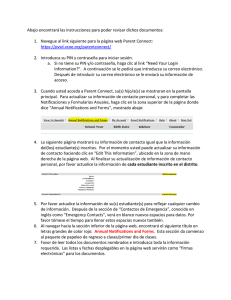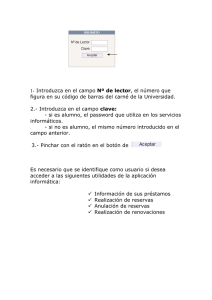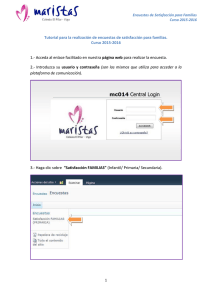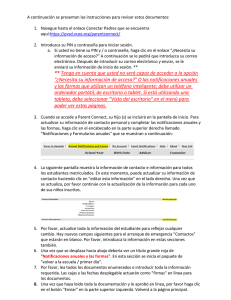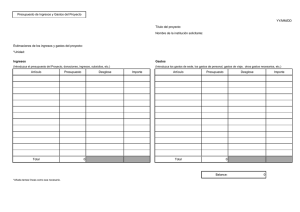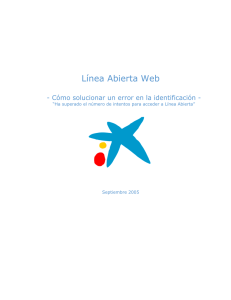Perfiles de Pasajeros
Anuncio

33-36-VISTA-CAP.final .qxd 28/12/06 18:35 Página 65 CAPÍTULO 19 Y ÚLTIMO Perfiles de pasajeros Í N D I C E : 1 2 3 4 CREAR UN PERFIL DE PASAJERO AGREGAR INFORMACIÓN DE UN PNR A UN PERFIL TRANSFERIR INFORMACIÓN DE UN PERFIL A UN PNR QUÉ ES UN PERFIL DE ORGANIZACIÓN Bienvenido a Amadeus Selling Platform (Vista) Los perfiles de clientes y compañías son muy útiles a la hora de almacenar diversa información frecuente para que el agente de viajes pueda acceder a ella rápida y cómodamente a la hora de realizar futuras reservas a través del Sistema Amadeus. Amadeus Selling Platform, un mundo de posibilidades * Para conocer en detalle Amadeus Selling Platform la revista SAVIA publica un coleccionable con todas las indicaciones necesarias para un uso óptimo de la aplicación. Este coleccionable también está disponible en www.savia.es INTRODUCCIÓN A LOS PERFILES DE AMADEUS En los perfiles de sus clientes puede almacenar la información que utilice con frecuencia, como los contactos, la forma de pago y las preferencias de línea aérea, hoteles y compañías de alquiler de coches. Puede crear un perfil de compañía y realizar referencias cruzadas del perfil personal del cliente con el de la compañía. Cada vez que vaya a realizar una reserva, puede transferir la información del perfil de la compañía del cliente o del perfil personal del cliente al PNR, eliminando la necesidad de introducir manualmente dicha información. MÓDULO PERFIL Seleccione la ficha Perfil para crear o visualizar un perfil de compañía o pasajero. La ficha Perfil contiene las dos pantallas siguientes: Abrir: Permite recuperar los perfiles de pasajero, compañía o agencia. Una vez recuperado un perfil puede añadir, modificar y eliminar elementos del perfil, o transferirlos a un PNR. Nuevo: Puede crear perfiles de pasajero, compañía o agencia, o asociar un perfil de pasajero recién creado a un perfil de compañía creado anteriormente. 1.CREAR UN PERFIL DE PASAJERO Utilice la opción Pasajero de la ficha Nuevo en Perfiles para crear un perfil de pasajero como se indica a continuación: 1. En el campo Apellido, introduzca el apellido del cliente. Ejemplo: Pérez 2. En el campo Nombre y tratamiento, introduzca el nombre del cliente y el tratamiento (opcional). Ejemplo: Juan Mr 3. En la lista desplegable Tipo de pasajero, seleccione el código de tipo de pasajero que corresponda al cliente. Ejemplo: Adulto (ADT) 4. En el campo ID de pasajero, introduzca información que pueda utilizarse para identificar al pasajero, como un número de pasajero frecuente. Ejemplo: IB9876543 5. En el campo Nombre de la compañía, introduzca el nombre corporativo o de la compañía. Ejemplo: ABC Corporation 6. Si el cliente siempre viaja con un bebé, introduzca el apellido y el nombre del bebé en los campos Apellido del bebé y Nombre del bebé. 7. En el campo País, introduzca el código de dos letras que corresponda al país en el que reside el cliente. Ejemplo: ES Nota: Si no sabe cuál es el código, introduzca el nombre del país y haga clic en . En la lista que aparecerá, haga clic en el código correspondiente. El campo se actualizará automáticamente con el código seleccionado. 8. En el campo Índice, introduzca el nombre de índice o el código que haya creado para identificar este perfil. Ejemplo: KAC1093 9. En el campo Nacionalidad, introduzca el código de dos letras del país del que es ciudadano el cliente. Ejemplo: FR Una vez abierto o creado un perfil, utilice la ficha A PNR para agregar a un perfil los elementos siguientes: Si no sabe cuál es el código, siga las instrucciones de la nota del paso 7. 1. Haga clic en la etiqueta Tarifas. 2. Haga clic en el botón situado en la parte superior de la pantalla para el tipo de información sobre tarifas que vaya a introducir (ejemplo: Forma de pago). El campo Código de tarifa se rellena automáticamente. 3. En la lista desplegable Indicador de transferencia, seleccione la prioridad de transferencia. Ejemplo: Predeterminado 4. En el campo Descripción, introduzca la información adecuada sobre la tarifa. Ejemplo: CASH,/ 5. Haga clic en Enviar 10. En el campo País de nacimiento, introduzca el código de dos letras que corresponda al país en el que nació el cliente. Ejemplo: DE Si no sabe cuál es el código, siga las instrucciones de la nota del paso 7. 11. En el campo Idioma hablado, introduzca el idioma materno del cliente; para ello, especifique el código de dos letras del país en el que se habla dicho idioma. Ejemplo: DE Si no sabe cuál es el código, siga las instrucciones de la nota del paso 7. 12. En el campo Fecha de nacimiento, especifique la fecha de nacimiento del cliente con el formato DDMMMAAAA. Ejemplo: 15DEC1982 13. En el campo Búsqueda global y actualización de palabras claves, introduzca las palabras clave que pueden utilizarse para recuperar este perfil. Ejemplo: Crucero 14. Haga clic en Enviar PANTALLA 1 2.AGREGAR INFORMACIÓN DE UN PNR A UN PERFIL PANTALLA 2 2.1 Agregar información contable a un perfil 1. Haga clic en la ficha Contabilidad. 2. En la lista desplegable Indicador de transferencia, seleccione la prioridad de transferencia. Ejemplo: Predeterminado 3. En el campo Número de cuenta, introduzca el número de cuenta. Ejemplo: IBM0105 4. En el campo Centro de coste, introduzca el número del centro de coste. Ejemplo: DV123 5. En el campo Número de compañía IATA, introduzca el número de compañía IATA del cliente. Ejemplo: DEC038FR 6. Haga clic en Enviar PANTALLA 3 2.2 Agregar datos de tarifa a un perfil PANTALLA 4 2.3 Agregar otras solicitudes a un perfil 1. Haga clic en la ficha Otra solicitud. 2. En la lista desplegable Indicador de transferencia, seleccione la prioridad de transferencia. Ejemplo: Predeterminado 3. En el campo Código de línea aérea, introduzca el código de línea aérea de dos letras. Ejemplo: SN Nota: Si no sabe cuál es el código, introduzca el nombre de la línea aérea y haga clic en . En la lista que aparecerá, haga clic en el código pertinente. El campo se actualizará automáticamente con el código seleccionado. ESPECIAL SAVIA ENERO 2007 ■ 85 33-36-VISTA-CAP.final .qxd 28/12/06 18:36 Página 66 4. En el campo Información en texto libre, introduzca la información necesaria. Ejemplo: Director ejecutivo de una gran corporación 5. Haga clic en Enviar PANTALLA 5 2.4 Agregar observaciones a un perfil 1. Haga clic en la ficha Observaciones. 2. Haga clic en el botón situado en la parte superior de la pantalla para el tipo de observación que vaya a introducir. Ejemplo: Factura/itinerario. El campo Código se rellena automáticamente. 3. En la lista desplegable Indicador de transferencia, seleccione la prioridad de transferencia. Ejemplo: Predeterminado 4. En la lista desplegable Categoría, seleccione el tipo de observación que va a introducir. Ejemplo: Observación de texto libre en factura (F) 5. En el campo Texto libre para observación, introduzca la información necesaria. Ejemplo: No olvidar la ID con fotografía 6. Haga clic en Enviar PANTALLA 6 2.5 Agregar información sobre el asiento a un perfil 1. Haga clic en la ficha Asiento. 2. En la lista desplegable Indicador de transferencia, seleccione la prioridad de transferencia. Ejemplo: Predeterminado 3. En la lista desplegable Preferencia de zona de fumadores/no fumadores, seleccione la preferencia que corresponda. Ejemplo: No fumador 4. En la lista desplegable Área de asiento, seleccione el área pertinente. Ejemplo: Ventana 5. En la lista desplegable Tipo de pasajero, seleccione el tipo de pasajero adecuado. Ejemplo: Discapacitado 6. Haga clic en Enviar PANTALLA 7 2.6 Agregar información de seguridad a un perfil 1. Haga clic en la ficha Seguridad. 2. En la lista desplegable Indicador de transferencia, seleccione la prioridad de transferencia. Ejemplo: Predeterminado 3. En la lista desplegable Receptor, seleccione el tipo de agencia que tendrá autorización para visualizar el PNR. Ejemplo: Global Core (G) 4. En los campos Oficina 1, 2, 3, 4 y 5, introduzca las ID de oficina de las agencias que desea que visualicen el PNR. Ejemplo: MADI1A0980 5. En las listas desplegables Acceso, seleccione el nivel de acceso que desea asignar a la agencia receptora con respecto a sus PNR. Ejemplo: Sólo lectura (R) 6. Haga clic en Enviar PANTALLA 8 2.7 Para agregar información sobre segmentos SS a un perfil 1. Haga clic en la ficha Segmentos. 2. Haga clic en el botón Segmento SS. 3. En la lista desplegable Indicador de transferencia, seleccione la prioridad de transferencia. Ejemplo: Predeterminado 4. En el campo De, introduzca el código de aeropuerto, de tres letras, correspondiente a la ciudad de salida. Ejemplo: TFS 86 ■ ENERO 2007 ESPECIAL SAVIA Nota: Si no sabe cuál es el código, introduzca el nombre del aeropuerto y haga clic en . En la lista que aparecerá, haga clic en el código pertinente. El campo se actualizará automáticamente con el código seleccionado. 5. En el campo A, introduzca el código de aeropuerto, de tres letras, correspondiente a la ciudad de llegada. Ejemplo: CDG. Nota: Si no sabe cuál es el código, siga las instrucciones de la nota del paso 4. 6. En el campo Línea aérea, introduzca el código de línea aérea de dos letras. Ejemplo: IB. Nota: Si no sabe cuál es el código, siga las instrucciones de la nota del paso 4. 7. En el campo Número, introduzca el número del vuelo en que desea realizar la solicitud. Ejemplo: 501 8. En el campo Clase, introduzca el código de la clase de servicio deseada. Ejemplo: B 9. En el campo # Nº asientos, introduzca el número de asientos que desea solicitar en este vuelo. Ejemplo: 4 10. En el campo Acción, introduzca el código de acción, de dos letras. Ejemplo: HK. Si deja este campo en blanco, se seleccionará el código de acción adecuado, basándose en los acuerdos de la línea aérea. Nota: Si selecciona un código de acción, los códigos como pasivo o fantasma requieren información adicional. 11. En el campo Edades UM, introduzca las edades de los menores no acompañados. Ejemplo:8 12. En el campo Salida, introduzca la hora de salida del vuelo solicitado. Ejemplo: 1300. Si deja este campo en blanco, la hora se extraerá de la información sobre la línea aérea almacenada internamente. 13. En el campo Llegada, introduzca la hora de llegada del vuelo solicitado Ejemplo: 1600. Si deja este campo en blanco, la hora se extraerá de la información sobre la línea aérea almacenada internamente. 14. En la lista desplegable V, seleccione la diferencia de fecha si la hora de salida y de llegada no corresponden al mismo día. Ejemplo: +1 15. En el campo ID. OA, introduzca el localizador de reserva o el acceso de agente de la línea aérea de la que ha recibido la información. Ejemplo: A1D5A1 16. Haga clic en Enviar PANTALLA 9 2.8 Para agregar información sobre segmentos SO a un perfil 1. Haga clic en la ficha Segmentos. 2. Haga clic en el botón Segmento abierto (SO). 3. En la lista desplegable Indicador de transferencia, seleccione la prioridad de transferencia. Ejemplo: Predeterminado 4. En el campo De, introduzca el código de aeropuerto de tres letras correspondiente a la ciudad de salida. Ejemplo: LCG Nota: si no sabe cuál es el código, introduzca el nombre del aeropuerto y haga clic en . En la lista que aparecerá, haga clic en el código pertinente. El campo se actualizará automáticamente con el código seleccionado. 5. En el campo A, introduzca el código de aeropuerto de tres letras correspondiente a la ciudad de llegada (Ejemplo: VIE). Si no sabe cuál es el código, siga las instrucciones de la nota del paso 6. En el campo Código de línea aérea 1, introduzca el código de línea aérea de dos letras (Ejemplo: AF). Si no sabe cuál es el código, siga las instrucciones de la nota del paso 4. 7. Rellene el campo Código de línea aérea 2 si: La línea aérea especificada en el campo Código de línea aérea 1 participa en un joint venture con otra línea aérea para este itinerario. Por ejemplo, si Austrian Airlines (OS) participa en un joint venture con Air Mauritius, introduzca el código de 2 letras de Air Mauritius (MK) El cliente puede reservar vuelos con una de las dos líneas aéreas (pues la tarifa común coincide para ambas líneas); introduzca el código de dos letras de la segunda línea aérea. Ejemplo: BA (British Airways) Si no sabe cuál es el código, siga las instrucciones de la nota del paso 4. 8. En el campo Clase introduzca la clase de reserva 9. Haga clic en Enviar PANTALLA 10 2.9 Para agregar información sobre segmentos SI a un perfil 1. Haga clic en la ficha Segmentos. 2. Haga clic en el botón Información SI. 3. En la lista desplegable Indicador de transferencia, seleccione la prioridad de transferencia. Ejemplo: Predeterminado 4. En el campo De, introduzca el código de aeropuerto, de tres letras, correspondiente a la ciudad de salida. Ejemplo: LHR Nota: si no sabe cuál es el código, introduzca el nombre del aeropuerto y haga clic en . En la lista que aparecerá, haga clic en el código pertinente. El campo se actualizará automáticamente con el código seleccionado. 5. En el campo A, introduzca el código de aeropuerto, de tres letras, correspondiente a la ciudad de llegada (ejemplo: CDG). Si no sabe cuál es el código, siga las instrucciones de la nota del paso 4. 6. En el campo Línea aérea, introduzca el código de línea aérea de 2 letras (ejemplo: AF). Si no sabe cuál es el código, siga las instrucciones de la nota del paso 4. 7. En el campo Número, introduzca el número del vuelo en que desea realizar la solicitud. Ejemplo: 501 8. En el campo Clase, introduzca el código de la clase de servicio deseada. Ejemplo: F 9. En el campo # Nº asientos, introduzca el número de asientos que desea solicitar en este vuelo. Ejemplo: 4 10. En el campo Acción, introduzca el código de acción, de dos letras (ejemplo: HK). Si deja este campo en blanco, se seleccionará el código de acción adecuado, basándose en los acuerdos de la línea aérea. 11. Haga clic en Enviar PANTALLA 11 2.10 Para agregar información sobre servicios especiales a un perfil 1. Haga clic en la ficha Servicio especial. 2. En la lista desplegable Indicador de transferencia, seleccione la prioridad de transferencia. Ejemplo: Predeterminado 3. Para indicar cuándo desea que se realice la 33-36-VISTA-CAP.final .qxd 28/12/06 18:40 Página 67 CAPÍTULO 19 Y ÚLTIMO Perfiles de pasajeros 2 4 3 5 1 6 7 2 1 3 4 8 10 9 12 11 5 13 14 5 1 2 1 4 3 5 6 2 6 1 2 3 4 3 2 5 4 5 1 6 6 7 3 2 1 3 2 4 3 4 5 1 6 5 4 8 ESPECIAL SAVIA ENERO 2007 ■ 87 33-36-VISTA-CAP.final .qxd 28/12/06 18:41 Página 68 CAPÍTULO 19 Y ÚLTIMO Perfiles de pasajeros asociación de pasajero y de segmento, seleccione 2 la casilla Indicador de 6 7 9 11 13 15 explosión. 4. En la lista desplegable Código SSR, seleccione 8 10 12 14 1 3 el tipo de servicio que 4 5 solicita el pasajero. Ejemplo: Se necesita silla de ruedas 16 5. En el campo Código de línea aérea, introduzca el código de dos letras de la línea aérea a la que está 9 enviando la solicitud. Ejemplo: IB Nota: si no sabe cuál es el código, introduzca el nombre de la línea aérea y reserva fusionada desde un perfil individual, el haga clic en . En la lista que perfil individual se vuelve a mostrar aparecerá, haga clic en el código automáticamente cuando se cierra la pantalla. pertinente. El campo se actualizará Nota: si se solicita una pantalla de reserva automáticamente con el código fusionada desde un perfil individual, dicho perfil no seleccionado. debe encontrarse en modo de creación o 6. En el campo Información en texto libre, actualización. introduzca la información adicional que pueden Las referencias a localizadores de perfil de requerir algunos códigos SSR. Ejemplo:Pasajero compañías y/o agencias en la pantalla de reserva de edad avanzada fusionada indican que dichos perfiles forman parte 7. Haga clic en Enviar de un perfil de organización. Para ver el perfil de PANTALLA 12 2.11 Para agregar información sobre emisión de billetes a un perfil 1. Haga clic en la ficha Emisión de billetes. 2. En la lista desplegable Indicador de transferencia, seleccione la prioridad de transferencia. Ejemplo: Predeterminado 3. Seleccione en el desplegable de información de la situación del billete la opción más conveniente: emisión de billete OK o con tiempo límite TL. 4. Haga clic en Enviar PANTALLA 13 3.TRANSFERIR INFORMACIÓN DE UN PERFIL A UN PNR Para transferir información de perfil de un pasajero o una compañía a un PNR: Haga clic en la ficha Perfil. 1. Abra el perfil del pasajero o de la compañía. 2. Haga clic en todos los elementos que quiere transferir al PNR. 3. Haga clic en y, a continuación, seleccione la opción de transferencia elegida PANTALLA 14 Desde la pantalla de reserva fusionada puede recuperarse cualquiera de los perfiles a los que se hace referencia. De esta forma puede consultarse la información de determinados perfiles que no se incluye en la pantalla de reserva fusionada. Cuando se cierra el perfil individual, la pantalla de reserva fusionada vuelve a mostrarse automáticamente. De forma parecida, si se solicita una pantalla de 88 ■ ENERO 2007 ESPECIAL SAVIA organización haga clic en el icono de organización de la compañía o de la agencia. El perfil de organización se muestra en forma de árbol jerárquico, que puede incluir hasta cinco niveles y hasta 1500 perfiles individuales. La jerarquía de los perfiles de una organización se establece a partir de perfiles existentes, de forma que los perfiles de nivel inferior pueden heredar los elementos y las condiciones de PNR de los perfiles de un nivel superior, con lo que se reducen las necesidades de mantenimiento de los datos del perfil en cada organización. Al solicitar una pantalla de reserva fusionada, el sistema muestra de forma predeterminada información recuperada a partir de los niveles de perfiles de la organización, incluidos el perfil del pasajero, los perfiles de la compañía y los perfiles de la agencia. 2 8 3 1 4 6 5 7 10 9 2 3 1 4 6 5 7 8 9 10 11 11 2 1 3 6 5 4 7 12 2 1 3 4 4.QUÉ ES UN PERFIL DE ORGANIZACIÓN Un perfil de organización permite a las compañías o agencias que tienen sucursales gestionar mejor sus condiciones de viaje en el seno de la estructura corporativa. Dentro del perfil de organización se establece una jerarquía a partir de perfiles existentes, de forma que los perfiles de nivel inferior pueden heredar las preferencias de los perfiles de un nivel superior, con lo que se reducen las necesidades de mantenimiento de los datos del perfil en cada organización. La estructura de perfiles de organización puede incluir hasta cinco niveles y hasta 1500 perfiles individuales. Cuando se utiliza Travel Choice, las normas de condiciones se recuperan primero del perfil principal del nivel superior y después se baja al nivel en el que se ha originado la solicitud. Sólo se tienen en cuenta normas de una misma sucursal de la organización. 13 1 3 2 14