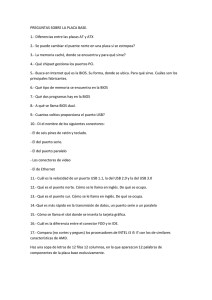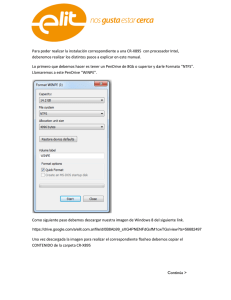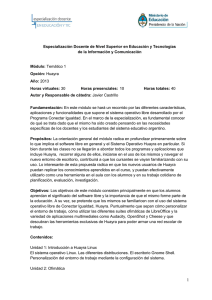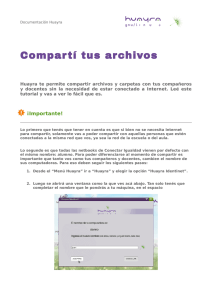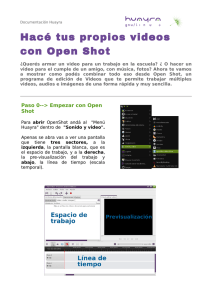Bootea Huayra LIVE desde el pendrive
Anuncio

Documentación Huayra ¿Por qué mi computadora no bootea desde el pendrive? Bajamos la imagen .ISO de Huayra y la cargamos en el pendrive para tener un Huayra LIVE. Pero por alguna razón nuestra computadora no bootea desde el pendrive y salta directo al sistema operativo que teníamos instalado antes. ¿Cómo puedo solucionarlo? Bootear Huayra desde el pendrive En informática, boot es la secuencia de arranque es el proceso que inicia el sistema operativo cuando el usuario enciende una computadora. Se encarga de la inicialización del sistema y de los dispositivos. Lo que queremos hacer es que nuestra computadora arranque (bootee) con el sistema operativo que tenemos en el pendrive (Huayra LIVE). Cada BIOS puede cambiar en cada computadora, pero los principios son los mismos. ¡Seguramente puedas encontrar cada cambio que describimos en tu computadora sin problemas!. Para que nuestra computadora utilice el pendrive a la hora de bootear vamos a configurar el BIOS. El BIOS (Basic Input-Output System) es el programa que se encarga de realizar las funciones básicas de manejo y configuración de la computadora. Ni bien prendés la maquina apretá la tecla DEL para acceder a las opciones de BIOS o BIOS Setup (en la mayoría de las computadoras es DEL pero puede ser otra tecla. Esto se indica en la pantalla ni bien se prende la PC) Configurando el BIOS En la configuración del BIOS no funciona el mouse, usamos el teclado para movernos y cambiar las configuraciones. En la parte de abajo de la pantalla cada BIOS nos dice cómo hacerlo. Documentación Huayra En la configuración de BIOS vamos a modificar dos configuraciones: 1- Apagar el quick boot (no todos los BIOS tienen esta opción así que no te preocupes si no la encontrás) El quick boot, para que la computadora bootee más rápido, directamente evita que la computadora lea el pendrive. Lo que vamos a hacer desactivar esta opción. Recordá que puede ser que el BIOS de tu computadora no tenga esta Documentación Huayra opción, así que no desesperes si no la encontrás. En el caso de la imagen, en la solapa Advanced del menú encontramos la opción Quick Boot. Con las flechas y Enter ingresamos a la misma. Documentación Huayra Cambiamos la opción a Disabled con las teclas que nos diga el BIOS. En el caso del ejemplo si ven debajo dice que los valores se cambian usando + y -. 2- Ordenar las prioridades de booteo para priorizar el pendrive Esta configuración le dice al BIOS cuáles son las prioridades a la hora de bootear. Lo que vamos a hacer es poner al USB entre las primeras prioridades. También pueden poner al lector de DVD/CD en caso de que usen un LIVE DVD o CD. Vamos a ver dos BIOS diferentes para que puedan ver que las diferencias son mínimas. Documentación Huayra En este caso en la solapa Boot del menú vamos a modificar las prioridades de booteo (Boot device priority). Seleccionamos con Enter como dice en el menu en celeste de la parte inferior de la imagen. Documentación Huayra Una vez que entramos, vemos las diferente prioridades que están asignadas. Para modificar, siguiendo el menú de abajo, usamos + y – para cambiar el orden. HDD SAMSUNG por ejemplo es el disco rígido que contiene el sistema operativo que tenemos instalado. Lo que tenemos que hacer es lograr que el USB quede arriba. En este caso USB HDD es el puerto USB. Cómo aparece el USB puede cambiar, pero si hay alguna duda configuramos que todos los USB queden arriba. En el caso de la netbook de la imagen de abajo accedemos al orden de booteo directamente desde la solapa Boot del menú superior. En este ejemplo el USB aparece como USB HDD: Generic-Multi-Card. Y hay varios HDD por tener el disco rígido particionado con diferentes sistemas operativos (recordemos que las nets vienen con 3 particiones: el sistema operativo propietario, una distribución de GNU/Linux y una de DATOS). Pero para simplificar, de nuevo, recomendamos que las diferentes opciones de USB queden como prioriades asi la computadora booteará directo desde ahi. Documentación Huayra Para terminar tenemos que guardar los cambios. En este caso, como dice debajo a la izquierda de la imagen, para guardar presionamos F10. De este modo se reinicia la computadora y si tenemos el pendrive puesto, va a bootear desde ahi. ¡Ahora sí! A disfrutar de Huayra. En el ícono de Ayuda y Primeros Pasos vas a encontrar recomendaciones para los Primeros pasos con Huayra. No dejes de leerlos, ¡¡te serán de mucha ayuda!! Si encontraste una manera que te pareció más práctica, o algún paso no te quedo claro, y lo querés compartir con nosotros podes escribirnos al foro de Huayra. (http://huayra.conectarigualdad.gob.ar/foro/ ) Gracias y hasta la próxima. Esta obra está licenciada bajo la Licencia Creative Commons Atribución-CompartirIgual 2.5 Argentina. Para ver una copia de esta licencia, visita http://creativecommons.org/licenses/by-sa/2.5/ar/.