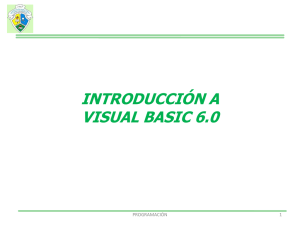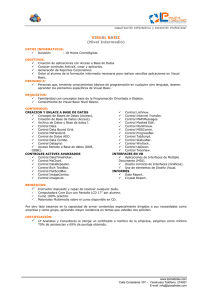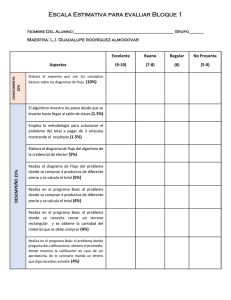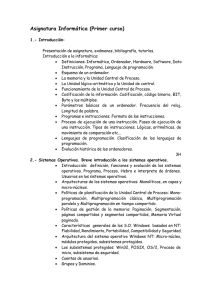INF_PR_LCP
Anuncio

COLEGIO DE BACHILLERES P rácticas de Microsoft Visual Basic .NET de la asignatura: LÓGICA COMPUTACIONAL Y PROGRAMACIÓN CUARTO SEMESTRE Versión preliminar 2006 Secretaría Académica COLEGIO DE BACHILLERES Dirección de Planeación Académica PRÁCTICAS DE MICROSOFT VISUAL BASIC .NET LÓGICA COMPUTACIONAL Y PROGRAMACIÓN CUARTO SEMESTRE Versión preliminar 2006 Material Didáctico de la asignatura: Lógica Computacional y Programación Este material fue elaborado por la Secretaría Académica, a través de la Dirección de Planeación Académica. Profesores elaboradores de las prácticas en febrero de 2006 Práctica 1 y 2 Martínez Arias Nora O. Práctica 3, 4, 5 y 6 Baltazar Juárez Andrea Antonio Cruz Fernando Práctica 7 Chacón Cruz Mariana Práctica 9 Velázquez Franco Irma Rita Coordinador y revisor del proceso de elaboración febrero de 2006 Lic. Luis Gabriel Mondragón Torres Jefe de la Capacitación en Informática © Copyright en trámite para el Colegio de Bachilleres, México. Colegio de Bachilleres, México Rancho Vista Hermosa No. 105 Ex-Hacienda Coapa, 04920, México D.F. La presente obra fue editada en el procesador de palabras Word XP. Word XP es una marca registrada de Microsoft Corp. Este material se utiliza en el proceso de enseñanza-aprendizaje del Colegio de Bachilleres, institución pública de educación media superior del Sistema Educativo Nacional. Ninguna parte de esta publicación, incluido el diseño de cubierta, puede reproducirse, almacenarse o transmitirse en forma alguna, ni tampoco por medio alguno, sea éste eléctrico, electrónico, químico, mecánico, óptico, de grabación o de fotocopia, sin previa autorización escrita por parte del Colegio de Bachilleres, México. I LÓGICA COMPUTACIONAL Y PROGRAMACIÓN. VISUAL BASIC .NET PRÁCTICAS DE INFORMÁTICA PRÁCTICA No. 1 ENTORNO DE DESARROLLO INTEGRADO (IDE) DE VISUAL STUDIO.NET Objetivo. Qué el estudiante reconozca el entorno de desarrollo integrado (IDE) de Visual Studio.NET mediante la identificación e interacción con sus ventanas y elementos; con la intención de generar un proyecto de aplicación para Windows. Antecedentes. El estudiante debe haber revisado en el salón de clases la teoría correspondiente a la programación orientada a objetos y ambiente integrado del Visual Studio .NET Descripción general del problema. La empresa de capacitación de informática “LOS PROGRAMADORES” requiere impartir un curso básico de programación en Visual Basic .NET, para lo cual requiere mostrar, entre otras cosas, como se crea un mensaje de bienvenida mediante el uso de cajas de mensaje. Solución del problema. Se deberá crear una solución mediante el uso de un proyecto de aplicación para Windows que contenga un formulario y un botón de control, con el cual se abra una ventana con el mensaje de bienvenida “Hola, Bienvenido a Visual Basic .NET” eligiendo el menú Ayuda, o bien, utilizando la ayuda dinámica que aparece en la parte derecha de la ventana. Los temas sugeridos son los siguientes: 1) 2) 3) 4) 5) 6) Mi perfil (página de inicio). Proyectos, Página de inicio. Explorador de soluciones. Diseñador de Windows Form. Ayuda dinámica (ventana). Cuadro de herramientas. Desarrollo de la solución. Para el correcto desarrollo de la práctica, se marcarán etapas generales en el proceso de desarrollo. I. Ingresar a la aplicación. 1) Ingrese a Windows, active el botón Inicio y localice la opción Todos los Programas, elija la opción Microsoft Visual Studio.NET 2003 y nuevamente Microsoft Visual Studio.NET 2003 La siguiente indicados: figura muestra los pasos Guías para la ayuda. El estudiante podrá tener acceso a la ayuda del IDE en el momento que lo requiera ya sea utilizando la tecla F1, en la barra de menú Práctica No. 1 Hoja 1 de 8 LÓGICA COMPUTACIONAL Y PROGRAMACIÓN. VISUAL BASIC .NET PRÁCTICAS DE INFORMÁTICA II. Descripción general de la ventana principal. 2) Para que identifiques de manera general los elementos que se integran en el IDE guíate por medio de las letras mayúsculas y posteriormente lee su función correspondiente en la sección Simbología I. B D A C E I F G H K J L M SIMBOLOGÍA I A. Barra de título.- identifica en que aplicación • El botón maximizar sirve para hacer la y archivo se está trabajando. ventana al tamaño de la pantalla. B. Botones de control.- Son los botones que • El botón cerrar sirve para cerrar la permiten manipular la ventana: aplicación (el botón de referencia desaparece de la barra de tareas). sirve para cerrar • El botón minimizar C. Barra de Menú.- Contiene todas las la ventana pero mantener la aplicación opciones de la aplicación. abierta (esto se verifica observando que D. Barra estándar.Contiene las opciones más en la barra de tareas se tiene un botón utilizadas y permite un acceso más rápido a de referencia con el nombre de la las mismas. aplicación). • El botón restaurar sirve para regresar E. Pestañas.- Presenta los nombres de los fólders o archivos de la aplicación en uso. la ventana a su tamaño original. Práctica No. 1 Hoja 2 de 8 PRÁCTICAS DE INFORMÁTICA LÓGICA COMPUTACIONAL Y PROGRAMACIÓN. VISUAL BASIC .NET F. Proyectos.- Despliega todos los proyectos K. Explorador de soluciones.- Proporciona existentes hasta el momento. Si se desea una vista organizada de la solución, sus abrir uno se elige y se presiona el botón abrir proyectos y sus archivos, así como una barra proyecto, si se desea crear uno nuevo se de botones con las opciones que se utilizan presiona el botón nuevo proyecto. con más frecuencia. G. Recursos en Línea.- Proporciona recursos L. Ayuda dinámica.- Muestra información vía Internet cómo foros y actualizaciones. perteneciente a diversas categorías, entre H. Mi Perfil.- Configura las preferencias de las cuales están Ayuda, Acciones, Varios, Aprendizaje, Introducción y Ejemplos. En trabajo. primer lugar aparecen los temas que pueden I. Explorador de servidores.- Crea y ser de mayor utilidad; al seleccionar un manipula conexiones a bases de datos y vínculo, aparece el tema de forma servidores. predeterminada dentro del IDE. J. Cuadro de herramientas.- El cuadro de herramientas muestra mediante diferentes M. Barra de estado.- Contiene información fichas, varios elementos que se pueden usar relevante sobre el estado en el que se en proyectos. Las fichas y los elementos encuentra la aplicación. disponibles varían según el diseñador o editor que se esté utilizando, en éste encontraremos los controles de los diversos formularios. 3) Es importante definir el perfil del usuario, de tal forma que siempre contemos con la información pertinente para la ayuda, dado que nuestro lenguaje nativo va a ser visual Basic .NET, ajusta las preferencias tal y como se muestra en la siguiente figura: Práctica No. 1 III. Creación de un nuevo proyecto de aplicación para Windows. 4) Se puede crear de dos formas: mediante el menú Archivo, opción Nuevo y seleccione Proyecto; o bien, mediante la ficha proyectos, elegir el botón nuevo proyecto. En ambos casos aparece la siguiente ventana: Hoja 3 de 8 PRÁCTICAS DE INFORMÁTICA 5) Elige en tipos de proyecto la carpeta Proyectos de visual Basic. 6) Elige de las plantillas la opción Aplicación para Windows. Esta crea los archivos, referencias, el marco de trabajo del código, los valores de propiedades y las tareas iniciales apropiados para el proyecto seleccionado. 7) En nombre escriba PRACTICA1, es importante aclarar que también se crea una carpeta con el mismo nombre que el proyecto; para algunos proyectos, visual Studio crea archivos de compatibilidad y de código fuente y los agrega a la carpeta del nuevo proyecto, tal y como se muestra en la siguiente figura: LÓGICA COMPUTACIONAL Y PROGRAMACIÓN. VISUAL BASIC .NET Observa que en la barra de título ya trae el nombre del proyecto (practica1) y que aparece automáticamente la ventana de explorador de soluciones con la estructura del nuevo proyecto; también observa que se abre el diseñador de Windows form (ficha llamada form1.vb (diseño)) que muestra el formulario Form1 del proyecto creado. También observa que aparece la ventana de propiedades dependiendo de la selección dentro de la estructura de árbol en la ventana de explorador de soluciones. IV. Crear el botón de control 10) En el cuadro de herramientas que aparece a la izquierda de la ventana, pon el cursor del Mouse sobre ella para que se muestren las diferentes opciones. 8) En ubicación se debe colocar en la carpeta de usuario correspondiente (de acuerdo a cada plantel). 9) Presionar el botón aceptar. Al hacer esto aparece la siguiente ventana: Práctica No. 1 Hoja 4 de 8 PRÁCTICAS DE INFORMÁTICA 11) Arrastre un control botón al formulario. 12) Observe en la figura siguiente que el botón aparece en el formulario con el nombre de button1. LÓGICA COMPUTACIONAL Y PROGRAMACIÓN. VISUAL BASIC .NET V. Agregar código al botón. 15) Haga doble clic en el botón para agregar un evento. 16) Se abre el Editor de código con el punto de inserción dentro del controlador de eventos, como se muestra en la siguiente figura: 17) Inserte el código siguiente: 13) En el formulario, haga clic en el botón para seleccionarlo. MessageBox.Show Visual Basic .NET”) 14) En la ventana de Propiedades, en la propiedad Text escriba Hola con el fin de cambiarle el nombre al botón (ya no se mostrará el texto button1, ahora será Hola). Como se muestra en la figura: (“Hola, Bienvenido a 18) Observa que aparece en un recuadro el texto: “Código generado por el diseñador de Windows Form” y a su lado izquierdo un signo +; esto indica que hay más código. Si le das un clic al signo + aparece dicho código, como se muestra en la siguiente figura: Práctica No. 1 Hoja 5 de 8 PRÁCTICAS DE INFORMÁTICA LÓGICA COMPUTACIONAL Y PROGRAMACIÓN. VISUAL BASIC .NET 21) Si observa, al ejecutar la aplicación, aparecen 2 ventanas en la parte de abajo: automático y resultados. Ambas sirven para dar seguimiento a la ejecución de la aplicación. 22) Presiona el botón aceptar de la ventana de mensaje y cierra la aplicación mediante el botón de control cerrar. 23) Si el código tuviera algún error, por ejemplo, quite las comillas al final del mensaje, debe quedar de la siguiente manera: MessageBox.Show (“Hola, Bienvenido a Visual Basic .NET) Presione clic en el signo – para cerrar el código. 24) Nuevamente presione F5 para ejecutar la aplicación, aparece el siguiente mensaje: VI. Probar la aplicación. 19) Presione F5 para ejecutar la aplicación. 20) Cuando se esté ejecutando la aplicación, haga clic en el botón y compruebe que aparece “Hola, Bienvenido a Visual Basic .NET”, como se muestra en la siguiente figura: Práctica No. 1 Presione no y se presentará la siguiente ventana: Hoja 6 de 8 PRÁCTICAS DE INFORMÁTICA Observe que en a parte inferior aparece una nueva sección llamada lista de tareas donde nos indica el error y la línea donde se encuentra. Para ubicar la línea debemos habilitar la opción ver número de líneas para el editor de texto que se está utilizando; para ello elija el menú Herramientas, del submenú elija Opciones, de las carpetas que aparecen del lado izquierdo elija Editor de Texto, dentro de ésta, elija la carpeta Basic y luego del lado derecho en la opción Mostrar, de un clic en números de líneas y luego clic en aceptar como se muestra en la siguiente figura: LÓGICA COMPUTACIONAL Y PROGRAMACIÓN. VISUAL BASIC .NET VII. Localización del programa ejecutable del proyecto. 27) Cuando creamos un nuevo proyecto, éste crea archivos y carpetas para el control del mismo. Dentro de las carpetas creadas está bin que es la carpeta dentro de la cual se creará el programa ejecutable de la aplicación. Para verificar, ingrese a Mi PC y ubique la carpeta del proyecto (practica1), una vez ahí, abra la estructura y observará dos carpetas más: bin y obj. 28) Abra la carpeta bin y observará dos archivos: practica1.exe que es el programa ejecutable, se puede copiar en otra computadora y ejecutar sin necesidad de tener el Visual Studio y practica1.pdb que contiene información sobre el estado de la depuración y del proyecto. VIII. Salir de Visual Studio. 29) Para salir basta con utilizar el botón de control cerrar que se encuentra en la barra de título. 25) Al dar aceptar, aparecen ya los números de las líneas como se muestra en la siguiente figura: 26) Con esto podemos identificar fácilmente la línea donde se encuentra el error, ya que al dar doble clic sobre el error marcado en la lista de tareas se ubica la línea automáticamente en el editor de texto. Práctica No. 1 Hoja 7 de 8 PRÁCTICAS DE INFORMÁTICA LÓGICA COMPUTACIONAL Y PROGRAMACIÓN. VISUAL BASIC .NET Evaluación. Para evaluar la presente práctica se recomienda considerar los siguientes aspectos: 1. Que el estudiante haya completado los pasos que se revisaron en la práctica. 2. Se recomienda que el estudiante realice otro proyecto donde repita los pasos y despliegue otra ventana de mensaje. 3. Utilizando la ayuda, investigue los siguientes temas y los desarrolle en un documento de Word: a) Las opciones de agregar solución, cerrar solución, crear directorio para la solución y nombre de solución nueva que aparecen en el cuadro de diálogo nuevo proyecto. b) Para que sirve cada botón del cuadro de herramientas de la biblioteca de clases System.Windows .Form c) Las propiedades del control button. d) Los caracteres no válidos en los nombres de los proyectos. e) Dentro de la carpeta Debug creada con el proyecto, identificar los archivos que contiene. 4. Realizar un resumen de los pasos necesarios para crear un proyecto, probarlo y ejecutarlo. 5. Haber realizado su trabajo con orden y limpieza. Práctica No. 1 Hoja 8 de 8 LÓGICA COMPUTACIONAL Y PROGRAMACIÓN. VISUAL BASIC .NET PRÁCTICAS DE INFORMÁTICA PRÁCTICA No. 2 APLICACIÓN DE CONSOLA Objetivo. Desarrollo de la solución. Qué el estudiante genere aplicaciones de consola mediante el uso de comandos de lectura y escritura; lo que le permita observar que se puede trabajar sin una interfaz gráfica. I. Creación de un nuevo proyecto de aplicación de Consola. Antecedentes. 2) Genere un nuevo proyecto de Visual Basic para aplicación de consola. El estudiante debe haber revisado en el salón de clases la teoría correspondiente al concepto de consola, comandos y sus usos. Descripción general del problema. 1) Ingrese al Visual Studio .NET cómo se indico en la práctica anterior. 3) En nombre escriba practica2 y en ubicación seleccione la carpeta de usuario correspondiente (de acuerdo a cada plantel), como se muestra en la siguiente pantalla: Como parte del curso de capacitación, la empresa de capacitación de informática “LOS PROGRAMADORES” solicita a los participantes que desarrollen un programa que despliegue un mensaje de saludo a nivel de sistema (MS-DOS). Solución del problema. Para resolver la situación planteada el estudiante creará un nuevo proyecto de Visual Basic en donde se ingresará el código adecuado para la ejecución de la consola. Guías para la ayuda. En la ayuda revisa los siguientes temas sugeridos: 1) Plantilla aplicación consola. 2) Generar aplicación de consola. Práctica No. 2 La plantilla de aplicación de consola crea los archivos, referencias, el marco de trabajo del código, los valores de propiedades y las tareas iniciales apropiados para el proyecto seleccionado. Es importante aclarar que también se crea una carpeta con el mismo nombre que el proyecto; para algunos proyectos, visual Studio crea archivos de compatibilidad y de código fuente y los agrega a la carpeta del nuevo proyecto. Hoja 1 de 3 PRÁCTICAS DE INFORMÁTICA 4) Presionar el botón aceptar. Al hacer esto aparece la siguiente ventana: LÓGICA COMPUTACIONAL Y PROGRAMACIÓN. VISUAL BASIC .NET El código en el editor de texto de Visual Basic se verá como se muestra a continuación: III. Probar la aplicación. Observa que en la barra de título ya trae el nombre del proyecto (practica2) y que aparece automáticamente la ventana de explorador de soluciones con la estructura del nuevo proyecto; también observa que se abre una ficha con el nombre de module1.vb que muestra el código para la consola. 7) Presione F5 para ejecutar la aplicación. 8) La siguiente figura muestra el resultado de la ejecución: También observa que aparece la ventana de propiedades dependiendo de la selección dentro de la estructura de árbol en la ventana de explorador de soluciones. II. Agregar código correspondiente. 5) Inserte el código siguiente entre Sub main() y End Sub: 9) Presiona la tecla enter para regresar al editor de Visual Basic. Console.write(“Hola a todo el mundo!!!”) 10) Guarde su programa y salga de Visual Studio .NET Este será el texto a desplegar en la consola. 6) Cómo línea siguiente inserte el siguiente código con el fin de detener el proceso y poder ver el mensaje, de lo contrario, sucedería tan rápido que pensaríamos que no se ejecutó: Console.read(). Práctica No. 2 Hoja 2 de 3 PRÁCTICAS DE INFORMÁTICA LÓGICA COMPUTACIONAL Y PROGRAMACIÓN. VISUAL BASIC .NET Evaluación. Para evaluar la presente práctica se recomienda considerar los siguientes aspectos: 1. Que el estudiante haya completado los pasos que se revisaron en la práctica. 2. Se recomienda que el estudiante realice otro proyecto donde repita los pasos y despliegue otro mensaje de consola. 3. Haber realizado su trabajo con orden y limpieza. Práctica No. 2 Hoja 3 de 3 LÓGICA COMPUTACIONAL Y PROGRAMACIÓN. VISUAL BASIC .NET PRÁCTICAS DE INFORMÁTICA PRÁCTICA No. 3 INSERTAR CONTROLES A UN FORMULARIO Objetivo. • El estudiante aprenderá insertar controles en los formularios, mediante la identificación de su uso para crear aplicaciones que reciban datos y muestren mensajes. • Clases de la espacio de nombre System.Windows.Forms Modificación de propiedades en diseño. Desarrollo de la solución. I. Iniciar proyecto. Antecedentes. Para realizar la presente práctica se requiere que el estudiante haya revisado el tema de Controles, en específico los botones, cuadros de texto, etiquetas y cuadros desplegables, sin olvidar los demás controles que vemos en ventanas de todas las aplicaciones: Para resolver la práctica se creara un nuevo proyecto de la siguiente manera. Seleccione la opción nuevo proyecto. Descripción general del problema. El colegio de Bachilleres desea realizar una aplicación para conocer los datos personales de los alumnos inscritos en cada uno de sus planteles. A continuación, siga la secuencia de acuerdo a la numeración. Solución del problema. Se tendrá que generar un formulario que incluya los siguientes controles: botones, cuadros de texto, etiquetas y cuadros desplegables, así mismo se tendrá que generar el código necesario para controlar los eventos asociados a los botones. 2 1 Guías para la ayuda. Para el mejor manejo de la práctica se recomienda que revises los siguientes tópicos: • Biblioteca de FrameWork Práctica No. 3 clases del .NET 3 4 5 Hoja 1 de 6 PRÁCTICAS DE INFORMÁTICA LÓGICA COMPUTACIONAL Y PROGRAMACIÓN. VISUAL BASIC .NET Posteriormente nos mostrara el entorno de Visual Basic .Net donde se creará el formulario. II. Insertar controles La lista de controles básicos disponibles la visualizamos a la izquierda del área de trabajo, Para añadir controles al formulario utilizaremos el cuadro de herramientas. Como vemos por defecto el formulario asigna nombres genéricos a los controles: label1, textbox1, button1, es decir utiliza el tipo de control y lo va numerando: label1, label2, label3,... esto es para ponerle un nombre inicial ya que siempre los controles deben tener un nombre único. En esta práctica cambiaremos esos nombres de controles por otros nombres mas descriptivos, por ejemplo: nombre, matricula, sexo, etc. en lugar de los asignados por defecto: textbox1, textbox2, textbox3, ...etc. Diseñe el formulario agregando los controles como se muestra en la siguiente pantalla. Para añadir una etiqueta (Label) y una caja de texto (TextBox), simplemente haremos dobleclic sobre esos elementos del cuadro de herramientas y se añadirán al formulario. III. Modificación de nombres a los controles Modificación del control Button1 Vamos a cambiar el texto que contiene el botón "Button1". Para cambiarle este texto Práctica No. 3 Hoja 2 de 6 PRÁCTICAS DE INFORMÁTICA LÓGICA COMPUTACIONAL Y PROGRAMACIÓN. VISUAL BASIC .NET hay que utilizar la ventana de propiedades, en esta ocasión el elemento que nos interesa de esa ventana de propiedades es Text, escribimos en esta propiedad la palabra "Mostrar" y cuando pulses Intro o el tabulador veremos que el texto del botón se ha actualizado: Ingrese los controles faltantes y realice el procedimiento necesario, para mostrar la siguiente pantalla. Modificación del control Label1 Hacemos lo mismo con Label1. Para asegurarnos que se esta escribiendo bien las propiedades comprobaremos que tenemos seleccionado el control adecuado. Modificación del control ComboBox Modificación del control TextBox Para la elaboración de esta práctica, los TextBox no deben mostrar información, por lo cual la propiedad Text debe estar vacía para el ingreso de datos. Como se muestra en la siguiente pantalla. Práctica No. 3 La modificación se realiza de la siguiente manera: seleccione del cuadro de propiedades la opción Ítems, seleccione el botón Hoja 3 de 6 PRÁCTICAS DE INFORMÁTICA LÓGICA COMPUTACIONAL Y PROGRAMACIÓN. VISUAL BASIC .NET Posteriormente asigne, los valores como se muestra a continuación. Asigne en el editor de la colección de cadenas las opciones siguientes. Modificación del control ListBox Escribir código. La modificación se realiza de la misma manera que el ComboBox: seleccione del cuadro de propiedades la opción Ítems, seleccione el Para escribir código que se ejecute cada vez que se haga clic en el botón que hemos añadido. Debe seleccionar el botón Mostrar y presionar doble clic en él, se mostrará una nueva ventana, en este caso la ventana de código asociada con el formulario que tenemos en nuestra practica. Nos mostrará lo siguiente: botón Práctica No. 3 Hoja 4 de 6 LÓGICA COMPUTACIONAL Y PROGRAMACIÓN. VISUAL BASIC .NET PRÁCTICAS DE INFORMÁTICA Corra la aplicación presionando la tecla F5 o seleccionando de la barra de herramientas el icono Resultados obtenidos. Ingrese el siguiente código, tal como se muestra: Ingrese los datos correspondientes de acuerdo a la solicitud del formulario. Posteriormente presione el botón Mostrar. Private Sub Button1_Click(ByVal sender As System.Object, ByVal e As System.EventArgs) Handles Button1.Click MessageBox.Show("Nombre: " & TextBox1.Text) MessageBox.Show("Tu numero de matricula es: " & TextBox2.Text) MessageBox.Show("Sexy: " & ComboBox1.Text) MessageBox.Show("Tipo de sistema: " & ListBox1.Text) End Sub Ejecución de la aplicación. Para la ejecución de la aplicación se deberá de seguir la siguiente secuencia. El resultado obtenido es: 1. Genere la aplicación. Práctica No. 3 Hoja 5 de 6 LÓGICA COMPUTACIONAL Y PROGRAMACIÓN. VISUAL BASIC .NET PRÁCTICAS DE INFORMÁTICA Presione la opción aceptar hasta concluir con la ejecución total de la aplicación. Ejercicios Adicionales. Modifique el color de fondo del formulario el cual debe ser color azul claro. Cambie tipos y tamaños en los font. Para el titulo: Fuente Comics Sans Ms, Estilo: Negrita, Tamaño: 12. Las etiquetas deberán llevar las siguientes características: Fuente Arial, Estilo Negrita, Tamaño 8 Evaluación. Para evaluar la práctica se recomienda considerar los siguientes aspectos: Que el estudiante haya completado los pasos que se que se revisaron en la práctica. Haber realizado su trabajo con orden y limpieza. Modifique el color del botón el cual debe ser a gris. La fuente debe ser Arial 10, Estilo Negrita y su tamaño 10 Resultado final. NOTA: Guarde la práctica con el nombre de practica3 en su carpeta correspondiente. Práctica No. 3 Hoja 6 de 6 LÓGICA COMPUTACIONAL Y PROGRAMACIÓN. VISUAL BASIC .NET PRÁCTICAS DE INFORMÁTICA PRÁCTICA No. 4 ASIGNAR EVENTOS A CONTROLES Objetivo. Desarrollo de la solución. El estudiante aprenderá a crear eventos en programas en tiempo de ejecución, lo cual permitirá la manipulación de código, mediante la utilización del lenguaje de programación Visual Basic.NET Para resolver la práctica se utilizará la práctica anterior para lo cual es necesario realizar lo siguiente. Presione doble clic en la practica3. Antecedentes. Para realizar la presente práctica se requiere que el estudiante haya revisado los conceptos relacionados con Eventos, así como haber realizado la práctica anterior. Descripción general del problema. El colegio de Bachilleres desea realizar modificaciones a la práctica anterior ya que existe la necesidad de cambiar el color de texto, fondo de pantalla e inserción de imagen en dicha aplicación. PictureBox Inserte un botón para agregar una imagen a la aplicación. Solución del problema. Para resolver este práctica deberás generar un formulario que contenga etiquetas, cuadros de texto, listas e imágenes para manipular sus propiedades mediante eventos asignados a los botones. Guías para la ayuda. Te recomendamos que revises los siguientes tópicos para realizar la práctica: • Propiedades Práctica No. 4 BackColor ForeColor Visible Otras propiedades de los controles. Modificación de propiedades del control Picture. En la caja de propiedades deberá seleccionar la opción de image, para insertar la imagen previamente almacenada en la unidad de usuario. Hoja 1 de 4 LÓGICA COMPUTACIONAL Y PROGRAMACIÓN. VISUAL BASIC .NET PRÁCTICAS DE INFORMÁTICA Seleccione dentro propiedades el botón de la ventana de Botones de comando Inserte 3 botones de comando (Button) Seleccione la imagen (logo de bachilleres) de la carpeta de usuario. Modificacion de nombre de los controles. Posteriormente la imagen es mostrada en el formulario. Práctica No. 4 Asigne un nuevo nombre a cada uno de los botones de comando. Observe la siguiente figura. Hoja 2 de 4 PRÁCTICAS DE INFORMÁTICA LÓGICA COMPUTACIONAL Y PROGRAMACIÓN. VISUAL BASIC .NET Ocultar imagen, en Picturebox. Siga el mismo procedimiento para control (button) e inserte el siguiente código. Ejecución de la aplicación. Para la ejecución de la aplicación se deberá de seguir la siguiente secuencia. Escribir de código. 1.- Generación de la aplicación. Color de fondo de pantalla. 2.- Ejecutar la aplicación. Para escribir código que se ejecute cada vez que se haga clic en el botón que hemos añadido. Debe seleccionar el botón “Pantalla Beige” y presionar doble clic en él, se mostrará una nueva ventana, en este caso la ventana de código asociada con el formulario que tenemos en nuestra practica. Nos mostrará lo siguiente: 3.- Presionando la tecla F5 o seleccionando de la barra de herramientas el icono Resultados obtenidos. Dentro de este bloque inserte el siguiente código. Color de Texto, en Textbox. Siga el mismo procedimiento anterior e inserte el siguiente código. El botón “Color Beige”, modifica el fondo de la pantalla. El botón “Texto rojo”, modificara el texto insertado dentro del control textbox1. Práctica No. 4 Hoja 3 de 4 LÓGICA COMPUTACIONAL Y PROGRAMACIÓN. VISUAL BASIC .NET PRÁCTICAS DE INFORMÁTICA El botón “ocultar imagen” Esconde la imagen. Evaluación. Ejercicios Adicionales. Para evaluar la práctica se recomienda considerar los siguientes aspectos: Inserte 3 botones de comando, modifique los nombres de acuerdo a la imagen siguiente. Que el estudiante haya completado los pasos que se realizaron en la práctica. Agregue código para el botón “color Azul”, este cambiara el color de fondo. Haber realizado su trabajo con orden y limpieza. El botón “Texto rojo”, aplíquelo para todos los TextBox, ListBox, ComboBox. El botón “Mostrar imagen” deberá mostrar nuevamente la imagen. Inserte código para el botón “Salir“ que cerrará la aplicación. NOTA: Guarde la práctica con el nombre de practica4 en su carpeta correspondiente. Práctica No. 4 Hoja 4 de 4 LÓGICA COMPUTACIONAL Y PROGRAMACIÓN. VISUAL BASIC .NET PRÁCTICAS DE INFORMÁTICA PRÁCTICA No. 5 MANEJO DE VARIABLES Y CONVERSIONES Objetivo. Guías para la ayuda. El estudiante aprenderá a manipular variables dentro del código de los programas así como la utilización de conversión de tipo de datos, mediante la utilización del lenguaje de programación Visual Basic.Net Revise los siguientes tópicos de ayuda: • Variables • Declaración de variables • Funciones para cambiar tipos de datos o CDbl o CStr o Int o Otros tipos de conversiones. Antecedentes. Para realizar la presente práctica se requiere que el estudiante haya revisado los conceptos relacionados con Variables, Tipos de variables utilizados en Visual Basic.NET Descripción general del problema. Desarrollo de la solución. Para resolver la práctica es necesario realizar lo siguiente. Inserte controles y modifique el nombre de los mismos, como se muestra en la siguiente figura. La jefatura de CECAT desea realizar una aplicación para calcular los promedios del arrea de informática de 3 asignaturas de la capacitación, las cuales son: Lógica Computacional y Programación, Técnicas de Análisis y Programación de Sistemas y base de Datos I. Solución del problema. Deberás realizar un formulario que contenga etiquetas, cuados de texto para cada una de las asignaturas así como encabezados, y el uso de un botón para calcular el promedio. Cómo las cajas de texto admiten solo texto y requieres hacer operaciones con los datos escritos en ellas, tendrás que convertir de texto a un formato numérico de tipo Doble para realizar las operaciones y desplegar el resultado en una ventana de mensaje. Práctica No. 5 Escribir código. Presione doble clic en el formulario, o presione un clic derecho, seleccione del menú contextual la opción “ver código.” Hoja 1 de 3 LÓGICA COMPUTACIONAL Y PROGRAMACIÓN. VISUAL BASIC .NET PRÁCTICAS DE INFORMÁTICA Proceso de información operaciones. y calculo de Inserte el siguiente código para realizar las operaciones tal y como se muestra en la siguiente pantalla. Se muestra esta pantalla en donde debemos de insertar el código. Ejecución de la aplicación. Para la ejecución de la aplicación se deberá de seguir la siguiente secuencia. Generación de la aplicación. Ejecutar la aplicación presionando la tecla F5 o seleccionando de la barra de herramientas el icono Resultados obtenidos. Declaración de variables. Declare las variables en esta parte tal y como se muestra en la siguiente pantalla. Práctica No. 5 Hoja 2 de 3 LÓGICA COMPUTACIONAL Y PROGRAMACIÓN. VISUAL BASIC .NET PRÁCTICAS DE INFORMÁTICA Evaluación. Para evaluar la práctica se recomienda considerar los siguientes aspectos: Que el estudiante haya completado los pasos que se realizaron en la práctica. Haber realizado su trabajo con orden y limpieza. Ejercicios Adicionales. Inserte controles para calcular el promedios de todas las siguientes materias: Base de datos II Redes DAPI I DAPI II PIAE Nombre completo Matricula Inserte un color (azul) al fondo del formulario La aplicación debe siguiente manera: mostrarse de la NOTA: Guarde la práctica con el nombre de practica5 en su carpeta correspondiente. Práctica No. 5 Hoja 3 de 3 LÓGICA COMPUTACIONAL Y PROGRAMACIÓN. VISUAL BASIC .NET PRÁCTICAS DE INFORMÁTICA PRÁCTICA No. 6 DEPURACIÓN DE PROGRAMAS Objetivo. Guías para la ayuda. El estudiante aprenderá a Utilizar el depurador para detectar errores dentro del código de un programa desarrollado en el lenguaje de programación Visual Basic.NET Para elaborar esta práctica será necesario que revises los siguientes temas en la ayuda: Lista de tareas. Depurador. Antecedentes. Desarrollo de la solución. Para realizar la presente práctica se requiere que el estudiante haya revisado los conceptos de compilación y realizado las prácticas anteriores para tener conocimiento del entorno de desarrollo de Visual Basic.NET. Para resolver la práctica es necesario realizar lo siguiente. Inserte controles y modifique el nombre de los mismos, como se muestra en la siguiente figura. Descripción general del problema. Se requiere realizar operaciones básicas utilizando dos valores y desplegar el resultado a partir de seleccionar la opción deseada, para la revisión de errores lógicos se requiere el uso del depurador del lenguaje de programación. Solución del problema. Para resolver este problema es necesario generar un formulario que capture dos datos mediante el uso de cajas de texto (TextBox) y muestre el resultado en otra caja de texto, identificando cada una de ellas en el formulario con etiquetas; así mismo se requiere de cuatro botones para realizar cada una de las cuatro operaciones matemáticas básicas con su código asociado. De igual modo se requiere el uso del depurador para encontrar cualquier error de tipo lógico en el código. Práctica No. 6 Escribir código. Presione doble clic en el botón de comando “calcular suma” e inserte el siguiente código. Hoja 1 de 3 PRÁCTICAS DE CECAT VISUAL BASIC.NET Depuración de la aplicación. La depuración de un programa en visual Basic.NET puede ser realizado presionando la tecla F8 o como se muestra en la siguiente figura: Si seleccionamos el tipo de error, que se nos muestra en la pantalla inferior, nos envía a la parte del código en donde se genero el error. Al presionar F8 nos muestra el siguiente mensaje. En caso de presionar no la compilación es cancelada, en caso contrario nos muestra la compilación y en la parte inferior el tipo de error que se genero. Práctica No. 6 Si posicionamos el cursor en el error, nos indica el tipo de error que hemos cometido, para su pronta corrección. Hoja 2 de3 PRÁCTICAS DE CECAT VISUAL BASIC.NET Resultados obtenidos. Para su corrección, detenga el programa, ya que se encuentra en ejecución presione el botón. Posteriormente corrija el código e inserte esta parte del código. Ejercicios Adicionales. Corrija los 2 errores que tiene en esta parte del código, de la misma manera en que se realizo la anterior corrección. Ejecución de la aplicación. Inserte código para los demás botones de comando (multiplicación, resta, división). En caso de presentarse errores, apóyese, utilizando el depurador. Para la ejecución de la aplicación se deberá de seguir la siguiente secuencia. La aplicación deberá operaciones básicas. Generación de la aplicación. NOTA: Guarde la práctica con el nombre de practica5 en su carpeta correspondiente. de realizar las Ejecutar la aplicación. Presionando la tecla F5 o seleccionando de la Evaluación. barra de herramientas el icono Para evaluar la práctica se recomienda considerar los siguientes aspectos: Que el estudiante haya completado los pasos que se realizaron en la práctica. Haber realizado su trabajo con orden y limpieza. Práctica No. 6 Hoja 3 de3 LÓGICA COMPUTACIONAL Y PROGRAMACIÓN. VISUAL BASIC .NET PRÁCTICAS DE INFORMÁTICA PRÁCTICA No. 7 MANEJO DE ESTRUCTURAS Y ARREGLOS Objetivo. Desarrollo de la solución. El estudiante generará matrices basadas en una estructura para un mejor control de datos, mediante el uso del programa Visual Basic .NET, lo que le permitirá organizar y expresar sus ideas de forma visual. Para el correcto desarrollo de la práctica, siga la siguiente secuencia de desarrollo. Antecedentes. 2. Proyectos de Visual Basic, en Aplicación para Windows. Para realizar la presente práctica se requiere que el estudiante haya revisado los conceptos relacionados con el manejo de las estructuras y arreglos, además de las herramientas básicas del programa gráfico de Visual Basic .NET. 1. Abra Visual Studio .NET, en Proyecto. Nuevo 3. En el campo Nombre, escriba un nombre que se le dará al proyecto, en este caso Promedio. 4. En Ubicación, indique el directorio en este caso en su carpeta de usuarios. Descripción general del problema. ¾ Para añadir una estructura de datos El alumno elaborara una estructura que le permita observar datos referentes a la calificación de los alumnos obtenidas durante el semestre, mediante el uso de arreglos y estructuras. 1.- Abrir el editor de código de Form1.vb 2.- Sobre la sentencia MessageBox, cree una estructura Promedio con los siguientes tipos de datos: Solución del problema. Para resolver este problema, nos apoyaremos con una plataforma de programación gráfica: Visual Basic .NET. En el tipo de Proyecto de Aplicación para Windows. Guías para la ayuda. El estudiante podrá tener acceso a la ayuda utilizando la tecla F1, en la barra de menú Los temas sugeridos son los siguientes: 1) Estructuras o Declarar o Definir o Elementos 2) Arrays Práctica No. 7 Numeroparcial Nombre Plantel Calificacion Su código deberá tener un aspecto similar al siguiente: Public Structure Promedio Dim Numeroparcial As Integer Dim Nombre As String Dim Plantel As Integer Dim Calificacion As Decimal End Structure 3.- Declare una variable valor a nivel modulo como una estructura Promedio. Su código deberá ser parecido al siguiente: Hoja 1 de 3 LÓGICA COMPUTACIONAL Y PROGRAMACIÓN. VISUAL BASIC .NET PRÁCTICAS DE INFORMÁTICA Dim valor as Promedio ¾ Rellene los miembros de la estructura con datos del formulario 1.- En el gestor de eventos AddButton_Click, asigne el número de inicio al miembro Numeroparcial para utilizarlo cuando muestre la información. ¾Crear una estructuras matriz basada en una 1.- Abre el editor de código Form1.vb. 2.- Localiza el código que declara la variable Promedio. En su lugar declare la matriz de tipo Promedio Dim valor(2) As Promedio Private Sub AddButton_Click(…) Valor.Numeroparcial = 1 End Sub 2.- En el gestor de eventos AddButton_Click, escriba el código para asignar valores de las propiedades del cuadro de texto a los miembros de la estructura. Private Sub AddButton_Click(…) valor.Numeroparcial = 1 valor.Nombre=NombreTextBox.Text valor.Plantel=CInt(PlantelTextBox.Text) valor.Calificacion=CDec(CalificacionTex tBox.Text) End Sub ¾ Mostrar la estructura al usuario 1.- En el gestor de DisplayButton_Click, escribiremos lo siguiente: MessageBox.Show(“ Parcial No: “ & valor.Numeroparcial & ControlChars.CrLf & “ Nombre:” & _ Valor.Nombre & ControlChars.CrLf & “Plantel:” & valor.Plantel & ControlChars.CrLf_ & “Calificacion:” & valor.Calificacion) 2.En el gestor de eventos DisplayButton_Click, cree un segundo cuadro de mensaje para cerrar la aplicación. ¾ Seguimiento del numero de solicitantes 1.- En el gestor de eventos AddButton_Click, declara una variable estática como contador, e inicialízala en 1. Static countClicks As Integer 2.- En el gestor de eventos AddButton_Click, después de la declaracion de la variable estatica, cambia las referencias a la variable Promedio para hacer referencia a la matriz utilizando countClicks para adquirir el numero del elemento de la matriz actual. valor(countClicks).Numeroparcial= countClicks + 1 valor(countClicks).Nombre=NombreTextBox.Text valor(countClicks).Plantel=CInt(PlantelTextBox.Text) valor(countClicks).Calificacion=CDec(CalificacionTe xtBox.Text) 3.- En AddButton_Click, tras el código del conjunto de las propiedades de la matriz, escribe el código para incrementar countClicks cada vez que el usuario agregue y para capturar los valores actuales incrementando el contador. countClicks +=1 ¾ Cuadro de texto para secuencia de adicion la siguiente MessageBox.Show(“La aplicación se cerrara ahora.”) Application.Exit() 1.- En AddButton_Click, después del código countClicks, escriba el código para establecer el foco en el control NombreTextBox. Práctica No. 7 Hoja 2 de 3 LÓGICA COMPUTACIONAL Y PROGRAMACIÓN. VISUAL BASIC .NET PRÁCTICAS DE INFORMÁTICA NombreTextBox.Focus() NombreTextBox.SelectAll() Evaluación. de Para evaluar la presente práctica se recomienda considerar los siguientes aspectos: 1.- En DisplayButton_Click, edite la sentencia MessageBox para utilizar la matriz reemplazando las referencias a valor con valor (0). 1. Que el estudiante haya completado los pasos que se revisaron en la práctica. ¾ Código para Promedios. múltiples solicitudes Private Sub DisplayButton_Click(…) MessageBox.Show(“Promedio No: “ & valor(0).Numeroparcial & ControlChars.CrLf &_ “Nombre: “ & valor(0).Nombre & ControlChars.CrLf & “Plantel:” & _ valor(0).Plantel & ControlChars.CrLf & “Calificacion:” & valor(0).Calificacion) 2. Se recomienda que el estudiante realice otro proyecto donde repita los pasos y despliegue manejando otra estructura. 3. Haber realizado su trabajo con orden y limpieza. MessageBox.Show(“Promedio No: “ & valor(1).Numeroparcial & ControlChars.CrLf &_ “Nombre: “ & valor(1).Nombre & ControlChars.CrLf & “Plantel:” & _ valor(1).Plantel & ControlChars.CrLf & “Calificacion:” & valor(1).Calificacion) MessageBox.Show(“Promedio No: “ & valor(2).Numeroparcial & ControlChars.CrLf &_ “Nombre: “ & valor(2).Nombre & ControlChars.CrLf & “Plantel:” & _ valor(2).Plantel & ControlChars.CrLf & “Calificacion:” & valor(2).Calificacion) MessageBox.Show(“La aplicación se cerrara ahora.”) Application.Exit() End Sub ¾ El formulario final deberá quedar de la siguiente manera: Práctica No. 7 Hoja 3 de 3 LÓGICA COMPUTACIONAL Y PROGRAMACIÓN. VISUAL BASIC .NET PRÁCTICAS DE INFORMÁTICA PRÁCTICA No. 9 MANEJO DE FORMULARIOS Objetivo. El estudiante generará formularios mediante el uso del asistente y auto-contenidos del programa de Visual Basic.Net, lo que le permitirá organizar y expresar sus ideas en forma visual, mediante objetos determinados por el usuario. Antecedentes. Para realizar la presente práctica se requiere que el estudiante haya revisado los conceptos relacionados con la creación de formularios, así como programación por objetos y el manejo de las herramientas básicas del programa gráfico Visual Basic.NET. Descripción general del problema. La empresa “El Sol de un Nuevo Día”, se dedica a la venta de Hardware para ensamblaje de computadoras personales, y se requiere realizar un formulario que le permita abastecer los pedidos solicitados por el cliente en tiempo y forma de acuerdo a sus inventarios y stock establecidos por la misma empresa. Solución del problema. Para resolver este problema, nos apoyaremos con una herramienta de Diseñador de formularios con el asistente en Visual Basic.Net. Este paquete ofrece en la ventana de inicio una gama de opciones para crear cada uno de los formularios requeridos para llevar un buen control de los inventarios para así establecer en tiempo y forma el abastecimiento de los pedidos por el cliente. Con la ayuda de tu Profesor realizaran los formularios previstos en las siguientes tablas: Práctica No. 9 1) Cliente. Clve_cte. Nombre Dirección. Teléfono. Eimail. ClveProd.³ CantidadProd. PrecioUnit. Importe Total a Pagar. 2) Producto. .ClveProd.³ Cantidad DescProd ClveProv. 4) Ventas FolioFact. FechaElab ClveCte. ClveProd ³ CantidadProd. NVendedor Importe Iva. Total a Pagar. FormaPago. 5) Inventarios. ClveProd.³ Descripción Entradas Salidas Existencia. CostoUnit PEPS 3)Proveedores ClveProd.³ NoProdSolic DescrProd Guías para la ayuda. En la parte izquerda del asistente para autocontenido se encuentra un esquema que indica los pasos a seguir para la creación del Proyecto en la elaboración del formulario, sin embargo en la barra de Menús puedes solicitar Ayuda, o bien con ctrl. + F1. Hoja 1 de 3 PRÁCTICAS DE INFORMÁTICA Desarrollo de la solución. Para iniciar el proyecto, se hará clic en: LÓGICA COMPUTACIONAL Y PROGRAMACIÓN. VISUAL BASIC .NET 3. En el se teclea el nombre de formulario a establecer “Clientes” y sus diferentes características, observa el siguiente esquema: Cuando se crea un nuevo proyecto, se crea un formulario base. Para crear un nuevo formulario: 1. Hacer clic en Nuevo proyecto, puede realizarse desde la barra de herramientas, o bien barra de menús o en la parte inferior izquierda en nuevo proyecto, posteriormente hacer clic en Windows forms y teclear ruta de acceso para guardar nuestro proyecto, con el nombre de “Ventas”,para comenzar a realizar los formularios: Ver siguiente esquema: 1. Una vez nombrado el formulario como “Cliente”, del lado izquierdo tienes un cuadro de herramientas, para acceder a ellas deslizar suavemente el mouse, con ellas se pueden incrementar las siguientes características: a. Colocar las siguientes etiquetas que se llamen: i. clve_cte. ii. Nombre. iii. Dirección. iv. Teléfono. v. Eimal. vi. ClveProd.³ vii. CantidadProd. viii. PrecioUnit. ix. Importe x. Total a pagar. El formulario quedará como sigue: 2. Al realizarlo aparecerá la siguiente pantalla Si observas del lado derecho tienes un panel de tareas en la cual puedes establecer las propiedades del formulario que tendrás como apariencia, configuración, datos, diseño, etc. Práctica No. 9 b. Posteriormente debemos incrementar cajas de textos en cada uno de las etiquetas que así lo ameriten o bien un botón en importe y Total a pagar para obtener los resultados. Hoja 2 de 3 LÓGICA COMPUTACIONAL Y PROGRAMACIÓN. VISUAL BASIC .NET PRÁCTICAS DE INFORMÁTICA El formulario quedará como sigue: Evaluación. Para evaluar la presente práctica se recomienda considerar los siguientes aspectos: 1. Que el estudiante haya completado los pasos que se revisaron en la práctica. Nota:Para observar la codificación se puede identificar con la barra de propiedades. Una vez realizado el primer formulario, continuará con: Producto, Proveedores, Ventas e Inventarios. Ya capturada la información, se Genera la Solución para identificar que no existan errores, desde la barra de Menús: Generar, Generar Solución o bien con las teclas de acceso directo ctrl. + May + B, y después iniciar a fin de verificar que no contenga errores. Práctica No. 9 2. Se recomienda que el estudiante realice otro proyecto donde proporcione ejemplos aplicables como por ejemplo: para manejo de pacientes, control de calificaciones para los alumnos, control de actividades deportivas para un centro deportivo, etc. 2. Haber realizado su trabajo con orden y limpieza. Hoja 3 de 3