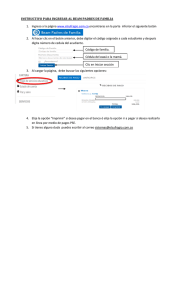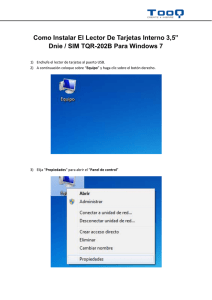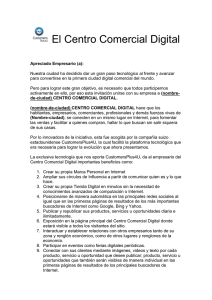Guía del usuario
Anuncio

MimioMobile Guía del usuario mimio.com © 2013 Mimio. Todos los derechos reservados. Revisado en 03/09/2013. Está prohibido reproducir o transmitir cualquier parte de este documento o del software, de cualquier manera o por cualquier medio, o traducirla a otro idioma sin consentimiento previo por escrito de Mimio. Mimio, MimioClassroom, MimioTeach, MimioCapture, MimioVote, MimioView, MimioHub, MimioBoard, MimioPad, MimioMobile, MimioProjector y MimioStudio son marcas registradas en los Estados Unidos y en otros países. Todas las demás marcas pertenecen a la propiedad de sus titulares respectivos. Apple, iPad, iPhone, iPod touch y App Store son marcas de Apple Inc. registradas en los Estados Unidos y en otros países. Android y Google Play son marcas de Google Inc. Contenido MimioMobile 1 Primeros pasos 3 Instalar el software 3 Conectar dispositivos móviles 3 Conectar un dispositivo móvil de maestro 3 Conectar dispositivos móviles de alumnos 4 Usar el historial de conexiones 4 Usar la conexión manual 5 Usar MimioMobile 7 Usar las teclas de acceso directo 7 Usar el Administrador de clases 8 Usar MimioStudio Collaborate 8 Maximizar un espacio de trabajo 10 Usar la barra de herramientas de Collaborate 10 Compartir el control 10 Usar Voto de MimioStudio 11 Ayuda 13 Contactar con Mimio 13 Comentarios sobre la documentación 13 iii Esta página se ha dejado en blanco para la impresión por doble cara. iv Capítulo 1 MimioMobile Usar la aplicación MimioMobile en un dispositivo móvil permite que maestros y alumnos puedan colaborar mediante lecciones en la pizarra interactiva. La aplicación MimioMobile puede usarse de forma independiente con el programa MimioStudio o bien junto con el sistema interactivo MimioTeach y otros productos de MimioClassroom. La aplicación MimioMobile está disponible para los dispositivos siguientes: n iPad® 2 o posterior con iOS 5 o posterior n iPhone® 4 o posterior con iOS 5 o posterior n iPod touch® 4.ª generación o posterior con iOS 5 o posterior n Dispositivo móvil con Android™ 3.0 (Honeycomb) o posterior Maestros y alumnos pueden usar MimioMobile. Los maestros pueden transferir el control del escritorio a cualquier dispositivo móvil de los alumnos e iniciar actividades de grupo, con el fin de que todos los alumnos que dispongan de un dispositivo móvil puedan participar en una actividad simultáneamente. Los alumnos también pueden usar un dispositivo móvil con MimioMobile en lugar de una unidad de MimioVote. Los dispositivos móviles con la aplicación MimioMobile pueden usarse con la nueva tableta MimioPad. Para obtener más información sobre la tableta de MimioPad, consulte la Guía de usuario de MimioClassroom. 1 Esta página se ha dejado en blanco para la impresión por doble cara. 2 Capítulo 2 Primeros pasos Lea las secciones siguientes para obtener más información sobre cómo empezar a usar MimioMobile. n Instalar el software n Conectar dispositivos móviles Instalar el software Para empezar a usar MimioMobile, primero debe seguir estos pasos: n Descargue e instale el software MimioStudio del sitio web de Mimio en www.mimio.com. n Instale la aplicación MimioMobile en el dispositivo móvil del maestro y en cada dispositivo móvil de los alumnos. La aplicación MimioMobile está disponible en Apple Store℠ y Google Play™ Store. Para activar el software 1. En MimioStudio Notebook, realice una de las acciones siguientes: l (Windows y Linux) Elija Acerca de MimioStudio en el menú Ayuda. l (Mac) Elija Acerca de MimioStudio en el menú Notebook. 2. En Software instalado, seleccione una de las opciones siguientes: l MimioMobile: para activar MimioMobile l MimioStudio: para activar MimioStudio 3. En el cuadro Número de licencia, ingrese el número de licencia del software. 4. Haga clic en Aceptar para activar el software. Conectar dispositivos móviles Una vez que haya instalado el software MimioStudio y la aplicación MimioMobile, puede conectar los dispositivos móviles del maestro y los alumnos a la computadora. Conectar un dispositivo móvil de maestro Puede conectar rápidamente un dispositivo móvil de maestro a la computadora desde las preferencias o las opciones de Configuración del móvil de MimioStudio. Para conectar el dispositivo móvil del maestro 1. Realice una de las siguientes acciones: l (Windows y Linux) Inicie la configuración de MimioStudio. l (Mac) Inicie las preferencias de MimioStudio. 2. Seleccione Móvil. 3 Primeros pasos 3. Toque en el dispositivo móvil para iniciar MimioMobile. 4. En Métodos de conexión, toque Escaneo de QR. 5. Toque la imagen del código QR en el dispositivo móvil para iniciar la cámara. 6. Alinee las guías en la pantalla del dispositivo con el código QR en MimioStudio para escanear el código QR. El dispositivo se conecta a la computadora y el escritorio se muestra en el dispositivo móvil. Conectar dispositivos móviles de alumnos Puede conectar dispositivos móviles de alumnos mediante el Administrador de clases de MimioStudio. Para conectar un dispositivo móvil de alumno 1. Realice una de las siguientes acciones para iniciar el Administrador de clases: l l l l En Herramientas de MimioStudio, haga clic en el botón Aplicaciones, , y a continuación, elija Administrador de clases. (Windows) Desde la barra de tareas, haga clic con el botón secundario en y, luego, elija Administrador de clases. (Linux) En el área de notificación, haga clic con el botón secundario en y, luego, elija Administrador de clases. (Mac) En la barra de menú, haga clic en clases. y, luego, elija Administrador de 2. Seleccione la clase con la cual desea conectar el dispositivo y haga clic en Iniciar clase. 3. Toque en el dispositivo móvil del alumno para iniciar MimioMobile. 4. En Métodos de conexión, toque Escaneo de QR. 5. Toque la imagen del código QR en el dispositivo móvil para iniciar la cámara. 6. Alinee las guías en la pantalla del dispositivo con el código QR en MimioStudio para escanear el código QR. 7. En el dispositivo móvil, toque el nombre del alumno que usa el dispositivo. 8. Toque Sí para confirmar la selección. Usar el historial de conexiones Cuando conecta un dispositivo móvil a una computadora, sus conexiones se guardan en el historial de conexiones de MimioMobile. Este historial permite volver a conectar rápidamente el dispositivo móvil. Las conexiones a las clases del tipo Anónimo no se guardan en el historial de conexiones. Para conectar su dispositivo móvil mediante el historial de conexiones 1. Toque en el dispositivo móvil para iniciar MimioMobile. 2. En Métodos de conexión, toque Historial. 3. Seleccione la computadora de la clase o del maestro con la que se debe conectar. 4 Conectar dispositivos móviles Usar la conexión manual Puede conectar manualmente su dispositivo móvil a la computadora, sin escanear el código QR, proporcionando su información de red. Para conectar manualmente un dispositivo móvil 1. Toque en el dispositivo móvil para iniciar MimioMobile. 2. En Métodos de conexión, toque Manual. 3. Toque una de las siguientes acciones: l Maestro: para conectar el dispositivo como dispositivo del maestro l Alumno: para conectar el dispositivo como dispositivo del alumno 4. Especifique la información necesaria y luego toque Conectar. La información requerida para conectar como dispositivo de maestro puede encontrarse bajo el código QR en las preferencias u opciones de Configuración del móvil de MimioStudio. La información requerida para conectar como dispositivo de alumno puede encontrarse bajo el código QR en el Administrador de clases. 5 Esta página se ha dejado en blanco para la impresión por doble cara. 6 Capítulo 3 Usar MimioMobile Lea las secciones siguientes para obtener más información sobre el uso de MimioMobile. n Usar las teclas de acceso directo n Usar el Administrador de clases n Usar MimioStudio Collaborate n Compartir el control n Usar Voto de MimioStudio Usar las teclas de acceso directo Las teclas de acceso directo se encuentran disponibles en la parte superior del área activa del dispositivo móvil. Estas teclas siempre están disponibles el dispositivo de un maestro y solo lo están en un dispositivo de un alumno cuando el maestro transfirió el control del escritorio al alumno. Consulte Compartir el control para obtener más información sobre cómo compartir el control del escritorio. Las teclas de acceso directo permiten tener acceso de forma rápida a las funciones del software de MimioStudio. Herramienta de selección Rehacer Pluma Herramientas Marcador de resalto Comentarios en la pantalla Borrador Herramienta de texto Cortar MimioVote Copiar MimioView Pegar Control Deshacer Iniciar Para obtener más información sobre estas funciones, consulte la Guía de usuario de MimioClassroom. 7 Usar MimioMobile Usar el Administrador de clases Con el Administrador de clases de MimioStudio, puede ver información de conexión de dispositivos móviles, conectar dispositivos móviles de los alumnos y anotar la asistencia. Para obtener información sobre cómo conectar dispositivos móviles de alumnos, consulte Conectar dispositivos móviles de alumnos. En la tabla siguiente se muestran varios modos de obtener acceso al Administrador de clases . Para comenzar desde Haga lo siguiente Barra de tareas (Windows) Área de notificación (Linux) Haga clic con el botón secundario en Administrador de clases. Barra de menú (Mac) Haga clic en Las Herramientas de MimioStudio Haga clic en el botón Aplicaciones, Administrador de clases. y, luego, elija y, luego, elija Administrador de clases. , y a continuación elija Para ver información de conexión 1. Seleccione la clase que desea ver y haga clic en Iniciar clase. 2. Si para la resolución de problemas se requiere información de conexión, bajo el código QR haga clic en Mostrar detalles. Usar MimioStudio Collaborate Usar un dispositivo móvil con MimioMobile permite la realización de una actividad de grupo. La pantalla se divide automáticamente en espacios de trabajo individuales, según el número de dispositivos móviles de alumnos conectados a la computadora. Collaborate se puede usar de uno de los dos modos. n Quick Collaborate: muestra una página en blanco para cada alumno n Collaborate: muestra una página de Notebook para cada alumno En la tabla siguiente se muestran varios modos de obtener acceso a Collaborate. 8 Usar MimioStudio Collaborate Para comenzar desde Haga lo siguiente Barra de tareas (Windows) Área de notificación (Linux) Haga clic con el botón secundario en Collaborate. Barra de menú (Mac) Haga clic en Las Herramientas de MimioStudio Haga clic en el botón Aplicaciones, Collaborate. y, luego, elija y, luego, elija Quick Quick Collaborate. , y a continuación elija Quick Realice una de las siguientes acciones: MimioStudio Notebook n n Haga clic en el botón Collaborate, . Elija MimioStudio Collaborate en el menú Herramientas. 9 Usar MimioMobile Maximizar un espacio de trabajo Puede maximizar un espacio de trabajo de alumno para resaltar un espacio de trabajo individual de la clase. Para maximizar un espacio de trabajo Haga clic en en la parte inferior del espacio de trabajo para maximizar. El espacio de trabajo seleccionado se muestra en modo de pantalla completa. Haga clic en para volver a la visualización de todos los espacios de trabajo. Usar la barra de herramientas de Collaborate Cuando el maestro inicia Collaborate, en cada dispositivo móvil de los alumnos se visualiza la barra de herramientas de Collaborate. Los alumnos usan las herramientas disponibles en la barra de herramientas para dibujar y escribir en su espacio de trabajo. Herramienta de selección Puede seleccionar y mover elementos con la herramienta de selección. Pluma Puede seleccionar el color y el ancho de la línea. Marcador de resalto Puede seleccionar el color y el ancho de la línea. Borrador Puede seleccionar el ancho de la línea. Cuando el maestro sale de Collaborate, el espacio de trabajo de cada alumno se guarda automáticamente como página de MimioStudio Notebook independiente en la carpeta Sesiones de colaboración de la Galería de MimioStudio. Compartir el control Puede transferir el control del escritorio a cualquier dispositivo móvil de los alumnos. Para compartir el control 1. Realice una de las siguientes acciones: l Haga clic en el botón Aplicaciones, , y a continuación elija Control. Toque en el dispositivo móvil del maestro. 2. Seleccione el dispositivo del alumno al que desea transferir el control. l 10 Usar Voto de MimioStudio Usar Voto de MimioStudio El dispositivo móvil de un alumno con MimioMobile puede usarse junto con MimioStudio Vote. El dispositivo móvil de un alumno puede usarse en lugar de una unidad de voto MimioVote. Cuando el maestro inicia una actividad de Voto, las opciones de respuesta se muestran en el dispositivo móvil de los alumnos. Para obtener más información sobre Voto de MimioStudio, consulte la Guía de usuario de MimioClassroom. 11 Esta página se ha dejado en blanco para la impresión por doble cara. 12 Capítulo 4 Ayuda Contactar con Mimio Mimio cuenta con una página web en la que ofrece asistencia para los productos MimioClassroom. Asimismo, puede contactar con el servicio de soporte técnico de Mimio por teléfono. Sitio web: www.mimio.com Teléfono: (877) 846-3721 Visite la sección de soporte técnico de nuestro sitio web en www.mimio.com para contactarnos por correo electrónico. Comentarios sobre la documentación Trabajamos continuamente para producir la mejor documentación para nuestros productos. Apreciamos sus sugerencias. Envíenos sus comentarios o sugerencias acerca de nuestra ayuda en línea o impresa y nuestros manuales en PDF. Incluya la información siguiente con sus comentarios: n Nombre de producto y número de versión n Tipo de documento: manual impreso, PDF o ayuda en línea n Título del tema (ayuda en línea) o número de página (manuales impresos o PDF) n Breve descripción del contenido (por ejemplo, instrucciones detalladas que no son precisas, información que necesita aclaración, áreas en las que se necesitan más datos, etc.) n Sugerencias para corregir o mejorar la documentación También apreciamos sugerencias acerca de temas adicionales que actualmente no estén incluidos en la documentación. Envíe los mensajes de correo electrónico a: [email protected] Tenga en cuenta que esta dirección de correo electrónico solo es para enviar sugerencias sobre la documentación que acompaña al producto. Para cualquier pregunta de tipo técnico, póngase en contacto con el Departamento de Asistencia al Cliente. 13 Esta página se ha dejado en blanco para la impresión por doble cara. 14