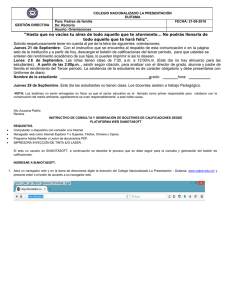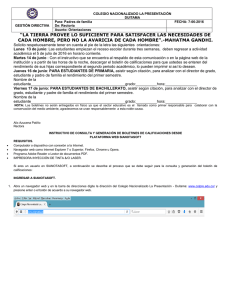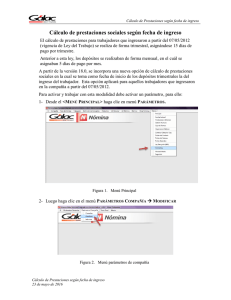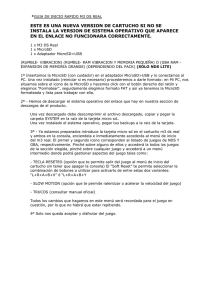UBISLATE 7Ci
Anuncio

MANUAL DE USUARIO UBISLATE 7Ci 1 Contenido Listo para usar el dispositivo ●Que se encuentra dentro de la caja ? ●Como luce el producto Especificaciones Técnicas Guía Rápida ●Cargando la batería ●Encendiendo el dispositivo ●Modo de Ahorro y Bloqueo de pantalla ●Apagado ●Configuración Sensor de Orientación ●Usando la Pantalla Táctil ●Usando Tarjetas MicroSD La Barra de Estado e Iconos ●Menú de Acceso Directo ●Configuración WIFI Navegador UbiSurfer ●Tabla comparativa del Navegador Dual UbiSurfer Instalación APK ●Desinstalando aplicaciones APK Email Cámara Administrador de Archivos Reproductores Multimedia ●Música ●Reproductor Super HD Configuración de Idioma Configuración Fecha y Hora Sobre tu Dispositivo Solucionar Problemas Información de Seguridad Importante Eliminación segura del Dispositivo 2 Listo para usar el dispositivo Que se encuentra dentro de la caja? A: Dispositivo D: Tarjeta de Garantía B: Adaptador AC E: Tarjeta de Bienvenida Como luce el producto 3 C: Guía Rápida Especificaciones Técnicas Display LCD 7” TFT Capacitiva Multi-Tacto LCD – 800*480 pixeles OS Android 4.0.4 Procesador Cortex A8 1Ghz Memoria 512MB RAM Almacenaje 4GB en dispositivo, expandible a 32GB vía MicroSD Interface PC MicroUSB Batería Batería Recargable 3.7V Li-Polymer Audio Parlantes externos, puerto 3.5mm para auriculares Video Cámara Sensor Connectividad Software GPU c/ soporte de video HD video Cámara VGA en parte delantera G-Sensor (Sensor de Orientación) WiFi 802.11 b/g/n Mas de 30 idiomas soportados, suite de office complete, 2 navegadores moviles, redes sociales, juegos, contenido educativo, etc. Guía Rápida Cargando la Batería El dispositivo tiene una batería incorporada. Antes de utilizar el dispositivo por primera vez, debe cargar la batería durante 6 a 8 horas. Utilice sólo baterías y cargadores aprobados Datawind. Los cargadores no autorizados pueden conducir a la sobrecarga y explosiones que pueden dañar el dispositivo. Cuando la batería está baja, el indicador de nivel de batería será muy delgado. Si el nivel de la batería alcanza un nivel crítico, el dispositivo se apagará automáticamente. Recargue la batería para continuar su uso. Recargue la batería introduciendo primero el cable de alimentación de AC en el cable de carga y luego conectando la cabeza en una toma de corriente AC estándar. Después de que la carga está completa, desconecte el jefe de carga de la toma de corriente y retire el cable de AC del dispositivo. Favor tomar nota que es mejor cargar el dispositivo a temperatura ambiente. No es necesario esperar que la batería este completamente agotada antes de recargar. Lo puede recargar en cualquier momento. También, la batería mantendrá su vida útil más tiempo si no se deja descargada por más de 2 semanas a la vez. Encendiendo tu Dispositivo Apreta y detiene el botón “ ” por 3 segundos para encender el dispositivo. Puede tomar hasta un minuto y medio para que el sistema se cargue completamente. Después que se cargue completamente, entrara al escritorio de Android. Deslice el icono de bloquear “ ” hacia la derecha para desbloquear la pantalla y empezar a usar el. Ahorro de Energía y Bloquear Pantalla Puedes apagar la pantalla y apagar el volumen para ahorrar energía rápidamente apretando el botón de “ ”. La pantalla se pondrá en modo de Bloqueo de Pantalla. Repetir el proceso para reactivar el dispositivo. Nota: El dispositivo se mantendrá funcionando cuando este en modo de Ahorro, al igual que cualquiera de sus aplicaciones. Ú nicamente la pantalla estará apagada. Apagando el Dispositivo Presionar y mantener apretado el botón “ ” por 3 segundos. U n m e n ú a p a r e c e r á confirmando si quiere apagar el dispositivo. 4 Seleccionar la opción que desees tocando el icono correspondiente en la pantalla o presione Cancel para salir de la operación previa. Nota: Cuando la batería del dispositivo esta baja, le enviara alertas continuas y se apagara automáticamente cuando no tenga más carga. Si el dispositivo no enciende, favor conectarlo a una fuente de poder para asegurarse que la batería si esta descargada. Favor recargar la batería por lo menos un minuto antes de intentar reiniciar el dispositivo. Configuración de Sensor de Orientación El dispositivo contiene un sensor que automáticamente cambiara la orientación de la mayoría de las pantallas cuando rotas tu dispositivo. El sensor funciona mejor cuando el dispositivo se rota perpendicular al suelo (por ejemplo: cuando el dispositivo se sostiene parado y no está acostado). El sensor de orientación se puede activar o desactivar en el menú de configuración. ConfiguraciónPantallaRotar Pantalla. Favor seleccionar la opción para activar el sensor. Deselecciona para desactivarlo. (Ver ejemplo abajo) Usando la Pantalla Táctil Su dispositivo tiene una pantalla táctil, que funciona así: Pulse: Para activar un elemento en la pantalla (por ejemplo, iconos de aplicaciones, botones, elementos de menú y la carta / símbolos del teclado en pantalla), sólo tiene que tocar con la 5 punta del dedo o el lápiz. Doble Toque: Rápidamente toque la pantalla dos veces en una pantalla de la aplicación web o para ampliar otra (la aplicación debe ser compatible con la función Doble Toque/zoom). En el navegador, haga doble tocando una sección página web hará que el navegador para ampliar y ajustar esa sección a la anchura de la pantalla. Arrastrar y soltar: Arrastre un elemento de la pantalla para cambiar su posición (por ejemplo, un icono de la aplicación en la pantalla principal). Para arrastrar un elemento, toque y manténgalo presionado durante un momento y luego, sin levantar la punta del dedo, mueva el dedo sobre la pantalla hasta que el artículo llega a su punto de destino. Deslizar: Deslizar hacia arriba / abajo en la pantalla para desplazarse por una lista. En algunas pantallas, usted puede ser capaz de deslizar hacia la izquierda / derecha para cambiar la vista. Para mover, tocar la pantalla y luego mueva rápidamente la punta del dedo por la pantalla sin levantar el dedo óptico. No se detenga en la pantalla con la punta del dedo o inicial de contacto o accidentalmente usted puede desplazar algún elemento equivocadamente. Mantenga pulsado: Algunos artículos que aparecen en pantalla tienen una acción alternativa si se mantiene pulsada (por ejemplo, la apertura de un menú alternativo, o para activar la función de arrastre). Tocar sin soltar un elemento, toque el elemento y no levante su dedo / lápiz óptico hasta que se produce la acción. Tocando y manteniendo un icono le permitirá moverse una vez que parece grande. Nota: Es muy importante que no toque la pantalla con una parte del cuerpo o cualquier objeto extraño mientras enciende el dispositivo, ya que puede interferir con el funcionamiento adecuado del dispositivo. Además, para evitar daños en la pantalla táctil, no utilice herramientas afiladas. No permita que la pantalla táctil entre en contacto con otros dispositivos eléctricos o de agua. Para un uso óptimo, retire la película protectora de la pantalla antes de usar el dispositivo. Usando Tarjetas MicroSD Uso de la tarjeta de memoria MicroSD Las tarjetas MicroSD son espacios de almacenamiento utilizadas para transportar archivos de un dispositivo a otro. Este dispositivo es compatible con muchos tipos diferentes de tarjetas de hasta 32 GB de tamaño, sin embargo, no todas las tarjetas MicroSD funcionarán en el dispositivo. Para insertar la tarjeta MicroSD, sólo tiene que meterla en la ranura para tarjeta MicroSD (sólo puede encajar en una forma, con los contactos dorados hacia arriba hacia el lado de la pantalla táctil). Para retirar la tarjeta MicroSD, primero debe entrar en la configuración del sistema (tocando " ") y después en "Configuración de Sistema" y desplácese hacia abajo en el lado derecho hasta que aparezca Desactivar tarjeta SD. Acepte el desmonte y luego empuje hacia abajo la parte superior de la tarjeta MicroSD y aparecerá una copia de seguridad para ser retirado. Para acceder a los archivos en la tarjeta MicroSD, usar el "Administrador de Archivos," aplicación se describe a continuación. 6 La Barra de Estado e Iconos ←Barra de Estado La barra de estado está localizada en la parte inferior del escritorio. Página Principal Volver Aplicaciones recientes Volumen Volumen + Acceso Directo Aplicaciones MicroSD USB Android Wi-Fi 5:46 Hora Batería Búsqueda Internet - Toque para volver al escritorio - Toque para volver a la pantalla anterior. - Pulse aquípara obtener una lista de las aplicaciones recientemente abiertas - Presione aquípara bajar el volumen de salida de audio - Pulse aquípara aumentar el volumen de salida de audio - Toque aquípara entrar en el menú de accesos directos (papel pintado / apps / ajustes) - Toque aquípara ir al menú de la aplicación - Este icono aparece cuando una tarjeta MicroSD se inserta en el dispositivo - Este icono aparece cuando un dispositivo USB está conectado el dispositivo - Este icono aparece cuando el dispositivo está conectado a un PC - Este icono aparece cuando el dispositivo está conectado a una red Wi-Fi - La hora actual aparece en la parte inferior derecha de la pantalla principal - Este icono muestra el nivel de carga de la batería - Este icono lanzará un motor de búsqueda - Este icono abrirá el navegador de internet Ubisurfer Menú de Acceso Directo Presione en la barra de estado y el menú de la pantalla principal le 7 aparecerá. ● Presione “Fondo de Escritorio” para seleccionar un fondo de escritorio Nuevo para la pantalla principal. ● Presione “Administrar Aplicaciones” para ir a la lista de aplicaciones instaladas donde puedes modificar, añadir o quitarlas ● Presione “Configuraciones de Sistema” para ir a las configuraciones de interfaz Configuración WIFI Desde el escritorio, presione el icono de pantalla principal “ ”, seguido por “Configuraciones de Sistema” y luego “Redes Inalámbricas” para acceder la página de configuración de red inalámbrica. Presiona o deslice el menú al costado de la barra de Wi-Fi hacia la derecha para activar Wi-Fi o al revés para desactivarlo. Vaya a configuraciones Wi-Fi para seleccionar la red inalámbrica que desee de la lista de redes Wi-Fi y siga las instrucciones para ingresar la clave de acceso asignada por el proveedor de la red. Ingresa la dirección IP asignada si la red requiere de esta información para poder acceder a su red Wi-Fi (favor contactar al proveedor de la red Wi-Fi si una clave o una dirección IP es requerida para acceso Wi-Fi). El Navegador UbiSurfer The UbiSurfer Browser El navegador UbiSurfer es el navegador principal en el dispositivo. Usar este navegador acelera tu experiencia de navegacion y puede ser usado en cualquier parte que encuentre conexion WiFi disponible. Para ver las diferencias entre el navegador UbiSurfer y el navegador de Android, vea la tabla comparativo siguiente. 8 Tabla Comparativa Navegador Dual UbiSurfer Características Correo Electrónico Navegación Web Aceleración Web Mensajería Instantánea Redes Sociales Banca en línea Noticias/Tiempo/Deportes Graficas Adjuntos PDF MS-Office Audio Video Navegador UbiSurfer Navegador Android √ (En línea) √ √ √ √ √ √ √ √ (Local) √ √ (En línea) √ (En línea) √ (Local) √ (Local) √ √ √ √ √ √ √ Para acceder al internet a través del navegador UbiSurfer, presionar icono de Internet UbiSurfer en el menú de inicio o a través del Sistema de menú. Para ingresar un URL, simplemente hacer clic en la barra de direcciones, escribirlo y presione enter. Por ejemplo, si quisiera accede a Google, simplemente escriba www.google.com y presione GO. La página principal de google le aparecerá en su pantalla. Favor tomar nota que el www y el .com son predeterminados, por lo que si quisiera acceder a la página de www.facebook.com, solo tiene que escribir Facebook presionar GO. Se podrán encontrar varias ventanas abiertas. El número de ventanas abiertas está escrito en la parte superior de la pantalla. Si el número es mayor a 1, puede cerrar todas las ventanas adicionales haciendo clic en Menú / Detener. Para agregar el sitio web que usted está actualmente navegando a sus favoritos, haga clic en el botón de favoritos en la parte superior derecha de la pantalla al lado de la barra de direcciones. A continuación, haga clic en Agregar y darle un nombre. Desde el menú de sistema, también puede organizar sus favoritos, acceder a Mi Cuenta desde la que se puede agregar tiempo adicional para navegar y roaming, pero también Mis Configuraciones donde se puede ajustar cosas como la resolución de la imagen. Otras funcionalidades se pueden encontrar en el sistema de menús. Estas incluyen: ● Salir: Para cerrar el programa ● Volver: Para volver a la última página Web que se encontraba ● Adelante: Para ir a la siguiente página web ● Actualizar: Para actualizar la página en la que se encuentran 9 actualmente ● Detener: Para interrumpir la carga de la página web y para cerrar todas las ventanas emergentes ● Inicio: Para volver a la página principal del Navegador UbiSurfer ● Más: Para alternar entre ventanas, historia de navegación y acceder a la configuración del sistema Nota: Si usted está inactiva durante varios minutos, el navegador le dará un aviso 60 segundos antes de desconectar la sesión. Minimice la aplicación, no la cierre. Para salir, debe hacer clic en Salir. Instalación de Aplicaciones APK Este dispositivo soporta el programa aplicaciones de terceros archivos .APK. Hay cienes de miles de aplicaciones (programas) que pueden descargarse del internet. Algunos son gratis y otros son pagados. Descargue el archivo APK del internet y cópielo directamente al dispositivo o guárdelo en una tarjeta MicroSD e insértela en el dispositivo. Use la aplicación de Administrador de Archivos en la carpeta de tarjeta SD (o donde la haya guardado) y seleccione el archivo. Siga las instrucciones para instalar cualquier aplicación compatible en el dispositivo. Desinstalando Aplicaciones APK Desde el menú de aplicaciones, presione “Configuraciones” y seleccione “Aplicaciones” de la lista. Presiones “administrar aplicaciones” y podrá ver una lista de aplicaciones instaladas (incluyendo aplicaciones que vienen configuradas desde fábrica). Presiona la aplicación que quiere desinstalar y siga las instrucciones para desinstalarla. Correo Electronico (Ubimail) Este dispositivo contiene una aplicación llamada UbiMail, la cual puede ser utilizada para enviar y recibir correos electrónicos desde casi cualquier dirección de correo POP o IMAP. Siguiendo las instrucciones cuando ingresa a la aplicación le permitirá configurar y utilizar este programa fácilmente. Favor notar que si alguna vez ha recibido un mensaje como el ilustrado abajo, tiene que seleccionar que UbiMail es la aplicación predeterminada para esta acción. 10 Cámara Este dispositivo tiene una cámara integrada de 0.3 Megapíxeles para foto o video. En el menú de aplicaciones, presione el icono de cámara para acceder a la interfaz de cámara. Selecciona modo de foto o video presionando el icono que escoja. En modo de foto, presione para tomar una foto. En modo de video, presione para empezar a grabar. Presione grabación. Puede salir de la cámara presionando el botón de volver menú de aplicaciones. para parar la para regresar al Administrador de Archivos Desde el menú de aplicaciones, presione “Administrador de Archivos” para acceder a la lista de archivos almacenados en el dispositivo, incluyendo el archive que acaba de grabar y guardar usando Grabador de Voz o fotos y videos desde su Cámara. Nota: También puede abrir, renombrar, mover, instalar, borrar y enviar por correo electrónico todos los archivos almacenados en la tarjeta MicroSD o dispositivo USB o por categoría en el Administrador de Archivos. Reproductores Multimedia Hay ciertas aplicaciones multimedia preinstaladas en el dispositivo, a continuación se detallan: 11 MUSICA – Vaya al menú de aplicaciones y presione “MUSICA” para entrar a la interfaz de reproductor de música. Ú nicamente la música que esta almacenada en el dispositivo se mostrara en la lista de archivos. Puede clasificar los archivos de música en las siguientes categorías: RECIENTE, ALBUMES, ARTISTAS, CANCIONES, LISTAS DE REPRODUCCION o GENEROS seleccionando la opción apropiada. Presiona la canción por 1 segundo y el menú de opciones aparecerá. Puede seleccionar reproducir, añadir a la lista de reproducción, buscar artista, borrar o búsqueda. Presione “Reproducir” para entrar a la interfaz y empezar la reproducción de música. También puede seleccionar el nombre de la canción directamente. En la interfaz de reproducción, puede seleccionar la barra de función para ajustar el tiempo de reproducción, retroceder, adelantar, reproducir, pausar, aleatorio o repetir. Reproductor Super-HD – Vaya al menú de aplicaciones y seleccione “Reproductor Súper-HD” para entrar a la interfaz del reproductor. Este le enseñara cuantos archivos de imágenes y/o video están disponibles en el dispositivo. 12 . Presione video y se mostrara la lista de archivos de video en un icono pequeño. Presione el archivo que quiere ver para empezar la reproducción. Puede ajustar el volumen, reproducir/pausar, retroceder, adelantar, regresar o ir al sub-menú para más opciones de configuración presionando el icono en la barra de funciones apropiado. Barra de Funciones Presione la cámara, y mostrara la lista de videos grabados y archivos de imagen en un icono pequeño. Presione el archivo que quiere ver para comenzar. Para ver fotos, la barra de funciones provee las opciones de agrandar y reducir foto, presentación de dispositivas, compartir, borrar, recortar, rotar derecha/izquierda, entre otras para elegir. 13 Elegir Idioma Desde el menú de aplicaciones, presiona “Idioma y” desde la lista. Presiona “Idioma” y podrá ver una lista de idiomas compatibles. Presione el idioma que desee y será automáticamente cambiado. En la misma sección, también puede seleccionar el idioma del teclado que desee usar cuando necesite entrar un idioma en la pantalla. Configuración de Fecha y Hora Dese el menú de aplicaciones, presiona “Configuraciones” y selecciona “Fecha y Hora” de la lista. Toca la opción “automática” y la fecha y hora se determinara automáticamente usando los valores de su red telefónica. Deselecciona esta opción para ingresar hora y fecha manualmente. También puede ajustar el huso horario, configurar el reloj con el formato de 24 horas y/o ajustar el formato de fecha seleccionando las opciones apropiadas. Sobre el Dispositivo Desde el menú de aplicaciones, presionar “Configuraciones” y seleccione “sobre el dispositivo” para revisar el estado del dispositivo como el modelo, consumo de batería, numero de modelo y versión de Android OS. Solución de Problemas ● Este UbiSlate7Ci es un dispositivo con pantalla táctil capacitiva. Se requiere una conexión simple entre el dedo y la pantalla para que el contacto que desea registrar. A veces, en lugar de utilizar el dedo, un lápiz creado para dispositivos de pantalla táctil capacitiva puede ser utilizado. No utilice un objeto puntiagudo o que pueda rayar la superficie del dispositivo. ● En caso de encontrar que el software en el UbiSlate7 Ci no responde a ninguna orden, se niega a apagar o encender, o cualquier componente de hardware no funciona correctamente, puede que tenga que hacer reiniciar el hardware. Esto se logra (después de apagar el dispositivo si es posible) mediante la inserción de una aguja en la tecla de reinicio en la parte inferior de la UbiSlate7 Ci y presionando el pasador hasta que quede pin de reinicio. ● Si el dispositivo no enciende, probar cosas siguientes: - Presione el botón de encendido hasta que sienta un ligero clic y mantenga durante 2-3 segundos. No fuerce el botón más allá del clic, ya que corre el riesgo de dañarlo. - Conecte un cargador, mantenga cargada por lo menos 20 minutos y vuelva a intentarlo. - Ejecutar un restablecimiento de la unidad (con un pasador a través del agujero de reinicio) ● Si el proceso de encendido no se completa, reinicie el equipo y vuelva a intentarlo. ● Si la carga de la batería es muy baja, el módulo WiFi puede dejar de funcionar antes del dispositivo. Para continuar con el módulo Wi-Fi, el dispositivo debe ser conectado a un cargador. Si el WiFi ha dejado de responder, es posible que tenga que apagar y encender la unidad y manténgalo en el cargador durante una hora. ● Si no hay sonido procedente de los altavoces, compruebe que el volumen no está ajustado a 0, o comprobar si el archivo de audio que está escuchando no está dañado por su uso en otro dispositivo o probar otros archivos en este caso. ● Si usted está teniendo problemas para copiar archivos, compruebe si su conexión a PC está configurada correctamente, si el cable USB está correctamente conectado, o si existe capacidad suficiente memoria disponible en la unidad en cuestión. ● Si el dispositivo nunca necesita ser reiniciado, por favor, presione y mantenga presionado el botón ON / OFF durante al menos 5 segundos. 14 Para los problemas que no se pueden resolver mediante la lectura de este manual, por favor no dude en ponerse en contacto con nuestro equipo de servicio al cliente. Información Importante de Seguridad ● Por favor, no olvide seguir las normas que rigen el uso del Ubislate 7Ci. Apague siempre el dispositivo cuando su uso esté prohibido o cuando pueda causar interferencia o peligro, (por ejemplo): Hospitales / estaciones de aeronave / gasolina, etc. ● Todas las leyes y reglamentos de seguridad relacionados con el uso de teléfonos celulares y radios de dos vías se aplican a su uso de la Ubislate 7Ci. Le aconsejamos que siga estas leyes y reglamentos cuando se utiliza el dispositivo. Lugares en los que usted no debe usar su Ubislate 7Ci ●Mantenga el dispositivo largo de campos magnéticos fuertes para evitar daño al producto ●No permita que se caiga o roce o haga algún tipo de contacto duro con objetos sólidos en ningún momento. Puede causar rayones en la superficie, desplazamiento de batería, perdida de datos o daños al hardware interno. ●Nunca deje este producto expuesto a un ambiente húmedo como lluvia, ya que el agua puede causar daños permanentes de hardware. ●Nunca limpie el dispositivo con químicos ni detergentes que puedan causar daños permanentes a la superficie del dispositivo. ●Es recomendado no usar el auricular continuamente con volumen alto. Los niveles de volumen se deberán ajustar a un nivel apropiado para prevenir daños auditivos permanentes ●No apague el dispositivo abruptamente durante actualizaciones de software o durante descargas, ya que puede resultar en perdida de datos y/o error en sistema. ●Sobre-voltaje, tensión del cable de poder, doblarlo o apretarlo con objetos pesados no es recomendado para evitar el riesgo de sobrecalentamiento o fuego ●Para eliminar el riesgo de shock eléctrico, no conectar el cable de poder con las manos mojadas ●Algunas películas, música y fotos están protegidas bajo derechos de autor. El uso no aprobado es considerado infracción a las leyes de derecho de autor. ●El rendimiento de la recepción inalámbrica puede ser influenciada por otros equipos y redes inalámbricas. ●No usar el dispositivo en una gasolinera, ni cerca de gasolina y/o químicos. ●Favor cumplir con cualquier regla o restricción relacionada. No usar el dispositivo donde hay operaciones de explosión en progreso ●Únicamente personal calificado de mantenimiento es permitido instalar o reparar el dispositivo ●Favor usar accesorios y batería original. No use accesorios incompatibles con el dispositivo ●Por la seguridad de datos, favor hacer respaldo de cualquier información importante o mantener un record manual ●Cuando conecte a otros dispositivos, favor leer el manual de usuario para instrucciones de seguridad detalladas. Favor no conecte con productos incompatibles 15 ●El Ubislate7 Ci y sus accesorios pueden contener partes pequeñas. Por propósitos de seguridad, favor mantenerlos fuera del alcance de niños. ●Algunas partes del dispositivo pueden ser magnéticas. Materiales metálicos pudieran estar atraídos al dispositivo. Como precaución, personas que usan audífonos para escuchar mejor no deberán tener muy de cerca a su oído el dispositivo. ●Evite colocar tarjetas o cualquier otro dispositivo de almacenamiento de media cerca del dispositivo, ya que la información contenida puede borrarse ●Este dispositivo contiene componentes de vidrio que pueden quebrarse, astillarse o estallarse y pueden poner en riesgo la seguridad hasta que se dispongan los restos en la basura. La eliminación segura del Dispositivo El Ubislate 7Ci no se debe colocar en los contenedores de basura domésticos. Compruebe las normativas locales para obtener información sobre el desecho de productos electrónicos en su zona. 16