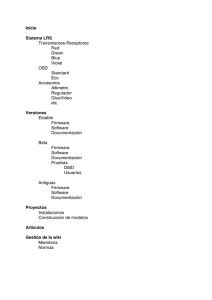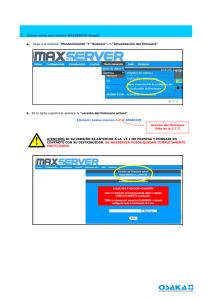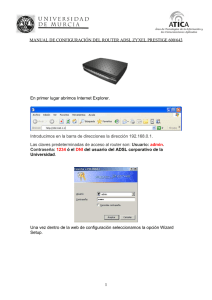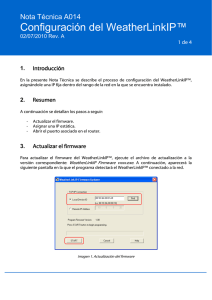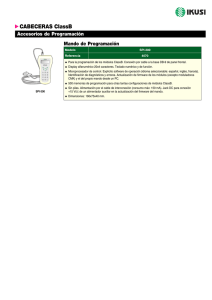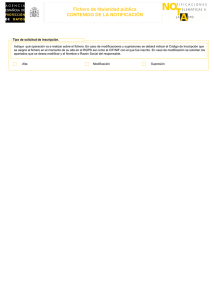En este documento se detallan las diversas formas de
Anuncio

Nota de Soporte: ‘Actualización de firmware en equipos ZyXEL’ Pág. 1/24 En este documento se detallan las diversas formas de actualizar la versión de firmware de los equipos ZyXEL. En los siguientes puntos vamos a comentar las diferentes formas de hacerlo: 1.- Mediante una transferencia FTP. 1.1.- Windows XP/2000 1.1.1.- Abrir la Pantalla del Sistema 1.1.2.- Transferencia FTP 1.1.3.- Carga del Fichero ROM 1.2.- Windows 9X/ME 1.2.1.- Abrir la Pantalla del Sistema 2.- A través del puerto de consola. 2.1.- Windows XP/2000 2.1.1.- Crear icono de la conexión 2.1.1.- Configurar una conexión 2.1.1.- Transferencia del fichero firmware 2.1.1.- Transferencia fichero configuración 2.2.- Windows 9X/ME 2.2.1.- Crear icono de la conexión 3.- Mediante navegador WEB Para llevar a cabo este proceso en primer lugar tendremos que disponer de la nueva versión que se quiere actualizar. Normalmente va a venir comprimida en un fichero zip. Tras descomprimir este fichero obtendremos como mínimo dos nuevos ficheros. El fichero con extensión bin será el que contenga la información del firmware mientras que el fichero con extensión rom contendrá la información relativa a los parámetros de configuración. A la hora de actualizar nuestro equipo a una nueva versión de firmware, es recomendable cargar en primer lugar el fichero con extensión bin y a continuación el de extensión rom. AVISO: NO APAGUE EL DISPOSITIVO EN NINGÚN MOMENTO DURANTE EL PROCESO DE ACTUALIZACIÓN. Nota de Soporte: ‘Actualización de firmware en equipos ZyXEL’ Pág. 2/24 1. ACTUALIZACIÓN MEDIANTE TRANSFERENCIA FTP: En primer lugar mencionar que para actualizar el firmware a través de este método es necesario conocer tanto la dirección IP de la LAN del router como la contraseña de acceso. Si estos datos fuesen desconocidos será necesario hacer un reset a los parámetros de fábrica (IP LAN : 192.168.1.1 y Contraseña : 1234) utilizando el botón marcado para tal efecto y en caso de no encontrarse implementado el botón de reset mencionado, llevar a cabo el proceso de actualización a través del puerto de consola como se describe en el punto 2. Vamos a hacer en este apartado también una distinción entre sistemas operativos, dado que existen diferencias entre unos y otros a la hora de acceder a la pantalla de símbolo de sistema. 1.1. WINDOWS XP/2000: 1.1.1. ABRIR LA PANTALLA DEL SISTEMA: a. Ir a ‘Inicio’ y seleccionar ‘Ejecutar’. Figura 1: InicioÆEjecutar b. En esta línea teclee ‘cmd’ y pulse Aceptar. Figura 2 : cmd Nota de Soporte: ‘Actualización de firmware en equipos ZyXEL’ Pág. 3/24 c. Y a continuación nos aparece la pantalla del símbolo de sistema. Figura 3 : Símbolo de sistema 1.1.2. TRANSFERENCIA FTP: a. Ir al directorio en el que se encuentra el fichero de firmware que deseamos actualizar en el router. Por ejemplo, supongamos que es C:/ZyXEL. b. Introduciremos el comando ftp <dirección LAN router> y pulsaremos ENTER. Suponiendo la dirección por defecto de los equipos de ZyXEL, este comando sería ftp 192.168.1.1. Figura 7 : FTP al router Nota de Soporte: ‘Actualización de firmware en equipos ZyXEL’ Pág. 4/24 c. A continuación, se nos pedirá el usuario, aquí pulsaremos directamente ENTER. Figura 8 : Usuario d. El paso siguiente será pedir la contraseña, en este campo, introduciremos la contraseña de acceso al router, por defecto, 1234. y pulsamos ENTER. Figura 9 : Contraseña Nota de Soporte: ‘Actualización de firmware en equipos ZyXEL’ Pág. 5/24 e. Ya estamos dentro del servidor ftp del router. Ahora teclearemos bin seguido de ENTER para realizar la transferencia en binario. Figura 10 : Transferencia binaria f. Habilitamos la impresión de marcas mediante el comando hash seguido de ENTER. Figura 11 : Habilitar la impresión de marcas Nota de Soporte: ‘Actualización de firmware en equipos ZyXEL’ Pág. 6/24 g. Transferimos el fichero .bin al fichero ras del router que es el que contiene la información del firmware. El comando a introducir será put fichero.bin ras. Figura 12 : Transferencia del fichero de firmware h. Al finalizar, aparecerá un mensaje que nos indicará el resultado de la transferencia. Si resultase cualquier error, se recomienda repetir el proceso y en caso de volver a producirse el error, actualizar el firmware a través del puerto de consola mediante un software de comunicaciones como se describe en el punto 2. Figura 13 : Transferencia completa. Salir del servidor. i. Por último, tecleamos bye o quit para salir del servidor FTP del router. El router entretanto estará borrando y cargando la nueva versión en la flash. Este proceso es automático y tardará entorno a los 2 minutos. Nota de Soporte: ‘Actualización de firmware en equipos ZyXEL’ Pág. 7/24 1.1.3. TRANSFERENCIA DEL FICHERO ROM: a. Ir al directorio en el que se encuentra el fichero de configuración que deseamos actualizar en el router. Por ejemplo, supongamos que es C:/ZyXEL. b. Introduciremos el comando ftp <dirección LAN router> y pulsaremos ENTER. Suponiendo la dirección por defecto de los equipos de ZyXEL, este comando sería ftp 192.168.1.1. Figura 7 : FTP al router c. A continuación, se nos pedirá el usuario, aquí pulsaremos directamente ENTER. Figura 8 : Usuario Nota de Soporte: ‘Actualización de firmware en equipos ZyXEL’ Pág. 8/24 d. El paso siguiente será pedir la contraseña, en este campo, introduciremos la contraseña de acceso al router, por defecto, 1234. y pulsamos ENTER. Figura 9 : Contraseña e. Ya estamos dentro del servidor ftp del router. Ahora teclearemos bin seguido de ENTER para realizar la transferencia en binario. Figura 10 : Transferencia binaria Nota de Soporte: ‘Actualización de firmware en equipos ZyXEL’ Pág. 9/24 f. Habilitamos la impresión de marcas mediante el comando hash seguido de ENTER. Figura 11 : Habilitar la impresión de marcas g. Transferimos el fichero .rom al fichero rom-0 del router que es el que contiene la información de los parámetros de configuración. El comando a implementar será put fichero.rom rom-0. Figura 12 : Transferencia del fichero de configuración h. Al finalizar, aparecerá un mensaje que nos indicará el resultado de la transferencia. Si resultase cualquier error, repetir el proceso y en caso de volver a producirse el error, cargar el fichero de configuración a través del puerto de consola mediante un software de comunicaciones, por ejemplo, HyperTerminal. Nota de Soporte: ‘Actualización de firmware en equipos ZyXEL’ Pág. 10/24 i. Por último, tecleamos bye o quit para salir del servidor FTP del router. El router entretanto estará borrando y cargando la nueva configuración en la flash. Este proceso es automático y al reiniciar tendremos el router con los parámetros configurados de fábrica. Nota de Soporte: ‘Actualización de firmware en equipos ZyXEL’ Pág. 11/24 1.2. WINDOWS 9X/ME: 1.2.1. ABRIR LA PANTALLA DEL SISTEMA: a. Ir a ‘Inicio’ y seleccionar ‘Ejecutar’. Figura 1: InicioÆEjecutar b. En esta línea teclee ‘command’ y pulse Aceptar. Figura 2 : command c. Y a continuación nos aparece la pantalla del símbolo de sistema. Figura 3 : Símbolo de sistema Nota de Soporte: ‘Actualización de firmware en equipos ZyXEL’ Pág. 12/24 d. Para transferir el fichero BIN y el ROM, ir a los apartados II y III descritos en el subapartado anterior correspondiente al sistema operativo Windows XP/2000. 2. ACTUALIZACIÓN A TRAVÉS DEL PUERTO DE CONSOLA: Este proceso se llevará a cabo cuando desconozcamos la dirección IP y/o contraseña de acceso al dispositivo y no sea posible resetearlo los parámetros de fábrica o cuando la transferencia de dichos ficheros a través de FTP no se lleve a cabo satisfactoriamente. Para describir el proceso de actualización mediante el puerto de consola haciendo uso de un software de comunicaciones como el HyperTerminal, también vamos a hacer una distinción entre sistemas operativos dado que existen variaciones de uno a otro a la hora de abrir este programa. 2.1. WINDOWS XP/2000: 2.1.1. CREAR EL ICONO DE LA CONEXIÓN: a. Ir a ‘Inicio’ y seleccionar ‘Programas’. Figura 1: InicioÆProgramas Nota de Soporte: ‘Actualización de firmware en equipos ZyXEL’ Pág. 13/24 b. Seleccionar ‘Accesorios’ y cuando se desplegue el siguiente menú, ir a ‘Comunicaciones’. Figura 2 : Inicio Æ ProgramasÆ Accesorios c. Ejecute ‘Hyperterminal’ desde el menú ‘Comunicaciones’. Figura 3 : InicioÆProgramasÆ AccesoriosÆ Comunicaciones d. El Asistente de Nueva Conexión aparecerá automáticamente. Introducir un nombre para la conexión (por ejemplo, ZyXEL) y presione OK. A continuación se pasará a configurar la conexión, tanto el puerto al que está conectado el router como las propiedades de la conexión. (Detalles sobre como configurar la conexión aparecen en el apartado 2). Nota de Soporte: ‘Actualización de firmware en equipos ZyXEL’ Pág. 14/24 e. Al finalizar el programa Hyperterminal, un cuadro de diálogo aparecerá preguntando si se quiere salvar la sesión. Escoger SI, lo que creará un icono de conexión en la carpeta del Hyperterminal. f. Para establecer una conexión en el futuro, use el icono creado (InicioÆ Programas Æ Accesorios Æ Comunicaciones Æ HyperterminalÆ ZyXEL) Figura 4 : Icono conexión ZyXEL 2.1.2. CONFIGURAR UNA CONEXIÓN: a. Desde la primera pantalla del Hyperterminal, pulsar el Menú Archivo y hacer click en Propiedades y seleccionar el puerto de consola al que está conectado el PC. Figura 5 : Descripción de la conexión Nota de Soporte: ‘Actualización de firmware en equipos ZyXEL’ Pág. 15/24 Figura 6 : Puerto de conexión b. Al pulsar el botón ‘Configurar...’ nos aparece la siguiente ventana. Figura 7 : Propiedades del puerto Asegúrese que el software de comunicaciones está ajustado a la velocidad a la que opera el módem. Los valores a introducir serían : 8 bits de datos, sin paridad, 1 bit de parada y sin control de flujo. 2.1.3. TRANSFERENCIA DEL FICHERO DE FIRMWARE: . a. Apagar y encender el router, pulsar cualquier tecla para entrar en modo de depuración (debug mode) cuando aparezca el mensaje ‘Press any key to enter debug mode within 3 seconds....’. b. Teclee el comando ‘atur’. El router mostrará : Starting XMODEM upload... Nota de Soporte: ‘Actualización de firmware en equipos ZyXEL’ Pág. 16/24 Figura 8 : Debug mode c. Seleccione el menú ‘Transferir’ y dentro de él, seleccionar ‘Enviar archivo...’ d. Indicar el camino y el nombre del archivo en el cuadro ‘Nombre de archivo’. El archivo de firmware será el que tenga la extensión bin. e. Seleccione el protocolo Xmodem dentro de la lista desplegable. Figura 9 : Fichero a transferir f. Cuando el archivo se está transfiriendo, aparecerá la siguiente pantalla. Figura 10 : Trasferencia del fichero g. Cuando el fichero se ha transferido completamente, se procedará a borrar el contenido antiguo de la rom y a almacenar el nuevo. Durante este proceso, que puede durar unos 2 minutos, no apague el router en ningún momento y espere a que éste reinicie por sí mismo.. h. Cuando el router se reinicie, pedirá la contraseña para entrar. Nota de Soporte: ‘Actualización de firmware en equipos ZyXEL’ Pág. 17/24 Figura 11 : Petición contraseña 2.1.4. TRANSFERENCIA FICHERO DE CONFIGURACIÓN: a. Apagar y encender el router, pulsar cualquier tecla para entrar en modo de depuración (debug mode) cuando aparezca el mensaje ‘Press any key to enter debug mode within 3 seconds....’. b. Teclee el comando ‘atlc’. El router mostrará : Starting XMODEM upload... Figura 8 : Debug mode c. Seleccione el menú ‘Transferir’ y dentro de él, seleccionar ‘Enviar archivo...’ d. Indicar el camino y el nombre del archivo en el cuadro ‘Nombre de archivo’. e. Seleccione el protocolo Xmodem dentro de la lista desplegable. Figura 9 : Fichero a transferir Nota de Soporte: ‘Actualización de firmware en equipos ZyXEL’ Pág. 18/24 f. Cuando el archivo se está transfiriendo, aparecerá la siguiente pantalla. Figura 10 : Trasferencia del fichero g. Cuando el fichero se ha transferido completamente, el hyperterminal borrará la antigua configuración. Teclee ‘atgo’ para continuar el proceso de cargar del router. Figura 11 : Proceso de carga del router h. Cuando el router se reinicie, pedirá la contraseña para entrar. Figura 12 : Petición contraseña i. Usar la contraseña por defecto ‘1234’ para entrar en el router. Nota de Soporte: ‘Actualización de firmware en equipos ZyXEL’ Pág. 19/24 Figura 13 : Introducir contraseña ‘1234’ j. Y ya tenemos el equipo actualizado con la nueva versión de firmware. Nota de Soporte: ‘Actualización de firmware en equipos ZyXEL’ Pág. 20/24 2.2. WINDOWS 9X/ME: 2.2.1. CREAR EL ICONO DE CONEXIÓN: a. Ir a ‘Inicio’ y seleccione ‘Programas’. Figura 1 : InicioÆ Programas b. Seleccione ‘Accesorios’ y cuando se despliegue el siguiente menú, vaya a ‘Comunicaciones’. Figura 2 : InicioÆ ProgramasÆ Accesorios c. Seleccione ‘Hyperterminal’ desde el menú ‘Comunicaciones’. Nota de Soporte: ‘Actualización de firmware en equipos ZyXEL’ Pág. 21/24 Figura 3 : InicioÆ ProgramasÆ AccesoriosÆ Comunicaciones d. Abra una conexión (Ejecute ‘Hyperterm.exe’). El Asistente de Nueva Conexión deberá aparecerle automáticamente. Introduzca un nombre para la conexión (por ejemplo, ZyXEL) y presione OK. A continuación se pasará a configurar la conexión, tanto el puerto al que está conectado el módem como las propiedades de la conexión. (Los detalles se pueden ver en el Apartado IIConfigurar una conexión). e. Al finalizar el programa Hyperterminal, un cuadro de diálogo aparecerá pregutando si se quiere salvar la sesión. Escoja SI, lo que creará un icono de conexión en la carpeta del Hyperterminal. f. Para establecer una conexión en el futuro, use el icono creado (InicioÆ Programas Æ Accesorios Æ Comunicaciones Æ Hyperterminal Æ ZyXEL). Figura 4 : Icono conexión ZyXEL g. Una vez estamos en este punto, iremos a los puntos II, III y IV del apartado correspondiente a Windows XP/2000 para ver la configuración de la conexión, la transferencia del fichero de firmware y de configuración. Nota de Soporte: ‘Actualización de firmware en equipos ZyXEL’ Pág. 22/24 3. ACTUALIZACIÓN MEDIANTE CONFIGURADOR WEB: Para actualizar el firmware vía configurador Web tiene que abrir un navegador Web en su PC, e introducir como dirección la IP de su dispositivo. Posteriormente será preguntado para introducir la contraseña de acceso. Partiendo de los valores por defecto de fábrica la dirección IP de acceso al dispositivo ZyXEL es la 192.168.1.1, con contraseña 1234. Debe de introducir manualmente la contraseña, sino sólo podrá visualizar el modo Status. En caso de que usted los haya modificado, deberá de usar esos valores para logearse en el equipo. Figura 1 : Petición de contraseña A continuación nos aparecerá una ventana que nos solicitará cambiar los valores de la contraseña. Nos saltaremos este paso pulsando en Ignore. Figura 2 : Petición de cambio de contraseña Nota de Soporte: ‘Actualización de firmware en equipos ZyXEL’ Pág. 23/24 A continuación se mostrará una ventana para acceder al asistente de configuración, o a la configuración avanzada. Entraremos en la configuración avanzada pulsando sobre Go to Advanced Setup, y después en Apply. Figura 3 : Seleccionar Asistente o Modo Avanzado Para comprobar la versión de firmware que está cargada actualmente en el dispositivo nos fijaremos en la parte superior de la pantalla. En la opción Device Information del menú Status. Figura 4 : Pantalla de Información del Dispositivo En la tabla superior podemos observar los datos correspondientes a ZyNOS Firmware Version. En el ejemplo anterior la versión de firmware es la v3.40(AHQ.3) Nota de Soporte: ‘Actualización de firmware en equipos ZyXEL’ Pág. 24/24 Si queremos cargar una nueva versión de firmware sobre el equipo nos iremos a la opción Tools dentro del menú Maintenance. Figura 5 : Carga de Firmware En la opción Firmware Upgrade dentro de la pestaña Firmware pulsaremos sobre el botón Examinar, y buscaremos en nuestro PC el archivo con extensión .bin correspondiente al firmware. Después pulsaremos en Upload, y seguiremos los pasos que aparecen en pantalla.