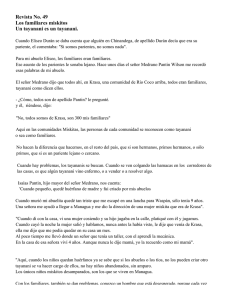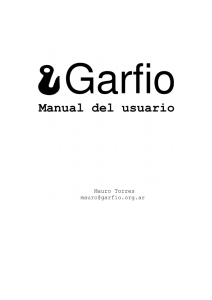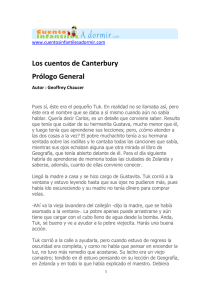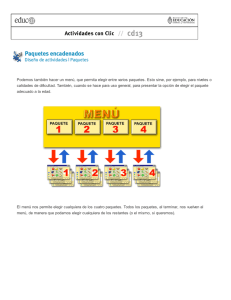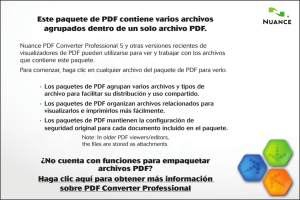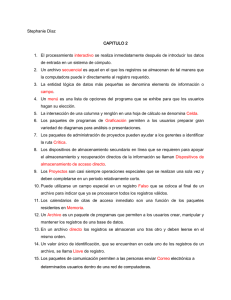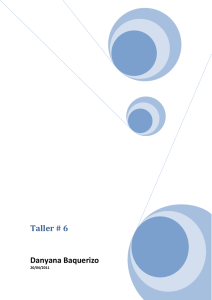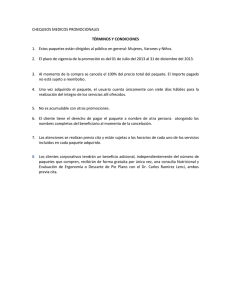Descargar
Anuncio

Guía Oficial del Usuario Tuquito 6 «Guaraní» Edición Cinnamon www.tuquito.org.ar 2012 Página 1 de 64 Creative Commons Esta guía se encuentra protegida por la licencia libre Creative Commons denominada Atribución-NoComercial-CompartirDerivadasIgual 2.5 Argentina y atribuida al Tuquito Team!. Usted es libre de: • Compartir - copiar, distribuir, ejecutar y comunicar públicamente la obra. • Hacer obras derivadas. Bajo las siguientes condiciones: Reconocimiento. Debe reconocer y citar al autor original. No comercial. No puede utilizar esta obra para fines comerciales. Compartir bajo la misma licencia. Si altera o transforma esta obra, o genera una obra derivada, sólo puede distribuir la obra generada bajo una licencia idéntica a ésta. • Al reutilizar o distribuir la obra, tiene que dejar bien claro los términos de la licencia de esta obra. • Alguna de estas condiciones puede no aplicarse si se obtiene el permiso del titular de los derechos de autor. Los derechos derivados de usos legítimos u otras limitaciones no se ven afectados por lo anterior. Esto es un resumen legible del texto legal (la licencia completa) disponible en: http://creativecommons.org/licenses/by-nc-sa/2.5/ar/legalcode Póngase en contacto con el autor para cualquier aclaración: [email protected] Página 2 de 64 Índice de contenidos CONOCIENDO A TUQUITO GNU/Linux • ¿Qué es Tuquito? • Historia • Propósito • Versiones y ediciones • Donde encontrar ayuda INSTALACIÓN DE TUQUITO • Descarga de la imagen ISO • Grabar la ISO en un CD /DVD • Arrancando desde el CD /DVD • Instalar Tuquito GNU/Linux en su Disco Rígido • La secuencia de Arranque (Booteo) • La pantalla de Login (acceso de usuarios) INTRODUCCIÓN AL ESCRITORIO DE TUQUITO • El escritorio de Cinnamon ◦ Creando nuevos accesos directos ◦ Cambiando apariencia del escritorio • El menú de Tuquito • El gestor de archivos • La consola en modo texto • Iniciar una sesión en una consola • Terminar la sesión desde una consola • Cambiar entre modo gráfico y modo consola • Consolas en modo gráfico • Algunos comandos básicos de consola y similitudes • El Centro de Control AÑADIR Y QUITAR PROGRAMAS • El gestor de programas de Tuquito • Instalar paquetes con APT ◦ Comandos principales de APT • Instalar paquetes con Synaptic ACTUALIZAR EL SISTEMA • Usando el gestor de actualizaciones de Tuquito • Actualizar el sistema desde consola INTRODUCCIÓN A OFIMÁTICA EN TUQUITO • Conociendo LibreOffice • Creando documentos compatibles con Windows INTRODUCCIÓN A MULTIMEDIA EN TUQUITO • Reproducir archivos de audio • Reproducir archivos de vídeo Página 3 de 64 • Grabar CD's o DVD's APLICACIONES Y HERRAMIENTAS EXTRAS • Synapse – Lanzador de aplicaciones rápido y fácil • Control parenta de Tuquito • Lector de RSS Tuquito CONCLUSIÓN • Conclusión Página 4 de 64 Conociendo a Tuquito GNU/Linux ¿Qué es Tuquito? Tuquito GNU/Linux es una distribución más, dentro de las distintas alternativas que ofrecen los sistemas operativos GNU/Linux, o lo que es lo mismo, un conjunto de programas que hacen que la computadora funcione, dictando las normas de comunicación entre los diferentes elementos que la componen y de ésta con el usuario. La instalación de un sistema operativo GNU/Linux por lo general es algo complejo, con Tuquito ésto deja de ser una complicación ya que consta de un sencillo sistema de instalación intuitivo y práctico pensado para facilitar el proceso a personas interesadas que no poseen elevados conocimientos técnicos. Tuquito es una distribución GNU/Linux LiveDVD basada en las ya conocidas y renombradas distribuciones Debian/Ubuntu. Nota: Una distribución live o Live CD o Live DVD, más genéricamente Live Distro, traducido en ocasiones como CD vivo o CD autónomo, es un sistema operativo almacenado en un medio extraíble, tradicionalmente un CD o un DVD (de ahí sus nombres), que puede ejecutarse desde éste sin necesidad de instalarlo en el disco duro de una computadora, para lo cual usa la memoria RAM como disco duro virtual y el propio medio como sistema de archivos. Pero, ¿por qué este sistema y no otro? La respuesta está en una de las características del sistema operativo GNU/Linux del cual proviene: es libre. Lo que significa que el usuario es quien decide cómo administrar su experiencia informática y, dado que el código en el que está escrito es accesible puede, por ejemplo, modificarlo y adaptarlo a sus necesidades concretas. Además, Tuquito al estar basado en sistemas GNU/Linux, ESTÁ LIBRE DE ATAQUES DE VIRUS, algo que hoy en día es muy común en sistema operativos como Windows. Historia Tuquito GNU/Linux es un moderno sistema operativo; cuyo desarrollo comenzó hace 9 años aproximadamente, surgiendo como respuesta a una necesidad en la Facultad de Ciencias Exactas y Tecnología de la Universidad Nacional de Tucumán – Argentina. Durante estos años, Tuquito ha crecido y madurado de una forma asombrosa, convirtiéndose en unas de las distribuciones más utilizadas en Latinoamérica y el mundo y recibiendo excelentes comentarios de su desempeño en distintos ámbitos, como Educación, Gobierno, Investigación, etc. Casos de éxito: http://tuquito.org.ar/casos-de-exito.html Página 5 de 64 Propósito El propósito de Tuquito, es proveer un sistema operativo que se pueda usar sin problemas tanto en Hogares como en Empresas, reemplazando estaciones de trabajo bajo entornos privativos por un entorno LIBRE, reduciendo el costo y aumentando la eficiencia; que sea fácil de usar, fácil de aprender y lo más elegante posible. Uno de los ámbitos en los que Tuquito se presenta como una excelente alternativa a Microsoft Windows es en las PC. Ya que es sencillo para las personas, utilizar tecnologías avanzadas, que en Tuquito fueron simplificadas, logrando un look similar al que posee Windows. En fin, Tuquito se presenta como una alternativa LIBRE a sistemas operativos privativos como Microsoft Windows, fácil de entender y aprender, tanto para usuarios novatos como para usuarios avanzados, contando con un gran número de aplicaciones y herramientas de uso general y tecnologías avanzadas que fueron simplificadas para su fácil manejo. Versiones y ediciones Tuquito ha crecido mucho desde sus inicios, y parte de ese crecimiento es la evolución de sus versiones, desde la versión 1, que se caracterizaba con un slogan “Una Buena Idea!”, luego con las versiones 2 a 2R5, con su slogan “La evolución de la especie”. Después de unos años llegó la versión 3, cuyo slogan fue “Transforma tu vida!”, y desde entonces se cambió el slogan por un codename, ya que el mismo desarrollo nos llevó a contar con uno. Tuquito, hoy, tiene su nombre clave (codename) que identifica cada salida, siendo este el nombre de tribus originarias de Argentina, en honor a nuestras raíces y sus características. Tuquito 4, recibió el codename de “Toba”, Tuquito 4.1, recibió el codename de “Wichi”, Tuquito 5, recibió el codename de “Pampa” y actualmente Tuquito 6 lleva el codename de “Guaraní”. Por otro lado, Tuquito cuenta con varias ediciones se que diferencian por el entorno gráfico que utiliza por defecto. La edición principal funciona con Cinnamon, un entorno gráfico desarrollado por Linux Mint y basado en Gnome 3. Las ediciones alternativas utilizan MATE, un entorno gráfico que intenta mantener el anterior aspecto visual de Gnome y LXDE, un entorno ideal para equipos de pocos recursos por su bajo consumo. Página 6 de 64 Donde encontrar ayuda Una parte importante de toda comunidad es la ayuda mutua y Tuquito se destaca por ello. La comunidad de Tuquito es una de las más activas en la red, lo que le permitirá obtener ayuda siempre. Desde Tuquito organizamos varias vías para obtener soporte y ayuda ante las dudas o problemas con el sistema. Chat El canal IRC de Tuquito es #tuquito, en el servidor irc.debian.org Vía web desde http://tuquito.org.ar/irc O utilizando la aplicación XChat en Menú › Internet › XChat Documentación Participa de Tukipedia, la fuente de información por excelencia de Tuquito: http://tukipedia.tuquito.org.ar Red Social La red social de Tuquito: http://social.tuquito.org.ar Página 7 de 64 Instalación de Tuquito Puede descargar el sistema operativo Tuquito de forma gratuita. Usualmente es un archivo de tipo ISO listo para ser grabado en un DVD. El (live) DVD es booteable y provee sistema operativo totalmente funcional que podrá probar sin afectar su computadora. Una vez que haya probado el funcionamiento del LiveDVD, tiene la opción de instalar el sistema en su disco rígido. Todas las herramientas necesarias se encuentran en el DVD. Descarga de la imagen ISO Puede visitar el sitio de descargas de Tuquito (www.tuquito.org.ar/descargas.html) y descargar el sistema operativo de forma libre y gratuita. Al ser libre podrá copiarlo tantas veces como desee sin ningún tipo de impedimento legal al respecto, podrá regalarlo o venderlo, puede modificarlo y repartir sus copias modificadas. Cuando haya elegido la versión de su interés, en el sitio encontrará la siguiente información útil para comenzar: Una cifra MD5 para corroborar que el archivo descargado no esté corrupto (esto quiere decir que se ha descargado sin errores). El archivo que necesita descargar es un archivo ISO. Una vez que haya terminado su descarga, puede asegurarse si su archivo ISO no está corrupto, comparando la cifra MD5 del mismo. Para hacerlo puede seguir nuestro tutorial en Tukipedia: http://tukipedia.tuquito.org.ar/?title=Comprobar_md5 Grabar la ISO en un DVD Una vez revisada la suma md5 de su archivo ISO, usted está listo para grabarlo en un DVD. Consiga un disco DVD-R (los discos DVD-RW debe servir también, pero se sabe que este tipo de medios puede tener problemas de compatibilidad) y su grabador favorito. Si está ejecutando Linux y desea usar la terminal, desde el directorio donde descargó la imagen ejecute: cdrecord -v -dao dev=1,0,0 tuquito.iso Reemplazando los números después de dev= con el número de dispositivo adecuado para su unidad de disco. Página 8 de 64 Si no lo conoce puede ejecutar: cdrecord -scanbus Puede que tenga que ser root para ejecutar estos comandos. Si se encuentra en Windows, puede usar un programa como InfraRecorder: http://infrarecorder.org/?page_id=5 Nota: Asegúrese de quemar la imagen ISO en el disco, y no escribir el archivo ISO en el disco. Un error muy común, especialmente para las personas que utilizan Nero, es quemar el archivo ISO en el disco como un archivo de datos. El archivo ISO es una imagen de un disco por lo que debe ser quemado no como un fichero que va a aparecer en el disco, sino como una imagen ISO que se descomprimirá y cuyo contenido será quemado en el disco. Después de grabar el DVD no se debería ver el archivo ISO dentro del disco, sino más bien carpetas como "casper" o "isolinux". La mayoría de los programas de grabación tienen una opción especial para esto. Página 9 de 64 Arrancando desde el DVD Introduzca el CD en la unidad lectora y reinicie su computadora. Luego deberá ver una pantalla como la siguiente. Si en este tiempo no presiona ninguna tecla, el CD iniciará automáticamente en el idioma predeterminado (“es” de español). Pero si presiona cualquier tecla, verá un menú como el siguiente: Página 10 de 64 Nota: Si no visualiza esta pantalla y su PC inicia de manera habitual, es probablemente porque su BIOS no está configurada correctamente. Entonces reinicie su computadora y presione F1, F2, F8, F11, Supr, o Escape (esto depende de qué tecla ingrese a la configuración de la BIOS de su placa base) y cambie la configuración de su BIOS para que su computadora inicie de desde su CD. Si tiene dudas consulte el manual de la placa base de su computadora. Página 11 de 64 Instalar Tuquito GNU/Linux en su Disco Rígido De la pantalla anterior seleccione la opción “Iniciar Tuquito” y presione Enter. Luego, cuando el sistema se haya cargado y esté listo, deberá ver el escritorio de Tuquito: En este momento Tuquito no está instalado en su computadora aún, simplemente está corriendo desde el DVD. El entorno que visualiza es exactamente igual al que tendrá una vez que Tuquito esté instalado. Cabe destacar que el sistema puede ser lento porque está corriendo desde el DVD. Una vez finalizada la instalación en su disco rígido, Tuquito será mucho más rápido en ejecutarse y trabajar. Cuando esté listo, haga doble clic en el ícono “Instalar Tuquito 6”, situado en el Escritorio. Esta es la apariencia de la instalación: Página 12 de 64 Luego de seleccionar su lenguaje, presione el botón “Continuar” Página 13 de 64 Esta pantalla, le indicará si se está cumpliendo con los requisitos recomendados para continuar con la instalación. Una vez que los verifique, puede presionar “Continuar”. Página 14 de 64 Aquí deberá asignar el espacio donde se va a instalar Tuquito. Puede utilizar todo el disco (borrará todo lo que exista en él) o bien especificar otro disco o partición. El instalador le preguntará dónde desea instalar Tuquito (en qué disco rígido, en qué partición, etc.) Si desea ocupar todo el disco rígido, simplemente seleccione la opción “Borrar disco e instalar Tuquito”. Se borrará toda la información actualmente presente en el disco rígido que haya seleccionado. Elija instalar “Algo más”. Esto le permite crear, eliminar y organizar las particiones en el disco duro. Le da control completo, pero también es bastante complejo, por lo que necesitamos mencionar algunos de los detalles en caso de que decida utilizar esta opción. Si elige una opción más simple, puede saltar al capítulo siguiente. Por lo tanto, ahora es el momento de "manipular” las particiones del disco duro. Esta es probablemente la única etapa compleja en el proceso de instalación. Repasemos un par de cosas antes de continuar con esto. Su computadora almacena sus archivos y datos en un disco duro. Es posible dividir un disco duro en "particiones" para que cada partición pueda ser usada para almacenar diferentes tipos de datos. Página 15 de 64 Por ejemplo, si pretende ejecutar tanto Linux y Windows, necesita al menos una partición para cada sistema operativo. En Windows a las particiones se les asigna una letra (por ejemplo C: o D:). En Linux a los discos duros se les asigna un "dispositivo" de archivos y particiones de un número. En Linux, en discos tipo SATA (modernos), el primer disco duro se llama "/dev/sda", su segundo disco duro se llama "/dev/sdb" y así sucesivamente; para discos tipo IDE (más antiguos) puede encontrar denominaciones como “/dev/hda” o “/dev/hdb” . Las particiones en el interior de estos discos duros son identificados por su número, así que por ejemplo "/ dev/sda1" es la primera partición del primer disco duro. Seleccione "Especificar las particiones manualmente" y presione “Continuar”. Ahora deberá observar la tabla de particiones que le muestra como está(n) particionado(s) su(s) disco(s) duro(s). Para instalar Tuquito, necesitará crear 2 nuevas particiones, una del tipo SWAP, y una del tipo EXT3 o EXT4 (se recomienda EXT4). Si las particiones existentes en su disco duro ocupan la totalidad del espacio y no puede crear nuevas particiones, puede “Cambiar” una partición y cambiar su tamaño como usted Página 16 de 64 desee. Nota: La partición SWAP es usada por Linux para intercambiar datos en el disco rígido cuando su memoria RAM no se encuentre disponible para ello por estar corriendo alguna aplicación. El tamaño de su partición SWAP debe ser el doble de su memoria RAM y solo es recomendable si su computadora posee 512MB de memoria RAM o menos. Cuando esté creando la partición principal para Tuquito, asegúrese de asignar 10GB o más (puede bastar con 5GB pero probablemente desee instalar aplicaciones extras que pueden ocupar rápidamente 8Gb). También asegúrese de asignar “/” para el punto de montaje y de seleccionar “ext3” o “ext4” para el sistema de archivos (note que “/” es diferente de “\”). Una vez que haya creado todas las particiones necesarias, podrá seleccionar los puntos de montajes correspondientes. Los puntos de montaje representan el lugar donde se alberga el sistema de archivos (lo que ve cuando usa el navegador de archivos) que será mostrado por Tuquito. Su partición por defecto para Tuquito debe usar “/” como punto de montaje, otras particiones usualmente usan “/media/”, pero más adelante hablaremos de esto. Asegúrese de seleccionar “Formatear la partición” para la partición de Linux y no para las particiones que contengan otros sistemas operativos, ya que esto borrará todo el contenido en su interior. Una sugerencia de cómo puede dejar sus particiones: Página 17 de 64 / 10Gb o más. Formato ext4 /swap El doble de su memoria RAM (para equipos con hasta 512Mb) /home El resto del disco. Aquí se almacenarán sus archivos. De ésta manera la partición “/home” quedará intacta conteniendo todos los documentos de los usuarios en caso de necesitar reinstalar el sistema operativo Tuquito. Clickear en “Adelante” en este paso dejará instalado Tuquito en su computadora y en unos minutos podrá disfrutarlo. Nota: Si observa mensajes de alerta acerca del tamaño del cluster, simplemente puede ignorarlo. Aquí deberá elegir su lugar de residencia en el mapa, clickeando en la ciudad que elija. El propósito de este paso es identificar su zona horaria. Una vez hecho esto presione el botón “Continuar” Página 18 de 64 Seleccione la distribución de su teclado. Si no está seguro de cual es su opción exactamente, puede utilizar el campo de texto disponible para corroborar que los caracteres especiales, números y signos de puntuación corresponden con su teclado. Cuando esté listo, presione el botón “Continuar” Página 19 de 64 Ingrese su nombre real, un nombre de usuario y una contraseña. Siempre que use Tuquito deberá usar su cuenta, este usuario y contraseña. Por defecto, Linux no se ejecuta como administrador, es por eso que los usuarios necesitan una contraseña para realizar determinadas tareas consideradas de administración, como instalar nuevas aplicaciones, crear o eliminar ciertos archivos y directorios que pueden o no ser importantes para el sistema. Una vez que Tuquito esté instalado podrá crear nuevas cuentas de usuario en caso que otras personas utilicen su computadora. También debe establecer un nombre a la computadora. Este nombre será usado por su ordenador en redes a la que se conecte o en otros sistemas operativos instalados. Si usted nunca estableció un nombre para su PC, este es el momento. Comúnmente se le asigna nombres de personas (carlos, rosa, julia) o nombres de planetas (marte, jupiter, saturno, venus). Esto queda enteramente a su gusto y el uso que le de, pero es recomendable un nombre que recuerde fácilmente. Si es el único que utiliza la computadora y desea saltar la pantalla de logueo, seleccione la opción “Entrar automáticamente”. Página 20 de 64 Nota: Asegúrese de no usar letras mayúsculas en el nombre de usuario o en el nombre de la computadora ya que en Linux la letra “a” es diferente a la letra “A”. Cuando se encuentre listo presione el botón “Continuar”. Seleccione una imagen para su perfil de usuario y si posee una cámara, el sistema la detectará y le permitirá “Capturar una foto” facilmente. Una vez que haya configurado su imagen, presione el botón “Continuar”. Página 21 de 64 El instalador detectará los sistemas operativos existentes en su computadora y le preguntará si desea migrar algún tipo de información personal. Generalmente este paso migra datos como sus bookmarks, contactos, favoritos y otros datos personales desde Windows, otros sistemas Linux instalados u otros sistemas operativos y los almacena en su nueva instalación de Tuquito. Cuando se encuentre listo, presione el botón “Continuar” Página 22 de 64 La instalación comenzará y deberá tomar alrededor de 10 minutos. Nota: El instalador descargará de Internet los paquetes necesarios como por ejemplo el soporte para el idioma que usted haya seleccionado. Su computadora necesitará estar conectada a Internet para realizar este trabajo. En este caso el tiempo de instalación podría incrementarse en función de la velocidad de conexión que Ud. tiene contratada. En caso contrario tiene la opción de “Saltar” estos pasos y podrá agregar el soporte de idiomas para su lenguaje después que la instalación haya finalizado, reinicie su máquina e ingrese en su sistema recién instalado. Una vez que haya terminado la instalación, haga clic en el botón “Reiniciar ahora” y el entorno del LiveDVD se apagará. Página 23 de 64 Quite el DVD de la unidad y presione ENTER. Su PC ya está lista y con Tuquito funcionando! :D La secuencia de Arranque (Booteo) Una vez que haya reiniciado su PC, deberá ver una pantalla como esta. Esta pantalla es el “menú de arranque” gestionado por el programa “Grub”. Si usted tiene Microsoft Windows u otro sistema operativo instalado en su computadora, Tuquito debería haberlo detectado durante el proceso de instalación y de seguro aparecerá en esta lista. Usando las flechas y del teclado puede seleccionar entre las opciones de inicio. Al presionar “Enter” comenzará la carga del sistema. Página 24 de 64 La pantalla de Login (acceso de usuarios) Una vez que Tuquito haya terminado de cargarse, deberá ver una pantalla invitándolo a ingresar su nombre de usuario y contraseña. Esta pantalla es el “Administrador de Ingreso de Tuquito” y es comúnmente llamado “LightDM”. Ingrese su nombre de usuario y contraseña elegidos durante la instalación. Nota: Esta pantalla sólo aparecerá si seleccionó la opción “Solicitar una contraseña para acceder” durante la instalación, de otro modo pasará directamente a mostrar el escritorio de Tuquito. Página 25 de 64 Introducción al Escritorio de Tuquito El escritorio Cinnamon El “escritorio” es el componente de un sistema operativo el cual es responsable de los elementos que aparecen en el: El Panel, el Fondo de Pantalla, El Centro de Control, los menús... etc. La edición principal de Tuquito usa el escritorio “Cinnamon”, el cual es fácil de usar y de simple aprendizaje para el usuario. Tuquito además cuenta con una pantalla de bienvenida informativa, en la que podrá encontrar enlaces a los sitios más importantes de Tuquito. Página 26 de 64 Creando accesos directos Un acceso directo es un lanzador desde un programa, archivo o directorio que se coloca en el escritorio para tener más “a mano” el enlace en cuestión. Para crear un enlace de un programa que se encuentra en el menú principal, cliquee con el botón derecho sobre el programa a crear el enlace, y seleccione “Añadir al Escritorio”. Página 27 de 64 Cambiando la apariencia del Escritorio En tres pasos podrá cambiar el fondo de pantalla y la apariencia de su escritorio: Sobre el escritorio haga clic con el botón derecho del mouse, aparecerá un menú y seleccione “Cambiar el fondo del escritorio”. En la siguiente ventana se mostrarán los distintos fondos de pantallas disponibles, al seleccionar uno automáticamente se cambiará el fondo. Para elegir una foto o imagen suya como fondo de escritorio haga clic en el signo “+”, busque el directorio donde se encuentran sus fotos seleccione el archivo y haga clic en el botón “Abrir”. Al volver a la ventana de preferencias de la apariencia verá que su foto ha sido agregada a la lista de fondos. Para finalizar cierre la ventana. Página 28 de 64 El menú de Tuquito En la parte inferior izquierda en el panel de Tuquito encontramos un icono que tiene el logo del mismo, este es el menú desde el que se accede a todas las aplicaciones disponibles en Tuquito GNU/Linux. Estos programas se encuentran agrupados en categorías. Además, también tenemos acceso a algunas utilidades importantes. Este menú se recoge en la imagen posterior. Página 29 de 64 El gestor de archivos El gestor de archivos por defecto en Tuquito es “Nautilus”, el cual presenta una interfaz muy intuitiva y simple para el usuario. Similar a otros sistemas operativos. Página 30 de 64 La consola en modo texto Cuando nos referimos a Cinnamon estamos hablando de un entorno en el cual el trabajo resulta cómodo, sencillo, atractivo y hasta familiar con otros sistemas operativos. Tuquito no solo cuenta con este entorno tan sencillo, sino que dispone de otro modo de funcionamiento mucho menos amigable, pero no por ello menos útil. En este otro modo de trabajo no se utilizan las ventanas, y todas las instrucciones que le damos a la PC se realizan a través del teclado mediante instrucciones breves. Son las denominadas consolas. Para quienes tengan experiencia en DOS esta ventana le resultará familiar. A continuación mostramos una de ellas en la imagen siguiente: Aunque en nuestro trabajo como usuario normal no necesitaremos utilizar una consola para nada, si es muy útil para realizar determinadas operaciones de mantenimiento o cuando la computadora tiene algún problema y no se puede acceder al escritorio de Cinnamon. Si al arrancar la PC nos encontramos con que no aparece el modo gráfico y aparecemos en una de estas consolas se debe a que hay algún problema con la tarjeta de vídeo de la PC. Página 31 de 64 Iniciar una sesión en una consola En una consola se mantiene la obligación de acceder al sistema identificándose como usuario. Para ello introduciremos nuestro nombre de usuario y luego nuestra contraseña, o bien podemos entrar como root (superusuario) con lo que tendríamos todos los permisos, para lo cual debemos colocar la contraseña del superusuario. Para facilitar esta tarea podemos tipear “sudo su” (sin las comillas) y así podremos ingresar en la cuenta del superusuario con solo colocar nuestra contraseña de usuario. A continuación podremos escribir determinadas órdenes que la PC interpretará. Por ejemplo, si escribimos el texto “date” y pulsamos la tecla Enter, la PC nos responderá con la fecha actual. Terminar la sesión desde una consola Para terminar nuestro trabajo desde una consola contamos con varios comandos. Después de escribirlos debemos pulsar siempre la tecla Enter. exit Termina la sesión en esa consola. halt La computadora se apagará por completo. reboot La computadora se reiniciará. Ctrl + d Esta combinación de teclas termina una sesión en consola. Cambiar entre modo gráfico y modo consola En cualquier momento podemos pasar del modo gráfico de Cinnamon a una consola de texto pulsando la combinación de teclas Ctrl + Alt + F1. De hecho podemos utilizar varias consolas de texto con esa misma secuencia acabada en F2, F3, etc. hasta F6. Por el contrario, para regresar a nuestro escritorio utilizaremos la combinación de teclas Ctrl + Alt + F7. De esto se deduce que un mismo usuario puede iniciar varias sesiones. Esto puede ser muy útil para realizar determinadas operaciones en simultáneo. De hecho se puede, incluso, iniciar varias sesiones gráficas dentro de una misma computadora. Página 32 de 64 Consolas en modo gráfico En la nueva versión de Tuquito, desde el entorno gráfico tendremos una consola siempre a mano ya que presionando la tecla F12 se abrirá de inmediato una terminal para realizar tareas o solucionar algún problema. Del mismo modo cuando ya no la necesitemos, presionando la tecla F12 nuevamente, se cerrará y seguirá trabajando con su entorno gráfico. Algunos comandos básicos de consola y similitudes Aquí intentaremos introducirnos al mundo de los comandos de la SHELL de Linux. Verá que muchos comandos son comunes a MS-DOS, y otros, son muy parecidos. Verá que estos comandos suelen tener varias opciones. Propósito del comando MS-DOS Linux Ejemplo en Linux Copiar archivos copy cp cp estearchivo.txt /home/ estedirectorio Mover archivos move mv mv estearchivo.txt /home/ estedirectorio Listar archivos dir ls ls -al / Página 33 de 64 Limpia pantalla cls clear clear Cierra la shell exit exit exit Muestra o configura la fecha date date date Borra archivos del rm rm estearchivo.txt / rm -fc directorio Muestra caracteres en pantalla echo echo echo “Hola Mundo!” Edita archivos con un editor simple edit nano nano mi_archivo.txt Compara el contenido de archivos fc diff diff archivo1 archivo2 Busca texto dentro de un archivo find grep grep palabra archivo.txt Muestra ayuda sobre un comando Command /? man man comando Crea un directorio mkdir mkdir mkdir directorio Página de un archivo more less (d) less este_archivo.txt Renombra un archivo ren mv mv este_archivo.txt este_mi_archivo.txt Muestra la localización de un archivo en el sistema chdir pwd pwd Cambia de directorio con path absoluto cd pathname cd pathname cd /directorio/directorio Cambia de directorio con un path relativo cd .. cd .. cd .. Muestra la hora time date date Muestra la memoria y su uso actual mem free free Para saber más de cada comando, en la SHELL (terminal/consola) teclee man ls (por ejemplo para leer sobre el comando ls). Página 34 de 64 El Centro de Control El botón “Centro de Control” lanza la aplicación Centro de Control de Tuquito. Esta aplicación le permitirá configurar todos los aspectos del Escritorio y de su computadora en general. Este botón lo puede encontrar en: Menú › Centro de Control Gracias a la categorización que posee el centro de control de Tuquito, no perderá tiempo en buscar qué aplicación le sirve para determinada tarea. Encontrará una gran selección de aplicaciones para temas como Apariencia, Programas, Redes e Internet, Cuentas de usuarios y control de acceso, Sistema y seguridad, Hardware y sonido. Página 35 de 64 Añadir y quitar programas Instalar nuevas aplicaciones Como es sabido, la instalación de “paquetes” (programas, aplicaciones) en todo sistema Linux no es algo común para un usuario novato. Por eso Tuquito GNU/Linux cuenta con un novedoso sistema gráfico de instalación de aplicaciones con el que todo usuario recién iniciado en esta clase de sistemas, podrás agregar o quitar sin problemas los “paquetes” que desee. Para esto necesitaremos tener habilitada nuestra conexión a Internet. El gestor de programas de Tuquito El modo más sencillo de instalar o desinstalar paquetes (programas, aplicaciones) en Tuquito, es mediante una interfaz gráfica muy fácil de entender. Si nos dirigimos al menú, encontraremos el botón “Gestor de programas”. Haciendo clic en él, se nos ejecutará la aplicación con la que podemos gestionar nuestros programas instalados o los que se desean instalar. Página 36 de 64 Una vez iniciada, tendremos una interfaz muy intuitiva. Tenemos una ventana en donde se listan las categorías de aplicaciones con una breve descripción de la misma y la cantidad de paquetes encontrados en esta sección. Al hacer clic sobre una categoría se abrirá el listado de paquetes disponibles en ella, o bien, si posee subcategorías, podremos elegir una. Tal es el caso de la categoría Internet, que posee subcategorías como Web, Correo electrónico, Compartidores de archivos y Chat. Página 37 de 64 Una vez que tengamos el listado de aplicaciones disponibles, seleccionaremos la que deseamos instalar, o conocer, con un clic. Así se abrirá la ventana de detalles de ese paquete, donde se la podrá valorar mediante votaciones con estrellas o dejar un comentario sobre la misma. Página 38 de 64 Para dejar un comentario es necesario tener una cuenta Tuquito e ingresar sus datos en el menú Editar › Información de la cuenta. Página 39 de 64 Para calificar con estrellas no es necesario estar registrado. ;) Para instalar el paquete en vista, solo basta con hacer clic sobre el botón “Instalar”. Entonces una barra de progreso nos indicará el estado del proceso. Mientras, podemos seguir buscando paquetes o instalando otros, gracias a que estos procesos son independientes del anterior. Página 40 de 64 Otra facilidad de esta herramienta es la capacidad de búsqueda por palabras claves. Es decir que en el cuadro de texto en la esquina superior derecha, podremos escribir palabras claves como chat, editor y demás, para filtrar aquellos paquetes que posean una descripción coincidente con el criterio de búsqueda ingresado. Página 41 de 64 Como se ve en la imagen, se realizó una búsqueda con la palabra clave “tuquito” y el gestor de programas nos muestra las aplicaciones disponibles que en su nombre posean “tuquito”. Es posible configurar el gestor para que nos realice búsquedas de palabras coincidentes en la descripción, aunque es un poco más lenta. Para activar esta opción puede hacerlo desde el menú Editar › Preferencias. Para desinstalar aplicaciones, solo se debe hacer clic en el botón “Eliminar”. Las aplicaciones ya instaladas, se identificarán con un tilde en su icono en la lista de paquetes disponibles. (como se muestra en la próxima imagen) Página 42 de 64 Por último, mientras se elimina el paquete seleccionado, puede seguir trabajando en la instalación o eliminación de otros paquetes. Instalar paquetes con APT APT es la herramienta de consola para trabajar con los paquetes de las distribuciones Debian/ Ubuntu, que son en las que se basa Tuquito. A medida que se instalan paquetes estos quedan en un cache en: /var/cache/apt/archives Hasta que Ud. decida limpiarlos (para liberar espacio en el disco) sudo apt-get autoclean Para instalar, reinstalar o actualizar un paquete siempre se ejecuta: Página 43 de 64 sudo apt-get install <paquete> En Tuquito contamos con APTITO, un acelerador de descargas de paquetes que podemos ejecutar con el comando: sudo aptito <paquete> Solo en el caso de la actualización hay que ejecutar previamente: sudo apt-get update para que se actualice la lista de paquetes y dependencias antes mencionada. Comandos principales de APT ¿De donde extrae la información de paquetes? Del archivo que se encuentra en: /etc/apt/sources.list Estos son los comandos principales para el uso de APT: apt-get install <paquete> (ej apt-get install postfix) si es una reinstalación deja los archivos de configuración tal como están apt-get remove <paquete> (ej apt-get remove postfix) Desinstala paquetes. apt-cache search <paquete> Busca que contengan esa palabra en su nombre apt-get clean Remueve los paquetes del caché apt-get autoclean Arregla dependencias y borra los antiguos paquetes descargados apt-get update Rearma la base de paquetes y dependencias desde sources.list. apt-get upgrade Lleva todos los paquetes a su última versión Página 44 de 64 Instalar paquetes con Synaptic Synaptic es una excelente herramienta que nos permite gestionar los paquetes instalados y los que se desean instalar. Se destaca por ser algo más avanzada que el gestor de programas de Tuquito, pero no es difícil de aprender. Para iniciar Synaptic haga clic en menú principal (logo Tuquito) y diríjase al menú: Sistema › Administración › Gestor de paquetes Synaptic como se muestra abajo. Página 45 de 64 Dado que con este programa se realizarán tareas administrativas (instalar o desinstalar paquetes) requiere una contraseña para su ingreso, si es el único usuario del sistema con su clave de usuario (que es también la del administrador) será más que suficiente. A continuación se muestra la ventana del Synaptic. A la izquierda podrá ver el menú de secciones, aquí podrá elegir el tipo de paquete a instalar, como programas de gráficos, de ciencia, ofimática, entre otros. Nótese que también puede instalar librerías que son archivos necesarios para que se ejecuten otros sistemas. A la derecha podrá ver los paquetes específicos de cada grupo que podrá instalar en forma individual. Si quiere solo instalar un programa específico y esto le parece muy avanzado pruebe con el aptito o con el Gestor de programas. Tenga en cuenta que normalmente son muchos los paquetes que tiene a la vista, para simplificar la ubicación de los mismos sobre la lista de paquetes hay una “caja de texto” donde Página 46 de 64 podrá ingresar el nombre del programa realizando una Búsqueda rápida. Una vez ubicado el paquete, observe que a su izquierda hay un “cuadradito” que le indicará si el paquete está instalado, desinstalado, para instalar o para desinstalar. Paquete no instalado: Paquete instalado: Paquete a instalar: Paquete a desinstalar: Paquete a reinstalar: Para instalar o desinstalar un paquete deberá hacer clic con el botón derecho del mouse y a continuación mostrará el siguiente menú. Si Ud. va a instalar un paquete aparecerá con la opción de desinstalar. A veces es necesario recargar los paquetes, los mismos se descargan de internet y constantemente se actualizan o se habilitan nuevos paquetes para instalar. Entonces, ¿cómo sabe el sistema si está disponible un nuevo paquete o una nueva versión de alguno ya existente? Synaptic tiene un servidor fijo en internet donde descarga la lista de los paquetes que tiene disponible, esto es conocido como repositorios. Al recargar los paquetes, lo que estamos haciendo es actualizar la lista desde el repositorio, esto hace que siempre debamos recargar la lista antes de instalar un Página 47 de 64 paquete ya que puede estar disponible una nueva versión y así se descargará el paquete actualizado. Antes de instalar haga clic en el botón recargar. Como se mencionó anteriormente los paquetes disponibles son muchos y si tenemos en el sistema instalado una buena parte de ellos, actualizar uno por uno sería toda una odisea. Es por ello que contamos con una herramienta que de forma automática llevará los paquetes instalados a su última versión. Una vez hecho ésto, u otra operación mencionada anteriormente (instalar, desinstalar, actualizar, etc) debemos aplicar los cambios. Para ello haga clic en el botón “Aplicar”. La descarga de los paquetes en cuestión comenzará y se instalarán en el sistema. El tiempo dependerá de la cantidad de paquetes y de la velocidad de su conexión de internet. Página 48 de 64 Actualizar el sistema Usando el gestor de actualizaciones de Tuquito Una de las herramientas más importantes de Tuquito es el gestor de actualizaciones, el cual le permitirá tener su equipo al día, con todas las actualizaciones instaladas. El mismo se inicia al encender el equipo y , por defecto, se muestra en un icono en la parte inferior derecha. Si no hay actualizaciones disponibles no se muestra este icono. (puede configurar este comportamiento en las preferencias de la aplicación) En caso de tener actualizaciones disponibles Tuquito mostrará una notificación al iniciar el sistema, indicando la cantidad de actualizaciones disponibles. Si desea instalar estas actualizaciones, solo debe hacer clic en el ícono del panel, con lo que se solicitará su contraseña de usuarios, debido a que estamos por realizar tareas administrativas. Tuquito Update posee dos modos de trabajo, una Instalación rápida y una Instalación personalizada. Página 49 de 64 La primera es la recomendada para usuarios sin experiencia o nuevos en Tuquito, y lo que hace es instalar todas actualizaciones disponibles automáticamente. La segunda es un modo avanzado de la anterior, en el que podrá seleccionar manualmente las aplicaciones que se actualizarán. Cada paquete de la lista posee un nivel especificado, desde el 1 al 5. Este nivel indica la importancia de la actualización, siendo el nivel 1 el menos importante y el nivel 5 el más importante o crítico. Además podrá ver los “Detalles del paquete”, donde obtendrá información del paquete seleccionado, como descripción, versión actual, versión disponible, etc. Página 50 de 64 Actualizar el sistema desde consola Como ya dijimos, la consola de Linux, es una herramienta muy poderosa. Más aún a la hora de realizar tareas administrativas en el sistema. Si se desea actualizar el equipo desde consola vamos a utilizar la herramienta APT. Primero debemos actualizar la base de datos de los paquetes disponibles para su actualización: Página 51 de 64 sudo apt-get update Luego actualizamos todo el sistema con el comando: sudo apt-get dist-upgrade Con este comando, comenzará la descarga y posterior instalación de los paquetes que tienen actualizaciones disponibles. Página 52 de 64 Introducción a la Ofimática en Tuquito Conociendo LibreOffice Tuquito trae incorporado una muy completa suite de Ofimática, totalmente compatible con archivos de Windows, la misma es LibreOffice, la cual la podemos encontrar en Menú › Oficina , donde podremos elegir que aplicación necesitamos. En la siguiente lista se mostrará su equivalente en Windows. LibreOffice Base M. Office Access LibreOffice Calc M. Office Excel LibreOffice Impress M. Office Power Point LibreOffice Writer M. Office Word Página 53 de 64 Creando documentos compatibles con Windows Por defecto, LibreOffice guarda los archivos con un formato libre compatible con sistemas Linux, es decir, en formatos de Open Document Por ejemplo: Hojas de cálculo (mi_documento.ods) Documentos de Texto (mi_documento.odt) Presentaciones (mi_documento.odp) Bases de datos (mi_documento.odb) Pero ¿Qué sucede si queremos visualizar un trabajo hecho con Tuquito, en Windows? Para esto, LibreOffice nos permite guardar nuestros documentos en el formato que deseemos, como DOC en sus distintos formatos. Nos basta con ir al menú “Archivo” y seleccionar la opción “Guardar como...” (también podemos presionar Ctrl + Shift + S) para que podamos elegir en que formato guardar nuestro documento entre varios ofrecidos por el Página 54 de 64 programa. Una vez elegido el correcto, guardamos y listo! Tenemos un documento totalmente compatible con MS Office de Windows. Si no necesitamos volver a editar el documento, tenemos la opción de convertirlo a PDF con un solo clic en el ícono PDF del menú de cualquiera de las aplicaciones de LibreOffice. Página 55 de 64 Introducción a Multimedia en Tuquito Reproducir archivos de audio Tuquito cuenta con un excelente reproductor de audio, fácil de utilizar y muy intuitivo llamado Banshee. El mismo lo podemos encontrar dirigiéndonos al Menú › Sonido y vídeo › Banshee Página 56 de 64 Reproducir archivos de vídeo Otra característica de Tuquito es su integración con los archivos multimedia, ya que posee un reproductor que se encuentra asociado con la mayoría de los formatos de vídeos, películas y audio. El reproductor por defecto en Tuquito es Totem, pero también cuenta con alternativas ya instaladas como VLC, un excelente reproductor multimedia. A Totem lo encontramos en Menú › Sonido y vídeo › Reproductor de películas y es una alternativa similar al Reproductor de Windows Media. A VLC lo encontramos en Menú › Sonido y vídeo › Reproductor multimedia VLC Página 57 de 64 Grabar CD's o DVD's Tuquito cuenta con Brasero, una muy buena aplicación para quemar sus discos y realizar otras tareas con ellos. La misma se encuentra en: Menú › Sonido y vídeo › Brasero Para grabar discos solo es necesario seleccionar el tipo de proyecto que desea comenzar. Página 58 de 64 Luego solo tiene que agregar los archivos a grabar. Brasero le indicará el espacio disponible y el espacio ocupado. Por último sólo tiene que escribir el nombre que desea para su disco y seleccionar la unidad de grabación. Al hacer clic en “Grabar”, comenzará el proceso, donde puede configurar la velocidad y otros detalles de la grabación. Una vez finalizado el proceso podrá volver a realizar otro proyecto o salir del programa. Página 59 de 64 Aplicaciones y herramientas extras Synapse – Lanzador de aplicaciones rápido y fácil Esta es sin duda, una de las aplicaciones que permiten que Tuquito sea tan fácil de utilizar tanto por usuarios novatos como avanzados. Se trata de un “Lanzador de aplicaciones” de acceso rápido, que con la combinación de las teclas Ctrl + Barra espaciadora nos permite escribir el nombre (o parte del mismo) de la aplicación que necesitamos y ejecutarla con un simple Enter. Con esto ganamos tiempo y se optimiza así nuestro trabajo frente a la computadora. También es posible buscar archivos o realizar otras clases de búsquedas mediante la habilitación de plugins. Control parental de Tuquito Es muy importante que los padres tengan el control de los sitios que sus hijos visitan en Internet. Para ello, Tuquito le ofrece un sistema de control parental simple pero eficaz, que le permitirá bloquear las direcciones URL de los sitios que desee. Página 60 de 64 Con un simple botón Ud. podrá añadir o quitar los sitios que crea conveniente. Y una funcionalidad muy importante es el poder exportar e importar listas de sitios bloqueados. De esta forma podrá replicar su configuración a sus demás equipos con Tuquito. Página 61 de 64 Para realizar cualquier modificación en su lista, es necesario ingresar la clave de usuario, ya que la aplicación se ejecuta en modo root (superusuario) y le solicitará permisos especiales para ejecutarse. Lector de RSS Tuquito Tuquito le facilita al usuario la información de todo lo que sucede en la comunidad gracias a un lector de feeds RSS conectado a los sitios oficiales, el Blog, Tuquito social o la cuenta de Twitter de Tuquito por ejemplo. El mismo se inicia con la computadora y se encuentra en la barra al lado del reloj. Cada vez que hayan novedades, Tuquito RSS emitirá un sonido y el ícono comenzará a parpadear indicando los sucesos. Al hacerle clic se abrirá la ventana con los enlaces a los sitios de novedades. No solo se podrá leer los RSS de los sitios de Tuquito, sino que también podrá agregar sus propios feeds para que Tuquito RSS le avise de nuevos sucesos. Para hacerlo, solo tiene que hacer clic con el botón derecho del mouse sobre el ícono que se encuentra al lado del reloj y elegir la opción “Editar fuentes”. Página 62 de 64 Una vez que haya agregado sus fuentes preferidas, Tuquito RSS las comenzará a leer en el próximo inicio. En las preferencias del programa, se permite configurar aspectos como el tiempo de refresco, navegador para abrir las novedades, elegir fuentes, etc. Página 63 de 64 Sin duda, una herramienta de mucha utilidad a la hora de estar constantemente informado. Conclusión Felicitaciones! ya es Ud. un usuario de software libre y disfruta de las bondades del Proyecto Tuquito, lo invitamos a participar en nuestra red social http://social.tuquito.org.ar y a compartir con otros usuarios su experiencia, también le invitamos a difundir nuestro trabajo, a sumar nuevos usuarios y a particiapr activamente en difusión, donaciones o desarrollo. Con su aporte nuestra comunidad crece y el software libre se fortalece. Tuquito Team! Página 64 de 64