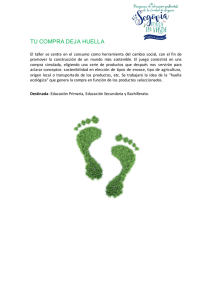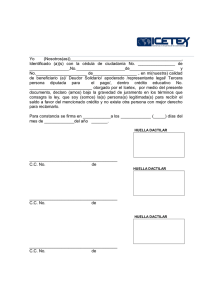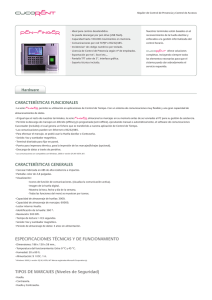Manual de usuario Terminal de control de presencia
Anuncio

http://www.cucorent.com Manual de usuario Terminal de control de presencia PEN-FINGER CUCOLINE Soporte Técnico: 902 01 33 41 1 http://www.cucorent.com Lea el manual para entender la estructura básica del producto, rendimiento, función y conocimientos básicos acerca de la instalación, uso, mantenimiento y gestión del terminal. PEN-FINGER 1 1.1 1.2 1.3 1.4 2 2.1 2.2 2.3 2.4 2.5 3 3.1 3.2 3.3 3.4 3.5 3.6 3.7 4 4.1 4.2 4.3 5 5.1 5.2 5.3 5.3.1 5.3.2 5.3.3 5.3.4 6 6.1 7 7.1 7.2 7.3 8 Índice INSTALACIÓN Y USO Precauciones de instalación Cómo colocar la huella digital Características y parámetros del sistema El teclado CONCEPTOS FUNDAMENTALES. INTRODUCCIÓN Introducción y Configuración por defecto Tipos de usuarios Registro de usuario Verificación de usuario Privilegios para la utilización del terminal OPCIONES DEL MENÚ PRINCIPAL OPCION 1 USUARIOS Nuevo Usuario Gestión OPCION 2 COMUNICACIONES Red RS232 / 485 Seguridad OPCION 3 SISTEMA OPCION 4 FECHA Y HORA OPCION 5 AUTOTEST OPCION 6 REGISTROS OPCION 7 INFORMACIÓN DEL SISTEMA PROCEDIMIENTO PARA EFECTUAR EL MARCAJE Por huella dactilar Mediante teclado Por huella dactilar o teclado, con incidencia COMUNICACIONES Recogida vía RS232 Conexión a través de TCP / IP Recogida de marcajes a través de Pendrive Descarga de marcajes desde Pendrive Carga de marcajes al software de control de presencia Descarga de Usuarios Carga de Usuarios INSTALACIÓN Instalación física MANTENIMIENTO Y LIMPIEZA Limpieza del lector de huella digital Advertencias sobre el Mantenimiento del Lector de Huella Digital Posibles problemas del lector de Huella Digital en el reconocimiento de su huella CONTACTO CON SOPORTE TÉCNICO CUCOLINE .......................... .......................... .......................... .......................... .......................... .......................... .......................... .......................... .......................... .......................... .......................... .......................... .......................... .......................... .......................... .......................... .......................... .......................... .......................... .......................... .......................... .......................... .......................... .......................... .......................... .......................... .......................... .......................... .......................... .......................... .......................... .......................... .......................... .......................... .......................... .......................... .......................... .......................... .......................... .......................... .......................... .......................... Pág. 3 3 5 6 7 8 8 8 8 8 8 9 9 10 12 13 13 13 14 15 16 17 18 19 20 20 20 21 22 22 22 22 23 24 25 26 29 29 30 30 30 30 .......................... 31 CUCOLINE Soporte Técnico: 902 01 33 41 2 http://www.cucorent.com 1. INSTALACIÓN Y USO 1.1 PRECAUCIONES EN LA INSTALACIÓN No instale el Terminal en un entorno con grandes diferencias de temperatura. Instale en una ubicación donde la temperatura sea la adecuada. No lo instale en lugares sucios y húmedos. Manténgalo en ambientes secos y limpios ya que de lo contrario, la vida útil de su equipo se verá muy afectada. No permita que personal no profesional, manipule el equipo para evitar posibles daños. Puede causar fallos en el funcionamiento de los terminales. Por favor, no utilice objetos punzantes o golpee los equipos. Puede dañar su apariencia y funcionamiento. CUCOLINE Soporte Técnico: 902 01 33 41 3 http://www.cucorent.com Por favor, mantenga el equipo lejos del polvo, agua y fuego. Puede ocurrir un cortocircuito o incendio provocado por los circuitos eléctricos. Mantenga el equipo lejos de los imanes y materiales magnéticos. Así se evitará errores de almacenamiento de datos y componentes de los equipos. No intente reparar el equipo. Si tiene la necesidad de reparar los equipos, póngase en contacto con el departamento técnico de CUCORENT 902 01 33 41. No instale el Terminal a la intemperie. El equipo no está preparado para su uso al aire libre, debe instalarlo en un lugar protegido. Haga una copia de los datos cada cierto tiempo. Puede evitar la pérdida de documentos cuando ocurre alguna anormalidad. CUCOLINE Soporte Técnico: 902 01 33 41 4 http://www.cucorent.com Use el adaptador de corriente del fabricante. Fuente de alimentación con estabilización y filtrado de tensión, los equipos son suministrados con él. Características: Voltaje: DC 5V Intensidad de corriente suministrada por el alimentador: 1,0 A (100 V a 240 V, 50-60Hz) Ambiente de utilización: 0 -45º Temperatura, Humedad 20% -80%. 1.2 CÓMO COLOCAR LA HUELLA DIGITAL La forma correcta de colocar a una huella dactilar: Ponga el dedo plano sobre la ventana de captura, el centro del dedo debe estar en el centro de la ventana. Formas incorrectas de colocación: CUCOLINE Soporte Técnico: 902 01 33 41 5 http://www.cucorent.com 1.3 PARÁMETROS Y CARACTERÍSTICAS DEL DISPOSITIVO SISTEMA PROFESIONAL DE CONTROL DE PRESENCIA FINGER PRINT Comunicaciones TCP / IP y RS232. Capacidad para almacenar 3000 plantillas de huellas dactilares. Incorpora una nueva versión de algoritmos de máxima fiabilidad y precisión, con una velocidad de identificación de tan sólo 0,5 segundos. Memoria FLASH y chips CMOS. Están equipados con el mismo sistema de calendario que los PC’s. Sensor de imagen de huella de máxima calidad, para lectura de dedos secos y mojados. Soporta 360 grados de rotación en la identificación, fácil de usar. Ajusta la distorsión de la imagen asegurando la consistencia de la identificación de huellas. Parámetros Carcasa: Fabricada en ABS de alta resistencia a impactos. Pantalla : color, 3 “TFT” de alta definición que muestra: Imagen de la huella digital al fichar. Hora, fecha y día de la semana. Todas las funciones del menú por iconos. Capacidad de almacenaje de huellas.: 3000. Capacidad de almacenaje de marcajes: 100.000 Tiempo de lectura: Velocidad de lectura (1:1): ≤0.5s Velocidad de lectura(1:N): ≤1s FRR: ≤0.01% (Tasa de falsos rechazos) FAR: ≤0.0001% (Tasa de error de lectura) Características DIMENSIONES TEMPERATURA DE FUNCIONAMIENTO HUMEDAD ALIMENTACIÓN 178 x 139 x49 mm. Entre 0° y 45 °C. 20 a 80 % 110/220 VAC 5VDC. * Windows: 2000 (> versión 2ª) XP, VISTA, W7, Marcas registradas de Microsoft Corporation ® CUCOLINE Soporte Técnico: 902 01 33 41 6 http://www.cucorent.com 1.4 TECLADO ESC Salir o cancelar una operación. MENU Entrar en el menú del Terminal. M/OK Confirmar una operación. סּ/e Encender o apagar la máquina / desplazamiento a la izquierda. Desplazamiento a la derecha. Subir (menú) y activación de incidencias. Bajar (menú). 0-9 Entrada de valores numéricos. CUCOLINE Soporte Técnico: 902 01 33 41 7 http://www.cucorent.com 2. CONCEPTOS FUNDAMENTALES. INTRODUCCIÓN 2.1 Introducción y configuración por defecto En primer lugar, para entrar en el menú de configuración debemos introducir el administrador por defecto, con ID 54321 y password 54321. A continuación accederemos al menú donde podremos configurar las diferentes opciones. El registro y verificación de los usuarios, son las principales funciones del terminal FINGER 2.2 PRINT. Tipos de usuarios Hay dos tipos de usuarios, administradores y usuarios comunes. Administradores: Son aquellos que están autorizados a modificar todas las opciones del terminal: borrado y registro de datos, navegar por el menú del sistema y cambiar la configuración. Dado que los administradores tienen todos los permisos para gestionar la máquina, es importante recordar su contraseña. Usuarios comunes: No están autorizados para entrar al menú, únicamente tienen permisos para visualizar sus movimientos y realizar los marcajes vía huella o password. 2.3 Registro de usuarios Es el proceso mediante el cual se asocia el número de empleado con un código personal, para generarlo se han de escanear las huellas dactilares tres veces. A continuación, el sistema relaciona el número de empleado con dicho código. Este código personal se almacenará en la memoria del terminal. La identidad del usuario es confirmada al comparar la huella digitalizada al realizar el marcaje con aquellas introducidas cuando ese usuario se registró. Una vez registrado el usuario, éste podrá fichar en los dispositivos de control de presencia instalados. El proceso de grabación de usuario llevará a alrededor de 2 segundos por empleado. El mismo número de empleado puede registrar hasta 10 huellas dactilares diferentes, teniendo así el empleado varias opciones para identificarse (cada uno de los dedos de cada mano puede estar registrado, lo cual puede ser útil en caso de tener problemas el sistema al reconocer alguna huella, por ejemplo si el empleado se ha dañado el dedo). 2.4 Validación de usuario Cuando el usuario coloca la huella digital en la lente del dispositivo de recogida, este comprueba que la huella esté asociada a un número de identificación, este proceso se llama la verificación. El sistema informará si la verificación es correcta o no. Las lecturas válidas serán almacenadas en la memoria del dispositivo. 2.5 Privilegios para la utilización del terminal. Hay 2 niveles de limitación para el dispositivo de control de asistencia FINGER. • • Usuarios: son las personas que necesitan verificar su identificación con determinados fines, como abrir una puerta mediante la utilización del dispositivo o registrar su historial de entrada y salida. Administradores: las personas con derecho a utilizar todas las funciones del sistema. Pueden cambiar todos los ajustes del sistema. CUCOLINE Soporte Técnico: 902 01 33 41 8 http://www.cucorent.com 3. OPCIONES DEL MENÚ PRINCIPAL OPCIÓN 1: Usuarios. Registro de usuarios, Grabación de huellas Al pulsar la tecla “M/OK” el sistema nos pedirá la clave de Administrador (recordamos que por defecto es 54321 en ID y contraseña). NOTA: Si directamente pulsa cualquier tecla numérica, el terminal entenderá que esta introduciendo un marcaje con su ID y contraseña. Si quiere acceder a la configuración, asegúrese de pulsar M/OK. Tras escribir ID y PASSWORD, pulsamos OK y si son correctas veremos el menú principal. Por defecto aparecerá iluminada la opción 1 “Usuarios”. Pulsando OK nos aparecerán dos iconos: CUCOLINE Soporte Técnico: 902 01 33 41 9 http://www.cucorent.com “Nuevo Usr.” Nuevo Usuario En esta pantalla creamos los diferentes usuarios y asociamos a estos su huella ó huellas digitales, o bien su password . • En la línea “Nu. ID” introducimos el número de empleado (por defecto aparecerá el primer número de ID que detecte libre), este debe ser el mismo que le hayamos asignado en la aplicación de control de presencias. • La segunda opción es “Huel” y es aquí donde grabaremos la huella o huellas del empleado seleccionado. CUCOLINE Soporte Técnico: 902 01 33 41 10 http://www.cucorent.com Para seguir grabando las huellas de un mismo usuario pulsamos OK, para finalizar la grabación de huellas de dicho usuario pulsamos la tecla ESC. • En la siguiente opción “Pass” , podemos asociar al empleado una contraseña en lugar de una huella dactilar (para fichar de esta manera el empleado debe teclear su número de empleado y a continuación su contraseña). • La cuarta línea “Tipo Usr” nos servirá para configurar el nivel de usuario (a todos los empleados se les dará un nivel de usuario y sólo para quienes tengan permiso de modificar la configuración del reloj se les asignará el nivel de administrador). CUCOLINE Soporte Técnico: 902 01 33 41 11 http://www.cucorent.com 2 “Gestión”. Aquí podemos ver los usuarios activos en el reloj , modificar sus configuraciones así como borrar o añadir huellas digitales a dichos usuarios. Una vez dentro de la opción “Gestión” seleccionamos uno de los empleados y pulsando la tecla M/OK se mostrarán las diferentes funciones. CUCOLINE Soporte Técnico: 902 01 33 41 12 http://www.cucorent.com OPCIÓN 2: Comunicaciones Al situarnos sobre la opción “Comunic” y pulsar la tecla OK nos aparecerán tres iconos: • Red - Aquí pondremos la dirección IP asignada al terminal, dentro de la red ETHERNET (esta misma dirección será la que le daremos en la configuración de comunicaciones de la aplicación de control de presencias). Dicha IP será tendrá el mismo rango que la del PC donde estará instalada la aplicación, es decir, las tres primeras cifras serán iguales, siendo diferente la última (elegiremos una IP libre dentro de la red). - En el campo “Mascara”, colocaremos la misma mascara subred que aparezca en el resto de los PCs. - La siguiente opción “P. Enlace”, sólo la modificaremos cuando la red en la que esté el reloj no sea la misma que la del PC de la aplicación de control de presencia, en este caso pondremos aquí la IP del Router. - El campo “Velocidad” lo dejaremos como aparece por defecto (auto). • RS232/485 Utilizamos esta opción para comunicaciones a través de puerto serie. Seleccionamos la velocidad de 38400 Bps y activamos RS232. CUCOLINE Soporte Técnico: 902 01 33 41 13 http://www.cucorent.com • Seguridad Esta es la opción para modificar el número de terminal. El segundo campo “password” se deberá dejar en 0. CUCOLINE Soporte Técnico: 902 01 33 41 14 http://www.cucorent.com OPCIÓN 3: Sistema. En esta opción del menú es donde se guarda la configuración de las diferentes partes del terminal, así como la posibilidad de borrado tanto de datos como usuarios en conjunto, formateo de los valores y configuración por defecto del terminal. Es importante estar seguro antes de hacer cualquier cambio en esta parte del menú. Dentro de Sistema también nos permite activar diferentes timbres temporizados para ello nos situamos en el icono “Timbre” , pulsamos M/OK . Aparecerá un listado en el que podremos configurar tanto la hora como el sonido y la duración del aviso. CUCOLINE Soporte Técnico: 902 01 33 41 15 http://www.cucorent.com OPCIÓN 4: Fecha/Hora Para modificar la fecha y hora del sistema, seleccionamos la opción “Fecha/Hora” y pulsamos OK (o pulsamos la tecla 4 del teclado numérico). Aparecerá la siguiente pantalla: Nos iremos desplazando por las diferentes opciones de la pantalla con las flechas . Una vez situados sobre la opción deseada, modificaremos su valor, confirmándolo al final de la configuración con la tecla M/OK. Para salir de esta pantalla sin hacer cambios pulsamos la tecla ESC. CUCOLINE Soporte Técnico: 902 01 33 41 16 http://www.cucorent.com OPCIÓN 5: Autotest Permite hacer una comprobación de las diferentes partes del terminal, de forma individual o en conjunto. CUCOLINE Soporte Técnico: 902 01 33 41 17 http://www.cucorent.com OPCIÓN 6: Registros Desde aquí podremos visualizar los marcajes del empleado seleccionado, siempre que no se hayan volcado en la aplicación. CUCOLINE Soporte Técnico: 902 01 33 41 18 http://www.cucorent.com OPCIÓN 7: INFORMACIÓN DEL SISTEMA (Info. Sist) Comprobamos el nivel de memoria libre y usado, tanto de huellas como de registros. CUCOLINE Soporte Técnico: 902 01 33 41 19 http://www.cucorent.com 4. PROCEDIMIENTO PARA EFECTUAR EL MARCAJE Hay dos maneras de efectuar el marcaje, por huella dactilar o mediante el teclado. 4.1 Por huella dactilar Colocar el dedo (cuya huella haya previamente guardado en el dispositivo) encima de la lente, y el sistema reconocerá su huella. Aparecerá por pantalla el código de empleado. 4.2 Mediante teclado Introducir el número de empleado ID, pulsar la tecla OK , a continuación la PASSWORD, y por último pulsar OK para validar el marcaje. CUCOLINE Soporte Técnico: 902 01 33 41 20 http://www.cucorent.com 4.3 Por huella dactilar o teclado, con incidencia Para activar el campo “incidencia” pulsamos la flecha hacia arriba , a continuación tecleamos la incidencia deseada, pulsamos M/OK y por último colocamos la huella dactilar sobre el sensor o bien, el número de empleado y la contraseña. CUCOLINE Soporte Técnico: 902 01 33 41 21 http://www.cucorent.com 5. COMUNICACIONES 5.1 Recogida mediante puerto RS232 Para este tipo de comunicación seleccionamos la velocidad de 38400 Bps y activamos el tipo de comunicaciones RS232. Por último conectamos el latiguillo al conector DB9 del terminal. 5.2 Comunicación vía TCP/IP Para distancias superiores (hasta 100 m) utilizaremos comunicaciones TCP/IP, para lo cual conectaremos el cable tipo 10BaseT (conector RJ45) directamente al terminal: 5.3 Recogida a través de PENDRIVE Para centros en los que no exista una red de comunicaciones, ni conexión física con el PC en el se desee instalar aplicación de control de presencia, disponemos esta solución. La conexión se realizará mediante un latiguillo de adaptación entre el puerto miniUSB del terminal y el pendrive. CUCOLINE Soporte Técnico: 902 01 33 41 22 http://www.cucorent.com 5.3.1 Descarga de marcajes desde PENDRIVE Para volcar los marcajes desde el terminal de control de presencias a un Pendrive debemos seguir los siguientes pasos: 1. Introducimos el Pendrive en la conexión USB del terminal. 2. Accedemos al menú del terminal (tecla MENU + ID y password de administrador). 3. Nos movemos hasta la opción “PENDRIVE” del menú y pulsamos OK. 4. Pulsamos OK en la opción “Descarga”. 5. Volvemos a pulsar OK sobre “Descarga Regs.” CUCOLINE Soporte Técnico: 902 01 33 41 23 http://www.cucorent.com 6. Debe aparecer el mensaje “descarga OK” , por último, después de pulsar OK y con la tecla ESC, vamos saliendo de los diferentes menús hasta volver la pantalla inicial. 5.3.2 Carga de marcajes al software de control de presencia. La integración de los marcajes volcados en el Pendrive a la aplicación de control de presencias “CONPRE”, se efectuará de la siguiente manera: 1. Introducir el Pendrive con los marcajes previamente descargados desde el terminal de control de presencias. 2. Entrar en la aplicación de control de presencias “CONPRE”. 3. Pulsar sobre “Comunicaciones”, se desplegarán las diferentes opciones del menú eligiendo ”Recogida USB Disk”. 4. Una vez situados en la ventana “Recogida de marcajes desde Pendrive”, pulsamos el botón “Actualizar”, se nos muestran todas las unidades extraíbles conectadas al PC, eligiendo la del Pendrive con los datos previamente almacenados desde el reloj. CUCOLINE Soporte Técnico: 902 01 33 41 24 http://www.cucorent.com 5. A continuación pulsamos el botón “Recoger” , debe iniciar la recogida de los marcajes, volcando así los datos en la carpeta de la aplicación, listos para ser actualizados e integrarlos en la aplicación de control de presencias. 5.3.3 Descarga de Usuarios Para volcar el fichero de usuarios desde el terminal de control de presencias a un Pendrive, para así tener una copia de respaldo o bien copiar el fichero a otros terminales y no tener que volver a dar de alta a los usuarios en cada uno de los relojes, debemos seguir los siguientes pasos: 1. Introducimos el Pendrive en la conexión USB del terminal. 2. Accedemos al menú del terminal (tecla MENU + ID y password de administrador). 3. Nos movemos hasta la opción “PENDRIVE” del menú y pulsamos OK. 4. Pulsamos OK en la opción “Descarga”. CUCOLINE Soporte Técnico: 902 01 33 41 25 http://www.cucorent.com 5. Bajamos hasta “Descarga Usr.” y pulsamos OK . 6. Aparecerá el mensaje “descarga OK” , por último, después de pulsar OK , con la tecla ESC vamos saliendo de los diferentes menús hasta volver la pantalla inicial. 5.3.4 Carga de Usuarios Para cargar el fichero de usuarios previamente guardado en un Pendrive, a otro terminal y no tener que volver a dar de alta a los usuarios, debemos seguir los siguientes pasos: 1. Introducimos el Pendrive en la conexión USB del terminal. 2. Accedemos al menú del terminal (tecla MENU + ID y password de administrador). 3. Nos movemos hasta la opción “PENDRIVE” del menú y pulsamos OK. CUCOLINE Soporte Técnico: 902 01 33 41 26 http://www.cucorent.com 4. Pulsamos OK en la opción “Cargar”. 5. Bajamos hasta “Cargar Usr.” y pulsamos OK . 6. Aparecerá el mensaje “Carga OK”, por último, después de pulsar OK, con la tecla ESC vamos saliendo de los diferentes menús hasta volver la pantalla inicial. CUCOLINE Soporte Técnico: 902 01 33 41 27 http://www.cucorent.com CUCOLINE Soporte Técnico: 902 01 33 41 28 http://www.cucorent.com 6. INSTALACIÓN FÍSICA Instalación física del terminal 1. Comenzaremos quitando los 4 tornillos situados en las esquinas superior e inferior del terminal. 2. A continuación, extraeremos la tapa trasera (ver foto inferior) para proceder a su fijación en la pared. 3. Por último, colocamos el terminal y fijamos los tornillos. CUCOLINE Soporte Técnico: 902 01 33 41 29 http://www.cucorent.com 7. MANTENIMIENTO Y LIMPIEZA 7.1 Limpieza del Lector de Huella Digital Dependiendo de la cantidad de uso del lector, la lente puede necesitar de limpieza periódicamente. Para limpiarlo, aplique el lado adhesivo de una cinta de celofán sobre la lente, y retire dicha cinta suavemente. Si usted utiliza mucho el lector de huella digital, la lente puede empañarse. En este caso, debe limpiarse suavemente, con un paño que no deje pelusas (no papel). 7.2 Advertencias sobre el Mantenimiento del Lector de Huella Digital Existen varias cosas que usted nunca deberá hacer al usar o limpiar el Lector de Huella Digital: • • • • • No vierta líquido limpiador de cristal directamente en la lente del Lector de Huella Digital. No utilice los líquidos limpiadores a base de alcohol. Nunca sumerja el lector en líquido. Nunca frote la lente con un material abrasivo, incluyendo el papel. No presione la lente con su uña, o ningún objeto punzante como por ejemplo: un lápiz. 7.3 Posibles problemas del lector de Huella Digital en el reconocimiento de su huella Si el Lector de Huella Digital está teniendo dificultad para leer su huella, lea lo siguiente: • La lente del lector puede estar sucia, por lo que necesita limpieza. • Puede estar presionando de manera no adecuada la lente del lector. Para que dicha lente obtenga una buena lectura de su huella, debe colocar el centro de su huella en el centro de la lente, y colocar suavemente, con un poco de presión. Presionar demasiado la lente puede distorsionar la lectura de su huella, así como presionar muy suavemente, no leerá adecuadamente el área de su huella. • También, debe asegurarse de mantener su dedo en el Lector de Huella Digital hasta que se encienda la luz verde, después levante su dedo. CUCOLINE Soporte Técnico: 902 01 33 41 30 http://www.cucorent.com 8 CONTACTO CON SOPORTE TÉCNICO CUCOLINE El interés de nuestra compañía es suministrarle el mejor servicio posible, le agradeceríamos que nos informase de todos aquellos aspectos en los que usted considere que podríamos mejorar. Esto puede hacerlo por teléfono al nº 902 01 33 41 o al fax 91 315 45 77. Por otro lado, informarle que nuestro producto, cuenta con un servicio de atención telefónica, denominado CUCOLINE, para ayudarle en todas aquellas dudas que puedan surgirle. El servicio CUCOLINE funciona de lunes a viernes, si necesita alguna aclaración o tiene alguna duda puede también contactar por fax o por e-mail todos los días de la semana, 24 horas al día y le responderemos lo antes posible. CUCOLINE 902 01 33 41 De lunes a Viernes de 9:00 a 15:00 horas. FAX 91 315 45 77 E-MAIL [email protected] CUCOLINE Soporte Técnico: 902 01 33 41 31