Áreas de la Empresa - Provias Descentralizado
Anuncio
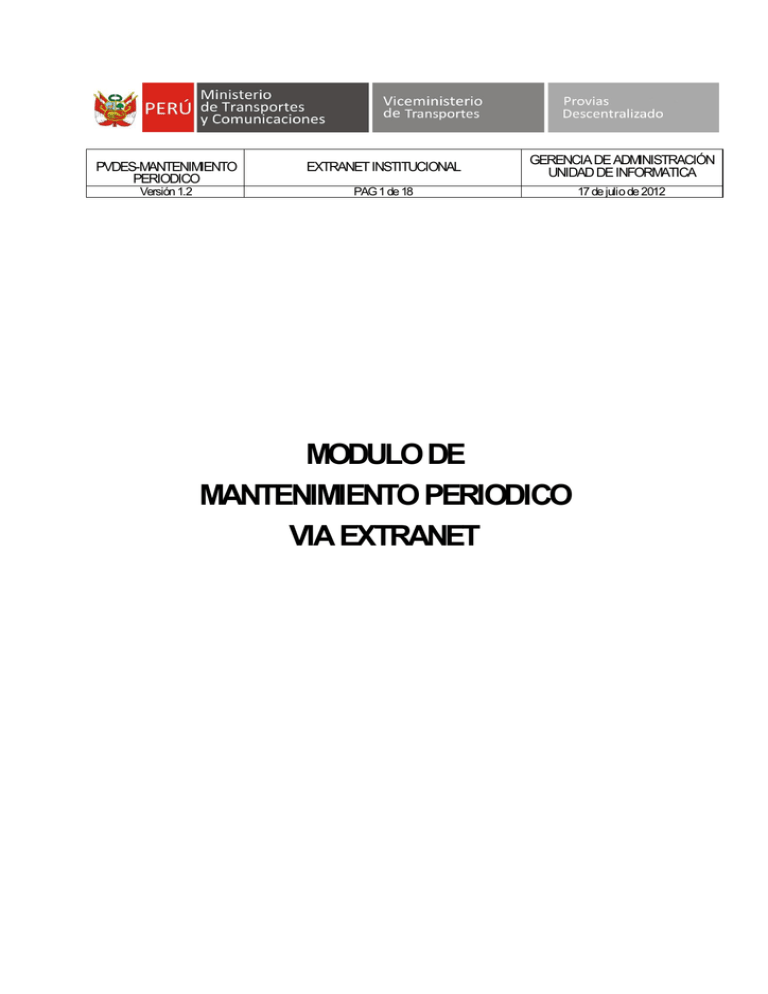
PVDES-MANTENIMIENTO PERIODICO EXTRANET INSTITUCIONAL GERENCIA DE ADMINISTRACIÓN UNIDAD DE INFORMATICA Versión 1.2 PAG 1 de 18 17 de julio de 2012 MODULO DE MANTENIMIENTO PERIODICO VIA EXTRANET Mantenimiento Periódico Vía Extranet PROVIAS DESCENTRALIZADO Impreso:17/07/2012 Manual de Usuario Página: 2 de 20 MANUAL DE USUARIO Página 2 de 18 Mantenimiento Periódico Vía Extranet PROVIAS DESCENTRALIZADO MANTENIMIENTO PERIÓDICO VIA EXTRANET 1. ACCESO AL EXTRANET El usuario deberá cargar el Internet Explorer que se encuentra en el escritorio de su computadora o a inicio – programas – Internet Explorer. Una vez cargado el Internet Explorer deberá acceder a la página de la Institución: http://www.proviasdes.gob.pe A continuación, en la página se debe hacer un clic sobre el icono como se resalta en la siguiente vista: Página: 3 de 20 , Mantenimiento Periódico Vía Extranet PROVIAS DESCENTRALIZADO Luego, una vez cargado el Extranet Institucional, se deberá ingresar el USUARIO y la CONTRASEÑA (cuya emisión o cambios serán solicitados a la Sede Central de PROVIAS DESCENTRALIZADO – Unidad Gerencial de Administración). Si el usuario está registrado y ha proporcionado la contraseña correcta podrá visualizar el Menú Principal de Opciones, en caso contrario le mostrará el siguiente mensaje. Página: 4 de 20 Mantenimiento Periódico Vía Extranet PROVIAS DESCENTRALIZADO 2. MENU PRINCIPAL DE OPCIONES EXTRANET Una vez ingresado al Extranet Institucional se visualizará el Menú Principal de Opciones, como se muestra en la siguiente pantalla: NOTA: En caso de no visualizar la pantalla del Menú Principal de Opciones con todos sus Submenu (REGISTRO DE CONTRATOS, REG. DE TRAMOS POR CONTRATO, REG. DE ADENDAS POR CONTRATO, RENDICIÓN GASTOS OPERATIVOS, RENDICIÓN VALORIZACIONES, REPORTE), tal como se muestra en la siguiente pantalla: Solo deberá habilitar la opción de vista de compatibilidad que se encuentra en el menú Herramientas – Vista de Compatibilidad, como se muestra en la siguiente pantalla: 3. REGISTRAR CONTRATOS Para registrar los datos de un contrato el usuario deberá seleccionar la opción Registro de Contratos, como se muestra a continuación: Página: 5 de 20 Mantenimiento Periódico Vía Extranet PROVIAS DESCENTRALIZADO A continuación se visualizará una relación con todos los contratos registrados: 3.1. Generar un Nuevo Contrato Para agregar un nuevo Contrato se debe seguir los siguientes pasos: 3.1.1. Dar Clic al botón “Nuevo Contrato” ubicada en la parte superior del Listado de Contratos. 3.1.2. Registrar la información general requerida para cada Contrato en las casillas de texto en blanco: Nº Contrato, Fecha de Firma, Fecha de Inicio, Fecha de Termino, Plazo del Contrato, Monto Total S/, Descripción (Identificación del Tramo), Tipo de Camino (elegir), Tipo de Actividad (elegir), RUC, Longitud, Contratista y Código MEF (Provincia ó Región según corresponda. Página: 6 de 20 Mantenimiento Periódico Vía Extranet PROVIAS DESCENTRALIZADO 3.1.3. A continuación debe proceder a grabar los datos ingresados pulsando el botón . 3.1.4. Con respecto al registro del RUC, ingresar el número del RUC, luego hacer clic en el check verde (Validar RUC); si el RUC ya ha sido guardado con otro contrato, aparecerá de forma automática el nombre del Contratista. 3.1.5. Si desea salir del Registro de Contratos dar clic al botón . 3.2. Editar Contratos 3.2.1. Para editar datos y modificaciones correspondientes al contrato pulsar clic en el botón Editar ubicada en la parte derecha de cada Contrato del Listado. 3.3. Eliminar Contratos 3.3.1. Para eliminar un contrato pulsar clic en el botón Eliminar ubicada en la parte derecha de cada Contrato del Listado. Página: 7 de 20 Mantenimiento Periódico Vía Extranet PROVIAS DESCENTRALIZADO 4. REGISTRO DE ADICIONALES Para registrar los datos de adicionales el usuario deberá seleccionar la opción Reg. Adicionales, como se muestra a continuación: A continuación se visualizará lo siguiente: 4.1. Generar un Nuevo Adicional Para agregar un nuevo Adicional se debe seguir los siguientes pasos: 4.1.1. Dar Clic al botón “Nuevo Adicional”. 4.1.2. Registrar la información general requerida para cada Adicional en las casillas de texto en blanco: Nº Contrato, Nº de Resolución, Fecha de Resolución, Sub Total S/, IGV. (18%) S/., y Monto Total S/. Página: 8 de 20 Mantenimiento Periódico Vía Extranet PROVIAS DESCENTRALIZADO El botón Seleccionar facilita al usuario a buscar un contrato ya registrado, tal como se muestra a continuación: La búsqueda podrá realizarse por Nro de Contrato o su Descripción; si el contrato no se encuentra podrá registrarlo con el botón nuevo Al ingresar todo los datos hacer clic al botón (Guardar) A continuación se visualizará una relación con los adicionales registrados: 4.2. Editar Adicional 4.2.1. Para editar datos correspondientes al Adicional pulsar clic en el botón Editar ubicada en la parte derecha de cada Adicional del Listado. Página: 9 de 20 Mantenimiento Periódico Vía Extranet PROVIAS DESCENTRALIZADO 4.3. Eliminar Adicional 4.3.1. Para eliminar un Adicional pulsar clic en el botón Eliminar ubicada en la parte derecha de cada Adicional del Listado. 5. REGISTRO DE DEDUCCIONES Para registrar los datos de una Deducción por Contrato el usuario deberá seleccionar la opción Reg. Deducciones, como se muestra a continuación: 5.1. Generar una Nueva Deducción Para agregar una Nueva Deducción se debe seguir los siguientes pasos: 5.1.1. Dar Clic al botón “Nueva Deducción”. 5.1.2. Registrar la información general requerida para cada Deducción en las casillas de texto en blanco: Nº Contrato, Nº de Resolución, Fecha de Resolución, Sub Total, IGV. S/., M. Total S/. Página: 10 de 20 Mantenimiento Periódico Vía Extranet PROVIAS DESCENTRALIZADO 6. REGISTRO DE AMPLIACIONES Para registrar los datos de una Ampliación el usuario deberá seleccionar la opción Reg. Ampliaciones, como se muestra a continuación: 6.1. Generar una Nueva Ampliación Para agregar una nueva Ampliación se debe seguir los siguientes pasos: 6.1.1. Dar Clic al botón “Nueva Ampliación”. A continuación aparecerá la siguiente pantalla: Página: 11 de 20 Mantenimiento Periódico Vía Extranet PROVIAS DESCENTRALIZADO 7. RENDICIÓN VALORIZACIONES En esta opción se registraran todas las valorizaciones pagadas en el mes de rendición. Se creara un periodo por mes de Rendición. Para registrar los datos de una Rendición Valorización el usuario deberá seleccionar la opción Rendición Valorización, como se muestra a continuación: 7.1. Generar una Nueva Rendición Valorización Para agregar una nueva Rendición Valorización se debe seguir los siguientes pasos: 7.1.1. Dar Clic al botón “Nueva Rendición”. A continuación aparecerá la siguiente pantalla: Se ha creado un periodo, luego dar clic en el botón Ver. Página: 12 de 20 Mantenimiento Periódico Vía Extranet PROVIAS DESCENTRALIZADO A continuación dar clic al botón Nueva Valorización - Sustento. 7.1.2. Registrar la información general requerida para el sustento de la nueva Valorización en las casillas de texto en blanco: Nº Contrato, Contratista, Detalle de Contrato, Tipo de Compromiso, Nº Compromiso, Tipo de Documento. Pago, Nº Documento, Nº C/Pago, Fecha de Pago, Monto Total S/ = Monto R.O. (Presupuesto Anual) + Monto D.U 058 (Credito Suplementario) + G.L./G.R. (Aporte propio Gobierno Local o Regional)., % Avance acumulado. Adjuntar Hoja Resumen de Valorización que se bajará haciendo clic en Examinar; luego de su llenado deberá ser convertido a PDF y grabado. Luego hacer clic en el botón Grabar. 7.1.3. El Formato Resumen de Valorización se descargara una sola vez y será guardado en el disco duro para luego registrar los datos de las valorizaciones. Despues este formato será adjuntado cada vez que se realice una rendición. El procedimiento es el siguiente: 1.- Elegir la imagen de la opción:” Descargar formato Resumen de Valorización” 2.- Mostrara la siguiente ventana donde preguntara si desea: Abrir, Guardar, Cancelar el Formato de Valorización. Página: 13 de 20 Mantenimiento Periódico Vía Extranet PROVIAS DESCENTRALIZADO 3.- Se debe guardar el archivo de Formato_Valorizacion.xls,para ello mostrara una ventana donde queremos guardar dicho archivo, para el caso del ejemplo de la imagen se ha creado una Carpeta llamada FORMATO_VALORIZACION. 4.- En dicha carpeta seleccionada procedemos a darle la opción Guardar. 5.- Una vez guardado el archivo lo podra ubicar por el explorador de windows con el nombre de la carpeta inicial donde se guardo. Página: 14 de 20 Mantenimiento Periódico Vía Extranet PROVIAS DESCENTRALIZADO 6.- Procedemos a abrir el archivo de Formato_Valorización tal como se muestra en la imagen. 7.- En dicho formato podrán registrar los datos respectivos de valorizaciones mostraremos un ejemplo: Página: 15 de 20 Mantenimiento Periódico Vía Extranet PROVIAS DESCENTRALIZADO 8.- Una vez registrado lo guardamos con la opción Guardar Como, procediendo a guardar los cambios realizados. Se sugiere que parte del nombre del archivo sea el numero de contrato. Ejemplo Formato_Valorizacion_2011-00248.xls De esta manera para las siguientes registro de valorizaciones solo buscamos el archivo con el numero de contrato. 9.- Para registrar una siguiente valorización procedemos a ubicarlo en dicha carpeta y lo abrimos. Página: 16 de 20 Mantenimiento Periódico Vía Extranet PROVIAS DESCENTRALIZADO 10.- En caso de adicionar una valorización se procede a digitarlo en el mismo archivo y una vez culminado se graba pudiéndose adicionar las valorizaciones necesarias sobre el mismo archivo. 11.- Recuerde que este archivo debe ser convertido a PDF para ser adjuntado a la rendición. 8. REPORTE Permite realizar reportes de acuerdo a la información que se puede obtener de la base de datos, pudiéndose generar los siguientes reportes: - TRANSFERENCIA RO DU.058 REND. VALORIZACIONES Página: 17 de 20 Mantenimiento Periódico Vía Extranet PROVIAS DESCENTRALIZADO A través de este modulo de reporte se escoge el tipo de reporte que se desee y se filtra o restringe según se requiera. Para acceder a este modulo debe hacer clic en la opción Reporte, como se muestra a continuación: 8.1. TRANSFERENCIA RO DU.058: Para acceder al reporte de Transferencias RO tramitado ante el MEF se debe seguir los siguientes pasos: Luego aparecerá la siguiente pantalla: Seleccionar el periodo y dar clic al botón Ver Reporte: Le aparecerá el siguiente reporte: Página: 18 de 20 Mantenimiento Periódico Vía Extranet PROVIAS DESCENTRALIZADO En este caso aparece la Municipalida Provincial y los numeros de envios que se efectuan en cada mes. 8.2. RENDICIÓN VALORIZACIÓN: Para emitir un reporte por Rendición Valorización se debe seguir los siguientes pasos: ENTIDAD: Luego aparecerá la siguiente pantalla: Seleccionar desde y hasta que mes desea imprimir, luego dar clic al botón Ver Reporte: Página: 19 de 20 Mantenimiento Periódico Vía Extranet PROVIAS DESCENTRALIZADO ENTIDAD: Si desea solo emitir un reporte de un periodo, solo hacer clic en ENTIDAD: Página: 20 de 20 .








