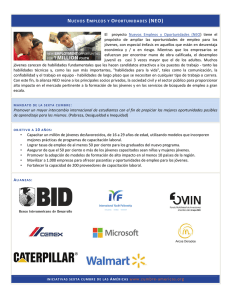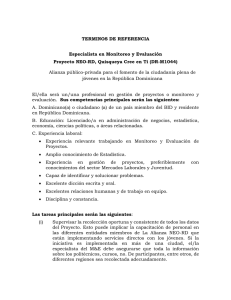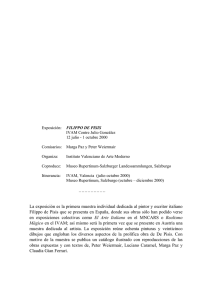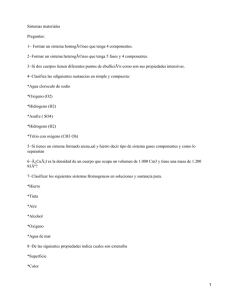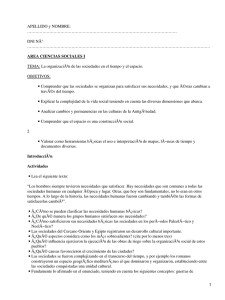PISIS Cliente Neo - Gobernación del Valle del Cauca
Anuncio

PISIS Cliente Neo Guía de Instalación y Uso Versión del documento: 2.0 – Fecha: Marzo 18 de 2016 1. Introducción PISIS Cliente es una aplicación de escritorio (desarrollada para ser utilizada en el sistema operativo Microsoft Windows) cuyo objeto es facilitar a las entidades reportadoras de información al Ministerio de Salud y Protección Social el envío de sus archivos de acuerdo con las condiciones especificadas en los anexos técnicos, que rijan el intercambio de dichos datos, a fin de cumplir con sus requerimientos y condiciones de calidad de datos, tiempos de reporte, seguimiento y control que sean considerados. Lo anterior bajo el marco del SISPRO (Sistema Integral de Información de la Protección Social) que internamente procesa los datos recibidos y notifica a las entidades reportadoras el resultado obtenido para su corrección, revisión y posterior aceptación al igual que notificar la falta de datos cuando no sean reportados. La versión de “PISIS Cliente Neo” es una aplicación distribuida vía web con actualizaciones automáticas soportadas vía “Click once”, cuenta con una interface de usuario intuitiva y amigable. Este documento describe los pasos a seguir para obtener sus medios de instalación, realizar el proceso de instalación para luego utilizarlo para enviar los datos de las entidades reportadoras. 2. Requerimientos PISIS funciona en los sistemas cuyos requerimientos mínimos de software están soportados como lo indica Microsoft en Microsoft Lifecycle fact Sheet son requeridos como mínimo: Requerimientos de Software: - Sistema Operativo: Microsoft Windows 7 SP1 o superior (a 64 bits) - Framework: Microsoft .NET Framework 4.5.2 o superior - Contar con la firma digital de la entidad, instalada para el usuario en sesión que hará uso de PISIS Cliente Neo Los sistemas operativos Windows a 32 bits no son soportados. 1 Requerimientos de Hardware: Acorde con Microsoft Lifecycle fact Sheet y con las necesidades de procesamiento para validar los archivos de datos procesados por la aplicación son requeridos como mínimo: - Procesador (CPU): Dos Nucleos a 2Ghz a 64 bits (sugerido 4 nucleos a 3GHz, todo a 64 bits) - Memoria (RAM): 4GB o superior - Almacenamiento (Disco duro): 20GB de espacio libre por cada unidad logica mas el doble del espacio (libre) de almacenamiento de los archivos a enviar o superior - Conexión a Internet: Upload 2Mbps o superior, Download 4Mbps o superior (sugerido 10Mbps o superior en ambas). Es necesario en la entidad que va a utilizar PISIS Cliente Neo, que el administrador de red configure lo necesario (políticas de red, restricciones de antivirus, permisos locales, etc.) para permitir una comunicación sin limitantes entre el PC de la entidad y los servidores del Ministerio de Salud y Protección Social disponibles bajo web.sispro.gov.co, servicios.sispro.gov.co y estatico.sispro.gov.co, los cuales atienden por el puerto HTTP estándar, 80. 3. Medios de Instalación La aplicación se encuentra publicada en el portal del SISPRO, para acceder requiere tener usuario y clave de ingreso al SISPRO: - Ingresar: web.sispro.gov.co 2 - Iniciar sesión: - Se presenta la página para acceder a descargar PISIS Cliente Neo: 3 En la página de click en el botón “Iniciar PISIS Cliente Neo” esto le permite ejecutar de inmediato la aplicación, si cuenta con los requisitos. Si previamente se ha instalado PISIS Cliente Neo, entonces se realiza la actualización de la versión automáticamente. Luego de esto se podrá ejecutar PISIS Cliente Neo directamente en el escritorio del PC mediante el acceso directo o en el menú de programas bajo el grupo Ministerio de Salud y Protección Social. 4. Iniciar PISIS Cliente Neo Para hacer uso de la aplicación puede utilizar cualquier usuario de Windows, es decir, no requiere ser usuario administrador (excepto para disponer de los requisitos de software). Al iniciar la aplicación (solamente si es la primera vez que lo ejecuta o si está disponible una actualización) le aparecerán las siguientes ventanas en el proceso de verificación de requerimientos: 4 Nota: En el caso de Windows 8 o superior, opcionalmente le aparecerá una advertencia, de click en “instalar de todas formas”, diligenciando el usuario local y en caso de que no funcione, debe diligenciar las credenciales de un usuario con privilegios administrativos: De no tener los requerimientos de software es necesario completarlos y repetir este paso. Luego le aparece la ventana de instalación, de click en instalar y espere a que sea descargada la aplicación. 5 Recuerde que de forma automática, cada vez que ingrese a PISIS Cliente Neo recibirá las actualizaciones que llegue a tener la aplicación y deberá contar con una conexión a Internet. Luego de la instalación en el PC de la entidad reportadora, queda un enlace a la aplicación en el escritorio denominado “PISIS Cliente Neo”, y un acceso directo en el menú de Programas 5. Uso de la Aplicación La aplicación al ejecutarse le presenta las siguientes ventanas: 5.1. Carga de la aplicación Le muestra el avance de los preparativos para el lanzamiento de la aplicación 6 5.2. Ingreso de Usuario PISIS Cliente Neo presenta la pantalla para diligenciar su usuario y contraseña (es el mismo usuario que se le asignó en SISPRO); en esta pantalla también se presentan los enlaces para solicitar usuario (registrarse aquí), recordar su contraseña (Olvide la contraseña). Adicionalmente se le notifica si está usando mayúsculas (Caps Lock) o si tiene activo su teclado numérico (Num Lock), recuerde que la contraseña es sensible a mayúsculas y minúsculas por lo que es exacta. 7 5.3. Validación y Envío de Archivos: En esta ventana encontrará: Información de sesión: muestra los datos de su usuario, junto a su email, el nombre de la entidad y el email de contacto de la entidad. Incluye un enlace donde podrá cerrar la aplicación dando click en “Cerrar sesión”. También puede cerrar sesión simplemente cerrando la ventana. Lista de Certificados digitales: muestra la lista estos corresponden a los que se han instalado en la maquina donde se ejecuta la aplicación (solo aparecen los que no están vencidos y son emitidos por las entidades certificadoras abiertas autorizadas por el Ministerio de Comercio, Industria y Turismo. o Para instalar un certificado en su máquina consulte con directamente con su proveedor de certificados digitales. Generalmente el proceso es muy sencillo dando doble click sobre los archivos pfx en Windows lo cual procede a instalarlos en el sistema. Anexos Técnicos Asignados: muestra los anexos técnicos habilitados para transmitir archivos que han sido asignados a su entidad. 8 Archivos de Entrada: lista los archivos que ha seleccionado para ser enviados, para agregar archivos a esta lista puede utilizar el botón “Seleccionar Archivos”, utilizando la opción de copiar y pegar o arrastrando desde su explorador de Windows los archivos y soltándolos sobre la ventana. o Los archivos que tienen correcta su estructura quedan con la columna estado en OK y fondo verde lo cual indica que pueden ser enviados, o con ER y fondo rojo en la columna estado lo que indica que deben ser corregidos antes de poder ser enviados. o Para observar las correcciones a realizar de doble click sobre la fila del archivo errado. Archivos Enviados: lista los archivos que ha enviado su usuario para su entidad, puede consultar el listado por un rango opcional de fechas de carga (cuando fue recibido en el sistema el archivo). o o o Vale anotar que PISIS Cliente Neo es el primer punto donde los archivos son recibidos sin embargo queda pendiente su entrega y procesamiento a cargo de la aplicación misional (sistema de información) correspondiente el cual se hará cargo de notificar al usuario mediante el correo electrónico de la entidad sobre el resultado del procesamiento de archivo enviado. Generalmente en caso de encontrar incongruencias de cualquier tipo en un archivo el procedimiento a seguir es corregirlo y volverlo a enviar hasta superar sus validaciones tanto de estructura como las que realice el aplicativo misional a cargo de su procesamiento. 5.3.1.1. Log de Validaciones: Para observar el detalle de las inconsistencias de un archivo cuyo estado es ER, se da doble click sobre cualquier parte de la fila del archivo errado y el sistema presenta el resumen de errores encontrados en el 9 archivo, diferenciados por línea, tipo registro, posición del campo errado, nombre del campo, valor que causó el error y detalle del error junto con un enlace en la parte superior para abrir el archivo original en el editor de texto por defecto y corregirlo si se desea. Para enviar al Ministerio los archivos OK, se debe dar click en el botón “Enviar”; esto internamente firmará los archivos con el Certificado Digital configurado si la norma del Anexo Técnico estableció que se enviaran firmados, de lo contrario PISIS Cliente Neo permitirá enviarlos sin firma y luego se enviarán los archivos al Ministerio. Luego de enviarlos, aparecerá (la lista de archivos recibidos en el Ministerio) en el listado inferior “Archivos Enviados”. 5.4. Ayudas En la ventana principal están las respuestas a las preguntas frecuentes para obtener un certificado digital y para habilitar un anexo técnico para enviar archivos de ese tipo. Para ser las respuestas de click sobre el texto azul en cursiva con los interrogantes para observar las siguientes respuestas: 10 11