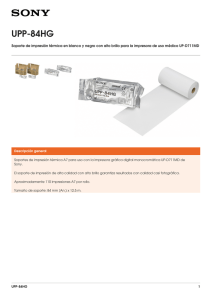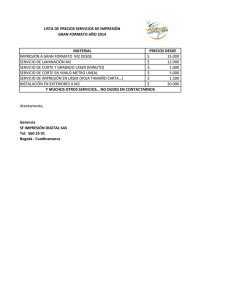Referencia rápida
Anuncio

Referencia rápida Explicación del panel del operador El panel del operador de la impresora tiene dos botones y dos luces. Las luces indican el estado de la impresora. Los botones se utilizan para continuar o cancelar el trabajo de impresión actual. Si la impresora está encendida, ambas luces se encienden y apagan cuando se lleva a cabo una prueba automática. Lo mismo ocurre cuando la impresora se restablece o cuando se modifica un valor de la misma en los menús. Continuar Lista/Datos Cancelar Error • Pulse y suelte el botón Continuar para reanudar la impresión. • Pulse y suelte el botón Continuar luces secundaria. dos veces rápidamente para mostrar la secuencia de • Pulse Continuar • Mantenga pulsado el botón Cancelar para cancelar el trabajo actual. • Mantenga pulsado el botón Cancelar restablecer la impresora. hasta que se enciendan ambas luces para en el estado Lista para imprimir la página de valores de menús. Explicación de las luces del panel del operador Las luces del panel del operador tienen diferentes significados, en función de su secuencia. Las luces que están apagadas, encendidas y/o parpadeando indican condiciones de la impresora, como el estado de la impresora, intervención o asistencia. Utilice la tabla de secuencias de luces para localizar el mensaje que se está emitiendo. Referencia rápida 1 Secuencia de luces Luz Lista/Datos encendida = Luz Error encendida = Luz Lista/Datos parpadeando = Luz Error parpadeando = Error Secuencia de luces secundaria Lista/Datos Error Lista/Datos Secuencia de luces primaria Mensaje Lista/Ahorro de energía Ocupada En espera Cancelar trabajo/Restablecer impresora Desechando memoria intermedia Código de motor no válido (la luz Lista/Datos parpadea una vez) No lista (la luz Lista/Datos parpadea una vez) Imprimiendo lista de fuentes o página de valores de menús Programando código de motor o código del sistema Restaurando valores predeterminados fábrica La región del cartucho no coincide (la luz Lista/Datos parpadea cuatro veces) Cambiar cartucho/Cartucho defectuoso (la luz Lista/Datos parpadea tres veces) Abrir puerta (la luz Lista/Datos parpadea una vez) Página compleja (la luz Lista/Datos parpadea tres veces) ENA no conectado (la luz Lista/Datos parpadea cinco veces) Área de clasificación insuficiente (la luz Lista/Datos parpadea tres veces) Cargar papel (la luz Lista/Datos parpadea una vez) Imprimir segunda cara de un trabajo de impresión dúplex (la luz Lista/Datos parpadea una vez) Explicación del panel del operador 2 Error Lista/Datos Secuencia de luces secundaria Error Lista/Datos Secuencia de luces primaria Mensaje Memoria llena (la luz Lista/Datos parpadea tres veces) Interfaz de host desactivada (la luz Lista/Datos parpadea cinco veces) Atasco en el trayecto del papel de la impresora (la luz Lista/Datos parpadea diez veces) Atasco en la bandeja 1/el alimentador principal (la luz Lista/Datos parpadea cuatro veces) Papel corto (la luz Lista/Datos parpadea tres veces) Tóner bajo (la luz Lista/Datos parpadea ocho veces) Reemplazar el kit de fotoconductor de larga duración (la luz Lista/Datos parpadea una vez) Error de servicio (la luz Lista/Datos parpadea diez veces) Impresión de las páginas de valores de menús y de configuración de la red Para imprimir las páginas de valores de menús y de configuración de la red, pulse en el estado Lista. La impresora imprimirá automáticamente las páginas de valores de menús y de configuración de la red. En la página de valores de menús se imprime una lista de los valores de la impresora y de los valores predeterminados actuales. Los valores predeterminados actuales están marcados con un asterisco. La página de configuración de la red confirma que el estado de la red es “Conectado” y muestra una lista de los valores de red actuales. Restauración de los valores predeterminados de fábrica Esta función devolverá la mayoría de los menús a sus valores predeterminados de fábrica. El idioma de la pantalla y los valores de los menús Red y USB no vuelven a los valores predeterminados de fábrica. Para restaurar la impresora con los valores predeterminados de fábrica, mantenga pulsado durante más de tres segundos. Nota: antes de restaurar los valores predeterminados de fábrica, asegúrese de que el ordenador host o la red ha dejado de enviar información a la impresora. Impresión de las páginas de valores de menús y de configuración de la red 3 Carga de papel u otro material de impresión Capacidad* (hojas) Origen Tamaños Tipos Bandeja 1 A4, A5, JIS-B5, Carta, Legal, Ejecutivo, Folio, Media carta, Universal‡ Papel normal, 150 hojas papel de alta 5 transparencias calidad, transparencia, 5 etiquetas etiqueta 3 x 5 pulgadas, otro Cartulina 5 tarjetas 7¾, 9, 10, DL, C5, B5, otro Sobre 5 sobres A4, A5, JIS-B5, Carta, Legal, Ejecutivo, Folio, Media carta, Universal‡ Papel normal, 15 hojas papel de alta 5 transparencias calidad, transparencia, 5 etiquetas etiqueta A6 Papel normal, papel de alta calidad 30 hojas 3 x 5 pulgadas, otro Cartulina 5 tarjetas 7¾, 9, 10, DL, C5, B5, otro Sobres 3 sobres Alimentador principal * Capacidad para material de impresión de 75 g/m2 (20 libras), a menos que se indique lo contrario. † Rangos de tamaño Universal: – Bandeja 1: 76–216 x 190–356 mm (3–8,5 x 7,5–14 pulg.) (incluye tarjetas de 3 x 5 pulg.) – Alimentador principal: 76–216 x 190–356 mm (3–8,5 x 7,5–14 pulg.) (incluye tarjetas de 3 x 5 pulg.) Para evitar atascos: • Prepare material de impresión para cargarlo flexionándolo hacia los dos lados. Alinee los bordes en una superficie nivelada. • No sobrecargue las bandejas de papel. • Nunca mezcle tipos de material en una bandeja. Carga de papel u otro material de impresión 4 Carga de la bandeja 1 1 Abra la cubierta del papel levantándola hasta que haga clic y quede totalmente abierta. 2 Ajuste el deslizador y el tope incorporado a la longitud del material de impresión seleccionado. Nota: para disminuir la anchura, empuje la guía izquierda. Para aumentar la anchura, presione la lengüeta de la guía derecha y desplácela hacia la derecha. Carga de papel u otro material de impresión 5 3 Coloque el material de impresión que ha preparado en la bandeja y ajuste ligeramente las guías en los bordes del material de impresión cargado. Nota: cargue el papel con cabecera con el diseño hacia arriba de manera que el borde superior de la hoja se introduzca primero en la impresora. Cargue los sobres con la solapa hacia abajo y la dirección del remitente en primer lugar. El área del sello será la última en introducirse. 4 Cierre la cubierta del papel. Carga de papel u otro material de impresión 6 Carga del material de impresión en el alimentador principal Se puede utilizar el alimentador principal para realizar trabajos rápidos en tipos o tamaños de material de impresión que no estén cargados en la bandeja 1. 1 Ajuste las guías a la anchura del material de impresión. 2 Coloque el material de impresión seleccionado con la cara de impresión hacia arriba en el centro del alimentador principal. El material de impresión se apoya en la cubierta del papel de la bandeja 1. 3 Empuje el material de impresión seleccionado hacia el interior de la impresora hasta que se pare. Nota: no fuerce el material de impresión para introducirlo en el alimentador. Forzar el material de impresión provoca atascos. Cancelación de un trabajo de impresión Se puede cancelar un trabajo de impresión desde el panel del operador o desde el ordenador. Al cancelar un trabajo, aparece en el panel del operador la secuencia de luces Cancelar trabajo (consulte “Cancelar trabajo/Restablecer impresora” en la página 30 de la Guía del usuario). Desde el panel del operador de la impresora Pulse y suelte para cancelar el trabajo de impresión actual. Mantenga pulsado de tres segundos para restablecer la impresora. Cancelación de un trabajo de impresión 7 durante más Desde un ordenador Windows 1 Haga clic en Inicio Æ Configuración Æ Impresoras. 2 Haga doble clic en la impresora que se está utilizando para imprimir el trabajo actual. Aparece una lista de los trabajos de impresión. 3 Haga clic con el botón derecho del ratón en el documento actual y, a continuación, haga clic en Cancelar. Desde un ordenador Macintosh Cuando se envía un trabajo de impresión, el icono de la impresora aparece en el escritorio. 1 Haga clic en Aplicaciones. 2 Haga clic en Utilidades. 3 Haga doble clic en Utilidad de instalación de la impresora. Aparece una lista de los trabajos de impresión. 4 Haga doble clic en el nombre de la impresora para ver una lista de los trabajos de impresión. 5 Haga clic en el trabajo de impresión que desea cancelar. 6 En la barra de herramientas, haga clic en Borrar. Cancelación de un trabajo de impresión 8 Eliminación de atascos Cuando se produce un atasco, la impresora se para y la luz Error del panel del operador parpadea. Para determinar la ubicación del atasco, mire las secuencias de luces secundarias. Prepare la impresora para la extracción del atasco abriendo el soporte de papel y extrayendo todas las páginas impresas de la bandeja de salida. A continuación, siga estos pasos para limpiar todo el trayecto del papel. 1 Abra la puerta posterior deslizando el botón de liberación de la puerta hacia la derecha. 2 Extraiga el material de impresión alojado en el trayecto del papel. Advertencia: tenga cuidado de no tocar el rodillo instalado cuando la puerta posterior esté abierta. Si se toca el rodillo, éste se puede contaminar y la calidad de impresión se verá afectada. No deje la puerta posterior abierta durante un período de tiempo prolongado. La exposición a la luz daña el tambor azul del kit de fotoconductor de larga duración y afecta a la calidad de impresión. Eliminación de atascos 9 3 Abra la puerta superior y extraiga el material de impresión alojado en el trayecto del papel. PRECAUCIÓN: el fusor puede estar caliente. Para evitar daños personales, tenga cuidado al abrir la puerta superior para extraer los atascos del área del fusor. 4 Abra la puerta frontal deslizando el botón de liberación hacia la izquierda. Eliminación de atascos 10 5 Tire de la puerta frontal hasta que se oiga un clic en la posición de apertura y extraiga el material de impresión alojado. Nota: puede que sea necesario extraer el cartucho de tóner y colocarlo sobre una superficie plana y limpia para alcanzar el material de impresión alojado tras él. Una vez haya encontrado y retirado el material de impresión, vuelva a colocar el cartucho de tóner. 6 Cierre la puerta frontal presionando con firmeza en el centro de ésta con el pulgar hasta que haga clic. Si necesita más información • Consulte el CD Software y documentación incluido con la impresora para obtener información útil sobre el uso y el mantenimiento de la impresora. • Póngase en contacto con el administrador o con el personal de asistencia si tiene preguntas sobre la impresión en red. Si necesita más información 11