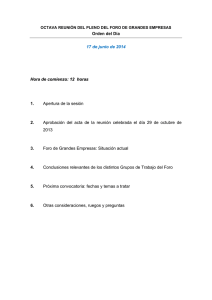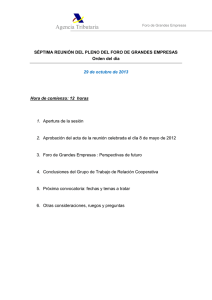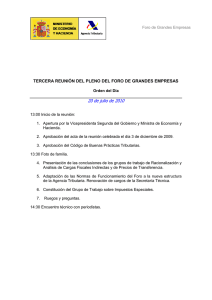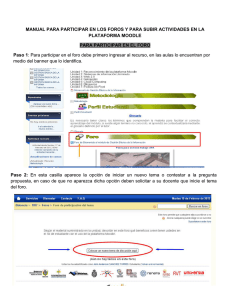manual de blackboard herramientas de comunicación
Anuncio

Elaborado por: Mg. Luz Helena García Gómez MANUAL DE BLACKBOARD HERRAMIENTAS DE COMUNICACIÓN CORREO Enviar correo electrónico En el Menú del curso, seleccione Correo y se desplegará una pantalla con las siguientes opciones: Haga clic en Crear mensaje y se desplegará una pantalla con las siguientes opciones: 1 1. Destinatario: Haga clic en el botón Para, este le permitirá seleccionar el o los destinatarios a los cuales desea enviar el mensaje. 2. Redactar mensaje: Ingrese el asunto y el contenido del mensaje en el campo texto. 3. Documento adjunto: Si requiere enviar un archivo adjunto, cargue el documento. Para ello haga clic en “Examinar…”. 4. Enviar: Para enviar el mensaje haga clic en el botón Enviar. Notas: La carpeta Bandeja de entrada y Enviados presenta los indicadores No leído y Total que le permitirán conocer los mensajes que tiene pendientes. El icono permite identificar un correo nuevo en la bandeja de entrada. El icono permite identificar los correos abiertos de la bandeja de entrada. 2 Crear Carpeta Se sugiere crear carpetas con el fin de organizar los correos recibidos para facilitar su lectura y permitir que los correos de la bandeja de entrada carguen rápidamente. Para ello, ingrese a correo y allí visualizará la siguiente pantalla. En la parte superior, ubique el botón Crear carpeta, luego en el campo nombre digite el nombre de la carpeta y finalmente haga clic en el botón Enviar. La carpeta creada se ubicará debajo de la carpeta Enviado. Para mover los correos leídos a la carpeta creada, es necesario ingresar a la Bandeja de entrada, luego seleccionar los correos y finalmente hacer clic en el botón Mover, y se desplegará la siguiente pantalla: 3 Seleccione la carpeta y finalmente haga clic en el botón Enviar. TABLEROS DE DISCUSIÓN O FOROS Añadir Foros Haga clic en Foros, en el menú del curso. Para añadir uno nuevo, haga clic en el botón Foro. Y se desplegará la siguiente pantalla: 4 5 1. Información del foro Nombre: Ingrese el nombre del foro o tablero de discusión a crear. Descripción: Ingrese la descripción del foro. 2. Disponibilidad del foro Disponible: Seleccione Sí para mostrar disponible el foro a los estudiantes. Restricciones de fecha y hora: No configure ninguna fecha ya que si la configura, una vez se cumpla con la fecha, el foro no se visualizará por los estudiantes, aunque el docente si lo puede visualizar. 3. Configuración del foro Estas opciones permiten o evitan que los usuarios publiquen mensajes anónimos, editen el mensaje una vez haya sido enviado, eliminen mensajes, anexen archivos y creen nuevos mensajes. Es decir, determinan lo que los estudiantes podrán o no hacer en dicho foro. En este punto se recomienda la siguiente configuración: Permitir a los autores eliminar publicaciones: para ello seleccione “Solamente publicaciones sin respuesta”. Seleccione Permitir a los usuarios responder con espacio. Es decir, da la posibilidad de “citar” el aporte que se responderá. Seleccione Permitir documentos adjuntos. Seleccione Permitir a los miembros crear nuevas secuencias. Esta opción da la posibilidad al estudiante de generar nuevas secuencias de discusión. Para lograr que tan sólo exista un hilo de discusión, deshabilite esta opción. En suscripciones seleccione No permitir. En calificación seleccione según la necesidad, si desea que el foro sea calificable active Calificar foro e ingrese los puntos o nota posible. Por el contrario, si el foro no es calificable, seleccione No hay calificación en el foro. Para finalizar haga clic en el botón Enviar y se creará el foro. Recuerde Una vez creado el foro, el docente debe ingresar y crear la secuencia para enviar las instrucciones o pregunta detonadora. Con ello, los estudiantes podrán comenzar a participar. De lo contrario, los estudiantes no podrán ingresar al foro y participar. 6 Modificar Foros Para modificar la configuración y nombre del foro, una vez creados, ingrese a Foros en el menú del curso y se desplegará la siguiente pantalla: Haga clic en la flecha, luego seleccione de la lista desplegable la opción “Editar” del correspondiente foro y se desplegará la pantalla de configurar foros descrita anteriormente. Nota: Desactivar la calificación de un foro que inicialmente está configurado con la opción de Calificar eliminará este elemento del libro de calificaciones y sus respectivas notas. Administrar usuarios del Foro Para Administrar los usuarios o roles de un usuario en un Foro previamente creado, ingrese a Foros, ubicado en el menú del curso y se desplegará la siguiente pantalla: 7 Haga clic en la flecha, luego seleccione de la lista desplegable la opción Administrar del correspondiente foro y se desplegarán los nombres de los usuarios (estudiantes y docentes) que pertenecen al curso como lo muestra la siguiente pantalla: Seleccione en la casilla de verificación los usuarios que desea cambiar de rol, luego haga clic en Editar rol y seleccione el rol a establecer. Establecer un rol de usuario en el foro permite especificar privilegios a los miembros pertenecientes al foro. 8 Director: Es el rol que tiene asignado el profesor y permite obtener todos los privilegios. Evaluador: Otorga al usuario privilegios de participante y privilegios de calificación para el foro. Lector: Otorga al usuario el derecho de leer las publicaciones de un foro. Sólo pueden ver pero no enviar o responder publicaciones. Moderador: Otorga privilegios de participante, así como también la capacidad de modificar, borrar y bloquear publicaciones. Participante: Es el rol que por defecto tienen los estudiantes y otorga al usuario privilegios de lectura y escritura en el foro. Bloqueado: Bloquea el acceso del usuario al foro. Luego, ubique el miembro del foro al cual desea cambiar de rol y seleccione de la lista desplegable el rol a asignar. Finalmente, haga clic en el botón “Enviar”. Eliminar Foros Para eliminar un foro, seleccione en la casilla de verificación del correspondiente foro y haga clic en el botón Eliminar, como se visualiza en la siguiente pantalla: Luego, se desplegará el siguiente mensaje emergente: 9 Haga clic en el botón Aceptar y se eliminarán el foro y todas las secuencias de mensajes y archivos. Copiar Foros Es el proceso de creación un nuevo foro con la misma configuración del foro seleccionado. Para copiar un Foro, ingrese a Foros, en el menú del curso, y haga clic en el botón Copiar: Se desplegará la siguiente pantalla: 10 1. Información sobre el foro Nombre: Ingrese el nombre del foro. Copiar: Seleccione Foro completo si desea copiar el foro en su totalidad, es decir, con su configuración y participaciones. Seleccione “Sólo configuración del foro” para establecer las mismas características de configuración en el foro a crear. Ubicación: Seleccione la ubicación. Para finalizar dé clic en el botón “Enviar”. Participar en Foros Para participar, ingrese a Foro, en el menú del curso, y se desplegará la siguiente pantalla: 11 Haga clic en el nombre del foro a participar y se desplegará la siguiente pantalla: Acciones de Secuencia Marcar como leído: Esta opción permite marcar los mensajes seleccionados como leídos. 12 Marcar como no Leído: Esta opción permite marcar los mensajes seleccionados como no leídos. Definir indicador: Muestra un indicador que permite ubicar la publicación posteriormente. Borrar indicador: Borra el indicador definido en las publicaciones. Publicar: Permite visualizar las secuencias que están disponibles. Ocultar: No permite visualizar las secuencias marcadas. No se pueden modificar. Establecer como no disponible: Permite cambiar el estado de una participación (publicada, oculta, no disponible, bloqueada y desbloqueada). Bloquear: Bloquea las secuencias o participaciones marcadas y no permite enviar participaciones. Desbloquear: Desbloquea las secuencias o participaciones marcadas y los usuarios podrán enviar participaciones. Para enviar una participación Haga clic en “Crear secuencia”, y se desplegará la siguiente pantalla: 13 1. Ingrese el asunto y el mensaje 2. También puede adjuntar archivos en la publicación. 3. y dé clic en el botón “Enviar”, de esta forma se enviará el aporte al foro. Responder Aportes en el Foro Para responder a un aporte, haga pantalla: clic en la secuencia. Se desplegará la siguiente Ubique la publicación a responder y, luego, haga clic en el botón “Responder” y se abrirá una nueva ventana. Ingrese el mensaje y dé clic en el botón “Enviar”; de esta forma responderá el aporte. Calificar Foros Es importante recordar que la opción de calificación se activa al crear o modificar la configuración del foro. Una vez se activa la calificación, se crea la casilla directamente en el libro de calificaciones. 14 Para calificar un foro, ingrese a Foro, en el menú del curso, ubique el foro y haga clic en la doble flecha y seleccione la opción Calificar Luego, se desplegará la pantalla con los nombres de los estudiantes, seleccione el estudiante a calificar y haga clic en la doble flecha y seleccione la opción Calificar. 15 Se desplegará la pantalla con la recopilación de los aportes enviados por el estudiante, evalué la participación para ello ingrese la nota en el campo Calificar como muestra la siguiente pantalla: 16 Modificar o cambiar la calificación de un foro Ingrese al foro y dé clic en el botón Borrar, e ingrese la nueva calificación. Finalmente, haga clic en el botón “Enviar”. CHAT Ingrese al Chat, ubicado en el menú del curso, y se desplegará la siguiente pantalla: 17 Filtro: Permite mostrar todas las sesiones, salas abiertas, salas disponibles en el futuro. Buscar: Permite buscar por las opciones Nombre de sesión, Fecha de inicio o Fecha de finalización, y unirse a la sesión o consultar los archivos de sesión. Para ingresar a una sesión haga clic sobre el nombre de la sesión. Añadir sesión de colaboración o chat Haga clic en la opción Crear sesión de Colaboración y se desplegará la siguiente pantalla: 1. Nombre de sesión: Digite el nombre de la sesión. 2. Programar disponibilidad: Seleccione fecha y hora de inicio y finalización. Seleccione disponible: Sí. 3. Seleccione la herramienta para la sesión: Chat o Aula virtual. 4. Haga clic en el botón “Enviar”. Nota: Es importante tener instalada la máquina virtual de Java para que funcione la herramienta chat. 18 Grabar una sesión de colaboración o chat Ingrese al chat o aula virtual e inicie a grabar la sesión. Para ello, haga clic en el botón Comienza la grabación, como se muestra en la siguiente pantalla: Luego se despliega la siguiente pantalla: Ingrese en el cuadro de texto el nombre de la grabación y dé clic en el botón “Aceptar”. Para finalizar la grabación haga clic en el botón detiene la grabación como lo muestra la siguiente figura: 19 Con ello, se obtendrá la grabación de los intercambios durante la sesión de chat para que posteriormente los estudiantes puedan consultarla. 20