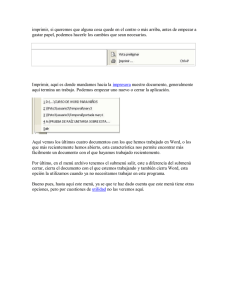APUNTES WORD 97
Anuncio

Dr. López de la Torre C. Sección de Endocrinología APUNTES WORD 97 WORD97 Pág 1 Dr. López de la Torre C. WORD97 Sección de Endocrinología Pág 2 GENERALIDADES Documento Barra de menús Barra de herramientas Regla Pantalla de edición División de la pantalla Deslizamiento vertical Situación dentro Del documento Presentación del Docuento Situación dentro de la página Deslizamiento Horizontal Modos Dr. López de la Torre C. Sección de Endocrinología WORD97 Pág 3 BARRA DE MENUS Sus funciones se llaman MENUS y SUBMENUS Se activa con tecla ALT y a continuación la letra subrada, o bien con un clic de ratón Se desactiva con tecla ESC, o bien con clic de ratón fuera del área En los submenús hay marcas de verificación (v) si activo. Hay algunos submenús no activables (en menos color) En la barra de menús, cuando accedemos a los submenús, nos viene indicada a la izquierda el dibujo que correspondería a dicha acción en la barra de herramientas , y a la derecha la combinación de teclas que correspondería a dicha acción si la ejecutasemos desde el teclado directamente BARRA DE HERRAMIENTAS Sus funciones se llaman BOTONES Se activa con un clic de ratón Se desactiva con un clic de ratón fuera del área Hay algunos botones no activables (en menos color) Se amplía el número de barras de herramientas con un clic derecho del ratón Se hace flotante con la combinación de la tecla MAYUSCULA y doble clic sobre el rallado de la izda de la bara,, Se mueve después arrastrándolo sobre borde superior. Se vuelve a hacer fija de igual manera a como se hacia flotante REGLA Sirve para crear tabuladores (clic drcho del ratón), sangrías o columnas Se oculta con clic en VER de barras de menú, y desactivándola con clic en REGLA BARRA DE ESTADO Informa de la situación del cursor dentro del documento (izda) Informa de la situación del cursor dentro de la página (centro) Informa de diferentes modos de trabajo (drcha) PRESENTACION DE DOCUMENTO De izquierda a derecha: Normal: El que se usa habitualmente. La más cómoda y rápida, aunque hay ciertas imágenes que no son exactamente las que saldrán en el documento definitivo Vista de diseño en pantalla: Aparece la pantalla entera, sin regla. Vista de diseño de página: Aparece tal como saldrá impresa Vista de esquema: Sale esquematizadas las diferentes partes del documento DESLIZAMIENTOS De arriba abajo del documento (drcha) De izquierda a derecha del documento (abajo) Hacer clic en la flecha correspondiente o bien arrastrando el cuadrado hacia donde se quiera trasladar en el documento. FORMAS DEL PUNTERO DEL RATON ⊥ Localización del ratón Flecha con punta a la izda: Ratón señalando barra de menús, herramientas, o ventanas Flecha con punta a la drcha: Ratón en el margen izdo, marca línea (un clic), párrafo (doble clic) o el documento completo (triple clic) Flecha con cuadrado: Texto que se va a trasladar Flecha con doble cuadrado: Texto que se va a copiar Flecha con interrogación: ¿Qué es esto? (obtenida en menú ¿ de ayuda) Dr. López de la Torre C. Sección de Endocrinología WORD97 Pág 4 DIVISION DEL DOCUMENTO EN PANTALLA Señalar con un clic de ratón por encima de la barra de desplazamiento vertical hasta cambiar de forma y luego arrastrar hasta la zona deseada de división BOTONES DESHACER Y REHACER Par a deshacer las últimas acciones realizadas erroneamente o volver a realizarlas respecitvamente existen en la barra de herramientas dos botones con flecha a la izda y a la drcha. ABRIR UN DOCUMENTO Se puede hacer con el menú Archivo, submenú abrir, con el segundo botón de la barra de herramientas estándar, o desde el teclado pulsando las teclas Ctrl A. Se busca en el directorio tal como se hacía con el explorador de Windows 95, y se elige el archivo con doble clic sobre el mismo, o bien pulsando el botón Abrir. SELECCIONAR : Texto: Arrastrar el ratón sobre el texto en cuestión Palabra: Doble clic sobre ella Linea: Clic en el extremo izdo del texto, cuando aparece la flecha Frase: Combinar las teclas Ctrl y Clic sobre la frase Párrafo: Doble Clic en el extremo izdo del texto, cuando aparece la flecha Documento entero: Triple Clic en el extremo izdo del texto, cuando aparece la flecha Bloque vertical: Combinar las teclas Alt y arrastrar el ratón CANCELAR UNA SELECCIÓN: Clic fuera de la selección o pulsando una flecha del teclado BORRAR TEXTO Seleccionar texto y pulsar tecla Supr Con la tecla Retroceso/Supr del teclado se borra hacia la Izda/Drcha CORTAR Y PEGAR (trasladar texto) Tras seleccionar el texto pulsar el botón cortar, llevar el cursor donde convenga y pulsar el botón pegar. También se puede hacer con los submenús correspondientes del menú Edición, o bien con la combinación de teclas que en ellos se indican. Como de esta forma el texto (o el gráfico) queda guardado en el portapapeles en tanto no copiemos otro texto (o gráfico distinto), podremos copiarlo tantas veces como queramos con sólo llevar el ratón a donde queramos copiarlo y pulsando el botón Pegar. La forma de hacerlo con el ratón es Seleccionar texto con ratón y arrastrar hasta la nueva posición REEMPLAZAR TEXTO Seleccionar el texto y escribir encima COPIAR Y PEGAR (copiar texto) Tras seleccionar el texto pulsar el botón Copiar, llevar el cursor donde convenga y pulsar el botón Pegar También se puede hacer con los submenús correspondientes del menú Edición, o bien con la combinación de teclas que en ellos se indican. Como de esta forma el texto (o el gráfico) queda guardado en el portapapeles en tanto no copiemos otro texto (o gráfico distinto), podremos copiarlo tantas veces como queramos con sólo llevar el ratón a donde queramos copiarlo y pulsando el botón Pegar. La forma de hacerlo con el ratón es Seleccionar texto con ratón y arrastrar hasta la nueva posición, presionando antes de arrastrarlo la tecla Ctrl. VER Y OCULTAR TODAS LAS MARCAS El antepenúltimo botón de la barra estandar es el de Ver y Ocultar, que indica las marcas que insertamos en el texto que no aparecerán en la impresión, por ejemplo el espaciado o el intro. MODO SOBREESCRIBIR Cuando queremos que al escribir se sobreescriba sobre el texto ya escrito, podemos conseguirlo de dos formas: Dr. López de la Torre C. Sección de Endocrinología WORD97 Pág 5 -Pulsando la Tecla Ins (y para volver a no sobreescribir, otra vez se pulsa esa tecla) -Doble clic en barra de estado sobre el botón SOB (y repitiendo la operación para anularlo CAMBIAR MAYUSCULAS Y MINUSCULAS Seleccionar texto a cambiar, y elegir en el menú Formato el submenú Cambiar May/Min, eligiendo la forma que se quiera EMPEZAR NUEVA LINEA Cuando se quiera empezar una nueva línea, sin necesidad de dar al intro, antes de dejar que lo haga automáticamente el programa, pulsar Mayuscula, y luego intro (si sólo pulsaramos Intro lo consideraría un nuevo párrafo. REPETIR TEXTO QUE SE ACABA DE ESCRIBIR Menú edición, submenú Repetir escritura MOVERSE EN UN DOCUMENTO Llevando la marca del ratón donde se quiera y pulsando clic Con la barra de desplazamiento vertical u horizontal: -Con las flechitas -Arrastrando el cuadrado de deplazamiento -Haciendo clic por debajo o encima del cuadro de desplazamiento -Haciendo clic en la doble flecha Con el teclado: -Con las flechas -Moverse de palabra a palabra: Con la combinación de las teclas Ctrl+Flecha a drcha o izda -Al fin/inicio de la línea: Tecla Fin/inicio -Al principio/fin del párrafo: Con la combinación de las teclas Ctrl +Flecha arriba/abajo -A la pantalla anterior/siguiente: Teclas RePag/AvPag -Al final/Principio de la pantalla: Con la combinación de las teclas Ctrl+RePag/AvPag -Al inicio/fin de página anterior/siguiente: Coombinación de las teclas Alt+Ctrl+RePag/AvPag -Al final /inicio del documento: Con la combinación de las teclas Ctrl + Fin/Inic -A la posición de edición anterior: Con la combinación de las teclas Mayuscula+F5 Ir a una página concreta: Doble clic en el número de página de la Barra de estado, y elegir la página Dr. López de la Torre C. WORD97 Sección de Endocrinología Pág 6 CUADROS DE DIALOGO Muchas acciones del programa abren Cuadros de diálogo con diferentes formas de elegir opciones. Conjunto de opciones Cuadros de texto Barra de título de la acción Información de la acción en texto y en cuadro Lista Dr. López de la Torre C. WORD97 Sección de Endocrinología Pág 7 BUSCAR , REEMPLAZAR, E IR A UN LUGAR DETERMINADO Para buscar un determinado texto o formato a lo largo de un documento hay que acceder al cuacro de diálogo “Buscar “, de tres formas: 1.- Mediante la combinación de teclas Ctrl + B 2.- Mediante el menú EDICION y el submenú BUSCAR 3.- Mediante el botón con dibujo de unos prismáticos en la barra de herramientas (no suele venir insertado, y hay que añadirlo personalizando la barra de herramientas . Se abrirá un cuadro de diálogo donde encontramos 3 opciones 1. Buscar 2. Buscar y reemplazar 3. Ir a 1.- BUSCAR En la casilla Buscar escribimos el texto que queramos buscar. Si queremos más opciones marcamos el botón “Más”. Podemos ahora elegir en la lista “buscar” entre varias opciones: 1. Buscar en todo el documento 2. Buscar sólo hacia delante en el documento 3. Buscar sólo hacia atrás en el documento Podemos ahora elegir en el Formulario entre varias opciones: 1. Que haga coincidir mayúsculas y minúsculas, tal como hemos escrito el texto en el cuadro 2. Que el texto escrito por nosotros componga una palabra 3. Que podamos usar los caracteres * como comodín, cuando no sepamos más que parte de la palabra buscada Se puede buscar el texto escrito con un formato de carácter o párrafo determinado, o bien señales no especiales no impresas (por ejemplo marcadores de nuevo párrafo) usando los botones correspondientes. Incluso si no ponemos texto elegiremos sólo dichos formatos o señales especiales Siempre que elijamos condiciones de búsqueda saldrán escritas bajo el texto de búsqueda 2.- REEMPLAZAR En la opción Reemplazar podremos elegir entre Buscar, Reemplazar sólo el texto buscado una vez, o Reemplazar toda vez que aparezca en el documento el texto marcado. Las últimas búsquedas se guardan por si se quieren repetir, y podremos consultarlas eligiendo con la flecha adyacente al cuadro de texto de búsqueda o reemplaz. 3.- IR A UNA ZONA CONCRETA DEL DOCUMENTO Con la opción “Ir a” se puede ir directamente a una página, una sección, etc, del documento . Dr. López de la Torre C. WORD97 Sección de Endocrinología Pág 8 Opciones Texto buscado Condiciones de búsqueda Formato de carácter y signos especiales FORMATOS DE CARÁCTER Se puede dar un formato concreto a los caracteres de la siguiente forma: 1. Seleccionando un texto concreto y seguidamente dandole el formato 2. Según se escribe, dándole el formato antes de escribir 3. Copiando el formato desde otra zona, de la siguiente manera: • Seleccionar el texto donde se encuentra el formato deseado • Doble clic en el botón formato (brocha amarilla) • Seleccionar el texto destinatario del formato • Hacer clic en el botón de formato. Los formatos que se dan a los caracteres pueden ser: • Fuente y tamaño de la fuente, ésta último medido en puntos • Negrita /Cursiva/Subrayado • Mayúsculas/Minúscula • Espaciado entre caracteres • Color del texto • Superíndices/subíndices Dr. López de la Torre C. WORD97 Sección de Endocrinología • Pág 9 Animación Los formatos se pueden aplicar: 1. Desde el menú Formato, submenú fuente (aparecerá el cuadro de diálogo reproducido en la página 6), con las diferentes opciones a aplicar. 2. Mediante los cuadros de texto que aparecen en la barra de herramientas, eligiendo la fuente, el tamñao, negrita, cursiva y subrayado (pueden ampliarse personalizando la barra de herramientas) 3. Mediante el teclado: Pulsando la tecla Ctrl y sin soltarla pulsar una de las teclas siguientes Cursiva Subrayado Subrayar palabras Doble subrayado Subindice Superíndice Versalita Texto oculto Tamaño un poco superior Tamaño un poco inferior K S MAYUSCULA P MAYUSCULA D = + MAYUSCULA L MAYUSCULA O > < El formato aplicado pulsando un botón o una combinación de teclas se vuelve a desactivar haciendo igual maniobra que para activarlo. Se elimina el formato aplicado pulsando Ctrl y sin dejar de pulsalo tecleando la barra espaciadora. Elegido un formato concreto, éste se puede predeterminar para todo ese documento marcando el botón “predeterminar” del submenú fuentes (menú formato). Si se quiere aplicar en el futuro a otros documentos habrá de contestarse “Sí” cuando lo pregunte al final, al ir a guardar el documento. Un formato especial de carácter es la Letra Capital, una forma de empezar un párrafo en textos literarios donde la primera letra ocupa varias líneas. Se consigue seleccionando el párrafo en cuestión, y eligiendo el menú Formato, submenú Letra Capital. Allí se puede elegir la posición con respecto al texto, la fuente o tipo de letra que se usará (por defecto la que use el texto del párrafo, pero se puede cambiar), y las líneas y distancia desde el texto que va a ocupar. Cuando estemos de acuerdo con la elección, como siempre Aceptaremos la opción, y si no estamos de acuerdo la Cancelaremos. Para ver la Letra Capital tal como saldrá impresa hemos de elegir la Opción de “Vista de diseño de página” en la barra de presentación de documento (tercer icono empezando por la izquierda), ya que en la “Vista Normal” donde trabajamos habitualmente (Primer icono de la izda) no aparece este formato correctamente. FORMATOS DE PARRAFO Se aplican: Seleccionar párrafo Formas de cambiar el formato del párrafo: • Menú formato, submenú párrafo: Es la forma más práctica • Combinando teclas concretas: La forma menos práctica • Barra de herramientas: El más rápido para lo más frecuente (centrados, justificados, sangrías) • Mediante la regla • Mediante los menús contextuales (haciendo clic en el botón derecho sobre el párrafo) Los párrafos nuevos conservan el formato del párrafo anterior. Las marcas de párrafo (que se aplican cada vez que se teclea Intro, aunque no se vean habitualmente) contienen el formato aplicado al párrafo cuyo fin están marcando. Para consultar el formato aplicado hacer clic en la Interrogación (Ayuda) de la barra de menús, y escoger el submenú ¿Qué es Esto?, y llevar la interrogación al texto en cuestión, haciendo clic sobre él. Aparecerán las características del párrafo. Dr. López de la Torre C. WORD97 Sección de Endocrinología Pág 10 CENTRAR Y ALINEAR TEXTO Un texto concreto seleccionado se puede: • Justificar a la izda • Justificar a la drcha • Centrarlo • Justificarlo totalmente Mecanismo para aplicar los alineamientos: 1. 2. Seleccionar el texto o párrafo Clic en el botón de la justificación correspondiente de la barra de herramientas Si la última línea de un párrafo donde está la marca de párrafo no queda justificada hay que llevar el ratón a la última letra y presionar Mayúscula Intro para acabar esa línea. SANGRAR TEXTO Desplaza un texto o párrafo a la derecha o izda con respecto al resto del documento. Tipos: • • • • Sangría a la drcha Sangría a la izda o negativa Sangrar a la drcha la primera línea de cada párrafo (tabular) Sangrar a la izda la primera línea de cada párrafo (sangría francesa) Métodos: 1. 2. Seleccionar el párrafo o texto Se puede realizar: • Con los botones de sangría del menú herramientas • Arrastrando los marcadores de sangría en la regla • Usando unidades de medida en el menú Formato, submenú parrafo • Con el teclado (poco práctico) BORDES Y SOMBREADOS Los bordes y sombreados de los párrafos van desde la sangría izda hasta la derecha del párrafo que se ha seleccionado. 1.- Seleccionar un párrafo 2.- Elegir en menú Formato el submenú bordes y sombreados, donde se podrá escoger entre las opciones: - Bordes del párrafo - Bordes de la página - Sombreados En cuanto los bordes podemos elegir: - Valor: se hace clic en el recuadro del tipo de borde que queramos elegir - Estilo: En este recuadro de texto podemos elegir varias opciones de la línea del borde - Color: En este recuadro de texto podemos elegir varios colores de la línea del borde - Ancho: Se elige el ancho en puntos que tendrá la línea del borde - Opciones: En este botón elegimos la distancia desde el texto aplicaremos el borde Cada vez que hagamos una modificación aparecerá a la derecha una Vista previa para saber cómo quedará el cambio. Si hemos marcado un párrafo, el cuadro de texto inferior derecho indicará que lo estamos aplicando al párrafo, pero en otras ocasiones se puede aplicar a otras partes del documento. Dr. López de la Torre C. WORD97 Sección de Endocrinología Pág 11 En la opción Bordes de la página, además de las elecciones señaladas aparece la posibilidad de aplicar imágenes artísticas a los bordes (Arte), y de sólo aplicarlo a uno o varios de los bordes (eligiendo los cuadros que rodean a la Vista Previa) En cuanto a los sombreados podemos elegir: - El color - La trama: La intensidad del relleno (estilo), y su color PERSONALIZAR LA BARRA DE HERRAMIENTAS Muchas barras de herramientas y muchas opciones de Word no están disponibles en la barra de herramientas, e interesa añadirlas, o quitar algunas inútiles. Para añadir o quitar barras de herramientas obener el menu contextual (presionando botón drcho del ratón cuando se está señalando la barra de herramientas). Aparecen las barras activas, que se pueden desactivar, y las demás barras inactivas, que se pueden activar. Al final hay un menú para Personalizar la barra, que si se presiona aparece un cuadro de diálogo donde se puede elegir “Comandos”, y aparecerán a la izda todos los menú, que al elegirlos se verán en el cuadro de la derecha todos los submenús posibles con sus iconos. Elija el icono que desee trasladar a la barra de herramientas, y arrástrelo. Si quiere quitar uno de los iconos de alguna barra, es ahora el momento de arrastralo sacándolo a una zona donde no haya iconos, y desaparecerán. Dr. López de la Torre C. WORD97 Sección de Endocrinología Pág 12 Menú contextual Personalizar la barra de herramientas Dr. López de la Torre C. WORD97 Sección de Endocrinología Pág 13 Arrastrar con el ratón desde el icono deseado hasta la barra de herramientas Estilo Tipos Letra Tamaño letra Negrita Cursiva Numerar párrafos Poner viñetas a párrafos Subrayado Subrayado por palabras Superíndice Subindice Justificados Sangrías Dr. López de la Torre C. WORD97 Sección de Endocrinología Pág 14 LAS TABLAS Hay varias formas de crear tablas: 1.- Se pueden crear tablas nuevas con el botón Insertar Tabla Nueva de la barra de herramientas, en el que se hace clic y se arrastra para elegir tantas filas y columnas como queramos (no elegir demasiadas, o no cabrán en la hoja). Una vez aparezca la tabla en el texto podemos elegir zonas de la tabla: - Elegir Filas, llevando el ratón al extremo izdo de la página, a la altura de la fila, hasta que aparezca una flecha con punta hacia la drcha, y entonces haciendo clic. Si entonces arrastráramos hacia abajo el ratón podríamos elegir varias filas. - Elegir Columnas, llevando el ratón al extremo superior de la columna hasta que aparezca una flecha con la punta para abajo, y hacer entonces clic. - Elegir Celdas, llevando el ratón hacia el extremo inferior e izdo de la celda hasta que aparezca una flecha con la punta a la drcha, y hacer entonces clic Se pueden mover las líneas para ampliar o reducir filas o columnas: - Llevar el ratón a la línea que divida la fila o la columna hasta que cambie de forma a una flecha doble. - Arrastrar entonces el ratón hasta conseguir la amplitud deseada Si se ha elegido una fila, una celda, o una columna, se les puede aplicar formatos de texto, justificados, bordes y sombreados, etc, de igual forma que habíamos hecho en los párrafos. Se puede elegir el texto de una celda (o parte del mismo con el ratón), una fila y una columna , y moverlo o copiarlo hacia otro lugar arrastrando el ratón después de haber hecho la selección hacia el lugar elegido El movimiento desde una celda a otra de las tablas se consigue con la tecla Tabulador para avanzar, o con mayúscula Tabulador para retroceder, o bien con las Flechas del teclado. También se consigue llevando el ratón al lugar elegido y haciendo clic. Para elegir más posibilidades en las tablas hay una barra de herramientas “Tablas y bordes” que se puede activar con el menú contextual (clic derecho del ratón cuando se esté señalando la barra de herramientas). Una vez seleccionado las líneas columnas o celdas donde aplicaremos la opción, podemos elegir en esta barra (de izquierda a derecha, prescindiendo por el momento de los dos primeros iconos): - Tipo de línea que aplicaremos a los bordes Tamaño en puntos que aplicaremos a los bordes Color del borde Región donde aplicaremos el borde Color del sombreado Existen otras muchas opciones interesantes en el margen drcho: - Eliminar la columna elegida Eliminar la fila elegida Insertar una columna Insertar una fila Dr. López de la Torre C. WORD97 Sección de Endocrinología Pág 15 2.- Otra forma de crear una tabla es mediante el menú Tabla, submenú Insertar tabla, con lo que aparecerá un cuadro de diálogo para elegir el número de filas y columnas, y el ancho de las columnas. 3.- Una tercera forma de crear una tabla es dibujándola con el ratón, para lo cual se elegirá el icono que tiene dibujado un lápiz de la barra de herramientas Tablas y Bordes (o bien con el menú Tabla, submenú Dibujar Tabla). Cuando aparece el lápiz, se arrastra con el ratón dibujando como si de un verdadero lápiz se tratara. Al acabar el diseño se pulsa de nuevo el icono del lápiz. Para borrar líneas dibujadas hay otro icono con una goma de borrar que funciona de forma similar. Esta forma es ideal para componer una tabla con cuadrícula irregular. ¿Cómo moverse entre celdas? Una vez dentro de una celda se mueve uno con las siguientes teclas Tecla Tabulador o flecha drcha Mayúscula + Tabulador o flecha izda Ctrl + Tabulador Flecha arriba/abajo Alt + Inicio/Fin Alt + AvPag/RePag Acción Avanza una celda. Si es la última crea una fila Retrocede una celda Mueve un espacio de tabulación dentro de la celda Mueve a la celda de arriba/abajo Lleva a primera/última celda de la fila Lleva a Ultima/Primera celda de la columna Alt + RePag Tab Alt + Inicio May + Tab Alt + Fin Alt + AvPag ¿Cómo poner nombre a una tabla? - Colocar el cursor en cualquier parte dentro de la tabla Elegir el menú Tabla, seubmenú Seleccionar tabla Seleccionar menú Insertar, submenú Título Dar título a la tabla e indicar en las opciones qué rótulo se quiere insertar, en qué posición, y qué tipo de numeración se va a utilizar Modificar las características de las filas y columnas - - Seleccionar una fila o columna (con el ratón o con el menú Tabla, submenú Seleccionar fila o columna) Seleccionar el menú Tabla, submenú Alto y ancho de celda Elegir la opción fila y escoger si el alto de la fila se quiere calcular de forma automática, exacta o mínimo, y en cuántos cm. Se pueden marcar los cm de la sangria, y la alineación que se desee. “Romper la fila entre páginas” significa que esa fila se podrá “romper” y quedar parte de ella en un página y otra en la siguiente cuando coincida con el final de una página. En la opción “Columna” se puede elegir el ancho de la misma, y el espacio entre ellas. Se pueden formatear la fila o columna anterior o posterior. La anchura de las columnas o altura de las filas se pueden cambiar asimismo: + Colocando el ratón entre las columnas o las filas hasta cambiar a doble flecha, y arrastrándolo + Colocando el ratón en la regla, a la altura de la separación de fila o columna, hasta que cambie a flecha , y arrastrándolo Añadir/Borrar filas o columnas - Seleccionar una fila o columma - Dr. López de la Torre C. WORD97 Sección de Endocrinología Pág 16 Para insertar elegir el Menú Tabla, submenú Insertar fila o columna, o bien presionar el icono insertar filas/columnas de la barra de herramientas correspondiente a tablas y bordes Para borrar elegir Tabla, submnenú Eliminar fila o columna, o bien presionar el icono borrar filas/columnas de la barra de herramientas correspondiente a tablas y bordes. Mover/Copiar el contenido de filas/columnas - Seleccionar la fila, columna, celda o sólo parte del texto Presionar el icono Cortar (tijeritas) o copiar, y llevarlo a la zona que corresponda (si es fila al borde izdo de la zona donde se quiere copiar, si es columna al borde supero-izdo de la columna donde se quiere copiar, si es celda marcándola, etc). Una vez allí hacer clic sobre el icono pegar. Fusión/División de celdas Cuando se quiere que dos celdas queden convertidas en una: - Seleccionar las celdas - Elegir menú Tabla, submenú combinar celdas, o bien presionar el icono combinar celdas de la barra de herramientas correspondiente. Cuando se quiere que una celda quede dividida en más de una: - Seleccionar la celda - Elegir menú Tabla, submenú dividir celdas, o bien presionar el icono Dividir celdas de la barra de herramientas correspondiente. - Preguntará el número de filas y columnas en las que se quiere dividir. Unir/Dividir Tablas Para dividir tablas diferentes - Llevar a la primera fila de la que quedará como segunda tabla - Elegir menú Tabla, submenú Dividir tabla - Pulsar varias veces Intro Para unir varias tablas - Dejar una línea entre ellas - Pulsar la tecla Supr. Autoformatos de tabla Da un formato a una tabla con sus sombreados y características, a elegir entre un muestrario - Elegir una tabla creada, o dejar el cursor dentro de una tabla - Menú Tabla, submenú autoformato de tabla (o bien el icono de autoformato de tablas de la barra de herramientas correspondiente - Elegir el formato que interese en el cuadro de diálogo. Menú contextual de las tablas Si presionamos el botón derecho del ratón cuando estamos con el cursor en el interior de una tabla se abre un menú contextual de aquellas funciones más frecuentes en las tablas, por lo que se harán la mayoría de las funciones comentadas de una manera más rápida. Otras funciones con tablas Hay otras funciones en la barra de herramientas de tablas como: - Alinear el texto en zona superior, centro, inferior - Cambiar el texto de dirección - Ordenar en orden directo o inverso el texto - Funciones de texto Dr. López de la Torre C. WORD97 Sección de Endocrinología Pág 17 Muchas de estas funciones serán mejor entendidas cuando se aprendan los programas Acces y Excel. FORMATEO DE PÁGINAS El documento es una unidad en la que habitualmente interesa dividir por partes: - En páginas, para una impresión adecuada - En secciones, porque cada una de ellas va a tener características diferentes (paginación, bordes, estructura, etc). Una sección puede tener una o varias páginas (o incluso menos de una página). - En apartados, cuyos títulos nos sirva para hacer un índice del documento Insertar salto de página Encontrándonos en presentación normal, y con el icono en el lugar donde queremos que empiece una nueva sección elegir menú Insertar, submenú Salto..., y una vez en él elegir salto de sección, habitualmente pasándo a una nueva página (“página siguiente”), aunque puede no ser así (“contínuo”), o elegir la sección para páginas pares o impares, caso de querer imprimir ambas caras de las páginas. Zoom Elegir menú Ver, submenú zoom, o bien el icono del % de página que se ve (a la derecha de la barra de herramientas estándar), y elegir el % de zoom que se desea. Así se pueden ver partes de páginas, toda una página o varias páginas Configurar las páginas Elegir el ménú Archivo, submenú configurar página, y tenemos varias opciones: - Definir márgenes: Define la colocación de ¾ Márgenes Superior/Inferior/Izquierdo/Drcho ¾ Encabezado/Píe de página ¾ Margenes simetricos (en caso de imprimir ambas caras de las páginas) Dr. López de la Torre C. WORD97 Sección de Endocrinología Pág 18 ¾ ¾ - Si estos atributos se quieren aplicar a diferentes partes del documento o a todo él Esta opción puede aplicarse también con la regla, estando en presentación de diseño de página: Se lleva el ratón a la zona de la regla del inicio de página y cuando cambia la flecha se arrastra hasta ajustar los márgenes. Un doble clic sobre la zona oscura despliega el menú de márgenes. Tamaño del papel y orientación, que también se puede aplicar a diferentes partes del documento Fuente del papel Diseño de página, incluida la alineación del papel, y si encabezados y pies serán diferentes entre hojas pares e impares (suelen serlo si se imprimirán en las dos caras del papel). Si pulsamos predeterminar, Word dará el formato elegido a todos los documentos a partir de ahora, por lo que no recomendamos pulsarlo a menos que estemos muy seguros de cambiar las opciones habituales. Encabezados y pies de páginas Colocar el cursor al principio de la sección donde irá el correspondiente encabezado o pie de página. - Elegir menú Ver, submenú encabezado y pie de página - Escribir el encabezado que se quiere como si se tratara de un texto, con iguales posibilidades de elegir fuente, sombras, etc. - Usar los iconos que interesen de la barra que se nos acaba de abrir ¾ Cambiar de encabezado a pie ¾ Introducir nº de página, fecha u hora ¾ Autotextos, preseleccionados por el programa - Si hay diferentes secciones los encabezados y pies pueden ser iguales a las anteriores, o no . - Cuando el encabezado o pie sea de nuestro gusto, aplicar cerrar. Numerar las páginas - En el encabezado y pies de páginas existen iconos para ello En Menú insertar, submenú nº de página, aparece un cuadro de diálogo donde pregunta la alineación, posición, y si aparecerá el número de página en la primera. Mediante el bortón formato podemos acceder a un nuevo cuadro de diálogo donde elegimos el tipo de numeración (numeros arágigos, romanos, letras,...) si aparecerán las partes en que se ha dividido el texto, y si se sigue la numeración desde la sección anterior, o se quiere empezar con un nuevo número. LA REGLA Y LAS TABULACIONES botón “alineación de tabulaciones” Sangrar primera línea Sangrar margen izdo Sangrar primera línea margen izdo Las tabulaciones predeterminadas están colocadas cada 1,25 cm. ¿Cómo colocar otras a una nuestra voluntad?. - Seleccionar un párrafo Sangrar margen drcho - - Dr. López de la Torre C. WORD97 Sección de Endocrinología Pág 19 Con la regla - Hacer clic en el botón “alineación de tabulaciones” en el extremo izquierdo de la regla horizontal para elegir entre Tabular a la izda, a la derecha, centrado o decimal haciendo clic (cambiará el correspondiente dibujito) - Hacer clic en la zona de la regla donde se quiera colocar el correspondiente tabulador - Para eliminar un tabulador arrastrarlo con el ratón fuera de la regla Con la barra de menús: - Elegir menú Formato, submenú Tabulación Elegir las distancias donde colocar los tabuladores - “Fijar” los nuevos tabuladores - “Eliminar “/”Eliminar todos” cuando se quieran eliminar el tabulador señalado o todos los tabuladores personalizados (siguen los predeterminados). Existen unos triangulitos en la parte inferior de la regla que señalan los márgenes del párrafo seleccionado, que pueden cambiarse arrastrándo dichos triangulitos. Hay otro en la parte superior izquierda de la regla que indica el sangrado de la primera línea. Cuando quiera cambiarse tanto el margen izdo del párrafo como la sangría de la primera línea se puede mover el cuadradito que hay en el margen inferior izdo de la regla. INSERTAR IMÁGENES En cualquier parte del texto se pueden insertar imágenes, siempre que nos encontremos en la presentación de diseño de página. - Colocar el cursor en donde queramos que aparezca la imagen - Elegir el menú Insertar, submenú Imagen, pudiendo: - Escoger una de las imágenes prediseñadas por el programa. Una vez elegido, se insertará la imagen - Una imágene que tengamos en un archivo, que la podemos añadir a la biblioteca de imágenes que tiene el programa. Dicha imagen hemos podido obtenerla por ejemplo desde una foto con el scaner, desde internet, o desde disquetes de imágenes que se venden a propósito. Las posibilidades son infinitas, porque una vez obtenida la imagen se puede modificar con los programas adecuados. Ampliaremos este tema al estudiar el Power-Point. Pongamos aquí una de estas imágenes: Al insertarla aparecerán los márgenes señalados con cuadritos para cambiar su tamaño, arrastrándolos con el ratón cuando cambie la forma al colocarlo sobre ellos. Dr. López de la Torre C. WORD97 Sección de Endocrinología Pág 20 CERRAR/GUADAR/GUADAR COMO.../SALIR Cuando se acaba de confeccionar un archivo generalmente se almacena en un disquette. Se puede elegir dos opciones: 1.- Guardarlo sin hacerlo desaparecer de la pantalla, para poder seguir escribiendo con él, lo cual se consigue con los comandos: - - Guardar (menú Archivo, submenú Guardar, o bien con el icono correspondiente de la barra de herramientas): Guarda el archivo en el disquette, borrando la versión que en él hubiera guardada, si la había. Si no había copia alguna en el disquette preguntará por el nombre que se le dará a dicho documento. Guardar Como... (menú Archivo, submenú Guardar como...,): Guarda el archivo en el disquette, dando la opción a cambiar el nombre del documento, de tal forma que no se borre la versión previa del disquette, si la hubiera. Si existe ya un documento con el nombre nuevo que ahora damos, preguntará si estamos seguros de aplicarle dicho nombre, porque podría desaparecer la versión existente en el disquette. 2.- Guardarlo haciéndolo desaparecer de la pantalla, porque se ha acabado el trabajo con él, lo cual se consigue con los comandos: - Cerrar (menú Archivo, submenú Cerrar): Cerrará el archivo dejando abierto el programa Word para poder seguir trabamando con él. Pregunta antes de cerrar el archivo: - El nombre del archivo, si es la primera vez que se almacena en el disquette Si se quiere almacenar la nueva versión, en el caso de que hubiera sido antes almacenado en el disquette - Salir (menú Archivo, submenú Salir): Cerrará el archivo de igual forma que con Cerrar, pero seguidamente saldrá del programa Word, dejando el escritorio de Windows 95 3.- No guardarlo, respondiendo “No” cuando pregunte al respecto en cualquiera de las opciones anteriores. PLANTILLAS DE DOCUMENTO Todo documento se basa en una “plantilla” sobre la cual se escribe. Dicha plantilla determina unos valores por defecto de tamaño de papel, márgenes, e incluso parte del contenido de un archivo. De una plantilla se pueden obtener muchos documentos diferentes, haciendo los cambios pertinentes. Pero también podemos obtener una plantilla desde un documento cuya confección nos guste, con el fin de hacer otros documentos semejantes a él. Plantilla Plantilla Documentos Documentos Dr. López de la Torre C. WORD97 Sección de Endocrinología Pág 21 1.- El programa escoge por defecto la plantilla llamada Normal.dot, que sirve para confeccionar un documento en blanco. Para confeccionar éste se accede: -Directamente al arrancar Word -Al presionar en el primer icono de la barra de herramientas estándar -Con el menú Archivo, submenú nuevo, doble clic en el icono documento en blanco (o si lo prefiere un clic en documento en blanco y otro en aceptar). 2.- Se puede optar por escribir documentos en otras plantillas, confeccionadas al efecto para diversas utilidades. A ellas se accede desde el menú Archivo, submenú nuevo, eligiendo la opción que mejor convenga (General, Cartas, Faxes, etc). Hay varios tipos de plantillas en cada una de estas opciones: -Archivos asistentes: que van guiando paso a paso en la confección del documento en cuestión. Sólo hay que rellenar lo que pregunte, y presionar en Siguiente cuando se esté de acuerdo, o en Atrás cuando interese modificar alguno de los datos suministrados. En cualquier momento se puede cancelar el asistente con el botón correspondiente. Al finalizar se pulsa Terminar, y el documento estará casi acabado, salvo los retoques que se quieran añadir. -Archivos de plantillas de Word: El programa ofrece algunas plantillas confeccionadas para utilidades concretas. Abriendo una de esas plantillas (doble clic en el icono de la plantilla en cuestión, o si lo prefiere un clic en la plantilla y otro en aceptar), puede modificarse a gusto del usuario. Dentro de estas plantillas hay ayudas concretas. Por ejemplo, se puede abrir un sobrecito para abrir un nuevo documento de ayuda que daría un ejemplo de una plantilla confeccionada. -Archivos de plantillas personalizadas: Cualquier documento puede transformarse en plantilla para luego crear documentos en base a dicha plantilla. Basta con almacenarlo como plantilla en vez de cómo documento. Cuando se haya confeccionado un documento que quiera guardarse como plantilla, usar Guardar como..., escogiendo en el cuadro de diálogo “Guardar como tipo” “Plantilla de documento”. Si no hacemos este cambio, Word lo guardará como documento de Word en el subdirectorio donde estamos guardando nuestros documentos. Si hacemos la elección a “Plantilla de documento”, Word cambiará el subdirectorio para guardarlo entre las plantillas. Se podrá elegir la carpeta donde se quiera guardar (Cartas, faxes, etc). Cuando se confecciona una plantilla personalizada conviene rodear con corchetes o con < > aquellas partes del documento que serán variables, y habrán de ser cambiadas cada vez que se use la plantilla. NOTAS AL FINAL/NOTAS A PIE DE PAGINA Las notas al final/a pie de página son llamadas que se hacen en el texto para hacer aclaraciones (u ofrecer bibliografía) al final del documento o bien al final de cada página del mismo. La confección de las mismas tiene la ventaja de poder numerarlas, y de ir siempre en el lugar oportuno aunque se inserte texto o se cambie la paginación. La forma en que aparecerá en pantalla las notas varía según nos encontremos escribiendo en la presentación de página normal o de diseño de página. Cuando lleguemos al lugar del texto oportuno elegimos el menú insertar, submenú Notas al pie. Elegir notas al final o al pie de página, y si queremos numerarlas correlativamente (autonumeración) o con una marca personal (Símbolo). Con el botón de Opciones se pueden escoger más: Dónde colocar la nota, el formato de la numeración a usar, en qué número se inicirá, si será continua o discontinua. Una vez de acuerdo con las opciones, aceptarlas, y aparecerá un número en el texto donde está colocado el cursor, y pasará a ofrecernos el final del documento o página para escribir la aclaración o referencia o bibliografía. Al acabar, cerrar la nota, y volveremos a escribir normalmente en el texto. Dr. López de la Torre C. WORD97 Sección de Endocrinología Pág 22 Las notas se borran eliminando el número que las representa en el texto (con la tecla Supr, o con el icono Cortar). El programa renumera las demás notas. Podemos Copiar notas como si de texto se tratara, con el icono Copiar y Pegar, o con arrastrando el ratón presinando Ctrl. De nuevo el programa renumera las notas. Podemos enfín trasladar notas con los iconos Cortar y Pegar, o arrastrándolas con el ratón. Si queremos crear una nota referida a otra nota al pie que ya existe, sin tener que duplicar el número, hemos de usar el menú Insertar, submenú Referencia Cruzada donde elegimos en el tipo la nota al final o al pie y en Referencia a: Número de nota al final o al pie. En el cuadro de texto que aparece abajo se puede elegir la nota a la que se hará referencia. Este sistema se puede usar para hacer referencias de unas partes a otras de los documentos, lo cual escapa a los objetivos de estos apuntes. Se pueden convertir notas al pie en notas al final o viceversa, con el menú insertar, submenú notas al pie, botón Opciones de notas, botón convertir. Para ver el contenido de una nota podemos: - Haciendo doble click sobre la señal de la nota en cuestión En el menú Edición, submenú Ir a..., eligiendo Nota a pie o nota al final Si nos encontramos en la presentación de diseño de página, dirigiéndonos al final de la página o documento. IMPRIMIR Una vez confeccionado el documento puede ver cómo quedará impreso con la opción del menú Archivo, submenú Vista preliminar. Allí se puede ver una página, varias, en pantalla completa, e incluso imprimir directamente. Una vez visto, se pulsa Cerrar para volver a la presentación que estamos usando. Si estamos de acuerdo con la confección del documento, puede imprimirse de varias formas: - Directamente con el icono Imprimir de la Barra de herramientas estándar. En unos segundos, si se ha encendido la impresora, saldrá escrito el documento Si queremos cambiar las opciones de impresión, elegir menú Archivo, submenú Imprimir. Aparecerá una serie de opciones, la primera de las cuales será elegir la impresora (por defecto la que hayamos elegido al configurar el Windows 95), o el tipo de fax si queremos enviar el documento por teléfono. Hay otros menús que nos permiten elegir si se imprime todo el documento, parte de él, o páginas concretas, el número de copias, etc que pueden ampliarse con el botón Opciones. El menú que aparece cuando se abre Propiedades dependerá de la Impresora o Fax que vayamos a usar, así como algunas de las opciones de este menú de impresión. Si se eligen más de una copia del documento, se podrá hacer que se impriman intercaladas o no Dr. López de la Torre C. WORD97 Sección de Endocrinología Pág 23 Dr. López de la Torre C. WORD97 Sección de Endocrinología Pág 24 Cuando estemos de acuerdo con las selecciones, pulsaremos aceptar, y si no cancelar. CORRESPONDENCIA PERSONALIZADA (MAIL-MERGE) Cuando se quieren confeccionar muchos documentos en los que se quiere personalizar parte de los datos, se puede ahorrar mucho tiempo usando el Mail-Merge. Es el caso de enviar múltiples cartas en las que se cambia sólo parte de su contenido (por ejemplo los nombres y direcciones). Para ello hay que confeccionar: 1.- Un archivo de datos, que es el “fichero” del que tomaremos los datos variables (por ejemplo un fichero que contenga nombre, dirección y cargo del destinatario de la carta) 2.- Un archivo de formulario, que es un documento “maestro”, en el que se dará un código especial en el lugar donde irá la variable a tomar del archivo de datos. Juan Rodriguez Calle Espanto Sr. D. ------------------------- Alfonso Ruiz Calle Almendro Estimado -----Quiero comunicarte tu renovación en el cargo, para que firmes nuevo contrato. El director Roberto Rios Calle Oro Lora Almendros Calle Poetas Archivo de datos Archivo de formulario Documentos personalizados Dr. López de la Torre C. WORD97 Sección de Endocrinología Pág 25 ¿Cómo crear un archivo de datos? - - Menú Herramientas, submenú combinar correspondencia Elegir en documento principal crear , y seguidamente elegir si carta, etiqueta, etc. Elegir ventana activa En origen de datos elegir obtener datos (si disponemos de otro archivo confeccionado podemos también usarlo abriéndolo En crear origen de datos podemos elegir una serie de campos. Word ofrece algunos de ejemplo que podemos quitar señalándolos y presionando el botón quitar, o podemos añadir otros escriibiéndo su nombre y presionando en añadir. Se puede cambiar la posición del campo presionando las flechas de “mover” arriba o abajo. Aceptar si estamos de acuerdo. Elegir modificar origen de datos para añadir ahora las diferentes fichas (llamados registros) Añadir los registros que queramos, y usar las herramientas Buscar cuando queramos encontrar registros metidos previamente (por ejemplo para modificarlos), y las flechas inferiores para ir adelante, atrás o al primero o último de los registros. Existe una barra de herramientas de base de datos que ayuda en estas faenas (recuerda que para activarla se puede usar el menú contextual (clic drcho del ratón) sobre las barras de herramientas. Ficha de datos Administador de campos Nuevo registro Eliminar registro Insertar base datos Documento principal Actualizar campos Buscar registro Ordenar en ascendente Ordenar en descendente La mayoría de estas funciones son fáciles de deducir. Sólo comentar que el admnistrador de campos sirve para cambiar la estructura de la base de datos creada. Una vez creado el archivo de datos se le dará un nombre ¿Cómo crear un archivo de formulario? - Elegir menú Herramientas, submenú Combinar correspondencia, para llegar al cuadro de diálogo en donde iniciamos nuestra andadura en el archivo de datos. Elegir Documento principal, elección crear, eligiendo el tipo de documento que se va a crear en la lista que aparece. Elegir ventana activa ( a menos que se quiera crear un nuevo documento Hay que elegir el origen de los datos (abrir el archivo de datos que hemos creado) . Se presiona Modificar documento principal Ya se puede escribir el formulario en la pantalla, ayudados de la barra de herramientas “Combinar correspondencia” (si no ha aparecido, recuerda activarla con el menú contextual del clic dercho del ratón). Combinar Correspondencia Contador - - Dr. López de la Torre C. WORD97 Sección de Endocrinología Pág 26 Ver datos combinados Se escribirá el texto común a todas las cartas, y cada vez que se quiera introducir una variable se presiona el botón de insertar un campo de combinación. Llegados a un punto en la confección del documento se puede “insertar un campo de Word” que podrá introducir un dato desde el teclado (no desde el archivo de datos), o bien que inserte un dato según una condición concreta, y muchas otras posibilidades que aunque parezcan complicadas simplifican el trabajo y sobre todo ayudan a personalizar nuestro trabajo. Cuando se acabe el documento se guarda como cualquier otro documento dándole un nombre ¿Cómo combinar la correspondencia cuando ya tenemos los archivos de datos y el formulario? - - Abrir el archivo de formulario y abrir la barra de herramientas de combinar correspondencia si no está abierta Hacer clic en el botón Combinar Correspondencia En el cuadro de diálogo se elegirá • Dónde se combina • Qué registros se van a combinar (pueden no ser todos) • Si se saltan las líneas en blanco de los campos vacíos, o se imprimen Se puede ver cómo van a quedar los datos combinados pulsando el botón correspondiente de la barra de herramientas, eligiendo con el contador el registro correspondiente. Hay un botón para revisar los posibles errores, y otro de opciones de consulta para filtrar u ordenar registros. Una vez de acuerdo con las elecciones pulsar Combinar Si se ha elegido que los documentos se dirijan a un documento nuevo aparecerán en pantalla todos los nuevos documentos. Los documentos se usan tal como cualquiera otros, archivándolos o imprimiéndolos. Dr. López de la Torre C. WORD97 Sección de Endocrinología Pág 27 AUTOTEXTO Si queremos que un texto largo que repetimos con frecuencia aparezca con sólo pulsar unas cuantas teclas, podemos usar el autotexto. 1.- Se escribe el texto completo que habrá de aparecer (que puede incluir gráficos, o imágenes scaneadas como una firma). Pueden introducirse variables como la fecha, mediante el menú Insertar submenú Campo. Así introducidas las variables, su valor se aplicará al que corresponda el día que que introduzcamos el texto en cuestión 2.- Seleccionamos el texto escrito 3.- Seleccionar el menú Insertar, submenú Autotexto, submenú autotexto 4.- Seleccionar la opción autotexto. En “elementos de autotexto” se escribe la referencia escueta que nos orientará sobre el texto a introducir. Por defecto esta referencia serán las primeras palabras del autotexto. Podremos eliminar uno existente (si lo hemos destacado con el clic del ratón) o agregar uno nuevo con los botones correspondientes. En la ventana de vista previa veremos el texto completo que aparecerá 5.- Cuando empecemos a escribir la referencia del autotexto aparecerá un recuadro amarillo encima del texto que estamos escribiendo, y si queremos que aparezca todo el texto pulsarmos la tecla intro, si no queremos que aparezca seguiremos escribiendo normalmente. 6.- Existe una función parecida al autotexto pero que se ejecuta automáticamente si permitir la elección mediante la tecla Intro. Es la autocorrección (menú Herramientas). AYUDAS Se puede obtener ayudas en : 1.- El menú Ayuda (interogación), submenú ¿Qué es esto?, llevando la flecha que aparece con la interrogación al menú o icono del que se quiere obtener una pequeña ayuda. 2.- Menú Ayuda (interrogación): - submenú Contenido: Ayuda por temas - submenú Indice: Ayuda por orden alfabético - submenú Buscar: Ayuda por palabras contenidas en los temas de ayuda Al llegar al tema de la ayuda se abrirá un cuadro de diálogo de información. Algunos temas de información se pueden ampliar haciendo clic con el ratón si aparece una manita al correr el ratón sobre palabras resaltadas o subrayadas. Incluso a veces hace la acción sobre la que tenemos dudas. Mediante el menú Temas de Ayuda volvemos a a menús de ayuda, en el de Atrás volvemos al menú anterior, y en Opciones podemos: - Anotar apuntes en el tema - Copiar el tema en el portapapeles para luego pegarlo en el documento que se desee - Imprimir - Hacer la ayuda siempre visible - Usar otros colores para la ayuda - Hacer una marca al tema para luego acceder más rápidamente La ayuda se cierra en el botón con X como cualquier otra ventana de Windows. 3.- El ayudante de Microsoft Office es un muñequito que permite hacer preguntas de forma coloquial e intuitiva. Se activa en el icono de Ayuda de la Barra de herramientas estandar o en el submenú correspondiente de la ayuda (interrogación). En el botón Opciones podemos cambiar varios atributos de la ayuda. Una opción muy útil para ir perfeccionando nuestro conocimiento de este programa es activar las “Sugerencias” que irán apareciendo en pantalla para mejorar nuestros conocimientos. Dr. López de la Torre C. WORD97 Sección de Endocrinología Pág 28 ORDENAR TEXTO Es tarea ardua ordenar por orden alfabético los párrafos de una parte del texto (por ejemplo la bibliografía de un trabajo). Word lo hace de forma fácil 1.- Seleccionar los párrafos en cuestión 2.- Elegir menú Tabla, submenú ordenar (o el izono correspondiente, si está incluido en la barra de herramientas). 3.- Elegir el tipo de orden (alfabético, numérico o por fecha, según convenga), el orden ascendente (desde la A a la Z) o descendente (desde la Z a la A), y si se quiere incluir en la ordenación el primer párrafo (encabezado) o no, según se quiera. 4.- No es materia de estos apuntes el ordenar por campos, y las opciones al respecto 5.- Aceptar cuando se esté de acuerdo, y quedará todo bien ordenadito. ESQUEMAS En documentos largos conviene trabajar teniendo presente un esquema del mismo que nos permitirá: 1.- Estar orientados mientras confeccionamos el esquema 2.- Hacer al final de la elaboración del documento una tabla de contenido del mismo, e incluso un índice alfabético por palabras de interés. Podemos aplicar la estructura del esquema antes de escribir el documento o una vez escrito éste. Cualquier esquema se compone de Niveles de importancia decreciente. Un ejemplo: 1.- RESTAURAR LA CARA DE UNA MUJER puede ser: 1.1.- Imposible: En este caso no se puede hacer nada 1.2.- Posible: En este caso se puede 1.2.1.- Comprar una crema hidratante, y conformarse 1.2.2.- Ir a un cirujano: Esta es la opción de los ricos, pero no creo que por eso haya que hacerle más caso que a la opción de los pobres, que es la siguiente. De hecho no es ésta la opción que más fecilidad reporta al bolsillo. 1.2.3.- Conformarse con la cara que le Dios le dio 2.- RESTAURAR LA CARA DE UN HOMBRE es posible, pero no conveniente. En este ejemplo - los epígrafes nº 1 y 2 son los llamados NIVEL 1. - Los epígrafes nº 1.1 y 1.2 son los llamados NIVEL 2. - Los epígrafes nº 1.2.1; 1.2.2 y 1.2.3 son los llamados NIVEL 3. Se podrían establecer tantos niveles que se quisieran en el esquema. La manera más sencilla de aplicar un nivel concreto es aplicarle: - Al nivel 1 el estilo Título 1 (mediante el primer cuadro de la barra de herramientas Formato) Al nivel 2 el estilo Título 2 (mediante el primer cuadro de la barra de herramientas Formato) Al nivel 3 el estilo Título 3 (mediante el primer cuadro de la barra de herramientas Formato) - Dr. López de la Torre C. WORD97 Sección de Endocrinología Pág 29 Al texto contenido dentro de cada nivel que no queramos que aparezca en los índices, aplicar el estilo Normal. Si ya hemos escrito el documento, antes de seguir adelante iremos repasándolo y aplicando a los diferentes Niveles elegidos los estilos que le correspondan (marcando el bloque, y eligiendo en el cuadro de la barra de herramientas). Lo habitual es empezar por un documento en blanco sobre el que vamos a ir escribiendo y estructurando nuestro esquema. En cualquier caso: 1.- Elegir menú Formato, submenú Numeración y Viñetas, opción Esquema numerado. Elegir el tipo de esquema que queremos, incluso podemos personalizarlo si no nos conviene ninguno de los que nos presenta. 2.- Ya se puede escribir. Cada vez que elijamos un texto como Título 1 aparecerá la numeración o señal correspondiente al Nivel 1; si marcamos el texto como Título 2 aparecerá el correspondiente al Nivel 2 y así sucesivamente. 3.- Se puede Avanzar o Retroceder un nivel (pasar un texto de nivel 1 a nivel 2, o de nivel 2 a nivel 3) señalando el texto y aumentando o retrocediendo una sangría respectivamente (icono correspondiente de la barra de herramientas Formato) . 4.- Se puede modificar un Nivel cambiándole al texto el estilo correspondiente: Recordemoslo, aunque ya deberíamos saberlo: - Se señala el texto como se señalan las líneas, llevándo el ratón hasta el margen izdo en que cambia la señal de ratón a una flecha con punta a la drcha, y dando un clic al ratón (o doble clic si son varias líneas) - Ir al cuadro de texto primero de la izda de la barra de herramientas Formato, y elegir el estilo del Título que corresponda al nivel que queremos aplicar. - El Nivel cambiará automáticamente. 5.- Se puede cortar y pegar (o copiar y pegar) un texto de un nivel correspondiente, y llevárselo a otra parte del mismo, de forma que la numeración cambiará para hacerse correlativa al orden establecido en el texto. Cortar (o copiar) y pegar se hace con los iconos correspondientes de la Barra de herramientas Estándar, o arrastrándo con el ratón. 6.- Para trabajar más cómodo en esquema podemos escoger el Modo de presentación “Vista Esquema” (iconos de la barra de Modos de presentación, abajo; o bien el submenú correspondiente en el menú Ver), donde aparecerán unas señales para indicarnos más datos del texto escrito: - Una cruz para indicarnos que dentro de este nivel existe un subnivel o existe texto Un signo menos si dentro de este nivel no existe un subnivel y no existe texto Un cuadradito si es texto no nivelado. Haciendo doble clic en estas señales “encogemos” o “extendemos” el contenido de los niveles. Al encogerse el nivel, quedará subrayado el título que contiene más texto. Al activar esta presentación vemos que se activa la barra de herramientas Esquema (y si no la activamos). Si señalamos un texto, con esta barra podemos (De izquierda a drcha): - Aumentar un nivel Disminuir un nivel Hacer que un título pase a texto no nivelado Mover el título hacia arriba Mover el título hacia abajo Expandir el nivel Dr. López de la Torre C. WORD97 Sección de Endocrinología Pág 30 - Contraer un nivel Indicar el número de niveles que queremos ver (o bien todos ellos) Mostrar la primera línea del nivel (para hacernos una idea de su contenido) Mostrar el formato exacto con el que saldrá impreso Vista de documento maestro, que no hemos visto en estos apuntes (ni lo veremos). 7.- Otro modo de trabajar es en el Modo de presentación “Vista de Diseño de página” (iconos de la barra de Modos de presentación, abajo; o bien el submenú correspondiente en el menú Ver), donde aparecerá a la izquierda el esquema del trabajo y a la derecha el texto donde podemos escribir. INDICES Una vez tenemos un documento ordenado en forma de esquema, es fácil hacer: 1.- Una tabla de contenidos, que es un índice que se insertará en el lugar elegido del documento y donde irán esquematizados los niveles elegidos, y si se quiere la página donde se encuentran. - - - Coloquemos el cursor donde queramos insertar la tabla Elegir menú insertar, submenú índice y tablas, opción tabla de contenido, y en ella elegir el formato, si se incluirán los nùmeros de página, si éstos se alinearán a la drcha, el número de niveles que incluiremos y si habrá relleno desde el nivel al número de página. La vista previa nos dirá cómo acabará por salir la tabla. Es posible que hayamos escogido estilos distintos a los establecidos en estos ejemplos, o que el orden de los niveles no sea el que nos ofrece por defecto Word (por ejemplo queramos poner como Nivel 1 el estilo Título 2). En ese caso se puede escoger la prioridad en Opciones. Pero mejor no complicar las cosas. Cuando damos a Aceptar, queda incluida la tabla de contenido Si cambiamos el texto y queremos que se actualice la tabla de contenido, hacemos clic encima de ella (se resaltará) y pulsamos F9. Preguntará si sólo queremos actualizar el número de página o toda la tabla. 2.- Una tabla de ilustraciones, que es como una tabla de contenido que hace referencia a tablas o ilustraciones que aparecen en el texto. Su configuración se realiza en menú insertar, submenú índice y tablas, opción Tabla de Ilustraciones. Si se han numerado las tablas adecuadamente cuando se realizaron, hacer ahora la tabla de Ilustraciones es coser y cantar. 3.- Un índice alfabético, que es un índice de palabras previamente marcadas, ordenadas de forma alfabética. Su confección empieza por : - Señalar las palabras que vayan a configurar el índice Elegir menú Insertar, submenú Indices y tablas, opción Indices, botón Marcar Entrada, para señalar la palabra, y elegir: -Entrada: Texto que aparecerá en el índice cuando esté confeccionado -Subentrada: Texto corrido a la drcha, que aparecerá en el índice cuando esté confeccionado -Marcar la palabra o todas las veces que dicha palabra aparece en el texto. -Puede elegirse si aparecerá la elección en negrita o cursiva -Una vez marcada se queda abierta la ventana para seguir marcando palabras Para insertar el índice alfabético, se lleva el cursor donde quiera que aparezca, y se elige el menú Insertar, submenú Indices y tablas, ficha índice, y se escogen las opciones que se quieren. Al aceptar aparecerá dicho índice. WORDART Dr. López de la Torre C. WORD97 Sección de Endocrinología Pág 31 Es una opción para el diseño gráfico de letras mediante el menú Insertar, submenú Imagen, opción WordArt. Con ella elegimos el formato del diseño, y al aceptar podemos escribir el texto, con su tipo de letra. No debe ser muy extenso. Al aceptarlo aparecerá una barra de herramientas que permite cambiar algunas opciones interesantes para dar mayor vistosidad a nuestra elección Dr. López de la Torre C. WORD97 Sección de Endocrinología Pág 32 Nos permitirá (de izda a drcha) insertar otra imagen de WordArt, Modificar el texto de la imagen señalada entre cuadritos), Galería de estilos de WordArt, aplicar otro formato el objeto, dar a la imagen formas psicodélicas, rotar l a imagen, hacer que se alineen las letras arriba y abajo, hacer el texto en vertical, centrar el texto y cambiar la distancia entre los caracteres. No explico más porque es aprender usándolo es una magnífica manera de perder el tiempo. No explicamos más de los gráficos porque se verán con más detalle al explicar programas gráficos màs potentes como el Power Point. Estos apuntes podrán ser poco exhaustivos, confusos, y contener errores garrafales, pero como se han elaborado con la ciencia de un ordenador y el cariño de un médico, esperan el perdón del lector que haya sido capaz de llegar hasta aquí.