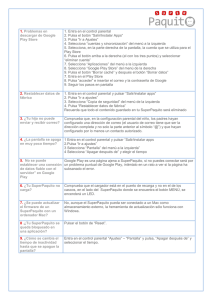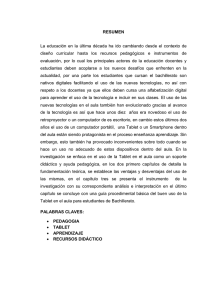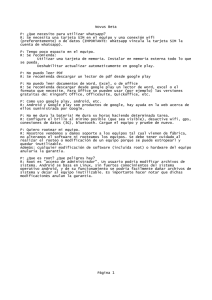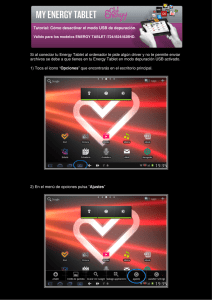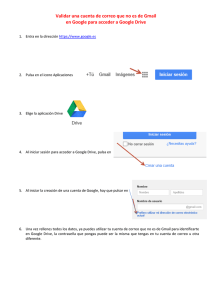03. ¿Qué puedes hacer con tu tablet?
Anuncio
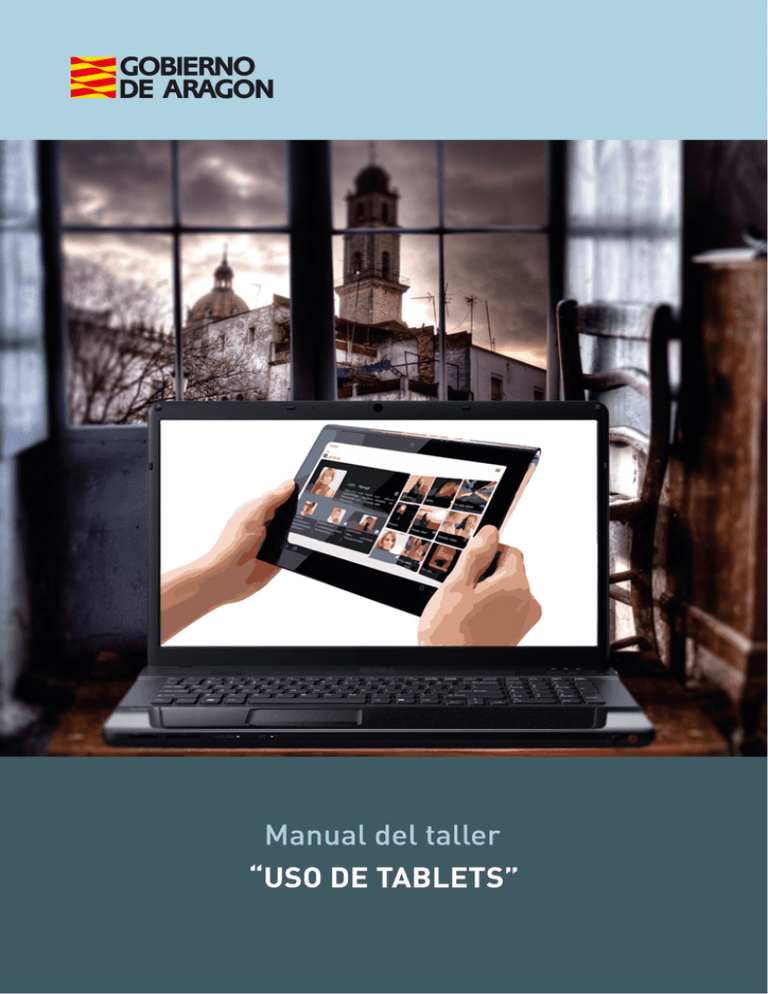
Presentación Taller de “Uso de Tablets” El Departamento de Industria e Innovación del Gobierno de Aragón promueve la realización de este taller, con el objetivo de dar a conocer, de manera práctica, las diversas funcionalidades de las denominadas tabletas digitales (comúnmente llamadas tablets o tablets PC), como por ejemplo: navegar por Internet, instalación de aplicaciones, acceso a correo electrónico, visualización de fotografías y películas, posibilidad de acceder a juegos on‐line, etc. Este manual forma parte de los materiales de la formación presencial que se lleva a cabo en telecentros y centros de carácter social de diversas localidades de la Comunidad Autónoma de Aragón. Material didáctico desarrollado por el Instituto Tecnológico de Aragón. Publicado bajo licencia Creative Commons de tipo Reconocimiento – NoComercial – CompartirIgual (by‐nc‐sa). Última actualización de este manual: Septiembre de 2014. Índice de Contenidos 01. Conceptos básicos ...................................................... 4 1.1 Qué es una tablet: definición .............................................................4 1.2 Principales características y ventajas ...............................................4 1.3 Componentes más importantes......................................................... 5 1.4 Introducción de datos: teclado y pantalla táctil ................................. 7 1.5 ¿Cuáles son los diferentes tipos de software de una tablet? .............. 9 02. Toma de contacto ..................................................... 10 2.1 Encendido, apagado, suspender y bloquear la tablet ....................... 10 2.2 Ajustes .......................................................................................... 12 03. ¿Qué puedes hacer con tu tablet? ............................. 32 3.1 Aplicaciones ................................................................................... 33 3.2 Instalar otras aplicaciones ............................................................. 53 Anexo ............................................................................ 61 Enlaces y referencias .......................................................................... 61 Notas ............................................................................ 63 Página 3 de 63 01. Conceptos básicos 1.1 Qué es una tablet: definición Una tablet es un cruce entre un ordenador portátil, un cuaderno y una PDA. Básicamente se trata de una pantalla plana táctil de ordenador portátil que puede emplearse como lector de libros electrónicos, plataforma multimedia para visualizar películas y escuchar música, jugar con videojuegos, almacenar información, conectarse a Internet para navegar y descargar aplicaciones, etc. Las tablet revolucionan el concepto de movilidad. Estos dispositivos tienen el tamaño de un libro delgado ‐ aproximadamente 7 a 8 pulgadas (17,8 a 20,3 cm) de ancho por 9 a 10 pulgadas (22,9 a 25,4 cm) de altura y aproximadamente 0,5 pulgadas (1,27 cm) de espesor, y por lo general pesan menos de un kilo. 1.2 Principales características y ventajas Podemos resumir el potencial de las tablets diciendo que son dispositivos capaces de realizar las funcionalidades más complejas de un ordenador personal, con las ventajas de movilidad y portabilidad que ofrecen los teléfonos móviles. A diferencia de un ordenador o un portátil, una tablet es un dispositivo compacto. Esto quiere decir que, en usa sola pieza de apenas 1cm de grosor, están contenidos todos los componentes del dispositivo: pantalla, botones, altavoz, micrófono, CPU, memorias, cables, etc. Los dos tamaños más habituales en el mercado de tablets son dos: las que rondan las 10’’, como pueden ser el iPad (http://www.apple.com/es/ipad) o la Samsung Galaxy TAB S (http://www.samsung.com/es/galaxy‐tab‐s‐a‐la‐venta/), etc. y las de 7’’. Recientemente, Apple ha lanzado al mercado el iPad Mini (http://www.apple.com/es/ipad‐mini/) con las mismas prestaciones que su modelo original pero en una resolución de 7,9’’. Página 4 de 63 Tablet iPad, de Apple En la actualidad y gracias a su ligereza y la posibilidad de conectarlas a Internet, ya sea a través de una red Wi‐Fi, o mediante una tarjeta de datos, las tablets están desplazando a los ordenadores portátiles como herramienta de trabajo para personas que necesitan desplazarse por motivos laborales. También los estudiantes están adoptándolas como un instrumento muy útil a la hora de acceder a unidades de estudio y recursos educativos. La realización de esta guía está basada en el modelo Woxter Tablet PC 97 IPS. (http://www.worten.es/store/inicio/informatica/ordenadores/tablets/tablets/tablet‐9‐7‐ woxter‐pc97‐ips‐dual‐16‐gb.html). Se trata de una tablet de 9,7’’ pulgadas y equipada con el sistema operativo Android 4.0 (http://www.android.com/about/ice‐cream‐sandwich), desarrollado por Google. 1.3 Componentes más importantes Vamos a hacer un repaso a los componentes, tanto físicos, como virtuales, más importantes de una tablet. Por componentes virtuales nos referimos a aquellos con los que, aunque no existen físicamente (como puede ser un botón), sí es posible interactuar; habitualmente mediante la pantalla del aparato. Diseño 1 2 3 4 5 6 7 1. 2. 3. 4. 5. 6. 7. Botón de encendido DC/SV HDMI USB Tarjeta de teléfono USB Auriculares Pantalla de inicio La Pantalla de Inicio o Escritorio es el principal acceso a las herramientas y aplicaciones instaladas en tu tablet. Página 5 de 63 En la pantalla inferior de la pantalla de tu tablet puedes encontrar la barra de estado que contiene información del sistema y botones de funciones. 1 2 3 10 11 4 5 6 7 8 9 Pantalla de inicio de la tablet 6. 7. 8. 9. 10. 11. 1. 2. 3. 4. Menú Aplicaciones y widgets Reloj Analógico Accesos directos a aplicaciones Atrás: lleva a la pantalla o sitio web anterior 5. Home (Inicio): lleva a la pantalla de inicio Multitask (Multitarea) Volumen Ajustes Hora del sistema Indicador de señal Wi‐Fi Indicador del nivel de batería La pantalla de inicio está compuesta por varias páginas. Para acceder a ellas, desplaza la pantalla a izquierda o derecha. Accesorios 1. Cable USB: Es un modelo de cable estándar que se utiliza para poder conectar la tablet a otros dispositivos. Habitualmente, este cable se utiliza para conectarlo a un ordenador personal y así transferir archivos de un dispositivo a otro. Es común que el cable tenga formato USB en un extremo (el que se conecta al ordenador) y micro‐USB en el otro extremo (el que va conectado al móvil). Página 6 de 63 Cable USB El hecho de que sea un cable estándar facilita que la tablet se pueda conectar a un gran número de dispositivos. De todos modos, no todos los fabricantes utilizan este formato. Algunos, como Apple o Sony disponen de sus propios tipos de cable. 2. HDMI: Este cable permite visualizar los videos de alta definición almacenados en nuestra tablet en una televisión con entrada de HDMI. 3. Auriculares: La capacidad de reproducir música, ya sea en formato mp3 o a través de Internet, hacen imprescindible que estos dispositivos incluyan unos auriculares para poder escucharla. NOTA: Más adelante se explicará cómo conectar estos aparatos a redes inalámbricas. 1.4 Introducción de datos: teclado y pantalla táctil Teclado Cuando selecciones sobre un campo de texto o un diálogo requiera algún dato, aparecerá en pantalla el teclado flotante de tu tablet. Además podrás conectar un teclado USB. Pantalla táctil La pantalla con la que está equipada tu tablet es táctil y puede “sentir” el desplazamiento y presión ejercidos por su dedo o por un puntero. La forma principal de controlar las funciones de tu tablet es utilizar los dedos para manipular iconos, botones, elementos del menú, el teclado en pantalla y otros elementos de la pantalla táctil. Página 7 de 63 ACCIÓN CÓMO Selecciona un elemento en una lista, selecciona una flecha hacia TOCAR atrás para retroceder una pantalla o seguir un enlace. Debes mantener pulsado el MANTENER elemento de la pantalla y no PULSADO levantar el dedo hasta que se produzca una acción. Mantén pulsado el elemento que quieres arrastrar y mueve el dedo ARRASTRAR por la pantalla sin levantarlo hasta llegar a la posición de destino. Mueve rápidamente el dedo por la superficie de la pantalla sin MOVER O detenerte. Gira tu dedo en la DESLIZAR pantalla en la dirección a la que deseas moverte. Tocar dos veces seguidas un elemento de una lista o un objeto de la pantalla. TOCAR DOS VECES PELLIZCAR ROTAR LA PANTALLA Alternativa a tocar dos veces: puedes usar dos dedos para hacer el gesto de un pellizco que se abre o que se cierra, dependiendo de lo que desees hacer. Gira la tablet hacia la izquierda desde su posición vertical y vuelve a cambiar al devolverlo a la posición vertical. FUNCIÓN Abre aplicaciones, cambia la posición del punto de inserción en el icono de la lupa que aparece, puede seleccionar el texto en Notas, correos y páginas Web. Abre las herramientas de edición que te permiten seleccionar, cortar o copiar texto. Permite arrastrar elementos en la pantalla para colocarlos en otro lugar. Te desplaza por una lista y, en algunas vistas de calendario, puedes moverte rápidamente por la pantalla para cambiar el intervalo de tiempo visible. Para ampliar o reducir la visualización de fotos, páginas web o ampliar o reducir el zoom de la cámara, de Google Maps y de otras aplicaciones. Si tocas dos veces después de pellizcar para aplicar zoom en algunas aplicaciones, como en el navegador, se distribuye una columna de texto para que se ajuste al ancho de la pantalla. Para ampliar o reducir la visualización de fotos, páginas web o ampliar o reducir el zoom de la cámara, de Google Maps y de otras aplicaciones. En algunas aplicaciones (como en Google Maps, en el navegador y en la galería), puedes ampliar o reducir el contenido si colocas dos dedos a la vez en la pantalla y realizas el movimiento de un pellizco (para reducir) o extiendes los dedos separándolos (para ampliar). Gira la pantalla. Página 8 de 63 1.5 ¿Cuáles son los diferentes tipos de software de una tablet? Pese al reciente éxito, los primeros dispositivos no lo consiguieron por sus problemas de usabilidad, excesivo peso y falta de software específico para ese formato. Su reciente éxito tiene su origen en el lanzamiento del iPad de Apple, cuya popularidad ha provocado que el resto de fabricantes hayan lanzado al mercado numerosos aparatos del mismo segmento. La creación de sistemas operativos específicos para estos dispositivos ha sido clave en su rápida expansión. El tipo de sistema operativo condiciona la facilidad de uso así como el número y la calidad de las aplicaciones que tendremos disponibles para utilizarlas en nuestro dispositivo. Los tres principales sistemas operativos son: 1. Windows: Microsoft desarrolló para este segmento Windows XP Tablet PC, ya integrado en Windows Vista y Windows 7. Windows® va a la zaga tanto de los jugadores más importantes de software de la tableta informática en términos de aplicaciones disponibles. Los defensores de basados en Windows® tabletas prefieren que su software Tablet PC sea compatible con sus computadoras personales para facilitar el uso compartido de archivos. 2. GNU/Linux: Varias distribuciones soportan este tipo de aparatos, estando muy extendido el Android de Google. Android™ software de Tablet PC está ganando popularidad y el número de aplicaciones disponibles está aumentando rápidamente. Aplicaciones Android™ son compatibles con ciertos sitios web, como las que emplean el software Adobe® Flash®, que sus contrapartes de Apple®. Android™ no ofrece casi tantas aplicaciones como Apple® para computadoras tablet, aunque eso está cambiando a medida que más consumidores la compra de Android™ a base de pastillas. Muchas de las aplicaciones que están diseñadas para teléfonos móviles Android™ basados son compatibles con las tabletas, sin embargo, la funcionalidad se pierde a menudo cuando está instalado en una tableta. Por ejemplo, un Android™ basada en la aplicación de teléfono puede parecer pequeño en un equipo Tablet PC, y no llenar la pantalla de la tablet entera. 3. Apple: El iPad viene equipado con iOS, anteriormente denominado iPhone OS. Apple® software es el más popular, sobre la base de las ventas, y es ampliamente considerado como el más avanzado y fácil de usar. Apple® ofrece más aplicaciones que cualquier otro fabricante de la tableta de programas informáticos. Por contra, este sistema operativo es más cerrado que otros, ya que sólo permite la integración con sus componentes y software propietarios. Página 9 de 63 02. Toma de contacto 2.1 Encendido, apagado, suspender y bloquear la tablet ¿Cómo enciendo la tablet? NOTA: Debes cargar la batería de la tablet antes de usarla por primera vez. Al iniciar la carga se encenderá el led rojo que se encuentra en la parte frontal del MID10, cuando está completamente cargada, se mostrará una luz indicadora verde. El tiempo recomendado para esta primera carga es de 6 horas. 1. Mantén presionado el botón de encendido/apagado hasta que se encienda la pantalla. 2. Espera hasta que aparezca la pantalla de Inicio, en ese momento el dispositivo estará listo para ser utilizado. NOTA: Al encender la Tablet PC por primera vez aparecerá la secuencia de inicio. Te pedirá a través de un proceso de instalación rápida con 4 sencillos pasos, incluyendo el acuerdo de licencia de usuario final, estableciendo la fecha y hora, la configuración de su red inalámbrica y la configuración de perfiles de usuario. ¿Cómo desbloqueo la tablet? En la pantalla de bloqueo desliza hacia la derecha la barra de bloqueo (A) que A aparece para desbloquearla. NOTA: Para regular el intervalo temporal de apagado de la pantalla, presiona el botón Menú > Ajustes > Pantalla > Apagar. Tienes la opción de elegir entre intervalos de tiempo entre 15 segundos y 30 minutos, o no apagar. Página 10 de 63 1) Pulsa y mantén el dedo sobre el candado 2) Arrastra el candado hacia el círculo 3) Suelta ¿Cómo apago la tablet? 1. Mantén presionado el botón de encendido/apagado durante 3 segundos aproximadamente. 2. Pulsa con el dedo o puntero sobre el botón de la ventana de confirmación. NOTA: Pulsa el botón reset para forzar la desconexión del equipo en caso de que la tablet no responda durante un periodo de tiempo prolongado. ¿Cómo suspendo la tablet? 1. Mantén presionado el botón de encendido/apagado durante 3 segundos aproximadamente. 2. Pulsa con el dedo o puntero sobre el botón de la ventana de confirmación. Página 11 de 63 2.2 Ajustes Para acceder a Ajustes, pulsa sobre el botón Menú de Aplicaciones > Ajustes o, desde la Pantalla de Inicio a través de la barra de notificaciones, tirando de ella hacia arriba aparecerá el icono de Ajustes. En Ajustes puedes configurar las conexiones inalámbricas y redes, seleccionar los ajustes del dispositivo como el sonido, pantalla, el almacenamiento y el modo de transferencia de archivos, la batería y aplicaciones instaladas. También la configuración Personal de la ubicación y seguridad, cuentas y sincronización, idioma, así como la realización de copias de seguridad de sus datos, configuraciones y archivos. Además también puedes configurar el Sistema a través de las posibilidades de desarrollo, accesibilidad, fecha y hora. ¿Cómo configurar una conexión con una red Wi-Fi inalámbrica? NOTA: Para conectar tu tablet a internet necesitará cumplir los siguientes requisitos: Un router inalámbrico o punto de acceso con conexión a banda ancha de Internet. Configuración de la red del router inalámbrico. Necesitas conocer el nombre de su red (SSID) y su clave de acceso, u otros datos más si tiene activados filtros de seguridad. Normalmente puede consultar la configuración en la documentación de su router inalámbrico o preguntar a tu proveedor de servicios en caso de duda. Puedes captar redes Wi‐Fi abiertas, o HotSpot. Estas redes suelen estar configuradas para que se conecte automáticamente. 1. Pulsa sobre el botón Menú de Aplicaciones > Ajustes>Conexiones inalámbricas y redes. 2. Desliza el botón "On/Off" ("Activado/Desactivado") hasta "On" ("Activado") para activar el Wi‐Fi. 3. Pulsa la red a la que desees conectarte. Si la red está protegida, se te pedirá la clave de seguridad de la red. Las redes Wi‐Fi disponibles aparecerán en la lista de redes de la pantalla derecha. 4. Pulsa el botón Conectar 5. Cuando aparezca “Connected” ("Conectado") bajo el nombre de la red y se muestre el icono de recepción inalámbrica en la barra de estado inferior estarás conectado correctamente a la red inalámbrica. Página 12 de 63 Más Desde esta sección puedes acceder a la configuración de una red privada virtual (VPN). Si tu tablet está conectada a un módem USB 3G compatible, aparecerán también Redes móviles, desde este menú podrá configurar todos los parámetros para tu conexión 3G. Página 13 de 63 ¿Cómo configurar el sonido? Pulsa sobre el botón Menú de Aplicaciones > Ajustes>Sonido Volumen: Te permite fijar el volumen de las notificaciones, la alarma y los archivos de audio, vídeo y multimedia. Notificación predeterminada: Establece el tono por defecto de las notificaciones. Sonido al tocar: Establece la reproducción de un sonido cuando se realiza una selección de pantalla. Active o desactive la casilla. Sonido pantalla bloqueo: Habilita o inhabilita la reproducción de un sonido al bloquear o desbloquear la pantalla. Activa o desactiva la casilla. NOTA: También puedes hacerlo mediante los botones de volumen físicos de tu tablet y los botones de volumen de la barra de estado. Página 14 de 63 ¿Cómo configurar el almacenamiento de mi tablet? Muestra información del espacio disponible en las distintas unidades de almacenamiento de nuestra tablet. En este caso, nuestra tablet dispone de una memoria interna de 16 GB con varias particiones: 1. Memoria interna. La partición dedicada al almacenamiento de datos. 2. Almacenamiento interno. Partición reservada a la instalación de aplicaciones. 3. Sistema operativo y aplicaciones pre‐instaladas. Esta partición permanece oculta para evitar borrados accidentales. Aproximadamente ocupa algo más de 1 Gb. Página 15 de 63 Batería Permite consultar la duración y actividad de la batería. Si pulsa prolongadamente sobre el gráfico, éste le mostrará los detalles de consumo. Aplicaciones Desde este apartado se accede a las aplicaciones descargadas, almacenamiento interno, aplicaciones en ejecución y todas las aplicaciones (para poder ver todos estos apartados, es necesario deslizar por la barra con los dedos). Página 16 de 63 Cuentas y sincronización En la función Cuentas y Sincronización puedes escoger las direcciones de las cuentas de correo electrónico (de correo POP, IMAP o EXCHANGE) que deseas sincronizar con su tablet. 1. Para añadir una nueva cuenta, pulsa el botón Añadir Cuenta: 2. Escoge entre Cuenta de Trabajo (asociada a un servidor Microsoft Exchange) o Cuenta de correo electrónico, y configura la cuenta siguiendo los pasos del asistente que aparecerá en pantalla. Selecciona Cuentas de Google. 3. Sigue las instrucciones que aparecen en pantalla para crear la cuenta Página 17 de 63 Adición y eliminación de una cuenta de Google 1. Selecciona el icono de aplicaciones en la barra de acciones. 2. Selecciona Administración del sistema. 3. Para eliminar una cuenta de Google, selecciona la cuenta en la lista de cuentas de la pantalla Cuentas y sincronización y luego Selecciona Eliminar una cuenta en el extremo superior derecho. Sincronización de la cuenta de Google en nuestra tablet Página 18 de 63 La función Sincronización automática está habilitada de forma predeterminada. Los cambios que hagas a cualquier cuenta agregada en tu tablet o en la Web pueden sincronizarse de manera automática. Para sincronizar tu cuenta Gmail en la web y en tu tablet de forma manual, haz lo siguiente: 1. Selecciona la pantalla de valores de Cuentas y sincronización. 2. Selecciona la cuenta que deseas sincronizar. 3. Configura los elementos que deseas sincronizar y luego Selecciona el icono Sincronizar ahora en el extremo superior derecho de la pantalla. Restablecer la contraseña Si has olvidado la contraseña de Google, puedes reestablecerla: 1. Accede a http://www.google.com y selecciona Iniciar sesión. 2. Selecciona ¿Problemas para iniciar sesión? en el cuadro Inicio de sesión Cuenta de Google y luego sigue las instrucciones en la pantalla para restablecer la contraseña. Cambio de las configuraciones de sincronización para una cuenta de Google Para configurar los valores de sincronización para una cuenta de Google, sigue estos pasos: 1. Abre la pantalla de valores de Cuentas y sincronización. 2. Selecciona la cuenta que deseas sincronizar. 3. Selecciona o deselecciona el recuadro de selección para un elemento para cambiar los valores de sincronización. Configurar una cuenta de Google ya creada 1. Selecciona el botón Usar cuenta, hemos optado por usar una cuenta de Google ya creada con anterioridad. 2. Escribe tu dirección de correo electrónico y contraseña para que poder sincronizar la tablet con la cuenta de Gmail. Página 19 de 63 3. Pulsa siguiente. Ya tenemos configurada y sincronizada nuestra cuenta de correo. Crear una cuenta de Google nueva 1. Selecciona el botón Crear cuenta. 2. Escribe tu nombre y apellidos. Página 20 de 63 3. Escribe la dirección de correo que vamos a crear. 4. Escribe dos veces la contraseña que quieres asignarle a tu dirección de correo. Página 21 de 63 5. Para recuperar tu contraseña en caso de pérdida, escribe la dirección de tu correo o elige una pregunta secreta entre las disponibles y escribe la respuesta. 6. Puedes participar en Google + (pulsaremos sobre el botón Entrar en Google +) o dejar esta elección para más adelante (pulsaremos Ahora no). Página 22 de 63 7. Aprueba las políticas de seguridad de Google. 8. Copia el texto que aparece en la parte izquierda de la pantalla a modo de autenticación. Página 23 de 63 9. Introduce los datos bancarios para poder realizar compras de aplicaciones Android a través de la tablet. Si no quieres tener almacenados estos datos de forma permanente en la tablet, podemos omitir este paso simplemente pulsando sobre el botón Omitir. 10. En la siguiente pantalla podemos activar o desactivar la creación de copias de seguridad de nuestra tablet en nuestra cuenta de Google. Página 24 de 63 Ya tenemos configurada y sincronizada nuestra cuenta de Google. Servicios de ubicación Permite que las aplicaciones usen datos de las redes inalámbricas para determinar tu ubicación aproximada. Página 25 de 63 Seguridad En esta sección puedes configurar la seguridad de pantalla: el tipo de bloqueo e información del propietario. Página 26 de 63 Idioma y entrada Desde esta sección puedes configurar el idioma del sistema, la corrección ortográfica automática, el diccionario personal, el teclado y su idioma y la velocidad del puntero. Copia de seguridad En esta sección puedes copiar los datos y configuraciones de aplicaciones, contraseñas Wi‐Fi, etc. También puedes restablecer todos los datos de fábrica. Página 27 de 63 NOTA: Recuerda hacer copia de seguridad de tus datos antes de proceder al restablecimiento de la configuración de fábrica. Fecha y hora En esta sección puedes establecer la fecha y la hora, seleccionar en qué formato deseas visualizarlas y elegir la franja horaria. Accesibilidad En esta sección puedes activar servicios del sistema para facilitar la accesibilidad del dispositivo. Página 28 de 63 Opciones de desarrollo Puedes configurar aspectos de la interfaz de usuario, aplicaciones, etc. Página 29 de 63 Información de la tablet Muestra el estado de nuestra tablet, el uso de la batería, la información legal, la versión del firmware y el modelo, la versión de kernel y el número de compilación. Página 30 de 63 NOTA: en el campo de la informática, el término firmware hace referencia al software o conjunto de programas informáticos que hacen que un dispositivo electrónico (un teléfono móvil, una tablet, etc.) funcione correctamente. Los fabricantes sacan al mercado estos aparatos con un firmware que ha sido testado en numerosos controles de calidad. De este modo, garantizan su funcionamiento. Por último, es necesario indicar que el usuario debe ser consciente de que modificar el firmware de un dispositivo con actualizaciones que no provienen del propio fabricante, puede provocar la pérdida de la garantía ante un hipotético mal funcionamiento del aparato. Página 31 de 63 03. ¿Qué puedes hacer con tu tablet? Las tablets funcionan como un ordenador, aunque están más orientadas a la lectura de contenidos, navegación web y multimedia que a usos profesionales. Con tu tablet puedes: Acceder a la mensajería instantánea Aumentar tu productividad Compartir y acceder a tus archivos en la nube Convertirlo en un escáner de contenidos Escuchar la radio, podcasts, etc. Escuchar música Gestionar tu correo, tu agenda y tus notas en la nube Gestionar tus redes sociales Hacer fotos y grabar vídeos Jugar Navegar por la red y descargar ficheros Personalizarlo a tu gusto Usar servicios de localización y mapas Ver vídeos, películas y series NOTA: antes de comenzar este capítulo, es interesante aclarar el significado del término widget. Nos referimos por widget al acceso directo a algunas de las funcionalidades de una aplicación o app. Por ejemplo, si tenemos instalada la aplicación de Facebook en nuestro teléfono móvil o tablet, podemos crear un widget en el escritorio que nos permita acceder a las funcionalidades más importantes de Facebook (editar nuestro estado, subir una foto, etc.) sin necesidad de tener que abrir esta aplicación. Pantallazo de una tablet con varios widgets en su escritorio Página 32 de 63 3.1 Aplicaciones 1. Pulsa el botón Menú App and widget en la esquina superior derecha de la pantalla de inicio. En la pantalla siguiente podrás ver todas las aplicaciones y widgets instalados. Ajustes Menú de configuración de tu tablet. Explorador de archivo Permite explorar y abrir las carpetas y documentos de tu tablet. Con una excelente interfaz, es posible copiar, cortar y mover ficheros, seleccionar varios, editar texto y manejar aplicaciones, comprimir y descomprimir archivos y conectarse vía Bluetooth. Calculadora Calculadora con algunas funciones científicas sencillas. Calendario Aplicación de agenda para crear y visualizar citas. Reloj Reloj con alarma. Navegador Navegador de Internet que le permite visualizar sitios web. Galería en Súper HD Visor de fotografías y reproductor de Cámara Grabar vídeo con la cámara integrada. Grabadora de MP3 Permite grabar y reproducir notas de voz y audio. Música Permite reproducir los archivos de audio/música. Documents To Go Abre archivos de Word, Excel, Página 33 de 63 vídeos. PowerPoint y PDF además puedes unirlo con tu cuenta de Google Docs. Aldiko Lector de para ficheros ePub y PDF. ¿Cómo añadimos widgets y accesos directos a la pantalla de inicio? Para añadir: 1. Mantén pulsada la aplicación que desees mostrar en la pantalla de inicio, y suéltala en cualquier zona vacía de la pantalla. Para eliminar: 1. Mantén pulsada la aplicación que desees mostrar y arrástrala hasta el icono de papelera "Remove" ("Quitar") con forma de x de la parte superior de la pantalla de inicio. Página 34 de 63 Cámara y videocámara 1. En el Menú de aplicaciones , pulsa el icono Cámara . 2. Escoge entre la opción video o foto, pulsando sobre uno u otro icono. Disparador Inicio de grabación Video Cámara Hacer una fotografía 1. Pulsa sobre el icono cámara de fotografía. 2. Para hacer una fotografía, pulsa el disparador (círculo central en azul) en la función cámara fotográfica. La imagen será guardada en el sistema. Página 35 de 63 3. Para visualizar la imagen pulsa sobre el icono de imágenes>Galería. y regresa al escritorio. 4. Para salir de la aplicación Cámara pulsa el icono Grabar un video 1. Pulsa sobre el icono de cámara de vídeo. 2. Para grabar el video, pulsa el botón de inicio de grabación y pausa (círculo central en rojo). 3. Para visualizar el video pulsa sobre el icono de imágenes>Galería. 4. Para salir de la aplicación Cámara pulsa el icono y regresa al escritorio. Galería 1. En el Menú de aplicaciones , selecciona > Galería en Súper HD , visor de fotografías y reproductor de vídeos La Pantalla de Inicio de la Galería te permite explorar las imágenes y los vídeos almacenados en las distintas ubicaciones disponibles en el dispositivo. 2. Pulsa brevemente sobre una carpeta para acceder a los elementos que hay en su interior. 3. Para visualizar una imagen, pulsa sobre ella. 4. Para visualizar un vídeo, pulsa sobre él. Si accedes a una carpeta con imágenes, en la parte superior aparecerá un Menú con las siguientes opciones: Compartir. Te permite compartir el archivo multimedia con tus contactos o en las redes sociales Página 36 de 63 Borrar. Elimina de forma permanente el archivo. Menú. Accede a la opción Detalles, que muestra el título, tipo, fecha de creación, álbum al que pertenece y ubicación del archivo y permite Editar, Recortar, Establecer imagen como fondo. Reproductor de vídeo 1. Pulsa sobre el icono del Reproductor de vídeo y selecciona el video que quieras visualizar. 2. Al pulsar sobre la pantalla durante la reproducción, aparecerá la Barra de Opciones de Reproducción. Página 37 de 63 Barra de Opciones de Reproducción. Marcadores. Permite indicar un momento determinado y poder volver a él. Ajuste de Brillo. Aumenta o disminuye el brillo de pantalla. Ajuste tamaño de pantalla. Permite ampliar a pantalla completa, formato 4:3 y 16:9. Atrás/retroceso rápido Pausa Siguiente/avance rápido Inicio. Regresa a la pantalla de archivos de vídeo. Más opciones. Permite borrar marcadores y reproducir desde el principio, elegir el modo de reproducción (volver, repetir, etc.). Reproductor de audio 1. Para reproducir archivos de audio selecciona el Menú de Aplicaciones, pulsa . sobre el icono Música Dentro del reproductor se mostrarán las pistas disponibles, pudiendo elegir la clasificación por artista, álbum o título de la canción. Durante la reproducción del audio, aparecerá la Barra de Opciones de Reproducción. Página 38 de 63 Menú del Reproductor 1. Para acceder al menú del Reproductor de Audio, pulsa sobre el botón Menú >Menú del Reproductor: • Reproducir todo. Reproduce uno a uno todos los archivos de una lista de reproducción. • Sesión aleatoria. Reproduce aleatoriamente archivos de diferentes listas de reproducción. • Reproducción aleatoria. Reproduce aleatoriamente las canciones de una lista de reproducción. Reproducción de pistas 1. Selecciona el Menú de Aplicaciones , pulsa sobre el icono Música 2. Pulsa sobre la pista que deseas reproducir. 3. Durante la reproducción de esa pista, pulsa sobre el botón Menú para acceder al Menú de Reproducción. 1 2 3 4 6 5 7 1. 2. 3. 4. 5. 6. 7. Muestra las canciones que se están reproduciendo Reproducción aleatoria Reproducir todas las canciones Visualización de letra (si está disponible) Intérprete Disco Canción Página 39 de 63 Menú de Reproducción: Biblioteca. Muestra todas las canciones ordenadas por título, etc. Sesión aleatoria. Reproduce aleatoriamente todo el repertorio de su selección o de una lista de reproducción Añadir a lista. Permite añadir la pista que se está reproduciendo a una lista de reproducción o crear una nueva Para crear una nueva lista de reproducción, pulsa >Nuevo Para acceder al teclado virtual, pulsa dos veces sobre la pantalla emergente. Introduce el nombre de la nueva carpeta y pulsa en Guardar para confirmar. Usar como tono. Eliminar. Elimina la pista permanentemente. Efectos sonido. Permite reforzar graves, añadir efecto 3D, seleccionar modos automáticos de ecualización (Pop, Rock, etc.), o ecualizar manualmente. Navegación Web 1. Pulsa sobre el icono del Navegador visualizar. y selecciona el video que quieras 2. Pulsa en la barra del navegador para activar el teclado virtual. 3. Escribe la dirección. 4. Pulsa en Ir. Página 40 de 63 Menú del Navegador Página 41 de 63 Actualizar. Refresca la pantalla Siguiente. Va a la siguiente página Nueva pestaña. Abre una nueva pestaña Nueva pestaña de incógnito. No guarda el historial de las páginas visitadas con esta función activa Compartir página. Abre el correo electrónico para enviar la página Buscar en la página. Permite la búsqueda de textos Ver como en ordenador. Marque o desmarque la casilla para visualizar el navegador como en un ordenador Disponible sin conexión. Guarda la página que esté visualizando para poder acceder sin conexión a ella Información de la página. Muestra la información disponible de la página que esté visualizando Ajustes. Esta última función le permite adecuar el Tamaño del texto, fijar un Zoom predeterminado, Bloquear pop‐ups, Cargar imágenes, etc. Lectura de E-books Con tu tablet, puedes leer libros electrónicos utilizando cualquiera de las aplicaciones de lectura preinstaladas como Aldiko : 1. En el Menú Aplicaciones , pulsa sobre el icono del Aldiko : 2. Pulsa sobre la carátula del libro que deseas leer Página 42 de 63 NOTA: Los libros deben tener formato PDF, EPUB, TXT, FB2, RTF o PDB. Para convertir otros formatos puedes descargar en tu ordenador la aplicación Calibre http://calibre‐ebook.com/download. Desde la estantería de libros recientes puedes acceder a las siguientes funciones: Búsqueda. Te permite buscar un libro en tu Biblioteca. Tienda. Te permite acceder a tiendas on‐line para adquirir nuevos eBooks. Página 43 de 63 Elementos a mostrar en la estantería. Permite seleccionar los elementos que deseas que aparezcan en la estantería. Inicio. Menú de Lectura 1. Para acceder al Menú de Lectura, mientras lees un libro, pulsa sobre la pantalla o sobre el botón Menú de aplicación . Página 44 de 63 Buscar palabras. Busca un término o frase en el documento. Barra de progresión. Te permite avanzar o retroceder en la lectura. También puede pasar de página deslizando los dedos sobre la pantalla: hacia la izquierda para pasar a la siguiente página, y hacia la derecha para volver a la página anterior. Ir a. Despliega las siguientes opciones: o Tabla de contenido. Muestra los capítulos y apartados del libro. o o Marcadores. Muestra los marcadores. Añadir Marcadores/ Add bookmark. Añade nuevos marcadores al libro. Página 45 de 63 o Go to/ Ir a .Te permite visualizar una página determinada. Día / Noche. Por defecto invierte los colores de la pantalla. También es posible configurar distintos colores para el texto y el fondo de cada modo en Ajustes > Más > Colores. Ajustes. Esta función te permite ajustar el texto, el brillo y la orientación; así como establecer otros ajustes alternativos: o Texto. Aumenta o reduce el tamaño de las fuentes y los márgenes. o Brillo. Regular el nivel del brillo. o Orientación. Permite elegir entre Automática, Retrato y Paisaje. o Más. Desplegando esta pestaña puedes modificar el tamaño de la fuente, los márgenes y colores, alineamiento del texto, espaciado entre líneas, elegir entre mostrar u ocultar el número de página, definir la animación de paso de página y el temporizador de pantalla y activar el modo pulsar para pasar página. Página 46 de 63 More/Más. Pulsa sobre este botón para desplegar las funciones de compartir sus libros electrónicos por email y acceder a los foros de Aldiko. Consultar la información adicional de un libro Para visualizar la información adicional de un libro, pulsa sobre el nombre del libro. Página 47 de 63 Página 48 de 63 Correo electrónico Configurar el cliente de correo electrónico 1. Para recibir y enviar mensajes desde tu tablet pulsa sobre el botón Menú de Aplicaciones > E‐mail . 2. Introduce tu dirección de correo electrónico y contraseña: 3. Pulsa Siguiente. 4. Selecciona el tipo de cuenta que deseas configurar e introduce los parámetros facilitados por tu proveedor de servicios de correo electrónico. 5. Configura los parámetros de sincronización de la cuenta. 6. Espere unos minutos hasta que aparezca su correo. El tiempo de sincronización puede variar en función del volumen de datos a recibir en el dispositivo y de la velocidad de su conexión a Internet: Página 49 de 63 Enviar un mensaje 1. Pulsa sobre el botón Menú de Aplicaciones > E‐mail . 2. Pulsa sobre el botón Redactar. 3. Introduce la dirección de correo electrónico del destinatario, el asunto y redacta el mensaje. 4. Pulsa el botón Enviar: Calendario El calendario de tu tablet que le permite crear, gestionar y organizar eventos. 1. Pulsa sobre el botón Menú de Aplicaciones > Calendario . 2. Para añadir un evento en el calendario, desplázate con sus dedos por el calendario y escoge el mes y el día en el que deseas crear el evento. 3. Pulsa sobre la hora en que se el evento. 4. Introduce todos los datos del evento: nombre, fecha de comienzo y final, ubicación, descripción del evento, con qué calendario quieres sincronizarlo y si quieres, puedes incluir direcciones de correo electrónico para notificar. También puedes definir si el evento va a repetirse y programar recordatorios (alarmas). Página 50 de 63 Modificar un evento / borrarlo Para modificar o borrar un evento, mantén pulsado el evento hasta que aparezca una ventana emergente con varias opciones. Grabadora 1. 2. 3. 4. Pulsa sobre el botón Menú de Aplicaciones > Grabadora Para iniciar la grabación, pulsa sobre el botón . Para iniciar la grabación, pulsa sobre el botón . Para ver los archivos guardados, pulsa el botón . . Página 51 de 63 Calculadora 1. Pulsa sobre el icono de la Calculadora . Página 52 de 63 Reloj 1. Pulsa sobre el botón Menú de Aplicaciones > Reloj . 2. Puedes establecer y configurar alarmas, etc. en Ajustes > Fecha y Hora: 3.2 Instalar otras aplicaciones Para añadir más funciones a tu tablet, puedes adquirir u obtener gratuitamente infinidad de aplicaciones: 1. En las tiendas de aplicaciones preinstaladas en tu dispositivo. Para acceder a una de ellas, pulsa sobre el icono correspondiente en el Menú de Aplicaciones . 2. Otras tiendas de aplicaciones, a las cuales podrá acceder desde su dispositivo como Android Market o Google Play. 3. Buscar aplicaciones directamente en Internet. Página 53 de 63 Android Android es un sistema operativo basado en Linux para dispositivos móviles, como teléfonos inteligentes y tablets que tiene una gran comunidad de desarrolladores. Para utilizar Gmail, Google Talk, Google Calendar, descargar aplicaciones de Android Market, realizar copias de seguridad de tu configuración en servidores de Google y sacar provecho de otros servicios de Google en tu tablet necesitas una cuenta de Google. NOTA: Algunas aplicaciones, como Calendar, solo funcionan con la primera cuenta de Google que se añade. Si tienes pensado utilizar más de una cuenta de Google en tu tablet, asegúrate de acceder primero a la cuenta que desees utilizar con estas aplicaciones. Google Play Google Play (antes Android Market) es una tienda de software on líne desarrollada por Google para los dispositivos Android. Es una aplicación ("app") que está preinstalada en la mayoría de los dispositivos Android que permite a los usuarios buscar y descargar aplicaciones publicadas por desarrolladores terceros, alojada en Google Play. Los usuarios también pueden buscar y obtener información sobre aplicaciones en esta página web. En enero de 2012, Google Play disponía de más de 500.000 aplicaciones. La tipología de las aplicaciones es muy diversa. Existen aplicaciones dedicadas a la mejora de la productividad, al ocio, a redes sociales, a multimedia, juegos, etc. Éstas son algunas de las más famosas, clasificadas por categorías: Página 54 de 63 Widgets Convierte nuestra cámara en un escáner, lee códigos QR y códigos de barras con multitud de utilidades (compara precios, buscar en Internet productos como un libro, DVD, CD, etc. https://play.google.com/store/apps/details?id=com.google.zxing.client.andr oid Paquete que contiene widgets: reloj, tiempo, reloj con previsión del tiempo, calendario y un conjunto de widgets para activar/desactivar ajustes del teléfono. https://market.android.com/details?id=com.levelup.beautifulwidgets Permite crear post‐it en el escritorio con diferentes colores, para que no olvides nada. https://market.android.com/details?id=com.socialnmobile.dictapps.notepa d.color.note Barcode Scanner Beautiful Widgets ColorNote Con esta aplicación puedes crear notas de audio o texto instantáneamente o subir una imagen y sincronizarlas en el momento con tu cuenta, de manera que estén en tu móvil y en tu ordenador de escritorio en el mismo momento. http://evernote.com/intl/es/evernote/ SMS Unread count Permite visualizar con un icono y un número la cantidad de mensajes que te quedan por leer en el mail, sms, llamadas. Además, permite elegir el icono y puedes crear temas propios. https://play.Google.com/store/apps/details?id=com.kanokgems.smswidget &hl=es Permite crear widgets en la pantalla o en la barra de notificaciones de Widgetsoid nuestra tablet. http://and.roid.es/widgetsoid‐aplicacion‐android‐para‐personalizar‐ widgets.html. Evernote Libros y consulta Índice más reciente de los libros del mundo para leer de forma gratuita más de 3 millones de libros y crear tu biblioteca en la nube. http://books.google.es/ Google Books Amazon Kindle Puedes comprar libros de la Kindle Store o importar archivos mobi desde la SD. Además tiene infinidad de configuraciones para leer más cómodamente. https://market.android.com/details?id=com.amazon.kindle Página 55 de 63 Comunicación y Redes Sociales Aplicación de mensajería instantánea que permite intercambiar de forma gratuita (necesita conexión a Internet) mensajes en tiempo real con otros usuarios. Estos mensajes pueden contener texto, imágenes, posición GPS, etc. http://www.whatsapp.com/download/ Servicio de llamadas y videollamadas basado en tecnología VoIP (Voz sobre IP). Las llamadas se realizan a través de Internet, por lo que son gratuitas siempre y cuando se hagan desde una red Wifi a otro dispositivo también conectado a una Wifi. http://www.skype.com/intl/es/get‐skype/ Servicio que permite al usuario publicar mensajes cortos (hasta 140 caracteres). Estos mensajes pueden estar etiquetados mediante el uso de hashtags (palabras clave que comienzas con #) y dirigidos a otros usuarios mediante una mención (escribiendo la @ antes del nombre). https://play.google.com/store/apps/details?id=com.twitter.android&hl=es Red social con mayor número de usuarios de todo el mundo. En Facebook, los usuarios pueden estar en contacto permanente con sus amigos y familiares, crear eventos, compartir fotografías, indicar sus gustos, etc. https://play.google.com/store/apps/details?id=com.facebook.katana&featur e=search_result#?t=W251bGwsMSwyLDEsImNvbS5mYWNlYm9vay5rYXRhbm EiXQ Red social de profesionales por excelencia Encuentra y conéctate con más de 175 millones de miembros de todo el mundo. https://play.Google.com/store/apps/details?id=com.linkedin.android&featur e=search_result#?t=W251bGwsMSwyLDEsImNvbS5saW5rZWRpbi5hbmRyb2l kIl0. WhatsApp Skype Twitter Facebook Linkedin Salud y Bienestar Endomondo Permite rastrear con GPS el tiempo, la distancia, velocidad, calorías, se integra con pulsómetros, te informa mediante audio de tus progresos, te anima, así como te permite crear listas de música para entrenar. https://play.Google.com/store/apps/details?id=com.endomondo.android Instant Heart Rate Utiliza la cámara de tu teléfono móvil para calcular cuántos latidos por minuto da tu corazón. http://instant‐heart‐rate.softonic.com/android Página 56 de 63 Productividad Esta aplicación permite tener archivos sincronizados en diferentes dispositivos, pudiendo acceder a ellos a través de un teléfono móvil, una tableta, un ordenador, etc. El hecho de que los archivos estén duplicados en la nube permite que éstos se puedan compartir a nuestros contactos. Esto es muy útil, por ejemplo, cuando un fichero es demasiado grande y no se puede adjuntar por correo electrónico. https://play.google.com/store/apps/details?id=com.dropbox.android&featur e=search_result Gestor de tareas https://play.google.com/store/apps/details?id=com.anydo&hl=en Dropbox Any.DO El Antivirus gratuito más descargado a nivel mundial, que te ayuda a proteger tu dispositivo móvil de virus, malware y spyware. https://play.google.com/store/apps/details?id=com.antivirus&feature=search _result Antivirus Free Evernote Permite tomar todo tipo de notas, organizar nuestras ideas y mejorar nuestra productividad. Puedes almacenar páginas, fotos, artículos enteros para luego leerlos con calma y puedes gestionar las mil tareas pendientes de una forma fácil y sencilla. Para rematarlo, multiplataforma por lo que lo podrás utilizar en tu PC a la vez. https://play.Google.com/store/apps/details?id=com.evernote&feature=editor ial‐apps_editors_choice Fotografía y Vídeo Puedes modificar y editar las fotos, además dispone de varios modos de disparo, entre ellos está el disparo equilibrado, controlado por voz, el llamado modo ráfaga, modo collage y disparo con temporizador automático. https://play.Google.com/store/apps/details?id=slide.cameraZoom.picturefr ames&feature=more_from_developer#?t=W251bGwsMSwxLDEwMiwic2xp ZGUuY2FtZXJhWm9vbS5waWN0dXJlZnJhbWVzIl0. Permite realizar casi todas las funciones de su versión web: visualizar vídeos, compartirlos, comentar, etc. https://www.youtube.com/ Camera ZOOM FX Youtube Página 57 de 63 Viajes y Guías aMetro Citybikes Waze Tripadvisor RadarDroid Booking Google Maps Muestra los mapas del transporte público en todo el mundo – metro, autobuses, trenes, y otros. Podrás encontrar la ruta correcta entre las estaciones y el tiempo de viaje estimado. https://play.google.com/store/apps/details?id=org.ametro&feature=search_res ult Esta aplicación detecta el sistema de bicis de tu ciudad, y recibe información actualizada sobre la localización y disponibilidad de estaciones y bicicletas. https://play.google.com/store/apps/details?id=net.homelinux.penecoptero.and roid.citybikes.app&hl=es Aplicación GPS con tráfico crowdsourced, mapas en vivo y geo‐juegos. Es una divertida aplicación de tráfico y navegación basada en una comunidad de 20 millones de usuarios sabe el estado del tráfico y te hace llegar a tu destino de la forma más rápida posible. https://play.google.com/store/apps/details?id=com.waze&hl=es Busca hoteles, restaurantes y cosas divertidas para hacer, estés donde estés. Planifica y disfruta de un viaje perfecto con TripAdvisor. https://play.google.com/store/apps/details?id=com.tripadvisor.tripadvisor&feat ure=search_result Avisador de radares GPS. Radardroid te avisará con sus avisos por voz cuando te acerques a un radar o un control móvil. Permite integrarse con Google Navigator o recibir las alertas en background con cualquier aplicación. Mediante voz el programa avisa cuando el usuario se acerca a un radar o control móvil. https://play.google.com/store/apps/details?id=com.ventel.android.radardroid.li te&feature=search_result#?t=W251bGwsMSwxLDEsImNvbS52ZW50ZWwuYW5 kcm9pZC5yYWRhcmRyb2lkLmxpdGUiXQ.. Buscar hoteles en las inmediaciones, y una reserva de forma segura desde su teléfono Android https://play.google.com/store/apps/details?id=com.booking&feature=search_r esult#?t=W251bGwsMSwxLDEsImNvbS5ib29raW5nIl0. Aplicación de mapas que nos ofrece búsquedas de negocios, capas para informarnos del tráfico, interiores de locales, información del transporte, etc. Lleva incorporado Google Navigation, un navegador. https://play.google.com/store/apps/details?id=com.google.android.street&feat ure=search_result Sygic: GPS Aplicación de navegación GPS guiada. Está llena de mapas de TomTom y un robusto conjunto de funciones de navegación. Tanto la aplicación y los mapas se Navigation actualizan de forma gratuita. Los mapas se almacenan en tu dispositivo, internet no es necesario. https://play.google.com/store/apps/details?id=com.sygic.aura&feature=search _result#?t=W251bGwsMSwxLDEsImNvbS5zeWdpYy5hdXJhIl0. Página 58 de 63 Música y Audio Google Music Servicio de música gratuito de Google en la nube, podrás escuchar música desde tu móvil o navegador. https://play.google.com/store/apps/details?id=com.google.andr oid.music Soundhound SoundCloud Estas aplicaciones reconocen cualquier canción que esté sonando en este momento en pocos segundos. https://itunes.apple.com/app/soundhound/id355554941 Permite grabar, guardar, reproducir y compartir sonidos. https://play.google.com/store/apps/details?id=com.soundcloud. android Spotify Servicio de música a través de Internet que dispone de un extenso catálogo de canciones de multitud de artistas y grupos. https://play.google.com/store/apps/details?id=com.spotify.musi c&hl=es TuneIn Radio Permite escuchar la radio de cualquier parte. Tiene un listado amplísimo de radios locales, nacionales e internacionales con posibilidad de añadir podcast. Además, crea alarmas, tiene cuenta atrás para apagarse y una lista de radios favoritas. https://market.android.com/details?id=tunein.player Página 59 de 63 Juegos Angry Birds Apalabrados Amazing Alex Instagram Temple Run Unblock Me Super Sudoku El juego más descargado de la historia con más de un billón de descargas. Su objetivo consiste en lanzar a las aves gruñonas hacia las casas de los cerditos y destruirlas con los menos disparos posibles. https://play.google.com/store/apps/details?id=com.rovio.angrybirds&fe ature=search_result Variante del Scrabble, ofrece la posibilidad de jugar online con personas o con tus propios amigos, para ello tendremos que crear una cuenta utilizando nuestro correo electrónico. https://play.google.com/store/apps/details?id=com.etermax.apalabrad os.lite&hl=en Conoce al Increíble Alex. Este niño prodigio tiene una imaginación desbordante y una casa llena de juguetes de la diversión que puede convertir cualquier cosa en una aventura! Desde la limpieza de su habitación para luchar contra los robots de cartón en su patio trasero, Alex crea sorprendentes reacciones en cadena para hacer el trabajo con la máxima cantidad de diversión! https://play.google.com/store/apps/details?id=com.rovio.amazingalex.p remium&feature=search_result Una hermosa manera de compartir su mundo Elige entre uno de los varios efectos magníficos filtrados. Transforma momentos cotidianos en obras de arte y comparte con amigos y familiares. https://play.google.com/store/apps/developer?id=Instagram Has robado el maldito ídolo del templo, ahora tienes que salvar tu vida y para escapar de los malvados monos demonio que te pisan los talones. Pon a prueba tus reflejos por las antiguas murallas del templo y a lo largo de los acantilados escarpados. Desliza el dedo para girar, saltar y deslizarse para evitar los obstáculos, recoger monedas y comprar power‐ ups, desbloquear nuevos personajes.. https://play.google.com/store/apps/details?id=com.imangi.templerun& feature=search_result Rompecabezas simple y adictivo. El objetivo es conseguir que el bloque rojo de la tabla, deslizando los otros bloques fuera del camino. https://play.google.com/store/apps/details?id=com.kiragames.unblock mefree&feature=search_result Anotación automática para los cálculos sin esfuerzo de sus logros. El seguimiento de sus patrones con estadísticas útiles y mejorar su juego a medida que avanza. https://play.google.com/store/apps/details?id=com.kiwifruitmobile.sud oku&feature=search_result#?t=W251bGwsMSwxLDEsImNvbS5raXdpZnJ 1aXRtb2JpbGUuc3Vkb2t1Il0. Fuentes: 1. http://www.android.es/los‐mejores‐juegos‐android‐del‐momento‐ 2.html#axzz2ACQ49NWU. 2. https://play.google.com/store/apps. Página 60 de 63 Anexo Enlaces y referencias Descarga de aplicaciones: https://play.google.com/store/apps. http://www.androidmarket.es/. http://aplicacionesparatablet.org/. Enlaces de interés: Características del iPad: http://www.apple.com/es/ipad. Características de la Samsung Galaxy TAB S: http://www.samsung.com/es/galaxy‐tab‐ s‐a‐la‐venta/. Características del iPad Mini: http://www.apple.com/es/ipad‐mini/. Características de la Woxter PC97 IPS: http://www.worten.es/store/inicio/informatica/ordenadores/tablets/tablets/tablet‐9‐ 7‐woxter‐pc97‐ips‐dual‐16‐gb.html. Imagen de widgets: http://tehnoloid.com/wp‐content/uploads/2013/03/Android‐Widget.jpg. Adobe Flash Player: http://get.adobe.com/es/flashplayer/. AIM (AOL Instant Messenger): http://www.aim.com/. Centro de Internet Segura: http://www.centrointernetsegura.es/. Día de Internet segura: http://www.diainternetsegura.es/. Eduapps: http://www.eduapps.es/. Educ@conTIC: http://www.educacontic.es/recursos‐educativos. Educación 3.0.: http://www.educaciontrespuntocero.com/. Facebook: http://www.facebook.com/. Flickr: http://www.flickr.com/. Google Plus: https://plus.google.com/. Google Talk: http://www.google.com/talk/intl/es/. Internet en familia: http://www.internetenfamilia.org/. iTunes U: http://www.apple.com/es/education/itunes‐u/. Khan Academy: http://www.khanacademy.org/. Menores OSI: http://menores.osi.es/. Microsoft: http://www.microsoft.com/. Mozilla Thunderbird: http://www.mozilla.org/es‐ES/thunderbird/. MySpace: http://es.myspace.com/. Outlook Express: http://support.microsoft.com/kb/835830. Pequenet.: http://www.pequenet.com/. Pinterest: http://pinterest.com/. Podcasts educativos: http://itunes.apple.com/es/genre/podcasts‐educacion‐primaria/id1415?mt=2. Portal del Menor: http://www.portaldelmenor.es/. Protégeles.com: http://protegeles.com. Página 61 de 63 Red de Buenas Prácticas 2.0.: http://recursostic.educacion.es/buenaspracticas20/web/. Skype: http://www.skype.com/. Twitter: https://twitter.com/. Windows Live Messenger: http://windowslive.es.msn.com/messenger/. Yahoo Messenger: http://es.messenger.yahoo.com/. Página 62 de 63 Notas: Página 63 de 63