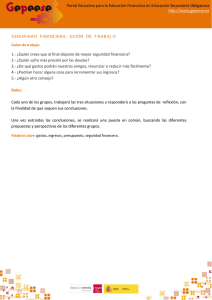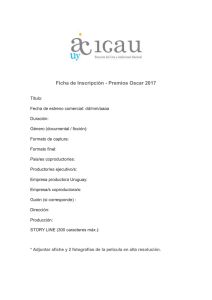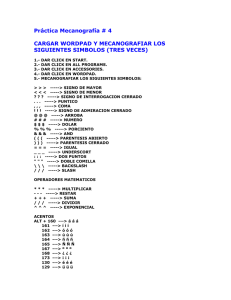Manual de operacion Teleprompter WIN PLUS
Anuncio

BDL AUTOSCRIPT
MANUAL DE OPERACION
WinPlus para Windows
Si usted conoce windows y desea empezar a trabajar con el pasarrótulos lo antes posible, la
guía abreviada le proporcionará una corta introducción al manejo del software de Winplus.
CONTENIDO
Guía Abreviada
Página 3
Menú File
Página 6
Menú Edit
Página 12
Menú Insert
Página 19
Menú Run Order
Página 21
Menú Program
Página 27
Menú Prompt
Página 28
Menú View
Página 31
Menú Option
Página 36
Menú Windows
Página 51
índice
Página 60
Escribir un guión sencillo y leerlo en la unidad de apunte
Para que usted pueda ponerse a trabajar con WinPlus, la tarjeta PCPrompt debe ser instalada
en su ordenardor. Lea la sección Hardware lnstallation para más detalles acerca de la
instalación de ésta.
Inicie WinPlus, configure la distribución de las ventanas segun su criterio, puede disponerse de
una configuración de ventanas por defecto marcando la opción Default en el menú Window.
Esta distribución (o cualquier otra que usted desee) puede salvarse automáticamente cuando
usted salga de WinPlus, seleccionando la función Save Setup on Exit en el menú options.
Usted puede ahora escribir un texto en la ventana de edición, éste se organizará
automáticamente según se requiera Para ver el texto que usted acaba de escribir situe el
ctirsor de edición en el inicio del guión y active el icono PROMPT o presione F9 en el teclado:
El icono se iluminará y el texto irá apareciendo en la ventana Prompt Preview en la parte inferior
del lado izquierdo de la pantalla del ordenador. Si coloca un monitor o una unidad de apunte en
la salida de la tarjeta PCPrompt podrA también ver ese texto.,
Si conecta un control de mano a la tarjeta PCPrompt , podrá controlar la velocidad de lectura
mediante el mando giratorio. Si no dispone del control de mano, podrá utilizar el control virtual
virtual scroll control.
Salvar un guión
Usted puede salvar el guión que ha escrito seleccionando Save Script en el menu File o
Si es la primera vez que usted salva ese guión, el programa le pedirá un nombre de fichero.
Si lo que desea es salvar repetidamente sobre el mismo fichero, pulse el icono arriba indicado y
su guión se guardará sin necesidad de introducir información adicional. Si está confeccionando
un guión largo, es una buena costumbre ir salvándolo en intervalos regulares para prevenir
grandes pérdidas en caso de fallo en el suministro eléctrico.,
Para abrir su guión, seleccione File Open en el menu File o active el icono:
Si tiene tin guión en el editor el programa le preguntará el nombre que quiere dar a éste para
salvarlo. Si no lo quiere salvar, simplemente elija cancel, confirme que desea eliminarlo y
entonces aparecerá el arbol de directorios en el que podrá seleccionar el fichero que quiere
llamar.
Confeccionar un orden de lectura
Para hacer que un guión largo sea más manejable y facilitar el cambio de orden de lectura de
las distintas secciones, Winplus permite la estructuración del guión en una serie de historias
(stories).WinPlus utiliza el término historia (story) para describir una sección definida del guión.,
WinPlus define una historia como cualquier sección que comience con una linea de marca (slug
line). En la parte superior del guión que ha escrito introduzca lo siguiente como primera línea:
Historia uno
Con el cursor de edición en esa línea active el icono de crear una línea de marca:
Aparecerá una ventana de dialogo que le pedirá un identificador de linea de marca El valor por
defecto que presenta puede cambiarse Cada vez que se crea una nueva línea de marca el
valor por defecto se incrementará en una ~inidad.Se mostrará un mensaje si el número de la
linea de marca ya existe. Despues de introducir un identificador pulse Enter o seleccione OK.
Esa linea se remarcará y aparecerá una nueva entrada en la ventana Run Order Sitúese en la
última linea de su guión y vaya creando la historia 2, 3, 4 y 5 de la misma forma. Ahora tendrá
cinco entradas en la ventana Run Order. Lea Crear una linea de marca para más detalles
Nota :Para aqi<ella.sve~rioiierde software doride el forinato riuiiiérico pueda ser especificado eii la
corifigilracióii de la leiigua, la veiiiaria Ruit Order asuinirá el forriiaro de texto Hiitdi.
A
Manipular el orden de lectura
Esta descripción presupone que tiene cargado un guión compiiesto de una serie de historias
Leer Confeccionar un orden de lectura para más detalles.,
La manera más sencilla de cambiar el orden de lectura es utilizar el ratón para arrastrar la
historia hasta la posición deseada Asumiendo que ha introducido una serie de cinco historias
numeradas del 1 al 5 , eche un vistazo a la ventana Run Order, verá que las cinco están listadas
con su nombre y su línea de marca. Para cambiar el orden de lectura, mueva el puntero del
ratón de manera que se situe en la Iínea de marca (slug line) Presione el botón izquierdo del
ratón y arrastre la línea de marca a través de la lista Vea que a medida qiie arrastra la Iínea de
marca, ésta se va insertando automáticamente en las distintas posiciones. Cuando libere el
botón izquierdo, la historia quedará posicionada en el nuevo orden
Puede cambiar el orden de un conjunto de historias seleccionando un bloque y pulsando en el
botón de cambiar orden de un bloque (Run Order Block Move). Aparecerá una ventana de
diálogo para preguntarle el número de la historia a partir de la cual qiiiere colocar ese bloqiie.
Para seleccionar un bloque, presione el botón izquierdo del ratón en el número de la primera
historia y arrastre el ratón hasta el último número que desee. Sólo se puede sellecionar si el
cursor se encuentra en el campo numérico.
Las teclas Supr y BackSpace actuarán sobre la historia o bloque de historias que esten
seleccionadas.
Reproducir desde la ventana de orden de lectura
(Run Order)
Asumimos que tiene cargado un guión compuesto de una serie de historias Lea Confeccionar
un orden de lectura para más detalles.,
Puede comenzar a reproducir desde un punto definido en la lista de orden de lectura.
Seleccione el número o la Iínea de marca de la historia desde la que desea empezar a
reproducir y active el icono de reproducción en monitor o unidad de apunte:
La palabra AIR aparecerá en la sección de status de la Iínea que seleccionó, indicando de esta
manera que está reproduciendo desde esa historia
Funciones del Menú
La mayoría de las principales funciones son accesibles a través de las selecciones del menú.
estas van a serán descritas bajo los encabezamientos que se muestran abajo. Cuando exista
una tecla abreviada para acceder a esa función, será mostrada en el encabezamiento
File Edit lnsert Run Order Program Prompt View Options
Window
Menú File
Tecla abreviada: alt-f
New
Open
Append
Export Script As
Delete
Save Script
Save Script As
Save Story
Save Story As
Save Remote Story
Print Story
Print Script
Print Run Order
Print Program Timing
Print Highlighted Block
Print Bookmarks
Print Configuration
Print Setup
Exit
History
.. .., ,., , , , .... .
Nuevo (New)
Tecla abreviada: alt-f n
Utilice esta función para crear un guión completamente nuevo. Si tiene abierto un guión que no
ha sido modificado desde que se cargó o la última vez que se salvó, será borrado del programa
(no del disco duro). Si el guión existente no ha sido guardado con anterioridad, aparecerá la
ventana de salvar guión Si no desea salvar ese guión seleccione cancel, el programa le pedirá
que confirme si desea borrarlo. Si pulsa YES el guión se borrará, si pulsa CANCEL o NO
abortará la operación.
@
Abrir (Open)
Tecla abreviada: alt-f a; ctrl-o
Esta función llamará a un guión previamente salvado o importará un fichero de un procesador
de textos . Si tiene abierto un guión que no ha sido modificado desde que se cargó o la última
vez que se salvó, será borrado del programa (no del disco duro). Si el guión existente no ha
sido guardado con anterioridad, aparecerá la ventana de salvar guión. Si no desea salvar ese
guión seleccione cancel, el programa le pedirá que confirme si desea borrarlo. Si pulsa YES el
guión se borrará, si pulsa CANCEL o NO mantendrá el guión actual y mostrará la ventana de
diálogo Open File, el fichero elegido será añadido al final del guión existente. Seleccionando
Cancel en ese punto abortará la operación.,
Lea también Agregar, Historia
Formatos para importar (Import Formats)
Cuando se abre un documento realizado con un procesador de textos que WinPlus reconoce, el
mecanismo de importación será llamado automáticamente. Los formatos de ficheros que
WinPlus reconoce son:
Microsofl* Word for Windows* version 2
Microsofl* Word for Windows* version 6
Microsofl* Word* for DOS
Rich Text Format
Word PerfecrC for DOS version 5.1
Word Star 6*
Word Star 2000*
Lotus Ami Pro*
Olivetti* Wordprocessor Text (OLITEXT)
Accent Express*
*Marcas registradas.
Si no se detecta ninguno de los formatos arriba especificados, el programa asume que se trata
de un fichero de texto ASCII.
Una ventana de diálogo le preguntara si quiere convertir los datos desde un formato de texto de
DOS. Seleccione "YES" sólo si el fichero fue salvado bajo DOS o bajo Windows con la función
salvar como texto DOS ( "Save As DOS Text").
Agregar (Append)
Tecla abreviada: alt-f e; ctrl-e
Esta función afiadirá al final del guión que actualmente tiene abierto un guión que usted
seleccione o importe.
Exportar Guión Coma (Export Script As)
Tecla abreviada: alt-f c
Un guión puede ser exportado en cualquiera de los formatos que se especifican en el submenu.
Actualmente los formatos soportados son :
ASCll
RTF
NOTA:
Esta función está ahora obsoleta, ya que se ha incorporado a la función File Save As
Formato ASCll (ASCII Format)
El guión se salvará tal como aparece en la ventana de edición pero sin atributos de línea o de
carácter
Cualquier carácter de acotación o guiones para unir dos líneas serán convertidos a los
equivalentes caracteres ASCll
Formata RTF (RTF Format)
El guión será salvado con todos los atributos de carácter en el formato RTF(Rich Text Format).
Los atributos de línea de marca (Slug Line) no serán salvados
Eliminar (Delete)
Tecla abreviada: alt-f d
Delete hará aparecer la ventana de diálogo de fichero y proporciona iin método para eliminar un
fichero no deseado del disco duro sin necesidad de abandonar WinPlus Seleccione el fichero
que desea borrar y haga click sobre OK, un mensaje de aviso será mostrado dándole la
oportunidad de confirmar o abortar la operación.
a
Salvar Guión (Save Script)
Tecla abreviada: ait-f S; ctri-S
La función salvar guión guardará el guión actual completo. Si éste fue originalmente llamado
desde disco o fue previamente salvado, entonces el nombre del fichero utilizado se mantendrá y
el fichero de disco original se sobreescribirá sin más diálogos.,
Si el nombre del fichero no ha sido especificado con anterioridad, la función Save Script activará
la función Save Script As para posibilitar que un nombre nuevo de fichero sea introducido.
Salvar Guión Como (Save Script As)
Tecla abreviada: alt-f a
La función Save Script As salvará el guión actual dándole la oportunidad de especificar el
nombre del fichero. Si el nombre del fichero ya existe le preguntará si quiere sobreescribirlo, si
selecciona "NQ" el programa le dará la oportunidad de escribir uno nuevo.
Para salvar un guión en rin formato diferente, haga click con el ratón en la opción Save File As
Type y seleccione uno de los formatos disponibles.
Solamente utilize "Save As DOS Text" si el fichero va a ser utilizado en entorno DOS.
Actualmente esta función reemplaza a Export
Salvar Historia (Save Story)
Tecla abreviada: alt-f v
Esta función salvará una historia individual en el directorio actual. Seleccione una historia
colocando el cursor de edición en la historia o en la ventana de orden de lectura (Run Order). El
nombre del fichero de la historia será el número precedido de la letra "Q".
Salvar Historia Como (Save Story As)
Tecla abreviada: alt-f y
Esta función salvará una historia individual pidiendo un nombre de fichero. Seleccione una
historia colocando el cursor de edición en la historia o en la ventana de orden de lectura (Run
Order).
Para salvar la historia en un formato diferente, haga click con el botón izquierdo del ratón en
"Save File As Type" y seleccione uno de los formatos que están disponibles
Salvar Historia Remota (Save Remote Story)
Tecla abreviada: alt-f m; ctrl-t
Esta función salvará una historia individual en el directorio remoto especificado en la
configuración principal del programa. Seleccione una historia individual colocando el cursor en
esa historia o en la lista de orden de 1ecturar.El nombre del fichero será el número de la historia
precedido de la letra "Q"
lmprimir Historia (Print Story)
Tecla abreviada: alt-f p; F7
Si la ventana de edición está actualmente activada(la barra de título de la ventana Edit está
"iluminada"), Print Story imprimirá los contenidos de la historia individual donde esté
posicionado el cursor.
Si la que está activada es la ventana Run Order (la barra de título de la ventana Run Order esta
"iluminada"), Print Story imprimirá los contenidos de la historia individual de aquella que esté
seleccionada en la lista.
Leer Fuentes de la impresora (Printer Font) y Configuración de la impresora (Printer
Configuration) para personalizar el formato
lmprimir Guión (Print Script)
Tecla abreviada: alt-f t; ctrl-F7
Esta función imprimirá el guión completo que está actualmente cargado en WinPlus
Leer Fuentes de la impresora (Printer Font) y Configuración de la impresora (Printer
Configuration) para personalizar el formato.
lmprimir Orden de Lectura (Print Run Order)
Tecla abreviada: alt-f r; shift-F7
Imprime el orden de lectiira actual, es decir, tal como aparece en la ventana Run Order.
lmprimir Temporización del Programa
(Print Program Timing)
Tecla abreviada: alt-f g
Imprime la ventana de temporización de programa actual
lmprimir Bloque Seleccionada (Print Highlighted Block)
Tecla abreviada: Short Cut Key: alt-f h
Imprime el bloque seleccionado en el guión
lmprimir referencias (Print Bookmarks)
Tecla abreviada: alt-f k
Imprime los contenidos de la ventana de referencias.
Imprimir Configuracián (Print Canfiguration)
Tecla abreviada: alt-f c
Imprime los contenidos de la configuración de WinPlus.
Configuración de la impresora (Print Setup)
Tecla abreviada: alt-f u
Llama al programa estándar de configuración de la impresora de Windows
Salir (Exit)
Tecla abreviada: alt-f x; alt-F4
Sale del programa WinPlus, si existe algún guión que no se ha salvado previamente, la ventana
Save aparecerá para darle la oportunidad de hacerlo antes de salir
Histórico (History)
WinPlus mantiene en memoria los cuatro últimos nombres de fichero que han sido abiertos
Estos están listados en la parte inferior del menú File:
Para abrir uno de los ficheros de la lista , mueva el puntero del ratón hacia la posición deseada
y presione el botón izquierdo. lJna forma alternativa de hacerlo es pulsando en el teclado un
número del 1 al 4
Menú Edit
Tecla abreviada: alt-e
Undelete
Local Cut
Local Copy
Local Paste
Local Delete
InsertlOverstrike
Reformat Text
Create Slug Line
Toggle Cloak Line
Toggle Bookmark
Paste
Delete Whole Line
Select Sentence
Select Paragraph
Select Story
Select Program
Set Hard Returns
Clear Hard Returns
Remove Multiple Spaces
Select All
Find
Find and Replace
Deshacer Eliminar (Undelete)
Teclas abreviadas: alt-e u; ctrl-z
Cada vez que un carácter, una línea o un bloque se elimina, éste es guardado temporalmente
en un buffer para posibilitar la recuperación posterior. Seleccionando "Undelete" recuperaremos
los datos del buifer temporal en orden inverso, y éstos serán colocados en el punto donde
fueron eliminados.
Cada vez que un bloque o una linea completa seleccionada es eliminada, la posición de
recuperación de esos datos está marcada por la línea anterior. En consecuencia, si esta linea
es posteriormente eliminada, la marca de la eliminación original se pierde. Cuando esto ocurre
el buffer temporal completo es eliminado.
Corte Local (Local Cut)
Tecla abreviada: alt-e t; ctrl-x
Local Cut copiará cualquier bloque seleccionado del texto del guión en un visor de
portapapeles local y eliminará ese texto de la pantalla de edición. Esto permite que un bloque
de texto sea movido ya que posteriormente puede ser pegado en otra parte del guión.
Leer también Pegado Local
Visor de Portapapeles Local (L,.ocal Clipboard)
El visor del portapapeles local es un buffer de corte y pegado que trabaja de forma
independiente al de Windows Esto le permitirá cortar/copiar/pegar en WinPlus sin afectar al
visor de Portapapeles de Windows.
@
Copiado Local (Local Copy)
Tecla abreviada: alt-e c; ctrl-c
Local Copy copiará cualquier bolque seleccionado del texto del guión al visor de
portapapeles local dejando el texto seleccionado intacto. Esto permite que cualquier bloque de
texto sea pegado en otra parte del guión.
................
.....'. ......?,.
.:<,
b
Local (Local Paste)
Teclas abreviada: alt-e p; ctrl-v
---,-E-:
Peaado
...............
Local Paste copiará los contenidos del visor de portapapeles local a partir de la posición
donde se encuentre el cursor en la ventana de edición.,
Borrado Local (Local Delete)
Teclas abrebiadas: alt-e d; ctrl-Del
Local Delete elimina cualquier bloque seleccionado que haya sido definido.
Bloque seleccionado (Highlighted Block)
Un bloque seleccionado puede ser de cualquier tamafio, desde un único carácter hasta la
totalidad del guión. Esta operación se realiza cuando se necesita aplicar una función sobre todo
un bloque de texto Las operaciones típicas suelen ser copiar, mover, eliminar,
Seleccionar con el ratón
Un bloque puede ser seleccionado de una forma sencilla desplazando el puntero del ratón al
punto del texto en donde se quiere iniciar la selección, y posteriormente arrastrarlo hasta el
punto que se desee como final. A medida que arrastre el puntero verá como el texto es
vistializado en modo inverso.
LJn método alternativo de seleccionar un bloque es mover el cursor hasta el punto incial
entonces mantener pulsada la tecla SHlFT mientras se desplaza al punto final con las teclas de
cursor.
Para seleccionar una linea : Haga Click con el raton en el extremo izquierdo de la linea.
Para seleccionar una palabra : Haga doble click con el ratón en la palabra
Para seleccionar una frase : Select Sentence Mantenga pulsada la tecla Control y haga click
con el botón izquierdo del raton.
Para seleccionar un párrafo : Haga doble click en el extremo izquierdo del texto
El bloque permanecerá "iluminado" hasta que se hace clik con el raton en la ventana de edición,
o una tecla se pulsa cuando la ventana de edición está activa. El bloque seleccionado será
reformateado cada vez que un cambio de atributos lo requiera.
Tecla abreiiada:
alt-e a
Paste copiará los contenidos del visor de portapapeles de Windows en el guión de WinPlus,
utilizando la posición actual del cursor como el punto de inserción.
Seleccianar Frase (Select Sentence)
Tecla abreviada: alt-e n; ctrl J
Select Sentence es una forma rápida de seleccionar una frase completa. Mueva el cursor de
edición al lugar del texto que usted quiere seleccionar y utilice la función Select Sentence para
seleccionarlo El bloque seleccionado puede ser utilizado con Local Cut , Local Copy, Local
Paste, etc.
El punto de inicio de una frase se define como una de las siguientes supuestos :
1 : El carácter encontrado después de una secuencia Punto-Espacio.
2 : El primer carácter de la línea si :
a : La Iínea comienza con un espacio
b : La linea previa acaba en punto.
c : La linea previa está en blanco.
d : La línea es una linea de marca (slug line).
e : La linea previa es una línea de marca (slug line).
El punto final de una frase se define como una de los siguientes supuestos :
1 : La primera secuencia Punto-Espacio encontrada.
2 : El final de la Iínea si :
a : El último carácter es un punto.
b : La linea es una línea de marca (slug line).
c : La Iínea siguiente es una Iínea de marca (slug line).
d : La próxima Iínea comienza con un espacio.
e : La siguiente Iínea está en blanco.
Seleccionar Párrafo (Select Paragraph)
Tecla abreviada: alt-e h; ctrl K
Select Paragraph es una forma rápida de seleccionar todo un párrafo Mueva el cursor de
edición a cualquier posición dentro del párrafo que desee seleccionar y utilice Select Paragraph
para hacerlo. El bloque seleccionado de esta forma, puede utilizarse con Local Cut , Local
Copy, Local Paste , etc
El punto de inicio de un párrafo se define de una de las siguientes formas:
1 : El primer carácter de la linea si:
a : la línea comienza con un espacio
b : la linea es una Iínea de referencia (bookmark).
c : la línea es una linea de marca (slug line).
d : la linea anterior es una linea de marca (slug line)
e : la Iínea anterior es una linea en blanco..
El punto final de un párrafo se define de una de las siguientes formas:
1 : El final de la linea si la próxima Iínea :
a : es una linea de marca
b : comienza con un espacio
c : es una Iínea de referencia
d : está en blanco
Seleccionar Historia (Select Story)
Tecla abreviada: alt-e y; ctrl L
Select Story es una manera rápida de seleccionar toda una historia. Mueva el cursor de edición
hasta cualquier lugar dentro de la historia que desee y utilice Select Story para seleccionarla El
bloque seleccionado de este modo. podrá ser utilizado con Local Cut , Local Copy, Local
Paste , etc.
Seleccionar Programa (Select Program)
Tecla abreviada: alt-e g; ctrl M
Esta función esta sólo disponible si ha sido habilitado una segunda lista de orden de lectura
(Run Order)
Select Program es una forma rápida de seleccionar todo un programa. Haga click en el
programa deseado y utilice Select Program para seleccionarlo. El bloque seleccioado de este
modo podrá ser utilizado con Local Cut , Local Copy, Local Paste , etc.
Seleccionar Todo (Select All)
Tecla abreviada: alt-e 1; ctrl A
Select All es una forma rápida de seleccionar todo el guión El bloque seleccioado de este
modo podrá ser utilizado con Local Cut , Local Copy, Local Paste , etc.
Buscar (Find)
Tecla abreviada: alt-e f; ctrl-f
Esta función le permitirá buscar texto a través del guión. Escriba el texto que desea buscar en la
sección Find What y haga click en el botón Find Next. Después de hacer una búsqueda, la
ventana de diálogo Find permanecerá abierta, de esta forma podrá realizar búsquedas de forma
consecutiva introduciendo nuevos textos y haciendo click.,
Haciendo click en comparar sólo palabras enteras ("Match Whole Word Only') o en comparar
en todo caso ("Match Case") podrá hacer busquedas de una forma más específica.
La búsqueda comienza en la posición actual del cursor de edición y continúa hacia arriba o
hacia abajo dependiendo si se ha seleccionado una dirección u otra en "Direction".
Haga click en Cancel cuando haya finalizado sus búsquedas.
Buscar y reemplazar (Find and Replace)
Tecla abreviada: alt-e e; ctrl-h
Trabaja de forma muy parecida a Find pero con capacidad para reemplazar el texto encontrado
con algun otro. Escriba el texto que quiere encontrar en la sección "Find What", escriba el texto
que desee en su I~igaren la sección "Replace With" y haga click en el botón Find Next. Si se
encuentra el texto buscado, éste puede ser reemplazado haciendo click en el botón Replace
Find Next continuará la búsqueda y Replace All reemplazará todas las secuencias
encontradas.
Haga click en Cancel cuando haya acabado con "Find and Replace"
Insertar/Sobreescribir (InsertIOverstrike)
Tecla abreviada: INS
El modo en el que el texto se introduce normalmente es "insefl tal como se indica en la parte
inferior de la ventana de WinPlus. Escribiendo en este modo se produce automaticarnente el
formateo del texto sin necesidad de introducir al final de cada línea saltos de línea
manualmente. Si selecciona sobreescribir, el texto que introduzca reemplazará el texto
existente a medida que lo va introduciendo.
Reformatear Texto (Reformat Text)
Tecla abreviada: alt-e m;ctrl-F3
Reformat Text volverá a dar formato a todo el guión, es decir volverá a distribuir las palabras en
las líneas. Es aconsejable utilizar esta acción cuando un guión fue preparado con WinPlus
trabajando con una resolución en pantalla diferente.
El cursor se posicionará en el principio del guión cuando se finalice el formateo.
Crear Línea de Marca (Create Slugline)
Tecla abreviada: alt-e S; ctrl-F5
Create Slug Line convertirá una linea de texto normal en una línea de marca (Slug Line). El
cursor de edición debe estar posicionado en algún lugar de la Iínea que desea convertir
Si la Iínea sobre la que se aplica esta función es un línea de marca, el programa le pedirá que
confirme que desea dejar de aplicar el status de linea de marca a esa línea. El identificador de
línea de marca y los corchetes asociados serán borrados.
Si la linea actual no es aún una linea de marca, aparecerá una ventana de diálogo requiriéndole
un identificador de Iínea de marca. Presionado Enter o haciendo click en OK, el programa
aceptará esa nueva entrada. El identificador será insertado al incio de la linea entre corchetes.,
Si la opción visualizar la linea de marca en modo inverso ("prompt slugline as inverse") es
desabilitada, el texto se colocará en una nueva linea si el texto es demasiado largo Si la opción
está habilitada, el texto de la Iínea de marca será recortado si el texto sobrepaso la longitud de
una línea de edición De esta forma se asegura que el texto de la línea de marca no se
introduce en el texto verdaderamente destinado a leer del guión
Una vez que se ha llamado a la función Slugline, el color de fondo de la linea cambiará al que
esté especificado en la configuración de color:
: iSi2345jC g,iKe ie*
The safety of Britain's congested airspace is
:. hriinrt irnm~tirintcrd28-r t,nfn nacr;onrior iotc
Una nueva entrada en la lista de orden de lectura (Run Order) aparecerá automaticamente en la
ventana Run Order.
Independientemente del status de la opción Script As Prompt en la configuración principal, una
línea de marca siempre aparecerá como si la opción estuviese desabilitada Esto permitirá
tenga un máximo de dos líneas en el monitor de visiialización o unidad de apunte. Si fuese de
un tamaño superior, sólo se podra ver completo en la ventana de edición.
Leer también Insertar Lineas de Marca (Insert Slug Lines)
Marcar como LíneaIBloque
Oculto (Toggle Cloak LineIBlock)
Tecla abreviada: alt-e k; ctrl-F10
Toggle Cloak Line se utiliza para ocultar en la salida a unidad de visualización una parte del
texto del guión. Mueva el cursor de edición hasta la linea que desee ocultar y seleccione Toggle
Cloak ~ i n eEl
, color de fondo de la linea seleccionada cambiará:
rescued frorn a disused rnineshafi In West
Cornwall today afler he fell ninety feei on to
debris below lan Lewis, was trapped in the
El cursor de edición se desplazará automáticamente hasta la siguiente Iínea, haciendo de este
modo muy sencillo el ocultar lineas de forma consecutiva mediante el uso reiterado de la
función.
Para hacer visible una linea previamente ocultada, coloque el cursor de edición en esa Iínea y
seleccione Toggle Cloak Line. Esto eliminará el color de fondo y permitirá que la linea aparezca
en la salida de visualización de nuevo
Si ha sido seleccionado un bloque de texto, el status de oculto se aplicará para todo el bloque
Insertar Referencia (Toggle Bookmark)
Tecla abreviada: alt-e b
Toggle Bookmark se utiliza para insertar una referencia en el guión. Esta función se utiliza
solamente como ayuda para una búsqueda rápida para encontrar un punto en el guión, aunque
no tiene efecto en la salida de visualización o en la impresión Mueva el cursor de edición hasta
la linea en la que quiere insertar una referencia y seleccioneToggle Bookmark. el color de fondo
de la Iínea seleccionada cambiará:
Monday rhe eighteenrh of May !he Alliance was
fthe iirst uf the big three t~ launch ils manifesto:
I ~ a v i dSteel said "We're the pacesetters
Para eliminar una referencia, ponga el cursor de edición en la linea en cuestión y utilice Toggle
Bookmark. Esto eliminará el color de fondo y eliminará esa entrada de la lista de referencias
(bookmark List).
Leer también Referencias
Borrar Línea (Delete Whole Line)
Tecla abreviada: alt-e w; ctrl-y
Esta función proporciona una forma rápida de borrar una Iínea completa del giiión. Mueva el
cursor de edición hasta la Iínea que desee borrar y seleccione Delete Whole Line.
Insertar/Quitar Retornos de Carro (SetIClear Mard Returns)
Tecla abreviada: alt-e h/alt-e r
Set Hard Returns añadirá iin retorno de carro al final de cada linea del guión. El propósito de
esta función es prevenir cualquier formateo automático del texto.
Clear Hard Returns quita todos los retornos de carro previamente insertados del guión
Quitar Espacios Multiples (Remove Multiple Spaces)
Tecla abreviada: alt-e v
Esta fiinción reducirá a un solo espacio los eventos en los que se presenten más de dos
espacios consecutivos. El guión será reformateado.
Menú Insert
Tecla abreviada: alt-i
Slug Lines
Page Break
Hard Return
Hard Space
Hard Blank Line
Non-Breaking Hyphen
Líneas de Marca (Slug Lines)
Tecla abreviada: alt-i S; shift-F2
's.
Esta función buscará a través de todo el guión las líneas que comiencen co el caracter Si se
encuentra el caracter ']', la línea será convertida en linea de marca. El número de la historia
será el aue esté contenido entre los dos corchetes.,
Insertar Ruptura de Página (Insert Page Break)
Tecla abreviada: alt-i p; ctrl-p
Esta función añadirá un atributo de ruptura de página en la línea seleccionada El caracter 5
será visible cuando la opción Hard Returns sea seleccionada. Este atributo sólo afectará a la
impresión. Un punto de ruptura puede ser borrado colocando el cursor de edición al final de la
línea correspondiente y presionando la tecla Supr.
Retorno de Carro (Hard Return)
Tecla Abreviada: alt-i r; ctrl-g
Esta función isertará un retorno de carro al final de la línea actual. Si la opción "Show Hard
Retrirns" está habilitada, el caracter ii aparecerá al final de la línea.,
Leer también InsertarIQuitar Retornos de Carro
Espacio (Hard Space)
Tecla abreviada: alt-i S; Ctrl+Shift+Space
Esta función añadirá un espacio de no ruptura al guión. Este carácter aparecerá como un
pequeño círculo o y será tratado como un carácter normal en cuanto a formateo de texto.
Línea en Blanco (Hard Blank Line)
Tecla abreviada: alt-i b, Ctrl+Shifi+Enter
Esta función añadirá una línea en blanco al guión, que no sera eliminada de la salida de
visualización incluso si la opción "Remove Blank Lines" está activada. El carácter aparecerá
como una daga doble $ aparecerá cuando la opción "Show Hard Retiirns" esté habilitada Será
tratado como un carácter normal en cuanto al formateo del texto
Guión de Na Ruptura (Non-Breaking Hyphen)
Tecla abreviada: alt-i h; Ctrl+Shift+Minus
Esta función anadirá un guión de no ruptura en el texto. Este carácter aparecerá como un signo
menos un poco alargado - y será tratado como un carácter normal en cuanto al formateo del
texto.
Menú Run Order
Tecla abreviada: alt-r
Drop Story
Undrop All Stories
Show Top Story
Show Last Story
Show Air Story
lnsert Story
Insert After Air Story
Exchange PNEW
Exchange OLD
Move Story Block
Deiete Story
Delete Block
Resequence
Set Host Sequence
Clear REP to Norm
Change Id
Display Run Time
Nota: estas fuiicioiies sólo ertaráii dispoiiibles cuarrdo esté seleccioiiada la venfairaRurr Order Esto
puede Iracerse Iracieirdo click en cualqiieirparie de esa veirtuira..
Dar Baja a una Historia (Drop Story)
Tecla abreviada: alt-r d; F5
Para dar baja a una historia, haga click en el número de historia o en la línea de marca en la
lista de orden de lectura (Run Order) para seleccionarla, entonces seleccione Drop Story. La
historia seleccionada será retirada de su posición actual y será insertada en el último lugar de la
lista.
Las historias que son dadas de baja no son borradas, sólo son sacadas del conjunto de
historias para ser leidas. Cualquier historia a la que se le dio baja puede ser puede volver a
darse el alta en la lista activa de historias utilizando cualquiera de las funciones de manipulación
del orden de lectura.
Cualquier historia que esté en estado de baja no será visualizada en la salida a no ser que
vuelva a ser dada de alta como se acaba de describir
Una historia dada de baja aparecerá en la lista de orden de lectura como una entrada en la
parte inferior de la lista, y tendrá sil status marcado como DROP. Una historia dada de baja
aparecerá en la ventana de edición con iin fondo verde que significa que ese texto pertenece a
una historia dada de baja. Fijese en que además la historia aparecerá al final del guión
Una historia puede vover a darsse de alta simplemente arrastrándola hasta una posición en la
que en la posición siguiente encuentre una historia activa. De forma alternativa, haciendo doble
click en la ventana de status de esa historia. Esto hace posible que una historia sea dada de
alta cuando todas han sido dadas de baja.
Dar Alta a Todas las Historias (Undrop All Stories)
Tecla abreviada: alt-r u
Utilice esta función para desactivar el status de DROP de todas las historias dadas de baja Las
historias permanecerán al final del guión, pero estrán presentes en la salida de visualización.
Mostrar la Primera Historia (Show Top Story)
Tecla abreviada: alt-r t
Esta función se utiliza cuando trabajamos con una lista de orden de lectura muy extensa, y nos
proporciona una manera rápida para forzar que la ventana Run Order se posicione en el primer
lugar de la lista.
Mostrar la Última Historia (Show Last Story)
Tecla abreviada: alt-r I
Esta función se utiliza cuando trabajamos con una larga lista de orden de lectura, y nos
proporciona una manera rápida de forrar a la ventana Run Order a mostrarnos la última
posición de la lista de historias
Mostrar Historia "en el aire" (Show Air Story)
Tecla abreviada: alt-r a
Esta función se utiliza cuando una lista larga de lectura esta siendo visualizada en un monitor O
unidad de apunte, y queremos forzar a la ventana de orden de lectura a posicionarse en la
historia que esta siendo vizualizada en ese momento.
Insertar tras Historia (Insert Story After)
Tecla abreviada: alt-r i
Esta función proporciona una forma de mover una historia en el orden de lectura de forma que
es posicionada después de una historia especificada. Cuando esta función es llamada, aparece
una ventana de diálogo que le permite escribir los números de la historia fuente y la historia
destino.
Si están habilitadas listas múltiples de orden de lectura, los campos identificadores de historias
estarán incluidos como una extensión del numero de historia.
Cuando la ventana de diálogo aparece por primera vez, el numero de la historia de destino
coincidirá con la historia seleccionada en ese momento en la lista.
Mientras que la ventana de diálogo este activa, el ratón puede utilizarse para seleccionar de
forma dinámica un nueva historia de destino de la lista de orden de lectura (Run Order).
Insertar tras la Historia "en el Aire"
(Insert After Air Story)
Tecla abreviada: alt-r n; END
Esta función proporciona una forma rápida de posicionar un historia de la lista de lectura de
modo que sea la próxima en salir "al aire" tras la que está saliendo en este momento
En la ventana de orden de lectura (Run Order), haga click en el número de la historia o en la
línea de marca que usted quiere posicionar de modo que se "ilumine", entonces llame a la
función "lnsert After Air Story".
Cambiar Historia por Nueva Versión
(Exchange PNEW)
Tecla abreviada: alt-r e;
Reemplaza la historia que está siendo visualizada actualmente por una nueva versión que ha
sido cargada y comienza la vistialización en la salida desde el principio de ésta,
Cuando se tomen historias cargadas de un ordenador de la red de noticias, WinPlus protegerá
la historia que está actualmente "en el aire" para que no sea reemplazada. Aparecerá un
mensaje en el panel de avisos del operador que indicará que una nueva historia ha sido
cargada. La nueva historia puede reemplazar a la versión original con esta función.
Cambiar Historia Vieja (Exchange OLD Story)
Tecla abreviada: alt-r o;
Si la historia seleccionada tiene el atributo OLD, será sustituida por la historia con el mismo
número.
Si una historia con el mismo nombre no puede ser encontrada, se le da la opción al operador
para cambiar el status de OLD a NORMAL. Esta condición puede suceder si las historias han
sido volcadas con el status de Multiple Run Order status equivocado
J-3ip
Mover Boque de Historias (Mave Stary Block)
Tecla abreviada: alt-r m
lltilice esta función para mover un bloque de historias en la lista de orden de lectura. Primero,
seleccione con el botón izquierdo del ratón y arrastrando el bloque de historias que desea
mover. Ahora seleccione Move Story Block, aparecerá una ventana de diálogo Escriba el
numero de la historia bajo la que desea colocar el bloque y presione OK
Si 'Multiple Run Order' está habilitado el campo ID de la historia estará activo e incluido como
una extensión al número de historia.
Note que para poder utilizar esta función, un bloque de historias debe ser seleccionado, el
programa le avisará si intenta utilizar la función con una o ninguna historia seleccionada
Borrar Historia (Delete Story)
Tecla abreviada: alt-r s
Esta función borra una historia del guión Haga click en la ventana Run Order en el número de
historia o en la línea de marca de modo que se "ilumine", entonces seleccione Delete Story.
Nota: De forma contraria a la función Drop Story,el comando Delete Story será irrevocable, la
única forma de volver a colocarlo en el guión es recuperarlo de disco (asumiendo que haya sido
guardado anteriormente.
Borrar Bloque (Delete Block)
Tecla abreviada: alt-r b
Esto borrará un bloque de historias. En la ventana Run Order, posicione el puntero del ratón en
el número o en el identificador de la primera historia a borrar Mantenga el botón izquierdo del
ratón presionado y arrastrelo hasta la ultima historia a borrar de forma que seleccione el bloque.
Ahora llame a la función Delete Run Order Block y borrára ese bloque de historias.
Nota: Utilize esta función con cuidado, al contrario que Drop Story , el comando Delete Story
borrará de forma irrevocable las historias del guión, la única forma de recuperarlas es vover a
leerlas desde el disco (asumiendo que hayan sido guardadas anteriormente),
Resecuenciar (Resequence)
Tecla abreviada: alt-r r
Esto ordenará la lista de orden de lectura en orden numérico de acuerdo con los números de
historia. Los alfanuméricos serán ordenados de un forma lógica, el ejemplo de abajo muestra el
orden correcto tras un Resecuence:
Si está habilitado 'Multiple Run Order', los campos de ID estarán activos e incluidos como tina
extensión del nijmero de historia.
El campo ID tendrá una prioridad más alta que el campo numérico. teniendo así como resultado
bloques de historias agrupadas con el mismo ID.
Proporcionar Secuencia desde Servidor
Set Host Sequence
Tecla abreviada: alt-r h
Esta fucnión sólo será utilizada cuando el sistema ha tomado una lista de orden de lectura
desde el servidor. Si un guión y una lista de orden de lectura han sido cargados desde un
ordenador central y posteriormente se ha modificado manualmente el orden de lectura, esta
función le permitirá reinstalar el orden de lectura original (desde el ordenador central).
Cambiar REP por Norm (Clear REP ta Norm)
Tecla abreviada: alt-r c
Esta fucnión cambiará los atributos de las historias reemplazadas (REP) a normal (Norm)
Cambiar ID de Edistaria (Change Story ID)
Tecla abreviada: alt-r g
Si no ha sido seleccionado aun, este comando llamará a la ventana de diálogo Change ID
Introduzca un nuevo ID para la historia seleccionada y haga click en el botón OK Haga cliclk en
el botón Cancel para cerrar la ventana de diálogo.
La ventana de diálogo puede también activarse haciendo dobel click en el campo ID de la
historia en cuesti6n Un bloque de historias contiguas puede ser cambiado seleccionado sus
campos ID
Sólo es posible cambiar el campo ID de una historia si Multiple Riin Order ha sido seleccionadp
en el menu de opciones
'"
Mostrar Tiempo de Reproducción (Display Run Time)
Tecla abreviada: alt-r p
Este comando mostrará el tiempo total de reproducción de todas las historias seleccionadas en
la lista de orden de lectura.
Menú de Programa (Program Menu)
Tecla abreviada: alt-g
Create
Font Change
Activity
Nota: estas funciones solo estarán disponibles cuando "multiple run order" haya sido habilitado
en el menú de opciones de Multiple Run Order .
Crear Programa (Program Create)
Tecla abreviada: alt-g c
Se abrirá una ventana de diálogo pidiendo un identificador ID y un numero de fuente del nuevo
programa. Presione Enter o haga click en el botón OK y una nueva entrada aparecerá al final de
la lista de programas.
Hacer doble click con el ratón en la entrada en blanco al final de la lista de programas es una
forma rápida de abrir esa ventana de diálogo. Leer Multiple Run Order para más información
Los parámetros no serán aceptados a no ser que estén dentro de los siguientes límites:
Cadena de caracteres alfanuméricos tal que 0 < Longitud <= 6
ID :
Font Number : Valor numérico tal que 1 <= Valor <= 8
Haga Click en el botón Cancel para cerrar la ventana de diálogo
Cambiar Fuente de Programa (Program Font Change)
Tecla abreviada: alt-g f
Se abrirá una ventana de diálogo pidiendo un nuevo numero de fuente para el programa
seleccionado actualmente. Presione Enter o haga click en OK y le será asignado una nueva
fuente al programa
Si hace doble click con el ratón en el campo de numero de fuente de la lista de programas,
accederá de forma rápida a la ventana de diálogo Leer Multiple Run Order para más
información
El parámetro no será aceptado a no ser que esté dentro de los siguientes límites:
Número de Fuente :
Valor numérico tal que 1 <= Valor <= 8
Haga click en Cancel para cerrar la ventana de diálogo
Actividad del Programa (Program Activity)
Tecla abreviada: alt-g a
Disparará el status de actividad del programa seleccionado
Haciendo doble click con el ratón en el campo de Activity de la lista de programas se activa el
status de una forma rápida.
MenU Visualizar en Unidad de Apunte (Prompt Menu)
Tecla abreviada: alt-p
Prompt On/Prompt Off
Prompt Restart
Prompt Track On/Prompt Track Off
Centre Justify
Remove Blank Lines
Reset Prompt Card
Visualizar en Unidad de Apunte On/OFF
(Prompt OnIPrompt Qff)
Tecla abreviada: alt-p o; F91alt-p f; ctrl-F9
Para activar la visualización, haga click en la opción de menú Prompt On o en el botón de
Prompt OnlOfí
Si la ventana de edición está activa (la barra de título está "iluminada"), la visualización del
guión comenzará desde el punto donde está colocado el cursor de edición.
Si la ventana Run Order está activa, la visualización comenzará desde la entrada cuyo número
o linea de marca esten "iluminados".
No podrá comenzar desde historias cuyo status sea OLD, DROPPED o INACTIVE.
Cuando se activa la visualización, la velocidad de reproducción estará definida por el control
central de la reproducción (master scroll control). Si no se dispone de un control hardware
conectado a la tarjeta PCPrompt la reproducción se puede controlar mediante el Prompt
Control Panel . En esta situación el texto comenzará a reproducirse en sentido positivo hasta
que se modifique esto mediante algun control del Prompt Control Panel.
Para desactivar la reproducción haga click en la opción de menu Prompt Off
Visualizando con VGA SCREEN
Para vdersiones de WinPlus que dispongan de VGA display como salida de visualización, el
ratón es utilizado para controlar la pantalla.
Cuando se activa la visualización, la página actual será mostrada Para habilitar la
reproducción, haga click con el ratón en el panel izquierdo El cursor será una flecha hacia
arriba o hacia abajo en la región adecuada. Los movimientos verticales del ratón serán
interpretados como comandos de velocidad. El centro de la pantalla será el cero. Mueva hacia
abajo el ratón para reproducir en sentido positivo, y hacia arriba para hacerlo en sentido
negativo. Existe una banda muerta alrededor del centro de la pantalla. Un click del ratón en ese
modo, pondrá la pantalla en modo de edición. Aparecerá un signo de interrogación intermitente
en el punto donde hizo click, texto podrá se ariadido o borrado. Reinicie la reproducción
haciendo click en el panel de la izquerda. Para regresar a la pantalla convencional de EdiffRun
Order presione Ctrl F9 o haga doble click en la marco Cue cuando esté en modo Edit
Los botones que encontrará en la parte inferior de la pantalla de reproducción VGA son de
izquierda a derecha: :
Saltar al principio del guión
Saltar a la historia anterior
Saltar a la siguiente historia
Saltar a la referencia anterior
Saltar a la referencia siguiente
Dirección inversa del control de velocidad del ratón
Cortar con pantalla en blanco
Habilitar barra de control de velocidad
Si presiona cualquiera de estos botones, la reproducción se desactivará y la velocidad será
puesta a cero. Para comenzar de nuevo haga click en el panel izquierdo
La barra horizontal ajustará el escalado de la posición del ratón con respecto a la velocidad de
reproducción. Esto sirve para ajustarse a las velocidades independientemente de la velocidad
de proceso del ordenador.
Reinicio de la Visualización (Prompt Restart)
Tecla abreviada: alt-p r
Si la visualización esta todavía activa, para reiniciar la visualización desde otro punto, posicione
el cursor de edición en la posición adecuada del guión o haga click en una nueva historia en la
ventana de orden de lectura. Haciendo click en el botón Prompt Restart o seleccionando la
opción de menú Prompt Restart reiniciará la visualización desde el punto deseado.
La visualización no comenzará desde historias cuyos status sean OLD, DROPPED o
INACTIVE.
Seguimiento de la Visualización OnIOFF
~ r a m pTrack
t
OnIPrompt Track Off
Tecla abreviada: alt-p y; F8lalt-p k; ctrl-F8
Para activar el seguimiento de la visualización, haga click en la opción de menú. Cuando esté
activada, posicionará atrtomáticamente el guión en la ventana de edición para que se
corresponda con la parte del guión que esta siendo visualizada en la unidad de apunte.
Note que el seguimiento de la pantalla de edición sólo se produce cuando la velocidad de
reproducción está por debajo de un cierto límite.
Para descativar el seguimiento, haga click en la opción de menú Prompt Track Off
Justificar al Centro (Centre Justify)
Tecla abreviada: alt-p c
Esta función justificará al centro el texto visualizado, no tiene efecto en el texto del guión en la
pantalla de edición. Para activar esta función, haga click en la opción de menii Centre Justiiy
Para desactivarla, haga click en esa opción de menú otra vez (aparece una marca en la opción
de menú cuando la función está activada).
Quitar Líneas en Blanco (Remove Blank Lines)
Tecla abreviada: alt-p b
Esta opción inhibirá la visclalización de cualquier linea en blanco que haya en el guión. En otras
palabras, si existe una linea de texto seguida de dos líneas en blanco, y despues otra linea de
texto, las dos lineas de texto aparecerán en la unidad de apunte sin ninguna línea libre entre
ellas.,
Reiniciar Tarjeta (Reset Prompt Card)
Tecla abreviada: alt-p S
Forzará un reseteo del hardware de la tarjeta y cargará de nuevo su software. La pantalla del
apuntador mostrará durante unos momentos una serie de líneas verticales indicando la
condición de reseteo, seguidas de la pantalla de inicio de WinPlus o una pantalla en negro que
indican que el sistema se está configurando.
Menú Ver (View Menu)
Tecla abreviada: alt-v
Next Story
Prevíous Story
Hard Carriage Returns
Max Preview Height
Prompt Control Panel
Bookmarks
Font Tool Panel
Message List
Font List
Default Font List
Debug List
Program List
Timer
Colour Selection
Program Timing
Prompt Messages
Histaria Siguiente (Next Story)
Tecla abreviada: alt-v n
Haciendo click en la opción de menú Next Story desplazará la parte visible en la ventana de
edición de modo que aparezca la parte superior de la siguiente historia de la lista de orden de
lectura. El uso reiterado de esta fiinción le permite desplazarse a través del guión de historia en
historia.
Leer también Historia Anterior.
Historia Anterior (Previous Story)
Tecla abreviada: alt-v p
Haciendo click en la opción de menú Previous Story desplazará el guión que aparece en la
ventana de edición hasta la parte superior de la siguiente historia de la lista de orden de lectura.
El uso reiterado de esta función le permite desplazarse a través del guión en orden inverso de
historia en historia.,
Leer tarnbien Historia Siguiente.
Retornos de Carro Consistentes
(Hard Carriage Returns)
Tecla abreviada: alt-v h
Haga click en esta opción de menú para que se muestren todos los retornos de carro
consistentes en la ventana de edición. Un retorno de carro consistente será expresado
mediante un símbolo il
Un retorno de carro consisitente es introducido mediante una pulsación de la tecla Enter. Es
usado para prevenir un formateo automático del texto no deseado y para introducir líneas en
blanco. En el uso normal escribiendo el guión, la tecla de retorno de carro no se usará para
pasar a la siguiente línea, ya que se irá produciendo un formateo automático (asumiendo que el
modo insert está activado-leer insert/Overstrike)
Altura Máxima de Previo (Max Preview Height)
Tecla abreviada: alt-v m
Existe una ventana (normalmente colocada en el cuarto inferior izquierdo de la pantalla) que
proporciona una réplica de la salida visualizada. La altura normal de esa ventana se
corresponde con la altura de la pantalla de la unidad de apunte en términos de cantidad de filas
de texto visibles
Haciendo click en la opción de menu Max Preview Height, la altura de la ventana de previo será
llevada a la altura de la pantalla. Esta característica permite al operador prever el texto futuro
antes de que sea visto en la unidad de apunte.
Independientemente de la configuración de Max Preview el ratón siempre podrá ser utilizado
para modificar la altura de la ventana de previo.
Esta posición del menú es desabilitada cuando WinPIus es una versión para visualización en
pantalla VGA.,
Panel de Control de Reproducción (Prompt Control Panel)
El panel de control de reproducción es una emulación del control de velocidad externo.
Proporciona un medio redundante para controlar el texto visualizado en el caso de un fallo del
control externo.
El panel de control de reproducción puede ser utilizado al mismo tiempo que cualquier control
externo. La asignación de control sigue la siguiente lógica cuando existen varios controles
hardware: El ultimo control que se mueve pasa a ser el principal. Esto permite a cualquier
control asumir el mando simplemente cambiando la velocidad de reproducción.
Las funciones del Panel de control de Reproducción son las siguientes:
Jump to top of script
Jump to previous story
Jump to next story
Cue marker up
C ~ j emarker down
Scroll rate indicator
Stop scrolling
Scroll rate control
Pause ccrolling
Scroll rate cense
El indicador de velocidad de reproducción mostrará cantidades negativas cuando se reproduce
hacia atrás, PAUSED cuando se active la función Pausa y STOP cuando la velocidad es cero,
El botón de pausa es iin disparador, cuando se presiona tras la pausa, la velocidad de
reproducción vuelve a ser la misma que antes de la pausa,
Para activar el panel de control de reproducción (Prompt Control Panel) haga click en el botón
Show Speed Control de la barra de tareas que es amarillo y se tornará rojo:
Para ocultar el panel Prompt Control , haga click de nuevo en el control Show Speed Control
Referencias (Bookmarks)
Tecla abreviada: alt-v b
Haga clik en esta opción para llamar a la ventana de referencias (Bookmark).Le mostrará una
lista de las referencias que han sido activadas con la función Toggie Bookrnark
Cada entrada es mostrada como una copia de la linea marcada tal como aparece en el guión.
Puede ser asignado un número de hasta 6 dígitos a cada referencia a modo de identificador.
Para encontrar de forma rápida una referencia, haga click en la ventana numérica en la parte
superior de la ventana de referencias, escriba el número de la referencia al que desea saltar y
presione Enter. Para escribir un nuevo número, haga doble click en la ventana y escriba un
nuevo número.
Para colocar la ventana de edición a la altura de la referencia, haga doble click en el campo de
texto de la referencia. Si la opción de lista de orden de lectura múltiple está habilitada, la lista de
orden de lectura mostrará en la parte superior la historia que contiene la referencia en cuestión.
Un párrafo asociado con una referencia puede ser ocultado o mostrado seleccionándolo y
pulsando el botón Cloak . Un bloque de párrafos puede ser seleccionado y ocultado de forma
simultánea. Para seleccionar un bloque presione el botón izquierdo del ratón y arrastrelo hasta
la última referencia que desee . Sólo es posible hacer la selección si se hace sobre el campo
numérico.
Para quitar todas las referencias, haga click en el botón Clear en la barra de herramientas de la
ventana Bookmark . Se le pedirá confirmación antes de que la acción sea llevada a cabo.
Panel de Herramientas de Fuentes (Font Tool Panel)
Tecla abreviada: alt-v f
Muestra el Panel de Herramientas de Fuentes.
El Panel de herramientas de fuentes permite la selección 8 tipos diferentes de fuente para ser
utilizada en el guión. Las fuentes seleccionadas en las ocho preferencias pueden ser asignadas
desde el menu Fonts o haciendo doble click en Yont number box" o "font name box". Los
tamaños de las fuentes pueden cambiarse editando el número correspondiente en la casilla en
cuestión.
Lista de Mensajes (Message List)
Tecla abreviada: alt-v I
Muestra una lista de los últimos 100 mensajes, siendo el primero de la lista el más reciente. Los
mensajes son a menudo provocados por eventos externos como el envío de una historia nueva
o actualizada desde un ordenador de la red, o la activación de la visualización en unidad de
apunte mediante uno de los botones del panel de control.
Lista de Fuentes (Font List)
Tecla abreviada: alt-v o
Muestra las fuentes seleccionadas actualmente y sus tamaños Cada fuente puede ser
configurada desde el menú Options Fonts
Lista de Fuentes por Defecto (Default Font List)
Tecla abreviada: alt-v o
Muestra las fuentes por defecto y sus tamaños. Estas son cargadas a la tabla de selección de
fuentes actual desde el menú Options Fonts
Lista de Depuración de Datos (Host Debug List)
Tecla abreviada: alt-v d
Habilita la ventana Host Debug. Ésta muestra las 100 primeras líneas de datos recibidos por el
puerto serie Estos datos pueden ser eliminados o salvados haciendo click en el botón
correspondiente.
Los caracteres de control serán mostrados como su texto equivalente, por ejemplo. $OD será
mostrado como <CR>
Lista de Programas (Program List)
Tecla abreviada: alt-v Q
Habilita la ventana Program si Multiple Run Order ha sido seleccionado.
Cronómetro (Timer)
Tecla abreviada: alt-v t
Hará visible el estado de la ventana del cronómetro. Si éste ya estaba activo, la ventana de
diálogo mostrará simplemente el estado actual de crono. Si no estaba activo, al igual que en el
menú de opciones Timer Mode , activará el cronómetro.
Selección de Color (Colour Selection)
Tecla abreviada: alt-v s
Hará visible el estado de la ventana Colour Selection
l'emporizaci6n del Programa (Program T'iming)
Tecla abreviada: alt-v r
Hará visible el estado de la ventana Program Timing.
Visualizar Ventana de Mensajes (Prompt Message Display)
Tecla abreviada: alt-v g
Hará visible el estado de la ventana Prompt Messages
Ventana de Eventos (Snapshot Display)
Tecla abreviada: alt-v a
Hará visible el estado de la ventana Snapshot
Si hace doble click en ctialqiiiera de la entradas de la ventana Snapshot alineará la ventana de
edición
Menii de Opciones (Options Menu)
Tecla abreviada: alt-o
Bold
Italics
Underline
lnverse
Left To Right Text
Right To Left Text
Keyboard
Save Setup on Exit
Save Setup Now
Fonts
Remote Directory Polling
Multiple Run Order
Configuration
Set Colors
Clock Mode
Timer Mode
Negrita (Bold)
Tecla abreviada: alt-o b; ctrl-D
Haciendo click en esta opción del menú, activará la entrada de caracteres en negrita Cuando
negrita este activado, cualquier carácter que introduzca estará en negrita
Cuando se visualice, los caracteres que aparezcan en negrita en la ventana de edición, también
aparecerán de ese modo en la unidad de apunte.
El texto que ya ha sido introducido puede convertirse a formato negrita si se selecciona y Se
activa la fiinción Bold También es válido el procedimiento contrario
Cursiva (Italics)
Tecla abreviada: alt-o 1; ctrl I
lgual que el anterior aplicado al formato cursivo
Subrayado (Underline)
Tecla abreviada: alt-o u; ctrl U
lgual que el formato negrita, aplicado al formato subrayado.
O
inversión (Inverse)
Tecla abreviada: alt-o v; ctrl W
lgual que el formato negrita, aplicado al formato subrayado
Dirección del Texto (Text Direction)
Tecla abreviada: alt-o 1; alt-o r
Esta opción colo está habilitada en versiones de WinPlus que soporten texto de derecha-aizquierda
Haciendo click en esta opción del menu. se cambiará la dirección del texto actual de izquierda a
derecha por derecha a izquierda.
Distribución del Teclado (Keyboard Layout)
Tecla abreviada: alt-o a
Esta opción sólo esta habilitada en versiones de WinPlus que soportan texto de derecha-aizquierda.
Haciendo click en esta opción del menú se cambiará el status de lengua entre Latina y el
lenguaje nativo.
Cuando la fuente actual se cambia, la nueva fuente se asociará con el status de la tecla
correspondiente. Esto habilita al usuario a cambiar la lengua y la fuente de forma simultánea
Salvar Configuración al Salir (Save Setup an Exit)
Tecla abreviada: alt-o a
Marcando esta opción se guardarán automáticamente todas las modificaciones que haya hecho
cuando abandone WinPlus.,
Salvar Canfigi~raciónAhora (Save Setup Now)
Tecla abreviada: alt-o n
Esta función salvará inmediatamente cualquier configuración que haya hecho tal como las
posiciones de las ventanas. Leer también Salvar Configuración al Salir.
Fuentes (Fonts)
Tecla abreviada: alt-o f
Esta función del menú le permite especificar una fuente y su tamaño para los caracteres
asociados con las funciones listadas en el sub-menú.
Los items del sub-menú, que van desde Font 1 a Font 8, permiten la asignación de ocho tipos
diferentes de fuentes que pueden aparecer en un guión determinado. Note que cada selección
de fuente tiene especificado un tamaño para la salida de visualización y la ventana de edición.
Si la opción Save as Default es seleccionada, los datos de fuente serán también salvados como
fuente por defecto.
Impresora (Printer)
Esta opción mostrará la ventana de diálogo de fuente estándar para configurar la fuente,
tamaño y estilo para la impresora.
Si el estilo de fuente está determinado como "Regular", El estilo de fuente impreso será igual al
del guión. Cualquier otro estilo de impresión, sobreescribirá al estilo del guión. Leer también
Configuracibn de la impresora (Printer Configuration)
Opciones por defecto (Set Default)
Esta opción cargará las configuraciones por defecto de las fuentes y actualizará el guión.
Directorio Remoto (Remote Directory Polling)
Tecla abreviada: alt-o d
Elija esta opción para habilitar el directorio remoto automático. Es utilizado cuando WinPlus está
integrado en un sistema de red.,
Multiple Run Order será deseleccionado cuando Remote Directoy Polling sea activado
Lista de Orden de Lectura Múltiple (Multiple Run Order)
Tecla abreviada: alt-o m
Cuando está activada, un guión puede ser tratado como una colección de programas separados
identificados por su número ID. La lista actual de programas
disponibles puede ser mostrada
.
seleccionando View=ProgramList
El orden del programa puede cambiarse arrastrándolo en la ventana Program
Las siguientes funciones de programa están disponibles:
Refrescar Programa (Program Refresh)
Regenerará la lista de programas partiendo del Run Order actual.
Activar todos los Programas (Actívate Al1 Programs)
Todos los programas serán activados
Desactivar todos los Programas (Deactivate Al1 Programs)
Si la reproducción está desactivada entonces todos los programas serán puestos en estado
inactivo.
Resecuenciar Programa (Resequence Program)
Este botón resecuenciarátodas las historias del programa activo si éstas no están siendo
sacadas "al aire".
Cerrar (Close)
Esto cerrará la ventana del programa. Multiple Run Order permanecerá habilitado. Para hacer
visible de nuevo la ventana. seleccione en el menú principal la opción View Program List
El status de un programa puede ser cambiado haciendo doble click en la celda de Status del
programa. Cualquier número de programas puede ser activado de forma simultánea.
La primera historia de un programa dado puede ser mostrada en la parte superior de la pantalla
haciendo doble click en la celda de ID de la ventana Program
Sólo los programas activados pueden ser reproducidos, sin tener que ser contiguos en el orden
de programas.,
El ID de una historia puede cambiarse haciando doble click en su campo ID en el orden de
lectura. El usuario tendrá que introducir un nuevo ID. Siempre que la ventana de diálogo esté
abierta, la historia o el grupo de historias pueden ser modificadas.
Si el ID de una historia es cambiado, la historia adquirirá su nuevo status de programa. Si es
cambiado el ID, la historia inicialmente estará en estado activo.
Pueden ser insertadas nuevas entradas en la ventana Program. Haga doble click en la entrada
en blanco en la parte inferior de la lista de programa o seleccionando la opción de menú
Create. Una ventana de diálogo le preguntará un ID de programa y un número asociado de
número de fuente. Si una historia que se ha cargado tiene un ID de programa que no está
actualmente en la lista de programas, será aftadido automáticamente, y colocado con el número
de fuente actualmente seleccionado.
La fuente del programa puede ser cambiada haciendo doble click en la celda Font Number o
seleccionando la opción de menú Font Change . El usuario tendrá que introducir un nueo
número de fuente. Haga click en OK o pulse Enter para cambiar la fuente del programa. La
ventana de edición mostrará la primera historia del programa seleccionado. El texto será
reformateado desde esta historia hasta el final del guión. La ventana de diálogo permanecerá
activa de modo que las fuentes de otros programas puedan ser cambiadas. El botón Cancel
cerrará la ventana de diálogo.
El sondeo desde el directorio remoto (Remote Directory Polling) se deseleccionará cuando el
orden de lectura múltiple (Multiple Riin Orders) haya sido habilitado,
Canfiguracian (Configuration)
Tecla abreviada: alt-a c
Activando este item se activará un cuaderno de notas con varias pestañas. Haga click en una
de estas páginas para seleccionar la que más le interese.
La configuración puede ser inhibida para prevenir que cambios inesperados puedan producirse.,
El fichero winplus.ini contiene las siguientes entradas:
[Main]
Configuration Lock=O
Set Configuration Lock = Oto access
Set Configijration Lock = 1 to inhibit.
Las páginas contienen las siguientes categorías de información de la configuración:
Constants
Script
Printer
PC-Card
Host Port
Ternplate
Caption Port
Language
Clock and Tirner
Constantes (Constants)
Palabras por segundo (Speech Rate)
lntroduzca la cantidad media de palabras por segundo que pronuncia el presentador, inclilyendo
un decimal. Se usa para calcular el tiempo de reproducción (Run Time display)
Directorio por Defecto (Default Directory)
lntroduzca la dirección (path) del directorio que desee como directorio por defecto cuando haga
un Save o un Load.,
Directorio de Entrada Remoto (Remote Input Directory)
Cuando está activado Remote Directory Polling, Este directorio es sondeado cada 2 segundos.,
Cualquier fichero que supere la máscara de fichero remoto que no haya sido cargado
previamente, será introducido en el guión.
Directorio de Salida Remoto (Remote Output Directory)
Este directorio está configurado para ser el directorio de entrada remoto de otro ordenador que
esté procesando WinPlus. Las funciones Save Story (Remote) y Save Run Qrder
automáticamente reflejarán cualquier cambio, hecho localmente, en el ordenador remoto.
Máscara de Fichero Remoto (Remote File Mask)
lntroduzca cualquier marca de nombre de fichero para ijtilizar cuando se sondee el directorio
remoto descrito arriba. Para leer todos los ficheros del directorio especificado, la máscara
tendría que ser *.*
Fichero de Orden de Lectura Remoto (Remote Run Order Filename)
lntroduzca el nombre del fichero de orden de lectura utilizado en el sondeo de directorio remoto.
Este fichero es utilizado de tal forma que el orden de lectura Riin Order siga de forma
automáticarnente el orden de lectura del servidor.
Margen izquierdo y derecho en la Visualización (Left and Right Prompt Margin)
lntroduzca los márgenes requeridos en la pantalla de visualización. De esta forma se asegura
que todo el texto de una línea esta visible en un monitor con el barrido ligeramente ampliado. La
unidad del control de margen es el pixel ( puntos de imagen ).
Modo de Acceso a Fichero Compartido (Shared File Access Mode)
Este valor tiene un rango válido de O a 4 y determina el acceso de lectura/escritura de los
ficheros compartidos.
O : Modo Compatibilidad ( Windows 3 1)
1 : Acceso denegado
2 : Acceso denegado a escritura
3 : Acceso denegado a lectura
4 : Acceso totalmente permitido (Puede ser requerido cuando se trabaje en
red o se importen documentos de Word-6 document files.)
Anchura de Descripci6n en Ficheros ASCli (ASCII Descripting Width)
Si este valor es distinto de cero entonces estará habilitada la descripción en los ficheros de
texto ASCII. Ese valor representa el numero de caracteres que serán descartados al principio
de cada línea.
Si está habilitado lmport Qetect f ] Slugline entonces el número de historia puede colocarse en
cualquier Iiigar en la región de descripción o al principio del texto extraido,,
Posici6n Inicial de Visualización (Prompt Start Offset)
Este valor ajusta la posición de inicio de la visualización en la unidad de apunte, cuando se
inicia, reinicia o se pulsa un botón en el control de mano. Un valor cero, indica que el punto
inicial será la parte superior de la pantalla. El incremento de una unidad en el valor repercute el
desplazamiento de una Iínea hacia abajo en la pantalla,
Grid Font Size
Este valor determina el tamafio de la fuente del texto asociado con cualquier tabla como run
order. bookmarks, etc,
Nota: La altiira de todos los elementos de una tabla puede se ajustada como sigue:
ctrl t shiit t A
ctrl + shift t B
incrementa la altura
decrementa la altura
Guión (Script)
Guión Ajustado a Visualizaci6n (Script Matches Prompt)
Esta opción hará que la longitud del texto de una línea de edición sea igual que en la pantalla de
visualización de la unidad de apunte. Note, que el cambio de esta opción cuando hay un guión
cargado requerirá una operación de reformateo del texto (Reformat)
Auto Reemplazar la Historia "en el Aire" (Host Auto Replace On Air Stow)
Cuando se activa, si una nueva versión de la historia qtie se está visualizando se carga desde el
sewidor, la nueva versión reemplazará automáticamente a la vieja y comenzará la visualizacion
desde su principio.
Si no se activa, la historia no se reemplazará automáticamente, y un mensaje aparecerá en la
ventana de WinPlus informando al operador que ha sido cargada una nueva historia En este
caso, el operador puede seleccionar reemplazar la historia que está "en el aire" haciendio click
en el botón Exchange PNEW
Auto-Borrado de las Historias OLD
Cuando se selecciona esa opción (auto delete stories OLD) cualquier historia que haya sido
reemplazada con nuevas versiones debido a una nueva carga desde el ordenador servidor,
será automáticamente eliminada. Si no se selecciona, las historias reemplazadas serán dadas
de baja hasta el final de la lista Run Order y el atributo QLD les será asignado.
Auto Refresco de la Visualizaci6n (Auto Prompt Refresh)
Cuando se selecciona la salida de visualización será actiializada automáticamente si el texto
que está siendo sacado "al aire" se está editando. Si no está seleccionado y se requiere una
actualización, el botón de refresco (Prompt Refresh) se iluminará (estará habilitado).
Visualizar Líneas de Marca Invertidas (Prompt Slugline as Inverse)
Las lineas de marca aparecerán como video invertido en la unidad de apunte. Esta opción se
usa normalmente cuando se visualiza un programa de noticias para significar un titular
Cuando no está seleccionado, las líneas de marca aparecerán en la unidad de apunte corno
texto normal.
Aceptar <CRs al lmportar (Accept <CR> on Import)
Cuando está seleccionado, al importar un fichero, los retornos de carro forzarán la aparición de
una nueva línea en las pantallas de edición y visualización.,Si no está seleccionada, los retornos
de carro serán tratados de la siguiente forma. Un retorno de carro será un espacio. Más de un
retorno de carro será tratado como es, una nueva Iínea.
Descripción de los Ficheros Importados (Import Descripting)
Esta opción permite describir los ficheros salvados en los siguientes formatos de procesadores:
1 : WordPerfect V5 1
2 : Ami Pro
3 : Olivetti Wordprocessor (OLITEXT)
Los ficheros de guiones preparados en WordPerfect V5.1 deben estar en modo de doble
columna de modo que el WinPlus extraiga la columna de la derecha Si esta casilla no está
correctamente elegida, los datos del fichero importado pueden perderse.
Para guiones en ficheros Ami Pro scrlpt, todo el texto entre { ) será descartado.
En los ficheros OLITEXT el texto en gris será descartado
Smart Quotes
Cuando está activada, las cuotas sencillas y las dobles a sus eqriivalentes " s m a f a medida
que están siendo escritas.
Desahiblitar la Edición "en el aire" (Disable Edit of On Air Story)
Las alteraciones en la historia que está "en el aire" se inhibirán.
Forzar Nueva LCnea con Secuencia Punto-Espacio (Force New Line On Dot Space)
Cada ve oue aoarezca la secuencia ounto-espacio se forzará la sustitución del espacio por un
retorno de carro
Detección de Línea de Marca en Importar (Import Detect [ ] Slugline)
Cuando utilizamos file import, un corchete abierto forzará una nueva línea. Los datos que
aparezcan hasta el siguiente retorno de carro serán tratados como una línea de marca
(slugline).
Espacio entre Líneas (Script Interline Spacing)
Este número especifica el número de líneas entre dos filas de caracteres en la ventana de
edición
Espacio entre Líneas en Visualización (Prompt lnterline Spacing)
Cada una de las fuentes seleccionadas tiene un número de espacio asociado en la unidad de
apunte El rango de este número va desde -99 a 199 y será afiadido a la altura de la fuente
Esto permite que la distancia vertical entre filas sea ajustada Si se introduce un número
negativo podría suceder que dos filas se solapen.
Impresora (Printer)
Auto-alimentación en las Líneas de Marca (Auto Form Feed on Slugline)
Esta opción asegura que siempre que vaya a aparecer una línea de marca, ésta se imprima en
una nueva hoja.
Auto-alimentación Final (Auto Final Form Feed)
Se enviará una orden de alimentar una nueva hoja al final de la impresión.
Auto Nueva Línea (Auto New Line)
Despues de cada retorno de carro se envía a la impresora un comando de nueva Iínea.
Líneas Dobles (Double Line Spacing)
Será imprimida una Iínea en blanco entre cada linea de texto
lmprimir Como Guión (Print As Script)
El texto se imprimirá tal como aparece en la ventana de edición
Imprimir como Visualizado (Print As Prompt)
El texto se imprimirá tal como aparece en la unidad de apunte
Imprimir Formateado (Print Formatted)
El texto se imprimirá maximizando el numero de palabras en cada Iínea. Será función del
tamario de la fuente.
Línea de Marca (Slugline)
Las líneas de marca pueden imprimirse de una de estas cuatro formas: Tal como es, negrita,
cursiva o subrayada
Invertida (Inverse)
El texto marcado como invertido en el guión puede ser impreso en uno de los siguientes estilos:
Normal, negrita, cursiva o subrayada,
Tamaño de la fuente para Run QrderIBookmark (Run OrderIBookmark Font Size)
Determina el tamafio de impresión para las fuentes en Run Order y Bookmark. El rango va
desde 8 hasta 24.
Margen de la Impresión (Print Margin)
Se refiere al número de puntos a imprimir al principio de una linea antes de imprimir el guión, de
esta forma se crea un margen izquierdo. Si ese número es O no habrá margen izquierdo. Este
número deberá ser configurado teniendo en cuenta la resolución de la impresora.
Tarjeta PC Prompt
Tarjeta de PC Interna (Interna1 PC Card)
Si se selecciona, el software operará con una tarjeta PC Prompt interna. Léa Instalación del
Hardware para más detalles en como instalar la tarjeta internamente.
LPT'1, LPT2
Si LPTl o LPT2 es seleccionado WinPlus será configurado para funcionar con una PC Prompt
Box, ésta es una unidad externa conectada al ordenador mediante un puerto paralelo,
625 Líneas (625 Lines)
Seleccionado, la salida a unidad de apunte será en el formato de 625 líneas. Si no es así, el
formato de salida será el de 525 líneas.,
Vídeo Inverso (Inverse Video)
La salida de video estará invertida, es decir, caracteres en negro y fondo en blanco
Reproducción "Suave" (Smooth Scroll)
Normalmente está activada. y habilita el algoritmo de interpelación "suave" de lineas en
reproducción. Esta opción no debe activarse si se utiliza si se utilizan pantallas
electroluminiscentes o cuando se utilice un tipo de fuente que sufra distorsiones con la
utilización del algoritmo (algunas fuentes chinas),
Dirección de la Tarjeta (PC Address)
Ponga el número que se corresponda con la dirección de la tarjeta PCPrompt , La dirección
debe elegirse de tal forma que no cree ningún conflicto con ninguna de las tarjetas instaladas
en el PC. El valor que viene de fábrica por defecto es 240 hex. Léa Instalación del Hardware
para más detalles,
Posición de la Marca de Lectura (Cue Marker Position)
Este número determina la posición de la marca de lectura en la pantalla de visualización. Una
entrada 1 posicionará la marca cerca de la parte superior de la pantalla, una entrada 8 lo
posicionará cerca de la parte inferior.
Habilitación de la Marca de Lectura (Cue Marker Enabled)
Habilita la aparición de la marca de lectura, de otra forma estará oculta.
Pantalla por Defecto en Negro (Set Default Prompt Screen To Black)
Seleccionado, las pantallas de visualización estarán en negro cuando la reproducción esté
inactiva. Si no está seleccionada pararecerá el mensaje BDUAutoscript.
Reproducción Rápida (Fast Scroll)
Seleccionada, la inhibición de velocidad máxima de reproducción estará limitada a un valor
mayor. Si la velocidad de reproducción es mayor que la velocidad a la que pueden ser escritos
los datos, la línea de actualización se hará visible. Si esta situación se mantiene, cuando la línea
de actualización alcanza la parte superior de la pantalla, se inhibirá la reproducción mientras
que cada fila es actualizada. Si se reduce la velocidad a un valor normal, los datos
eventualmente seguirán a la pantalla reproducida anteriormente.
Cuando no está seleccionado, la línea de actualización no será visible en la pantalla del
apuntador,
Puerta Remota (Host Port)
Estas entradas configuran uno de los puertos serie del PC cuando éste está conectado a un
servidor (por ejemplo a un sistema "newsroom" ) mediante un interface serie RS232.
Habilitación de Servidor (Host Enabled)
Si se acepta, serán aceptados datos provenientes del puerto remoto
Red (Template)
Estos parámetros se utilizan para controlar el interface entre WinPIi~sy un servidor conectado.
Anchura de la Descripción (Descripting Width)
Determina el número de caracteres a ignorar contando desde la izquierda en el guión cargado.
Esta opción permite que el guión cargado tenga instrucciones en el lado izquierdo, que no serán
reproducidas. Si el servidor sólo envía texto de guión, la anchura puede ponerse a O.
Línea Nueva con cCR> (New Line On <CR>)
Inserta una nueva líneas cuando se introduce un <CR> Un retorno de carro será insertado en
ese punto Si no es así, el <CR> será tratado como un caracter de espacio
Línea Nueva con Punto-Espacio (New Line On Dot Space)
Inserta una núeva línea cuando aparece la secuencia Punto-Espacio.,
Quitar Espacios del Número de Historia (Remove Spaces From Story Number)
Cuando la máscara de red está habilitada, esta opción da la oportunidad de quitar todos los
espacios del Número de Historia importado. Si los espacios no se quitan, el número de historia
será el número hasta el primer espacio Los restantes serán considerados como parte de la
línea de marca.
Forzar Negrita (Force Bold)
Esta opción fuerza a que un texto cargado. exceptuando el número de historia, sea puesto en
negrita.
Númeo mhximo de Espacios (Max Paragraph Spaces)
Si uno o más espacios se reciben después de un retorno de carro, el texto siguiente se
introducirá en una nueva línea. El número de espacios consecutivos al inicio de la línea será
limitado con el parámetro "Max Paragraph Spaces". Cualquier espacio adicional será
descartado.
Forzar Formato del Servidor (Force Host Format)
Esta opción forzará que la configuración sea "Script As Prompt" y mantendrá el formato cargado
desde el servidor. Todo el formateo del texto sera el llevado a cabo por el servidor. Si la línea de
edici6n es demasiado larga para el tamaño de fuente visualizada, la salida de visualización será
cortada y puede ser que parte del texto se pierda
Las ediciones locales posteriores serán reformateadas
Si no se selecciona esta opción, recuerde reconfigurar el parámetro "Script As Frompt' al
estado requerido.
Habilitar Máscara (Mask Enabled)
Coloca el atributo de Máscara Habilitada si usted desea utilizar la Máscara de red (descrita
abajo).
Máscara (Mask)
La máscara de red se utiliza para extraer el número de historia y linea de marca de una historia
cargada desde un servidor en red. También es útil para enmascarar cualquier información no
deseada que pueda ser volcada desde el servidor.
Esta es una máscara de red tipica:
NNN . .RR.SSSSSSSSSSSS
El punto en la primera linea significa que la primera Iínea cargada desde el servidor será
ignorada
NNN en la siguiente Iínea indica de donde extraer el numero de historia. Los dos puntos a
continuación indican que los dos próximos caracteres recividos serán ignorados. Un máximo de
6 caracteres pueden especificarse en el número de la historia.
RR especifica el ID de la historia e indica el Riin Order al que está destinada la historia. Este
campo puede ser omitido si está inhibida la opción Multiple Run Order. Un máximo de 6
caracteres pueden ser especificados para el campo ID
SSSSSSSSSSSS indica donde extraer la linea de marca. Los puntos en las dos líneas
siguientes indican que las dos próximas líneas cargadas serán ignoradas El resto del texto
recibido desde el servidor será cargado hasta el indicador del final de la historia
Máscara d e Run Order (Run Order Mask)
Se utiliza de forma conjunta con la máscara normal y se configura para extraer los datos del
Run Order cargado. Sólo la línea que contiene los datos necesita ser especificada. Todas las
líneas en blanco serán descartadas. Cualquier linea que contenga un ni~merode historia que
comience con 'M' o 'X' serán también ignoradas
Puerto de Captura (Caption Port)
Estas entradas configuran uno de los puertos serie del PC cuando es conectado a un
dispositivo de captura o de subtitulación mediante un interface serieRS232
Captura Habilitada (Closed Caption Enabled)
Permite que el texto reproducido sea sacado línea a Iínea por un puerto serie para alimentar un
dispositivo de captura.
Avance en Captura (Closed Caption Offset)
Este número especifica el número de líneas reproducidas que son sacadas al puerto de captura
de forma anticipada al momento de lectura en unidad de apunte.
Idioma (Language)
Hay cuatro opciones específicas de idioma que sólo son relevantes para la versión
correspondiente de windows,
Menú de Derecha a Izquierda (Right to Left Menu)
El menú principal puede ser orientado hacia la derecha o hacia la izquierda
Esta opción tendrá efecto sólo cuando el programa es reiniciado.
Auto Actualización de Idioma (Auto Language Update)
Cuando se seleccione language se actualizará automáticamente a medida que el cursor se
mueve a través del texto Si no se selecciona, el idioma puede sólo puede ser cambiado
mediante el botón Language biltton o el menú de selección de Options Keyboard.
Texto Numbrico Hindi (Text Hindi Numerics)
El texto numérico será convertido a forma Hindi
Texto Numbrico Latin (Text Latin Numerics)
El texto numérico será convertido a forma Latin
Texto Numérico en Contexto (Text Context Numerics)
La forma del texto numérico será dependiente de la forma del contexto.
Números de Referencia Hindi (Bookmark Hindi Numerics)
Los números de Referencia (Bookmark) serán convertidos a forma Hindi
Números de Referencia Latin (Bookmark Latin Numerics)
Los números de Referencia (Bookmark) serán convertidos a forma 1-atin
Números de Reloj/Cronómetro Hindi (ClocMTimer Hindi Numerics)
Los números serán convertidos a forma Hindi.
Números de Reloj/Cronómetro Latin (ClocMTimer Latin Numerics)
Los números serán convertidos a forma Latin
Reloj y Cronómetro (Clock and Timer)
Coordenada X del reloj (Clock X Co-ordinate)
Determina la coordenada X de la ventana del reloj
Coordenada Y del reloj (Clock Y Co-ordinate)
Determina la ccordenada Y de la ventana del reloj
Tamaño de fuente del reloj (Clock Font Size)
Determina el tamaño de la fuente del reloj.
Coordenada X del cronómetro (Timer X Co-ordinate)
Determina la coordenada X de la ventana del cronómetro
Coordenada Y del Cronómetro (Timer Y Co-ordinate)
Determina la coordenada Y de la ventana del cronómetro
Valor inicial de cronómetro (Timer Start Value)
Determina el valor de inicio de la ventana de cronómetro (Timer)
Las coordenadas del reloj y el cronómetro están limitada de la siguiente forma:
O e= X < 500 y O <= Y c 250.
El reloj y el Cronómetro serán desabilitados si la visualización es activada
Cuando el reloj y el cronómetro están acivados, la marca de lectura(cue) estará oculta
Definir Colores (Set Calors)
Habilita la definición de los colores de varias partes de las ventanas. Haga click en el item que
desee camiar de color y aparecerá una ventana de diálogo.
Para volver a los valores por defecto de todos los colores, haga click en Default,
Nota:
El color primario (foreground) del texto seleccionado en el guión permanecerá igual. En el lado
de Run Order, tanto el color primario como el de fondo cambiarán.
Modo Reloj (Clock Mode)
El reloj sólo puede ser activado si la reproducción está desactivada
El reloj mostrará la hora actual (reloj de windows) en horas, minutos y segundos, se actualizará
una vez por segundo.,
El reloj puede ser configurado para mostrar la hora en modo 12 ó 24 horas. Esta es una opción
de configuración de windows en el panel de control.
Las coordenadas X e Y pueden configurarse en relación con el tamaño de fuente en la página
Clock del menu Configuration.
El reloj se deshabilitará si la reproducción se activa
El reloj se activa y desactiva desde las selecciones del menu de Clock Mode. en Options
Valor inicial de cronómetro (Timer Start Value)
Determina el valor de inicio de la ventana de cronómetro (Timer)
Las coordenadas del reloj y el cronómetro están limitada de la siguiente forma:
a <= x < saa y a <= Y < 250.
El reloj y el Cronómetro serán desabilitados si la visualización es activada
Cuando el reloj y el cronómetro están acivados, la marca de lectura(cue) estará oculta
Definir Colores (Set Colors)
Habilita la definición de los colores de varias partes de las ventanas. Haga click en el item que
desee camiar de color y aparecerá una ventana de diálogo.
Para volver a los valores por defecto de todos los colores, haga click en Default
Nota:
El color primario (foreground) del texto seleccionado en el guión permanecerá igual. En el lado
de Run Order, tanto el color primario como el de fondo cambiarán.
Modo Reloj (Clock Mode)
El reloj sólo puede ser activado si la reproducción está desactivada.
El reloj mostrará la hora actual (reloj de windows) en horas, minutos y segundos, se actualizará
una vez por segundo.
El reloj puede ser configurado para mostrar la hora en modo 12 ó 24 horas Esta es una opción
de configuración de windows en el panel de control
Las coordenadas X e Y pueden configurarse en relación con el tamatio de fuente en la página
Clock del menu Configuration.
El reloj se deshabilitará si la reproducción se activa,
El reloj se activa y desactiva desde las selecciones del menu de Clock Mode, en Options
Modo Cronómetro (Timer Mode)
Una ventana de diálogo le mostrará el valor inicial por defecto del crono y el valor actual. Si el
valor inicial necesita ser cambiado, seleccione la casilla con el ratón o mediante el tabulador, e
introduzca el valor que proceda. Una vez hecho esto, presione "Apply" o haga click en el botón
"Start" para poner en marcha el cronómetro .
El cornómetro mostrará una cuenta atrás que acabará en cero,
El cronómetro es actualizado tina vez por segundo
El botón "Stop" terminará la cuenta. Pulsando "Start" se reiniciará el cronómetro desde el valor
preestabiecido inicialmente
El botón "Pause", parará el crono en el valor actual, continuará cuando se vuelva a pulsar.
Si la reproducción se activa mientras que el crono está corriendo, el previo y la salida de
visualización se actualizarán para mostrar el texto. El cronómetro se mantendrá contando en e\
fondo, mostrando el valor actual en la ventana de diálogo.
Si la visualización se desactiva estando el cronómetro contando, el la pantalla de visualización
aparecerá éste.
El crono puede ser activado mientras está en marcha la visualización. En este caso la ventana
de diálogo reflejará el status del crono. Este puede ser iniciado y contará hasta que la
visualización se desactiva.
Las coordenadas X e Y pueden ser configuradas junto con el tamaño de la fuente y el valor de
inicio por defecto en la página Clock en el menu Configuration
El cronómetro es activado y desactivado desde la selección de menú Options Timer Mode
El botón Cancel cerrará la ventana de diálogo del crono (Timer) dejando el crono activo. La
ventana de diálogo puede ser llamada desde la selección de menú View Timer .
Este cronómetro está directamente relacionado con el cronómetro en Program Timing Display
Menú Window (Window Menu)
Tecla abreviada: alt-w
Default
1 Script
-5 Run Order
-3 Prornpt Preview
4 Prornpt Control
5 Bookrnarks
-6 Message List
1 Host Debug
8 Colour Selection
9: Program Tirning
lQ
Prompt Messages
Utilice los nurneros o las teclas de los cursores para elegir la ventana que quiere activar. Esto
hace que la ventana se haga visible si ha sido ocultada por otra, o para seleccionar una ventana
sin utilizar el ratón.
Defecto (Default)
Tecla abreviada: alt-w d
Haga click en esta opción para colocar las distintas ventanas que se usan en WinPlus a sus
posiciones y tamaños por defecto. Note que ciialquier cambio de tamaño y posición que haga
será salvado al salir si tiene esa opción activada (Save Setup on Exit) ,,
Instalación del Hardware
Utilice siempre procedimientos libres de energia estática cuando maneje la tarjeta PCPrompt
Nunca toqi~eel conector de los extremos plateados.
Conmutador de Confiauración (Swl).
La tarjeta puede configurarse con diversos valores de dirección, a no ser que produzca un
conflicto, se sugiere que sea utilizado el valor por defecto.Antes de instalar la tarjeta, confirme
que los microinterruptores están en la posición deseada El valor por defecto es:
Esto dará a la tarjeta la posición 240. El software que viene junto con la tarjeta, también estará
configurado con esta dirección.
Si es necesario cambiar la dirección, la siguiente tabla muestra la distintas direcciones para las
distintas posiciones de los microinterruptores. Note que el valor de dirección en el menú de
WinPlus tendrá que ser cambiado. Seleccione la opción Prompt Card en el menú Configuration
para seleccionar la dirección, esa dirección se compara con las posiciones de los cuatro
microinterruptores.,
1
2
3
4
Dirección
On
Off
On
Off
On
Off
On
Off
On
Off
On
Off
On
Off
On
Off
On
On
Off
Off
On
On
Off
Off
On
On
Off
Off
On
On
Oii
Off
On
On
On
On
Oif
Off
Off
Off
On
On
On
On
Off
Off
Off
Off
On
On
On
On
200
210
220
230
On
240
On
On
On
Off
Off
Off
Off
Off
Off
Off
Off
250
260
270
280
290
2A0
280
2ca
2D0
2EO
2F0
Valor por defecio
Puentes.
No se requiere la manipulaci6n de ningún puente
Instalación de la tarieta PCPromot.
Cuando la configuración de los microinterruptores ha sido chequeado, inserte la tarjeta en un
slot libre del ordenador, asegurese de que la red no está presente en el equipo. Los dos
conectores BNC en la parte superior proporcionan dos salidas de video. El conector BNC en la
parte inferior es la entrada de genlock, que debe ser vídeo compuesto, black burst o mixed
syncs No es imprescindible llevar una señal de genlock a la tarjeta ya que funcionará
correctamente sin ella.
Nota: cuando se encienda el ordenador, la tarjeta PCPrompt no proporcionará ninguna salida
hasta que el software WinPlus esté activo
Comandos de la Ventana Run Order
(Hun Order Commands)
El orden de lectura puede ser manipulado siempre que la ventana Run Order este activa, esto
se consigue haciendo click en cualquier parte de la ventana.,
Comandos de Manipulación del Orden de Lectura (Run Order Manipulation Commands)
Leer Run Order para más detalles sobre las funciones del menú Run Order.
Comandos con Cursores (Cursor Commands)
Próxima celda a la derecha
Próxima celda a la izquierda
Celda de número de Historia
Celda de línea de marca
Próxima celda superior
Próxima tecla inferior
Primera celda
Ultima celda
Flecha a la derecha
Flecha a la izquierda
Ctrl + Flecha a la izquierda
Ctrl + Flecha a la derecha
Tecla hacia arriba
Tecla hacia abajo
Ctrl + PgUp
Ctrl + PgDn
Comandos de Posicionamiento del Texto (Text Positioning Commands)
Pantalla superior
Pantalla inferior
Linea superior
Línea inferior
PgUP
PgDn
Ctrl + Flecha hacia abajo
Ctrl + Flecha hacia arriba
Comandos de borrado (Deleting Commands)
Borrar historia o un bloque seleccionado
Supr o Backspace
Comandos de Edición (Editor Commands)
El guión puede se editado siempre que la ventana de edición este activa (la barra de título
iluminada), esto se consigue haciendo click en cualquier parte de la ventana.
Comados de Cursor
Caracter a la izquierdat
Caracter a la derecha
Palabra a la izquierda
Palabra a la derecha
Inicio de línea
Final de la línea
Fin
Línea superior
Línea inferior
Inicio de la ventana
Final de la ventana
Flecha a la izquierda
Flecha a la derecha
Ctrl +tecla a la izquierda
Ctrl + tecla a la derecha
lnicio
Tecla hacia arriba
Tecla hacia abajo
Ctrl t AvPg
Ctrl t RePg
Comados de Posicionamiento de Texto
Pantalla superior
Pantalla inferior
Línea superior
Línea inferior
AvPg
RePg
Ctrl t tecla hacia arriba
Ctrl + tecla hacia abajo
Comandos de Borrado de Texto
Prbximo caracter
Anterior caracter
Hasta el final de la palabra
Hasta el inicio de la palabra
Toda la línea
Supr
Backspace
Ctrl t Backspace
Ctrl t Supr
Ctrl + y
Comandos de lnsercibn deTexto
Guión de no ruptura
Espacio de no ruptura
Ctrl + Shift + Menos
Ctrl + Shift + espacio
Mirar Edición para más detalles.
Leer también Prompt Line, Prompt Preview Window, Edit Tool Panel, Highlighted Block
Panel de Herramientas de Edición (Edit Tool Panel)
Nombre de Fuente (Font Name)
Una fuente predefinida puede ser seleccionada de una de las siguientes maneras:
a) Hacer click en la casilla del número de fuente e introducir el número de fuente
b) Seleccionar la casilla del nombre de la fuente y hacer click en el nombre de fuente requerido.
c) Seleccionar la casilla de nombre de fuente y teclear todos los caracteres que se requieran
para identificar la fuente. Presione <Enter> para seleccionarlo. Si presiona <Escape> se volverá
a seleccionar la fuente indicada en la casilla de n~jmerode fuente.
Tamaño de Fuente (Font Size)
Para cambiar el tamaño de la fuente del texto. haaa click en la casilla de tamaño de fuente,
teclee el tamaño apropiado y presione < ~ n t e r >o haga click en otra casilla. Aparecerá un
mensaje si el tamaño seleccionado está fuera de los limites, y se aplicará el máximo valor.
Botón de Retorno a Edición (Edit Return Button)
Si la posición del texto es seleccionada desde la ventana Run Order, una marca de referencia,
la salida de visualización o la lista de programas, la posición actual del texto es salvada
Haciendo cllck en este botón, se colocará la pantalla y el cursor de edición en sus posiciones
originales.
Botón de Refresco (Refresh Button)
Si la opción Auto Prompt Refresh no está seleccionada en el menú Configuration,el botón de
refresco se activará si se detecta que un cambio en la edición debe afectar a la salida de
visualización. Presionando este botón se actualizará la ventana.
Mostar/Ocultar Control de Velocidad
(ShowIHide Speed Control)
Línea Visualizada (Prompt Line)
Esta marca muestra qué parte del guión va a aparecer en la parte inferior en la pantalla de la
unidad de apunte (asumiendo que se reproduce en sentido positivo). Se utiliza cuando el
operador necesita saber si alguna edición del guión tendrá reflejo en la pantalla de la unidad de
apunte.
Ventana de Previo (Prompt Preview Window)
Mimetiza el monitor de vis~ialización.Mostrará el texto con la misma fuente y en un tamano
relativo a como se muestra en la unidad de apunte o monitor de visualización. El texto en esta
ventana será leido automáticamente en saltos de una línea para así estar sincronizado con el
que aparece en la unidad de apunte siempre que la velocidad de lectura esta por debajo de un
determinado valor
Una característica muy útil de esta ventana es que haciendo click en el texto mostrado, el
cursor de edición se posicionará de modo que el texto que está siendo leido en ese momento
pueda ser editado en ese punto. Note que la edición que se realiza de esta forma. aparece en el
guión actual asegurando así que la actualización sea siempre posible.
Mayúsculas (Vppercase)
Convertirá el bloque de texto seleccionado a mayúsculas
Color (Colour Form)
La selección de color permite la asignación de colores de las diferentes capas. Cualquier texto
introducido en el guión se introducirá según la selección. Los atributos de color serán salvados
con el fichero. El color del texto de los ficheros importados será asignado según la configuración
actual. El color de fondo local es aquel que sólo se aplica a líneas completas, y se utiliza para
asignar un color de fondo a una determinada historia, párrafo, etc. . AdemBs existe el color de
fondo de edición Este configura el color de fondo del guión completo El color de fondo local
tiene una prioridad superior que el color de fondo de fondo de edición. Para evitar confusión, si
el usuario quiere configurar con diferentes colores el color de fondo de diferentes historias, es
aconsejable configurar el color de fondo de edición como blanco (WHITE), ya que de esta
forma se memoriza más fácilmente.
Para cambiar los atributos de color del texto existente, seleccione el área que desea cambiar y
haga click en el color requerido.
Los colores individuales pueden configurarse haciendo doble click en la casilla requerida Esto
abrirá la ventana de diálogo estandar de color. Este es el color que se adoptará para el texto
El color primario negro (BLACK) y el de fondo blanco (WHITE) son fijos y no pueden cambiarse.
Los colores seleccionados se actualizarán automáticamente en la posición actual del cursor.
Ventana de Tiempos del Programa (Prograrn Timing
Display)
Esta ventana muestra la información de los tiempos de cada historia y del programa completo.
El formato es similar al del orden de lectura, pero con columnas adicionales para indicar la
información de tiempos extras o adicionales, como por ejemplo "Voz Sobre Inserto" (VO),
"inserción de Video" (VT), "Inserción de Generador de Caracteres" (CG) etc.
Tres ventanas indicarán el tiempo de reproducción del programa, del guión y la diferencia entre
éstos
Los dos gráficos de barras horizontales dan una indicación del tiempo de reprodiicción del
programa (verdelnegro) y del tiempo reproducido actualmente (rojolnegro). Los gráficos de
barras son escalados a la duración total del programa.
Si el guión contiene demasiado texto, la línea roja sobrepasará a la Iínea verde. La diferencia de
tiempo se mostrará en el panel "Time Difference" .
La reproducción puede comenzarse desde la ventana de tiempos haciendo doble click en el
campo de status de la línea deseada.
Haciendo doble click en el campo de línea de marca, se posicionará el guión en el punto
seleccionado
Las inserciones son creadas afiadiendo una línea de comando en el guión. Cada comando
debe empezar en una Iínea nueva con una secuencia de dos barras" I r . Por ejemplo:
/NO 1:10 Un minuto diez segundos de voz sobre inserto
Si se añade un comentario a la linea de comando, debe usarse un espacio como delimitador del
campo de duración. El comentario aparecerá en el campo de Iínea de marca..Elcarácter dos
puntos debe ser utilizado para separar los campos de horas, minutos y segundos.
Los ceros a la izquierda pueden ser omitidos
Un espacio debe ser utilizado para delimitar los campos de comado y duración
Los caracteres de comando son definidos por el usuario.
Hasta tres caracteres numéricos pueden ser especificados en cada campo
Ejemplos válidos de inserción de tiempo son :
IIVT 1:10:5 Una hora, diez minutos y cinco segundos de inserción de VTR
//CG 15 Quince segundos de inserción del generador de caracteres
//vt 180 Tres minutos de inserción de VTR.
/NO 00:02:0Q Dos minutos de Voz sobre lnserto
llcg 10
llvo 1:45
Ilxyz 10
Nota :Para verrio~iesde rofware donde Nu~nericForniat puede ser asignado e18L,anguage, la verllarla
Program Ti~ai~ig
dirpla.y asumirá el formato de texto ~iurnéricoHiridi.
•
Ocultar Cronómetro (Cloak Timer)
Este botón se activa cuando un campo "lnsert" está seleccionado Eliminará esa línea de la
ventana de orden de lectura, y por consiguiente no se activará en la reproducción.
IniciarIParar Cronómetro (StarVStop Timer)
Este botón iniciará y parará el cronómetro de programa. Éste comenzará desde el valor
indicado en la ventana del crono de programa. El valor de inicio se determina bien desde la
ventana de diálogo Timer o haciendo click en el botón Auto Load para cargar la duración del
programa con la duración del guión,
Cuando está contando, el botón "Abort" estará habilitado.
Pausa (Pause Timer)
El botón de pausa es una copia del botón de pausa de la ventana Timer, cuando es presionado,
pondrá en modo pausa el cronómetro. Este modo será confirmado por la ventana de duración
del programa.
Cerrar Cronómetro (Abort Timer)
Si hay activa una inserción de cronómetro, puede ser abortada presionando el botón Abort
Timer. Cualquier tiempo restante será eliminado de las ventanas de cronometración,,
Auto-carga de Cronómetro (Auto-Load Timer)
Esta función mostrará el cronómetro del programa con la duración actual de la reproducción
Duración del Programa (Program Run Time)
Muestra en color verde la duración restante del programa.
Tiempo restante (Prompted Text Run Time)
Muestra en color rojo el tiempo que resta de reproducción del texto
Diferencia de Duración (l'iming Difference)
Muestra en color amarillo la diferencia entre la duración del programa y la duración de
reproducción del texto.
Si hay demasiado texto en el guión la diferencia será positiva, indicando cuanto sobrepasa a la
duración del programa
Mostrar Mensajes (Prompt Messages)
Le permitirá mostrar uno de los ocho mensajes predefinidos en la pantalla de la unidad de
apunte. Los botones etiquetados del 1 al 8 seleccionan el mensaje correspondiente, el cual
puede cambiarse si se requiere.
Mostrar mensaje actual
Muestra en la pantalla el mensaje seleccionado actualmente. La ventana de Prompt Preview se
mantendrá inalterada. Cualquier cambio realizado sobre un mensaje mientras que está siendo
mostrado se reflejará automáticamente en la pantalla de visualización.
Si la visualización se activa mientras que está siendo mostrado un mensaje, el texto tendrá
prioridad y el mensaje se desactivará.
Si sin embargo la visualización está todavía activada, un mensaje puede ser conmutado hacia
la salida de visualización Cuando éste es retirado, la pantalla volverá a mostrar el texto
NOTA : Sólo las cinco primeras líneas de cualquier mensaje será presentada en la salida de
visualización.
Restaurar la Ventana de Edición (Restore Edit Display)
Si la ventana de edición ha sido cerrada mediante Ctrl F4, puede ser restaurada seleccionando
esta opción del menú o presionando Ctrl F1
Restaurar la Ventana Run Qrder
(Restore Run Order Display)
Si la ventana Run Order ha sido cerrada mediante Ctrl F4, puede ser restaurada seleccionando
esta opción del menú o presionando Ctrl F2
Actualizar Registro (Update Registration)
Para actualizar desde una versión Studio a una versión News, seleccione la opción de menú
Help Update registration Introduzca el número apropiado y haga click en el botón OK.
Si se acepta un nuevo ntimero de registro, un mensaje le informará que el programa debe ser
reiniciado.
Si el número de registro no coincide con la versión requerida, todas las funciones estarán
activas excepto la de visualización en unidad de apunte.
CONFIGURATION DE LA X-BOX
CONEXIONES
Todos los conectores de los puertos están etiquetados en la parte externa de la caja. La caja X
box es alimentada mediante una fuente de alimentación externa. El control de mano,
conedores de vídeo y de genlock tienen sus propios conectores.
Cuando se controla la tarjeta PC promptcard que está en una X box, es necesario ajustar la
configuración de tal manera que el software conozca donde buscar la tarjeta Esto requiere que
el operador abra el programa +WinPlits+ y haga click en el menú Options
En ese menú, seleccione configurations y haga click en la etiqueta PC-Card
Seleccione la opción de LPTI
Haga click en OK, el programa le preguntará por un número de serie, el cual podrá encontrar en
el diskette original del sistema. Sin el número de serie, el programa será bloqueado
~NDIGE
Page
Append (añadir)
ASCII Format(formato ASCII)
Bold (Negrita)
Boakmarks (referencias)
Caption Port (puerto de captura)
Centre Justify (justificar al centro)
Change Story ID (cambiar ID de historia)
Clear REP to Norm (cambiar REP por Norm)
Clock and Timer (reloj y cronómetro)
Clock Mode (mada reloj)
Colaur Form (color)
Colour Selection (selección de color)
Configuration (configuración)
Constants (constantes)
Create Slugline (crear Iínea de marca)
Default (por defecto)
Default Font List (lista de fuentes por defecto)
Delete (eliminar)
Delete Block (barrar bloque)
Delete Story (borrar historia)
Delete Whole Line (borrar Iínea)
Display Run Time (mastar tiempo de reproducción)
Drop Story (dar baja a una historia)
Edit Commands (comandos de edición)
Edit Menu (menú edit)
Edit Tool Panel (panel de herramientas de edición)
Exchange OLD Story (cambiar historias OLD)
Exchange PNEW (cambiar PNEW)
Exit (salir)
Export Script As (exportar guión como)
File Menu (menú File)
Find (buscar)
Find and Replace (buscar y reemplazar)
Fonts (fuentes)
Font List (lista de fuentes)
Font Toal Panel (panel de herramientas de fuentes)
Hardware lnstallatian (instalación del hardware)
Hard Blank Line (Iínea en blanco)
Hard Carriage Returns (retornos de carro consistentes)
Hard Return (retorno de carro)
Hard Space (espacio consistente)
Highlighted Block (bloque seleccionado
History (histórico)
Page
Host Debug List ( lista de depuración de datos)
34
Host Port (puerto remoto)
45
lmport Formats (formatos para importar)
7
Insert Menu (menú insert)
19
lnsert After Air Story (insertar tras la historia en el aire)
23
Insert/Overstrike (insertar/sobreescribir)
16
lnsert Page Break (insertar ruptura de página)
19
lnsert Story Aíter (insertar tras historia)
23
Inverse (inversión)
37
ltalics (cursiva)
37
Keyboard Layout (distribución del teclado)
38
Language (idioma)
48
Local Clipboard (visor de portapapeles local)
13
Local Copy (copiado local)
13
Local Cut (corte local)
12
13
Local Delete (borrado local)
Local Paste (pegado local)
13
Making a Run Order
(confeccionar un orden de lectura)
Manipulating a Run Order (manipular el orden de lectura)
5
Max Preview Height (altura máxima de previo)
32
Menu Functions (funciones de menú)
6
34
Message List (lista de mensajes)
24
Move Story Block (mover bloque de historias)
Multiple Run Order (lista de orden de lectura múltiple)
39
New (nuevo)
7
Next Story (historia siguiente)
31
Non-Breaking Hyphen (guión de no ruptura)
20
Open (abrir)
7
Options Menu (menú options)
36
Paste (pegar)
14
PC Prompt Card (tarjeta Pcprompt)
44
31
Previous Story (historia anterior)
Print Bookmarks (imprimir referencias)
10
Print Configuratian (imprimir configuración)
11
Print Highlighted Block (imprimir bloque seleccionado)
Print Program Timing (imprimir temporización del programa) 10
Print Run Order (imprimir orden de lectura)
1O
1O
Print Script (imprimir guión)
11
Print Setup (configuración de la impresora)
Print Story (imprimir historia)
10
Printer (impresora)
44
Program Menu (menú program)
27
27
Program Activity (actividad del programa)
Program Create (crear programa)
27
Program Font Change (cambiar fuente de programa)
27
34
Program List (lista de programas)
4
1O
Page
35
Program Timing (temporización del programa)
Program Timing Display (ventana de temporización de programa)
Prompt Menu (menú Prompt)
Prompt Control Panel (panel de control de reproducción)
Prampt Line (línea visualizada)
Prompt Message Display (visualizar ventana de mensajes)
Prompt Messages (mostar mensajes)
Prompt On/Prompt Off (visualizar en unidad de apunte On/Off)
Prompt Preview Windows (ventana de previo)
Prompt Restart (reinicio de la visualización)
Prompt Track On/Prompt Track Off (seguimiento de la visualizaciói
Prompting from the Run Order ( reproducir desde la ventana
de orden de lectura)
Reformat Text (reformatear texto)
Remate Directory Polling (directorio remoto)
Remove Blank Lines (quitar líneas en blanco)
Remove Multiple Spaces (quitar espacios múltiples)
Resequence (resecuenciar)
Reset Prompt Card (reiniciar tarjeta)
Restore Edit Display (restaurar la ventana de edición)
(restaurar la ventana run order)
Restore Run Order Display
RFT Format (formato RFT)
Run Order Menu (menú Run Order)
Run Order Commands (comandos de la ventana run order)
Save Remote Story (salvar historia remota)
Save Script (salvar gi~ión)
Save Script As (salvar guión como)
Save Setup Now (salvar configuración ahora)
Save Setup on Exit (salvar configuración al salir)
Save Story (salvar historia)
Save Story As (salvar historia como)
Saving Your Script (salvar un guión)
Script (guión)
Select Al1 (seleccionar todo)
Select Paragraph (seleccionar párrafo)
Select Program (seleccionar programa)
Select Story (seleccionar historia)
Select Sentence (seleccionar frase)
Set/Clear Hard Returns (insertar/quitar retornas de carrro)
Set Colours (definir colores)
Set Host Sequence (proporcionar secuencia desde servidor)
Show Air Story (mostrar historia en el aire)
Show/Hide Speed Control (mostar/ocuitar control de velocidad)
Show Last Stary (mostrar la última historia)
Show Top Story (mostar la primera historia)
Slug Lines (líneas de marca)
Snapshot Display (ventana de eventos)
Page
Template (red)
Text Direction ( dirección del texto)
Timer (cronómetro)
Timer Mode (modo cronómetro)
Toggle Bookmark (insertar referencia)
Toggle Cloak Line/Block (marcar como Iínea/bloque oculto)
Undelete (deshacer eliminar)
Underline (subrayar)
Undrop All Stories (dar alta a todas las historias)
Update Registration (actualizar registro)
Uppercase (mayúsculas)
VGA Prompting (visualización en modo VGA)
View Menu (menú View)
Window Menu (menú Window)
X-Box Configuration(configuración de la X-Box)
46
38
35
50
18
17
12
37
22
59
56
28
31
51
60