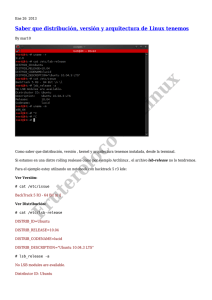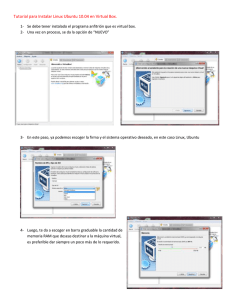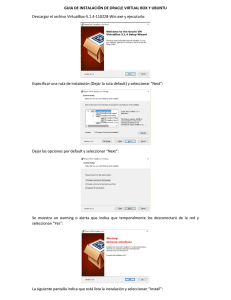Primeros pasos con Ubuntu Linux
Anuncio
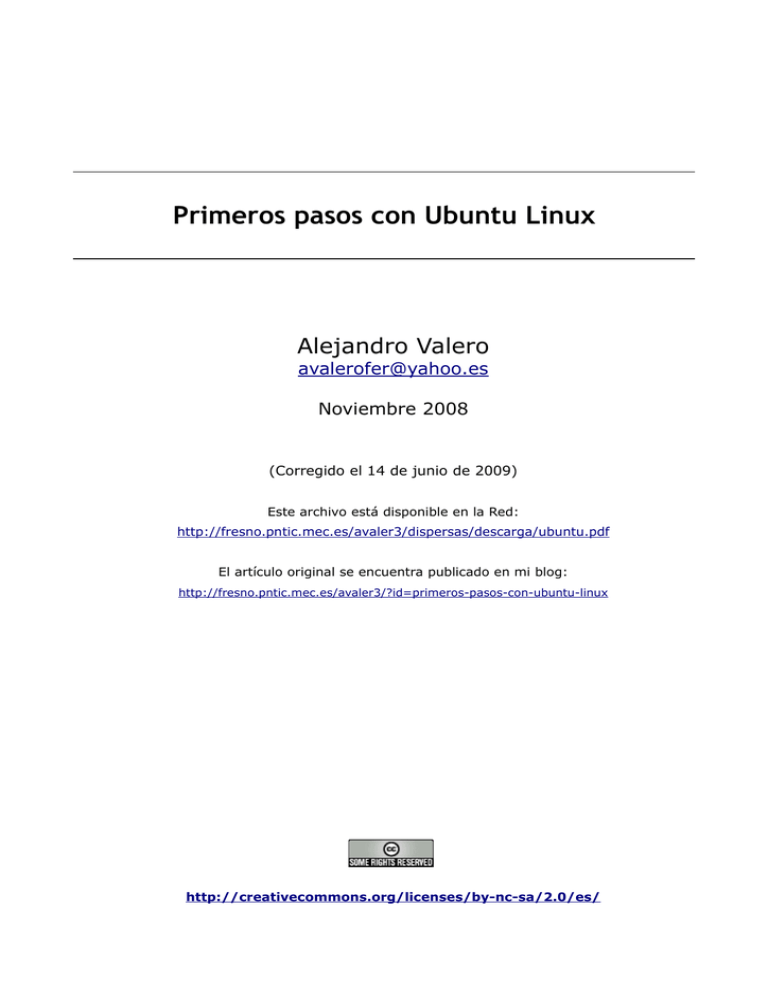
Primeros pasos con Ubuntu Linux Alejandro Valero [email protected] Noviembre 2008 (Corregido el 14 de junio de 2009) Este archivo está disponible en la Red: http://fresno.pntic.mec.es/avaler3/dispersas/descarga/ubuntu.pdf El artículo original se encuentra publicado en mi blog: http://fresno.pntic.mec.es/avaler3/?id=primeros-pasos-con-ubuntu-linux http://creativecommons.org/licenses/by-nc-sa/2.0/es/ Índice de contenido Primeros pasos con Ubuntu Linux..............................................1 1. Breves consideraciones iniciales.........................................................3 2. Instalación de Ubuntu......................................................................4 3. El arranque ....................................................................................6 4. Conexión a internet.........................................................................7 5. Actualizaciones del sistema e instalación de programas.........................8 6. Efectos visuales, resolución, tipografías y fuentes de Windows...............9 7. Multimedia ...................................................................................10 8. Usuarios.......................................................................................12 9. Periféricos.....................................................................................13 10. Algunas configuraciones de programas............................................14 11. Final abierto................................................................................16 Primeros pasos con Ubuntu Linux - 3 Hacía tiempo que quería escribir una guía para quien quiera empezar a utilizar Linux como sistema operativo. Ya he hecho algo parecido con el monográfico Linux para estudiantes y con unos cuantos artículos de este blog, pero me faltaban estos primeros pasos para una configuración del sistema que lo deje a punto antes de usarlo, y que también presento en PDF. Son muchas las distribuciones que empaquetan el kernel o núcleo de Linux con programas de software libre, pero algunas se adaptan mejor al perfil del principiante. Entre éstas destaca Ubuntu y sus variantes Kubuntu y Xubuntu, que nos demuestran las ventajas que tiene este sistema operativo gratuito y de código abierto, además de la libertad, la variedad y la creatividad que nos proporciona en nuestro trabajo. 1. Breves consideraciones iniciales Antes de ponernos manos a la obra hay que decir que quien quiera utilizar Linux debe saber que la mayoría de sus distribuciones no incluyen programas, controladores o códigos comerciales, aunque sí facilitan su instalación posterior al incluirlos en bancos o repositorios de aplicaciones. De esta manera se mantiene la gratuidad del producto y se respeta la propiedad de terceros, mientras se intenta convencer a los propietarios de los códigos comerciales para que los abran y los pongan a disposición de los usuarios de forma libre y gratuita. Esto obliga a realizar unos añadidos a la instalación del sistema que los principiantes no siempre toleran. Si a esto sumamos la inexistencia de buenas aplicaciones de software libre en algunos campos muy concretos y especializados de las nuevas tecnologías, y a la inseguridad que produce la inmersión en un terreno desconocido, los principiantes se encuentran en una situación delicada que ya conocemos los que la hemos experimentado. El proyecto GNU es la base teórica del sistema GNU/Linux Sin embargo, hay que decir que las distribuciones de GNU/Linux tienen miles de programas gratuitos que se instalan fácilmente desde los repositorios y que se adaptan perfectamente a la mayoría de los usuarios. Sólo en casos muy concretos tendremos que escribir instrucciones en la consola o terminal para instalar algunas aplicaciones, pero esto resulta más fácil de lo que parece. Además, en Linux se pueden utili- Primeros pasos con Ubuntu Linux - 4 zar muchos programas de software libre que también existen para Windows, y en los que la compatibilidad es absoluta. Y también muchos programas de Linux pueden modificar y guardar trabajos realizados en Windows, porque comparten formatos. Con esto podemos concluir que el software libre permite la compatibilidad entre distintas plataformas, y su constante evolución permitirá que las insuficiencias actuales se superen muy pronto. Linux es el sistema dominante en los servidores de internet, los que mantienen vivos y pujantes todos los contenidos de la Worl Wide Web, y también resulta muy fiable en el escritorio particular y en el creciente número de empresas e instituciones que lo están adoptando. Por todo ello, el panorama de los sistemas y las aplicaciones de código abierto se presenta brillante y esperanzado. En todo caso, nunca conviene abandonar Windows, si se es usuario de este sistema operativo, durante las primeras experiencias con Linux. Luego se da uno cuenta poco a poco de que no necesitará usar Windows para casi nada, porque el nuevo sistema Linux incorpora casi todos los programas que queremos utilizar. Los linuxeros queremos trabajar con la libertad que se consigue mediante el esfuerzo colectivo, una libertad que sólo se comprende cuando se usa Linux y se libera uno del fardo que supone la sumisión a una empresa tecnológica que monopoliza el mercado. Por ello, debemos contribuir a fomentar y afianzar una forma de entender las nuevas tecnologías que se concreta en el protagonismo de los usuarios como miembros de una comunidad que desea la libertad de elección y el desarrollo conjunto de esas tecnologías en un ambiente de colaboración y de libertades. 2. Instalación de Ubuntu Para descargar Ubuntu, hay que ir a la sección Get Ubuntu de la página oficial y bajarse el archivo ISO en el enlace Download now. En el nuevo documento tenemos un botón verde, Begin Download, que pulsaremos después de elegir el lugar de descarga en el menú desplegable de la opción Choose a download location near you, que podrá ser cualquiera de ellos, aunque yo he elegido RedIris en España. Más abajo aparece elegida la versión de 32 bits, que es la más habitual, a no ser que se tenga un procesador de 64 bits, pero incluso en este caso, es mejor instalar la de 32 bits, pues los microprocesadores de 64 bits no están del todo adaptados a Linux. Primeros pasos con Ubuntu Linux - 5 Entonces, se abrirá otro documento donde aparecerá un cuadro de diálogo automáticamente, y guardaremos el archivo ISO en nuestro disco duro. Para grabar la imagen de Ubuntu en un CD, tendremos que utilizar un programa de grabación, pero hay que cerciorarse de que grabamos la imagen, no el archivo ISO tal cual. Si todo este proceso resulta complicado para el usuario, lo mejor será conseguir un CD de Ubuntu por medio de un amigo linuxero. La instalación de un sistema GNU/Linux es el primer escollo que hay que superar, y posiblemente sea el problema que más asusta a la mayoría de los nuevos usuarios. Pero hay que decir que la instalación de la mayoría de las distribuciones Linux es más sencilla y rápida que la de Windows. El problema radica en que generalmente instalaremos Ubuntu junto a Windows en particiones distintas del disco duro, y eso complica la jugada. Si podemos instalar Ubuntu en todo el disco duro como único sistema, entonces la instalación es sencillísima y rápida. En todo caso, también podremos utilizar el nuevo sistema en modo live desde el mismo CD, sin necesidad de instalarlo, como explico en el primer artículo de mi monográfico Linux para estudiantes. Lo mejor que puede hacer el principiante es pedir a un amigo linuxero (como es mi caso) o a un técnico que le instale el sistema, pero como los linuxeros somos bichos raros y escasos, posiblemente no quede más remedio que hacerlo uno mismo, y para ello existen numerosas guías en la Web, pero en este blog mi amigo Javier Escajedo se ha encargado de explicar detalladamente este trabajo de instalación en un par de tutoriales que son definitivos a este respecto. Como el monopolio de Microsoft impone la instalación de Windows en los ordenadores nuevos, resulta complicado prescindir de Windows, y entonces hay que instalar Ubuntu a su lado. Éste es el principal problema para la difusión de nuestro sistema libre. Pero algunas Comunidades españolas reparten los ordenadores a los centros educativos con su distribución Linux incorporada, y ya comienzan a venderse ordenadores con sistemas Linux preinstalados. Con el tiempo, esto será mucho más habitual que ahora, y se eliminará el problema de la instalación inicial por parte del usuario. Una vez realizadas estas consideraciones, vamos a ver cuáles son los primeros pasos que debemos dar para dejar nuestra flamante instalación de Ubuntu preparada para su uso. Antes de empezar, conviene leer la introducción detallada que de Ubuntu proporciona el mismo sistema en su Centro de ayuda de Ubuntu, que se encuentra en el menú Sistema > Ayuda y soporte. Primeros pasos con Ubuntu Linux - 6 3. El arranque Una vez instalado el sistema, arrancamos el ordenador y nos aparece la pantalla donde están las opciones de arranque. Veremos tres entradas del nuevo sistema y una o dos de Windows si es el caso: Ubuntu 8.10, kernel 2.6.27-7-generic Ubuntu 8.10, kernel 2.6.27-7-generic (recovery mode) Ubuntu 8.10, memtest86+ Microsoft Windows XP Home Edition La primera (generic) es la predeterminada, y la que elegiremos para entrar al sistema de forma normal. La segunda (recovery mode) es la modalidad de recuperación si tenemos algún problema importante en el sistema. Y la última (memtest) comprueba la memoria. Sólo utilizaremos la primera entrada en casi todos los casos. Y a continuación veremos la pantalla de entrada característica: Si queremos modificar este arranque y colocar, por ejemplo, Windows en primer lugar como entrada predeterminada, tendremos que instalar el Administrador de Arranque, aunque también se puede modificar directamente el archivo correspondiente del sistema, pero esto resulta más complicado. Instalaremos el Administrador de arranque con el programa que encontramos en el menú Aplicaciones > Añadir y quitar, como explicamos más a fondo en la siguiente sección. Si escribimos "startupmanager" en el campo de texto Buscar, nos aparecerá el programa, y sólo tendremos que activar la casilla de la izquierda y pulsar el botón Aplicar para instalarlo. Primeros pasos con Ubuntu Linux - 7 El programa se instala en el menú Sistema > Administración > Administrador de arranque. Cuando lo abrimos tiene este aspecto: Aquí podemos modificar muchas opciones; entre ellas, la más útil es el menú desplegable Sistema operativo por defecto si tenemos más de un sistema instalados en nuestro disco duro. Hay que advertir que cada vez que se actualizan los headers, el sistema pide reiniciar el equipo, y entonces instala un menú de arranque nuevo, que deja como en la primera instalación. En el caso de que lo hubiéramos modificado antes, tendremos que volverlo a cambiar para ajustarlo a nuestro arranque personalizado. 4. Conexión a internet Se puede decir que, en general, la conexión a internet no presenta ningún problema en Ubuntu. Cuando se instala, el sistema reconoce automáticamente las conexiones ya establecidas, tanto las de ethernet o cable como las inalámbricas. Si las conexiones tienen IP fijas y DNS, habrá que escribirlas en la ventana de Conexiones de red, que en la última versión de Ubuntu se encuentra en Sistema > Preferencias > Network Configuration, y en versiones anteriores en Sistema > Administración > Red, pero las conexiones automáticas con HTCP no necesitan ningún cambio. Primeros pasos con Ubuntu Linux - 8 Para nuestra información, hay un icono en el panel del escritorio que nos avisa si la red cableada está activa y nos lista las redes inalámbricas a las que tenemos acceso. Puede ocurrir que la red inalámbrica no funcione porque el sistema no tenga los controladores de la tarjeta de red inalámbrica, y en ese caso habrá que buscar en la Web la forma de solucionarlo. Como novedad, Ubuntu incluye ahora la conexión de móvil. 5. Actualizaciones del sistema e instalación de programas Nada más instalar Ubuntu, nos encontraremos en el escritorio con un icono del panel que nos insta a actualizar el sistema. Antes de actualizarlo, conviene abrir el menú Sistema > Administración > Orígenes del software y activar todos los repositorios de las pestañas Software de Ubuntu y Software de terceros, además de activar todas las actualizaciones en su pestaña correspondiente. De esta manera dispondremos de todas las aplicaciones posibles, que son miles. Ahora ya podremos actualizar el sistema mediante el menú Sistema > Administración > Gestor de actualizaciones y también podremos instalar nuevos programas, ya que la instalación de Ubuntu incluye pocas aplicaciones con el objetivo siempre presente de la simplificación. Hay que decir que existen repositorios externos a los de Ubuntu, alguno tan importante como Medibuntu, de programas multimedia, en cuya página web nos dicen cómo instalarlo en el sistema. Para otro tipo de instalaciones léase mi traducción Cómo instalar de todo en Ubuntu. La instalación y desinstalación de programas se realiza desde el menú Aplicaciones > Añadir y quitar, que es una interfaz sencilla del programa Synaptic, centro de todo el sistema de actualizaciones e instalaciones, y que se encuentra en el menú Sistema > Administración > Gestor de paquetes Synaptic. Cuando abrimos Añadir y quitar aplicaciones, nos encontraremos con una lista de categorías a la izquierda, donde están las aplicaciones. En la parte superior se encuentra el menú desplegable Mostrar, en el que conviene elegir la opción Todas las aplicaciones disponibles. Primeros pasos con Ubuntu Linux - 9 Otra instalación importante es la de los controladores o drivers de las tarjetas gráficas o de la conexión inalámbrica principalmente, que se realiza desde el menú Sistema > Administración > Controladores de hardware o haciendo clic en el icono del panel del escritorio cuando el sistema pide la instalación de estos controladores. En la ventana que se abre, tenemos que activar las casillas correspondientes, y el sistema instalará los archivos de los repositorios. Por último, tendremos que reiniciar el sistema. 6. Efectos visuales, resolución, tipografías y fuentes de Windows Una de las novedades de las distribuciones de Linux en los últimos tiempos han sido los efectos visuales en tres dimensiones, que pueden llegar a ser espectaculares. Ubuntu no arriesga mucho en este apartado y proporciona algunos efectos para el escritorio y las ventanas que, en realidad, dependen de la potencia de la tarjeta gráfica instalada en el ordenador. Si abrimos la ventana correspondiente al menú Sistema > Preferencias > Apariencia, veremos varias pestañas para configurar la apariencia del sistema. En la pestaña Efectos visuales, podemos elegir tres opciones. Cuanto más exigentes seamos, más potencia consumirá el sistema: Primeros pasos con Ubuntu Linux - 10 Importantes resultan también las tipografías del sistema. En la pestaña Tipografías de las Preferencias de la apariencia, podremos ajustar las opciones para los ordenadores portátiles y los que tienen monitores planos LCD, pues necesitan tener activada la opción Suavizado de subpíxel (LCD). Además, hay que pulsar el botón Detalles de la parte inferior derecha y activar la opción Completo de la sección Contorno en la nueva ventana. De esta forma, se verán mucho mejor las tipografías del sistema. Pero Ubuntu y otras distribuciones Linux no advierten de la necesidad de tener instaladas las fuentes o tipografías de Windows, que resultan importantes sobre todo para ver bien las tipografías de las millones de páginas web que las utilizan. Además, también son útiles si queremos compatibilizar nuestro nuevo sistema con las aplicaciones de Windows. Para instalarlas, hay que abrir el programa Synaptic y buscarlas en el buscador de esta aplicación con el nombre de msttcorefonts. Para terminar este apartado, una de las primeras configuraciones que quizá tengamos que modificar es la de la resolución de la pantalla, que resulta fundamental para trabajar con los programas. Generalmente, Ubuntu reconoce la mayor resolución posible de la pantalla, pero no siempre es ésa la mejor para el tipo de monitor. En este caso, acudimos al menú Sistema > Preferencias >Resolución de la pantalla y elegimos la resolución que más nos guste en el menú desplegable correspondiente. 7. Multimedia Mención aparte merece la multimedia en Linux. Uno de los mitos más extendidos es la escasa potencia multimedia de este sistema, desmentido por las muchas aplicaciones que Linux posee para vídeo, sonido, imágenes y grabaciones, como se puede ver en la distribución Ubuntu Studio, dedicada principalmente al material multimedia La instalación de Ubuntu, como la de otras distribuciones, no incorpora los códecs multimedia comerciales ni los plugins del navegador, pero los instala automáticamente cuando la aplicación los requiere o cuando visitamos una web que los necesita. Para realizar esta instalación, surge una ventana de diálogo que nos pregunta si queremos instalar los archivos adecuados en cada momento además de pedirnos la Primeros pasos con Ubuntu Linux - 11 confirmación para utilizar los repositorios de donde proceden. Aquí podemos ver una serie de imágenes de estas instalaciones. En todas ellas nos piden que elijamos entre varias aplicaciones, de las que yo elijo las más seguras. Por ejemplo, la del plugin de Flash para el navegador Firefox: También es importante la instalación de Java y del plugin para el navegador. En este caso, son dos las instalaciones:, y tendremos que aceptar los términos de la licencia. Y si queremos ver algún vídeo con las extensiones habituales, entonces el sistema nos pedirá instalar los códecs: Primeros pasos con Ubuntu Linux - 12 Pero también podemos instalar estos códecs y plugins con las aplicaciones Añadir y quitar o Synaptic. Con la primera, podemos escribir "extras" en la búsqueda del programa, y aparecerá Extras restringidos de Ubuntu para instalar. Si lo hacemos mediante Synaptic, entonces hay que buscar el paquete ubuntu-restricted-extras. Y con eso instalaremos los archivos necesarios para ver los archivos multimedia más habituales que tienen un copyright comercial. Si queremos reproducir DVD, en el Centro de Ayuda de Ubuntu > Música > Películas > Reproducir DVD nos dicen que hay que instalar los siguientes archivos: libdvdnav4, libdvdread3 y gstreamer0.10-plugins-ugly. Y si queremos reproducir DVD cifrados, entonces hay que instalar otro archivo utilizando la consola. Para ello abrimos Aplicaciones > Accesorios > Terminal, y escribiremos o copiaremos lo siguiente: sudo /usr/share/doc/libdvdread3/install-css.sh Después tendremos que escribir nuestra contraseña, y se instalará el paquete libdvdcss2. A partir de ahora podremos ver todo tipo de DVD. 8. Usuarios Una de las principales características de las distribuciones Linux es que son sistemas multiusuarios. Cuando instalamos Ubuntu, nos piden los datos del usuario principal, que generalmente es quien lo instala. En realidad, el usuario administrador es root, que tiene la misma contraseña que quien instaló el sistema, y ningún usuario puede entrar en el sistema como root. Pero cuando queremos modificar alguna configuración del sistema, éste nos pedirá la contraseña para trabajar como root. Y los usuarios que no sean administradores, no podrán cambiar estas configuraciones generales. En el menú Sistema > Administración > Usuarios y grupos podemos ver los usuarios y modificar sus privilegios si somos administradores. Y cada usuario dispondrá de una carpeta en el sistema con su nombre en la que se guardan las configuraciones personales de los programas y donde podrá guardar sus archivos personales. Estas carpetas están siempre dentro del directorio Home, y los usuarios sólo tienen acceso a su carpeta, aunque pueden modificar los archivos del sistema si son administradores. Primeros pasos con Ubuntu Linux - 13 En la instalación de la última versión de Ubuntu, la 8.10, se incluye la novedad de activar una casilla ("Entrar automáticamente") para que nuestro usuario entre en el sistema sin necesidad de escribir su nombre de usuario y su contraseña. Si no se ha activado esta casilla, podemos abrir Sistema > Administración > Ventana de entrada para permitir que un usuario entre al sistema sin necesidad de escribir sus datos. Para ello abrimos la pestaña Seguridad, activamos la casilla Activar entrada automática, y elegimos el nombre de usuario en el menú desplegable. 9. Periféricos Otro de los mitos contra Linux es que no reconoce muchos periféricos, pero en realidad un rasgo importante de las distribuciones Linux es que no es necesario instalar los controladores de los periféricos, porque el sistema posee los controladores adecuados para el funcionamiento de la mayoría de ellos. En todo caso, muchas empresas de periféricos cuelgan en la Red los controladores o drivers para que sus productos se utilicen en Linux, y sólo hay que buscarlos. Es verdad que en el pasado había problemas en este sentido, pero actualmente la mayoría de los periféricos funcionan perfectamente, aunque algunos no tengan los programas que complementan el periférico porque suelen ser sólo para Windows, pero en Linux también existen programas de esas características. Cuando conectamos una webcam, por ejemplo, el sistema la reconoce enseguida y se puede utilizar con el programa Skype u otros por el estilo. Y si buscamos "webcam" en Añadir y quitar aplicaciones, encontraremos varias aplicaciones para hacer fotografías y vídeos con la webcam, entre otras funciones. Aquí vemos una imagen del funcionamiento de la webcam en Skype: Si conectamos una impresora, la podremos configurar en Sistema > Administración > Impresoras. Aparecerá en blanco la ventana Configuración de la impresora. Si pulsamos el botón Nuevo, el sistema buscará una impresora y avisará de "Una impresora conectada al puerto paralelo" en mi caso. Pulsamos el botón Siguiente y veremos una lista en la que podemos elegir la marca de la impresora o, en su caso, una impresora genérica. Al final del proceso, tendremos instalada nuestra impresora en el sistema y aparecerá en los programas que la necesitemos: Primeros pasos con Ubuntu Linux - 14 10. Algunas configuraciones de programas En la instalación de Ubuntu, puede surgir el problema de que algunas aplicaciones no estén traducidas al español. En ese caso, tendremos que instalar el archivo language-support-es con Synaptic, como se ve en la siguiente imagen, donde aparecen otros archivos de idioma instalados. OpenOffice es un programa fundamental para todo tipo de usuarios, pero en la instalación de Ubuntu no lleva incorporados todos los diccionarios de nuestra lengua. (En la última versión, Ubuntu 9.04, no aparece esta la opción que indico a continuación, por lo que deberemos que usar otros mecanismos para instalar el diccionario de sinónimos —Thesaurus—, que es el que falta en la instalación de Ubuntu.) Tendremos que abrir, por ejemplo, el menú Oficina > OpenOffice.org Procesador de texto; y una vez abierto el procesador, hay que abrir el menú Archivo > Asistentes > Instalar diccionarios nuevos. Entonces, aparecerá un documento en el que elegiremos el enlace Español. A partir de entonces aparecerán tres listas una detrás de otra conforme pulsamos el botón Siguiente. En las tres hay que pulsar el botón Recuperar la lista y elegir después la opción Spanish (Spain). Así se irán instalando todos los diccionarios. Primeros pasos con Ubuntu Linux - 15 Luego, reiniciamos el programa y comprobamos si se han instalado los tres diccionarios en el menú Herramientas > Opciones > Configuración de idiomas > Lingüística > Módulos disponibles de idiomas. Podemos editar esa configuración para realizar cambios. La configuración del sonido es también importante pues el sistema de sonido puede presentar algún problema que otro. Si instalamos, por ejemplo, dos estupendos programas como son Skype y Audacity, tendremos que editar las preferencias y elegir como dispositivos los de la tarjeta gráfica que tengamos, en mi caso ATI, tanto para grabar como para reproducir el sonido: Primeros pasos con Ubuntu Linux - 16 11. Final abierto Me ha salido demasiado largo este tutorial, y espero que los principiantes no se asusten. En realidad, la instalación y la puesta a punto de Ubuntu lleva menos de una hora. Aquí he dejado constancia de una configuración personal que espero sirva para casi todos los usuarios nuevos, pero este tutorial lo actualizaré cuando sea necesario, y también espero contar con la contribución de los lectores en forma de comentarios que completen o corrijan lo aquí expuesto. Agradezco a Javier Escajedo su lectura de este texto antes de publicarlo y los consejos que me ha dado para incluir algunos puntos importantes de este tutorial. Javier publicará pronto en este blog un tutorial sobre la instalación de Ubuntu en forma de vídeo que resultará muy útil para todos. Si se tienen más dudas sobre Ubuntu, se pueden consultar las siguientes webs: 1. Ubuntu Hispano (www.ubuntu-es.org). En sus foros he solucionado problemas. 2. Doc.ubuntu-es (doc.ubuntu-es.org). 3. También se pueden consultar los artículos de este blog que dedico a Ubuntu, donde hay enlaces a muchas páginas relacionadas: http://fresno.pntic.mec.es/avaler3/?category=keyword&kw=ubuntu 4. Artículos en mi blog relacionados: http://fresno.pntic.mec.es/avaler3/?category=keyword&kw=linux 5. Linux para estudiantes: http://observatorio.cnice.mec.es/index.php?module=subjects&func=viewpage&pageid=86 6. Mi lista de enlaces de Software libre: http://fresno.pntic.mec.es/avaler3/?id=enlaces-software-libre