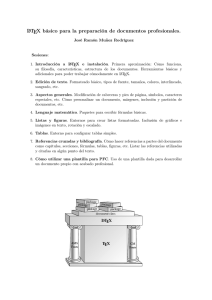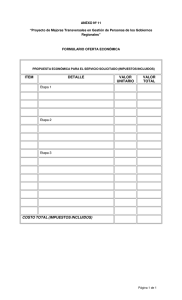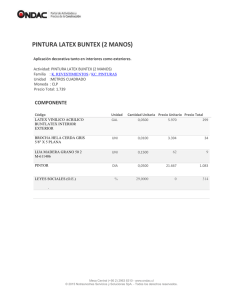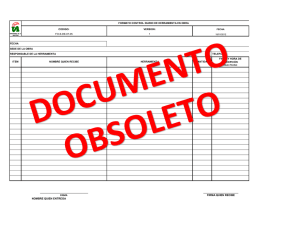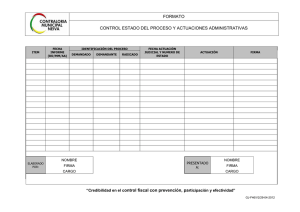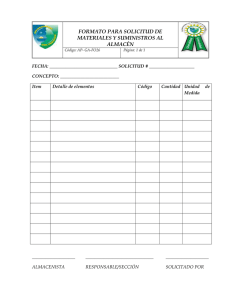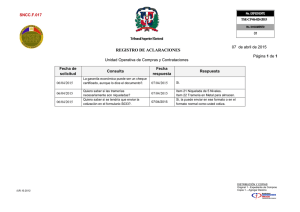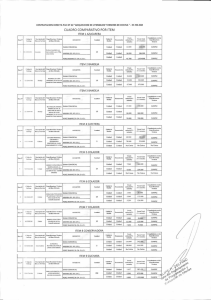Recetario de LaTeX
Anuncio
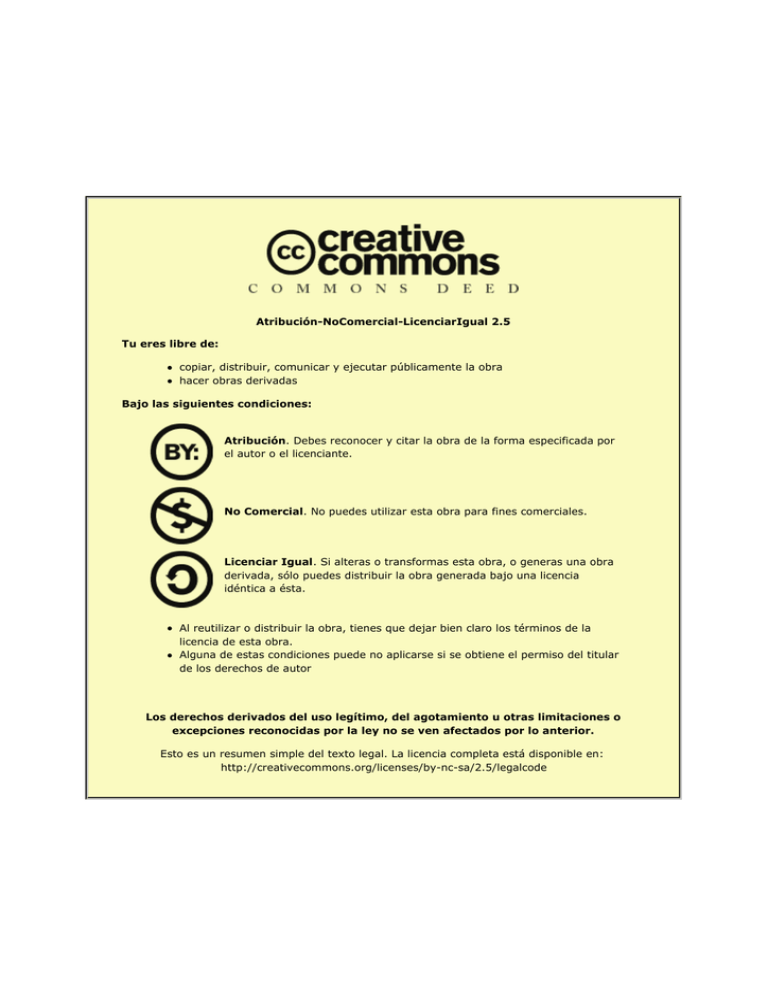
Atribución-NoComercial-LicenciarIgual 2.5
Tu eres libre de:
copiar, distribuir, comunicar y ejecutar públicamente la obra
hacer obras derivadas
Bajo las siguientes condiciones:
Atribución. Debes reconocer y citar la obra de la forma especificada por
el autor o el licenciante.
No Comercial. No puedes utilizar esta obra para fines comerciales.
Licenciar Igual. Si alteras o transformas esta obra, o generas una obra
derivada, sólo puedes distribuir la obra generada bajo una licencia
idéntica a ésta.
Al reutilizar o distribuir la obra, tienes que dejar bien claro los términos de la
licencia de esta obra.
Alguna de estas condiciones puede no aplicarse si se obtiene el permiso del titular
de los derechos de autor
Los derechos derivados del uso legítimo, del agotamiento u otras limitaciones o
excepciones reconocidas por la ley no se ven afectados por lo anterior.
Esto es un resumen simple del texto legal. La licencia completa está disponible en:
http://creativecommons.org/licenses/by-nc-sa/2.5/legalcode
Recetario de LaTeX
2002-2006 por Aristarco, http://aristarco.com.es
Índice
1.
2.
3.
4.
5.
6.
7.
Introducción
Primeros pasos en LaTeX
Entornos de desarrollo en LaTeX
Adaptación de LaTeX al español
Plantilla de documento LaTeX comentada
Errores y avisos frecuentes de LaTeX
Trucos y consejos
1. Cambiar el tipo de letra de un documento
2. Encerrar una letra en un círculo
3. Definición de puntos de ruptura de palabra
4. Insertar el nombre de una sección en el texto
5. Incluir notas (texto, raya vertical o icono) al margen
6. Creación de un índice alfabético
7. Escribir texto en color, subrayar en color
8. Configuración del formato de cabecera y pie de página
9. Portadas con gráficos
10. Salto de línea tras título de secciones \paragraph
11. Hiperenlaces a la web
12. Cambiar los márgenes
13. Cambiar el espacio entre líneas
14. Símbolos y caracteres raros
15. Letras capitales
16. Incluir bibliografía en el índice (tabla de contenidos)
17. Unidades de longitud
18. Cambiar los títulos de partes y capítulos
19. Personalizar los entornos itemize y enumerate
20. Listas de elementos especiales
21. Tablas que ocupan más de una página
8. Paquetes a añadir próximamente en el recetario
Introducción
No voy a hacer aquí una discusión tipo LaTeX vs MS Word, Corel WordPerfect o Sun StarOffice. Opino que cada una de las filosofías de trabajo que
conllevan estas opciones tiene sus puntos positivos y negativos; sin embargo, es una ventaja conocer ambas, pues ello nos permite seleccionar la
más apropiada para cada caso concreto. Dicho de forma breve, los procesadores de texto WYSIWYG (What You See Is What You Get) tales como los
mencionados más arriba resultan bastante cómodos para escribir documentos con texto y gráficos pero que no sean demasiado largos; la ventaja
aquí es que el resultado final se muestra en pantalla en todo momento. Sin embargo, para proyectos grandes y que necesiten de un acabado
profesional, LaTex ofrece mayor control, estabilidad y robustez, sin embargo, el usuario trabaja con un documento en el que aparecen comandos
LaTeX (de hecho, LaTeX se puede considerar un lenguaje de programación), y que no se parece al aspecto final que tendrá el documento una vez
tratado por LaTeX.
El principal problema de todo principiante a LaTeX (yo mismo en estos momentos) es la pendiente inicial de la curva de aprendizaje. Uno se pone
delante de un procesador WYSIWYG y puede hacer multitud de cosas casi al momento, con tan sólo probar un poco y buscar entre los menús. Con
relativamente poco esfuerzo uno puede llegar a tener un dominio del entorno suficiente como para afrontar la mayoría de situaciones, o incluso todas
ellas, dependiendo de nuestras necesidades como usuarios. Para usos avanzados hay que trastear un poco más, buscar en la ayuda en línea o
consultar un manual. Sin embargo, en LaTex, uno no puede sentarse y juguetear a ver qué sale. Hay que estudiar primero y probar después. Uno no
puede crear un documento estúpidamente sencillo que contenga el típico "hola, mundo" sin tener que estudiar primero una serie de comandos
LaTeX. Al principio se tiene la sensación de no poder controlar casi nada. El aspecto de los primeros documentos es estático y aburrido, y uno
empieza a ver que para hacer cosas más vistosas tendrá que dedicar mucho, mucho tiempo. Además, LaTeX no dispone de un entorno de usuario,
simplemente se usa un editor de textos básico y luego el fichero resultante se hace pasar por el programa LaTeX, que se ejecuta desde la línea de
comandos (existen algunos editores especiales para LaTeX que facilitan un poco el trabajo, ver más adelante). Sin embargo, después de paciencia y
práctica, empiezan a verse claras las ventajas. Es muy difícil que LaTeX falle o se quede colgado (todavía no he visto nada de esto después de todas
las veces que lo he usado). Pero además, si lo hiciese, nuestro fichero fuente ya estaba salvado previamente, no perderemos el trabajo. Se trabaja
cómodamente con múltiples ficheros, y el autonumerado de capítulos, secciones, índices, tablas, figuras, ecuaciones, etc. funciona perfectamente,
ahorrándonos muchos quebraderos de cabeza, especialmente cuando extraemos capítulos o secciones de un documento y lo insertamos en otro
distinto (es copiar y pegar, literalmente). Y si uno trabaja con frecuencia con ecuaciones, es casi obligado emplear LaTeX.
Este documento, dentro de mis posibilidades como principiante en la materia, trata de ayudar a todo aquél que desee iniciarse en LaTeX. Para ello, se
proporcionan aquí una serie de recetas básicas para empezar a obtener buenos resultados con LaTeX desde el primer encuentro. Por desgracia, para
iniciarse hace falta leer un poco antes de referirse a estas recetillas. Podría contar todo lo necesario aquí, de forma resumida, pero por el momento
no dispongo del tiempo suficiente... Quizá algún día.
Primeros pasos en LaTeX
Como decía, antes de empezar con las recetas hay que leer un poco. Resulta que hay por ahí gente competente que hace bien las cosas, y además,
las hace gratis... Para disipar posibles dobles interpretaciones, añadiré que me refiero en este caso a "The Not So Short Introduction to LaTeX"
(en formato PDF, usar Adobe Acrobat Reader o Adobe Acrobat). Se trata de un libro electrónico de libre distribución, fácil de leer y no muy gordo,
que constituye el material básico para empezar. Mi recomendación es descargarlo, imprimirlo, y a medida que uno lee, ir estudiando la plantilla de
documento LaTeX que se incluye en el apartado 4. La plantilla se puede copiar y pegar, y se pueden hacer pruebas fácilmente con ella. Hay una
traducción al español de ese texto, aunque quizá de una versión anterior.
Hay que decir, como culturilla general "latexera", que los libros definitivos sobre LaTeX son "LaTeX: A Document Preparation System" de Leslie
Lamport, el padre de LaTeX, y "The LaTeX Companion", Goosens, M. et al. Es frecuente ver referencias a ambos en cualquier documentación que
consultemos acerca de LaTeX.
Apúntate por ahí que el sitio web definitivo sobre LaTeX es CTAN (Compehensive TeX Archive Network). Cuando te haga falta profundizar en algo
que no encuentres en el libro introductorio o en estas recetas, puedes echar un vistarzo ahí. Las distribuciones de LaTeX suelen instalar en el disco
duro muchos archivos de ayuda, pero la forma en que están organizados no suele facilitar mucho las cosas; uno tiene que saber de antemano el
nombre del paquete que necesita para no perderse. Si sigues sin encontrar lo que andas buscando, siempre puedes probar con Google, aunque a
veces no sabe uno muy bien qué términos de búsqueda poner para encontrar lo que necesita. Como no podía ser menos, LaTeX tiene presencia en
los grupos de noticias de Usenet comp.text.tex (general, en inglés) y es.comp.lenguages.tex (español) así que frecuentemente uno obtiene
respuestas a sus dudas simplemente buscando entre los mensajes allí presentes; pero si esto no es fructífero, siempre se puede recurrir al viejo
método de preguntar. Si uno es educado, y no pregunta tonterías, le responden en el día. Google proporciona acceso web a estos grupos si no tienes
acceso a un servidor de news, Google Groups comp.text.tex y Google Groups es.comp.lenguajes.tex; de todos modos, es recomendable usar Google
Groups ya que, a diferencia de los clientes de noticias, éste busca también en el cuerpo de los mensajes, no sólo en el campo de asunto. Existen
asociaciones de usuarios de LaTeX, en España funciona CervanTeX, no dejes de echar un vistazo a su página web y en particular, a su sección de
preguntas frecuentes.
Ahora nos hace falta decidir qué entorno vamos a usar para escribir nuestros documentos LaTeX.
Entornos de desarrollo en LaTeX
Desde el punto de vista del usuario, LaTeX se presenta como una programa de línea de comandos que toma como parámetro principal el fichero
fuente que contiene la descripción (texto y comandos LaTeX) del documento a generar. Existen dos comandos para ejecutar LaTeX:
latex genera el documento final en formato DVI (DeVice Independent), a partir del cual puede obtenerse, mediante la aplicación dvips, el
documento en formato PS (PostScript):
latex fichero.tex (genera fichero.dvi, necesita un visualizador específico, pero por la naturaleza del formato, la lectura
resulta lenta)
dvips fichero.dvi -o fichero.ps (genera fichero.ps, más manejable que DVI y directamente entendible por muchas
impresoras láser, se puede ver con GhostScript/GhostView)
pdflatex genera el documento directamente en formato PDF (Portable Document File, de uso muy extendido en Internet):
pdflatex fichero.tex (genera fichero.pdf, visualizable con Adobe Acrobat Reader)
A la hora de incluir gráficos o imágenes en los documentos, hay que tener en cuenta que cada una de estas aplicaciones es capaz de comprender
sólo unos ciertos formatos gráficos; si necesitásemos incrustar figuras almacenadas en otros formatos no directamente soportados, tendremos que
recurrir a un programa que haga la conversión.
latex trabaja cómodamente tan sólo con EPS (Encapsulated PostScript, una variante especial de PS).
pdflatex espera que las figuras estén en PDF (preferible para los gráficos vectoriales), PNG (adecuado para las capturas de pantalla o
cualquier imagen raster generada por computador) o JPG (adecuada para fotografías).
"Vale, pero, ¿cómo instalo esos comandos en mi sistema operativo?" LaTeX puede usarse en Linux (y otros sistemas tipo UNIX) y en MS Windows
(aunque parezca sorprendente). Dependiendo del sistema operativo, la distribución y el método de instalación varía.
LaTeX en Linux
Hay que instalar el paquete tetex. Éste incluye todo lo necesario, excepto el editor para poder escribir los documentos LaTeX.
Como editor puede usarse:
Emacs (paquete emacs), que dispone de un modo de edición especial para LaTeX, realzando los comandos. Puede ser conveniente evaluar
una extensión para emacs denominada AUCTeX, que indenta automáticamente, entre otras cosas.
LyX (paquete lyx), entorno integrado que nos permite editar gráficamente el documento al proporcionar una visualización esquemática que
ayuda a hacerse una idea del aspecto final.
Ktexmaker2, para KDE, que es un entorno integrado con aspecto parecido al de las herramientas de programación visual, permitiendo un
acceso cómodo a los distintos ficheros de un proyecto LaTeX, así como a cada uno de sus elementos (secciones, figuras, tablas, etc). El editor
dispone de realce de comandos. Integra el acceso al previsualizador DVI y a Gnuplot (que genera gráficas 2D y 3D).
Los gráficos e imágenes, en Linux, normalmente se imprimen como PostScript. Derivando la salida de impresión a fichero, disponemos de la figura en
formato PS. Para generar el EPS/PDF correspondiente puede usarse GhostScript/GhostView.
LaTeX en MS Windows
Debe instalarse la distribución MiKTeX. Realmente se instala una versión reducida (guiada por asistente al típico estilo Windows), pero luego se
pueden descargar aquellos módulos LaTeX (denominados paquetes) que se vayan necesitando mediante MiKTeX Options, que viene incluido en la
distribución. La distribución de MiKTeX se puede ir actualizando mediante MiKTeX Update Wizard.
Como editor puede usarse TeXnicCenter, que es muy similar a Ktexmaker2 de Linux, y también de libre distribución (aunque todavía en desarrollo, es
bastante funcional). Una alternativa sería WinEDT, aunque yo no la recomendaría; es shareware y además da algunos problemas. Una vez instalado
TeXnicCenter, hay que realizar unos sencillos pasos de configuración; básicamente confirmar la ruta de acceso a MiKTeX e indicar que se va a usar
PDF (preferible, aunque también puede ser DVI o PS) como formato de salida, esto hará que TeXnicCenter ejecute automáticamente el comando
LaTeX apropiado. De este modo, una vez escrito el documento LaTeX, para generar la salida tan sólo tendremos que pulsar el icono "Build" y
observar la ventana de mensajes de error. TeXnicCenter proporciona botones para navegar por los errores, avisos generales (warnings) y "bad
boxes" (avisos overfull \hbox y underfull \hbox). Si hubo éxito, se puede visualizar el fichero generado pulsando el icono de
previsualización. En definitiva, a mí me ha ido bien con él.
Los gráficos vectoriales, en Windows, suelen presentarse en formato WMF o EMF (Windows MetaFile/Enhanced MetaFile). Es necesario convertirlos a
EPS ó PDF dependiendo de si queremos que el documento de salida esté en PS ó PDF, respectivamente.
La conversión de un gráfico WMF/EMF a EPS puede hacerse con WMF2EPS, que necesita para funcionar el driver de impresora PS de Adobe
(la ayuda de WMF2EPS explica con todo detalle los pasos para su instalación). El gráfico original puede copiarse desde la aplicación con la que
se ha construido, y pegarse en WMF2EPS, el cual generará la versión EPS del mismo.
La conversión de un gráfico WMF/EMF a PDF también requiere de WMF2EPS, pero además hay que usar un filtro EPS a PDF:
GhostScript/GhostView, que toma el fichero EPS y lo convierte a PDF;
Adobe PDFWriter, que se integra con WMF2EPS, permitiendo obtener la salida directamente en PDF sin tener que generar el EPS
intermedio;
Adobe Distiller, que toma el fichero EPS y lo convierte a PDF.
La inclusión de gráficos vectoriales, por lo anterior, resulta un tanto incómoda, al requerir la conversión de todos y cada uno de los gráficos, mediante
un proceso que requiere varios pasos. Esto resulta algo tedioso y lento. Por el momento, no conozco solución mejor que ésta.
Las imágenes raster o fotográficas, independientemente del formato utilizado, son fácilmente convertibles a PNG o JPG (mediante XnView o
IrfanView, por ejemplo) respectivamente, y con estos formatos podemos directamente emplear pdflatex.
Algunos trucos para el uso de MiKTeX y TeXnicCenter
Instalación automatizada de nuevos paquetes en MiKTeX:
MiKTeX dispone de una aplicación de mantenimiento de paquetes que se instala con la distribución. Se accede
mediante la carpeta "MiKTeX" del botón de Inicio de Windows y se denomina " MiKTeX Options". Para instalar un
paquete, se ejecuta esta aplicación, se selecciona la pestaña Packages, y pulsando el botón derecho sobre MiKTeX
Packages aparece la opción Search. Al introducir el nombre del paquete a instalar, la lista de paquetes se despliega
mostrando el paquete solicitado, que llevará asociada una casilla de verificación que debemos seleccionar para
instalar. A continuación, se pulsa en "Aceptar" o "Aplicar" y el paquete se descargará e instalará automáticamente en
la distribución, listo para su uso.
Instalación manual de nuevos paquetes en MiKTeX:
Cuando algún paquete no está disponible en la distribución de MiKTeX o falla la instalación automática (lo cual no es
nada frecuente), podemos recurrir a descargar el paquete desde CTAN y luego instalarlo a mano. Lo primero será
descomprimirlo, lo cual nos proporcionará, al menos, un archivo con extensión DTX. Este archivo contiene tanto el
código fuente del paquete como la documentación asociada. Para obtener ambas cosas hay que hacer lo siguiente:
1. ejecutar latex paquete.dtx desde la consola de MS-DOS (MiKTeK, al instalarse, debió establecer el path de
MS-DOS apropiadamente). Puede hacer falta ejectuar este comando hasta tres veces para resolver todas las
referencias cruzadas. Este paso genera, entre otros, los archivos paquete.ins y paquete.dvi; (*)
2. ejecutar latex paquete.ins para obtener paquete.sty, que es el fichero que hay que copiar en
c:\texmf\tex\latex\paquete\. Ahora hay que ejecutar MiKTeX Options, seleccionar la pestaña Roots,
directorio c:\texmf, y pulsar Refresh FNDB; con esto el paquete ya puede usarse desde cualquier documento
latex
3. ejecutar dvipdfm paquete.dvi para obtener paquete.pdf, que contiene la documentación asociada al
paquete; debe copiarse al directorio c:\texmf\doc\latex\paquete\
4. Borrar el resto de ficheros, ya no son necesarios (incluídos los originales)
(*) A veces, al obtener los fuentes del paquete ya se dispone del fichero paquete.ins; si no se necesita la
documentación, la instalación del paquete se reduce al paso 2.
Adaptación de LaTeX al español
Una de las cosas que el usuario de habla hispana se encuentra con LaTeX es que genera algunas cosas en inglés, tales como "table of contents" o
"chapter". En "The Not So Short Introduction to LaTeX" no se dice nada de cómo cambiar esos títulos generados automáticamente. ¿Y qué pasa con
las tildes o las eñes?
No hay problema. Uno puede escribir el documento LaTeX usando esos caracteres, aunque hay que incluir lo siguiente tras \documentclass:
\usepackage[latin1]{inputenc}
Para cambiar los títulos de capítulos, secciones, índices, etc. se usan los siguientes comandos (puede que no hagan falta todos), que deben colocarse
tras \begin{document}:
\newcommand\contentsname{Índice general}
\newcommand\listfigurename{Lista de Figuras}
\newcommand\listtablename{Lista de Tablas}
\newcommand\bibname{Bibliografía}
\newcommand\indexname{Indice alfabético}
\newcommand\figurename{Figura}
\newcommand\tablename{Tabla}
\newcommand\partname{Parte}
\newcommand\chaptername{Capítulo}
\newcommand\appendixname{Apéndice}
\newcommand\abstractname{Resumen}
Todos estos comandos se han incluido en la plantilla aquí presentada.
Otra importante adaptación del entorno LaTeX al castellano consiste en configurar éste para que aplique los patrones de guionado (hyphenation)
propios del español a la hora de partir palabras en distintas líneas. En MiKTeX esto se consigue fácilmente gracias a la herramienta MiKTeX Options:
1. Seleccionar la pestaña Languages
2. Seleccionar el idioma "spanish" para documentos en español, "english" para documentos en inglés, etc., deseleccionando todas las
demás opciones. Sólo debe quedar una activa. Si lo que se desea es evitar en lo posible la ruptura de palabras, seleccionar "nohyphenation"
en la lista de idiomas.
3. Seleccionar la pestaña General
4. Pulsar botón Update Now en la sección Format files. A consecuencia de esto, MiKTeX puede indicar que no puede crear algunos ficheros de
formato, esto es normal,
ya que la instalación estándar de MiKTeX no es la completa.
5. Por último, pulsar Aceptar y la ventana de MiKTeX se cierra. La próxima vez que se ejecute LaTeX se usará el patrón de silabeo seleccionado,
sin necesidad de añadir nada al código LaTeX.
Plantilla de documento LaTeX comentada
El fichero de plantilla es el que se muestra a continuación, comentado. Conviene ir revisándolo a medida que avanzamos con "The Not So Short
Introduction to LaTeX". Esta plantilla tiene la particularidad de que corresponde al estilo libro (book), que es el más completo de los estilos que se
comentan ahí. Los demás son una versión reducida de éste.
Inicio del documento:
Definición del
tipo de
documento
(aquí, "book")
Inclusión de
paquetes
Definición de
título, autores,
fecha; estos
campos se usan
para generar
una página de
portada con el
comando
\maketitle;
se puede
cambiar para
incluir una
portada gráfica
más elaborada
Otros comandos
de
configuración
Estilo de
encabezados y
pies de página
(ver técnicas
más avanzadas)
Definición de macros,
aquí concretamente se
incluyen comandos
para la insertar
cómodamente figuras
y tablas. Sin embargo,
el uso de estos
comandos hace que
Ktexmaker2 y
TeXnicCenter no sean
capaces de identificar
la posición de figuras
y tablas en el
documento. La
alternativa sería, por
tanto, usar esos
mismos fragmentos
de código LaTeX y
copiarlo y pegarlo
cada vez que haya
que incrustar una
figura o tabla.
%%%%%%%%%%%%%%%%%%%%%%%%%%%%%%%%%%%%%%%%%%%%%%%%%%%%%%%%%%%%%%%%%%%%%%%%%%%
% Nombre del trabajo,
% título,
% autores
% fechas,
% comentarios, etc.
%%%%%%%%%%%%%%%%%%%%%%%%%%%%%%%%%%%%%%%%%%%%%%%%%%%%%%%%%%%%%%%%%%%%%%%%%%%
\documentclass[a4paper,twoside,11pt]{book}
% Incluir los paquetes necesarios
\usepackage[latin1]{inputenc} % Caracteres con acentos.
\usepackage{latexsym} % Símbolos
\usepackage{graphicx} % Inclusión de gráficos. Soporte para \figura (más
abajo)
\usepackage[pdftex=true,colorlinks=true,plainpages=false]{hyperref} %
Soporte hipertexto
% Título, autor(es), fecha.
\title{\Huge \textbf{Título}}
\author{\huge \textit{Autor 1} \and \huge \textit{Autor 2}}
\date{\Large Mes, Año}
\sloppy % suaviza las reglas de ruptura de líneas de LaTeX
\frenchspacing % usar espaciado normal después de '.'
\pagestyle{headings} % páginas con encabezado y pie básico
%%%%%%%%%%%%%%%%%%%%%%%%%%%%%%%%%%%%%%%%%%%%%%%%%%%%%%%%%%%%%%%%%%%%%%%%%%%
% Comando:
% \figura{nombre-fichero}{argumentos}{título}{etiqueta}
% Resultado:
% Inserta una figura. "La figura~\ref{etiqueta} muestra..." permite
% referenciar la figura desde el texto.
% argumentos: width=Xcm,height=Ycm,angle=Z
%%%%%%%%%%%%%%%%%%%%%%%%%%%%%%%%%%%%%%%%%%%%%%%%%%%%%%%%%%%%%%%%%%%%%%%%%%%
\newcommand{\figura}[4]{
\begin{figure}
\begin{center}
\includegraphics[#2]{#1}
\caption{#3}
\label{#4}
\end{center}
\end{figure}
}
%%%%%%%%%%%%%%%%%%%%%%%%%%%%%%%%%%%%%%%%%%%%%%%%%%%%%%%%%%%%%%%%%%%%%%%%%%%
% Entorno:
% \begin{tabla}{título}{etiqueta}
% ... (contenido tabla)
% \end{tabla}
% Resultado:
% Inserta una tabla.
% Contenido tabla se define mediante un entorno 'tabular'.
% "Tabla~\ref{etiqueta}" permite referenciar la tabla.
%%%%%%%%%%%%%%%%%%%%%%%%%%%%%%%%%%%%%%%%%%%%%%%%%%%%%%%%%%%%%%%%%%%%%%%%%%%
\newenvironment{tabla}[2]{
\begin{table}
\begin{center}
\caption{#1}
\label{#2}
} {
\end{center}
\end{table}
}
Comienzo de la
sección del
documento
\begin{document} % Inicio del documento
Renombrado de
secciones para que
muestren el título
correcto en español
(asunto discutido en
el apartado sobre
adaptación al español)
\renewcommand{\contentsname}{Indice}
\renewcommand{\partname}{Parte}
\renewcommand{\chaptername}{Capítulo}
\renewcommand{\appendixname}{Apéndice}
\renewcommand{\bibname}{Bibliografía}
\renewcommand{\figurename}{Figura}
\renewcommand{\listfigurename}{Indice de figuras}
\renewcommand{\tablename}{Tabla}
\renewcommand{\listtablename}{Indice de tablas}
Materias iniciales del
libro, incluyendo:
\frontmatter % Incluye: título, prólogo, índices
Página de título
o portada
Prólogo
Tabla de
contenidos
Índice de
figuras
Índice de tablas
\maketitle % Título
\chapter{Prólogo} % Prólogo
% ... (contenido del prólogo)
% inserta todos los epígrafes hasta el nivel \paragraph en la tabla de
contenidos
\setcounter{tocdepth}{4}
% numera todos los epígrafes hasta nivel \subparagraph en el cuerpo del
documento
\setcounter{secnumdepth}{5}
\tableofcontents % Tabla de contenido
\newpage
\listoffigures % Índice de figuras
\newpage
\listoftables % Índice de tablas
\newpage
Materias principales
del libro, que incluye
los capítulos y
apéndices. Puede
subdividirse en
"partes" mediante el
comando \part,
donde cada parte
contendrá uno o más
capítulos.
Un capítulo puede
escribirse en un
fichero distinto,
digamos "fichero.tex",
el cual se incluiría
desde aquí mediante
el comando
\include{fichero}
Materias finales del
libro, en este caso la
bibliografía. Aquí se
ha optado por poner
la bibliografía en un
\mainmatter % Capítulos
\chapter{Capítulo A}
\label{ch:capituloA}
% ... (contenido del capítulo A)
\chapter{Capítulo B}
\label{ch:capituloB}
% ... (contenido del capítulo B)
\appendix % Apéndices
\chapter{Apéndice X}
\label{ch:apendiceX}
% ... (contenido del apéndice X)
\chapter{Apéndice Y}
\label{ch:apendiceY}
% ... (contenido del apéndice Y)
\backmatter
% Bibliografía
\include{bibliografia}
fichero aparte
denominado
"bibliografia.tex"
Marca el final del
documento
\end{document} % Fin del documento
El fichero " bibliografia.tex " tendría el siguiente aspecto:
%%%%%%%%%%%%%%%%%%%%%%%%%%%%%%%%%%%%%%%%%%%%%%%%%%%%%%%%%%%%%%%%%%%%%%%%%%%
% Bibliografía.
%%%%%%%%%%%%%%%%%%%%%%%%%%%%%%%%%%%%%%%%%%%%%%%%%%%%%%%%%%%%%%%%%%%%%%%%%%%
\begin{thebibliography}{99}
\bibitem{etiqueta-referencia1} Autor: \textit{Título}. Editorial, año.
\bibitem{etiqueta-referencia2} Autor: \textit{Título}. Editorial, año.
% ...
En cuanto a la bibliografía, hay que decir que es preferible el uso de BiBTeX en lugar del entorno thebibliography. Pronto se incluirán
indicaciones para el uso de este potente paquete en este recetario.
Errores y avisos frecuentes de LaTeX
Siendo todavía un novato en LaTeX, no es un tema que yo conozca ni siquiera mínimamente. Lo que sí puedo decir es que la criatura ha salido un
poco quejica, pero en el fondo es por nuestro bien. Básicamente (y muy, pero que muy) distinguimos estos tipos de mensajes:
Errores. Implican que la salida no será generada. Normalmente se deben a un olvido de algún '}' o ']' o confusión entre ellos. En estos casos,
LaTeX normalmente acierta al indicar la causa del error, pero no suele dar muchas pistas acerca de en qué línea está el problema. En otras
ocasiones, el error es más extraño, ahí me pierdo.
Avisos. Son mensajes que indican la existencia de algún problema no fatal, de modo que LaTeX puede seguir analizando el documento y
generando la salida (aunque probablemente ésta no sea satisfactoria). Básicamente:
Undefined references (referencias no definidas):
LaTeX Warning: Reference `tab:tmn-std-informacion' on page 234 undefined on input line 4873.
Son frecuentes y no necesariamente dañinos. En la primera pasada, LaTeX normalmente no es capaz de resolver todas las referencias,
por lo que es necesario dar una segunda pasada (es decir, volver a ejecutar LaTeX sobre el documento). A veces es necesaria una
tercera pasada. Cuando es necesario dar una nueva pasada, LaTeX lo dice explícitamente:
LaTeX Warning: There were undefined references.
LaTeX Warning: Label(s) may have changed. Rerun to get cross-references right.
Sin embargo, otras veces se produce por haber introducido erróneamente la etiqueta en cuestión. En estos casos, después de la
segunda/tercera pasada, LaTeX sigue informando del error, así que debemos subsanarlo.
Overfull \hbox: se produce cuando LaTeX no sabe cómo dividir una palabra que cae al final de una línea, y que, por tanto, invade el
margen derecho. Normalmente el resultado no es aceptable; la solución pasa por buscar la palabra en cuestión e indicar cómo hay
que romperla. Hay casos más peliagudos, como el ejemplo que se muestra a continuación, en el que el problema se produce en el
encabezado. En este caso, romper la palabra no sirve de mucho; habría que plantearse si modificar el formato de el encabezado para
permitir dos líneas, si eliminar la palabra "Capítulo", si obligar a LaTeX a usar minúsculas en el encabezado, o por supuesto, cambiar el
nombre del capítulo a algo más corto. Nótese que el aviso indica cúanto espacio ha invadido la línea en el margen derecho
(xx.xxxxxpt too wide); se indica en pt, es decir, en unidades de 1/72 pulgadas. A modo de referencia, cada 10pt son
aproximadamente 3,5mm, por lo que el aviso del ejemplo nos indica una invasión del margen derecho de unos 14mm.
Overfull \hbox (39.74638pt too wide) has occurred while \output is active
[]/[email protected]/228 /[email protected]/CAP[]ITULO 5. ITU-T TELECOMMUNICATIONS
MANAGEMENT NETWORK
[]
Underfull \hbox: se produce cuando, en el proceso de justificación, la línea queda con demasiados espacios en blanco entre
palabras. Normalmente no son dañinos, pues el resultado no es demasiado desagradable a la vista. La única solución sería escribir las
cosas de otra manera. La gravedad de la situación viene dada por el parámetro "badness"; sin embago, incluso para valores altos
puede verse que el resultado es aceptable, por ejemplo:
Underfull \hbox (badness 10000) in paragraph at lines 1398--1399
/[email protected]/ti-va-mente. Para definir un tipo sin[]onimo al tipo en-tero:
[]
Cambiar el tipo de letra de un documento
La técnica más sencilla consiste sencillamente en incluir el paquete font, del siguiente modo:
\usepackage{font}
donde font = {bookman | newcent | palatino | times}. Si no se incluye el comando, el tipo es "computer roman".
Para que lo anterior funcione, es necesario instalar en la distribución el paquete psnfss si no estaba ya incluido.Encerrar una letra en un
círculo
El comando \textcircled{x} genera el carácter x encerrado en un círculo.
Definición de puntos de ruptura en las palabras
Muy importante cuando se generan mensajes "Overfull \hbox" al procesar el fichero LaTeX, normalmente debidos a que éste no sabe como romper
palabras al cambiar de línea: usar \-, por ejemplo: super\-califragilístico\-espialidoso, que permitiría las siguientes rupturas:
supercalifragilísticoespialidoso (sin ruptura)
supercalifragilísticoespialidoso
supercalifragilísticoespialidoso
Si la palabra aparece frecuentemente, es preferible usar el comando \hyphenation{...} en el preámbulo (es decir, antes de
\begin{document}) para definir el patrón de ruptura una única vez en todo el documento:
\hyphenation{super-califragilistico-espialidoso}
Para palabras acentuadas es preferible el uso de \-.
NOTA: las rupturas propuestas en estos ejemplos son poco flexibles y no se corresponden con las reglas del español, pero con ello se pretende hacer
notar que se tiene total libertad para determinar los puntos de ruptura.
Si LaTeX está rompiendo mal palabras comunes en el idioma, conviene cerciorarse de que el entorno ha sido configurado convenientemente con los
patrones de guionado del idioma en el que se está escribiendo el documento.
Insertar el nombre de una sección en el texto
Dentro del paquete hyperref hay un estilo llamado nameref, que permite lo siguiente:
\section{Nombre de la sección}
\label{sec:nombre}
...
\nameref{sec:nombre} % esto se sustituye por el texto "Nombre de la sección" (con hyperref, además es
hipertexto)
Incluir notas (texto, raya vertical o icono) al margen
Se trata de usar el comando \marginpar[texto que va al margen izq]{texto que va al margen derecho}. En estilos a dos caras, usando
\marginpar{texto de la nota al margen} automáticamente se elige el margen más externo (el más ancho, por defecto). El comando tiene algunos
problemas, para solucionarlos, se puede definir un nuevo comando:
\newcommand{\marginalnote}[1]{\mbox{}\marginpar{\raggedright\hspace{0pt}#1}}
y se emplea del siguiente modo: \marginalnote{texto al margen}
Algunos usos especiales:
Raya vertical al lado de un párrafo
...
\usepackage{calc}
...
\newcommand{\marginalnote}[1]{\mbox{}\marginpar{\raggedright\hspace{0pt}#1}}
% \rayamargen[color]{ancho}{alto}
% color (opcional): black (valor por defecto), red, blue, ... o cualquier otro definido
% ancho: debe especificarse como longitud (es decir, hay que indicar las unidades)
% alto: altura en número de líneas de texto a ocupar
\newcommand{\rayamargen}[3][black]{%
\marginalnote{%
\textcolor{#1}{%
\rule[\baselineskip * (1-#3)]{#2}{\baselineskip * (#3-1) + 1.5ex}%
}
}
}
...
\begin{document}
...
\rayamargen{2mm}{3}La tercera y última parte, \nameref{sec:gestion-telecontrol}, representa
la parte más importante del presente trabajo. El capítulo...
...
\end{document}
Notas sobre un texto subrayado
...
\usepackage{calc}
...
\usepackage{color,soul}
...
\newcommand{\marginalnote}[1]{\mbox{}\marginpar{\raggedright\hspace{0pt}#1}}
% \notamargen[color]{texto_subrayado}{texto_al_margen}
% color (opcional): blue (valor por defecto), red, black, ... o cualquier otro definido
% texto_subrayado: texto, perteneciente a un párrafo, que debe aparecer subrayado
% texto_al_margen: texto que aparecerá al margen en el mismo color que la línea de subrayado
\newcommand{\notamargen}[3][blue]{%
\setulcolor{#1}%
\ul{#2}%
\marginalnote{%
\textcolor{#1}{\scriptsize#3}%
}
}
...
\begin{document}
...
...estándares ya establecidos, desarrollados para un ámbito más amplio y abierto como es el
de la \notamargen{gestión de redes de telecomunicaciones}{Por ejemplo, las arquitecturas
normalizadas SNMP y TMN}. Los diferentes capítulos que...
...
\end{document}
Icono al margen
...
\usepackage{calc}
...
\usepackage{graphicx}
...
\newcommand{\marginalnote}[1]{\mbox{}\marginpar{\raggedright\hspace{0pt}#1}}
% \iconomargen{alto}{fichero}
% alto: altura en número de líneas de texto a ocupar
% fichero: ruta y nombre de fichero gráfico (sólo formatos compatibles)
%
que contiene el icono a mostrar en el margen
\newcommand{\iconomargen}[2]{%
\marginalnote{%
\parbox[t][\baselineskip * (#1-1)][b]{\marginparwidth}{%
\includegraphics[height=\baselineskip * (#1-1) + 1.5ex]{#2}%
}
}
}
...
\begin{document}
...
...\iconomargen{4}{./figs/electrica-scada}La primera parte, \nameref{sec:generalidades},
presenta los conceptos fundamentales relativos a las redes eléctricas y de ...
...
\end{document}
Creación de un índice alfabético
Hay que habilitar MakeIndex en TexnicCenter: Project -> Properties -> Uses MakeIndex (hay que cerrar y volver a abrir para que tenga efecto); con
esto, pulsando "Build" se llama automáticamente a makeindex (comando que genera los índices). En el documento LaTeX hay que emplear el
paquete makeidx, de esta manera:
% en el preámbulo:
\usepackage{makeidx}
\makeindex % esto habilita los comandos de makeindex
...
\begin{document}
...
\renewcommand{\indexname}{Índice alfabético} % adaptación al español
...
\index{...} % ver "The Not So Short Introduction to LaTeX"
% para más información sobre la forma de definir índices
...
\printindex % aquí se genera el índice alfabético
...
Escribir texto en color, subrayar en color
Se emplea el paquete color, del siguiente modo:
\usepackage{color}
...
\definecolor{rosa}{rgb}{1,0.5,0.5} % valores de las componentes roja, verde y azul (RGB)
...
\begin{document}
...
\pagecolor{black} % Color de fondo
...
\color{white} % Color del texto a partir de ese punto
...
I think I'm in \textcolor{rosa}{love} with \LaTeX\.
% "love" será escrito en rosa, el resto en el color por defecto (definido con \color)
...
\end{document}
Para subrayar texto de forma que la línea de subrayado esté en color, se utiliza el paquete soul, como sigue:
\usepackage{color,soul}
...
\definecolor{rosa}{rgb}{1,0.5,0.5} % valores de las componentes roja, verde y azul (RGB)
\setulcolor{rosa}
...
\begin{document}
...
El \ul{objetivo} es... % "objetivo" aparece subrayado en color rosa
...
\end{document}
Configuración del formato de cabecera y pie de página
Para este propósito se emplea el paquete fancyhdr, tal como sigue:
\usepackage{fancyhdr}
\pagestyle{fancy}
...
\fancyhf{} % borrar todos los ajustes
% En lo siguiente, fancyhead sirve para configurar la cabecera, fancyfoot para el pie.
% Justificación: C=centered, R=right, L=left, (nada)=LRC
% Página: O=odd, E=even, (nada)=OE
\fancyhead[RO,LE]{Cabecera1}
\fancyhead[LO,RE]{Cabecera2}
\fancyfoot[LO,CE]{Pie1}
\fancyfoot[RO,CE]{Pie2}
... (otros comandos \fancyhead o \fancyfoot)
% Modifica el ancho de las líneas de cabecera y pie
\renewcommand{\headrulewidth}{0.4pt}
\renewcommand{\footrulewidth}{0.4pt}
...
Si en alguna página específica queremos que se aplique un estilo concreto, usamos \thispagestyle{arg}, con arg={fancy | plain | empty}
dependiendo de si queremos aplicar el estilo especial, el estilo por defecto o ninguno (sin cabecera ni pie), respectivamente.
Cabecera1, Cabecera2, Pie1, Pie2, ... pueden contener el número/nombre del capítulo/sección, etc. Para ello, hay que tener en cuenta que:
\leftmark = información de nivel superior (p.e., capítulo en clase book)
\rightmark = información de nivel inferior (p.e., sección en clase book)
Estos comandos se introducen en \fancyhead o \fancyfoot según se requiera, por ejemplo, en un documento clase book,
\fancyhead[LO,RE]{\leftmark} indica que debe aparecer el nombre del capítulo en la parte izquierda de la cabecera si es página impar, y en la
derecha si es página par. Para controlar cómo se representan los capítulos, secciones, etc., en la cabecera/pie del documento, se redefinen los
comandos \chaptermark, \sectionmark, \subsectionmark, etc. tras la llamada a \pagestyle{fancy}, por ejemplo:
\renewcommand{\chaptermark}[1]{\markboth{\chaptername \thechapter. #1}{}}
donde:
\chaptername = "Chapter" (por defecto) o "Capítulo" si se ha redefinido tal como se indica al principio de este documento
\thechapter = número de capítulo (obsérvese que irá seguido de un punto)
#1 = argumento de \chaptermark, que es el título del capítulo
Un posible ejemplo de presentación de un capítulo en la cabecera o pie siguiendo este formato sería "Capítulo 20. Aspectos avanzados".
Es posible omitir alguno de los argumentos anteriores, encerrarlos entre comandos de formateo como \textbf{...} o \MakeUpperCase{...}
(convertir a mayúsculas), etc. Aunque el ejemplo es válido para capítulos, se hace de manera análoga para secciones (\sectionmark,
\sectionname, \thesection), subsecciones (\subsectionmark, \subsectionname, \thesubsection}, etc.
NOTA: puede ser necesario ampliar el valor de altura de la cabecera (\headheight, por defecto, 12pt) o el pie (\footskip, por defecto 30pt).
Esto nos lo indicará el propio LaTeX. Para aumentar \headheight a 15pt, por ejemplo, puede usarse el comando
\setlength{\headheight}{15pt} o bien \addtolength{\headheight}{3pt}. También es posible aumentar o disminuir esta magnitud por
un cierto factor; por ejemplo, para un incremento del 125%: \setlength{\headheight}{1.25\headheight}.
El número de página es \thepage. Puede aparecer en \fancyhead o \fancyfoot, según se quiera; por ejemplo, \fancyfoot[C]{\thepage}
indica que el número de página aparecerá centrado en el pie de todas las páginas. El formato del número de página se establece con
\pagenumbering{arg}, donde arg: {arabic = números árabes | roman = números romanos en minúscula | Roman = números romanos en
mayúsculas | alph = letras en minúscula | Alph = letras en mayúscula}.
A continuación se muestra un ejemplo completo:
\documentclass[...,twoside,...]{book} % Documento de clase book a dos caras
...
\usepackage{fancyhdr}
...
\pagestyle{fancy}
\fancyhf{}
\fancyhead[LO]{\leftmark} % En las páginas impares, parte izquierda del encabezado, aparecerá el nombre de
capítulo
\fancyhead[RE]{\rightmark} % En las páginas pares, parte derecha del encabezado, aparecerá el nombre de
sección
\fancyhead[RO,LE]{\thepage} % Números de página en las esquinas de los encabezados
\renewcommand{\chaptermark}[1]{\markboth{\textbf{\thechapter. #1}}{}} % Formato para el capítulo: N. Nombre
\renewcommand{\sectionmark}[1]{\markright{\textbf{\thesection. #1}}} % Formato para la sección: N.M. Nombre
\renewcommand{\headrulewidth}{0.6pt} % Ancho de la línea horizontal bajo el encabezado
\renewcommand{\footrulewidth}{0.6pt} % Ancho de la línea horizontal sobre el pie (que en este ejemplo está
vacío)
\setlength{\headheight}{1.5\headheight} % Aumenta la altura del encabezado en una vez y media
...
\begin{document}
...
Encabezado por defecto:
Encabezado obtenido con fancyhdr:
Portadas con gráficos
Sustituir \maketitle por lo siguiente:
% Portada gráfica
\begin{titlepage}
\begin{figure}
\begin{center}
\includegraphics[width=11cm]{portada}
\end{center}
\end{figure}
\end{titlepage}
que establece como página de portada el contenido del fichero portada.eps/pdf/png/jpg (dependiendo de si se usa latex o pdflatex; la extensión
se busca automáticamente), con un ancho de 11cm. No hace falta incluir los comandos \title, \author ni \date, ya que realmente \maketitle
nunca es invocado. La portada se puede diseñar con cualquier software gráfico, lo cual nos da libertad para proporcionarle el aspecto que queramos.
Salto de línea tras título de secciones \paragraph
Si nuestro documento está estructurado en muchos niveles, seguramente queramos que las secciones de nivel \paragraph tengan un título al
mismo estilo que las secciones de más alto nivel, es decir: numeradas, que aparezcan en la tabla de contenido, etc. Para ello, se emplean los
comandos \setcounter que aparecen en la plantilla. Sin embargo, otra característica deseable y que por defecto no se tiene es que se produzca
automáticamente un salto de línea tras los títulos de las secciones \paragraph. Para ello hay que insertar los siguientes comandos antes de
\begin{document}:
% Salto de línea tras título de secciones \paragraph
\makeatletter % necesario para que reconozca a '@' como carácter normal
\renewcommand{\paragraph}{\@startsection{paragraph}{4}{\z@}{-3.25ex \@plus
-1ex \@minus -.2ex}{1.5ex \@plus .2ex}{\normalfont\normalsize\bfseries}}
\makeatother % necesario para que restablezca '@' como carácter especial
Para \subparagraph se podría hacer algo similar.
Hiperenlaces a la web
El paquete hyperref, ya incluido en la plantilla anteriormente presentada, permite crear hiperenlaces en el documento resultante, que deberá ser
con formato PDF. Basta simplemente con añadir lo siguiente, en cualquier punto del texto (por tanto, después de \begin{document}):
\usepackage[pdftex=true,colorlinks=true,plainpages=false]{hyperref} % Soporte hipertexto
...
\begin{document}
...
% Hiperenlace
\href{http://www.loquesea.com}{aquí}
...
Cambiar los márgenes
El paquete anysize permite modificar de forma muy sencilla los márgenes del documento, gracias al comando
\marginsize{margen_izq}{margen_dch}{margen_sup}{margen_inf}:
\usepackage{anysize} % Soporte para el comando \marginsize
...
\marginsize{3cm}{2cm}{2.5cm}{2.5cm}
...
\begin{document}
...
Los márgenes por defecto de anysize (es decir, incluyendo este paquete pero sin ejecutar ningún comando \marginsize) son 3, 2, 2 y 2 cm,
respectivamente. Nótese que los márgenes por defecto de anysize son distintos de los que LaTeX posee por defecto. En documentos a dos caras,
las páginas pares intercambian los valores de los márgenes izquierdo y derecho para que el resultado sea consistente.
Cambiar el espacio entre líneas
El espacio entre líneas, o mejor dicho, la escala a aplicar al espacio entre líneas, se fija con el comando:
\baselinestretch{2.0}
El argumento es el factor de escala. En el ejemplo anterior, se establece un espaciado doble.
Letras capitales
Para escribir letras capitales al principio de un párrafo, ocupando varias líneas, se emplea el
paquete lettrine, usando el comando del mismo nombre para encerrar la letra capital:
...
\usepackage{lettrine}
...
\begin{document}
...
\lettrine{E}l objetivo de...
...
Si se quiere que la letra tenga un tamaño mayor, ocupando más de dos líneas (el valor por
defecto), se debe usar el parámetro lines, del siguiente modo:
\lettrine[lines=4]{E}l objetivo de..
Símbolos y caracteres raros
CTAN dispone de un documento muy útil que muestra gran cantidad de símbolos y cómo obtenerlos en LaTeX.
Incluir bibliografía en el índice (tabla de contenidos)
La solución probablemente más cómoda sea usar el paquete tocbibind que automáticamente hace esta tarea, simplemente incluyéndolo:
\usepackage{tocbibind}
No sólo actúa sobre el índice del documento, sino que, si usamos pdflatex, se actualiza también la sección "bookmarks" del fichero PDF resultante
(cuyo contenido aparece en Adobe Acrobat Reader para facilitar la navegación por el documento).
Sin embargo, el comportamiento por defecto de este paquete pasa por incluir también referencias al índice general (tabla de contenidos), índice de
tablas, índice de figuras, etc. dentro del propio índice general, lo cual puede no ser de nuestro agrado. Para evitar la inserción de estos elementos, se
invoca al paquete con las opciones nottoc (no incluir el índice general), notlot (no incluir el índice de tablas), notlof (no incluir el índice de
figuras), notindex (no incluir el índice alfabético), notbib (no incluir la bibliografía, aunque si estás consultando este apartado no será este el
caso). Por ejemplo, para incluir todas estas secciones pero no el propio índice general:
\usepackage[nottoc]{tocbibind}
Pero, por desgracia, si el documento es de clase book y está subdividido en partes (\part), pueden aparecer problemas. Supongamos que
deseamos que el documento tenga la estructura de la izquierda.
Índice de materias
Índice de figuras
Índice de tablas
Prefacio
Parte
Capítulo
...
Parte
Capítulo
...
Parte
Capítulo
...
Bibliografía
Estructura deseada
Índice de materias
Índice de figuras
Índice de tablas
Prefacio
Parte
Capítulo
...
Parte
Capítulo
...
Parte
Capítulo
...
Bibliografía
Estructura obtenida
En el documento principal LaTeX tendremos lo siguiente:
...
\begin{document}
...
\mainmatter
...
\part{Última parte}
\chapter{...}
...
\chapter{...}
...
\backmatter
\begin{thebibliography} ... \end{thebibliography} % o bien \bibliography{referencias.bib} si usamos BiBTeX
\end{document}
Sin embargo, la bibliografía aparecerá como perteneciente a la última parte (estructura mostrada a la derecha). Ello se debe a que la bibliografía
sigue el tratamiento de un capítulo (sin numeración), y no se ha indicado de ninguna manera el final de la última parte antes de comenzar con la
bibliografía. Realmente esto no se aprecia en las páginas del índice de materias, pero si estamos trabajando con pdflatex se hace evidente gracias
a la sección bookmarks de Adobe Acrobat Reader. Para solucionar el problema, haremos uso de un truco: justo antes de empezar la sección de
bibliografía, se redefine el nivel de un capítulo dentro en el índice de materias con el correpondiente a una parte, así:
...
\backmatter
\makeatletter
\renewcommand*{\toclevel@chapter}{-1} % hacer que chapter se ponga al nivel de part
\makeatother
\begin{thebibliography} ... \end{thebibliography} % o bien \bibliography{referencias.bib} si usamos BiBTeX
\end{document}
Una posible opción para ocultar el fragmento de código anterior en el cuerpo del documento podría ser redefinir el comando \backmatter de modo
que incluya lo anterior:
...
\makeatletter % necesario para que reconozca a '@' como carácter normal
\renewcommand\backmatter{ % ----- aquí empieza la definición de \backmatter según la clase book
\if@openright
\cleardoublepage
\else
\clearpage
\fi
\@mainmatterfalse % ----- aquí termina la definición de \backmatter según la clase book
\renewcommand*{\toclevel@chapter}{-1} % añadimos el comando a la definición de \backmatter
}
\makeatother
...
\begin{document}
...
\backmatter % ya no hace falta incluir explícitamente el truco
\begin{thebibliography} ... \end{thebibliography} % o bien \bibliography{referencias.bib} si usamos BiBTeX
\end{document}
Unidades de longitud
LaTeX reconoce las siguientes unidades de longitud:
in
mm
cm
pt
em
ex
pc
bp
dd
cc
sp
-
pulgadas (inches, 25.4mm)
milímetros
centímetros
puntos (aprox. 1/72 de pulgada)
aproximadamente la anchura de una "M" en el tipo de letra que se esté usando
aproximadamente la altura de una "x" en el tipo de letra que se esté usando
pica (1pc = 12pt)
big pt (72bp = 1in)
didôt (1157dd=1238pt)
cîcero (1cc = 12dd)
scaled point (65536sp = 1pt)
Cambiar los títulos de partes y capítulos
El paquete titlesec permite, entre otras muchas cosas, modificar la forma en que se muestran los títulos de las diferentes secciones. En particular,
bajo la clase book, probablemente queramos cambiar el aspecto de los títulos de partes (\part) y capítulos (\chapter), aunque es posible
modificar cualquier otro nivel mediante titlesec. Dicho paquete incorpora el comando \titleformat, descrito a continuación. Debe tenerse en
cuenta que titlesec divide el título en dos partes: la etiqueta ("Capítulo 3", "Parte IV", etc.) y el cuerpo ("Introducción", "Temas avanzados", etc.).
\titleformat{sección cuyo formato va a definirse: \chapter, \part}
[estilo general a usar, en nuestro caso display; consultar otras posibilidades]
{formato del título: tipo de letra, serie, etc}
{contenido de la etiqueta de sección}
{separación entre la etiqueta y el cuerpo del título; debe ser una longitud}
{código que precede al cuerpo del título; al último comando que aquí se incluya
se le pasa como parámetro el cuerpo del título}
[código que sigue al cuerpo del título]
Al especificar el contenido de la etiqueta o del código que precede o sigue al cuerpo del título, pueden incluirse los comandos:
\titlerule[ancho], que traza una línea horizontal con el ancho indicado (puede omitirse).
\filleft, \filcenter, \filright, que fuerzan un alineamiento del texto siguiente a la derecha (rellenando la parte izquierda con
espacio en blanco, de ahí el nombre), centro e izquierda respectivamente.
\vspace{longitud} para dejar espacio en blanco verticalmente
\chaptertitlename equivale a \chaptername ("Capítulo", normalmente) o \appendixname ("Apéndice", normalmente) según
corresponda; de este modo, dentro de titleformat no hay que distinguir explícitamente ambos casos.
A modo de ejemplo:
...
\usepackage{titlesec}
...
\newcommand{\bigrule}{\titlerule[0.5mm]}
\titleformat{\chapter}[display] % cambiamos el formato de los
{\bfseries\Huge} % por defecto se usarán caracteres de tamaño
{% contenido de la etiqueta
\titlerule % línea horizontal
\filleft % texto alineado a la derecha
\Large\chaptertitlename\ % "Capítulo" o "Apéndice" en tamaño
\Large\thechapter} % número de capítulo en tamaño \Large
{0mm} % espacio mínimo entre etiqueta y cuerpo
{\filleft} % texto del cuerpo alineado a la derecha
[\vspace{0.5mm} \bigrule] % después del cuerpo, dejar espacio
...
\begin{document}
...
\end{document}
capítulos
\Huge en negrita
\Large en lugar de \Huge
vertical y trazar línea horizontal gruesa
El aspecto que se consigue con lo anterior es el siguiente:
Para los capítulos sin numeración:
Personalizar los entornos itemize y enumerate
El entorno itemize produce una lista de elementos sin numerar, estando cada uno de ellos marcado con un símbolo, que por defecto es una bola
(para el primer nivel), un guión (para el segundo nivel de anidación) o una estrella (para el tercer nivel de anidación). En realidad, estos símbolos se
corresponden con los valores \labelitemi, \labelitemii, \labelitemiii, ... para cada nivel sucesivo de iteración. Por lo tanto, para cambiar
el símbolo, lo único que hay que hacer es redefinir (mediante \renewcommand) estos comandos, asignándoles un nuevo símbolo. Por ejemplo:
Estilo por defecto
\begin{itemize}
\item Item 1
\item Item 2
\begin{itemize}
\item Item 2.1
\item Item 2.2
\begin{itemize}
\item Item 2.2.1
\item Item 2.2.2
\item Item 2.2.3
\end{itemize}
\end{itemize}
\item Item 3
\item Item 4
\end{itemize}
Estilo personalizado
\renewcommand{\labelitemi}{\Laserbeam}
\renewcommand{\labelitemii}{\Radioactivity}
\renewcommand{\labelitemiii}{\Biohazard}
\begin{itemize}
\item Item 1
\item Item 2
\begin{itemize}
\item Item 2.1
\item Item 2.2
\begin{itemize}
\item Item 2.2.1
\item Item 2.2.2
\item Item 2.2.3
\end{itemize}
\end{itemize}
\item Item 3
\item Item 4
\end{itemize}
NOTA: muchos símbolos requieren el uso del modo matemático; en estos casos, la definición será de la forma:
\renewcommand{\labelitemi}{$...$}
El entorno enumerate, que produce listas numeradas, se puede personalizar de forma parecida a itemize. En lugar de \labelitemi,
\labelitemii, ... (usaré la forma \labelitemi...i o similar para referirme a cualquiera de ellos) aquí se dispone de los comandos
\labelenumi...i, que especifican el formato de la etiqueta con la que LaTeX precede a cada elemento de la lista. El contador autómatico de cada
nivel viene dado por los comandos \theenumi...i, que pueden ser redefinidos para que la numeración sea árabe (\arabic{enumi...i}),
romana (\Roman{enumi...i} mayúsculas, \roman{enumi...i} minúsculas) o alfabética (\Alph{enumi...i} mayúsculas,
\alph{enumi...i} minúsculas). De este modo,
\renewcommand{\theenumi}{\Roman{enumi}} % el contador de primer nivel usará números romanos en mayúsculas
\renewcommand{\labelenumi}{\textbf{Ejercicio} \theenumi.} % formato para primer nivel
Esto generará listas enumeradas con etiquetas de la forma: "Ejercicio I.", "Ejercicio II.", etc.
A continuación se muestra un ejemplo más elaborado:
Estilo por defecto
\begin{enumerate}
\item Item 1
\item Item 2
\begin{enumerate}
\item Item 2.1
\item Item 2.2
\begin{enumerate}
\item Item 2.2.1
\item Item 2.2.2
\item Item 2.2.3
\end{enumerate}
\end{enumerate}
\item Item 3
\item Item 4
\end{enumerate}
Estilo personalizado
\renewcommand{\labelenumi}{%
\textbf{\theenumi}.}
\renewcommand{\theenumii}{\arabic{enumii}}
\renewcommand{\labelenumii}{%
\textbf{\theenumi}.\theenumii.}
\renewcommand{\theenumiii}{\arabic{enumiii}}
\renewcommand{\labelenumiii}{%
\textbf{\theenumi}.\theenumii.\theenumiii.}
\begin{enumerate}
\item Item 1
\item Item 2
\begin{enumerate}
\item Item 2.1
\item Item 2.2
\begin{enumerate}
\item Item 2.2.1
\item Item 2.2.2
\item Item 2.2.3
\end{enumerate}
\end{enumerate}
\item Item 3
\item Item 4
\end{enumerate}
Listas de elementos especiales
El paquete shortlst permite generar listas especiales; veánse los ejemplos a continuación.
Entorno shortitemize
\begin{shortitemize}
\item Estos items
\item son muy
\item cortos y
\item por eso
\item no merece
\item la pena
\item que
\item ocupen
\item líneas
\item distintas
\end{shortitemize}
Entorno shortenumerate
\begin{shortenumerate}
\item Estos items
\item son muy
\item cortos y
\item por eso
\item no merece
\item la pena
\item que
\item ocupen
\item líneas
\item distintas
\end{shortenumerate}
Entorno runenumerate
A continuación haremos una demostración práctica cuyo objetivo será destacar lo siguiente:
\begin{runenumerate}
\item presentar las características funcionales del producto,
\item destacar sus ventajas,
\item obviar sus inconvenientes, y por supuesto,
\item ni mencionar siquiera todo aquello que no es capaz de hacer.
\end{runenumerate}
Tablas que ocupan más de una página
El paquete longtable permite definir, usando una versión extendida del entorno tabular, denominada también longtable, tablas que se
rompen automáticamente en diferentes páginas si no caben en una sola.
El entorno longtable permite definir cuatro secciones antes de comenzar con el propio contenido de la tabla:
Formato
Formato
Formato
Formato
de la primera cabecera (firsthead): el final de la definición del formato viene marcado por el comando \endfirsthead
de las cabeceras restantes (head): el final de la definición del formato viene marcado por el comando \endhead
del último pie de tabla (lastfoot): el final de la definición del formato viene marcado por el comando \endlastfoot
de los pies de tabla restantes (foot): el final de la definición del formato viene marcado por el comando \endfoot
La definición del formato de cualquiera de estas secciones puede incluir una redefinición del título de la tabla (caption) y/o la especificación de una o
más filas. A modo de ejemplo aclaratorio:
...
\usepackage{longtable}
...
\setlength{\arrayrulewidth}{1pt}
\setlength{\doublerulesep}{0mm}
\begin{longtable}{|p{2in}|p{1in}|c|}
\caption{Un ejemplo sencillo}\\
\hline\hline
\multicolumn{3}{|c|}{\textbf{Tabla repetitiva}}\\
\hline\hline
\multicolumn{2}{|c|}{Primera y segunda columnas} & {Tercera columna}\\
\hline
\multicolumn{2}{|c|}{p-type} & \\
\hline\hline
\endfirsthead
\caption[]{Un ejemplo sencillo (continuación)}\\
\hline\hline
\multicolumn{3}{|c|}{\textbf{Tabla repetitiva (cont.)}}\\
\hline\hline
\multicolumn{2}{|c|}{Primera y segunda columnas} & {Tercera columna}\\
\hline
\endhead
\hline
\multicolumn{3}{|c|}{Sigue $\ldots$}\\
\hline
\endfoot
\hline
\multicolumn{3}{|c|}{\textbf{Fin de la tabla repetitiva}}\\
\hline
\endlastfoot
Una línea como & ésta & 1 \\
\hline
Muchas líneas como & ésta & 2 \\
Muchas líneas como & ésta & 2 \\
...
Muchas líneas como & ésta & 2 \\
\end{longtable}
Para conseguir el efecto de líneas horizontales más gruesas se redefinen los valores \arrayrulewidth (grosor de línea de la tabla) al valor de
grosor sencillo y \doublerulesep (separación entre dobles líneas) a 0mm, de modo que \hline\hline produce una única línea con un grosor
doble. El resultado es el mostrado en las figuras:
Primera página
Última página