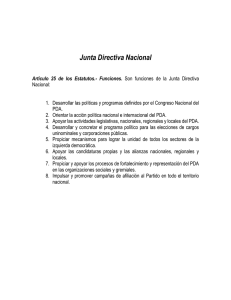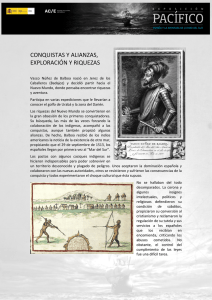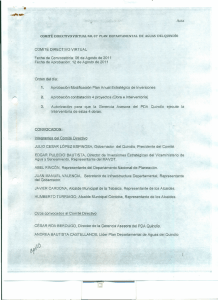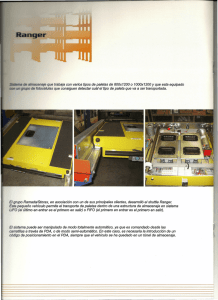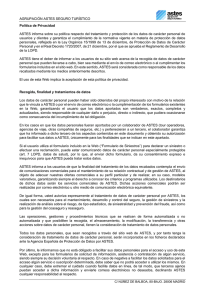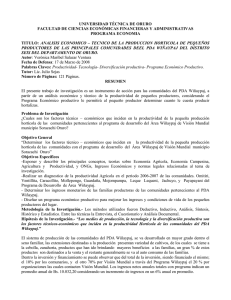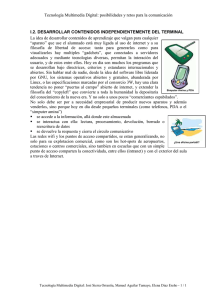Guía de instalación y uso de la aplicación para la
Anuncio

S. G. DE APLICACIONES DE CONTABILIDAD Y CONTROL . Aplicación para la Revisión del Inventario mediante dispositivo móvil Manual de Uso e Instalación V1.0 C/ NÚÑEZ DE BALBOA, 114, 2ª planta 28006 MADRID Teléfono (91) 583 97 24 Fax (91) 561 26 74 S. G. DE APLICACIONES DE CONTABILIDAD Y CONTROL . 1. INSTALACIÓN............................................................................................................ 2 1.1 Archivos necesarios:............................................................................................. 2 1.2 Instalación PC:...................................................................................................... 2 1.3 Instalación y configuración MIS Comunicator:...................................................... 8 1.4 Instalación PDA: ................................................................................................. 13 1.4.1 Ejecutando KClient por primera vez, licenciando la aplicación (en caso de no estar licenciada).................................................................................................... 20 2. CONFIGURACIÓN DE LA APLICACIÓN DESDE SOROLLA – GESTIÓN DE INVENTARIO:............................................................................................................... 24 2.1 Perfiles y sincronización con PDA ...................................................................... 24 2.2 Tramitación licencia ............................................................................................ 26 3. APLICACIÓN PARA LA REVISIÖN DEL INVENTARIO:.......................................... 28 3.1 Pantalla usuario, principal y configuración: ........................................................ 28 3.1.1 Primera ejecución: ....................................................................................... 29 3.1.2 Pantalla menú principal................................................................................ 30 3.2 Pantalla Selección Edificio:................................................................................. 30 3.3 Pantalla Revisión: ............................................................................................... 32 3.4 Pantalla de Propuestas de Altas (elementos que carecen de etiqueta): ............ 33 3.5 Pantalla Comprobar Datos: ................................................................................ 36 3.6 Botón Sincronizar: .............................................................................................. 36 3.7 Sistemática de la revisión del inventario:........................................................... 37 4. CARACTERISTICAS COMUNES (IMPORTANTE).................................................. 39 4.1 Opción Teclado:.................................................................................................. 39 4.2 Opción lectura automática: ................................................................................. 39 4.3 Procedimiento de actualización de versión ........................................................ 40 5. CARACTERÍSTICAS DE LOS LECTORES ............................................................. 41 6. POSIBLES ERRORES DE LA APLICACIÓN ........................................................... 41 1 C/ NÚÑEZ DE BALBOA, 114, 2ª planta 28006 MADRID Teléfono (91) 583 97 24 Fax (91) 561 26 74 S. G. DE APLICACIONES DE CONTABILIDAD Y CONTROL . 1. INSTALACIÓN 1.1 Archivos necesarios: Para la instalación de la aplicación de inventario debemos descargar de la página web: http://www.pap.meh.es/ Accediendo a: Descarga de Programas IGAE → Otros programas de interés para la Gestión Económica de las Unidades Administrativas → SOROLLA → Descargar Versión → Descargar otros componentes Los siguientes archivos: - - Componente para el dispositivo móvil con sistema operativo Pocket PC o Windows Mobile En caso de que nuestra PDA use sistema operativo Pocket PC o Windows Mobile. (cualquier versión) Componente para dispositivo móvil con sistema operativo Windows CE En caso de que nuestra PDA use sistema operativo Windows CE. Y en ambos casos el archivo: - Componente para el PC 1.2 Instalación PC: Una vez tengamos el archivo PCKalipso.zip en nuestro PC, lo descomprimimos y hacemos doble clic sobre la aplicación setup. 2 C/ NÚÑEZ DE BALBOA, 114, 2ª planta 28006 MADRID Teléfono (91) 583 97 24 Fax (91) 561 26 74 S. G. DE APLICACIONES DE CONTABILIDAD Y CONTROL . Puede presentarnos una pantalla con el siguiente mensaje: Pulsamos en “Extraer todos” y volvemos y a continuación hacemos de nuevo doble click en Setup. Al ejecutarse nos mostrará la siguiente pantalla, donde pulsamos sobre Install Kalipso: 3 C/ NÚÑEZ DE BALBOA, 114, 2ª planta 28006 MADRID Teléfono (91) 583 97 24 Fax (91) 561 26 74 S. G. DE APLICACIONES DE CONTABILIDAD Y CONTROL . Pulsamos Next en la siguiente pantalla: Elegimos la opción I Agree: 4 C/ NÚÑEZ DE BALBOA, 114, 2ª planta 28006 MADRID Teléfono (91) 583 97 24 Fax (91) 561 26 74 S. G. DE APLICACIONES DE CONTABILIDAD Y CONTROL . Se dejan seleccionadas las tres opciones que aparecen por defecto y se pulsa el botón Next. Elegimos la carpeta donde queremos instalar la aplicación y de nuevo pulsamos el botón Next. 5 C/ NÚÑEZ DE BALBOA, 114, 2ª planta 28006 MADRID Teléfono (91) 583 97 24 Fax (91) 561 26 74 S. G. DE APLICACIONES DE CONTABILIDAD Y CONTROL . Nos aparecerá una pantalla parecida a la siguiente (depende de los programas que tengamos instalados aparecerá una pantalla u otra). Pulsamos el Botón Install: Una vez pulsemos este botón, nos aparecerá una barra de progresión que indica que la aplicación se está instalando. Al finalizar, nos aparecerá un mensaje indicando que se ha finalizado la instalación. 6 C/ NÚÑEZ DE BALBOA, 114, 2ª planta 28006 MADRID Teléfono (91) 583 97 24 Fax (91) 561 26 74 S. G. DE APLICACIONES DE CONTABILIDAD Y CONTROL . Con esto ya hemos terminado la instalación en nuestro PC. 7 C/ NÚÑEZ DE BALBOA, 114, 2ª planta 28006 MADRID Teléfono (91) 583 97 24 Fax (91) 561 26 74 S. G. DE APLICACIONES DE CONTABILIDAD Y CONTROL . 1.3 Instalación y configuración MIS Comunicator: MIS Comunicator es la aplicación que va a encargarse de la comunicación entre el PC y la PDA. Para su configuración, vamos al botón de inicio de windows, todos los programas, Kalipso Studio 2.4.0, MIS Comunicator. Ejecutamos MIS Comunicator y nos mostrará la siguiente pantalla: 8 C/ NÚÑEZ DE BALBOA, 114, 2ª planta 28006 MADRID Teléfono (91) 583 97 24 Fax (91) 561 26 74 S. G. DE APLICACIONES DE CONTABILIDAD Y CONTROL . Marcamos la primera opción y pulsamos sobre el botón Modify. En esta pantalla tenemos que activar la opción ACTIVE y poner como Timeout (s) el valor 15 (tal y como muestra la imagen). Una vez hecho esto, pulsamos sobre el OK. La aplicación volverá a la pantalla anterior, donde pulsamos el botón applications que nos llevará a la siguiente pantalla: 9 C/ NÚÑEZ DE BALBOA, 114, 2ª planta 28006 MADRID Teléfono (91) 583 97 24 Fax (91) 561 26 74 S. G. DE APLICACIONES DE CONTABILIDAD Y CONTROL . Ahora vamos a Advanced Options. Y pulsamos sobre el botón Install Service. Esto nos instalará la aplicación como un servicio de windows, lo que quiere decir que cada vez que iniciemos el PC, MIS Comunicator se arrancará automáticamente. 10 C/ NÚÑEZ DE BALBOA, 114, 2ª planta 28006 MADRID Teléfono (91) 583 97 24 Fax (91) 561 26 74 S. G. DE APLICACIONES DE CONTABILIDAD Y CONTROL . Respondemos que SI a la pregunta. Dependiendo de los permisos que se tenga sobre el PC puede aparecer el siguiente mensaje de error. En el que pulsamos Aceptar. En caso de que nos haya salido el error, volveremos a la pantalla donde hemos seleccionado Advanced Options, y en ella pulsar la tecla Close. Después pulsamos la tecla START y nos aparecerá una pantalla como la siguiente (que podemos minimizar). 11 C/ NÚÑEZ DE BALBOA, 114, 2ª planta 28006 MADRID Teléfono (91) 583 97 24 Fax (91) 561 26 74 S. G. DE APLICACIONES DE CONTABILIDAD Y CONTROL . O bien como (dependiendo de si en ese momento existe o no comunicación con la PDA): Esta opción dejará en la barra de tareas del PC un icono indicando que MIS Comunicator está arrancado. 12 C/ NÚÑEZ DE BALBOA, 114, 2ª planta 28006 MADRID Teléfono (91) 583 97 24 Fax (91) 561 26 74 S. G. DE APLICACIONES DE CONTABILIDAD Y CONTROL . 1.4 Instalación PDA: Para realizar la instalación en la PDA, en primer lugar debemos realizar su conexión con el PC. Para ello conectamos la PDA al PC mediante el cable USB. Automáticamente debería mostrar una pantalla parecida a esta. (En caso de que no la muestre no pasa nada). También puede ser que la primera pantalla que veamos sea la siguiente: 13 C/ NÚÑEZ DE BALBOA, 114, 2ª planta 28006 MADRID Teléfono (91) 583 97 24 Fax (91) 561 26 74 S. G. DE APLICACIONES DE CONTABILIDAD Y CONTROL . Aceptamos y nos aparecerá la siguiente pantalla Cerramos esta pantalla y Windows, en ese momento, descargará una actualización para poder conectar la PDA. (en algunos casos esta actualización no se realizará). En caso de que se actualice, será necesario apagar y encender el PC. Una vez instalada la actualización, aparecerá una pantalla como esta: 14 C/ NÚÑEZ DE BALBOA, 114, 2ª planta 28006 MADRID Teléfono (91) 583 97 24 Fax (91) 561 26 74 S. G. DE APLICACIONES DE CONTABILIDAD Y CONTROL . Indicándonos que ya se ha realizado la conexión. Elegimos la opción Conectar sin configurar el dispositivo y nos aparecerá la siguiente pantalla: Donde elegimos la opción Administración de archivos, lo cual nos desplegará otra opción llamada Examinar el contenido del dispositivo. Pulsamos sobre ella: 15 C/ NÚÑEZ DE BALBOA, 114, 2ª planta 28006 MADRID Teléfono (91) 583 97 24 Fax (91) 561 26 74 S. G. DE APLICACIONES DE CONTABILIDAD Y CONTROL . Al hacer esto, se nos mostrará el contenido de la PDA como si fuera una unidad más del PC: Una vez tenemos el contenido de la PDA en pantalla, descomprimimos el archivo PDAKalipsoWM.zip o PDAKalipsoWCe.zip (dependiendo del sistema operativo que tengamos). Esto nos generará un directorio llamado Kalipso. 16 C/ NÚÑEZ DE BALBOA, 114, 2ª planta 28006 MADRID Teléfono (91) 583 97 24 Fax (91) 561 26 74 S. G. DE APLICACIONES DE CONTABILIDAD Y CONTROL . Ahora debemos copiar la carpeta Kalipso sobre la PDA. Para ver el contenido de la PDA, podemos hacerlo desde el explorador de windows. En la barra lateral izquierda tenemos una opción llamada Pocket PC que al hacer clic nos muestra la memoria de la PDA. La instalación se puede realizar en cualquier carpeta de la PDA, pero se recomienda instalar una memoria externa en la PDA y realizar la instalación en esa parte de memoria, porque con eso nos aseguramos que la aplicación nunca se desinstalará por accidente ni perderemos datos. 17 C/ NÚÑEZ DE BALBOA, 114, 2ª planta 28006 MADRID Teléfono (91) 583 97 24 Fax (91) 561 26 74 S. G. DE APLICACIONES DE CONTABILIDAD Y CONTROL . Los dispositivos tipo PDA tienen varias partes de memoria, pero normalmente el usuario trabaja sobre memoria volátil. Esto quiere decir que si la PDA se queda sin alimentación durante un prolongado periodo de tiempo, el contenido de esa memoria se borra. Por eso es recomendable que se instale la aplicación en una parte de memoria ‘no volátil’, como puede ser una tarjeta de memoria externa (tipo SD, miniSD, etc…). Una vez copiada la carpeta, el siguiente paso se realiza directamente sobre la PDA. Esta es la pantalla de inicio de una PDA con Windows Mobile 2003. Quizás cambie un poco en versiones Windows Mobile 5.0 o 6.0, pero básicamente son iguales. En este caso la versión es en ingles, pero podemos encontrarla en Español, por lo que se incluyen los pasos para ambos idiomas. Pulsamos sobre el icono Start (inicio), vamos a la opción de Programs (Programas) y pulsamos sobre el icono de File Explorer (Explorador de ficheros). 18 C/ NÚÑEZ DE BALBOA, 114, 2ª planta 28006 MADRID Teléfono (91) 583 97 24 Fax (91) 561 26 74 S. G. DE APLICACIONES DE CONTABILIDAD Y CONTROL . En el File Explorer (Explorador de ficheros) debemos buscar la carpeta donde hemos copiado previamente la carpeta Kalipso. Una vez hemos encontrado la carpeta de Kalipso solo nos queda ejecutar el fichero KClient. 19 C/ NÚÑEZ DE BALBOA, 114, 2ª planta 28006 MADRID Teléfono (91) 583 97 24 Fax (91) 561 26 74 S. G. DE APLICACIONES DE CONTABILIDAD Y CONTROL . 1.4.1 Ejecutando KClient por primera vez, licenciando la aplicación (en caso de no estar licenciada) Al ejecutar KClient por primera vez, procederemos a licenciar la aplicación. El primer mensaje que nos muestra es: Pulsamos sobre la tecla YES. Acto seguido posiblemente nos mostrará la pantalla Pulsamos OK para continuar (si esta pantalla no aparece no indica que haya un error de instalación). El programa continua y nos muestra 20 C/ NÚÑEZ DE BALBOA, 114, 2ª planta 28006 MADRID Teléfono (91) 583 97 24 Fax (91) 561 26 74 S. G. DE APLICACIONES DE CONTABILIDAD Y CONTROL . Pulsando sobre el icono info vemos una pantalla parecida a la siguiente: En el centro de la pantalla tenemos el Serial Number o número de serie de la PDA (en este caso el C35C0F00401040710800-0040056A0E9D-F7866011). Este número de serie es el que hay que incluir en el formulario de petición de licencia tal como se indica en la página 25. La licencia para la PDA es un fichero .lic que deberemos copiar dentro de la carpeta Kalipso que hemos instalado previamente en la PDA (ver pag 18). Este fichero será enviado por correo por la IGAE como respuesta a nuestra petición. Una vez copiado el fichero dentro de la carpeta, podemos arrancar normalmente la aplicación puesto que ya estará licenciada. 21 C/ NÚÑEZ DE BALBOA, 114, 2ª planta 28006 MADRID Teléfono (91) 583 97 24 Fax (91) 561 26 74 S. G. DE APLICACIONES DE CONTABILIDAD Y CONTROL . Marcamos el icono IGAE y pulsamos sobre el botón de shortcut. Nos preguntará: “Do you want to create a shortcut for this project? IGAE”. Respondemos que Yes y ya tenemos lista la instalación en la PDA. Pulsamos el botón de Exit para salir de KClient. 22 C/ NÚÑEZ DE BALBOA, 114, 2ª planta 28006 MADRID Teléfono (91) 583 97 24 Fax (91) 561 26 74 S. G. DE APLICACIONES DE CONTABILIDAD Y CONTROL . Nos preguntará si deseamos salir de la aplicación a lo que respondemos Yes. Ahora, en el apartado programs (programas) de la PDA tendremos creado un acceso directo desde el que podemos arrancar la aplicación directamente. Todos estos pasos para crear el acceso directo solo es necesario seguirlos la primera vez que instalamos la aplicación. Las veces posteriores que encendamos el terminal, el acceso directo ya estará creado y no tendremos mas que entrar en el icono Start, programas y pulsar sobre el icono de IGAE. 23 C/ NÚÑEZ DE BALBOA, 114, 2ª planta 28006 MADRID Teléfono (91) 583 97 24 Fax (91) 561 26 74 S. G. DE APLICACIONES DE CONTABILIDAD Y CONTROL . 2. CONFIGURACIÓN DE LA APLICACIÓN DESDE SOROLLA – GESTIÓN DE INVENTARIO: La aplicación de revisión del inventario requiere que previamente en “Sorolla - Gestión de Inventario” se realice una configuración de campos obligatorios a nivel de clasificación, así como del tamaño mínimo de la etiqueta a leer. Para ello dentro de la opción de Menú “Mantenimiento”, se ha incluido el apartado “LECTOR, Revisión de inventario” que incluye las opciones: • • • • Perfiles y sincronización con PDA. Fin de revisión (Cruce de etiquetas). Manual de usuario. Tramitación licencia. 2.1 Perfiles y sincronización con PDA Cuando se accede a esta opción se muestra una pantalla con la siguiente información: 24 C/ NÚÑEZ DE BALBOA, 114, 2ª planta 28006 MADRID Teléfono (91) 583 97 24 Fax (91) 561 26 74 S. G. DE APLICACIONES DE CONTABILIDAD Y CONTROL . El campo situado arriba a la derecha indica el nombre de la máquina que se utilizará posteriormente en la conexión con la PDA (Ver pag. 28). En “Tamaño de la etiqueta” se indica el número de dígitos que deben tener las etiquetas a leer con parámetros de mínimo y máximo. Esto ayudará, durante la lectura de los códigos de barras, a detectar etiquetas rotas o arrugadas. En “Campos obligatorios por clasificación” se indicará si marca, modelo o número de serie son obligatorios de capturar en la PDA en aquellos elementos que se encuentren sin etiqueta. 25 C/ NÚÑEZ DE BALBOA, 114, 2ª planta 28006 MADRID Teléfono (91) 583 97 24 Fax (91) 561 26 74 S. G. DE APLICACIONES DE CONTABILIDAD Y CONTROL . Esta obligatoriedad se indica por Clasificación. Cuando se realice la transferencia de datos entre “Gestión de Inventario” y la PDA, el PC que interviene en dicha trasferencia debe encontrarse conectado a SOROLLA y dentro del módulo de “Gestión de Inventario” estar en esta pantalla. 2.2 Tramitación licencia Para utilizar la aplicación para la revisión del inventario en un dispositivo móvil, es necesario obtener una licencia de utilización tal como se indicó en la página 19. Para ello debe enviarse un correo a [email protected] con los datos que se muestran en la pantalla que presenta esta opción de menú: 26 C/ NÚÑEZ DE BALBOA, 114, 2ª planta 28006 MADRID Teléfono (91) 583 97 24 Fax (91) 561 26 74 S. G. DE APLICACIONES DE CONTABILIDAD Y CONTROL . El apartado “Datos PDA”, “Número de serie” hace referencia al número de serie que se muestra en la pantalla de la PDA tal como se indica en la página 20. Cumplimentados los datos de la pantalla y pulsado el botón de Aceptar, se generará un fichero con extensión .txt que es el que se debe enviar a [email protected] Recibida la petición, se realizará la tramitación de la licencia por la IGAE y se enviará, a la dirección de correo que se indica en la petición, el fichero .lic que debe copiarse en la PDA tal como se indica en la página 20. Salvo imprevistos, desde la recepción del correo con la petición hasta su respuesta no debe trascurrir mas de un día. 27 C/ NÚÑEZ DE BALBOA, 114, 2ª planta 28006 MADRID Teléfono (91) 583 97 24 Fax (91) 561 26 74 S. G. DE APLICACIONES DE CONTABILIDAD Y CONTROL . 3. APLICACIÓN PARA LA REVISIÓN DEL INVENTARIO: Esta aplicación permite tanto la lectura de los códigos de barras de las etiquetas como la captura de unos datos mínimos de aquellos elementos que al hacer la revisión carecen de etiqueta. Esta información se recoge agrupada por despacho. 3.1 Pantalla usuario, principal y configuración: Una vez pulsado el icono del IGAE, nos aparece la siguiente pantalla: En esta pantalla debemos introducir un usuario, de tres letras como mínimo, y el número de la revisión. Una vez introducido tanto el usuario como la revisión, pulsamos sobre el icono verde (OK). Si es la primera vez que ejecutamos el programa, no sabemos a que PC vamos a conectar la PDA, por lo que el sistema solicita la introducción del nombre del PC donde la conectaremos. El nombre del PC puede obtenerse tal como se indica en la pag 44 28 C/ NÚÑEZ DE BALBOA, 114, 2ª planta 28006 MADRID Teléfono (91) 583 97 24 Fax (91) 561 26 74 S. G. DE APLICACIONES DE CONTABILIDAD Y CONTROL . 3.1.1 Primera ejecución: (Si no aparece este mensaje, saltar hasta el siguiente punto) Conectamos la PDA al PC. Pulsamos sobre OK y nos mostrará la siguiente pantalla. Donde nos solicita que introduzcamos el nombre del PC. Para conocer este dato debemos ir a “Sorolla – Gestión de Inventario” (Ver Pag. 23). Recordar que se debe permanecer en esa pantalla de “Gestión de Inventario” mientras se realizan los siguientes pasos. 29 C/ NÚÑEZ DE BALBOA, 114, 2ª planta 28006 MADRID Teléfono (91) 583 97 24 Fax (91) 561 26 74 S. G. DE APLICACIONES DE CONTABILIDAD Y CONTROL . También nos muestra a titulo informativo el tamaño mínimo y máximo de la etiqueta que en este caso están vacíos, puesto que aún no hemos extraído esos datos de “Gestión de Inventario”. Una vez introducido el nombre del PC, pulsamos sobre el icono verde (OK). 3.1.2 Pantalla menú principal La siguiente pantalla que nos muestra la aplicación es para elegir el trabajo que deseamos llevar a cabo. Los datos de usuario y revisión son puramente informativos y no pueden ser modificados desde esta pantalla. El botón verde de abajo a la izquierda nos lleva de vuelta a la pantalla de configuración que hemos visto en la página anterior. Pulsando el botón rojo salimos de la aplicación. 3.2 Pantalla Selección Edificio: Lo primero que debemos hacer antes de comenzar la revisión es seleccionar los edificios sobre los que se va a realizar. Para ello, pulsamos en la pantalla principal el botón de “Selección de edificio”. La siguiente pantalla que se nos muestra sirve para seleccionar hasta 4 edificios, y si fuera necesario elegir también todos los despachos que no tienen edificio (despachos con edificio a blanco). 30 C/ NÚÑEZ DE BALBOA, 114, 2ª planta 28006 MADRID Teléfono (91) 583 97 24 Fax (91) 561 26 74 S. G. DE APLICACIONES DE CONTABILIDAD Y CONTROL . Al hacer clic sobre la casilla de Edif. 1 se mostrará un desplegable con todos los edificios dados de alta en el módulo de GDI. Seguimos los mismos pasos con los edificios a revisar y marcamos la casilla “Despachos sin edificio” si queremos revisar también esos despachos. Una vez completada la pantalla, pulsamos sobre el icono verde (OK) para descargar el resto de datos de “Gestión de Inventario” (Despachos, clasificaciones, etc…). 31 C/ NÚÑEZ DE BALBOA, 114, 2ª planta 28006 MADRID Teléfono (91) 583 97 24 Fax (91) 561 26 74 S. G. DE APLICACIONES DE CONTABILIDAD Y CONTROL . ESPERAR HASTA QUE LA PDA NOS MUESTRE EL MENSAJE “Despachos y clasificaciones importados correctamente”. 3.3 Pantalla Revisión: En esta pantalla debemos elegir el edificio sobre el que vamos a trabajar y el despacho. Una vez introducido el despacho, nos aparecerá el campo etiqueta para que para que podamos comenzar la lectura de los códigos de barras. 32 C/ NÚÑEZ DE BALBOA, 114, 2ª planta 28006 MADRID Teléfono (91) 583 97 24 Fax (91) 561 26 74 S. G. DE APLICACIONES DE CONTABILIDAD Y CONTROL . Una vez leída la etiqueta, pulsamos el botón “Aceptar”. Otros botones: Limpiar Desp: para cambiar el despacho en el edificio seleccionado. Limpiar pantalla: para cambiar tanto de despacho como de edificio. Comprobar Datos: Muestra datos tanto de las revisiones como de las altas que llevamos, permitiendo borrarlas. Botón Rojo (Salir) para volver a la pantalla Principal. 3.4 Pantalla de Propuestas de Altas (elementos que carecen de etiqueta): 33 C/ NÚÑEZ DE BALBOA, 114, 2ª planta 28006 MADRID Teléfono (91) 583 97 24 Fax (91) 561 26 74 S. G. DE APLICACIONES DE CONTABILIDAD Y CONTROL . En esta pantalla primero que nada debemos elegir, mediante los desplegables, el edificio y el despacho sobre el que vamos a trabajar. Limpiar pantalla: se borraran ambos datos y podremos volver a elegir tanto el edificio como el despacho. Limp Desp: Nos muestra de nuevo el desplegable de despachos por si deseamos realizar un cambio. Una vez elegidos ambos datos, pulsamos sobre el botón “Siguiente”. 34 C/ NÚÑEZ DE BALBOA, 114, 2ª planta 28006 MADRID Teléfono (91) 583 97 24 Fax (91) 561 26 74 S. G. DE APLICACIONES DE CONTABILIDAD Y CONTROL . Las distintas opciones son: Buscar Clasif: Se utiliza para realizar una búsqueda en el desplegable de clasificación. Es decir, si escribimos “mob” (por ejemplo) en esta casilla, en el desplegable de clasificaciones solo aparecerán los campos que contengan “mob”. Clas: Desplegable para elegir la clasificación. Si no hemos rellenado el campo “Buscar Clasif” mostrara todas las clasificaciones que tenemos cargadas sin realizar ningún filtro. Botón Mostrar Clas: Si lo pulsamos, volverá a aparecer el desplegable para cambiar la clasificación. Numero Serie: Campo para introducir (o leer) el número de serie. Marca: Campo para introducir la marca. Est: Desplegable para introducir el estado. El estado es una tabla personalizada en “Sorolla Gestión de Inventario”. y que se ha trasferido a la PDA. Modelo: Campo para introducir el modelo. Descripción: Campo para introducir la descripción. Etiqueta: Campo para introducir (o leer) la etiqueta. Botón Fic: En el caso de que se quiera capturar datos de un bien que no tenga etiqueta y no se desee asignarle una etiqueta real, podemos usar esta opción para generarle un número de etiqueta ficticia, que tendrá el siguiente formato: - Primero una letra “f” indicando que es una etiqueta ficticia. Los tres primeros caracteres del campo usuario. La fecha en formato DDMMAA La hora en formato HHMMSS. Un secuencial de 4 caracteres que se generará automáticamente. Este secuencial se reinicia cada vez que salimos y volvemos a entrar del programa. 35 C/ NÚÑEZ DE BALBOA, 114, 2ª planta 28006 MADRID Teléfono (91) 583 97 24 Fax (91) 561 26 74 S. G. DE APLICACIONES DE CONTABILIDAD Y CONTROL . Una vez leída la etiqueta o pulsado el botón de etiqueta ficticia, pulsamos “Aceptar”. Si los campos rellenos son los correctos, la etiqueta se grabará en la tabla de posibles Altas. Es obligatorio rellenar la descripción, la etiqueta y los campos que se hayan configurado como obligatorios previamente en “Sorolla - Gestión de Inventario” Desde el botón “Comprobar Datos” podemos visualizar esta tabla y la de los elementos revisados. Si queremos volver al principio (selección edificio y despacho) podemos pulsar en “Limpiar Pantalla”. 3.5 Pantalla Comprobar Datos: Esta pantalla nos muestra dos tablas, una para ver las revisiones realizadas y otra para ver las propuestas de alta. Si hacemos clic sobre alguna de las etiquetas, nos aparecerá un menú desplegable donde nos da la opción de borrar la etiqueta leída en caso de que hayamos cometido algún error. 3.6 Botón Sincronizar: 36 C/ NÚÑEZ DE BALBOA, 114, 2ª planta 28006 MADRID Teléfono (91) 583 97 24 Fax (91) 561 26 74 S. G. DE APLICACIONES DE CONTABILIDAD Y CONTROL . Cuando pulsamos este botón, la aplicación sincroniza sus datos con el servidor y actualiza los datos en “Sorolla - Gestión de Inventario”. Siempre que se desee sincronizar, la PDA y el PC deben estar conectados. La PDA estará en su cuna y conectada a la red eléctrica. Además, debemos encontrarnos en la pantalla de comunicación con “Sorolla - Gestión de Inventario” indicada en la pag. 25. 3.7 Sistemática de la revisión del inventario: Para realizar correctamente la revisión del inventario, la sistemática a seguir es: ¾ Conectar PDA, al PC colocada en su Base (o a través de cable) y enchufada a la red eléctrica. ¾ Esperar hasta que aparezca en el PC la pantalla que nos indica que la conexión esta realizada. (Pag 13). ¾ Iniciar aplicación de revisión del Inventario en la PDA. ¾ Pantalla Usuario. Introducir usuario y revisión (Pulsar OK) ¾ Si aún no hemos indicado el PC al que vamos a conectarnos, pasamos a la pantalla de configuración. En caso que ya lo hayamos introducido, saltarse el punto siguiente. ¾ Pantalla configuración. Introducción del nombre del PC al que vamos a conectar (indicado por “Sorolla - Gestión de Inventario”. Pag. 25) y pulsamos OK. ¾ Pantalla Principal. Antes de comenzar la revisión del inventario debemos cargar los edificios que vamos a revisar. Para ello pulsamos el botón Selección de edificio. 37 C/ NÚÑEZ DE BALBOA, 114, 2ª planta 28006 MADRID Teléfono (91) 583 97 24 Fax (91) 561 26 74 S. G. DE APLICACIONES DE CONTABILIDAD Y CONTROL ¾ ¾ . Pantalla Selección Edificio. Podemos elegir hasta 4 edificios y despachos sin edificio asignado. Una vez realizada la selección, pulsamos OK y esperamos el mensaje indicándonos que la aplicación a terminado de importar los datos. UNA VEZ FINALIZADO ESTE PASO, PODEMOS DESCONECTAR LA PDA DEL PC. Una vez hemos indicado los edificios a revisar, tenemos dos opciones: o Revisión. o Alta ¾ Revisión. Solicita la selección de edificio, despacho y la lectura de etiquetas. Disponemos de 3 botones. Limpiar Desp para cambiar de despacho, Limpiar Pant para cambiar tanto de despacho como de edificio y Comprobar Datos para ir a la pantalla de comprobación de etiquetas y altas ya introducidas. ¾ Alta. Solicita la selección de edificio y despacho. Posteriormente debemos introducir todas las características del articulo (Clasificación, estado, numero de serie, marca, modelo, etc…). ¾ Al finalizar el día de trabajo, volvemos a conectar la PDA al PC. ¾ Esperar hasta que aparezca en el PC la pantalla que nos indica que la conexión esta realizada. (Pag 13). ¾ Pulsamos el botón sincronizar para enviar los datos a “Sorolla - Gestión de Inventario”.. ¾ Una vez termine de enviar los datos, podemos desconectar la PDA del PC, y apagarla Si por error se envían mas de una vez los mismos datos a “Sorolla - Gestión de Inventario”., no importa ya que la aplicación está preparada para el tratamiento de datos repetidos. 38 C/ NÚÑEZ DE BALBOA, 114, 2ª planta 28006 MADRID Teléfono (91) 583 97 24 Fax (91) 561 26 74 S. G. DE APLICACIONES DE CONTABILIDAD Y CONTROL . 4. CARACTERISTICAS COMUNES (IMPORTANTE) 4.1 Opción Teclado: Al hacer doble clic sobre cualquiera de los campos de introducción de datos (excepto desplegables) se mostrará un teclado. Podamos escribir lo que necesitemos y posteriormente pulsar la tecla OK para aceptar. 4.2 Opción lectura automática: En las pantallas de Revisión y Alta, tenemos dos opciones para confirmar la lectura de una etiqueta. Pulsar la tecla ACEPTAR. 39 C/ NÚÑEZ DE BALBOA, 114, 2ª planta 28006 MADRID Teléfono (91) 583 97 24 Fax (91) 561 26 74 S. G. DE APLICACIONES DE CONTABILIDAD Y CONTROL . O pulsar la tecla ENTER justamente tras haber leído la etiqueta. La mayoría de las PDAs que incluyen lector de códigos de barras incorporan una función para incluir automáticamente un ENTER tras la lectura de un código de barras. Esta función depende de la configuración de la PDA, por lo que al no saber exactamente el modelo que el usuario posee no podemos incluir en este manual la forma de configurarla. Esta posibilidad de incluir un ENTER al final de la lectura nos permite aceptar automáticamente y no tener que pulsar el botón de aceptar tras cada lectura de etiqueta. 4.3 Procedimiento de actualización de versión Cuando se realice una actualización de la versión actual de Kalipso, se notificará a los usuarios de la misma manera que cuando se produce una nueva versión de Sorolla indicando donde se encuentra el fichero denominado IGAE.kdb. que deberá descargarse para actualizar la versión. En este fichero se incluye tanto la nueva versión de la aplicación como, si se hubiera modificado, la nueva estructura de base de datos. Para realizar la actualización deben realizarse los siguientes pasos: ♦ Salir de la aplicación. ♦ Conectar la PDA al PC mediante su base o cable correspondiente. ♦ Esperar hasta que aparezca en el PC la pantalla que nos indica que la conexión esta realizada. (Pag 13) ♦ Arrancar el explorador de Windows e irnos hasta la carpeta donde tenemos instalado Kalipso en nuestra PDA. (Ver pag18). 40 C/ NÚÑEZ DE BALBOA, 114, 2ª planta 28006 MADRID Teléfono (91) 583 97 24 Fax (91) 561 26 74 S. G. DE APLICACIONES DE CONTABILIDAD Y CONTROL ♦ ♦ . Entramos en la carpeta Kalipso y pegamos nuestro nuevo fichero IGAE.kdb dentro de la carpeta. Nos indicará que ya existe un fichero con ese nombre, que si queremos reemplazarlo. Indicamos que si y la nueva versión está instalada. Al actualizar la versión, se hace simultáneamente tanto de la aplicación como de la Base de datos, por lo que los datos que tengamos en la PDA en ese momento se perderán. REALIZAR UNA SINCRONIZACION DE DATOS ANTES DE ACTUALIZAR para no perder lo que se tenga realizado ya en la PDA. 5. CARACTERÍSTICAS DE LOS LECTORES Las características mínimas de los lectores a utilizar con esta aplicación son: Sistema Operativo: Pocket PC2003 o Windows CE 4.2. Memoria RAM: 64Mb. Memoria ROM: 64Mb. Procesador: 300Mhz. Pantalla:QVGA (cuarto de VGA) con resolución de 240x320. Conexión USB con el PC, ya sea a través de Base o cable. Las características recomendadas son: Sistema Operativo: Windows Mobile 5.0, Windows CE 5.0 o posteriores. Memoria RAM: 128Mb. Memoria ROM: 128Mb. Procesador: 400Mhz. Pantalla QVGA (cuarto de VGA) con resolución de 240x420. Conexión USB con el PC a través de Base o cable. El sistema operativo no puede ser otro que Windows Mobile a partir de la versión Pocket PC2003 o Windows CE a partir de la versión 4.2. En caso de que la pantalla tenga un formato distinto al QVGA, es posible que la aplicación no se vea correctamente y sea necesario un desarrollo del interfaz de usuario para poder utilizarla. 6. POSIBLES ERRORES DE LA APLICACIÓN Los posibles errores que podemos encontrarnos durante el uso de la aplicación son los siguientes: - Problemas durante la instalación de la aplicación: Si tenemos problemas para encontrar la PDA una vez instalada en el PC para copiar el directorio Kalipso en ella, debemos hablar con nuestro departamento de informática, puesto que probablemente sea un problema de instalación de drivers. (existen PDAs antiguas en el mercado que requieren de la instalación de drivers en el PC para que puedan conectarse correctamente). - Problemas para sincronizar datos: 41 C/ NÚÑEZ DE BALBOA, 114, 2ª planta 28006 MADRID Teléfono (91) 583 97 24 Fax (91) 561 26 74 S. G. DE APLICACIONES DE CONTABILIDAD Y CONTROL . Debemos recordar el punto 3.6 y realizarlo correctamente. No desconectar la PDA del PC hasta que no se nos indique. En caso de que al sincronizar los datos nos de un error, las causas pueden ser las siguientes: - o No nos encontramos en la pantalla correspondiente de “Sorolla - Gestión de Inventario”. (ver punto 2.1) o No tenemos conectada correctamente la PDA a nuestro PC. o Tenemos conectada la PDA a un PC distinto al que hemos usado previamente. En la pantalla de configuración de la PDA podemos ver el nombre del PC al que se supone que estamos conectados y compararlo con el nombre que nos indica “Sorolla - Gestión de Inventario”.. o No está arrancado correctamente MISCommunicator. Comprobar que el icono se encuentra en nuestra barra de tareas, y en último caso, cerrar la aplicación y volver a arrancarla. (Ver pag 7-11). Errores durante la ejecución de la aplicación Normalmente estos errores pueden ser debidos a dos causas: - o Quizás la aplicación se ha corrompido (no ocurre a menudo, pero todas las aplicaciones informáticas son susceptibles de corromperse). En este caso deberíamos borrar la carpeta Kalipso de nuestra PDA y reinstalar la aplicación de nuevo desde cero. o Quizás existe algún error con los registros de la Base de datos. Ponerse en contacto con el departamento de informática para que analice el caso. Borrado de la aplicación. Tal y como se explica en la página 16, las PDAs tienen partes de memoria volátil. Esto quiere decir que tras pasar bastante tiempo con la batería baja, esta parte de la memoria se resetea de fabrica, con lo que si hemos instalado nuestra aplicación en ella, lo mas probable es que se borre. En caso de que esto ocurra, la única solución es volver a instalarla desde cero, incluyendo licenciamiento, etc… 42 C/ NÚÑEZ DE BALBOA, 114, 2ª planta 28006 MADRID Teléfono (91) 583 97 24 Fax (91) 561 26 74