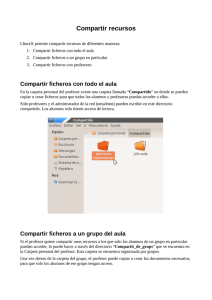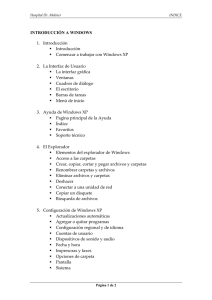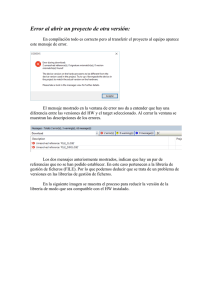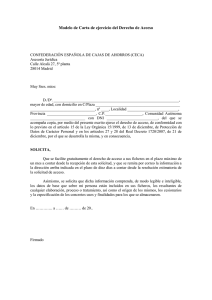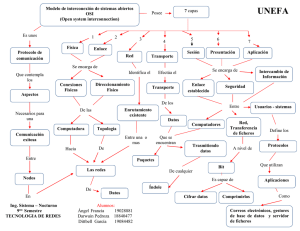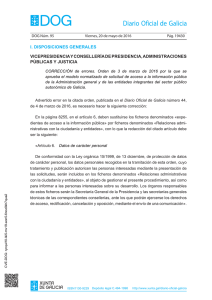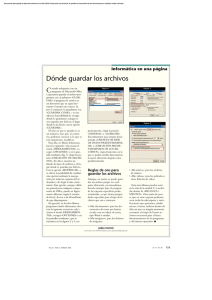22 SESIÓN 5 DIEZ CONSEJOS A RECORDAR SOBRE WINDOWS
Anuncio

Informática I SESIÓN 5 DIEZ CONSEJOS A RECORDAR SOBRE WINDOWS. I. CONTENIDOS: 1. Nombres largo en Windows XP. 2. Seleccionar grupos de ficheros. 3. Copiar y pegar ficheros. 4. Copiar o mover en una ventana mediante el explorador de Windows. 5. Tamaño total de varios ficheros y carpetas. 6. Tener visible la extensión de los ficheros. 7. Observación de carpetas usando una sola ventana. 8. Búsquedas Globales. 9. Reciclaje de ficheros. 10.Combinación de teclas más comunes. II. OBJETIVOS: Al término de la Sesión, el alumno: y Conocerá los consejos más acertados sobre la utilización de la computadora. y Modificará la actitud errónea, que se tiene sobre la dificultad del manejo de la computadora. III. PROBLEMATIZACIÓN: Comenta las preguntas con tu Asesor y selecciona las ideas más significativas. y ¿Qué consejo le darías a tus compañeros, sobre el uso de la computadora? y ¿Qué te gustaría saber, que aún no conozcas de la informática? y ¿Haz tenido alguna experiencia desagradable con el uso de la computadora? ¿Cuál? y ¿Por qué es necesario pedir consejo cuando uno ignora algún proceso del manejo de la computadora? IV. TEXTO INFORMATIVO-FORMATIVO: 1.1. Nombres largos en Windows XP. En Windows se pueden crear ficheros con nombres de hasta 225 caracteres y se incluyen espacios en blanco y vocales acentuadas, cada vez que se crea un nombre largo también se crea uno corto para identificar el fichero desde las aplicaciones DOS y Windows. Ahora también se pueden crear ficheros con 255 caracteres no es conveniente excederse, ya que los nombres completos de Windows tienen capacidad de 260 caracteres, tomando en cuenta el nombre de un fichero más el nombre de las carpetas y subcarpetas donde se pueden superar los 260 caracteres y puede haber perdidas de archivos. 2.1. Seleccionar grupos de Ficheros. Para seleccionar rápidamente un grupo de ficheros en una carpeta o en el Desktop, puede arrastrarse el rectángulo de selección sobre los ficheros, para lo que se deberá mantener pulsado el botón izquierdo del ratón. Se obtiene el mismo resultado manteniendo pulsada la tecla Crtl y haciendo clic sobre los iconos de los ficheros que se desea seleccionar. O también seleccionando con Crtl E. 22 Informática I 3.1. Copiar y pegar ficheros. Es posible cortar, copiar y pegar datos dentro de cualquier aplicación de Windows XP. Ahora, para mover o copiar ficheros con Windows también es posible usar las opciones de cortar, copiar y pegar, de igual forma a como se hacía antes con selecciones. 4.1. Copiar o mover en una ventana. Se sitúa el puntero del ratón sobre el nombre o el icono deseado se mantiene pulsado el botón derecho se selecciona la opción copiar, o si ya está seleccionado en la barra de herramientas se elige la opción copiar, o el acceso rápido Ctrl. C, después se navega hasta la carpeta deseada ahí se pega mediante Pegar de la barra de herramientas o el acceso rápido Ctrl. V, o se mueve el puntero del ratón hasta el área vacía de la ventana y pulsar el botón derecho del ratón y seleccionar la opción pegar. 5.1. Copiar o mover una ventana mediante el explorador de Windows. Si se está usando el Desktop, una manera de copiar o mover archivos es abrir dos ventanas de carpetas o discos: una para el directorio de origen y otra para el de destino. Esto también puede hacerse con una sola ventana, si se está en el Explorador de Windows. Para ello basta abrir el directorio de origen, seleccionar los archivos o carpetas y presionar sobre el botón de Copy (Copiar). Si lo que se desea es mover los archivos debe presionarse sobre el botón Cut (Cortar) y, posteriormente, desplazarse dentro del árbol de directorios del Explorer, hasta la carpeta de destino en la que se desea almacenar los archivos seleccionados y presionar el botón de Paste (Pegar). 23 Informática I 6.1. Tamaño total de varios ficheros y carpetas. Se selecciona y observa la barra de estado situada en la parte inferior de la ventana. Para saber el tamaño que ocupa una carpeta y todo su contenido (ya sean ficheros u otras subcarpetas con ficheros), basta clicar el icono de Properties (Propiedades). 7.1. Tener visible la extensión de los ficheros. Si se desea que la extensión de los ficheros esté siempre visible, habrá que emplear el menú View del Explorer de Windows y seleccionar Options. Aparecerá una caja de diálogo en la que se escogerá View. Entonces, deseleccionar, presionando sobre la segunda caja de selección de la parte inferior MS-DOS para tipos de archivos registrados. Las extensiones de todos los ficheros aparecerán tan pronto como se haga clic sobre OK. 8.1. Observación de carpetas usando una sola ventana. Mejor conocido como explorador de Windows, Al entrar en el Explorador de archivos vemos que está dividido en dos zonas principales. A la izquierda se encuentra el árbol de directorios y a la derecha la lista de archivos. Pulsando en el símbolo + de una carpeta en la parte de la izquierda nos permite expandir la rama de carpetas, y el símbolo - permite contraerla. La lista de archivos puede verse de varias maneras, iconos grandes, iconos pequeños, lista o detalles. Esto se hace desde el menú VER, presionando el botón "VISTAS" o bien desde el menú contextual cuando se pulsa en el interior de una carpeta. En caso de escoger la vista "Detalles", verás por ejemplo, al pulsar en el botón "Nombre" los archivos se ordenan por su nombre en modo ascendente y al pulsar de nuevo se organizar en modo descendente. Esto mismo pasa con los otros botones (puedes también organizar los tipos de archivos mediante el menú VER -> ORGANIZAR ICONOS. También puedes cambiar la ubicación de las columnas pulsando y arrastrando cada botón, o cambiar su tamaño pulsando las rayas intermedias. 24 Informática I 9.1. Búsquedas globales. Sirve para realizar una búsqueda de todos los discos del sistema. El proceso es el siguiente: o Se selecciona Inicio. o Búsqueda. o Archivos o carpetas. 10.1. Reciclaje de ficheros. Para esta función se arrastra el icono o carpeta deseado a la papelería de reciclaje, y para que este sea borrado definitivamente se debe vaciar completamente la papelería de reciclaje. Para hacerlo directamente se presiona la tecla Shift y a la vez la tecla Supr. Cuando se envía un fichero a la papelería de reciclaje o también conocido como recycle bin, podrá reciclarse o recuperarse a través de las opciones de la papelería. Pero, si se envía un acceso directo de un fichero que se encuentra en el escritorio, se reciclará el acceso directo, pero el archivo original continuará intacto. 11.1. Combinación de Teclas más comunes. Estas son algunas funciones del teclado, más comunes. o o o o o Ctrl –Esc: detiene trabajos. Alt-Tab: Presenta las aplicaciones activas, pero se ha mejorado con un menú que presenta directamente los iconos de los programas que se están ejecutando, de una forma más sencilla y rápida. Alt-Enter: proporciona las propiedades del elemento que se encuentra sobreiluminado. Shift-F10: es el equivalente al botón derecho del ratón. Ctrl+Alt+Impan: Imprimir pantalla. 25