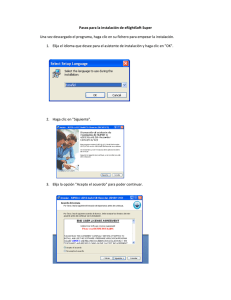Manual de usuario
Anuncio

Ge st ió nPY M E Versión 6.09 Copyright © 2001-2006 GestiónPYME, reservados todos los derechos Manual de usuario Dirección: CL Fray Luis Amigó, 11 46900 Torrent (Valencia) España - Spain Teléfono: Fax: (+34) 678 682 657 (+34) 961 552 839 E-mail: [email protected] [email protected] Web: http://www.gestionpyme.net/ Manual de usuario de GestiónPYME Indice Cómo empezar a operar con GestiónPYME ....................................................................................... 3 Facturación: Ciclo de compras y ventas ........................................................................................... 4 Almacén: Control de stocks............................................................................................................ 5 Tesorería: Control de cobros y pagos .............................................................................................. 8 Clientes ....................................................................................................................................... 9 Proveedores............................................................................................................................... 12 Agentes..................................................................................................................................... 15 Familias..................................................................................................................................... 17 Subfamilias................................................................................................................................ 17 Artículos .................................................................................................................................... 18 Empresas .................................................................................................................................. 21 Formas de pago ......................................................................................................................... 23 Cuentas de tesorería ................................................................................................................... 25 Cuentas de remesas.................................................................................................................... 26 Divisas ...................................................................................................................................... 26 Presupuestos de compras ............................................................................................................ 27 Pedidos de compras .................................................................................................................... 29 Albaranes de compras ................................................................................................................. 32 Facturas de compras ................................................................................................................... 35 Presupuestos de ventas............................................................................................................... 39 Pedidos de ventas....................................................................................................................... 42 Albaranes de ventas.................................................................................................................... 45 Facturas de ventas ..................................................................................................................... 49 Recibos ..................................................................................................................................... 53 Remesas ................................................................................................................................... 54 Series ....................................................................................................................................... 55 Regularizaciones......................................................................................................................... 56 Intercambios.............................................................................................................................. 57 Producciones.............................................................................................................................. 57 Inventario.................................................................................................................................. 59 Consultas .................................................................................................................................. 60 Ingresos .................................................................................................................................... 61 Gastos ...................................................................................................................................... 62 Hojas de liquidaciones de agentes ................................................................................................ 63 Grupos de usuarios ..................................................................................................................... 64 Mantenimiento ........................................................................................................................... 64 Generador de informes................................................................................................................ 66 Preparar página.......................................................................................................................... 66 Modificar diseño ......................................................................................................................... 68 Cómo operar con tallas y colores .................................................................................................. 70 Cómo producir artículos compuestos ............................................................................................. 71 Cómo operar con códigos de barras .............................................................................................. 72 Cómo generar una remesa bancaria.............................................................................................. 73 Agentes comerciales, comisiones y liquidaciones ............................................................................ 74 Números de serie y control de garantías ........................................................................................ 75 Página 2 de 75 Manual de usuario de GestiónPYME Cómo empezar a operar con GestiónPYME El propósito de este capítulo es el de orientarle en la puesta en marcha de GestiónPYME en su empresa mediante una serie de pasos. Le recomendamos que utilice con intensidad la ayuda en pantalla pues le explicará cada una de las opciones disponibles de forma detallada. Para acceder a esta ayuda pulse sobre el botón con el interrogante amarillo. Otra recomendación es que reserve la empresa 1 o "Empresa de pruebas" para realizar todas sus pruebas y cree una empresa aparte con los datos reales de su empresa. PASOS PARA COMENZAR: 1º Introducir los datos identificativos de la empresa, los valores por defecto al dar de alta clientes y documentos de compras y ventas, definir los tipos de impuestos indirectos y retención, y por último, ajustar los parámetros de gestión de su empresa (control de stocks, actualización automática de precios, producciones, precios de venta con IVA/IGIC incluido, tallas y colores, ...). Estas opciones las encontrará en el menú de Empresas. 2º Dar de alta los proveedores. 3º Dar de alta familias y, opcionalmente, subfamilias. 4º Dar de alta los artículos (asignando a cada artículo sus proveedores en la pestaña Proveedores). Observe cómo en cada artículo puede introducir precios de compra por proveedores. Incluso por tallas. 5º Dar de alta los almacenes (Viene ya dado de alta un almacén) 6º Realice un inventario (menú Almacenes, Inventario) para actualizar el stock de sus almacenes. Consulte primeramente la ayuda en pantalla y siga los pasos. 7º Dar de alta los agentes comerciales (opcional). 8º Dar de alta los clientes. Con estos pasos ya podrá realizar compras y ventas (presupuestos, pedidos, albaranes, facturas y recibos), operaciones con almacenes (regularizaciones de existencias, intercambios entre almacenes y producciones) y extractos y previsiones de cobros y pagos. También podrá registrar todas aquellos movimientos que suponen ingresos y gastos y que no son propiamente compras y ventas. No olvide comprobar la versatilidad de los informes de facturación, declaraciones, almacenes y tesorería (menú informes). También le recomendamos la lectura de los tres temas siguientes de este manual y que son de Página 3 de 75 Manual de usuario de GestiónPYME interés general: - Facturación: Ciclo de compras y ventas - Almacén: Control de stocks - Tesorería: Control de cobros y pagos Además, podrá consultar algunos de estos temas, ya más especializados, en los que recibirá la información paso a paso: - Agentes comerciales, comisiones y liquidaciones - Cómo operar con tallas y colores - Cómo producir artículos compuestos - Cómo operar con códigos de barras - Números de serie y control de garantías - Cómo generar una remesa bancaria Por último, todas las dudas y planteamientos relativos a su negocio nos lo puede hacer llegar a través del e-mail [email protected]. Le responderemos lo antes posible. Facturación: Ciclo de compras y ventas GestiónPYME comprende todo el ciclo de compras y de ventas. Desde el presupuesto hasta la factura. También genera recibos de cobros y pagos y controla automáticamente el stock de los artículos en los almacenes. Presupuestos de ventas Aquí introduciremos las propuestas de ofertas a nuestros clientes. También servirá como factura proforma. En países de América un presupuesto es equivalente a una cotización. Pedidos de ventas En la ventana del listado de los pedidos de ventas, al hacer un clic sobre el botón de Añadir, se podrá crear un pedido directamente o a partir de un presupuesto existente. GestiónPYME controlará el stock pendiente de servir a los clientes. El material del pedido podrá servirse parcial o completamente. Por lo tanto, un pedido podrá relacionarse con uno o varios albaranes; o una o varias facturas. En el caso de un pedido de compra, también se le conoce a este documento como orden de compra. Naturalmente, en una compra GestiónPYME controlará el stock pendiente de recibir por parte de los proveedores. Albaranes de ventas Se trata de las notas de entrega de material. En algunos países de América se conoce con el nombre de guías de entrega o guías de despacho. Se podrá añadir un albarán directamente, desde un presupuesto o desde un pedido. En el caso del pedido, podrá seleccionar si se sirve todo el material o sólo algunos artículos con sus cantidades. GestiónPYME disminuirá automáticamente el stock físico del almacén. En un albarán de compra, GestiónPYME aumentará el stock del almacén. Facturas de ventas Se podrá generar una factura directa, desde un presupuesto, desde un pedido o agrupar albaranes. Si no procede de albaranes, minorará automáticamente el stock físico del almacén. Página 4 de 75 Manual de usuario de GestiónPYME Para las devoluciones de ventas, en las líneas de artículos, introduzca la cantidad en negativo (no el precio sino la cantidad). Cada vez que se genere una factura, GestiónPYME creará automáticamente uno o varios recibos, con sus vencimientos e importes, según la forma de pago de la factura. En una factura de compra, GestiónPYME aumentará el stock si no procede de albaranes. Ingresos y gastos Introduciremos toda clase de gastos que no proceda de compras. Registre gastos en concepto de alquiler, personal, servicios de profesionales, reparaciones, publicidad, suministros, etc. También podremos introducir toda clase de ingresos que no proceda de ventas. Cuando se genere un ingreso o gasto, GestiónPYME creará automáticamente uno o varios recibos, con sus vencimientos e importes, según la forma de pago del ingreso o gasto. Recibos de ventas Podrá registrar los cobros y pagos de las facturas así como los recibos a cuenta de presupuestos, pedidos, albaranes y facturas. También podrá registrar los cobros y pagos procedentes de ingresos y gastos. GestiónPYME no permitirá la modificación de una factura si ésta cuenta con recibos cobrados o pagados. Para modificar la factura, será imprescindible deshacer previamente el cobro o pago del recibo. Tanto en la ventana de los listados de compras como de ventas, encontrará el botón de Enlaces. Al hacer un clic sobre él, se abrirá una ventana informándole del origen y destinos del documento seleccionado. Por ejemplo, en el caso de un pedido de venta, GestiónPYME le informará de qué presupuesto procede y a qué albaranes y/o facturas fue a parar. GestiónPYME permite operar con varias series. Para dar de alta una serie, siga estos pasos: Al añadir un documento de compra o venta, se abrirá una ventana pequeña con la serie y el número. A la derecha de Serie, encontrará una carpeta naranja. Si hace un clic sobre ella, se abrirá la ventana de las series. Podrá definir una serie con un máximo de cinco caracteres. También podrá introducir una descripción de la serie. A menudo en las empresas se lleva una contabilidad oficial y otra no oficial. Active la casilla de Oficial para considerar la serie como oficial. Si una serie no es oficial, en los documentos (presupuestos, pedidos, albaranes y facturas) el régimen de IVA/IGIC será el exento, el tipo de IVA/IGIC y Recargo de Equivalencia cero y sin retenciones de IRPF. En las estadísticas e informes sobre clientes, proveedores, agentes y artículos, GestiónPYME le presentará la información atendiendo al tipo de series de las facturas: oficiales, no oficiales o ambas. En las líneas de los artículos de los documentos de compras y ventas encontrará la columna de Notas. Puede aquí insertar un texto libre para observaciones, ampliación de la descripción, detalle de averías y reparaciones, concepto de la minuta ... Es posible bajar de línea pulsando la combinación de teclas 'Ctrl + Enter'. Para habilitar esta columna, previamente active la casilla Notas en el fichero de Empresas, opción Varios. Almacén: Control de stocks Cuando se genera un albarán de compra, GestiónPYME registra el aumento del stock físico en almacén. En el caso de una factura directa de compra, también aumenta el stock en almacén. Si, en la Página 5 de 75 Manual de usuario de GestiónPYME factura de compra, los artículos proceden de albaranes, no aumentará el stock pues ya se aumentó anteriormente en el albarán. Para la devolución de compras, las cantidades hay que introducirlas en negativo pues de esta forma GestiónPYME reconocerá la salida del almacén y por lo tanto minorará el stock físico. Advierta que, en una devolución, lo que se introduce en negativo es la cantidad y no el precio. Cuando se genera un albarán de venta, GestiónPYME registra la disminución del stock físico en almacén. En el caso de una factura directa de venta, también disminuye el stock en almacén. Si, en la factura de venta, los artículos proceden de albaranes no disminuirá el stock pues ya se disminuyó anteriormente en el albarán. Para la devolución de ventas, las cantidades hay que introducirlas en negativo pues de esta forma GestiónPYME reconocerá la entrada en almacén y por lo tanto aumentará el stock físico. Los pedidos de compras y ventas no alteran el stock físico del almacén. Sin embargo, cuando se genera un pedido de compra, GestiónPYME tendrá en cuenta el stock pendiente de recibir. En el caso de los pedidos de venta, GestiónPYME controlará el stock pendiente de servir. Es importante reseñar que, en los documentos de compras y ventas, debajo del subformulario de las líneas de artículos, GestiónPYME le informará del stock físico, stock pendiente de servir, stock pendiente de recibir y stock disponible en el almacén. El stock disponible es el resultado del stock físico más el stock pendiente de recibir menos el stock pendiente de servir. Además, le informará de la ubicación del artículo en almacén, útil para localizar el artículo al generar un albarán o factura directa de venta. También para identificar mejor el artículo o proporcionar información, se podrá consultar la descripción larga o ficha técnica del artículo así como su imagen. Al lado de St. A recibir hay un pequeño botón que le presentará una relación de los pedidos de compra con las cantidades pendientes de recibir. Al lado de St. A servir hay un pequeño botón que le presentará una relación de los pedidos de venta con las cantidades pendientes de servir. También, podrá hacer un clic sobre el botón de Stock almacenes para recibir información detallada del stock de cada almacén y la suma de todos ellos. En el menú de Almacenes, encontrará toda la información relativa a movimientos de almacenes. La opción de Inventario servirá para introducir en la aplicación el recuento físico de todos los artículos del almacén. Cuando se utiliza GestiónPYME por primera vez recomendamos elaborar un inventario inicial para que GestiónPYME parta de un stock inicial y pueda empezar a controlar las variaciones de stock. La opción de Regularizaciones servirá para actualizar el stock de un artículo o varios sólo en casos puntuales (un ejemplo típico es dar de baja material por rotura). Una herramienta muy útil que nos dispensa la aplicación es la opción de Consultas del menú de Almacenes, pues nos permite conocer las variaciones del stock físico de un determinado artículo con información detallada sobre la procedencia de cada uno de sus movimientos. En las regularizaciones de almacenes, la cantidad en positivo supone una entrada en almacén; y la cantidad en negativo una salida en almacén y por lo tanto la disminución del stock físico. En los intercambios entre almacenes, habrá una disminución del stock físico en el almacén de salida y un aumento del stock en el almacén de entrada. Página 6 de 75 Manual de usuario de GestiónPYME En las producciones, disminuirá el stock físico de los componentes en el almacén de materias primas y aumentará el stock del artículo compuesto en el almacén final. Por supuesto, el almacén de materias primas y el almacén final pueden coincidir. Entradas en almacén (aumento de stock físico) - Albaranes de compras - Facturas directas de compras (no procedentes de albaranes) - Devoluciones en albaranes de ventas (cantidades en negativo) - Devoluciones en facturas de ventas (no procedentes de albaranes y cantidades en negativo) - Regularizaciones - Intercambios (almacén entrada) - Producciones: compuestos en el almacén final Salidas en almacén (disminución de stock físico) - Albaranes de ventas - Facturas directas de ventas (no procedentes de albaranes) - Devoluciones en albaranes de compras (cantidades en negativo) - Devoluciones en facturas de compras (no procedentes de albaranes y cantidades en negativo) - Regularizaciones (cantidades en negativo) - Intercambios (almacén salida) - Producciones: componentes en el almacén de materias primas Entradas pendientes en almacén (aumento de stock a recibir) - Pedidos de compras Salidas pendientes en almacén (aumento de stock a servir) - Pedidos de ventas En el menú Informes, Almacenes, podrá encontrar la opción de Control de Stocks, adonde se listará el stockaje de los artículos. El método de valoración empleado por GestiónPYME es el del Precio Medio Ponderado de compra (PMP). También en el menú Informes, Almacenes, encontrará la opción de Artículos pendientes, adonde se listará las cantidades pendientes de recibir, procedentes de los pedidos de compras, y las cantidades pendientes de servir, procedentes de los pedidos de ventas. GestiónPYME permite fijar una cantidad mínima de artículos en almacén, de tal manera que, si el stock físico está por debajo de esta cantidad mínima, nuestra intención sería reponer hasta completar el stock mínimo. También sería posible lo contrario, es decir, definir la cantidad máxima en almacén, de modo que, si el stock físico está por encima de la cantidad máxima, la intención sería dejar de reponer (esto se aplicaría para los casos de empresas que practican reposiciones periódicas de material). Para determinar el stock mínimo y el stock máximo diríjase al fichero de artículos y pulse sobre el botón de Almacenes. Si desea obtener un listado del stock físico por debajo del mínimo establecido y del stock físico que supera el máximo, lo podrá conseguir dirigiéndose al menú Informes, Almacenes, Control de stocks. Active las casillas de “Sólo artículos bajo mínimo” y “Sólo artículos sobre máximo”. También GestiónPYME dispone de una opción de generación automática de pedidos de compras a proveedores Página 7 de 75 Manual de usuario de GestiónPYME habituales. Esta opción se halla en el listado de pedidos de compras, pulsando el botón de Generar. Es importante para las empresas que deseen reponer los almacenes hasta alcanzar el nivel de stock mínimo o de stock máximo. También es interesante para aquellas empresas que realicen pedidos bajo demanda, es decir, en realidad no cuentan con stockaje en el almacén, sino que a partir de los pedidos de venta ya introducidos se podrá crear automáticamente los pedidos a proveedores hasta completar el stock necesario para poder servir después a los clientes. Tesorería: Control de cobros y pagos El primer paso para la llevanza del control de la tesorería con GestiónPYME, sería definir las cuentas de tesorería. Lo podremos realizar dirigiéndonos al menú de Ficheros, Ctas. Tesorería. Daremos de alta todas las cuentas de caja y cuentas bancarias de la empresa. De esta forma, cuando más adelante registremos en un determinado recibo que se ha efectuado un cobro o un pago, identificaremos la cuenta de tesorería que ha recibido el cobro o de donde ha salido el pago. El paso siguiente sería definir las formas de pago. Nos dirigiremos al menú Ficheros, Formas de pago. Le recomendamos la lectura de la ayuda en pantalla pues viene explicado paso a paso con ejemplos. Después, a los clientes, proveedores, agentes comerciales, deudores y acreedores les asignaremos la forma de pago acordada o habitual. Cada vez que se genere una factura, GestiónPYME creará automáticamente uno o varios recibos, con sus vencimientos e importes, según la forma de pago de la factura. Lo mismo sucederá con los ingresos, gastos y liquidaciones a agentes comerciales. GestiónPYME creará de forma automática uno o varios recibos, en función de la forma de pago. Para registrar el pago o cobro de un recibo, proceda de esta manera: En la ventana del listado de facturas, seleccione la factura y pulse sobre el botón de Recibos. Se abrirá la ventana del listado de recibos de la factura. Seleccione un recibo y pulse sobre el botón de Modificar recibo para acceder a los datos del recibo. Pulse sobre el botón de Cobrar o Pagar. Cambie la fecha de cobro o pago y la cuenta de tesorería u otros datos si lo considera necesario. Por último, acepte los cambios. GestiónPYME no permitirá la modificación de una factura si ésta cuenta con recibos cobrados o pagados. Para modificar la factura, será imprescindible deshacer previamente el cobro o pago del recibo. Por lo tanto, los pasos serán los siguientes: en la ventana del listado de facturas, seleccione la factura y pulse sobre el botón de Recibos. Se abrirá la ventana del listado de recibos. Seleccione el recibo cuyo estado sea cobrado o pagado y pulse sobre el botón de Modificar recibo. Se abrirá la ventana con los datos del recibo. Pulse sobre el botón de Deshacer y acepte los cambios. GestiónPYME generará recibos de cobros por: - El líquido de las facturas de ventas - Cobros a cuenta en presupuestos, pedidos, albaranes y facturas de ventas - El líquido en negativo de las facturas de compras (devoluciones de compras) - Ingresos Página 8 de 75 Manual de usuario de GestiónPYME GestiónPYME generará recibos de pagos por: - El líquido de las facturas de compras - Pagos a cuenta en presupuestos, pedidos, albaranes y facturas de compras - El líquido en negativo de las facturas de ventas (devoluciones de ventas) - Gastos - Liquidaciones a agentes comerciales Para obtener los listados de control de tesorería, diríjase al menú Informes, Tesorería. La opción de Previsiones le permitirá conocer los cobros y pagos pendientes y la previsión por cuentas de tesorería, según las fechas de vencimientos de los recibos. La opción de Extractos listará los recibos ya cobrados o pagados y nos será útil en la conciliación bancaria (conciliar cada anotación del extracto que nos presenta GestiónPYME con el extracto que nos presenta nuestro banco). Un caso particular sería el de una factura con un importe líquido negativo. Supongamos una devolución en una venta. En la ventana de la factura, pulse sobre el botón de Pié de página. Podremos adoptar una de estas dos opciones: la primera, sería usar el campo Depositar por devolución. No le abonamos nada al cliente y GestiónPYME controlará el depósito a favor del cliente. De este modo, en una próxima venta al mismo cliente, se podrá introducir en el campo Depósito el importe favorable al cliente e iremos saldando nuestra deuda con el cliente. La segunda opción, sería usar el campo Abonar por devolución. En este caso, GestiónPYME generará uno o varios recibos de pago, según la forma de pago de la factura. Para los casos frecuentes en comercios y ciertas empresas en las que cuando se genera la factura se desconoce el importe que nos abonará el cliente, GestiónPYME ha previsto una solución. Supongamos que el importe de la factura asciende a 500 euros y que GestiónPYME ha generado un recibo con importe de 500 euros. Pero el cliente nos abona sólo 200 euros, dejándonos a deber los 300 euros restantes. Para registrar el cobro de los 200 euros, entraremos en el recibo a modificar y en el campo Entregado teclearemos 200. Cuando aceptemos los cambios, GestiónPYME generará automáticamente un segundo recibo con el importe pendiente (en este caso 300 euros). Si el cliente después nos paga 250 euros, entonces GestiónPYME generará un tercer recibo con el importe de 50 euros. En definitiva, GestiónPYME irá añadiendo un nuevo recibo con el importe pendiente de cobro. Clientes En este fichero registraremos los datos de contacto con el cliente (dirección, teléfonos, e-mail, personas,...), los datos bancarios, las condiciones de entrega de las mercancías y direcciones de envío; y los datos de facturación. Por último, podremos consultar las estadísticas relativas a las ventas con cada cliente. Estos son los datos del encabezado: Cód. cliente Código del cliente. Se puede introducir un valor alfanumérico. El tamaño máximo es de 15 caracteres. Se trata de un campo obligatorio y no permite valores duplicados. Si emplea códigos Página 9 de 75 Manual de usuario de GestiónPYME numéricos, al ordenar los clientes por el código, el cliente 10 y 100 aparecerá antes que el 2. Para evitar esta ordenación inesperada, le recomendamos que todos los códigos contengan el mismo número de caracteres. Así pues, si en vez de 2, 10 y 100 empleamos una longitud fija de 3 caracteres, los códigos serían 002, 010 y 100. De este modo, el orden sería el correcto. Nombre Nombre de la persona física o sociedad que figurará en las facturas. También es obligatorio y no permite duplicados. El tamaño máximo es de 60 caracteres. Nom. com. Nombre comercial del cliente. CIF/NIF Código de Identificación Fiscal. Cuando rellenemos este campo y nos salgamos, nos aparecerá una letra. Sirve para comprobar la autenticidad del NIF (válido sólo para personas físicas). De todas formas escriba la letra también en el campo para que nos aparezca en las facturas. Alta Fecha en la que damos de alta a nuestro cliente. Bloqueado Si activa esta casilla, no se permitirá crear un documento de venta con este cliente. Zona Area geográfica a la que pertenece nuestro cliente. Dos listas desplegables: la primera, ordenada por el código de zona; la segunda, ordenada por la descripción de zona. Con un clic sobre accederá al fichero de Zonas para añadir una zona nueva. APARTADOS DE CLIENTES DIRECCION FISCAL Introduzca los datos de la dirección fiscal del cliente que aparecerán en el encabezado de los documentos de ventas (presupuestos, pedidos, albaranes y facturas). Si no se aclara con lo que significa cada icono, cuando haga clic en la caja de texto en blanco verá un mensaje en la barra de estado. Los datos a rellenar son los siguientes: domicilio, código postal, población, provincia, país (hasta aquí los datos imprescindibles para las facturas), primer teléfono, segundo teléfono, fax, dirección de página Web, dirección de correo electrónico y nombre de la persona de contacto. Con un clic sobre se abre la ventana de Automarcador con el número de teléfono de nuestro cliente. Con un clic sobre se abre el navegador de Internet predeterminado de su sistema para visitar el sitio web del cliente. Con un clic sobre se abre la aplicación de correo electrónico predeterminada de su sistema con la dirección e-mail de su cliente para escribirle un mensaje. En el subformulario de personas de contacto puede registrar los datos relativos a los empleados de la empresa del cliente (administrativos, contables, comerciales, almacenistas, jefe de ventas, gerente, ...). Con doble clic sobre el campo Teléfono o el campo Móvil se abre la ventana de Automarcador con el número de teléfono o de móvil de nuestra persona de contacto. Con doble clic sobre el campo E-mail se abre la aplicación de correo electrónico predeterminada de su sistema con la dirección e-mail de la persona de contacto para escribirle un mensaje. DATOS DE COBRO Teclee los números de la cuenta bancaria del cliente que aparecerá en los recibos de ventas. Está formado por los 4 dígitos de la entidad bancaria, 4 de la oficina bancaria, 2 dígitos de control y los 10 de la cuenta del cliente. Rellene en las cajas de texto en blanco. Los 2 dígitos de control los calcula la aplicación y sirve para comprobar la autenticidad de la cuenta corriente facilitada por el cliente. Si se trata de una nueva entidad y oficina bancarias la aplicación propone darlas de alta en el fichero de bancos. Si la entidad y oficina bancaria ya existe, la aplicación visualiza los datos correspondientes a tal entidad y oficina bancaria. Con un clic sobre se abre la ventana de Página 10 de 75 Manual de usuario de GestiónPYME Automarcador con el número de teléfono de la oficina bancaria de nuestro cliente. Con un clic sobre se abre la aplicación de correo electrónico predeterminada de su sistema con la dirección e-mail de la oficina bancaria de su cliente para escribir un mensaje. Por último para remesar los recibos del cliente rellene la cuenta de remesa (2 listas desplegables, la primera ordenada por el código, la segunda ordenada por la descripción de la cuenta de remesa). Con un clic sobre se abre el fichero de cuentas de remesas. En Cód. referencia teclee el código de referencia del cliente para las remesas (12 caracteres máximo). Puede introducir el código del cliente como cód. referencia; eso sí, tenga en cuenta que mientras el código de cliente admite hasta 15 caracteres, el cód. referencia para las remesas es de 12 caracteres como máximo. ENTREGAS En este apartado rellenamos los datos referentes a las entregas de mercancías. Estos datos aparecen por defecto cuando seleccionamos al cliente en los documentos de ventas (presupuestos, pedidos, albaranes y facturas). En primer lugar elegimos si los portes son debidos o pagados. En la forma de envío contamos con 3 opciones: nuestros medios, las mercancías se sirven con los vehículos de nuestra empresa; sus medios, el cliente se lleva las mercancías con sus vehículos o por sus medios; y terceros, se contrata a una agencia de transporte. En el último caso se activan las listas desplegables de agencia (la primera, ordenada por el código y la segunda por el nombre de la agencia); y con un clic sobre se accede al fichero de agencias de transporte. Por último en el subformulario de direcciones de envío podemos registrar las direcciones de entrega de la mercancía al cliente. Se puede dar de alta todas las direcciones necesarias. Una de ellas será la predeterminada en los documentos de ventas. Si no existe ninguna dirección de envío por defecto la aplicación asume la dirección fiscal como la de envío. Con doble clic sobre el campo Teléfono 1 o el campo Teléfono 2 se abre la ventana de Automarcador con el número de teléfono del destinatario del envío. Con doble clic sobre el campo E-mail se abre la aplicación de correo electrónico predeterminada de su sistema con la dirección e-mail del destinatario para escribirle un mensaje. FACTURACION Aquí determinamos las opciones por defecto al facturar a este cliente. En primer lugar insertamos los porcentajes del descuento comercial general, descuento por pronto pago y recargo financiero por demora. En días de pago 1, 2 y 3 se puede anotar los días del mes reservados por el cliente para efectuar sus pagos a nuestra empresa. La aplicación ajustará las fechas de vencimiento de los recibos para que caigan en tales días y que además no caiga en ningún día del mes de no pago (habitualmente el mes de vacaciones). Después entramos el riesgo financiero que le concedemos al cliente (nivel máximo de endeudamiento que la empresa está dispuesta a otorgar al cliente). Este importe lo expresaremos según la divisa base de la aplicación. El campo depósito nos informará del importe financiero favorable al cliente producto de no haberle abonado las devoluciones de mercancías del cliente y de haberlo depositado en esta cuenta particular, para saldarlo en posteriores ventas. El valor del campo depósito supone por lo tanto, la deuda que nuestra empresa tiene contraida con el cliente. Este importe viene expresado según la divisa base de la aplicación. Página 11 de 75 Manual de usuario de GestiónPYME En divisa encontramos dos listas desplegables (la primera, ordenada por el código, la segunda por el nombre de la divisa). Con un clic sobre se abre el fichero de divisas. Es la divisa habitual con la que facturaremos a nuestro cliente. Luego se elige la forma de pago que aparecerá por defecto en los documentos de ventas (presupuestos, pedidos, albaranes y facturas). En la forma de pago se determina el número de recibos y sus vencimientos, contados a partir de la fecha de factura. Para seleccionar la forma de pago se dispone de dos listas desplegables (la primera, ordenada por el código, la segunda por la descripción). Con un clic sobre accederá al fichero de formas de pago. Tipo de atención sirve para escoger un mensaje de atención que aparecerá en los documentos de ventas. Estos mensajes de atención se pueden editar en el fichero de tipos de atención, accesible con un clic sobre . La primera lista desplegable nos informa del código de atención, y la segunda del mensaje o descripción. Facturación hace referencia a la periodicidad de facturación del cliente, esto es, si se decide agrupar los albaranes en una factura diaria, semanal, mensual o trimestralmente. Subcuenta introduzca el código de la subcuenta contable del cliente. Cód. proveedor Es el código de proveedor que nos asigna el cliente. En tipo tarifa la lista engloba 4 opciones. Decida la tarifa de precios de venta por defecto para el cliente. Puede incluso personalizar a este cliente los precios de venta y descuento lineal de los artículos que elija si hace clic sobre el botón 'Precios personalizados'. Al cliente se le puede asignar un agente comercial o representante, en cualquiera de las dos listas desplegables (la primera de ellas ordenadas por el código, la segunda por el nombre del agente). Con un clic sobre accederá al fichero de agentes comerciales. En la lista de IVA o IGIC se escoge el régimen de IVA/IGIC por defecto. Las opciones son éstas: Exento, no devengado, devengado régimen general, devengado adquisiciones intracomunitarias y entregas intracomunitarias exentas. En la casilla RE si se activa significa que el cliente está sometido al recargo de equivalencia. Por último dispone de dos cajas de texto para anotaciones. En la de abajo estas notas sirven para que aparezcan en los documentos de ventas (presupuestos, pedidos, albaranes y facturas). CONTACTOS COMERCIALES En este subformulario podrá registrar y llevar un control de los contactos comerciales con el cliente. ESTADISTICAS Para esta información elija primero el tipo de series de facturas: oficiales, no oficiales o ambas; y también inserte un rango de fechas. Es necesario que haga un clic sobre el botón de la lupa para refrescar los datos. Proveedores En este fichero registraremos los datos de contacto con el proveedor (dirección, teléfonos, e-mail, personas,...), los datos bancarios, las condiciones de recepción de las mercancías; y los datos de facturación. Por último, podremos consultar las estadísticas relativas a las compras con cada proveedor. Página 12 de 75 Manual de usuario de GestiónPYME Estos son los datos del encabezado: Cód. proveedor Código del proveedor. Se puede introducir un valor alfanumérico. El tamaño máximo es de 15 caracteres. Se trata de un campo obligatorio y no permite valores duplicados. Si emplea códigos numéricos, al ordenar los proveedores por el código, el proveedor 10 y 100 aparecerá antes que el 2. Para evitar esta ordenación inesperada, le recomendamos que todos los códigos contengan el mismo número de caracteres. Así pues, si en vez de 2, 10 y 100 empleamos una longitud fija de 3 caracteres, los códigos serían 002, 010 y 100. De este modo, el orden sería el correcto. Nombre Nombre de la persona física o sociedad que figurará en las facturas. También es obligatorio y no permite duplicados. El tamaño máximo es de 60 caracteres. Nombre comercial Nombre comercial del proveedor. CIF/NIF Código de Identificación Fiscal. Cuando rellenemos este campo y nos salgamos, nos aparecerá una letra. Sirve para comprobar la autenticidad del NIF (válido sólo para personas físicas). De todas formas escriba la letra también en el campo para que nos aparezca en las facturas. Alta Fecha en la que damos de alta a nuestro proveedor. APARTADOS DE PROVEEDORES DIRECCION FISCAL Introduzca los datos de la dirección fiscal del proveedor que aparecerán en el encabezado de los documentos de compras (presupuestos, pedidos, albaranes y facturas). Si no se aclara con lo que significa cada icono, cuando haga clic en la caja de texto en blanco verá un mensaje en la barra de estado. Los datos a rellenar son los siguientes: domicilio, código postal, población, provincia, país (hasta aquí los datos imprescindibles para las facturas), primer teléfono, segundo teléfono, fax, dirección de página Web, dirección de correo electrónico y nombre de la persona de contacto. Con un clic sobre se abre la ventana de Automarcador con el número de teléfono de nuestro proveedor. Con un clic sobre se abre el navegador de Internet predeterminado de su sistema para visitar el sitio web del proveedor. Con un clic sobre se abre la aplicación de correo electrónico predeterminada de su sistema con la dirección e-mail de su proveedor para escribirle un mensaje. En el subformulario de personas de contacto puede registrar los datos relativos a los empleados de la empresa del proveedor (administrativos, contables, comerciales, almacenistas, jefe de ventas, gerente, ...). Con doble clic sobre el campo Teléfono o el campo Móvil se abre la ventana de Automarcador con el número de teléfono o de móvil de nuestra persona de contacto. Con doble clic sobre el campo E-mail se abre la aplicación de correo electrónico predeterminada de su sistema con la dirección e-mail de la persona de contacto para escribirle un mensaje. DATOS DE PAGO Teclee los números de la cuenta bancaria del proveedor para transferencias bancarias, ingresos en cuenta o recibos de devoluciones de compras (donde en este caso es el proveedor el que abona a nuestra empresa). Está formado por los 4 dígitos de la entidad bancaria, 4 de la oficina bancaria, 2 dígitos de control y los 10 de la cuenta del proveedor. Rellene en las cajas de texto en blanco. Los 2 dígitos de control los calcula la aplicación y sirve para comprobar la autenticidad de la cuenta corriente facilitada por el proveedor. Página 13 de 75 Manual de usuario de GestiónPYME Si se trata de una nueva entidad y oficina bancarias la aplicación propone darlas de alta en el fichero de bancos. Si la entidad y oficina bancaria ya existe, la aplicación visualiza los datos correspondientes a tal entidad y oficina bancaria. Con un clic sobre se abre la ventana de Automarcador con el número de teléfono de la oficina bancaria de nuestro proveedor. Con un clic sobre se abre la aplicación de correo electrónico predeterminada de su sistema con la dirección e-mail de la oficina bancaria de su proveedor para escribir un mensaje. ENTREGAS En este apartado rellenamos los datos concernientes a las recepciones de mercancías. Estos datos aparecen por defecto cuando seleccionamos al proveedor en los documentos de compras (presupuestos, pedidos, albaranes y facturas). En primer lugar elegimos si los portes son debidos o pagados. En la forma de envío contamos con 3 opciones: nuestros medios, las mercancías las recibimos con los vehículos de nuestra empresa; sus medios, el proveedor nos trae las mercancías con sus vehículos o por sus medios; y terceros, se contrata a una agencia de transporte. En el último caso se activan las listas desplegables de agencia (la primera, ordenada por el código y la segunda por el nombre de la agencia); y con un clic sobre accederá al fichero de agencias de transporte. FACTURACION Aquí determinamos las opciones por defecto al facturar con este proveedor. En primer lugar insertamos los porcentajes del descuento comercial general y descuento por pronto pago. En días de pago 1, 2 y 3 se puede anotar los días del mes reservados para que nuestra empresa pague sus compras. La aplicación ajustará las fechas de vencimiento de los recibos para que caiga en tales días y que además no caiga en ningún día del mes de no pago (habitualmente el mes de vacaciones). Después podemos introducir el riesgo financiero que nos concede el proveedor (nivel máximo de endeudamiento que el proveedor está dispuesto a otorgar a nuestra empresa). Este importe lo expresaremos según la divisa base de la aplicación. El campo depósito nos informará del importe financiero favorable a nuestra empresa producto de no haber cobrado las devoluciones de mercancías y de haberlo depositado en esta cuenta particular, para saldarlo en posteriores compras. El valor del campo depósito supone por lo tanto, la deuda que el proveedor tiene contraida con nuestra empresa. Este importe viene expresado según la divisa base de la aplicación. En divisa encontramos dos listas desplegables (la primera, ordenada por el código, la segunda por el nombre de la divisa). Con un clic sobre se abre el fichero de divisas. Es la divisa habitual con la que facturaremos con este proveedor. Luego se elige la forma de pago que aparecerá por defecto en los documentos de ventas (presupuestos, pedidos, albaranes y facturas). En la forma de pago se determina el número de recibos y sus vencimientos, contados a partir de la fecha de factura. Para seleccionar la forma de pago se dispone de dos listas desplegables (la primera, ordenada por el código, la segunda por la descripción). Con un clic sobre accederá al fichero de formas de pago. Facturación hace referencia a la periodicidad de facturación del proveedor, esto es, si se decide agrupar los albaranes en una factura diaria, semanal, mensual o trimestralmente. Página 14 de 75 Manual de usuario de GestiónPYME Subcuenta introduzca el código de la subcuenta contable del proveedor. Usaremos el campo retención IRPF si el proveedor es un profesional al que nuestra empresa le ha de practicar la retención del IRPF para ingresarlo en la Agencia Tributaria Estatal. En este campo introduciremos el porcentaje de retención de IRPF y que se aplicará en las facturas de compras. En la lista de IVA/IGIC se escoge el régimen de IVA o IGIC por defecto. Las opciones son éstas: Exento, no deducible, deducible operaciones interiores, deducible importaciones y deducible adquisiciones intracomunitarias. Si se activa la casilla RE significa que nuestra empresa está sometida al recargo de equivalencia. Podemos anotar el nombre del agente comercial o representante habitual. Insertamos el recargo financiero por demora en el pago. Para las facturas de compras con este proveedor en Base para el cálculo del recargo financiero podemos precisar si el recargo financiero se aplicará sobre la base imponible o sobre el total de la factura. Por último, disponemos de dos cajas de texto para anotaciones. En la de abajo estas notas sirven para que aparezcan en los documentos de compras (presupuestos, pedidos, albaranes y facturas). ESTADISTICAS Para esta información elija primero el tipo de series de facturas: oficiales, no oficiales o ambas; y también inserte un rango de fechas. Es necesario que haga un clic en el botón de la lupa para refrescar los datos. Agentes En este fichero registraremos los datos de contacto con el agente comercial (dirección, teléfonos, e-mail, personas,...), los datos bancarios y los datos de liquidaciones. Por último, podremos consultar las estadísticas relativas a las ventas realizadas por nuestro representante. Estos son los datos del encabezado: Cód. agente Código del agente comercial. Se puede introducir un valor alfanumérico. El tamaño máximo es de 15 caracteres. Se trata de un campo obligatorio y no permite valores duplicados. Si emplea códigos numéricos, al ordenar los agentes comerciales por el código, el agente 10 y 100 aparecerá antes que el 2. Para evitar esta ordenación inesperada, le recomendamos que todos los códigos contengan el mismo número de caracteres. Así pues, si en vez de 2, 10 y 100 empleamos una longitud fija de 3 caracteres, los códigos serían 002, 010 y 100. De este modo, el orden sería el correcto. Nombre Nombre del agente comercial. También es obligatorio y no permite duplicados. El tamaño máximo es de 60 caracteres. CIF/NIF Código de Identificación Fiscal. Cuando rellenemos este campo y nos salgamos, nos aparecerá una letra. Sirve para comprobar la autenticidad del NIF (válido sólo para personas físicas). De todas formas escriba la letra también en el campo. Alta Fecha en la que damos de alta a nuestro agente comercial. Zona Area geográfica a la que pertenece nuestro agente. Dos listas desplegables: la primera, ordenada por el código de zona; la segunda, ordenada por la descripción de zona. Con un clic sobre se accede al fichero de Zonas. Página 15 de 75 Manual de usuario de GestiónPYME APARTADOS DE AGENTES DIRECCION FISCAL Introduzca los datos de la dirección fiscal del agente comercial. Si no se aclara con lo que significa cada icono, cuando haga clic en la caja de texto en blanco verá un mensaje en la barra de estado. Los datos a rellenar son los siguientes: domicilio, código postal, población, provincia, país, primer teléfono, segundo teléfono, fax, dirección de correo electrónico y nombre de la persona de contacto. Con un clic sobre se abre la ventana de Automarcador con el número de teléfono de nuestro agente. Con un clic sobre se abre la aplicación de correo electrónico predeterminada de su sistema con la dirección e-mail de su agente para escribirle un mensaje. DATOS DE PAGO Teclee los números de la cuenta bancaria del agente (CCC) para el pago de las comisiones de las ventas. Está formado por los 4 dígitos de la entidad bancaria, 4 de la oficina bancaria, 2 dígitos de control y los 10 de la cuenta del agente. Rellene en las cajas de texto en blanco. Los 2 dígitos de control los calcula la aplicación y sirve para comprobar la autenticidad de la cuenta corriente facilitada por el agente. Si se trata de una nueva entidad y oficina bancarias la aplicación propone darlas de alta en el fichero de bancos. Si la entidad y oficina bancaria ya existe, la aplicación visualiza los datos correspondientes a tal entidad y oficina bancaria. Con un clic sobre se abre la ventana de Automarcador con el número de teléfono de la oficina bancaria de nuestro agente. Con un clic sobre se abre la aplicación de correo electrónico predeterminada de su sistema con la dirección e-mail de la oficina bancaria del agente para escribir un mensaje. LIQUIDACIONES Aquí determinamos las opciones que aparecerán por defecto en las hojas de liquidaciones de comisiones del agente comercial. En divisa encontramos dos listas desplegables (la primera, ordenada por el código, la segunda por el nombre de la divisa). Con un clic sobre se abre el fichero de divisas. Es la divisa habitual con la que liquidaremos las comisiones a nuestro agente. Luego se elige la forma de pago que aparecerá por defecto en las hojas de liquidaciones de comisiones al agente comercial. En la forma de pago se determina el número de recibos y sus vencimientos, contados a partir de la fecha de hoja de liquidación. Para seleccionar la forma de pago se dispone de dos listas desplegables (la primera, ordenada por el código, la segunda por la descripción). Un clic sobre para acceder al fichero de formas de pago. En días de pago 1, 2 y 3 se puede anotar los días del mes reservados para que nuestra empresa pague las liquidaciones del agente comercial. La aplicación ajustará las fechas de vencimiento de los recibos para que caiga en tales días y que además no caiga en ningún día del mes de no pago (habitualmente el mes de vacaciones). Usaremos el campo retención IRPF si el agente es un profesional al que nuestra empresa le ha de practicar la retención del IRPF para ingresarlo en la Agencia Tributaria Estatal. En este campo introduciremos el porcentaje de retención de IRPF y que se aplicará en las hojas de liquidaciones de comisiones. Subcuenta introduzca el código de la subcuenta contable del agente comercial. Página 16 de 75 Manual de usuario de GestiónPYME Por último dispone de una caja de texto para anotaciones. ESTADISTICAS Para esta información elija primero el tipo de series de facturas: oficiales, no oficiales o ambas; y también inserte un rango de fechas. Es necesario que haga un clic en el botón de la lupa para refrescar los datos. Familias Introducimos los datos de la familia o grupo de artículos. Es obligatorio asignar una familia a cada artículo. Es por ello que la aplicación no permite el borrado de todas las familias, pues como mínimo debe existir una familia. Nada más dar de alta un artículo en el fichero de artículos, ya se le relaciona una familia, la predeterminada. Naturalmente después puede elegir otra familia. En cambio la asignación de una subfamilia a un artículo es opcional. Código Código de familia. Alfanumérico (máximo 5 caracteres). Campo obligatorio. Descripción Descripción de la familia. Descripción larga Descripción larga y detallada de la familia. Util para el catálogo que se puede publicar accediendo al menú Informes, Almacenes, Catálogo. Notas internas Anotaciones referentes a la familia. Predeterminada Casilla que si se activa indica que ésta es la familia predeterminada cuando se da de alta un artículo. Subfamilias Se trata de un subformulario donde se edita las subfamilias que pertenecen a esta familia. Dos columnas: en la primera, el código de subfamilia es obligatorio y también permite un máximo de 5 caracteres alfanuméricos. La segunda columna es la de la descripción de la subfamilia. Seleccionando una subfamilia y haciendo click después en el botón de la lupa se accede a la ventana de la subfamilia elegida, para poder editar la descripción larga de la subfamilia, notas internas y nombres de campos. Subfamilias Introducimos los datos de la subfamilia. Es opcional la asignación de una subfamilia a un artículo. No obstante cada artículo debe tener su propia familia. Descripción larga Descripción larga y detallada de la subfamilia. Util para el catálogo que se puede publicar accediendo al menú Informes, Almacenes, Catálogo. Notas internas Anotaciones referentes a la subfamilia. Nombres de campos Puede definir una serie de nombres de campos para uso posterior al dar de alta un artículo en el fichero de artículos. En un artículo nuevo, elija la familia y la subfamilia. Después si pincha en la pestaña de 'Más datos' en el fichero de artículos observe cómo en el marco de la derecha aparecen dos columnas. En la primera de ellas los nombres de los campos definidos previamente en la ventana donde se encuentra; y en la segunda columna, los datos a rellenar pertenecientes a estos campos. Página 17 de 75 Manual de usuario de GestiónPYME Artículos En este fichero registraremos los datos identificativos de cada artículo (ya se trate éste de un material o de un servicio) empezando por el código, descripción, descripción larga, familia, subfamilia e imagen. Podremos listar los proveedores que nos suministran este artículo, definir hasta cuatro tarifas de ventas; y controlar el stock y ubicación en cada uno de los almacenes. Por último, podremos consultar las estadísticas relativas a la facturación y beneficio del artículo. Estos son los datos del encabezado: Código Código del artículo. Se puede introducir un valor alfanumérico. El tamaño máximo es de 15 caracteres. Se trata de un campo obligatorio y no permite valores duplicados. Si emplea códigos numéricos, al ordenar los artículos por el código, el artículo 10 y 100 aparecerá antes que el 2. Para evitar esta ordenación inesperada, le recomendamos que todos los códigos contengan el mismo número de caracteres. Así pues, si en vez de 2, 10 y 100 empleamos una longitud fija de 3 caracteres, los códigos serían 002, 010 y 100. De este modo, el orden sería el correcto. Descripción Descripción del artículo. También es obligatorio y no permite duplicados. El tamaño máximo es de 60 caracteres. Familia Es obligatorio que cada artículo pertenezca a una familia. En cambio el asignar una subfamilia es opcional. 2 listas desplegables (la primera de ellas ordenada por el código, la segunda por descripción de la familia). Con un clic sobre se accede al fichero de familias. Después de haber seleccionado la familia se renueva las dos listas de subfamilias para que al desplegar cualquiera de ellas aparezca una relación de las subfamilias pertenecientes a la familia elegida. Subfamilia La subfamilia del artículo es opcional. No así en el caso de la familia. 2 listas desplegables (la primera de ellas ordenada por el código, la segunda por descripción de la subfamilia). Stocks Si se activa esta casilla la aplicación cuenta la cantidad de este artículo en los almacenes. Además del stock actual, controla el stock pendiente de servir y recibir. Puede interesar que esté desactivado por tratarse de un servicio y no de un material. Si se desactiva no aparecerá referenciado en inventarios ni en regularizaciones ni en intercambios entre almacenes. Componentes Si se activa esta casilla estamos considerando que este artículo es un artículo compuesto, es decir, está formado por un conjunto de artículos. Por ejemplo un kit de artículos. Haga clic en el botón 'Listado' para editar la relación de artículos simples y sus cantidades, que en conjunto conforman el kit o artículo compuesto. Unid./Caja Número de unidades por caja o envase. Si activa la casilla de compras cuando vaya a introducir la cantidad del artículo en los documentos de compras (presupuestos, pedidos, albaranes y facturas) le aparecerá una ventana para que teclee el número de cajas o envases. Si activa la casilla de ventas cuando vaya a introducir la cantidad del artículo en los documentos de ventas (presupuestos, pedidos, albaranes y facturas) le aparecerá una ventana para que teclee el número de cajas o envases. IVA o IGIC Elija de la lista el tipo de IVA/IGIC del artículo. Núm. series Si se activa esta casilla aparecerá un botón activado en albaranes, facturas y regularizaciones de stocks, de modo que pueda introducir el número de serie de cada artículo. Garantía Introduzca el período de garantía (en meses) de este artículo. La aplicación puede controlar si un artículo al ser devuelto se halla en periodo de garantía o no. Para ello se vale de una utilidad disponible en el menú Utilidades, Control de garantías, donde tecleando el número de serie del artículo, la Página 18 de 75 Manual de usuario de GestiónPYME aplicación devuelve la serie, número y fecha de factura de venta, y le avisa si está en garantía o fuera de ella. Advierta que es necesario que al facturar se le dé un número de serie al artículo y que la garantía empieza a contar a partir de la fecha de factura de venta. Serie tallas Elija de la lista una serie de tallas a la que pertenece el artículo. Con un clic sobre accederá al fichero de Series de Tallas. Serie colores Elija de la lista una serie de colores a la que pertenece el artículo. Con un clic sobre accederá al fichero de Series de Colores. APARTADOS DE ARTICULOS NOTAS Dispone de dos cajas de texto en blanco. En la de más arriba puede editar la ficha técnica o descripción larga del artículo. Esta ficha técnica puede ser publicada en el catálogo que se puede acceder por medio del menú Informes, Almacenes, Catálogo. La caja de texto de abajo, la de notas internas, sirve para las anotaciones que crea conveniente. A la derecha puede insertar una fotografía o dibujo del artículo, y que también puede ser publicado en el catálogo. Haga un clic sobre el botón "Insertar imagen" y siga los pasos de la ventana para la inserción de la imagen en el marco. PROVEEDORES En este subformulario introduzca los proveedores que le suministran este artículo. Con un clic sobre se accede al fichero de proveedores para dar de alta un proveedor nuevo. En Su referencia inserte el código de artículo según el proveedor o fabricante. En Act. teclee la fecha de la última vez que se actualizó el precio de coste de este proveedor. Habitual marque esta casilla si se trata del proveedor que más a menudo le sirve este artículo. El proveedor habitual y su precio de coste neto aparecerá en la pestaña de "Precios Venta" para determinar el beneficio y el precio unitario de venta en cada tarifa A, B, C y D. Divisa es un campo inhabilitado (no se puede editar) e indica la divisa habitual que se usaría en las compras a este proveedor. Coste es el precio unitario de compra. Dto. se refiere al descuento lineal que nos ofrece el proveedor. Neto es el coste menos el descuento lineal. Si se le ha asignado al artículo una serie de tallas, la lista Talla le permite introducir los precios de coste por proveedores de la talla seleccionada. Al activar la casilla Todas las tallas el subformulario presentará todas las tallas para modificar los datos del proveedor seleccionado. En el apartado "Actualizaciones automáticas" de la ficha Varios del fichero de Empresas es posible determinar si se desea actualizar de forma automática en el fichero de artículos los precios de coste introducidos en albaranes y facturas de proveedores. PRECIOS VENTA En primer lugar figura el proveedor habitual y el precio unitario de coste de dicho proveedor. A partir de aquí vamos a poder definir el margen de beneficio, el precio unitario de venta, el descuento lineal y el porcentaje de comisión para el agente comercial. También constataremos la fecha de última actualización. Podemos definir hasta cuatro tarifas distintas, y además determinar estas tarifas por tallas (al activar la casilla Todas las tallas el subformulario presentará todas las tallas de la serie). En el fichero de clientes, a cada cliente se le puede asignar un tipo de tarifa predeterminado (A, B, C o D) o incluso personalizar los precios a un cliente específico. Por último, la opción Cambio masivo de precios Página 19 de 75 Manual de usuario de GestiónPYME le permitirá actualizar los datos de las tarifas de venta de una forma muy versátil. Es una herramienta poderosa con unas posibilidades muy amplias. Destacar que cuando se cambia el precio de coste o descuento lineal del proveedor habitual se actualiza automáticamente el beneficio o el precio de venta, según lo que esté indicado en el apartado "Al actualizar precio coste" de la ficha Varios del fichero de Empresas. En el apartado "Actualizaciones automáticas" de la ficha Varios del fichero de Empresas es posible determinar si se desea actualizar de forma automática en el fichero de artículos los precios de coste introducidos en albaranes y/o facturas de clientes. Si necesita cambiar el número de decimales del precio unitario diríjase al fichero de Divisas. ALMACENES En este subformulario le aparecerán todos los almacenes dados de alta. En cada uno de ellos puede editar la ubicación física del artículo (útil para que al confeccionar un inventario sepamos donde está ubicado tal artículo). También puede entrar el stock mínimo, para poder controlar si el stock actual está por debajo de la cantidad mínima establecida, y así de esta forma realizar un pedido al proveedor para reponer en almacén. Lo del stock máximo sirve para controlar si las existencias actuales superan el máximo establecido, en tal caso dejaremos de reponer en almacén. En el menú Informes, Almacenes, Control de Stocks podemos obtener un listado de aquellos artículos con stock por debajo del mínimo y/o sobre máximo. La aplicación nos muestra la suma del stock mínimo y máximo de los almacenes. Haga un clic en el botón 'Stocks' para conocer el stock actual, el stock pendiente de servir, el stock pendiente de recibir y el stock previsto (stock actual + stock a recibir - stock a servir) de los almacenes con movimientos y su total. Puede incluso conocer los stocks según movimientos catalogados como oficiales, no oficiales o ambos tipos. Además puede consultar el stock por tallas. Tanto el stock mínimo como máximo y la ubicación del artículo en cada almacén lo puede concretar por tallas. Para ello elija una talla de la lista Talla. Al activar la casilla Todas las tallas el subformulario presentará todas las tallas para modificar los datos del almacén seleccionado. ESTADISTICAS Para esta información elija primero el tipo de series de facturas: oficiales, no oficiales o ambas; y también inserte un rango de fechas. Es necesario que haga un clic en el botón de la lupa para refrescar los datos. MAS DATOS La aplicación permite introducir los artículos por medio de un lector de código de barras en los documentos (presupuestos, pedidos, albaranes y facturas). En Código EAN 13 teclee los caracteres del código de barras EAN 13 del artículo. GestiónPYME verifica si el dígito de control introducido es el correcto. El dígito de control es el último de los trece números. Si este dígito es incorrecto será avisado con un mensaje para que vuelva a teclear el código. Si activa la casilla de Suspendido el artículo quedará descatalogado y no aparecerá por tanto en el catálogo de artículos, que se puede publicar accediendo al menú Informes, Almacenes, Catálogo. Scta. compra Introduzca la subcuenta contable de compras del artículo. Scta. devol. compra Introduzca la subcuenta contable de devoluciones de compras del artículo. Scta. venta Introduzca la subcuenta contable de ventas del artículo. Scta. devol. venta Introduzca la subcuenta contable de devoluciones de ventas del artículo. Página 20 de 75 Manual de usuario de GestiónPYME En el marco de la derecha nos aparece una primera columna con los nombres de los campos definidos por nosotros mismos. Estos campos han de ser definidos previamente en la ventana de subfamilias. En la segunda columna rellenamos los datos pertenecientes a tales campos. Empresas Puede crear tantas empresas como considere necesarias. Al añadir una empresa nueva y pulsar sobre el botón del visto bueno, GestiónPYME le dará la posibilidad de importar los ficheros maestros de otra empresa existente. Los ficheros maestros son clientes, proveedores, familias, artículos... No se importarán los ficheros de compras/ventas, ni movimientos de almacenes ni movimientos de tesorería. En cambio, sí se importarán los informes personalizados de la empresa origen. Se recomienda, al comienzo de cada ejercicio, crear una empresa nueva e importar los ficheros maestros de la empresa del último ejercicio. Advierta cómo en la parte inferior de la ventana principal de la aplicación aparece el código y el nombre de la empresa activa o abierta. Código Código numérico de la empresa. Campo obligatorio para los registros nuevos. Campo no accesible en los demás registros. Empresa Nombre de la empresa. DIRECCION FISCAL Titular Nombre o razón social de la empresa. CIF/NIF Código de Identificación Fiscal. Introduzca los datos del domicilio fiscal de la empresa. Si no se aclara con lo que significa cada icono, cuando haga clic en la caja de texto en blanco, verá un mensaje en la barra de estado. Los datos a rellenar son los siguientes: domicilio, código postal, población, provincia, país, primer teléfono, segundo teléfono, fax, dirección de página Web y dirección de correo electrónico. Con un clic sobre se abre la ventana de Automarcador con el número de teléfono de nuestra empresa. Con un clic sobre se abre el navegador de Internet predeterminado de su sistema para visitar el sitio web de la empresa. Con un clic sobre se abre la aplicación de correo electrónico predeterminada de su sistema con la dirección e-mail de la empresa para escribir un mensaje. Logotipo Inserte la imagen con el logotipo de la empresa. Este logotipo aparecerá en los informes de compras y ventas (presupuestos, pedidos, albaranes, facturas,...). Haga un clic sobre el botón "Insertar imagen" y siga los pasos de la ventana para la inserción de la imagen en el marco. Reg. Mercantil Datos de inscripción de la empresa en el Registro Mercantil. Estos datos se podrán ver en los informes de compras y ventas (presupuestos, pedidos, albaranes y facturas). VENTAS Y COMPRAS Portes Elija si, por defecto al dar de alta un cliente, los portes son debidos o pagados. Forma de envío Elija por defecto al añadir un cliente, una de las tres opciones posibles: nuestros medios, las mercancías se sirven con los vehículos de nuestra empresa; sus medios, el cliente se lleva las mercancías con sus vehículos o por sus medios; y terceros, se contrata a una agencia de transporte. Dto. comercial Descuento comercial por defecto al dar de alta un cliente. Página 21 de 75 Manual de usuario de GestiónPYME Dto. pronto pago Descuento por pronto pago por defecto al dar de alta un cliente. Recargo finan. Recargo financiero por defecto al dar de alta un cliente. Facturación Hace referencia a la periodicidad de facturación por defecto al dar de alta un cliente, esto es, si se decide agrupar los albaranes del cliente en una factura diaria, semanal, mensual o trimestralmente. Tipo tarifa La lista engloba 4 opciones. Decida la tarifa de precios de venta por defecto al dar de alta un cliente. Base para el cálculo del recargo financiero Para las facturas de ventas elija si el recargo financiero se aplicará sobre la base imponible o sobre el total de la factura. Día de pago 1 Sólo necesario si nuestra empresa tiene asignado días de pago al mes. Al dar de alta un proveedor o agente comercial aparecerá por defecto este día de pago 1. Sería el primer día de pago del mes para los recibos de compras y liquidaciones a agentes comerciales. Día de pago 2 Sólo necesario si nuestra empresa tiene asignado dos o tres días de pago al mes. Al dar de alta un proveedor o agente comercial aparecerá por defecto este día de pago 2. Sería el segundo día de pago del mes para los recibos de compras y liquidaciones a agentes comerciales. Día de pago 3 Sólo necesario si nuestra empresa tiene asignado tres días de pago al mes. Al dar de alta un proveedor o agente comercial aparecerá por defecto este día de pago 3. Sería el tercer día de pago del mes para los recibos de compras y liquidaciones a agentes comerciales. Mes no pago Sólo necesario si nuestra empresa tiene asignado un mes de no pago (habitualmente el de vacaciones). Al dar de alta un proveedor aparecerá por defecto este mes no pago. Ninguna fecha de vencimiento caería en este mes en los recibos de compras. Cálculo de la base comisionable del agente En una factura de venta para el cálculo de la base de comisión del agente comercial se puede incluir el descuento comercial y el descuento por pronto pago. IMPUESTOS Rellene los campos referidos a la agencia tributaria en la que la empresa presenta sus declaraciones-liquidaciones: Delegación de, Administración de y Cód. admón. IGIC Active esta casilla si va a operar con el Impuesto General Indirecto Canario. IVA o IGIC Introduzca los tipos de IVA/IGIC vigentes. RE Inserte los tipos de Recargo de Equivalencia vigentes. IVA en artículos o IGIC en artículos Tipo de IVA/IGIC por defecto al dar de alta un artículo. IVA en portes o IGIC en portes Tipo de IVA/IGIC en portes. Cuando se cargue los portes en factura (ya sea de compra o de venta) éste será el tipo de IVA/IGIC a aplicar, siempre y que se trate de una factura con serie oficial. En las facturas con series no oficiales el tipo de IVA/IGIC en portes es cero. Retención IRPF Introduzca el porcentaje de retención de IRPF si el titular es profesional. VARIOS Decimales para cantidades Número de decimales que se visualizará en los campos de cantidades. Introduzca un valor de 0 a 4. Decimales para descuentos Número de decimales que se visualizará en los campos de descuentos. Introduzca un valor de 0 a 4. Para introducir el número de decimales a visualizar en los campos de precios unitarios e importes vaya al fichero de Divisas. Página 22 de 75 Manual de usuario de GestiónPYME Activar Si activa la casilla de Descuentos lineales se hará visible la columna de Dto en los documentos de presupuestos, pedidos, albaranes y facturas tanto de compras como de ventas. Active la casilla de Tallas y Colores para operar con artículos con propiedades de tallas y/o colores. Active la casilla Lote/caducidad para poder introducir en las líneas de artículos de albaranes y facturas de compras y ventas el número de serie y caducidad del lote. Esta opción es interesante si en su empresa se va a registrar la trazabilidad de productos perecederos. Active la casilla de Ordenes producción si en las facturas de ventas desea asociar uno o varios artículos compuestos con una determinada orden de producción. Active la casilla de Códigos de barras si va a emplear un lector código de barras para la introducción de artículos en los documentos de compras y ventas. Por último, active la casilla Notas para introducir, en las líneas de artículos de los documentos de compras y ventas, un texto libre sobre observaciones, ampliación de la descripción, detalle de averías y reparaciones, concepto de la minuta ... Control de stocks Elija una de las tres opciones de la lista. La opción No avisar no controla si existe un stock insuficiente en un artículo. La segunda opción Avisar stock actual insuficiente nos advierte de la insuficiencia de stock de un artículo en el caso de una venta o de una devolución de compra (por lo tanto cuando se trata de una salida de un artículo en un almacén) . También se nos advierte de ello en los Intercambios entre almacenes (si existe stock insuficiente en el almacén de salida) y en el caso de Producciones (si el stock es insuficiente en el almacén de materias primas). La tercera opción Avisar stock previsto insuficiente es lo mismo que la segunda opción, sólo que nos advierte de la insuficiencia de stock previsto, esto es, stock actual + stock pendiente de recibir - stock pendiente de servir. Avisar también en presupuestos y pedidos Si se activa esta casilla el control de los stocks se extenderá a los presupuestos y pedidos. Actualizaciones automáticas Puede marcar estas casillas para que se modifiquen los precios unitarios y descuentos lineales, de forma automática, en el fichero de artículos. Si la fecha del albarán o factura es más reciente que la fecha de última actualización del fichero de artículos entonces se actualizará la información en el fichero de artículos. También se actualizará el fichero de los precios de venta personalizados a clientes. Al actualizar precio coste Cuando se actualiza en el fichero de artículos el precio de coste del proveedor habitual puede ocurrir una de estas dos opciones: o se actualiza automáticamente el margen de beneficio o se actualiza el precio unitario de venta para las tarifas de venta A, B, C y D. Captura precios de venta con IVA incluido Si activa esta casilla podrá introducir los precios unitarios de venta con IVA incluido en el fichero de artículos. En los documentos de ventas los precios unitarios e importes también incluirá IVA. Formas de pago Defina las formas de pago posibles tanto para compras como para ventas. Todo el control de Tesorería y Vencimientos dentro de la aplicación estará sujeto a los datos que se introduzcan en las formas de pago. Dependiendo de los datos que se introduzcan, las facturas generarán uno o varios recibos. La forma de pago indicará cuántos vencimientos habrá, en qué fechas y qué porcentajes sobre el importe total tendrán. Cód. Código de la forma de pago. 5 caracteres alfanuméricos máximo. Campo obligatorio. Descripción Descripción de la forma de pago. Página 23 de 75 Manual de usuario de GestiónPYME Medio de pago Elija una de las tres opciones: En efectivo, Tarjeta de crédito o Efectos bancarios. Tipo Elija una de las dos opciones: Importe fijo o Importe porcentual. Elija Importe fijo si se determina una cantidad fija a pagar en diferentes plazos hasta la finalización de la deuda. Elija Importe porcentual si se asigna un número determinado de plazos y en cada plazo determina el porcentaje de la cantidad a pagar sobre el total de la factura y el período transcurrido a partir de la fecha de factura. Cta. Tesorería Compras Elija de una de las dos listas desplegables la cuenta de tesorería de nuestra empresa por defecto a usar en recibos de compras (la cuenta para los pagos de las compras o cobros por devoluciones de compras). La primera lista está ordenada por el código, la segunda por la descripción de la cuenta de tesorería. Con un clic sobre accederá al fichero de Cuentas de Tesorería. Cta. Tesorería Ventas Elija de una de las dos listas desplegables la cuenta de tesorería de nuestra empresa por defecto a usar en recibos de ventas (la cuenta para los cobros de las ventas o pagos por devoluciones de ventas). La primera lista está ordenada por el código, la segunda por la descripción de la cuenta de tesorería. Con un clic sobre accederá al fichero de Cuentas de Tesorería. Cobrado/pagado al vencimiento Si activa esta casilla la aplicación comprobará en los recibos generados por esta forma de pago, si la fecha de vencimiento es igual o posterior a la fecha del sistema. En tal caso la aplicación estimará el recibo como pagado o cobrado. Esta comprobación no se realiza en los recibos marcados como impagados. Predeterminado A Cuenta Active esta casilla si ésta es la forma de pago por defecto en los pagos y cobros a cuenta. Predeterminado clientes Active esta casilla si ésta es la forma de pago por defecto al dar de alta un cliente. Predeterminado proveedores Active esta casilla si ésta es la forma de pago por defecto al dar de alta un proveedor. EJEMPLOS DE FORMAS DE PAGO Recibos a 30 y 60 días Deseamos que GestiónPYME nos genere dos plazos: el primero, con el 60% del importe total de la factura y con un vencimiento de 30 días. El segundo plazo, con el 40% restante y vencimiento de 60 días. En el caso de una factura de venta con fecha de 16 de Enero y un importe de 1.000 euros, GestiónPYME crearía dos recibos: el primero, con un importe a cobrar de 600 euros (60%) y fecha de vencimiento de 15 de Febrero. El segundo recibo, con un importe a cobrar de 400 euros (40%) y fecha de vencimiento de 17 de Marzo (16 de Marzo si el año fuera bisiesto y febrero por lo tanto contase con 29 días en vez de 28). Para crear esta forma de pago rellenaríamos los siguientes campos: Cód. 1 Descripción Recibos a 30 y 60 días Medio de pago Efectos bancarios Tipo Importe porcentual Núm. plazos 2 En el subformulario rellenaríamos las dos líneas (una por cada plazo) de la siguiente forma: % 60,00% Período 30 día(s) % 40,00% Período 60 día(s) Página 24 de 75 Manual de usuario de GestiónPYME Si deseamos que cada vencimiento sea de un mes completo, el subformulario lo rellenaríamos así: % 60,00% Período 1 mes(es) % 40,00% Período 2 mes(es) De este modo, en una factura con fecha de 16 de Enero, el primer plazo sería el 16 de Febrero, y el segundo el 16 de Marzo. Recibos mensuales de 30 euros Nuestra intención es que GestiónPYME nos genere cada mes un recibo por un importe fijo de 30 euros. En el caso de una factura de venta con fecha de 31 de Enero y con un importe de 100 euros, GestiónPYME nos crearía los siguientes recibos: Primer recibo Importe: 30 euros Vencimiento: 28 de Febrero (29 de Febrero si es bisiesto) Segundo recibo Importe: 30 euros Vencimiento: 31 de Marzo Tercer recibo Importe: 30 euros Vencimiento: 30 de Abril Cuarto recibo Importe: 10 euros Vencimiento: 31 de Mayo Con esta modalidad de pago el número de recibos variará en función del importe de la factura. El importe del recibo será siempre el mismo (30 euros). Sólo puede cambiar el importe del último recibo (10 euros en el ejemplo) para completar el importe de la factura. Para crear esta forma de pago rellenaríamos los siguientes campos: Cód. 2 Descripción Recibos mensuales de 30 euros Medio de pago Efectos bancarios Tipo Importe fijo Importe 30,00 Cada plazo 1 mes(es) Cuentas de tesorería Defina las cuentas de tesorería (cajas y cuentas bancarias) de nuestra empresa. Código Código de tesorería (máximo 5 caracteres alfanuméricos). Campo obligatorio. Descripción Descripción de la cuenta de tesorería. Subcuenta Teclee la subcuenta contable. Siguiendo el Plan General Contable esta subcuenta comenzaría por 570 si se trata de una cuenta de caja, o 572 si es de banco. Predeterminado compras Si activa esta casilla ésta será la cuenta de tesorería predeterminada de compras al dar de alta una forma de pago en el fichero de Formas de pago. Predeterminado ventas Si activa esta casilla ésta será la cuenta de tesorería predeterminada de ventas al dar de alta una forma de pago en el fichero de Formas de pago. Tipo Marque una de las dos opciones: si se trata de una cuenta de caja o de una cuenta de banco. En este último caso se activarán las cajas de texto del código de cuenta para que introduzca los dígitos de una cuenta corriente bancaria de nuestra empresa. Página 25 de 75 Manual de usuario de GestiónPYME Cuentas de remesas Defina aquí las cuentas de remesas de recibos bancarios. Código Código de remesa (máximo 5 caracteres alfanuméricos). Campo obligatorio. Descripción Descripción de la cuenta de remesa. Cta. Tesorería Seleccione la cuenta de abono para las remesas de recibos. Elija de la lista una cuenta de tesorería de nuestra empresa. Al desplegar la lista (ordenada por el código) aparecen todas las cuentas de tesorería tipo banco. Se trata por lo tanto de las cuentas corrientes bancarias de nuestra empresa. Sufijo Son 3 dígitos numéricos que nos lo han de proporcionar en nuestra oficina bancaria. N.I.F. Ordenante Teclee el NIF de la empresa incluyendo la letra y todo junto sin usar espacios, guiones o puntos. Por ejemplo: 12345678A. Nombre Ordenante Teclee el nombre del titular de la cuenta corriente en la que se abonarán los recibos de las remesas. Para generar una remesa paso a paso consulte el tema "Cómo generar una remesa bancaria". Divisas Esta aplicación es multidivisa. Una de las divisas se considera como la divisa base de la empresa. Sería aquella en la que expresaríamos nuestra contabilidad. Los informes accesibles en el menú 'Informes' visualizan las cifras monetarias expresadas en la divisa base. Cód. Código de la divisa. Permite hasta 3 caracteres alfanuméricos. Nombre Nombre de la divisa. Teclee el nombre en plural. Por ejemplo, en vez de 'dólar' teclee 'dólares'. Símbolo Símbolo o abreviatura de la divisa. Este símbolo se visualiza en los importes de los informes de presupuestos, pedidos, albaranes, facturas y recibos. Dos ejemplos: en el caso de la divisa 'euros', en vez de '1.000' se visualizaría '1.000 €'. Para la divisa 'dólares', en vez de '1.000' aparecería '1.000 $'. Divisa base Si activa esta casilla ésta será la divisa base de la empresa. Supone la moneda base para la contabilidad. Las cifras monetarias de los informes, a obtener en el menú 'Informes', se expresan en la divisa base. Fecha Fecha de la última actualización de la divisa. Cambio Valor de la divisa equivalente a la unidad de la divisa base. Consultar valor Al hacer un clic sobre este botón se abrirá la web de xe.com, un convertidor universal de divisas en tiempo real. Es una herramienta que nos permite actualizar el valor de la divisa. Precio unidad Número de decimales que se visualizará en los precios unitarios de esta divisa. Introduzca un número de decimales entre 0 y 6. Importe Número de decimales que se visualizará en los importes monetarios de esta divisa. Introduzca un número de decimales entre 0 y 6. Remesas Número de decimales que se visualizará en las remesas de recibos con esta divisa. Introduzca un número de decimales entre 0 y 6. Página 26 de 75 Manual de usuario de GestiónPYME Presupuestos de compras Aquí introduciremos las propuestas de ofertas de nuestros proveedores. También servirá como factura proforma. En países de América un presupuesto es equivalente a una cotización. ENCABEZADO Serie Serie del presupuesto de compra. Número Número del presupuesto de compra. Fecha Es la fecha de presupuesto. La aplicación le propone la fecha del sistema cuando da de alta un nuevo presupuesto. S/Ref. Teclee aquí la serie y número del documento recibido del proveedor. Proveedor Elija un proveedor en cualquiera de la dos listas desplegables (la primera ordenada por el código, la segunda por el nombre del proveedor). Con un clic sobre accederá al fichero de Proveedores. Después de seleccionar un proveedor compruebe que aparece el C.I.F., la dirección fiscal y los valores predeterminados de facturación de dicho proveedor (divisa, forma de pago, agente, descuentos comerciales y pronto pago, recargo financiero, régimen de IVA/IGIC, recargo de equivalencia, portes, forma de envío, ...) Divisa Al seleccionar un proveedor aparece la divisa por defecto de éste. Puede cambiarla en cualquiera de las dos listas desplegables (la primera ordenada por el código, la segunda por el nombre de la divisa). Con un clic sobre accederá al fichero de divisas. Cambio Valor numérico de la divisa seleccionada expresado en unidades de la divisa base. Forma pago Al seleccionar un proveedor aparece la forma de pago por defecto de éste. Puede cambiarla en cualquiera de las dos listas desplegables (la primera ordenada por el código, la segunda por la descripción de la forma de pago). Con un clic sobre accederá al fichero de formas de pago. Agente Al seleccionar un proveedor aparece el agente comercial o representante habitual. LINEAS En el subformulario de líneas de artículos contamos con las siguientes columnas: Código Elija de la lista desplegable el código de artículo. Si el artículo no figura en la lista, podemos darlo de alta con un clic sobre el botón Más, situado a la izquierda del subformulario (luego habría que pulsar sobre la carpeta naranja). En caso de tratarse de un artículo con una serie de talla asignada y/o una serie de color podrá abrir una plantilla con todas las tallas y colores para introducir las cantidades. Descripción Elija de la lista desplegable la descripción del artículo. Si el artículo no figura en la lista, podemos darlo de alta con un clic sobre el botón Más, situado a la izquierda del subformulario (luego habría que pulsar sobre la carpeta naranja). En caso de tratarse de un artículo con una serie de talla asignada y/o una serie de color podrá abrir una plantilla con todas las tallas y colores para introducir las cantidades. Color Elija de la lista una de los colores de la serie de colores asociado a este artículo. Talla Elija de la lista una de las tallas de la serie de tallas asociada a este artículo. Al. Número de almacén. Cantidad Cantidad del artículo. Utilice una cantidad negativa para señalar una devolución de compra. Precio Precio unitario de compra. Dto Descuento lineal. Importe Es la cantidad por el precio menos el descuento. Página 27 de 75 Manual de usuario de GestiónPYME IVA o IGIC Tipo de IVA/IGIC del artículo. RE Tipo de Recargo de Equivalencia del artículo. Notas Puede aquí insertar un texto libre para observaciones, ampliación de la descripción, detalle de averías y reparaciones, concepto de la minuta ... Es posible bajar de línea pulsando la combinación de teclas 'Ctrl + Enter'. Para habilitar esta columna, previamente active la casilla Notas en el fichero de Empresas, opción Varios. Al seleccionar un artículo (y una talla en caso de operar con tallas) la aplicación le propondrá el precio de coste y descuento lineal que figure en el fichero de artículos, ficha "Proveedores". Si no hay ningun precio prefijado en dicho fichero de artículos la aplicación recurrirá al último precio de compra. Almacén Número de almacén del artículo seleccionado. Ubicación Localización en almacén del artículo seleccionado. St. físico Stock físico en almacén del artículo seleccionado. St. a recibir Cantidad pendiente de recibir en almacén del artículo seleccionado. Esta información procede de los pedidos de compra. St. a servir Cantidad pendiente de servir en almacén del artículo seleccionado. Esta información procede de los pedidos de venta. St. disponible Es el resultado del stock físico más la cantidad pendiente de recibir menos la cantidad pendiente de servir del artículo seleccionado en todos los almacenes. Stock almacenes Haga un clic en este botón para conocer el stock del artículo seleccionado desglosado por almacenes. Además puede estar informado del stock derivado sólo de movimientos oficiales, sólo movimientos no oficiales o la suma de ambos. También puede averiguar el stock por tallas y colores. Descripción larga Con un clic se abrirá una ventana con la descripción larga o ficha técnica del artículo. Imagen Con un clic se abrirá una ventana mostrando la imagen del artículo. PIE DE PAGINA Bruto Total de la columna Importe del subformulario de artículos (en el apartado anterior de Líneas). Dto. comercial Introduzca el descuento comercial general en valor absoluto o relativo (en tanto por cién). Por defecto asume el valor predeterminado del proveedor. Dto. pronto pago Introduzca el descuento por pronto pago en valor absoluto o relativo (en tanto por cién). Por defecto asume el valor predeterminado del proveedor. Recargo Introduzca el recargo financiero por demora en el pago, en valor absoluto o relativo (en tanto por cién). Por defecto asume el valor predeterminado del proveedor. Portes Introduzca el cargo en concepto de portes. Base imponible Bruto - (Dto. comercial + Dto. pronto pago) + Recargo + Portes Retención IRPF Introduzca este porcentaje cuando se trate de una serie de presupuesto oficial y si nuestro proveedor es un profesional sometido a retenciones IRPF. Si la serie no es oficial estará desactivado. Impuestos Suma de impuestos. Engloba IVA/IGIC, recargo de equivalencia y retención IRPF. Total Es la base imponible más impuestos. A cuenta Introduzca el pago a cuenta o anticipo en valor absoluto o relativo (en tanto por cién). Líquido Total - A cuenta Página 28 de 75 Manual de usuario de GestiónPYME IVA o IGIC Elija de la lista desplegable el régimen de IVA/IGIC para el presupuesto. Si la serie del presupuesto no es oficial esta lista está desactivada (exento de IVA/IGIC). Si es oficial asume el valor predeterminado del proveedor pero puede cambiar este valor. RE Activado significa que existe un Recargo de Equivalencia para el presupuesto. Si la serie del presupuesto no es oficial esta casilla está desactivada (no hay recargo de equivalencia). Si es oficial asume el valor predeterminado del proveedor pero puede cambiar este valor. Debajo aparece un cuadro informativo de los tipos de IVA/IGIC y Recargo de Equivalencia, con las bases imponibles y cuotas de IVA/IGIC y RE. Los tipos de IVA/IGIC y RE se definen en el fichero de Empresas. Deudas Si hace clic en este botón accederá a una ventana informativa de las deudas de nuestra empresa con el proveedor. PORTES Portes Haga clic en una de las dos opciones: debidos o pagados. Cuando se elige un proveedor aparece el valor predeterminado de portes de éste. Forma de envio Elija del cuadro de lista uno de las tres opciones: Nuestros medios, nuestra empresa transporta las mercancías con nuestros vehículos; Sus medios, es el proveedor el que las transporta con sus vehículos o medios; Terceros, se contrata una agencia de transporte. Al elegir el proveedor aparece el valor predeterminado de forma de envio de éste. Agencia Si la forma de envio es Terceros entonces se activan las dos listas desplegables de agencia (la primera ordenada por el código, la segunda por el nombre de la agencia). Con un clic sobre accederá al fichero de Agencias de transportes. Bultos Cantidad de bultos o paquetes. Entrega Fecha prevista de recepción de la mercancía. Por defecto asume la fecha de sistema. Núm. expedición Es el número de expedición que asigna la agencia de transporte. NOTAS Caja de texto en blanco para anotaciones que también se verán en el papel de la impresora. Al seleccionar un proveedor aparecen unas notas predeterminadas del proveedor. INTERNO Caja de texto en blanco para anotaciones de uso privado y que no se verán en el papel de la impresora. Pedidos de compras En la ventana del listado de los pedidos de compras, al hacer un clic sobre el botón de Añadir, se podrá crear un pedido directamente o a partir de un presupuesto existente. GestiónPYME controlará el stock pendiente de recibir de los proveedores. El material del pedido podrá recibirse parcial o completamente. Por lo tanto, un pedido podrá relacionarse con uno o varios albaranes; o una o varias facturas. También se le conoce a este documento como orden de compra. Página 29 de 75 Manual de usuario de GestiónPYME ENCABEZADO Serie Serie del pedido de compra. Número Número del pedido de compra. Fecha Es la fecha de pedido. La aplicación le propone la fecha del sistema cuando da de alta un nuevo pedido. S/Ref. Teclee aquí la serie y número del documento recibido del proveedor. Proveedor Elija un proveedor en cualquiera de la dos listas desplegables (la primera ordenada por el código, la segunda por el nombre del proveedor). Con un clic sobre accederá al fichero de Proveedores. Después de seleccionar un proveedor compruebe que aparece el C.I.F., la dirección fiscal y los valores predeterminados de facturación de dicho proveedor (divisa, forma de pago, agente, descuentos comerciales y pronto pago, recargo financiero, régimen de IVA/IGIC, recargo de equivalencia, portes, forma de envío, ...) Divisa Al seleccionar un proveedor aparece la divisa por defecto de éste. Puede cambiarla en cualquiera de las dos listas desplegables (la primera ordenada por el código, la segunda por el nombre de la divisa). Con un clic sobre accederá al fichero de divisas. Cambio Valor numérico de la divisa seleccionada expresado en unidades de la divisa base. Forma pago Al seleccionar un proveedor aparece la forma de pago por defecto de éste. Puede cambiarla en cualquiera de las dos listas desplegables (la primera ordenada por el código, la segunda por la descripción de la forma de pago). Con un clic sobre accederá al fichero de formas de pago. Agente Al seleccionar un proveedor aparece el agente comercial o representante habitual. LINEAS En el subformulario de líneas de artículos contamos con las siguientes columnas: Código Elija de la lista desplegable el código de artículo. Si el artículo no figura en la lista, podemos darlo de alta con un clic sobre el botón Más, situado a la izquierda del subformulario (luego habría que pulsar sobre la carpeta naranja). En caso de tratarse de un artículo con una serie de talla asignada y/o una serie de color podrá abrir una plantilla con todas las tallas y colores para introducir las cantidades. Descripción Elija de la lista desplegable la descripción del artículo. Si el artículo no figura en la lista, podemos darlo de alta con un clic sobre el botón Más, situado a la izquierda del subformulario (luego habría que pulsar sobre la carpeta naranja). En caso de tratarse de un artículo con una serie de talla asignada y/o una serie de color podrá abrir una plantilla con todas las tallas y colores para introducir las cantidades. Color Elija de la lista una de los colores de la serie de colores asociado a este artículo. Talla Elija de la lista una de las tallas de la serie de tallas asociada a este artículo. Al. Número de almacén. Cantidad Cantidad del artículo. Utilice una cantidad negativa para señalar una devolución de compra. Precio Precio unitario de compra. Dto Descuento lineal. Importe Es la cantidad por el precio menos el descuento. IVA o IGIC Tipo de IVA/IGIC del artículo. RE Tipo de Recargo de Equivalencia del artículo. Pendiente Cantidad pendiente de recibir. Notas Puede aquí insertar un texto libre para observaciones, ampliación de la descripción, detalle de averías y reparaciones, concepto de la minuta ... Es posible bajar de línea pulsando la combinación de Página 30 de 75 Manual de usuario de GestiónPYME teclas 'Ctrl + Enter'. Para habilitar esta columna, previamente active la casilla Notas en el fichero de Empresas, opción Varios. Al seleccionar un artículo (y una talla en caso de operar con tallas) la aplicación le propondrá el precio de coste y descuento lineal que figure en el fichero de artículos, ficha "Proveedores". Si no hay ningún precio prefijado en dicho fichero de artículos la aplicación recurrirá al último precio de compra. Almacén Número de almacén del artículo seleccionado. Ubicación Localización en almacén del artículo seleccionado. St. físico Stock físico en almacén del artículo seleccionado. St. a recibir Cantidad pendiente de recibir en almacén del artículo seleccionado. Esta información procede de los pedidos de compra. St. a servir Cantidad pendiente de servir en almacén del artículo seleccionado. Esta información procede de los pedidos de venta. St. disponible Es el resultado del stock físico más la cantidad pendiente de recibir menos la cantidad pendiente de servir del artículo seleccionado en todos los almacenes. Stock almacenes Haga un clic en este botón para conocer el stock del artículo seleccionado desglosado por almacenes. Además puede estar informado del stock derivado sólo de movimientos oficiales, sólo movimientos no oficiales o la suma de ambos. También puede averiguar el stock por tallas y colores. Descripción larga Con un clic se abrirá una ventana con la descripción larga o ficha técnica del artículo. Imagen Con un clic se abrirá una ventana mostrando la imagen del artículo. PIE DE PAGINA Bruto Total de la columna Importe del subformulario de artículos (en el apartado anterior de Líneas). Dto. comercial Introduzca el descuento comercial general en valor absoluto o relativo (en tanto por cién). Por defecto asume el valor predeterminado del proveedor. Dto. pronto pago Introduzca el descuento por pronto pago en valor absoluto o relativo (en tanto por cién). Por defecto asume el valor predeterminado del proveedor. Recargo Introduzca el recargo financiero por demora en el pago, en valor absoluto o relativo (en tanto por cién). Por defecto asume el valor predeterminado del proveedor. Portes Introduzca el cargo en concepto de portes. Base imponible Bruto - (Dto. comercial + Dto. pronto pago) + Recargo + Portes Retención IRPF Introduzca este porcentaje cuando se trate de una serie de pedido oficial y si nuestro proveedor es un profesional sometido a retenciones IRPF. Si la serie no es oficial estará desactivado. Impuestos Suma de impuestos. Engloba IVA/IGIC, recargo de equivalencia y retención IRPF. Total Es la base imponible más impuestos. A cuenta Introduzca el pago a cuenta o anticipo en valor absoluto o relativo (en tanto por cién). Líquido Total - A cuenta IVA o IGIC Elija de la lista desplegable el régimen de IVA/IGIC para el pedido. Si la serie del pedido no es oficial esta lista está desactivada (exento de IVA/IGIC). Si es oficial asume el valor predeterminado del proveedor pero puede cambiar este valor. RE Activado significa que existe un Recargo de Equivalencia para el pedido. Si la serie del pedido no es oficial esta casilla está desactivada (no hay recargo de equivalencia). Si es oficial asume el valor predeterminado del proveedor pero puede cambiar este valor. Página 31 de 75 Manual de usuario de GestiónPYME Debajo aparece un cuadro informativo de los tipos de IVA/IGIC y Recargo de Equivalencia, con las bases imponibles y cuotas de IVA/IGIC y RE. Los tipos de IVA/IGIC y RE se definen en el fichero de Empresas. Deudas Si hace clic en este botón accederá a una ventana informativa de las deudas de nuestra empresa con el proveedor. PORTES Portes Haga clic en una de las dos opciones: debidos o pagados. Cuando se elige un proveedor aparece el valor predeterminado de portes de éste. Forma de envio Elija del cuadro de lista uno de las tres opciones: Nuestros medios, nuestra empresa transporta las mercancías con nuestros vehículos; Sus medios, es el proveedor el que las transporta con sus vehículos o medios; Terceros, se contrata una agencia de transporte. Al elegir el proveedor aparece el valor predeterminado de forma de envio de éste. Agencia Si la forma de envio es Terceros entonces se activan las dos listas desplegables de agencia (la primera ordenada por el código, la segunda por el nombre de la agencia). Con un clic sobre accederá al fichero de Agencias de transportes. Bultos Cantidad de bultos o paquetes. Entrega Fecha prevista de recepción de la mercancía. Por defecto asume la fecha de sistema. Núm. expedición Es el número de expedición que asigna la agencia de transporte. NOTAS Caja de texto en blanco para anotaciones que también se verán en el papel de la impresora. Al seleccionar un proveedor aparecen unas notas predeterminadas del proveedor. INTERNO Caja de texto en blanco para anotaciones de uso privado y que no se verán en el papel de la impresora. Albaranes de compras Se trata de las notas de entrega del material que recibimos de nuestros proveedores. En algunos países de América se conoce con el nombre de guías de entrega o guías de despacho. Se podrá añadir un albarán directamente, desde un presupuesto o desde un pedido. En el caso del pedido, podrá seleccionar si se recibe todo el material o sólo algunos artículos con sus cantidades. GestiónPYME aumentará automáticamente el stock físico del almacén. ENCABEZADO Serie Serie del albarán de compra. Número Número del albarán de compra Fecha Es la fecha de albarán. La aplicación le propone la fecha del sistema cuando da de alta un nuevo albarán. S/Ref. Teclee aquí la serie y número del documento recibido del proveedor. Página 32 de 75 Manual de usuario de GestiónPYME Proveedor Elija un proveedor en cualquiera de la dos listas desplegables (la primera ordenada por el código, la segunda por el nombre del proveedor). Con un clic sobre accederá al fichero de Proveedores. Después de seleccionar un proveedor compruebe que aparece el C.I.F., la dirección fiscal y los valores predeterminados de facturación de dicho proveedor (divisa, forma de pago, agente, descuentos comerciales y pronto pago, recargo financiero, régimen de IVA/IGIC, recargo de equivalencia, portes, forma de envío, ...) Divisa Al seleccionar un proveedor aparece la divisa por defecto de éste. Puede cambiarla en cualquiera de las dos listas desplegables (la primera ordenada por el código, la segunda por el nombre de la divisa). Con un clic sobre accederá al fichero de divisas. Cambio Valor numérico de la divisa seleccionada expresado en unidades de la divisa base. Forma pago Al seleccionar un proveedor aparece la forma de pago por defecto de éste. Puede cambiarla en cualquiera de las dos listas desplegables (la primera ordenada por el código, la segunda por la descripción de la forma de pago). Con un clic sobre accederá al fichero de formas de pago. Agente Al seleccionar un proveedor aparece el agente comercial o representante habitual. LINEAS En el subformulario de líneas de artículos contamos con las siguientes columnas: Código Elija de la lista desplegable el código de artículo. Si el artículo no figura en la lista, podemos darlo de alta con un clic sobre el botón Más, situado a la izquierda del subformulario (luego habría que pulsar sobre la carpeta naranja). Descripción Elija de la lista desplegable la descripción del artículo. Si el artículo no figura en la lista, podemos darlo de alta con un clic sobre el botón Más, situado a la izquierda del subformulario (luego habría que pulsar sobre la carpeta naranja). Color Elija de la lista una de los colores de la serie de colores asociado a este artículo. Talla Elija de la lista una de las tallas de la serie de tallas asociada a este artículo. Al. Número de almacén. Cantidad Cantidad del artículo. Utilice una cantidad negativa para señalar una devolución de compra. Precio Precio unitario de compra. Dto Descuento lineal. Importe Es la cantidad por el precio menos el descuento. IVA o IGIC Tipo de IVA/IGIC del artículo. RE Tipo de Recargo de Equivalencia del artículo. Notas Puede aquí insertar un texto libre para observaciones, ampliación de la descripción, detalle de averías y reparaciones, concepto de la minuta ... Es posible bajar de línea pulsando la combinación de teclas 'Ctrl + Enter'. Para habilitar esta columna, previamente active la casilla Notas en el fichero de Empresas, opción Varios. Lote Número de serie del lote. Caducidad Caducidad del lote. Para habilitar las columnas de Lote y Caducidad, previamente active la casilla Lote/caducidad en el fichero de Empresas, opción Varios. Al seleccionar un artículo (y una talla en caso de operar con tallas) la aplicación le propondrá el precio de coste y descuento lineal que figure en el fichero de artículos, ficha "Proveedores". Si no hay ningun precio prefijado en dicho fichero de artículos la aplicación recurrirá al último precio de compra. Página 33 de 75 Manual de usuario de GestiónPYME En el apartado "Actualizaciones automáticas" de la ficha Varios del fichero de Empresas es posible determinar si se desea actualizar de forma automática en el fichero de artículos los precios de coste introducidos en albaranes y facturas de proveedores. Almacén Número de almacén del artículo seleccionado. Ubicación Localización en almacén del artículo seleccionado. St. físico Stock físico en almacén del artículo seleccionado. St. a recibir Cantidad pendiente de recibir en almacén del artículo seleccionado. Esta información procede de los pedidos de compra. St. a servir Cantidad pendiente de servir en almacén del artículo seleccionado. Esta información procede de los pedidos de venta. St. disponible Es el resultado del stock físico más la cantidad pendiente de recibir menos la cantidad pendiente de servir del artículo seleccionado en todos los almacenes. Stock almacenes Haga un clic en este botón para conocer el stock del artículo seleccionado desglosado por almacenes. Además puede estar informado del stock derivado sólo de movimientos oficiales, sólo movimientos no oficiales o la suma de ambos. También puede averiguar el stock por tallas y colores. Descripción larga Con un clic se abrirá una ventana con la descripción larga o ficha técnica del artículo. Imagen Con un clic se abrirá una ventana mostrando la imagen del artículo. Nº Series Seleccione un artículo del subformulario. Si el artículo admite números de serie estará activado el botón 'Nº Series' (Para activar o desactivar si un artículo admite números de serie o no vaya al fichero de Artículos). Haga clic en este botón si está activado y accederá a una ventana donde podrá editar los números de serie del artículo. PIE DE PAGINA Bruto Total de la columna Importe del subformulario de artículos (en el apartado anterior de Líneas). Dto. comercial Introduzca el descuento comercial general en valor absoluto o relativo (en tanto por cién). Por defecto asume el valor predeterminado del proveedor. Dto. pronto pago Introduzca el descuento por pronto pago en valor absoluto o relativo (en tanto por cién). Por defecto asume el valor predeterminado del proveedor. Recargo Introduzca el recargo financiero por demora en el pago, en valor absoluto o relativo (en tanto por cién). Por defecto asume el valor predeterminado del proveedor. Portes Introduzca el cargo en concepto de portes. Base imponible Bruto - (Dto. comercial + Dto. pronto pago) + Recargo + Portes Retención IRPF Introduzca este porcentaje cuando se trate de una serie de albarán oficial y si nuestro proveedor es un profesional sometido a retenciones IRPF. Si la serie no es oficial estará desactivado. Impuestos Suma de impuestos. Engloba IVA/IGIC, recargo de equivalencia y retención IRPF. Total Es la base imponible más impuestos. A cuenta Introduzca el pago a cuenta o anticipo en valor absoluto o relativo (en tanto por cién). Líquido Total - A cuenta IVA o IGIC Elija de la lista desplegable el régimen de IVA/IGIC para el albarán. Si la serie del albarán no es oficial esta lista está desactivada (exento de IVA/IGIC). Si es oficial asume el valor predeterminado del proveedor pero puede cambiar este valor. Página 34 de 75 Manual de usuario de GestiónPYME RE Activado significa que existe un Recargo de Equivalencia para el albarán. Si la serie del albarán no es oficial esta casilla está desactivada (no hay recargo de equivalencia). Si es oficial asume el valor predeterminado del proveedor pero puede cambiar este valor. Debajo aparece un cuadro informativo de los tipos de IVA/IGIC y Recargo de Equivalencia, con las bases imponibles y cuotas de IVA/IGIC y RE. Los tipos de IVA/IGIC y RE se definen en el fichero de Empresas. Deudas Si hace clic en este botón accederá a una ventana informativa de las deudas de nuestra empresa con el proveedor. PORTES Portes Haga clic en una de las dos opciones: debidos o pagados. Cuando se elige un proveedor aparece el valor predeterminado de portes de éste. Forma de envío Elija del cuadro de lista uno de las tres opciones: Nuestros medios, nuestra empresa transporta las mercancías con nuestros vehículos; Sus medios, es el proveedor el que las transporta con sus vehículos o medios; Terceros, se contrata una agencia de transporte. Al elegir el proveedor aparece el valor predeterminado de forma de envío de éste. Agencia Si la forma de envío es Terceros entonces se activan las dos listas desplegables de agencia (la primera ordenada por el código, la segunda por el nombre de la agencia). Con un clic sobre accederá al fichero de Agencias de transportes. Bultos Cantidad de bultos o paquetes. Entrega Fecha prevista de recepción de la mercancía. Por defecto asume la fecha de sistema. Núm. expedición Es el número de expedición que asigna la agencia de transporte. NOTAS Caja de texto en blanco para anotaciones que también se verán en el papel de la impresora. Al seleccionar un proveedor aparecen unas notas predeterminadas del proveedor. INTERNO Caja de texto en blanco para anotaciones de uso privado y que no se verán en el papel de la impresora. Facturas de compras Se podrá generar una factura directa, desde un presupuesto, desde un pedido o agrupar albaranes. Si no procede de albaranes, aumentará automáticamente el stock físico del almacén. Para las devoluciones de compras, en las líneas de artículos, introduzca la cantidad en negativo (no el precio sino la cantidad). Cada vez que se genere una factura, GestiónPYME creará automáticamente uno o varios recibos, con sus vencimientos e importes, según la forma de pago de la factura. ENCABEZADO Serie Serie de la factura de compra. Número Número de la factura de compra. Página 35 de 75 Manual de usuario de GestiónPYME Fecha Es la fecha de factura. La aplicación le propone la fecha del sistema cuando da de alta una nueva factura. S/Ref. Teclee aquí la serie y número del documento recibido del proveedor. Proveedor Elija un proveedor en cualquiera de la dos listas desplegables (la primera ordenada por el código, la segunda por el nombre del proveedor). Con un clic sobre accederá al fichero de Proveedores. Después de seleccionar un proveedor compruebe que aparece el C.I.F., la dirección fiscal y los valores predeterminados de facturación de dicho proveedor (divisa, forma de pago, agente, descuentos comerciales y pronto pago, recargo financiero, régimen de IVA/IGIC, recargo de equivalencia, portes, forma de envío, ...) Divisa Al seleccionar un proveedor aparece la divisa por defecto de éste. Puede cambiarla en cualquiera de las dos listas desplegables (la primera ordenada por el código, la segunda por el nombre de la divisa). Con un clic sobre accederá al fichero de divisas. Cambio Valor numérico de la divisa seleccionada expresado en unidades de la divisa base. Forma pago Al seleccionar un proveedor aparece la forma de pago por defecto de éste. Puede cambiarla en cualquiera de las dos listas desplegables (la primera ordenada por el código, la segunda por la descripción de la forma de pago). Con un clic sobre accederá al fichero de formas de pago. Agente Al seleccionar un proveedor aparece el agente comercial o representante habitual. LINEAS En el subformulario de líneas de artículos contamos con las siguientes columnas: Código Elija de la lista desplegable el código de artículo. Si el artículo no figura en la lista, podemos darlo de alta con un clic sobre el botón Más, situado a la izquierda del subformulario (luego habría que pulsar sobre la carpeta naranja). Descripción Elija de la lista desplegable la descripción del artículo. Si el artículo no figura en la lista, podemos darlo de alta con un clic sobre el botón Más, situado a la izquierda del subformulario (luego habría que pulsar sobre la carpeta naranja). Color Elija de la lista una de los colores de la serie de colores asociado a este artículo. Talla Elija de la lista una de las tallas de la serie de tallas asociada a este artículo. Al. Número de almacén. Cantidad Cantidad del artículo. Utilice una cantidad negativa para señalar una devolución de compra. Precio Precio unitario de compra. Dto Descuento lineal. Importe Es la cantidad por el precio menos el descuento. IVA o IGIC Tipo de IVA/IGIC del artículo. RE Tipo de Recargo de Equivalencia del artículo. Sre/núm. albarán Si la línea de artículo procede de un albarán aparecerá la serie y número de albarán. Albarán Ref. proveedor Si la línea de artículo procede de un albarán se visualizará el campo 'Su referencia' procedente del albarán. Por lo tanto, sería la referencia del albarán según el proveedor. Notas Puede aquí insertar un texto libre para observaciones, ampliación de la descripción, detalle de averías y reparaciones, concepto de la minuta ... Es posible bajar de línea pulsando la combinación de teclas 'Ctrl + Enter'. Para habilitar esta columna, previamente active la casilla Notas en el fichero de Empresas, opción Varios. Lote Número de serie del lote. Página 36 de 75 Manual de usuario de GestiónPYME Caducidad Caducidad del lote. Para habilitar las columnas de Lote y Caducidad, previamente active la casilla Lote/caducidad en el fichero de Empresas, opción Varios. Al seleccionar un artículo (y una talla en caso de operar con tallas) la aplicación le propondrá el precio de coste y descuento lineal que figure en el fichero de artículos, ficha "Proveedores". Si no hay ningún precio prefijado en dicho fichero de artículos la aplicación recurrirá al último precio de compra. En el apartado "Actualizaciones automáticas" de la ficha Varios del fichero de Empresas es posible determinar si se desea actualizar de forma automática en el fichero de artículos los precios de coste introducidos en albaranes y facturas de proveedores. Almacén Número de almacén del artículo seleccionado. Ubicación Localización en almacén del artículo seleccionado. St. físico Stock físico en almacén del artículo seleccionado. St. a recibir Cantidad pendiente de recibir en almacén del artículo seleccionado. Esta información procede de los pedidos de compra. St. a servir Cantidad pendiente de servir en almacén del artículo seleccionado. Esta información procede de los pedidos de venta. St. disponible Es el resultado del stock físico más la cantidad pendiente de recibir menos la cantidad pendiente de servir del artículo seleccionado en todos los almacenes. Stock almacenes Haga un clic en este botón para conocer el stock del artículo seleccionado desglosado por almacenes. Además puede estar informado del stock derivado sólo de movimientos oficiales, sólo movimientos no oficiales o la suma de ambos. También puede averiguar el stock por tallas y colores. Descripción larga Con un clic se abrirá una ventana con la descripción larga o ficha técnica del artículo. Imagen Con un clic se abrirá una ventana mostrando la imagen del artículo. Nº Series Seleccione un artículo del subformulario. Si el artículo admite números de serie estará activado el botón 'Nº Series' (Para activar o desactivar si un artículo admite números de serie o no vaya al fichero de Artículos). Haga clic en este botón si está activado y accederá a una ventana donde podrá editar los números de serie del artículo. PIE DE PAGINA Bruto Total de la columna Importe del subformulario de artículos (en el apartado anterior de Líneas). Dto. comercial Introduzca el descuento comercial general en valor absoluto o relativo (en tanto por cién). Por defecto asume el valor predeterminado del proveedor. Dto. pronto pago Introduzca el descuento por pronto pago en valor absoluto o relativo (en tanto por cién). Por defecto asume el valor predeterminado del proveedor. Recargo Introduzca el recargo financiero por demora en el pago, en valor absoluto o relativo (en tanto por cién). Por defecto asume el valor predeterminado del proveedor. Portes Introduzca el cargo en concepto de portes. Base imponible Bruto - (Dto. comercial + Dto. pronto pago) + Recargo + Portes Retención IRPF Introduzca este porcentaje cuando se trate de una serie de factura oficial y si nuestro proveedor es un profesional sometido a retenciones IRPF. Si la serie no es oficial estará desactivado. Impuestos Suma de impuestos. Engloba IVA/IGIC, recargo de equivalencia y retención IRPF. Total Es la base imponible más impuestos. A cuenta Introduzca el pago a cuenta o anticipo en valor absoluto o relativo (en tanto por cién). Página 37 de 75 Manual de usuario de GestiónPYME Depósito La compra podría ser saldada total o parcialmente con un importe procedente de la cuenta depositada a favor de la empresa por anteriores devoluciones de compras. El campo de la derecha refleja el estado actual de su depósito. Líquido Total - A cuenta - Depósito Depositar por devolución Cuando el líquido es negativo (devolución de compra) entonces el importe a cobrar por la empresa puede ir a parar o al depósito o ser cobrada. Introduzca aquí la cantidad que iría al depósito o cuenta a favor de la empresa a saldar en posteriores compras. Cobrar por devolución Cuando el líquido es negativo (devolución de compra) entonces el importe a cobrar por la empresa puede ir a parar o al depósito o ser cobrada. Introduzca aquí la cantidad que se cobraría. IVA o IGIC Elija de la lista desplegable el régimen de IVA/IGIC de esta factura. Si la serie de la factura no es oficial esta lista está desactivada (exento de IVA/IGIC). Si es oficial asume el valor predeterminado del proveedor pero puede cambiar este valor. RE Activado significa que existe un Recargo de Equivalencia en esta factura. Si la serie de la factura no es oficial esta casilla está desactivada (no hay recargo de equivalencia). Si es oficial asume el valor predeterminado del proveedor pero puede cambiar este valor. Debajo aparece un cuadro informativo de los tipos de IVA/IGIC y Recargo de Equivalencia, con las bases imponibles y cuotas de IVA/IGIC y RE. Los tipos de IVA/IGIC y RE se definen en el fichero de Empresas. Deudas Si hace clic en este botón accederá a una ventana informativa del estado de las deudas de nuestra empresa con el proveedor. PORTES Portes Haga clic en una de las dos opciones: debidos o pagados. Cuando se elige un proveedor aparece el valor predeterminado de portes de éste. Forma de envio Elija del cuadro de lista uno de las tres opciones: Nuestros medios, nuestra empresa transporta las mercancías con nuestros vehículos; Sus medios, es el proveedor el que las transporta con sus vehículos o medios; Terceros, se contrata una agencia de transporte. Al elegir el proveedor aparece el valor predeterminado de forma de envío de éste. Agencia Si la forma de envío es Terceros entonces se activan las dos listas desplegables de agencia (la accederá primera ordenada por el código, la segunda por el nombre de la agencia). Con un clic sobre al fichero de Agencias de transportes. Bultos Cantidad de bultos o paquetes. Entrega Fecha prevista de recepción de la mercancía. Por defecto asume la fecha de sistema. Núm. expedición Es el número de expedición que asigna la agencia de transporte. NOTAS Caja de texto en blanco para anotaciones que también se verán en el papel de la impresora. Al seleccionar un proveedor aparecen unas notas predeterminadas del proveedor. INTERNO Caja de texto en blanco para anotaciones de uso privado y que no se verán en el papel de la impresora. Nº Asiento Número de asiento contable de la factura. Página 38 de 75 Manual de usuario de GestiónPYME Presupuestos de ventas Aquí introduciremos las propuestas de ofertas a nuestros clientes. También servirá como factura proforma. En países de América un presupuesto es equivalente a una cotización. ENCABEZADO Serie Serie del presupuesto de venta. Número Número del presupuesto de venta Fecha Es la fecha de presupuesto. La aplicación le propone la fecha del sistema cuando da de alta un nuevo presupuesto. S/Ref. Teclee aquí la serie y número del documento recibido del cliente. Cliente Elija un cliente en cualquiera de la dos listas desplegables (la primera ordenada por el código, la segunda por el nombre del cliente). Con un clic sobre accederá al fichero de Clientes. Después de seleccionar un cliente compruebe que aparece el C.I.F., la dirección fiscal, y los valores predeterminados de facturación de dicho cliente (divisa, forma de pago, agente, descuentos comerciales y pronto pago, recargo financiero, régimen de IVA/IGIC, recargo de equivalencia, portes, forma de envío, ...) Divisa Al seleccionar un cliente aparece la divisa por defecto de éste. Puede cambiarla en cualquiera de las dos listas desplegables (la primera ordenada por el código, la segunda por el nombre de la divisa). Con un clic sobre accederá al fichero de divisas. Cambio Valor numérico de la divisa seleccionada expresado en unidades de la divisa base. Tipo tarifa Al seleccionar un cliente aparece el tipo de tarifa predeterminado. Forma pago Al seleccionar un cliente aparece la forma de pago por defecto de éste. Puede cambiarla en cualquiera de las dos listas desplegables (la primera ordenada por el código, la segunda por la descripción de la forma de pago). Con un clic sobre accederá al fichero de formas de pago. Tipo atención Al seleccionar un cliente aparece el tipo de atención predeterminado. Puede cambiarlo en cualquiera de las dos listas desplegables (la primera ordenada por el código, la segunda por la descripción del tipo de atención). Con un clic sobre accederá al fichero de Tipos atención. LINEAS En el subformulario de líneas de artículos contamos con las siguientes columnas: Código Elija de la lista desplegable el código de artículo. Si el artículo no figura en la lista, podemos darlo de alta con un clic sobre el botón Más, situado a la izquierda del subformulario (luego habría que pulsar sobre la carpeta naranja). Descripción Elija de la lista desplegable la descripción del artículo. Si el artículo no figura en la lista, podemos darlo de alta con un clic sobre el botón Más, situado a la izquierda del subformulario (luego habría que pulsar sobre la carpeta naranja). Color Elija de la lista una de los colores de la serie de colores asociado a este artículo. Talla Elija de la lista una de las tallas de la serie de tallas asociada a este artículo. Al. Número de almacén. Cantidad Cantidad del artículo. Utilice una cantidad negativa para señalar una devolución de venta. Precio Precio unitario de venta. Dto Descuento lineal. Importe Es la cantidad por el precio menos el descuento. IVA o IGIC Tipo de IVA/IGIC del artículo. Página 39 de 75 Manual de usuario de GestiónPYME RE Tipo de Recargo de Equivalencia del artículo. Comisión Porcentaje de comisión del agente comercial. Notas Puede aquí insertar un texto libre para observaciones, ampliación de la descripción, detalle de averías y reparaciones, concepto de la minuta ... Es posible bajar de línea pulsando la combinación de teclas 'Ctrl + Enter'. Para habilitar esta columna, previamente active la casilla Notas en el fichero de Empresas, opción Varios. Según el tipo de tarifa asignado al cliente (Tarifa A, B, C o D) al seleccionar un artículo ( y una talla en caso de operar con tallas) aparecerá el precio unitario, descuento lineal y comisión del agente que figure en el fichero de artículos. Si en cambio, el cliente cuenta un precio personalizado éste será el precio propuesto y no el de tarifa. Los precios personalizados se pueden introducir en el fichero de clientes, ficha "Facturación". En última instancia, si no hay precios definidos para este artículo ni en el fichero de artículos ni en el fichero de precios personalizados a clientes, la aplicación recurrirá al último precio de venta. Almacén Número de almacén del artículo seleccionado. Ubicación Localización en almacén del artículo seleccionado. St. físico Stock físico en almacén del artículo seleccionado. St. a recibir Cantidad pendiente de recibir en almacén del artículo seleccionado. Esta información procede de los pedidos de compra. St. a servir Cantidad pendiente de servir en almacén del artículo seleccionado. Esta información procede de los pedidos de venta. St. disponible Es el resultado del stock físico más la cantidad pendiente de recibir menos la cantidad pendiente de servir del artículo seleccionado en todos los almacenes. Stock almacenes Haga un clic en este botón para conocer el stock del artículo seleccionado desglosado por almacenes. Además puede estar informado del stock derivado sólo de movimientos oficiales, sólo movimientos no oficiales o la suma de ambos. También puede averiguar el stock por tallas y colores. Descripción larga Con un clic se abrirá una ventana con la descripción larga o ficha técnica del artículo. Imagen Con un clic se abrirá una ventana mostrando la imagen del artículo. PIE DE PAGINA Bruto Total de la columna Importe del subformulario de artículos (en el apartado anterior de Líneas). Dto. comercial Introduzca el descuento comercial general en valor absoluto o relativo (en tanto por cién). Por defecto asume el valor predeterminado del cliente. Dto. pronto pago Introduzca el descuento por pronto pago en valor absoluto o relativo (en tanto por cién). Por defecto asume el valor predeterminado del cliente. Recargo Introduzca el recargo financiero por demora en el pago, en valor absoluto o relativo (en tanto por cién). Por defecto asume el valor predeterminado del cliente. Portes Introduzca el cargo en concepto de portes. Base imponible Bruto - (Dto. comercial + Dto. pronto pago) + Recargo + Portes Retención IRPF Introduzca este porcentaje cuando se trate de una serie de presupuesto oficial y si nuestra empresa se trata en realidad de un profesional sometido a retenciones IRPF. Si la serie no es oficial estará desactivado. Impuestos Suma de impuestos. Engloba IVA/IGIC, recargo de equivalencia y retención IRPF. Página 40 de 75 Manual de usuario de GestiónPYME Total Es la base imponible más impuestos. A cuenta Introduzca el pago a cuenta o anticipo en valor absoluto o relativo (en tanto por cién). Líquido Total - A cuenta IVA o IGIC Elija de la lista desplegable el régimen de IVA/IGIC de este presupuesto. Si la serie del presupuesto no es oficial esta lista está desactivada (exento de IVA/IGIC). Si es oficial, asume el valor predeterminado del cliente pero puede cambiar este valor. RE Activado significa que existe un Recargo de Equivalencia en este presupuesto. Si la serie del presupuesto no es oficial, esta casilla está desactivada (no hay recargo de equivalencia). Si es oficial asume el valor predeterminado del cliente pero puede cambiar este valor. Debajo aparece un cuadro informativo de los tipos de IVA/IGIC y Recargo de Equivalencia, con las bases imponibles y cuotas de IVA/IGIC y RE. Los tipos de IVA/IGIC y RE se definen en el fichero de Empresas. Deudas Si hace clic en este botón accederá a una ventana informativa del estado de las deudas del cliente con nuestra empresa. PORTES Portes Haga clic en una de las dos opciones: debidos o pagados. Cuando se elige un cliente aparece el valor predeterminado de portes de éste. Forma de envio Elija del cuadro de lista uno de las tres opciones: Nuestros medios, nuestra empresa transporta las mercancías con nuestros vehículos; Sus medios, es el cliente el que las transporta con sus vehículos o medios; Terceros, se contrata una agencia de transporte. Al elegir el cliente aparece el valor predeterminado de forma de envio de éste. Agencia Si la forma de envio es Terceros entonces se activan las dos listas desplegables de agencia (la primera ordenada por el código, la segunda por el nombre de la agencia). Con un clic sobre accederá al fichero de Agencias de transportes. Bultos Cantidad de bultos o paquetes. Entrega Fecha prevista de entrega de la mercancía. Por defecto asume la fecha de sistema. Núm. expedición Es el número de expedición que asigna la agencia de transporte. Dirección de entrega Elija de la lista desplegable Nombre una dirección de envío. Al seleccionar un cliente aparece la dirección de envío y entrega de las mercancías por defecto. Si no hubiera direcciones de envío en el fichero de clientes entonces se asume la dirección fiscal como la de envío. Con un clic sobre accederá a las direcciones de envío del cliente. Con un clic sobre se abre la ventana de Automarcador con el número de teléfono de envío. NOTAS Caja de texto en blanco para anotaciones que también se verán en el papel de la impresora. Al seleccionar un cliente aparecen unas notas predeterminadas del cliente. INTERNO Caja de texto en blanco para anotaciones de uso privado y que no se verán en el papel de la impresora. A continuación viene un apartado informativo sobre cual sería el beneficio de esta venta. El importe del coste puede definirse según el precio medio ponderado de compra o bien el precio de última Página 41 de 75 Manual de usuario de GestiónPYME compra (en caso de ser cero entonces el coste será el precio de compra del proveedor habitual que figure en el fichero de artículos). Agente Al seleccionar un cliente le aparecerá el agente comercial o representante asignado al cliente. Dos listas desplegables (la primera ordenada por el código, la segunda por el nombre del agente) y que con un clic sobre accederá al fichero de Agentes. Comisión Este campo está inactivo puesto que es la aplicación quién calcula el porcentaje de comisión del agente en esta factura. Base comisión Es la base sobre la cual se aplica el porcentaje de comisión arriba específicado. Esta base es el bruto de la factura. Para el cálculo de la base comisión se puede restar al bruto de la factura el descuento comercial general y el descuento por pronto pago si activa las dos casillas de Incluir dto. comercial e Incluir dto. pronto pago. Pedidos de ventas En la ventana del listado de los pedidos de ventas, al hacer un clic sobre el botón de Añadir, se podrá crear un pedido directamente o a partir de un presupuesto existente. GestiónPYME controlará el stock pendiente de servir a los clientes. El material del pedido podrá servirse parcial o completamente. Por lo tanto, un pedido podrá relacionarse con uno o varios albaranes; o una o varias facturas. ENCABEZADO Serie Serie del pedido de venta. Número Número del pedido de venta. Fecha Es la fecha de pedido. La aplicación le propone la fecha del sistema cuando da de alta un nuevo pedido. S/Ref. Teclee aquí la serie y número del documento recibido del cliente. Cliente Elija un cliente en cualquiera de la dos listas desplegables (la primera ordenada por el código, la segunda por el nombre del cliente). Con un clic sobre accederá al fichero de Clientes. Después de seleccionar un cliente compruebe que aparece el C.I.F., la dirección fiscal, y los valores predeterminados de facturación de dicho cliente (divisa, forma de pago, agente, descuentos comerciales y pronto pago, recargo financiero, régimen de IVA/IGIC, recargo de equivalencia, portes, forma de envío, ...) Divisa Al seleccionar un cliente aparece la divisa por defecto de éste. Puede cambiarla en cualquiera de las dos listas desplegables (la primera ordenada por el código, la segunda por el nombre de la divisa). Con un clic sobre accederá al fichero de divisas. Cambio Valor numérico de la divisa seleccionada expresado en unidades de la divisa base. Tipo tarifa Al seleccionar un cliente aparece el tipo de tarifa predeterminado. Forma pago Al seleccionar un cliente aparece la forma de pago por defecto de éste. Puede cambiarla en cualquiera de las dos listas desplegables (la primera ordenada por el código, la segunda por la descripción de la forma de pago). Con un clic sobre accederá al fichero de formas de pago. Tipo atención Al seleccionar un cliente aparece el tipo de atención predeterminado. Puede cambiarlo en cualquiera de las dos listas desplegables (la primera ordenada por el código, la segunda por la descripción del tipo de atención). Con un clic sobre accederá al fichero de Tipos atención. Página 42 de 75 Manual de usuario de GestiónPYME LINEAS En el subformulario de líneas de artículos contamos con las siguientes columnas: Código Elija de la lista desplegable el código de artículo. Si el artículo no figura en la lista, podemos darlo de alta con un clic sobre el botón Más, situado a la izquierda del subformulario (luego habría que pulsar sobre la carpeta naranja). Descripción Elija de la lista desplegable la descripción del artículo. Si el artículo no figura en la lista, podemos darlo de alta con un clic sobre el botón Más, situado a la izquierda del subformulario (luego habría que pulsar sobre la carpeta naranja). Color Elija de la lista una de los colores de la serie de colores asociado a este artículo. Talla Elija de la lista una de las tallas de la serie de tallas asociada a este artículo. Al. Número de almacén. Cantidad Cantidad del artículo. Utilice una cantidad negativa para señalar una devolución de venta. Precio Precio unitario de venta. Dto Descuento lineal. Importe Es la cantidad por el precio menos el descuento. IVA o IGIC Tipo de IVA/IGIC del artículo. RE Tipo de Recargo de Equivalencia del artículo. Comisión Porcentaje de comisión del agente comercial. Pendiente Cantidad pendiente de servir. Notas Puede aquí insertar un texto libre para observaciones, ampliación de la descripción, detalle de averías y reparaciones, concepto de la minuta ... Es posible bajar de línea pulsando la combinación de teclas 'Ctrl + Enter'. Para habilitar esta columna, previamente active la casilla Notas en el fichero de Empresas, opción Varios. Según el tipo de tarifa asignado al cliente (Tarifa A, B, C o D) al seleccionar un artículo ( y una talla en caso de operar con tallas) aparecerá el precio unitario, descuento lineal y comisión del agente que figure en el fichero de artículos. Si en cambio, el cliente cuenta un precio personalizado éste será el precio propuesto y no el de tarifa. Los precios personalizados se pueden introducir en el fichero de clientes, ficha "Facturación". En última instancia, si no hay precios definidos para este artículo ni en el fichero de artículos ni en el fichero de precios personalizados a clientes, la aplicación recurrirá al último precio de venta. Almacén Número de almacén del artículo seleccionado. Ubicación Localización en almacén del artículo seleccionado. St. físico Stock físico en almacén del artículo seleccionado. St. a recibir Cantidad pendiente de recibir en almacén del artículo seleccionado. Esta información procede de los pedidos de compra. St. a servir Cantidad pendiente de servir en almacén del artículo seleccionado. Esta información procede de los pedidos de venta. St. disponible Es el resultado del stock físico más la cantidad pendiente de recibir menos la cantidad pendiente de servir del artículo seleccionado en todos los almacenes. Stock almacenes Haga un clic en este botón para conocer el stock del artículo seleccionado desglosado por almacenes. Además puede estar informado del stock derivado sólo de movimientos oficiales, sólo movimientos no oficiales o la suma de ambos. También puede averiguar el stock por tallas y colores. Página 43 de 75 Manual de usuario de GestiónPYME Descripción larga Con un clic se abrirá una ventana con la descripción larga o ficha técnica del artículo. Imagen Con un clic se abrirá una ventana mostrando la imagen del artículo. PIE DE PAGINA Bruto Total de la columna Importe del subformulario de artículos (en el apartado anterior de Líneas). Dto. comercial Introduzca el descuento comercial general en valor absoluto o relativo (en tanto por cién). Por defecto asume el valor predeterminado del cliente. Dto. pronto pago Introduzca el descuento por pronto pago en valor absoluto o relativo (en tanto por cién). Por defecto asume el valor predeterminado del cliente. Recargo Introduzca el recargo financiero por demora en el pago, en valor absoluto o relativo (en tanto por cién). Por defecto asume el valor predeterminado del cliente. Portes Introduzca el cargo en concepto de portes. Base imponible Bruto - (Dto. comercial + Dto. pronto pago) + Recargo + Portes Retención IRPF Introduzca este porcentaje cuando se trate de una serie de pedido oficial y si nuestra empresa se trata en realidad de un profesional sometido a retenciones IRPF. Si la serie no es oficial estará desactivado. Impuestos Suma de impuestos. Engloba IVA/IGIC, recargo de equivalencia y retención IRPF. Total Es la base imponible más impuestos. A cuenta Introduzca el pago a cuenta o anticipo en valor absoluto o relativo (en tanto por cién). Líquido Total - A cuenta IVA o IGIC Elija de la lista desplegable el régimen de IVA/IGIC de este pedido. Si la serie del pedido no es oficial esta lista está desactivada (exento de IVA/IGIC). Si es oficial, asume el valor predeterminado del cliente pero puede cambiar este valor. RE Activado significa que existe un Recargo de Equivalencia en este pedido. Si la serie del pedido no es oficial, esta casilla está desactivada (no hay recargo de equivalencia). Si es oficial asume el valor predeterminado del cliente pero puede cambiar este valor. Debajo aparece un cuadro informativo de los tipos de IVA/IGIC y Recargo de Equivalencia, con las bases imponibles y cuotas de IVA/IGIC y RE. Los tipos de IVA/IGIC y RE se definen en el fichero de Empresas. Deudas Si hace clic en este botón accederá a una ventana informativa del estado de las deudas del cliente con nuestra empresa. PORTES Portes Haga clic en una de las dos opciones: debidos o pagados. Cuando se elige un cliente aparece el valor predeterminado de portes de éste. Forma de envio Elija del cuadro de lista uno de las tres opciones: Nuestros medios, nuestra empresa transporta las mercancías con nuestros vehículos; Sus medios, es el cliente el que las transporta con sus vehículos o medios; Terceros, se contrata una agencia de transporte. Al elegir el cliente aparece el valor predeterminado de forma de envio de éste. Agencia Si la forma de envio es Terceros entonces se activan las dos listas desplegables de agencia (la primera ordenada por el código, la segunda por el nombre de la agencia). Con un clic sobre accederá al fichero de Agencias de transportes. Bultos Cantidad de bultos o paquetes. Entrega Fecha prevista de entrega de la mercancía. Por defecto asume la fecha de sistema. Página 44 de 75 Manual de usuario de GestiónPYME Núm. expedición Es el número de expedición que asigna la agencia de transporte. Dirección de entrega Elija de la lista desplegable Nombre una dirección de envío. Al seleccionar un cliente aparece la dirección de envío y entrega de las mercancías por defecto. Si no hubiera direcciones de envío en el fichero de clientes entonces se asume la dirección fiscal como la de envío. Con un clic sobre accederá a las direcciones de envío del cliente. Con un clic sobre se abre la ventana de Automarcador con el número de teléfono de envío. NOTAS Caja de texto en blanco para anotaciones que también se verán en el papel de la impresora. Al seleccionar un cliente aparecen unas notas predeterminadas del cliente. INTERNO Caja de texto en blanco para anotaciones de uso privado y que no se verán en el papel de la impresora. A continuación viene un apartado informativo sobre cual sería el beneficio de esta venta. El importe del coste puede definirse según el precio medio ponderado de compra o bien el precio de última compra (en caso de ser cero entonces el coste será el precio de compra del proveedor habitual que figure en el fichero de artículos). Agente Al seleccionar un cliente le aparecerá el agente comercial o representante asignado al cliente. Dos listas desplegables (la primera ordenada por el código, la segunda por el nombre del agente) y que con un clic sobre accederá al fichero de Agentes. Comisión Este campo está inactivo puesto que es la aplicación quién calcula el porcentaje de comisión del agente en esta factura. Base comisión Es la base sobre la cual se aplica el porcentaje de comisión arriba especificado. Esta base es el bruto de la factura. Para el cálculo de la base comisión se puede restar al bruto de la factura el descuento comercial general y el descuento por pronto pago si activa las dos casillas de Incluir dto. comercial e Incluir dto. pronto pago. Albaranes de ventas Se trata de las notas de entrega de material. En algunos países de América se conoce con el nombre de guías de entrega o guías de despacho. Se podrá añadir un albarán directamente, desde un presupuesto o desde un pedido. En el caso del pedido, podrá seleccionar si se sirve todo el material o sólo algunos artículos con sus cantidades. GestiónPYME disminuirá automáticamente el stock físico del almacén. ENCABEZADO Serie Serie del albarán de venta. Número Número del albarán de venta. Fecha Es la fecha de albarán. La aplicación le propone la fecha del sistema cuando da de alta un nuevo albarán. S/Ref. Teclee aquí la serie y número del documento recibido del cliente. Página 45 de 75 Manual de usuario de GestiónPYME Cliente Elija un cliente en cualquiera de la dos listas desplegables (la primera ordenada por el código, la segunda por el nombre del cliente). Con un clic sobre accederá al fichero de Clientes. Después de seleccionar un cliente compruebe que aparece el C.I.F., la dirección fiscal, y los valores predeterminados de facturación de dicho cliente (divisa, forma de pago, agente, descuentos comerciales y pronto pago, recargo financiero, régimen de IVA/IGIC, recargo de equivalencia, portes, forma de envío, ...) Divisa Al seleccionar un cliente aparece la divisa por defecto de éste. Puede cambiarla en cualquiera de las dos listas desplegables (la primera ordenada por el código, la segunda por el nombre de la divisa). Con un clic sobre accederá al fichero de divisas. Cambio Valor numérico de la divisa seleccionada expresado en unidades de la divisa base. Tipo tarifa Al seleccionar un cliente aparece el tipo de tarifa predeterminado. Forma pago Al seleccionar un cliente aparece la forma de pago por defecto de éste. Puede cambiarla en cualquiera de las dos listas desplegables (la primera ordenada por el código, la segunda por la descripción de la forma de pago). Con un clic sobre accederá al fichero de formas de pago. Tipo atención Al seleccionar un cliente aparece el tipo de atención predeterminado. Puede cambiarlo en cualquiera de las dos listas desplegables (la primera ordenada por el código, la segunda por la descripción del tipo de atención). Con un clic sobre accederá al fichero de Tipos atención. LINEAS En el subformulario de líneas de artículos contamos con las siguientes columnas: Código Elija de la lista desplegable el código de artículo. Si el artículo no figura en la lista, podemos darlo de alta con un clic sobre el botón Más, situado a la izquierda del subformulario (luego habría que pulsar sobre la carpeta naranja). Descripción Elija de la lista desplegable la descripción del artículo. Si el artículo no figura en la lista, podemos darlo de alta con un clic sobre el botón Más, situado a la izquierda del subformulario (luego habría que pulsar sobre la carpeta naranja). Color Elija de la lista una de los colores de la serie de colores asociado a este artículo. Talla Elija de la lista una de las tallas de la serie de tallas asociada a este artículo. Al. Número de almacén. Cantidad Cantidad del artículo. Utilice una cantidad negativa para señalar una devolución de venta. Precio Precio unitario de venta. Dto Descuento lineal. Importe Es la cantidad por el precio menos el descuento. IVA o IGIC Tipo de IVA/IGIC del artículo. RE Tipo de Recargo de Equivalencia del artículo. Comisión Porcentaje de comisión del agente comercial. Notas Puede aquí insertar un texto libre para observaciones, ampliación de la descripción, detalle de averías y reparaciones, concepto de la minuta ... Es posible bajar de línea pulsando la combinación de teclas 'Ctrl + Enter'. Para habilitar esta columna, previamente active la casilla Notas en el fichero de Empresas, opción Varios. Lote Número de serie del lote. Caducidad Caducidad del lote. Para habilitar las columnas de Lote y Caducidad, previamente active la casilla Lote/caducidad en el fichero de Empresas, opción Varios. Página 46 de 75 Manual de usuario de GestiónPYME Según el tipo de tarifa asignado al cliente (Tarifa A, B, C o D) al seleccionar un artículo ( y una talla en caso de operar con tallas) aparecerá el precio unitario, descuento lineal y comisión del agente que figure en el fichero de artículos. Si en cambio, el cliente cuenta un precio personalizado éste será el precio propuesto y no el de tarifa. Los precios personalizados se pueden introducir en el fichero de clientes, ficha "Facturación". En última instancia, si no hay precios definidos para este artículo ni en el fichero de artículos ni en el fichero de precios personalizados a clientes, la aplicación recurrirá al último precio de venta. En el apartado "Actualizaciones automáticas" de la ficha Varios del fichero de Empresas es posible determinar si se desea actualizar las tarifas en el fichero de artículos, de forma automática, a partir de los precios de venta introducidos en los albaranes de clientes. También se podrá actualizar los precios personalizados a clientes introducidos desde los albaranes. Almacén Número de almacén del artículo seleccionado. Ubicación Localización en almacén del artículo seleccionado. St. físico Stock físico en almacén del artículo seleccionado. St. a recibir Cantidad pendiente de recibir en almacén del artículo seleccionado. Esta información procede de los pedidos de compra. St. a servir Cantidad pendiente de servir en almacén del artículo seleccionado. Esta información procede de los pedidos de venta. St. disponible Es el resultado del stock físico más la cantidad pendiente de recibir menos la cantidad pendiente de servir del artículo seleccionado en todos los almacenes. Stock almacenes Haga un clic en este botón para conocer el stock del artículo seleccionado desglosado por almacenes. Además puede estar informado del stock derivado sólo de movimientos oficiales, sólo movimientos no oficiales o la suma de ambos. También puede averiguar el stock por tallas y colores. Descripción larga Con un clic se abrirá una ventana con la descripción larga o ficha técnica del artículo. Imagen Con un clic se abrirá una ventana mostrando la imagen del artículo. Nº Series Seleccione un artículo del subformulario. Si el artículo admite números de serie estará activado el botón 'Nº Series' (Para activar o desactivar si un artículo admite números de serie o no vaya al fichero de Artículos). Haga clic en este botón si está activado y accederá a una ventana donde podrá editar los números de serie del artículo. PIE DE PAGINA Bruto Total de la columna Importe del subformulario de artículos (en el apartado anterior de Líneas). Dto. comercial Introduzca el descuento comercial general en valor absoluto o relativo (en tanto por cién). Por defecto asume el valor predeterminado del cliente. Dto. pronto pago Introduzca el descuento por pronto pago en valor absoluto o relativo (en tanto por cién). Por defecto asume el valor predeterminado del cliente. Recargo Introduzca el recargo financiero por demora en el pago, en valor absoluto o relativo (en tanto por cién). Por defecto asume el valor predeterminado del cliente. Portes Introduzca el cargo en concepto de portes. Base imponible Bruto - (Dto. comercial + Dto. pronto pago) + Recargo + Portes Retención IRPF Introduzca este porcentaje cuando se trate de una serie de albarán oficial y si nuestra empresa se trata en realidad de un profesional sometido a retenciones IRPF. Si la serie no es oficial estará desactivado. Página 47 de 75 Manual de usuario de GestiónPYME Impuestos Suma de impuestos. Engloba IVA/IGIC, recargo de equivalencia y retención IRPF. Total Es la base imponible más impuestos. A cuenta Introduzca el pago a cuenta o anticipo en valor absoluto o relativo (en tanto por cién). Líquido Total - A cuenta IVA o IGIC Elija de la lista desplegable el régimen de IVA/IGIC de este albarán. Si la serie del albarán no es oficial esta lista está desactivada (exento de IVA/IGIC). Si es oficial, asume el valor predeterminado del cliente pero puede cambiar este valor. RE Activado significa que existe un Recargo de Equivalencia en este albarán. Si la serie del albarán no es oficial, esta casilla está desactivada (no hay recargo de equivalencia). Si es oficial asume el valor predeterminado del cliente pero puede cambiar este valor. Debajo aparece un cuadro informativo de los tipos de IVA/IGIC y Recargo de Equivalencia, con las bases imponibles y cuotas de IVA/IGIC y RE. Los tipos de IVA/IGIC y RE se definen en el fichero de Empresas. Deudas Si hace clic en este botón accederá a una ventana informativa del estado de las deudas del cliente con nuestra empresa. PORTES Portes Haga clic en una de las dos opciones: debidos o pagados. Cuando se elige un cliente aparece el valor predeterminado de portes de éste. Forma de envio Elija del cuadro de lista uno de las tres opciones: Nuestros medios, nuestra empresa transporta las mercancías con nuestros vehículos; Sus medios, es el cliente el que las transporta con sus vehículos o medios; Terceros, se contrata una agencia de transporte. Al elegir el cliente aparece el valor predeterminado de forma de envio de éste. Agencia Si la forma de envio es Terceros entonces se activan las dos listas desplegables de agencia (la primera ordenada por el código, la segunda por el nombre de la agencia). Con un clic sobre accederá al fichero de Agencias de transportes. Bultos Cantidad de bultos o paquetes. Entrega Fecha prevista de entrega de la mercancía. Por defecto asume la fecha de sistema. Núm. expedición Es el número de expedición que asigna la agencia de transporte. Dirección de entrega Elija de la lista desplegable Nombre una dirección de envío. Al seleccionar un cliente aparece la dirección de envío y entrega de las mercancías por defecto. Si no hubiera direcciones de envío en el fichero de clientes entonces se asume la dirección fiscal como la de envío. Con un clic sobre accederá a las direcciones de envío del cliente. Con un clic sobre se abre la ventana de Automarcador con el número de teléfono de envío. NOTAS Caja de texto en blanco para anotaciones que también se verán en el papel de la impresora. Al seleccionar un cliente aparecen unas notas predeterminadas del cliente. INTERNO Caja de texto en blanco para anotaciones de uso privado y que no se verán en el papel de la impresora. A continuación viene un apartado informativo sobre cual sería el beneficio de esta venta. El importe del coste puede definirse según el precio medio ponderado de compra o bién el precio de última Página 48 de 75 Manual de usuario de GestiónPYME compra (en caso de ser cero entonces el coste será el precio de compra del proveedor habitual que figure en el fichero de artículos). Agente Al seleccionar un cliente le aparecerá el agente comercial o representante asignado al cliente. Dos listas desplegables (la primera ordenada por el código, la segunda por el nombre del agente) y que con un clic sobre accederá al fichero de Agentes. Comisión Este campo está inactivo puesto que es la aplicación quién calcula el porcentaje de comisión del agente en esta factura. Base comisión Es la base sobre la cual se aplica el porcentaje de comisión arriba especificado. Esta base es el bruto de la factura. Para el cálculo de la base comisión se puede restar al bruto de la factura el descuento comercial general y el descuento por pronto pago si activa las dos casillas de Incluir dto. comercial e Incluir dto. pronto pago. Facturas de ventas Se podrá generar una factura directa, desde un presupuesto, desde un pedido o agrupar albaranes. Si no procede de albaranes, minorará automáticamente el stock físico del almacén. Para las devoluciones de ventas, en las líneas de artículos, introduzca la cantidad en negativo (no el precio sino la cantidad). Cada vez que se genere una factura, GestiónPYME creará automáticamente uno o varios recibos, con sus vencimientos e importes, según la forma de pago de la factura. ENCABEZADO Serie Serie de la factura de venta. Número Número de la factura de venta. Fecha Es la fecha de factura. La aplicación le propone la fecha del sistema cuando da de alta una nueva factura. S/Ref. Teclee aquí la serie y número del documento recibido del cliente. Cliente Elija un cliente en cualquiera de la dos listas desplegables (la primera ordenada por el código, la segunda por el nombre del cliente). Con un clic sobre accederá al fichero de Clientes. Después de seleccionar un cliente compruebe que aparece el C.I.F., la dirección fiscal, y los valores predeterminados de facturación de dicho cliente (divisa, forma de pago, agente, descuentos comerciales y pronto pago, recargo financiero, régimen de IVA/IGIC, recargo de equivalencia, portes, forma de envío, ...) Divisa Al seleccionar un cliente aparece la divisa por defecto de éste. Puede cambiarla en cualquiera de las dos listas desplegables (la primera ordenada por el código, la segunda por el nombre de la divisa). Con un clic sobre accederá al fichero de divisas. Cambio Valor numérico de la divisa seleccionada expresado en unidades de la divisa base. Tipo tarifa Al seleccionar un cliente aparece el tipo de tarifa predeterminado. Forma pago Al seleccionar un cliente aparece la forma de pago por defecto de éste. Puede cambiarla en cualquiera de las dos listas desplegables (la primera ordenada por el código, la segunda por la descripción de la forma de pago). Con un clic sobre accederá al fichero de formas de pago. Tipo atención Al seleccionar un cliente aparece el tipo de atención predeterminado. Puede cambiarlo en cualquiera de las dos listas desplegables (la primera ordenada por el código, la segunda por la descripción del tipo de atención). Con un clic sobre accederá al fichero de Tipos atención. Página 49 de 75 Manual de usuario de GestiónPYME LINEAS En el subformulario de líneas de artículos contamos con las siguientes columnas: Código Elija de la lista desplegable el código de artículo. Si el artículo no figura en la lista, podemos darlo de alta con un clic sobre el botón Más, situado a la izquierda del subformulario (luego habría que pulsar sobre la carpeta naranja). Descripción Elija de la lista desplegable la descripción del artículo. Si el artículo no figura en la lista, podemos darlo de alta con un clic sobre el botón Más, situado a la izquierda del subformulario (luego habría que pulsar sobre la carpeta naranja). Color Elija de la lista una de los colores de la serie de colores asociado a este artículo. Talla Elija de la lista una de las tallas de la serie de tallas asociada a este artículo. Al. Número de almacén. Núm orden Tras haber seleccionado un artículo, si éste es un artículo compuesto o tipo kit se activará la lista desplegable Núm orden. Elija de la lista el número de orden de producción o fabricación al que correspondería la cantidad de artículos que van a salir de almacén. Cantidad Cantidad del artículo. Utilice una cantidad negativa para señalar una devolución de venta. Precio Precio unitario de venta. Dto Descuento lineal. Importe Es la cantidad por el precio menos el descuento. IVA o IGIC Tipo de IVA/IGIC del artículo. RE Tipo de Recargo de Equivalencia del artículo. Comisión Porcentaje de comisión del agente comercial. Sre/núm. albarán Si la línea de artículo procede de un albarán entonces aparece la serie y número de albarán. Notas Puede aquí insertar un texto libre para observaciones, ampliación de la descripción, detalle de averías y reparaciones, concepto de la minuta ... Es posible bajar de línea pulsando la combinación de teclas 'Ctrl + Enter'. Para habilitar esta columna, previamente active la casilla Notas en el fichero de Empresas, opción Varios. Lote Número de serie del lote. Caducidad Caducidad del lote. Para habilitar las columnas de Lote y Caducidad, previamente active la casilla Lote/caducidad en el fichero de Empresas, opción Varios. Según el tipo de tarifa asignado al cliente (Tarifa A, B, C o D) al seleccionar un artículo ( y una talla en caso de operar con tallas) aparecerá el precio unitario, descuento lineal y comisión del agente que figure en el fichero de artículos. Si en cambio, el cliente cuenta un precio personalizado éste será el precio propuesto y no el de tarifa. Los precios personalizados se pueden introducir en el fichero de clientes, ficha "Facturación". En última instancia, si no hay precios definidos para este artículo ni en el fichero de artículos ni en el fichero de precios personalizados a clientes, la aplicación recurrirá al último precio de venta. En el apartado "Actualizaciones automáticas" de la ficha Varios del fichero de Empresas es posible determinar si se desea actualizar las tarifas en el fichero de artículos, de forma automática, a partir de los precios de venta introducidos en las facturas de clientes. También se podrá actualizar los precios personalizados a clientes introducidos desde las facturas. Página 50 de 75 Manual de usuario de GestiónPYME Almacén Número de almacén del artículo seleccionado. Ubicación Localización en almacén del artículo seleccionado. St. físico Stock físico en almacén del artículo seleccionado. St. a recibir Cantidad pendiente de recibir en almacén del artículo seleccionado. Esta información procede de los pedidos de compra. St. a servir Cantidad pendiente de servir en almacén del artículo seleccionado. Esta información procede de los pedidos de venta. St. disponible Es el resultado del stock físico más la cantidad pendiente de recibir menos la cantidad pendiente de servir del artículo seleccionado en todos los almacenes. Stock almacenes Haga un clic en este botón para conocer el stock del artículo seleccionado desglosado por almacenes. Además puede estar informado del stock derivado sólo de movimientos oficiales, sólo movimientos no oficiales o la suma de ambos. También puede averiguar el stock por tallas y colores. Descripción larga Con un clic se abrirá una ventana con la descripción larga o ficha técnica del artículo. Imagen Con un clic se abrirá una ventana mostrando la imagen del artículo. Nº Series Seleccione un artículo del subformulario. Si el artículo admite números de serie estará activado el botón 'Nº Series' (Para activar o desactivar si un artículo admite números de serie o no vaya al fichero de Artículos). Haga clic en este botón si está activado y accederá a una ventana donde podrá editar los números de serie del artículo. PIE DE PAGINA Bruto Total de la columna Importe del subformulario de artículos (en el apartado anterior de Líneas). Dto. comercial Introduzca el descuento comercial general en valor absoluto o relativo (en tanto por cién). Por defecto asume el valor predeterminado del cliente. Dto. pronto pago Introduzca el descuento por pronto pago en valor absoluto o relativo (en tanto por cién). Por defecto asume el valor predeterminado del cliente. Recargo Introduzca el recargo financiero por demora en el pago, en valor absoluto o relativo (en tanto por cién). Por defecto asume el valor predeterminado del cliente. Portes Introduzca el cargo en concepto de portes. Base imponible Bruto - (Dto. comercial + Dto. pronto pago) + Recargo + Portes Retención IRPF Introduzca este porcentaje cuando se trate de una serie de factura oficial y si nuestra empresa se trata en realidad de un profesional sometido a retenciones IRPF. Si la serie no es oficial estará desactivado. Impuestos Suma de impuestos. Engloba IVA/IGIC, recargo de equivalencia y retención IRPF. Total Es la base imponible más impuestos. A cuenta Introduzca el pago a cuenta o anticipo en valor absoluto o relativo (en tanto por cién). Depósito La venta podría ser saldada total o parcialmente con un importe procedente de la cuenta depositada a favor del cliente por anteriores devoluciones de ventas. El campo de la derecha refleja el estado actual de su depósito. Líquido Total - A cuenta - Depósito Depositar por devolución Cuando el líquido es negativo (devolución de venta) entonces el importe a abonar por nuestra empresa puede ir a parar al depósito del cliente o ser pagada. Introduzca aquí la cantidad que iría al depósito o cuenta a favor del cliente a saldar en posteriores ventas. Página 51 de 75 Manual de usuario de GestiónPYME Abonar por devolución Cuando el líquido es negativo (devolución de venta) entonces el importe a abonar por la empresa puede ir a parar al depósito del cliente o ser abonado. Introduzca aquí la cantidad que se pagaría. IVA o IGIC Elija de la lista desplegable el régimen de IVA/IGIC de esta factura. Si la serie de la factura no es oficial esta lista está desactivada (exento de IVA/IGIC). Si es oficial asume el valor predeterminado del cliente pero puede cambiar este valor. RE Activado significa que existe un Recargo de Equivalencia en esta factura. Si la serie de la factura no es oficial esta casilla está desactivada (no hay recargo de equivalencia). Si es oficial asume el valor predeterminado del cliente pero puede cambiar este valor. Debajo aparece un cuadro informativo de los tipos de IVA/IGIC y Recargo de Equivalencia, con las bases imponibles y cuotas de IVA/IGIC y RE. Los tipos de IVA/IGIC y RE se definen en el fichero de Empresas. Deudas Si hace clic en este botón accederá a una ventana informativa del estado de las deudas del cliente con nuestra empresa. PORTES Portes Haga clic en una de las dos opciones: debidos o pagados. Cuando se elige un cliente aparece el valor predeterminado de portes de éste. Forma de envio Elija del cuadro de lista uno de las tres opciones: Nuestros medios, nuestra empresa transporta las mercancías con nuestros vehículos; Sus medios, es el cliente el que las transporta con sus vehículos o medios; Terceros, se contrata una agencia de transporte. Al elegir el cliente aparece el valor predeterminado de forma de envio de éste. Agencia Si la forma de envio es Terceros entonces se activan las dos listas desplegables de agencia (la primera ordenada por el código, la segunda por el nombre de la agencia). Con un clic sobre accederá al fichero de Agencias de transportes. Bultos Cantidad de bultos o paquetes. Entrega Fecha prevista de entrega de la mercancía. Por defecto asume la fecha de sistema. Núm. expedición Es el número de expedición que asigna la agencia de transporte. Dirección de entrega Elija de la lista desplegable Nombre una dirección de envío. Al seleccionar un cliente aparece la dirección de envío y entrega de las mercancías por defecto. Si no hubiera direcciones de envío en el fichero de clientes entonces se asume la dirección fiscal como la de envío. Con un clic sobre accederá a las direcciones de envío del cliente. Con un clic sobre se abre la ventana de Automarcador con el número de teléfono de envío. NOTAS Caja de texto en blanco para anotaciones que también se verán en el papel de la impresora. Al seleccionar un cliente aparecen unas notas predeterminadas del cliente. INTERNO Caja de texto en blanco para anotaciones de uso privado y que no se verán en el papel de la impresora. Nº Asiento Número de asiento contable de la factura. A continuación viene un apartado informativo sobre cual sería el beneficio de esta venta. El importe del coste puede definirse según el precio medio ponderado de compra o bien el precio de última Página 52 de 75 Manual de usuario de GestiónPYME compra (en caso de ser cero entonces el coste será el precio de compra del proveedor habitual que figure en el fichero de artículos). Agente Al seleccionar un cliente le aparecerá el agente comercial o representante asignado al cliente. Dos listas desplegables (la primera ordenada por el código, la segunda por el nombre del agente) y que con un clic sobre accederá al fichero de Agentes. Comisión Este campo está inactivo puesto que es la aplicación quién calcula el porcentaje de comisión del agente en esta factura. Base comisión Es la base sobre la cual se aplica el porcentaje de comisión arriba específicado. Esta base es el bruto de la factura. Para el cálculo de la base comisión se puede restar al bruto de la factura el descuento comercial general y el descuento por pronto pago si activa las dos casillas de Incluir dto. comercial e Incluir dto. pronto pago. Hoja liquidación Número de hoja de liquidación de comisiones al agente comercial. Si aparece cero es que todavía no está liquidada esta comisión. Recibos Edite los datos de los recibos o documentos de cobro o pago. En la barra del título se informa sobre el tipo de recibo (si es cobro por venta, pago por compra, cobro por devolución de compra, pago por devolución de venta, cobro a cuenta en una venta, pago a cuenta en una compra o pago de hoja de liquidación a un agente comercial). También figura la serie y número del documento (presupuesto, pedido, albarán, factura u hoja de liquidación). Advierta que no se puede añadir recibos (pues éstos son creados a partir de las facturas u hojas de liquidación. El número de recibos y sus vencimientos los determina la forma de pago de la factura u hoja de liquidación). Tampoco se puede eliminar recibos. F. Vencimiento Fecha de vencimiento del recibo. F. Expedición Fecha de expedición del recibo. Importe Importe del recibo. Entregado Cantidad entregada. Devuelto Cantidad devuelta. Cobrado/Pagado Importe cobrado o pagado. Es la diferencia entre la cantidad entregada y la cantidad devuelta. Plazo X de Y Donde X es el número de plazo de este recibo e Y el número total de plazos o recibos del documento (presupuesto, pedido, albarán, factura u hoja de liquidación). Núm Recibo Número de recibo o identificador de recibo. Forma de pago Forma de pago del recibo. Por defecto es la misma forma de pago del documento (presupuesto, pedido, albarán, factura u hoja de liquidación). Dos listas desplegables: la primera de ellas ordenada por el código, la segunda por la descripción de la forma de pago. Con un clic sobre accederá al fichero de Formas de pago. Divisa Divisa de cobro o pago del recibo. Por defecto es la misma divisa del documento (presupuesto, pedido, albarán, factura u hoja de liquidación). Dos listas desplegables: la primera de ellas ordenada por el código, la segunda por la descripción de la divisa. Con clic sobre accederá al fichero de divisas. Página 53 de 75 Manual de usuario de GestiónPYME Cambio Valor de la divisa en unidades de la divisa base. Por defecto es el mismo valor del documento (presupuesto, pedido, albarán, factura u hoja de liquidación). Cta. Tesorería Cuenta de tesorería de nuestra empresa para cobrar o abonar el importe del recibo. Dos listas desplegables: la primera de ellas ordenada por el código, la segunda por la descripción de la cuenta de tesorería. Con un clic sobre accederá al fichero de cuentas de tesorería. Fecha Cobro/Pago Fecha de cobro o pago del recibo. Advierta que al introducir la cantidad entregada en el campo 'Entregado' la aplicación rellena la fecha de cobro o de pago con la fecha del sistema. Remesa Número de remesa bancaria. ID. Efecto Identificación del efecto bancario. También puede servir para cualquier anotación. Cobrado/Pagado al vencimiento Si activa esta casilla la aplicación comprobará en este recibo, si la fecha de vencimiento es igual o posterior a la fecha del sistema. En tal caso la aplicación estimará el recibo como pagado o cobrado (rellenará los campos 'Entregado' y 'Fecha Cobro' o 'Fecha Pago'). Esta comprobación no se realiza si el recibo está considerado como impagado, o sea, si está activada la casilla de 'impagado'. Impagado Si activa esta casilla el recibo se declara como impagado. Procedencia recibo a cuenta Si se trata de un recibo a cuenta, la aplicación informa en este campo de la serie y número del documento (presupuesto, pedido, albarán o factura) en el que se registró el pago o cobro a cuenta. Remesas Introduzca los datos de la remesa de recibos. ENCABEZADO Número Número de remesa bancaria. Cta. remesa Elija una cuenta de remesa previamente definida. Advierta que después de seleccionar la cuenta de remesa aparece al pié de pantalla el código de la cuenta de abono de los recibos. Dos listas desplegables (la primera ordenada por el código, la segunda por la descripción de la cuenta de remesa). Con un clic sobre accederá al fichero Cuentas de remesas. Vencimiento desde X a Y Elija los recibos con fechas de vencimiento incluidos entre la fecha inicial (X) y la fecha final (Y). Tipo facturación Elija de la lista una de estas 3 opciones: Oficial, se trata de recibos de facturas con series oficiales; No oficial, recibos de facturas con series no oficiales; y ambos, todos los recibos. Divisa Elija la divisa de la remesa. Dos listas desplegables (la primera ordenada por el código, la segunda por la descripción de la divisa). Con un clic sobre accederá al fichero Divisas. Fecha cargo Fecha de cargo de la remesa. SUBFORMULARIO DE RECIBOS REMESADOS En este subformulario aparece todos aquellos recibos que cumplan estas cuatro condiciones: primero, que los recibos estén en el intervalo de fechas de vencimientos arriba indicado; segundo, que sean recibos de clientes a los que se les asignó previamente la cuenta de remesa arriba elegida; tercero, que sean facturas con series oficiales, o no oficiales, o ambos, según lo optado en la lista de Tipo facturación; y cuarto, que los recibos de dichas facturas sean de la misma divisa que la seleccionada. En Página 54 de 75 Manual de usuario de GestiónPYME el subformulario no se puede agregar registros nuevos, pero sí quitar de la lista aquellos recibos que cumplen con estos criterios y no deseamos incluirlos en esta remesa. Estas son las columnas del subformulario: Vcto. Fecha de vencimiento del recibo. Núm. recibo Número de recibo. Importe Importe del recibo. Cliente Código de cliente al que se le carga el recibo. Sre/Núm. factura - Plazo Serie y número de la factura. Número de plazo del recibo. Código Cuenta Cliente Código de cuenta bancaria del cliente en la que se le cargará el importe del recibo. PIE DE PANTALLA Presentación Fecha de presentación de la remesa. Total remesa Importe total de la remesa. Fichero Ruta en disco y nombre del fichero de la remesa bancaria. Entidad receptora Entidad receptora de la remesa. Oficina receptora Oficina receptora de la remesa. Crear fichero de remesa Si hace clic sobre este botón (con un disquete dibujado) se copiará en disco el fichero de la remesa que ahora crea la aplicación, con el nombre y ruta en disco que previamente haya especificado en el campo 'Fichero'. Código Cuenta Abono Código de la cuenta bancaria de nuestra empresa en la que se abona la remesa. Para generar una remesa paso a paso consulte el tema "Cómo generar una remesa bancaria". Series La aplicación le permite usar varias series para cada tipo de documentos (presupuestos de compras, pedidos de compras, albaranes de compras, facturas de compras, presupuestos de ventas, pedidos de ventas, albaranes de ventas y facturas de ventas). Estas series las puede crear en esta ventana, así como definir sus características (si va a ser la predeterminada y si será considerada como oficial o no). Estos son los campos: Serie Nombre de la serie del documento (máximo cinco caracteres) Descripción Describa la serie del documento. Campo opcional. Predeterminado Active esta casilla si desea que al abrir por ejemplo las facturas de ventas, se visualicen las facturas de esta serie. Oficial A menudo en las empresas se lleva una contabilidad oficial y otra no oficial. Active esta casilla para considerar la serie como oficial. Si una serie no es oficial, en los documentos (presupuestos, pedidos, albaranes y facturas) el régimen de IVA/IGIC será el exento, el tipo de IVA/IGIC y Recargo de Equivalencia cero y sin retenciones de IRPF. Cada movimiento de almacén (regularizaciones, intercambios, producciones e inventarios) se puede catalogar como oficial o no. Si en una hoja de liquidación de agente comercial se activa la casilla de oficial sólo se incluirá las facturas de series oficiales y se le realizará retención de IRPF si al agente en su ficha se le asignó un porcentaje de retención. En las Página 55 de 75 Manual de usuario de GestiónPYME estadísticas e informes sobre clientes, proveedores, agentes y artículos la aplicación le permite presentar información atendiendo al tipo de series de las facturas: oficiales, no oficiales o ambas. Regularizaciones Introduzca los datos de la regularización de artículos en almacén. ENCABEZADO Núm. Número de regularización. La aplicación le propone el siguiente número más alto. Fecha Fecha de regularización en almacén. Por defecto asume la fecha del sistema. Almacén Elija el almacén a regularizar de la lista desplegable. Con un clic sobre accederá al fichero de Almacenes. Oficial Si se activa la casilla el movimiento se considera como oficial. SUBFORMULARIO DE ARTICULOS Código Elija un artículo de la lista desplegable, lista ordenada por el código de artículo. Descripción Elija un artículo de la lista desplegable, lista ordenada por la descripción del artículo. Color Si al artículo seleccionado se le asignó una serie de colores, elija de la lista desplegable un color. Talla Si al artículo seleccionado se le asignó una serie de tallas, elija de la lista desplegable una talla. Cantidad Cantidad de artículos. Si se trata de una salida del almacén introduzca la cantidad en negativo (con el signo menos delante). La cifra cambiará a color rojo. Si la cantidad es positiva se considera una entrada en almacén. Precio Precio unitario del artículo. Si es una entrada en almacén (cantidad positiva) la aplicación propone el precio de la última compra. Si es una salida de almacén (cantidad negativa y en rojo) la aplicación ofrece el precio medio ponderado de compra. Advierta cómo debajo del subformulario aparece tanto el precio medio ponderado de compra como el precio de última compra del artículo seleccionado. Importe Cantidad por precio. Artículo nuevo Con un clic se abrirá el fichero de artículos para dar de alta un artículo. PIE DE PANTALLA Precio medio ponderado Seleccione un artículo del subformulario y le aparecerá su precio medio ponderado de compra. Precio última compra Seleccione un artículo del subformulario y le aparecerá su precio de última compra. Nº Series Seleccione un artículo del subformulario y si tal artículo permite números de series entonces se activará este botón. Haga un clic en dicho botón y accederá a una ventana donde podrá editar los números de series del artículo. Anotaciones Caja de texto en blanco para sus anotaciones. Página 56 de 75 Manual de usuario de GestiónPYME Intercambios Introduzca los datos del intercambio de artículos entre almacenes. ENCABEZADO Núm. Número de intercambio. La aplicación le propone el siguiente número más alto. Fecha Fecha de intercambio entre almacenes. Por defecto asume la fecha del sistema. Almacén salida Elija el almacén de donde salen los artículos de la lista desplegable. Con un clic sobre accederá al fichero de Almacenes. Almacén entrada Elija el almacén destino de los artículos de la lista desplegable. Con un clic sobre accederá al fichero de Almacenes. Oficial Si se activa la casilla el movimiento se considera como oficial. SUBFORMULARIO DE ARTICULOS Código Elija un artículo de la lista desplegable, lista ordenada por el código de artículo. Descripción Elija un artículo de la lista desplegable, lista ordenada por la descripción del artículo. Color Si al artículo seleccionado se le asignó una serie de colores, elija de la lista desplegable un color. Talla Si al artículo seleccionado se le asignó una serie de tallas, elija de la lista desplegable una talla. Cantidad Cantidad de artículos Precio Precio unitario del artículo. Este campo aparece desactivado puesto que es la aplicación el que fija este precio, que es el precio medio ponderado de compra. Importe Cantidad por precio. Artículo nuevo Con un clic se abrirá el fichero de artículos para dar de alta un artículo. PIE DE PANTALLA Anotaciones Caja de texto en blanco para sus anotaciones. Producciones Introduzca los datos de la hoja orden de producción o fabricación. ENCABEZADO Núm. Orden Número de orden de producción. La aplicación le propone el siguiente número más alto. Fecha Fecha de orden de producción en almacén. Por defecto asume la fecha del sistema. Oficial Si se activa la casilla el movimiento se considera como oficial. Artículo Elija un artículo compuesto o tipo kit (artículo a producir o fabricar a partir de otros artículos simples), de una de las dos listas desplegables (la primera ordenada por el código, la segunda por la descripción del artículo). Con un clic sobre accederá al fichero de Artículos. Al elegir un artículo observe cómo en el subformulario de Material aparece una relación de artículos con sus cantidades. Son los componentes de este artículo compuesto. Es posible añadir o borrar algun artículo simple o componente en el subformulario. Talla Si al artículo compuesto seleccionado se le asignó una serie de tallas, elija de la lista desplegable una talla. Página 57 de 75 Manual de usuario de GestiónPYME Color Si al artículo compuesto seleccionado se le asignó una serie de colores, elija de la lista desplegable un color. Alm. Materias Primas Elija de la lista el almacén de donde proceden los componentes o artículos simples. Con un clic sobre accederá al fichero de Almacenes. Alm. Final Elija de la lista el almacén destino del artículo compuesto o tipo kit. Con un clic sobre accederá al fichero de Almacenes. Cantidad Cantidad de artículos compuestos a producir o fabricar. Si cambia la cantidad en este campo observe cómo también se alteran las cantidades en el subformulario de Material. Facturado Campo informativo sobre la cantidad de artículos compuestos facturados con esta orden de producción. Facturas Si hace clic en este botón se abrirá una ventana informativa con una relación de las facturas con esta orden de producción. En concreto le informará de cada factura su serie y número, fecha y cantidad del artículo en tal factura. SUBFORMULARIO MATERIAL Código Elija un artículo de la lista desplegable, lista ordenada por el código de artículo. Descripción Elija un artículo de la lista desplegable, lista ordenada por la descripción del artículo. Color Si al artículo seleccionado se le asignó una serie de colores, elija de la lista desplegable un color. Talla Si al artículo seleccionado se le asignó una serie de tallas, elija de la lista desplegable una talla. Cantidad Cantidad de artículos. Precio Precio unitario del artículo. La aplicación le propone el precio medio ponderado de compra del artículo seleccionado. Importe Cantidad por precio. Nº Series Seleccione un artículo del subformulario y si tal artículo permite números de series entonces se activará este botón. Haga un clic en dicho botón y accederá a una ventana donde podrá editar los números de series del artículo. SUBFORMULARIO OPERACIONES Departamento Elija de la lista un departamento. Al seleccionar un departamento se renueva la lista de Operaciones. Operación Elija de la lista una operación. Las operaciones disponibles en lista dependerán del departamento que haya seleccionado previamente. Empleado Elija de la lista un empleado. Al seleccionar un empleado aparecerá en la columna Coste Hora el precio de la hora de tal empleado. Este precio lo puede cambiar en la columna citada. Inicio Fije la hora y minutos de inicio de la operación. Use el formato HH:MM. Fin Fije la hora y minutos de fin de la operación. Use el formato HH:MM. Duración Campo informativo de la duración de la operación. Es la diferencia entre inicio y fin. Coste Hora Precio de la hora del empleado Importe Coste Hora por Duración. PIE DE PANTALLA Total Material Importe total del material. Total Operaciones Importe total de las operaciones. Precio Coste Total Material más Total Operaciones. Página 58 de 75 Manual de usuario de GestiónPYME Coste Unidad Precio unitario de coste. Anotaciones Caja de texto en blanco para sus anotaciones. Inventario Introduzca los datos para el inventario de almacén. ENCABEZADO Almacén Elija el almacén a inventariar de la lista desplegable. Fecha Fecha de inventario. Por defecto asume la fecha del sistema. Sólo con stock Si activa esta casilla se visualizará sólo los artículos con movimientos en almacén. Regularizar Pulse este botón sólo cuando haya rellenado la información solicitada en las líneas de artículos de abajo. Sirve para confirmar la regularización del almacén. Si lleva adelante la regularización, estas variaciones en el stock de los artículos quedarán registradas en el fichero de regularizaciones. Compruébelo en el menú Almacenes, Regularizaciones, adonde se presentarán todas las variaciones de existencias resultantes de este inventario. Advierta cómo en el campo Anotaciones aparece la palabra 'Inventario'. ARTICULOS Código Código de artículo. Descripción Descripción del artículo. Color Color del artículo. Talla Talla del artículo. St. teórico Cantidad del artículo existente según la aplicación. St. real Cantidad física del artículo tras el recuento en almacén. Variación St. teórico menos St. real. Si la diferencia es positiva representará un aumento de existencias en almacén. Si es negativa se corresponderá con una disminución de existencias en almacén y aparece con el signo menos y en rojo. Var. oficial y Var. no oficial Dentro de la variación podemos cuantificar una variación de existencias para la contabilidad oficial y una variación de existencias para la contabilidad no oficial. Precio ofi. y Precio no ofi. Precio unitario del artículo. Si se trata de un aumento de existencias (variación positiva) la aplicación propone el precio de la última compra. Si es una disminución de existencias en almacén (diferencia negativa y en rojo) la aplicación ofrece el precio medio ponderado de compra. Advierta cómo al pié de la ventana aparece tanto el precio medio ponderado de compra como el precio de última compra del artículo seleccionado. PIE DE PANTALLA St. teórico oficial Es el stock actual resultado de los movimientos oficiales del artículo seleccionado. Estos movimientos proceden de albaranes y facturas directas de compras y ventas con series oficiales. También proceden de regularizaciones de existencias, intercambios entre almacenes y producciones marcados como oficiales. St. teórico no oficial Es el stock actual resultado de los movimientos no oficiales del artículo seleccionado. Estos movimientos proceden de albaranes y facturas directas de compras y ventas con Página 59 de 75 Manual de usuario de GestiónPYME series no oficiales. También proceden de regularizaciones de existencias, intercambios entre almacenes y producciones marcados como no oficiales. PMP oficial Precio medio ponderado de compra (obtenido a partir de albaranes y facturas directas de compra con series oficiales). PMP no oficial Precio medio ponderado de compra (obtenido a partir de albaranes y facturas directas de compra con series no oficiales). PUC oficial Precio de última compra (obtenido a partir de albaranes y facturas directas de compra con series oficiales). PUC no oficial Precio de última compra (obtenido a partir de albaranes y facturas directas de compra con series no oficiales). PASOS PARA LA CONFECCION DEL INVENTARIO 1º Rellene los datos de encabezado de esta ventana. Elija el almacén y la fecha de inventario. 2º Haga clic en el botón Imprimir (en la barra de Herramientas al pié de la ventana). Se abrirá una ventana con el título 'Imprimir Inventario'. Seleccione de la lista de 'Informes' la opción de 'Inventario a rellenar'. Imprima este informe. 3º Con el informe impreso realice el recuento físico de cada artículo en almacén y anótelo en el informe. Dése cuenta de que en el informe figura una columna que nos informa de la ubicación del artículo en almacén y dispone de la columna 'Stock real' para anotar con un bolígrafo o lápiz el stock físico o real. 4º Tras el recuento vuelva a la ventana de 'Inventario' y rellene en cada línea el stock real. Ya sabe que la aplicación le propone para el campo precio, en el caso de una entrada en almacén (diferencia positiva) el último precio de compra y en el caso de una salida (diferencia negativa y en rojo) el precio medio ponderado de compra. Puede darle otro valor distinto al propuesto por la aplicación. 5º Repase la introducción de los datos. Si está seguro haga clic en el botón 'Regularizar'. Le pedirá confirmación. Si le indica que sí, la aplicación registra las variaciones habidas en el fichero de Regularizaciones. 6º En la ventana de 'Inventario' haga clic en el botón Imprimir (en la barra de Herramientas al pié de la ventana). Se abrirá una ventana con el título 'Imprimir Inventario'. Seleccione de la lista de 'Diseños' la opción de 'Inventario rellenado' para obtener un informe con el resultado del inventario. También puede elegir 'Inventario valorado'. En este caso, el informe le detalla una valoración de las variaciones de existencias por artículos, subfamilias, familias y total del almacén. 7º Puede salir de esta ventana y dirigirse al menú Almacenes, Regularizaciones. Aquí es donde se han quedado registradas las variaciones de existencias resultado de este inventario. Advierta cómo en el campo Anotaciones aparece la palabra Inventario. Consultas Esta ventana le permite realizar consultas de movimientos en almacenes. Elija los criterios de selección en el encabezado de la ventana y luego pulse sobre el botón de Listar. Si hace un clic en la línea de cualquier movimiento, observe cómo en el pié de la ventana le aparece una información detallada sobre el movimiento seleccionado. Página 60 de 75 Manual de usuario de GestiónPYME ENCABEZADO Todos los almacenes Si activa esta casilla la consulta afectará a todos los almacenes. Almacén Elija el almacén para la consulta. Esta lista estará disponible si la casilla 'Todos los almacenes' está desactivada. Todos los artículos Si activa esta casilla la consulta afectará a todos los artículos. Artículo Elija un artículo de cualquiera de las dos listas desplegables (la primera ordenada por el código, la segunda por la descripción del artículo). Todos los proveedores o Todos los clientes Esta opción está disponible si el Tipo seleccionado es Compras o Ventas. Si activa la casilla afectará a todos los proveedores o clientes. Proveedor o Cliente Elija un proveedor o cliente de cualquiera de las dos listas desplegables (la primera ordenada por el código, la segunda por el nombre del proveedor o cliente). Tipo Elija de la lista el tipo de movimiento a consultar. Las opciones de la lista son las siguientes: Todo Todos los movimientos CM Compras VN Ventas RE Regularizaciones IN Intercambios entre almacenes PR Producciones CO Componentes de producción De Fecha inicial A Fecha final Listar Es necesario que pulse sobre este botón para presentar el conjunto de movimientos de almacén que cumplan los criterios establecidos anteriormente. Ingresos Podremos introducir en esta pantalla toda clase de ingresos que no proceda de ventas. Número Es el número de ingreso. La aplicación le propondrá el número siguiente en un ingreso nuevo. Campo obligatorio. S/Ref. Introduzca la referencia del deudor. Fecha Fecha del ingreso. Deudor Persona o empresa de la que recibimos el ingreso. Campo obligatorio. Elija un deudor en cualquiera de la dos listas desplegables (la primera ordenada por el código, la segunda por el nombre del deudor). Con un clic sobre accederá al fichero de deudores. Después de seleccionar un deudor, se visualizará los valores predeterminados de dicho deudor (forma de pago y régimen de IVA/IGIC). Concepto Motivo del ingreso. Campo obligatorio. Elija un concepto de ingreso en cualquiera de la dos listas desplegables (la primera ordenada por el código, la segunda por el nombre o descripción del concepto). Con un clic sobre accederá al fichero de conceptos de ingresos. Notas Campo para anotaciones. Puede servir como ampliación del concepto del ingreso. Forma de pago Al seleccionar un deudor aparece la forma de pago por defecto de éste. Puede cambiarla en cualquiera de las dos listas desplegables (la primera ordenada por el código, la segunda por la Página 61 de 75 Manual de usuario de GestiónPYME descripción de la forma de pago). Con un clic sobre accederá al fichero de formas de pago. Según la forma de pago seleccionada, GestiónPYME generará automáticamente los recibos de cobro y sus fechas de vencimientos, calculados a partir de la fecha del ingreso. Régimen IVA/IGIC Elija de la lista el Régimen de IVA/IGIC para este ingreso. Base imponible Importe sobre el que se aplicará el tipo de IVA/IGIC, tipo de Recargo de Equivalencia y el porcentaje de retención IRPF. Tipo IVA/IGIC Elija de la lista el tipo o porcentaje del impuesto indirecto. Tipo RE Elija de la lista el tipo o porcentaje del Recargo de Equivalencia. Cuota IVA/IGIC Campo informativo. El importe resultante de aplicar el tipo impositivo sobre la base imponible. Tipo IRPF Porcentaje de retención a aplicar. Importe Es el importe a cobrar resultado de la base imponible menos la retención practicada más la cuota de IVA/IGIC y la cuota del Recargo de Equivalencia. Gastos Podremos introducir en esta pantalla toda clase de gastos que no proceda de compras. Registre gastos en concepto de alquiler, personal, servicios de profesionales, reparaciones, publicidad, suministros, etc. Número Es el número de gasto. La aplicación le propondrá el número siguiente en un gasto nuevo. Campo obligatorio. S/Ref. Introduzca la referencia del acreedor. Fecha Fecha del gasto. Acreedor Persona o empresa que nos presenta este gasto. Campo obligatorio. Elija un acreedor en cualquiera de la dos listas desplegables (la primera ordenada por el código, la segunda por el nombre del acreedor). Con un clic sobre accederá al fichero de acreedores. Después de seleccionar un acreedor, se visualizará los valores predeterminados de dicho acreedor (forma de pago y régimen de IVA/IGIC). Concepto Motivo del gasto. Campo obligatorio. Elija un concepto de gasto en cualquiera de la dos listas desplegables (la primera ordenada por el código, la segunda por el nombre o descripción del concepto). Con un clic sobre accederá al fichero de conceptos de gastos. Notas Campo para anotaciones. Puede servir como ampliación del concepto del gasto. Forma de pago Al seleccionar un acreedor aparece la forma de pago por defecto de éste. Puede cambiarla en cualquiera de las dos listas desplegables (la primera ordenada por el código, la segunda por la descripción de la forma de pago). Con un clic sobre accederá al fichero de formas de pago. Según la forma de pago seleccionada, GestiónPYME generará automáticamente los recibos de pago y sus fechas de vencimientos, calculados a partir de la fecha del gasto. Régimen IVA/IGIC Elija de la lista el Régimen de IVA/IGIC para este gasto. Base imponible Importe sobre el que se aplicará el tipo de IVA/IGIC, tipo de Recargo de Equivalencia y el porcentaje de retención IRPF. Tipo IVA/IGIC Elija de la lista el tipo o porcentaje del impuesto indirecto. Tipo RE Elija de la lista el tipo o porcentaje del Recargo de Equivalencia. Cuota IVA/IGIC Campo informativo. El importe resultante de aplicar el tipo impositivo sobre la base Página 62 de 75 Manual de usuario de GestiónPYME imponible. Tipo IRPF Porcentaje de retención a aplicar. Importe Es el importe a pagar resultado de la base imponible menos la retención practicada más la cuota de IVA/IGIC y la cuota del Recargo de Equivalencia. Hojas de liquidaciones de agentes Introduzca los datos de la hoja de liquidación al agente comercial o representante. Elija un agente comercial y en el subformulario aparecerá un listado de las facturas asignadas a tal agente y que cumplen una serie de condiciones. ENCABEZADO Núm. Número de hoja de liquidación. Fecha Fecha de hoja de liquidación. Agente Elija de una de las dos listas desplegables el agente comercial al que se le liquida. La primera lista está ordenada por el código y la segunda por el nombre del agente. Con un clic sobre accederá al fichero de Agentes comerciales. Tras seleccionar el agente aparecerá la forma de pago, divisa y retención IRPF por defecto de este agente. Forma pago Elija de una de las dos listas desplegables la forma de pago para la liquidación de esta hoja. La primera lista está ordenada por el código y la segunda por la descripción de la forma de pago. Con un clic sobre accederá al fichero de Formas de pago. Según la forma de pago seleccionada, la aplicación generará un número determinado de recibos, con vencimientos contados a partir de la fecha de la hoja de liquidación. Divisa Elija de una de las dos listas desplegables la divisa para la liquidación de esta hoja. La primera lista está ordenada por el código y la segunda por el nombre de la divisa. Con un clic sobre accederá al fichero de Divisas. Cambio Valor de la divisa en unidades de la divisa base. CONDICIONES Las facturas a liquidar a este agente comercial serán aquellas que cumplan estas condiciones: · Que las fechas de factura se hallen en el intervalo de fecha inicial y final. · Si se activa la casilla de Facturación oficial la aplicación incluirá únicamente las facturas de series oficiales y se practicará retención de IRPF si al agente se le asignó un porcentaje de retención. Si la casilla está desactivada se incluirán sólo las facturas de series no oficiales. En este caso no hay ninguna retención de IRPF. · Si se activa la casilla de Sólo facturas cobradas la aplicación incluirá únicamente aquellas facturas con todos los recibos cobrados. SUBFORMULARIO DE FACTURAS A LIQUIDAR En el subformulario no se puede agregar registros nuevos, pero sí eliminar de la lista aquellas facturas que aun cumpliendo estas condiciones no deseamos incluir en esta liquidación. Sre/Núm. factura Serie y número de la factura. Fecha factura Fecha de la factura. Página 63 de 75 Manual de usuario de GestiónPYME Base comisión Base sobre la que se aplica el porcentaje de comisión. Es el bruto de la factura menos el descuento comercial general. % comisión Porcentaje de comisión a aplicar. Importe Importe de la comisión en valor absoluto. Cód. cliente Código del cliente de la factura. Nombre cliente Nombre del cliente de la factura. PIE DE PANTALLA Total Importe Importe a liquidar a favor del agente en esta hoja. Retención IRPF Importe de la retención de IRPF. Líquido Diferencia entre Total Importe y Retención IRPF. Grupos de usuarios GestiónPYME es una aplicación multiusuario. El funcionamiento de la gestión multiusuario está configurado para actuar por grupos. En cada grupo asignaremos un conjunto de usuarios y concretaremos qué tipo de permisos se concede en cada opción accesible. Esta gestión de usuarios queda reservada a los usuarios administradores. Código grupo Introduzca un campo alfanumérico con un máximo de 5 caracteres. Nombre grupo Sirve como descripción del grupo. Máximo de 30 caracteres. Usuarios del grupo En este subformulario añada los nombres de los usuarios (20 caracteres como máximo). El usuario con la casilla de Administrador activada tendrá acceso a esta ventana para la gestión multiusuario. Los usuarios podrán decidir el cambio de sus contraseñas. Recomendamos que cada usuario periódicamente cambie su contraseña y que la memorice sin dejarla anotada en ningún sitio. Para esta operación el usuario activo se ha de dirigir en la pantalla principal al menú Utilidades, Cambiar contraseña. La contraseña es alfanumérica y su longitud máxima es de 14 caracteres. Permisos del grupo En este apartado figura un listado con todas las opciones disponibles para asignar permisos. Si activa la casilla de Ver los usuarios del grupo podrán acceder al formulario de la opción y por tanto visualizarlo. Si está desactivada no se abrirá el formulario de la opción. En el caso de estar activada la casilla Cambiar los usuarios del grupo podrán añadir, modificar y eliminar registros. Si esta casilla está desmarcada, el acceso queda restringido a sólo lectura. Por último, si está activada la casilla de Imprimir, se podrá acceder a la vista preliminar e imprimir informes. Mantenimiento Estas son las operaciones de mantenimiento: · Especificar la ruta de las bases de datos de todas las empresas (Instalar en red). · Reparar y compactar las bases de datos de la empresa seleccionada. Página 64 de 75 Manual de usuario de GestiónPYME · Copias de seguridad de las bases de datos de la empresa seleccionada. Para acceder a las operaciones de mantenimiento que se comentan a continuación, cierre GestiónPYME y desde el escritorio de Windows pulse sobre el botón de Inicio, Todos los programas, GestiónPYME, Mantenimiento. Se abrirá la ventana de Mantenimiento. Especificar la ruta de las bases de datos de todas las empresas (Instalar en red) Cuando se instala GestiónPYME, los ficheros bases de datos de las empresas se localizan en la carpeta Datos, dentro de la ruta de instalación de GestiónPYME. Si cambia la ubicación de estos ficheros bases de datos indique aquí la nueva ruta. Para ello, haga un clic sobre el botón , situado a la derecha de la caja de texto Ruta servidor bases de datos y entonces se abrirá una ventana con el título "Ruta servidor de bases de datos". Despliegue la lista "buscar en" para navegar hasta abrir la carpeta Datos que es la que contiene los ficheros bases de datos y seleccione el fichero "empresas.mdb". Por último haga un clic sobre el botón Abrir. Para instalar GestiónPYME en red, le recomendamos que primero instale la aplicación en cada ordenador. Uno de estos ordenadores hará la función de servidor de las bases de datos. Para compartir los ficheros bases de datos del equipo servidor, en cada ordenador cambie la ruta predeterminada por la ruta de las bases de datos del servidor tal y como se indica en el párrafo anterior. Cuando cambie la ruta en cada ordenador, no utilice las letras que representan a las unidades de disco virtuales. La caja de texto de "Ruta servidor base de datos" ha de comenzar por \\ y no por una letra de unidad virtual. Muy importante: también es necesario cambiar la ruta en el ordenador servidor, y dicha ruta ha de comenzar por \\. Es importante reseñar que la carpeta Datos del ordenador servidor se ha de compartir en la red y se ha de permitir que todos los usuarios puedan cambiar los ficheros. Reparar y compactar las bases de datos de la empresa seleccionada Haga un clic sobre el botón “Reparar y compactar” para reparar y compactar las bases de datos de la empresa seleccionada. De este modo, logrará reducir el tamaño en disco de los ficheros bases de datos y por tanto GestiónPYME se ejecutará con mayor rapidez. Se recomienda que efectúe esta operación de forma periódica (cada semana por ejemplo). Copias de seguridad de las base de datos de la empresa seleccionada Es importante que realice copias de seguridad con frecuencia (por ejemplo, una vez a la semana). GestiónPYME comprime los ficheros resultantes de la copia para ocupar menos espacio en disco en la unidad de destino. Previamente a una copia de seguridad tenga en cuenta lo siguiente: En la caja de texto Ruta copia de seguridad introduzca la ruta destino de la copia de seguridad. Para introducir esta ruta pulse sobre el botón . En el caso de una unidad removible conviene insertar el soporte (disquete, disco zip, disco compacto, memoria USB, tarjeta de memoria, …) antes de buscar esta ruta. Para realizar la copia de seguridad, cuando haga un clic sobre el botón Copia de seguridad, se ejecutará la copia de respaldo de las dos bases de datos correspondientes a la empresa seleccionada. Si por ejemplo la empresa seleccionada es la número 2, entonces estas bases de datos son Emp2.mdb e Inf2.mdb. También se agregará a la copia, la base de datos Empresas.mdb, que es el fichero índice de empresas. La ruta origen será la especificada en la caja de texto Ruta servidor bases de Datos y la ruta Página 65 de 75 Manual de usuario de GestiónPYME destino la especificada en la caja de texto Ruta copia de seguridad. Si se trata de una unidad removible, inserte el soporte que va a contener la copia de seguridad, antes de hacer clic sobre el botón Copia de seguridad. El botón Restaurar ejecutará la restauración de las dos bases de datos correspondientes a la empresa seleccionada. Si por ejemplo la empresa seleccionada es la número 2, entonces estas dos bases de datos son Emp2.mdb e Inf2.mdb. La ruta origen será la especificada en la caja de texto Ruta Copia Seguridad y la ruta destino la especificada en la caja de texto Ruta servidor bases de Datos. Si se trata de una unidad removible, inserte el soporte que contiene la copia de seguridad, antes de hacer clic sobre el botón Restaurar. Generador de informes Genere desde esta ventana los informes para la impresora de clientes, proveedores, agentes comerciales, artículos, presupuestos, pedidos, albaranes, facturas y recibos tanto de compras como de ventas. También es posible generar etiquetas de clientes y proveedores, etiquetas con códigos de barras EAN 13 y etiquetas de direcciones de envío para albaranes y facturas de ventas. Descubra cómo las posibilidades de personalización y diseño "a medida" de cada documento son inmensas. Tipo de informes Elija de la lista desplegable el tipo de informes para que se renueve la lista de abajo Informes. Informes Relación de informes pertenecientes al tipo de informes arriba elegido. Nuevo informe Sirve para crear un informe. Es importante reseñar que si, por ejemplo, el Tipo de informes es Facturas de venta, el origen de datos del informe nuevo procederá de los ficheros de las facturas de venta. Hay dos formas de crear un informe: una sería iniciar desde cero (a partir de un documento en blanco); y la otra, sería crear un informe a partir de uno existente (a partir del seleccionado en la lista de Informes). En este último caso lo que se genera es una copia del informe previamente seleccionado y el único cambio es el nombre del informe nuevo. Una vez creado, para realizar cambios en su diseño, haríamos clic sobre el botón de abajo Modificar diseño. Eliminar informe Seleccione primero un informe de la lista y luego pulse este botón para eliminarlo si no lo va a usar nunca más. Cambiar nombre Elija de la lista el informe para renombrarlo. Preparar página Seleccione de la lista el informe a cambiar. Esta opción le permite especificar las medidas del documento: tamaño de la página, márgenes, secciones, ... Diseño Seleccione de la lista el informe al que va a modificar su diseño. En este caso vamos a operar con los controles de un informe. Cuando hablamos de control nos referimos a un texto, un campo, una línea, un rectángulo o la imagen del logotipo de la empresa. Podemos precisar la ubicación de un control dentro de una sección del informe. Después a este control podemos asignar unos determinados atributos. Por ejemplo en un control tipo texto podemos definir la fuente o tipo de letra, tamaño en puntos, color, alineación horizontal, ... Preparar página Página 66 de 75 Manual de usuario de GestiónPYME En esta ventana definiremos el tamaño del papel y los márgenes. Después abordaremos la distribución de las distintas secciones dentro de la página. Por último, el orden y agrupamiento de los registros. Elija de la lista desplegable un tamaño estándar de papel e introduzca las medidas de los márgenes. Todas las medidas han de ser expresadas en centímetros. El informe está dividido en tres secciones: encabezado de página, detalle y pié de página. El encabezado, ubicado en la parte superior de la página, reproduce la misma información en todas las páginas. El pié de página, en la zona inferior de la página, también repite información en todas las páginas. En cambio, en la sección de detalle los datos van cambiando. Por ejemplo, en un informe de factura contamos con un encabezado de factura (encabezado de página); en segundo lugar, las líneas de artículos, donde cada línea se corresponde con un artículo distinto (detalle); y por último, el pie de factura (pié de página). La información del encabezado y pié de factura se repetirá en todas las páginas. No así en la sección de detalle o líneas de artículos. Consulte el gráfico que viene a continuación. Si se trata de un informe de etiquetas teclee cero en los cuadros de texto Alto del encabezado y pié de página. Introduzca también el número de columnas y el alto y ancho de la etiqueta en el apartado de Detalle. En el apartado de Ordenar y agrupar cuenta con la posibilidad de ordenar los registros del informe por un campo determinado de forma ascendente o descendente. Estos registros pueden aparecer agrupados por dicho campo en el informe con sus respectivas secciones de encabezado de grupo y pié de grupo. Si activa la casilla de Mantener junto el grupo en una página imprime en la misma página el encabezado, sección de detalle y pie de página del grupo. Un ejemplo de agrupamiento sería el caso de una factura: los artículos de la factura podrían estar agrupados por el albarán de origen y encabezando el Página 67 de 75 Manual de usuario de GestiónPYME grupo los datos de serie/número de albarán y fecha de albarán. Otro ejemplo, en un informe de clientes, éstos podrían agruparse por el agente comercial o por zonas. Por último es necesario hacer un clic sobre el botón Guardar cambios para confirmar los cambios efectuados. Modificar diseño En esta ventana es donde vamos a insertar "a medida" los diversos objetos que se visualizarán en el informe. Un informe está dividido en secciones. Dentro de cada sección se ubican los controles. Un control puede ser un texto, un campo del fichero de datos, una línea, un rectángulo o incluso la imagen con el logotipo de la empresa. Cada control posee unas propiedades que confieren una personalidad a cada control. Por ejemplo en un control de etiqueta o de campo podemos fijar las propiedades de la fuente o tipo de letra: estilo, tamaño, color, ... En un informe hay tres secciones: encabezado de página, detalle y pié de página. También cabe la posibilidad de dos secciones adicionales: encabezado de grupo y pié de grupo. El encabezado de página, ubicado en la parte superior de la página, reproduce la misma información en todas las páginas. El pié de página, en la zona inferior de la página, también repite información en todas las páginas. En cambio, en la sección de detalle los datos van cambiando. Por ejemplo, en un informe de factura contamos con un encabezado de factura (encabezado de página); en segundo lugar, las líneas de artículos, donde cada línea o fila se corresponde con un artículo distinto (detalle); y por último, el pie de factura (pié de página). La información del encabezado y pié de factura se repetirá en todas las páginas. No así en la sección de detalle o líneas de artículos. En cuanto al encabezado de grupo y pié de grupo, siguiendo este ejemplo, los artículos de la factura podrían estar agrupados por el albarán de origen y encabezando el grupo los datos de serie/número de albarán y fecha de albarán. Al seleccionar una sección de la lista desplegable se nos informará del alto y del ancho en centímetros de dicha sección. Las medidas de los controles no deben superar el alto y ancho establecidos. En caso de superarlos se le avisará mediante un mensaje. Si cree conveniente cambiar las dimensiones de las secciones cierre esta ventana y cuando regrese al "Generador de informes" haga un clic sobre el botón "Preparar página". En el cuadro de lista Controles cada fila recoge la información básica sobre un control determinado. Estos controles están ordenados por su posición dentro de la sección. Las medidas vienen expresadas en centímetros. La lista desplegable Tipo sólo se activa cuando se añade un control nuevo. Los tipos de controles son: Etiqueta, Campo, Línea, Rectángulo, Imagen y Logotipo. El control Etiqueta sirve para presentar un texto descriptivo como por ejemplo un título. El control Campo sirve para visualizar un dato, que procede de la lista desplegable Campo. También existen dos tipos de controles para trazar líneas rectas y rectángulos. El control Imagen permite la inclusión de una imagen a partir de un fichero. Por último el tipo de control Logotipo permite la inclusión de la imagen con el logotipo de la empresa activa. Esta imagen es la misma del fichero Empresas, en la pestaña de Dirección Fiscal. En Texto (sólo activo cuando el tipo del control es Etiqueta) introduzca el texto de la etiqueta a visualizar en el informe. Página 68 de 75 Manual de usuario de GestiónPYME En la lista desplegable Campo (sólo activo cuando el tipo del control es Campo) figura los nombres de los campos del fichero origen de datos. Por ejemplo, en el caso de una factura, en esta lista desplegable viene una relación de nombres de campos del fichero de facturas. En Ruta especifique la ubicación en disco y nombre del fichero que contiene la imagen. O mejor, pulse sobre el botón con la carpeta para buscar el fichero de la imagen. Si el fichero cambia de ubicación o se elimina, la imagen no aparecerá en el informe pues se trata de una imagen vinculada a dicho fichero. También señalar que esta imagen ajusta su tamaño al alto y ancho del control, siempre manteniendo las proporciones. A continuación vienen las cajas de texto para teclear las distancias del control medidas desde el borde superior de la sección y desde el borde izquierdo de la sección. También se ha de introducir el ancho y el alto de control. Todas estas medidas vienen expresadas en centímetros. Consulte el gráfico que viene a continuación. Luego figura una serie de botones que sólo están activados si el tipo de control es Etiqueta o Campo. El primer botón, con la leyenda del puntero del ratón de Fuentes, permitirá abrirnos una ventana para seleccionar la fuente o tipo de letra, estilo y tamaño (medido en puntos). A continuación cuatro botones seguidos para establecer la alineación horizontal del texto o número dentro del ancho del control de la Etiqueta o Campo. El primer botón es el de la Alineación general (alineación a la izquierda si es texto y alineación derecha si el tipo de datos es numérico). Los tres botones siguientes son Alinear a la izquierda, Centrar y Alinear a la derecha. En el botón Color fuente se abrirá una ventana para especificar el color del texto o número de la Etiqueta o Campo. Ya para todo tipo de controles hay una serie de opciones referentes al diseño de los bordes de los controles: dos listas desplegables para fijar el estilo y la anchura de la línea de borde del control. Si el Página 69 de 75 Manual de usuario de GestiónPYME estilo elegido es el transparente no se visualizará ningún borde en el control. La anchura del borde se refiere al grosor de la línea y viene medido en puntos. Para los controles de Etiquetas, Campos y Rectángulos al hacer clic sobre el botón Color fondo se abre una ventana para definir el color del fondo del control. Este color de fondo queda anulado si deja activada la casilla de verificación Fondo transparente. Todos estos atributos para la fuente, y los diversos colores del control para fuente, borde y fondo, con el estilo y ancho de las líneas del borde quedan reflejados en la muestra de la parte inferior izquierda de la ventana. El botón Nuevo permite agregar un nuevo control a la sección activa. El botón Eliminar sirve para eliminar el control que está seleccionado en el cuadro de lista Controles. La opción de Guardar sirve para confirmar las propiedades en un control nuevo o para confirmar los cambios en un control existente. Por último, al hacer un clic sobre Deshacer cancelaremos los cambios sobre el control nuevo o existente. Cómo operar con tallas y colores El primer paso sería Ir al menú Ficheros, Empresas y en la pestaña Varios, activar la casilla 'Tallas y Colores'. De esta forma, en los documentos de compras y ventas así como en los documentos de movimientos de almacén podremos asignar a un artículo su talla y color. El segundo paso sería ir al menú Ficheros, y en Series de Tallas, dar de alta una serie de tallas con su conjunto de tallas disponibles. Ejemplos de series de tallas serían estos: Serie: CM Nombre: Calzado masculino Tallas: 40, 41, 42, 43, 44, 45, 46, 47, 48 Serie: CF Nombre: Calzado femenino Tallas: 34, 35, 36, 37, 38, 39, 40, 41, 42 Serie: CS Nombre: Camisetas sport Tallas: XS, S, M, L, XL Si va a operar también con colores en el menú de Ficheros, Series de Colores es donde podrá definir las series y un conjunto de colores en cada serie. Luego nos dirigimos al fichero de artículos para que cuando demos de alta un artículo le asignemos una serie de tallas y/o una serie de colores. GestiónPYME permite la entrada de precios por tallas. En la pestaña de 'Proveedores' podrá entrar los precios de compra. Despliegue la lista de la parte inferior derecha de la pantalla, para seleccionar la talla a la que le va a asignar el precio de compra. Así con cada una de las tallas. Si activa la casilla Todas las tallas, el subformulario presentará todas las tallas para modificar los datos del proveedor seleccionado. En la pestaña 'Precios Venta', podrá cambiar los datos de las tarifas de venta para cada talla. Al activar la casilla Todas las tallas, en el subformulario se visualizará todas las tallas de la serie. Si en un artículo el precio de venta va a ser el mismo para todas sus tallas le recomendamos que haga un clic sobre el botón 'Cambio masivo de tarifas'. Seleccione 'Aplicar a' Artículo, elija de la lista desplegable el artículo y en vez de 'Precio actual + beneficio' elija de la lista la opción de 'Nuevo valor'. Página 70 de 75 Manual de usuario de GestiónPYME Introduzca en el campo 'Valor' el precio unitario para todas las tallas. De este modo a todas las tallas del artículo se les aplicará el mismo precio de venta. También podemos asignar a todas las tallas el mismo descuento lineal y la misma comisión para el agente comercial. Además, en el fichero de artículos, en la pestaña de 'Almacenes', en cada uno de los almacenes podrá entrar la ubicación, el stock mínimo y el stock máximo para cada talla. Al activar la casilla Todas las tallas, el subformulario presentará todas las tallas para modificar los datos del almacén seleccionado. El stock mínimo sirve para controlar si el stock actual está por debajo de la cantidad mínima establecida, y así de esta forma realizar un pedido al proveedor para reponer en almacén. Lo del stock máximo sirve para controlar si las existencias actuales superan el máximo establecido. En tal caso, dejaremos de reponer en almacén. En el menú Informes, Almacenes, Control de Stocks, se puede obtener un listado de aquellos artículos con stock por debajo del mínimo y/o sobre máximo por tallas. En cualquier documento de compra y de venta (presupuestos, pedidos, albaranes y facturas) en el subformulario de líneas de artículos se visualizarán las columnas de 'Color' y 'Talla'. Al añadir un artículo aparecerá en 'Talla' un desplegable con todas las tallas de la serie de tallas asignada al artículo. Lo mismo para la columna 'Color'. Abajo del subformulario pulse sobre el botón de 'Stocks' para consultar el stock en los almacenes por tallas y colores. En el caso de un presupuesto o pedido de compra se podrá abrir una plantilla con todos los colores y tallas del artículo para introducir las cantidades. Las columnas de 'Color' y 'Talla' también aparecerán en los documentos de movimientos de almacenes (regularizaciones de existencias, intercambios entre almacenes, producciones e inventario). En el menú de Informes, Almacenes, existe una serie de informes que proporcionan información de los artículos por tallas y colores. Es el caso del control del stock en almacenes, pedidos pendientes y precios de artículos por tallas. Recuerde que los informes de compras y ventas son completamente personalizables de cara a su salida por la impresora y que en dichos informes puede añadir los campos de color y talla para que en las líneas de los artículos se impriman los datos de los colores y tallas. Cómo producir artículos compuestos El primer paso es dar de alta todos los artículos componentes o materias primas en el fichero de artículos. El siguiente paso sería dar de alta el artículo compuesto o producto terminado. Después para este artículo compuesto activamos la casilla 'Componentes'. Y hacemos un clic sobre el botón 'Listado'. Se nos abrirá una ventana en la que introduciremos los componentes con sus respectivas cantidades. En la columna P. unidad se visualizará el precio unitario de coste según el proveedor habitual. Al pié de pantalla se reflejará el coste total del artículo compuesto. Ahora ya lo tenemos preparado para producir. Entramos en el fichero de Almacenes, Producciones. Seleccionamos el artículo compuesto a producir en la lista desplegable 'Artículo' y también introducimos la cantidad a producir en el campo 'Cantidad'. Nos aparecerá el listado con los componentes y sus cantidades en el subformulario de 'Material'. Es posible realizar modificaciones sobre el subformulario: podremos añadir o borrar un componente, o cambiar la cantidad de dicho componente. Al seleccionar el artículo compuesto, si existe un componente con stock actual insuficiente en almacén aparecerá un mensaje advirtiéndonos de ello. Página 71 de 75 Manual de usuario de GestiónPYME Con la orden de producción, los artículos componentes minorarán el stock actual en el almacén de materias primas, que es el almacén de salida de los componentes. En cambio se aumentará el stock actual del artículo compuesto en el almacén final, que es el almacén de entrada del compuesto. En cuanto a los precios de los componentes, la aplicación le propondrá el precio medio ponderado de compra. Por lo tanto, el coste de los componentes es el resultado del precio medio ponderado introducido en los albaranes y facturas directas de compra. Este precio se puede modificar en el subformulario. Si desea controlar las operaciones realizadas en una orden de producción, previamente en el menú de Ficheros, Departamentos, podrá dar de alta cada departamento con sus empleados y tipos de operaciones o trabajos. De este modo en el fichero de producciones y en el subformulario de 'Operaciones', introducirá en cada línea el departamento, operación, empleado, hora de inicio y hora final. Se le informará del tiempo de duración del trabajo, el coste por hora (este coste es modificable) y el importe de la operación. En pié de pantalla del fichero de Producciones, se visualizará el coste tanto del material como de las operaciones, la suma de ambos y el coste por unidad. Es posible asociar una orden de producción a una o varias facturas para llevar un control de facturas y órdenes de producción. El paso preliminar sería activar la casilla 'Ordenes producción' en el fichero de Empresas. De esta forma, en las líneas de los artículos de las facturas de ventas se visualizará la columna 'Núm. orden'. Cuando en la factura de venta seleccionemos el artículo compuesto y su cantidad, en 'Núm. orden' habrá una lista desplegable donde podremos asociar este compuesto a una orden de producción. Después, en el fichero de producciones, arriba a la derecha, en 'Facturado' se nos informará de la cantidad que ya está asociada con facturas. Y pulsando sobre el botón 'Facturas', se visualizará un mensaje con una relación de facturas asociadas a la orden de producción. Cómo operar con códigos de barras GestiónPYME permite la introducción de artículos por medio de un lector de código de barras. El tipo de código de barras ha de ser EAN 13. También es posible imprimir informes de etiquetas con la imagen del código de barras. En primer lugar nos dirigimos al menú Ficheros, Empresas, y en la pestaña 'Varios' activamos la casilla 'Códigos de barras' para que en los documentos de compras y ventas y en los movimientos de almacenes podamos entrar los artículos mediante el lector de código de barras. El segundo paso sería en el fichero de artículos. En la pestaña de 'Más datos' 'Código EAN 13' y en el campo teclee los trece dígitos. GestiónPYME verifica si el dígito de control introducido es el correcto. El dígito de control es el último de los trece números. Si este dígito es incorrecto será avisado con un mensaje para que vuelva a teclear el código. En el fichero de artículos, al hacer un clic sobre el botón de imprimir en la barra de botones inferior, se abrirá la ventana con el título 'Imprimir artículos'. Al instalar GestiónPYME ya viene el informe 'Etiquetas 8x3 códigos de barras'. Se trata de un informe de etiquetas con ocho filas y tres columnas en el que se imprime la imagen del código de barras. Recuerde que los informes de artículos son completamente personalizables de cara a su salida por la impresora y que por lo tanto puede crear nuevos informes y modificar el diseño de cada informe. Es posible incorporar los campos 'Código de Página 72 de 75 Manual de usuario de GestiónPYME barras' e 'Imagen de código de barras'. Para la imagen del código de barras seleccione una de estas dos fuentes: EanP36Tf o EanP72Tf. El tamaño de la fuente ha de ser de 36 o de 72 puntos respectivamente. En los documentos de compras y ventas (presupuestos, pedidos, albaranes y facturas) la primera columna en el subformulario de líneas de artículos es la de 'Código de barras'. Aquí es donde introduciremos el código a través del lector de código de barras. Una vez reconocido el código de barras, nos completará la línea con el código y descripción del artículo así como su precio unitario y descuento lineal. En el diseño de los informes para la impresora podremos agregar el campo 'Código de barras'. También en los ficheros de regularizaciones de existencias e intercambios entre almacenes contamos con la posibilidad de introducir el artículo con el lector en la primera columna del subformulario. Cómo generar una remesa bancaria Supongamos que deseamos crear una remesa bancaria a ingresar en nuestra cuenta corriente del banco BBVA. En primer lugar en el menú de Ficheros, Ctas. tesorería, crearemos una cuenta de tesorería con los datos siguientes: Código: BBVA (máximo 5 caracteres) Descripción: Banco Bilbao Vizcaya Argentaria Tipo: Banco A continuación, en código cuenta introduciremos los datos de nuestra cuenta bancaria. Nos salimos de esta ventana y abrimos Ctas. remesas, en el menú de Ficheros, para crear una cuenta de remesa con estos datos: Código: 1 (permite un máximo de 5 caracteres alfanuméricos) Descripción: Remesa BBVA Cta. tesorería: BBVA Sufijo: 000 (Exactamente hay que introducir el sufijo que nos facilitó el banco para realizar las remesas. Son 3 dígitos numéricos que nos lo han de proporcionar en nuestra oficina bancaria.) N.I.F. ordenante: 12345678B (Teclee el NIF del titular de la cuenta bancaria incluyendo la letra y todo junto sin usar espacios, guiones o puntos). Nombre ordenante: Nombre del titular de la cuenta bancaria. El siguiente paso sería en el fichero de clientes, para cada uno de los clientes que vayamos a remesar. Hacemos un clic sobre el botón de "Datos de cobro" e introducimos la cuenta bancaria del cliente. También seleccionamos de la lista la cuenta de remesa que habíamos creado antes que es la 1 Remesa BBVA. En "Cod. referencia" entramos el código de referencia del cliente (máximo 12 caracteres). Puede introducir el código del cliente como cód. referencia; eso sí, tenga en cuenta que mientras el código de cliente admite hasta 15 caracteres, el cód. referencia para las remesas es de 12 caracteres como máximo. Ya lo hemos preparado todo para remesar. Ahora podremos crear las facturas de ventas. Es importante que la forma de pago a emplear puede ser cualquiera cuyo medio de pago sea de efectos bancarios. (En el fichero de formas de pago, la forma de pago en cuestión ha de tener seleccionada la opción de "efectos bancarios" como medio de pago). Según la forma de pago seleccionada en la factura, se habrá generado unos recibos con fechas de vencimientos definidas por la propia forma de pago. Estos Página 73 de 75 Manual de usuario de GestiónPYME recibos los podemos visualizar en cada factura, en el listado de facturas, haciendo un clic sobre el botón de "Recibos". Para remesar nos dirigimos al menú de Ventas, Remesas. Añadimos una nueva remesa. Ya en la ficha de Remesas, desplegamos la lista de "Cta. remesa" y elegimos 1 - Remesa BBVA. Introducimos la fecha inicial y fecha final de vencimientos de recibos. En tipo facturación contamos con tres opciones: Oficial, se seleccionarán sólo los recibos de facturas con series oficiales; No oficial, sólo recibos de facturas con series no oficiales; y Ambos, se seleccionarán todos los recibos. En el subformulario, se visualizará el listado de recibos seleccionados. Se puede eliminar cualquier recibo de la lista que no nos interese remesar. Más abajo podemos cambiar la ruta en disco del fichero que contendrá la remesa. Por último, haremos un clic sobre el botón con la leyenda "Crear fichero de remesa". Una vez creada la remesa, los recibos remesados se registrarán en GestiónPYME como cobrados. Si consultamos estos recibos, comprobaremos que también se ha registrado el número de remesa y que están considerados como cobrados. Para el caso de los recibos devueltos, entraremos en cada uno de estos recibos y haremos un clic sobre el botón de "Deshacer". De esta forma, el recibo quedará como pendiente de cobro y el número de remesa cambiará a cero. Agentes comerciales, comisiones y liquidaciones El primer paso será dar de alta a los agentes comerciales, representantes y vendedores (menú Ficheros, Agentes). El segundo paso sería determinar el porcentaje de las comisiones (menú Ficheros, Artículos, sección de Precios Venta). En esta sección encontrará las cuatro tarifas de venta (A, B, C y D). Cada tarifa conlleva su propia comisión. El siguiente paso será seleccionar a cada cliente su agente comercial (menú Ficheros, Clientes, sección de Facturación). También podrá asignar una tarifa de venta (A, B, C o D). Opcionalmente, al pulsar sobre el botón de Precios personalizados, se abrirá una ventana en la que podrá definir para el cliente en cuestión uno o varios artículos con precios, descuentos lineales y comisiones personalizados, es decir, que se aplicará sólo para este cliente. Cuando añada un documento de venta (presupuesto, pedido, albarán o factura) y seleccione el cliente, aparecerá el agente comercial por defecto y la tarifa predeterminada del cliente. Esta tarifa A, B, C o D podrá ser cambiada así como el agente. En las líneas de artículos, al introducir el artículo, GestiónPYME comprobará primero si existe un precio personalizado para este cliente y artículo. En caso afirmativo, aplicará el precio y comisión personalizado. De lo contrario, GestiónPYME aplicará el precio y comisión de la tarifa A, B, C o D del fichero de artículos. Por supuesto, el porcentaje de comisión podrá ser modificado. En la ventana del listado de artículos, encontrará un botón que es el de Cambiar precios. No sólo le permitirá el cambio masivo de precios y descuentos lineales sino también de los porcentajes de comisiones para las tarifas A, B, C o D. Advierta cómo incluso es posible aplicar el cambio de la comisión Página 74 de 75 Manual de usuario de GestiónPYME para todos los artículos de una familia o subfamilia. Se trata de una herramienta muy versátil y productiva. Para el control de las liquidaciones a los agentes comerciales (menú Utilidades, Liquidaciones a agentes), seleccione en primer lugar el agente comercial. Podrá determinar las condiciones de las facturas a incluir en la liquidación: si están dentro de un rango de fechas, si pertenecen a series de facturas oficiales o no oficiales y si están completamente cobradas o no. Números de serie y control de garantías El primer paso que cabe realizar sobre un artículo que deseamos controlar los números de serie y garantía es dirigirse al fichero de artículos, seleccionar el artículo y pulsar sobre el botón de modificar. Activaremos la casilla "Números de series" e introduciremos el número de meses que cubre la garantía. Aceptaremos los cambios. Ahora, cuando recibamos del proveedor el material, añadiremos los correspondientes albaranes o facturas de compra. En el subformulario de las líneas de artículos, seleccionaremos el artículo y teclearemos la cantidad. Debajo del subformulario se localiza el botón "Nº series". Pulse sobre él y entonces se abrirá una ventana que le permitirá introducir los números de serie. También es posible la entrada de números de series en regularizaciones, cuando la cantidad es positiva, esto es, cuando se trate de una entrada de material en almacén. Cuando vayamos a vender, al añadir los albaranes o facturas de ventas, en las líneas de artículos seleccionaremos el artículo y teclearemos la cantidad. Debajo del subformulario, podremos hacer un clic sobre el botón "Nº series" para seleccionar los números de serie que previamente había sido introducidos en las compras y entradas por regularización de stock y producciones. También se podrá registrar las salidas de los números de series en las regularizaciones (la cantidad en negativo significa una salida en almacén) y las salidas de los componentes en producciones. En el menú Utilidades, Control de garantías, elija un artículo, introduzca un número de serie y pulse la tecla Enter. GestiónPYME le informará si está en periodo de garantía y de qué documento procede. GestiónPYME considerará que el artículo estará en garantía o no según los meses introducidos en la ficha del artículo y según la fecha de la factura de venta. Página 75 de 75