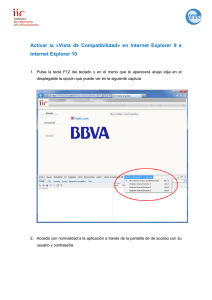Enjoy it. - Blaupunkt
Anuncio

MULTIMEDIA NAVIGATION SERIES 945/940 Enjoy it. Manual de instrucciones Elementos de mando del equipo 3 4 5 6 7 8 2 1 14 11 12 9 10 13 1 Botón giratorio Conexión del equipo En funcionamiento: Pulsación breve: silenciar la fuente de sonido (función Mute) Pulsación prolongada: desconectar el equipo Girar: ajustar el volumen 2 Señal de infrarrojos para el mando a distancia 7 Tecla Pulsación breve en el menú principal: abrir el acceso directo para los ajustes de fondo y el menú Ajustes Pulsación breve en una aplicación activa: abrir las opciones Pulsación prolongada: función para aplicaciones Android actuales (si están disponibles) 8 Tecla 3 Tecla (Atrás) Pulsación breve: volver a la pantalla anterior Pulsación prolongada: abrir los ajustes de brillo para la pantalla 4 Tecla 9 Lector de tarjetas microSD para multimedia (debajo (Home) Pulsación breve: abrir el menú principal Pulsación prolongada: mostrar aplicaciones activas (Navegación/Eject) Pulsación breve: iniciar navegación o cambiar entre navegación y fuente de sonido actual Pulsación prolongada: extraer DVD/CD Pulsación prolongada en modo espejo: salir del modo espejo 5 Interfaz de pantalla táctil 6 Unidad de DVD/CD de la tapa abatible) : Lector de tarjetas microSD para los datos de navega- ción (debajo de la tapa abatible) ; Clavija USB 1 (debajo de la tapa abatible) < Tecla de reset (debajo de la tapa abatible) Restablecer ajustes de fábrica Nota: ¡Se borrarán todos los ajustes personales! = Clavija AV IN 1 (debajo de la tapa abatible) > Micrófono interno 2 Elementos de mando del mando a distancia F Tecla 15 16 45 18 43 20 41 22 39 Con reproducción de DVD: finalizar reproducción 44 17 42 19 40 21 23 24 38 25 37 35 27 Pulsación breve en el menú principal: abrir el acceso directo para los ajustes de fondo y el menú Ajustes Pulsación breve en una aplicación activa: abrir las opciones Pulsación prolongada: función para aplicaciones Android actuales (si están disponibles) H Tecla Pulsación breve: abrir el menú principal Pulsación prolongada: mostrar aplicaciones activas I Tecla Interrumpir y reanudar la reproducción multimedia 36 26 G Tecla 34 J Tecla Abrir el menú Ajustes K Tecla Aceptar la llamada 33 32 28 L Tecla Rechazar la llamada/finalizar la conversación M Teclas numéricas 0 - 9 En el teclado: introducción de cifras Cifra "0" con reproducción multimedia: ajustar la repetición de títulos (no para streaming por Bluetooth®) 29 31 30 N Tecla # / Con reproducción multimedia: ajustar la reproducción aleatoria de títulos (no para streaming por Bluetooth®) En el teclado del teléfono: introducir el símbolo "#" O Tecla * / ? Tecla SRC Cambiar entre radio, navegación o recursos multimedia disponibles @ Tecla / EJECT Expulsar DVD/CD A Tecla INFO Con reproducción de DVD: mostrar y suprimir la indicación del número de título o capítulo, así como la del tiempo actual de reproducción B Tecla MENU Con reproducción de DVD: abrir el menú del DVD/ volver a la reproducción C Tecla ZOOM Con reproducción de DVD: seleccionar nivel del zoom 1-3, desconectar el zoom D Tecla PIC Abrir el ajuste para el brillo de la pantalla E Tecla Con reproducción de DVD: iniciar cámara lenta Pulsación breve: Radio: explorar las emisoras memorizadas DAB: explorar emisoras Multimedia: explorar títulos En el teclado del teléfono: introducir el símbolo "*" Pulsación prolongada: Radio: explorar las emisoras de la banda de ondas actual P Tecla Bajar el volumen Q Tecla OK Confirmar la selección R Tecla Subir el volumen S Teclas / : En el menú principal: cambiar entre las filas de aplicaciones En los menús de ajuste: seleccionar la entrada de menú En las pantallas: cambiar entre las zonas de la pantalla Teclas / : En el menú principal: seleccionar el botón de la aplicación 3 Elementos de mando – Mando a distancia | Contenido En los menús de ajuste: cambiar el ajuste En pantallas: seleccionar el botón Nota: Confirmar la selección con OK Q. T Tecla Silenciar el equipo/cancelar la supresión del sonido U Tecla / Pulsación breve: Radio: modificar paso a paso la frecuencia DAB: seleccionar la emisora anterior/siguiente Multimedia: seleccionar el título anterior/siguiente Pulsación prolongada: Búsqueda rápida V Tecla Pulsación breve: volver a la pantalla anterior Pulsación prolongada: abrir los ajustes de brillo para la pantalla W Tecla Borrar la última entrada del teclado X Tecla Con reproducción de DVD: repetir el apartado individual Y Tecla GOTO Con reproducción de radio: seleccionar la frecuencia Con reproducción multimedia/DVD: seleccionar número de título/capítulo Z Tecla ANGLE Con reproducción de DVD: seleccionar el ángulo de la cámara (si se dispone de ángulos de cámara alternativos) [ Tecla SUBTITLE Con reproducción de DVD: seleccionar el idioma de los subtítulos \ Tecla AUDIO Con reproducción de DVD: seleccionar el idioma de reproducción ] Tecla / POTENCIA Conexión y desconexión del equipo Contenido Indicaciones de seguridad ......................................... 5 Símbolos utilizados ................................................................5 Seguridad vial...........................................................................5 Advertencias generales de seguridad .............................6 Declaración de conformidad ..............................................6 Indicaciones de limpieza............................................ 6 Indicaciones de eliminación de residuos .................. 6 Volumen de suministro .............................................. 6 Actualización del software ........................................ 6 Puesta en funcionamiento ......................................... 7 Conexión y desconexión ......................................................7 Volumen .....................................................................................7 Manejo......................................................................... 7 Pantalla táctil ............................................................................7 Navegación por los menús ..................................................8 Ajustes en los menús .............................................................8 Entradas en el teclado ...........................................................8 Barra de estado y de menú Android ................................9 Menú principal ............................................................ 9 Abrir el menú principal .........................................................9 La pantalla del menú principal ..........................................9 Adaptar el menú principal ................................................ 10 Ajustes de sonido ..................................................... 11 Abrir ajustes de sonido ...................................................... 11 La pantalla del ecualizador 1 ........................................... 11 La pantalla del ecualizador 2 ........................................... 11 Ajustes del sistema ................................................... 12 Abrir ajustes del sistema.................................................... 12 La pantalla de ajustes ......................................................... 12 Equipos y soportes de datos externos .................... 13 Información básica .............................................................. 13 Modo de DVD/CD ................................................................ 14 Soportes de datos USB....................................................... 14 Tarjetas microSDHC............................................................. 14 Reproducción de audio/vídeo de iPod/iPhone......... 14 Fuentes Bluetooth® ............................................................. 15 Radio.......................................................................... 16 Iniciar reproducción de la radio ...................................... 16 Pantalla de la radio .............................................................. 16 Menú de opciones ............................................................... 16 DAB/DAB+ (solo 945) ........................................ 17 Inicio de la reproducción DAB ......................................... 17 Pantalla DAB .......................................................................... 17 Menú de opciones ............................................................... 18 4 Contenido | Indicaciones de seguridad Reproducción multimedia/DVD .............................. 18 Iniciar reproducción multimedia.................................... 18 Pantalla multimedia ............................................................ 18 Explorador multimedia de tipos de soporte y carpetas ................................................................................... 19 Explorador multimedia de información de los títulos ....................................................................................... 20 Menú de opciones ............................................................... 20 Llamadas telefónicas................................................ 21 Abrir el teléfono.................................................................... 21 La pantalla del teclado ....................................................... 21 La lista de llamadas ............................................................. 22 Agenda telefónica y lista de favoritos .......................... 22 El menú de opciones .......................................................... 22 Llamada entrante/saliente................................................ 22 Modo espejo de smartphone .................................. 23 Iniciar el modo espejo ........................................................ 23 Navegación ............................................................... 23 Carga de los datos de navegación ................................. 23 Descarga de los datos cartográficos y las opciones ........................................................................... 23 Inicio del sistema de navegación ................................... 24 Primer uso............................................................................... 24 Menú de navegación .......................................................... 24 Introducción del destino ................................................... 24 Planificación de ruta ........................................................... 25 Entradas en el teclado ........................................................ 25 Vistas del mapa ..................................................................... 25 Ajustes de navegación ....................................................... 27 Opciones adicionales ......................................................... 27 Rear Seat Entertainment (RSE) ................................ 28 Indicación de la pantalla del equipo a través de un monitor externo ............................................. 28 Mando a distancia del volante (SWC)...................... 28 WLAN ......................................................................... 29 Establecer conexión WLAN............................................... 29 Establecer punto de acceso WLAN móvil .................... 29 Información útil ........................................................ 29 Garantía ................................................................................... 29 Servicio .................................................................................... 29 Datos técnicos ........................................................... 29 Esquema de conexiones........................................... 30 Anexo ......................................................................... 31 Indicaciones de seguridad La radio ha sido fabricada conforme al estado actual de la técnica y a las normas técnicas de seguridad vigentes. A pesar de todo, pueden surgir situaciones de peligro si no tienen en cuenta las indicaciones de seguridad de este manual. La finalidad del presente manual es ayudarle a que se familiarice con las funciones más importantes del equipo. En la página de internet www.blaupunkt.com encontrará información más detallada sobre la navegación. • Tenga en cuenta además los manuales de otros dispositivos que vaya a utilizar con la radio. • Guarde el manual de tal forma que siempre pueda ser consultado por todos los usuarios. • Entregue la radio a terceros siempre con el presente manual. Tenga en cuenta además los manuales de otros equipos que vaya a utilizar con la radio. Símbolos utilizados En este manual se utilizan los siguientes símbolos: ¡PELIGRO! Peligro de lesiones ¡PRECAUCIÓN! Peligro de daños en la unidad de DVD/CD ¡PELIGRO! Peligro por volumen demasiado alto La marca CE confirma el cumplimiento de las directivas de la UE. 쏅 Indica un paso a seguir • Indica una numeración Seguridad vial Observe las siguientes indicaciones relativas a la seguridad vial: ¡PELIGRO! Riesgo para la seguridad vial al usar el equipo durante la conducción. ¡El uso de las funciones del equipo durante la conducción puede distraer su atención del tráfico y provocar accidentes graves! De manera especial, el uso de las funciones siguientes perjudica en gran medida su atención como conductor: • Navegación (realización de ajustes como, p. ej., la entrada de direcciones) • Reproducción de vídeo 5 Indicaciones de seguridad/limpieza/eliminación de residuos | Volumen de suministro | Actualización de software • Uso de internet (p. ej. mediante la aplicación "Explorador") • Uso de un smartphone conectado mediante modo espejo Durante la conducción, evite el uso tanto de esta como de todas aquellas funciones que distraigan su atención del tráfico y de la conducción. Para el uso de estas funciones, deténgase en un lugar adecuado y utilice su equipo con el vehículo detenido. • • • Utilice el equipo de manera que siempre pueda manejar el vehículo con seguridad. En caso de duda, deténgase en un lugar adecuado y maneje el equipo con el vehículo parado. Si es usted quien conduce, no debe utilizar las aplicaciones que puedan desviar su atención del tráfico (p. ej., ver vídeos o introducir destinos, dependiendo de las funciones que incluya el equipo). ¡Durante el guiado al destino obedezca las indicaciones solo cuando al hacerlo no incumpla ninguna regla de tráfico! Las señales y las normas de tráfico prevalecen en todo caso sobre las recomendaciones de conducción. Ajuste siempre un volumen moderado para proteger sus oídos y poder percibir otras señales de alarma (p. ej. de la policía). En las pausas con supresión del sonido (p. ej. al cambiar la fuente de sonido) no podrá apreciar si se ha modificado el volumen. No suba el volumen durante estas pausas. Advertencias generales de seguridad Observe la indicación siguiente para protegerse de posibles lesiones: No modifique ni abra el equipo. El equipo incorpora un láser de clase 1 que puede ser perjudicial para sus ojos. Uso según las normas Esta radio está diseñada para su instalación y utilización en un vehículo con una tensión de red de 12 V y debe montarse en una ranura de tamaño estándar (según DIN). Tenga en cuenta los límites de capacidad del equipo. Asegúrese de que sea un técnico especializado quien realice las reparaciones y, en caso necesario, la instalación. Instrucciones de instalación Solo puede instalar la radio si tiene experiencia con la instalación de radios de automóviles y conoce bien el sistema eléctrico del vehículo. Observe además el esquema de conexiones que se incluye al final de este manual. 6 Declaración de conformidad Mediante este documento Blaupunkt Technology GmbH declara que el equipo cumple los requisitos básicos y las prescripciones relevantes de la Directiva 1999/5/CE. La Declaración de conformidad se puede consultar en Internet, en la página www.blaupunkt.com. Indicaciones de limpieza Los disolventes, detergentes y abrasivos, así como los espráis para el salpicadero y los productos de limpieza para plásticos pueden contener productos que dañen la superficie de la radio. Para la limpieza de la radio, utilice únicamente un paño seco o ligeramente humedecido. Indicaciones de eliminación de residuos ¡No deseche su equipo antiguo con los residuos domésticos! Utilice los sistemas de recogida y devolución que tenga a su disposición para desechar el equipo antiguo, el mando a distancia y las baterías usadas. Volumen de suministro El volumen de suministro incluye: • Radio del automóvil • Mando a distancia (incluye batería) • Sintonizador TMC (solo en equipos con sistema de navegación europeo) • Tarjeta microSD con datos de navegación en la ranura para tarjetas microSD (solo en los equipos con sistema de navegación) • Antena GPS • Lápiz USB WLAN • Micrófono Manos Libres externo • Manual de instrucciones • Marco de sujeción • Set de piezas pequeñas • Material de instalación • Cable de conexión Actualización del software En www.blaupunkt.com encontrará el software más actualizado para su equipo, incluido un manual para la actualización del software. Encontrará las actualizaciones de software en: http://www.blaupunkt.com/en/servicesupport/ car-audio/downloads/updates/ Puesta en funcionamiento | Manejo Puesta en funcionamiento Manejo Atención Tornillos de fijación para el transporte Asegúrese de retirar los tornillos de fijación para el transporte de la parte superior del equipo antes de la puesta en funcionamiento del mismo. Pantalla táctil Conexión y desconexión Conexión y desconexión con el botón giratorio 쏅 Para conectar el equipo, pulse el botón giratorio 1. 쏅 Para desconectarlo, mantenga pulsado el botón giratorio 1 durante más de 2 segundos. Conexión y desconexión con el encendido del vehículo Si la radio está vinculada al encendido del vehículo y no se apagó mediante el botón giratorio 1, esta se conectará y desconectará con el encendido del vehículo. Nota: Al conectar y desconectar el equipo con el encendido puede emplear la función Fast Boot (véase el capítulo "Ajustes del sistema", opción Generalidades). Fast Boot acorta el inicio del sistema del equipo a unos pocos segundos. Seleccione durante la activación de Fast Boot el periodo de tiempo que debe transcurrir, como máximo, entre la desconexión del equipo y la reconexión con el inicio del sistema rápido. Tras el transcurso del periodo de tiempo, se establece tras la reconexión el inicio normal del sistema. Volumen Ajustar el volumen El volumen se puede regular en pasos de 0 (desactivado) a 100 (máximo). 쏅 Gire el botón giratorio 1 para ajustar el volumen. Supresión del sonido de la radio (Mute) 쏅 Pulse brevemente el botón giratorio 1 para suprimir el sonido del equipo o para volver a activar el volumen ajustado anteriormente. Nota importante: No emplee objetos puntiagudos ni duros, como bolígrafos o plumas estilográficas, para manejar la pantalla táctil. El equipo dispone de una pantalla táctil capacitiva que junto con el mando a distancia y las teclas del equipo (véase el apartado "Elementos de mando" al comienzo de este manual) facilita el manejo del mismo. Nota: Pulse sobre la aplicación "Night Display" para desconectar la pantalla (la pantalla táctil se vuelve negra). Basta con pulsar la pantalla táctil para regresar a la pantalla actual. Encontrará la aplicación "Night Display", si en el menú principal pulsa sobre "Apps". Pulsado Para accionar un elemento de mando, p. ej. una tecla, basta un contacto ligero de la superficie de la pantalla. No debe ejercer presión sobre la superficie de la pantalla. • Pulsado breve: Para el accionamiento de la mayoría de los elementos de mando basta con pulsar brevemente la superficie de la pantalla. • Pulsado prolongado: Algunas funciones requieren un pulsado prolongado. Posicione la punta de su dedo durante aprox. 1 segundo sobre la superficie de la pantalla. Gesto de barrido/desplazamiento Algunas funciones requieren un gesto de barrido sobre la superficie de la pantalla, p. ej., • el desplazamiento de listas, • el ajuste de reguladores. Pulse la superficie de la pantalla y posicione su dedo sobre la superficie. Desplace a continuación sus dedos sobre la superficie. Zoom Puede aumentar o reducir la vista (zoom), por ejemplo, para la visualización de mapas (navegación) e imágenes: Pulse con dos dedos en la zona de la representación cartográfica y posicione sus dedos sobre la superficie. Junte a continuación sus dedos (reducir imagen) o sepárelos (ampliar imagen). 7 Manejo Navegación por los menús Cambiar al menú principal ]. 쏅 Pulse la tecla [ o bien: 쏅 pulse el botón [ ]. Entradas en el teclado Para la entrada de texto o cifras aparece un teclado: 1 2 Nota: También accede al menú principal mediante el pulsado repetido de la tecla [ ]. Cambio a la pantalla anterior o al menú superior ]. 쏅 Pulse la tecla[ o bien: 쏅 pulse el botón [ ]. o bien: ]. 쏅 pulse el botón [ Ajustes en los menús Conexión y desconexión de las opciones 쏅 Para la conexión o desconexión de las opciones, pulse la entrada de menú correspondiente o en el símbolo. Conectado: Desconectado: Reguladores Puede realizar determinados ajustes con ayuda de un control deslizante. 쏅 Pulse sobre la zona deseada del regulador o realice un gesto de barrido por todo del regulador. Confirmación del ajuste En algunos casos debe confirmar los ajustes realizados antes de que entren en funcionamiento. ]. 쏅 Pulse el botón [ Ajustes adicionales Algunas opciones ofrecen ajustes adicionales. 쏅 Pulse el botón [ ] para abrir el menú de ajustes. 8 7 6 5 4 3 Notas: • La aplicación de navegación emplea un teclado propio (véase el capítulo "Navegación"). • Para entradas que permiten solo determinados caracteres como, p. ej., cifras se abre, dado el caso, un teclado especial. El teclado ofrece diferentes opciones: 1 Indicar entrada 2 Confirmar entrada 3 Borrar última entrada 4 Pulsación breve: confirmar entrada Pulsación prolongada: descartar entrada 5 Pulsación breve: introducir carácter Pulsación prolongada: mostrar caracteres especiales para seleccionar 6 Pulsación breve: introducir carácter Pulsación prolongada: mostrar ajustes del teclado 7 Con entrada de texto: cambiar entre escritura mayús- cula y minúscula Con entrada de cifras/caracteres: otros caracteres especiales o regresar 8 Ajustar el teclado para la entrada de texto o cifras y caracteres 8 Manejo | menú principal Barra de estado y de menú Android En la barra de estado Android se indican, p. ej., noticias Android, aplicaciones Android en ejecución y el estado WLAN, Bluetooth y de telefonía móvil: En modo normal desaparece la barra de estado Android, la cual se muestra solo en modo de navegación. Mostrar la barra de estado Android 쏅 Pulse sobre la indicación de hora en la esquina superior derecha de la pantalla. Nota: La barra de estado Android desaparece de nuevo automáticamente después de aprox. 10 segundos. Menú principal Abrir el menú principal 쏅 Pulse la tecla [ ]. Nota: También encontrará en la pantalla de muchas aplicaciones un botón para cambiar al menú principal. La pantalla del menú principal 1 2 3 Ampliar la barra de estado Android 쏅 Pulse sobre la barra de estado que aparece y realice un gesto de barrido hacia abajo. Se abre el menú Android facilitándole, p. ej., el acceso a los ajustes de las aplicaciones que estén activas. Nota: El menú Android desaparece de nuevo automáticamente después de aprox. 5 segundos. 8 7 6 5 4 En el menú principal encontrará las zonas e indicaciones siguientes: 1 Fecha 2 Fuente actual de audio/vídeo 3 Hora/estado Bluetooth™ 4 Línea principal de la aplicación: En esta línea encontrará los botones de hasta 5 aplicaciones. Nota: Puede decidir qué aplicaciones deben aparecer en la línea principal dedicada a las aplicaciones (véase el apartado "Adaptar menú principal"). Recomendación: Coloque en la línea principal dedicada a las aplicaciones los botones de las aplicaciones que utilice con mayor frecuencia. 5 Línea de aplicaciones ampliada En esta línea encontrará los botones de hasta 25 aplicaciones. Realice un gesto de barrido hacia la derecha o izquierda sobre la línea para hojear las 5 zonas de la línea. Nota: Puede decidir qué aplicaciones deben aparecer en la línea ampliada dedicada a las aplicaciones (véase el apartado "Adaptar menú principal"). 9 Menú principal Recomendación: Coloque en la línea ampliada dedicada a las aplicaciones los botones de las aplicaciones que utilice de forma ocasional. Al abrir el menú principal se indica siempre la última zona seleccionada de la línea ampliada de aplicaciones. 6 Indicación de la sección Indica qué sección de la línea ampliada de aplicaciones está seleccionada actualmente. 7 Botones de las aplicaciones Pulse un botón para iniciar la aplicación. 8 Botón combinado de aplicaciones (botón de carpe- tas) Estos botones combinan hasta 6 botones de diferentes aplicaciones. Pulse el botón combinado para indicar los botones individuales de las aplicaciones. Pulse a continuación un botón individual para iniciar la aplicación. Notas: • Puede organizar los botones combinados de aplicaciones (véase el apartado "Desplazar la aplicación en el menú principal"). • Encontrará más aplicaciones preinstaladas, si en el menú principal pulsa "Apps". • En el menú principal, en "Apps", encontrará una tienda de aplicaciones preinstalada. Adaptar el menú principal Borrar una aplicación del menú principal Nota: En cualquier momento puede añadir de nuevo una aplicación eliminada en el menú principal (véase el apartado "Añadir aplicación"). No se puede eliminar del menú principal el botón Apps. En Apps encontrará todas las aplicaciones disponibles en el equipo. 쏅 Pulse el botón y posicione la punta del dedo sobre la superficie de la pantalla. El botón se desplaza hacia la parte anterior y se muestra la cruz de eliminación. 쏅 Desplace el botón hasta la cruz de eliminación y posicione ahí la punta de su dedo hasta que el botón se torne de color rojo. 쏅 Retire la punta del dedo de la pantalla. Se ha borrado el botón. Desplazar la aplicación en el menú principal Puede desplazar una aplicación dentro de una línea de aplicaciones o entre las dos líneas de aplicaciones. Nota: Puede desplazar una aplicación solo hacia una memoria libre dentro del menú principal. 10 La excepción: puede desplazar una aplicación dentro de la línea principal de aplicaciones o dentro de la zona visible de la línea ampliada de aplicaciones. Las demás aplicaciones se reorganizan de manera automática. 쏅 Pulse el botón y posicione la punta del dedo sobre la superficie de la pantalla. El botón se desplaza hacia la parte anterior y se muestra la cruz de eliminación. 쏅 Desplace el botón hacia la posición deseada. Notas: • Para desplazar una aplicación hacia una zona no visible de la línea ampliada de aplicaciones, desplace el botón hacia el borde exterior de la línea ampliada de aplicaciones y espere hasta que aparezca la zona deseada de la línea de aplicaciones. • Puede agrupar hasta 6 aplicaciones diferentes en un botón combinado de aplicaciones. Desplace para ello el botón de una aplicación hacia el botón de otra aplicación o hacia un botón combinado de aplicaciones ya existente. • Puede desligar una aplicación de un botón combinado de aplicaciones, sacando su botón y desplazándolo a una memoria libre en una línea de aplicaciones o sobre la cruz de eliminación. La última aplicación dentro de un botón combinado de aplicaciones aparece de nuevo automáticamente como botón normal. 쏅 Retire la punta del dedo de la pantalla. Se ha desplazado el botón. Añadir aplicación 쏅 En el menú principal, pulse el botón Apps. Las aplicaciones disponibles se muestran en varias páginas. 쏅 Dado el caso, realice un gesto de barrido hacia la derecha o izquierda, hasta la página de la aplicación buscada. 쏅 Pulse el botón de la aplicación y posicione la punta del dedo sobre la superficie de la pantalla. El botón se desplazará hacia delante y se mostrará el menú principal. 쏅 Desplace el botón hacia la posición deseada. 쏅 Retire la punta del dedo de la pantalla. Se ha agregado el botón. Nota: Para más información sobre la ubicación de los botones, véase el apartado "Desplazar aplicación en el menú principal". Ajustes de sonido La pantalla del ecualizador 2 Ajustes de sonido 1 Abrir ajustes de sonido 2 3 4 7 6 5 쏅 Seleccione en el menú principal la aplicación del ecualizador (véase el capítulo "Menú principal"). Nota: Puede abrir el ecualizador o los ajustes de balance/ fader también desde el menú de opciones de otras aplicaciones. La pantalla del ecualizador 1 1 2 3 4 5 9 8 En la pantalla del ecualizador 2 encontrará las funciones e indicaciones siguientes: 1 Cambiar al menú principal 2 Cambiar a la pantalla del ecualizador 1 (véase el apar- tado anterior) 3 Con el subwoofer conectado 4: ajustar la frecuencia low pass con las teclas [ 10 9 8 7 6 ]y[ ] 4 Conectar y desconectar el subwoofer y, una vez co- nectado, ajustar el nivel del subwoofer con las teclas [ ]y[ ] En la pantalla del ecualizador 1 encontrará las funciones e indicaciones siguientes: 5 Hora/estado Bluetooth™ 1 Cambiar al menú principal 6 Conectar y desconectar high pass y, una vez conecta- 2 Cambiar a la pantalla del ecualizador 2 (véase el apar- tado siguiente) 3 Seleccionar la banda de frecuencia para la adaptación (véanse las opciones 6, 7 y 8). 4 Indicador de la banda de frecuencia 5 Hora/estado Bluetooth™ 6 Ajuste del factor Q: Ajuste el factor de calidad Q para la banda de frecuencia seleccionada 3 con las teclas [ ] y [ ]. 7 Ajuste de la frecuencia: do, ajustar la frecuencia con las teclas [ ]y[ ] 7 Con el subwoofer conectado 4: ajustar la fase con las teclas [ ]y[ ] 8 Ajustar el balance y el fader: Desplace la distribución del volumen con las teclas [ ] y [ ] (balance) o [ ] y [ ] fader), o bien: pulse sobre un punto del habitáculo representado para ajustar directamente la correspondiente distribución del volumen. 9 Valor actual de balance y de fader Seleccione la frecuencia de medios pendiente de ajustar dentro de la banda de frecuencia seleccionada 3 con las teclas [ ] y [ ]. 8 Ajuste del nivel: Ajuste el nivel para la frecuencia de medios seleccionada 7 con las teclas [ ] y [ ]. 9 Ajustes predeterminados del ecualizador: pulse sobre un ajuste predeterminado para seleccionarlo. : Restablecer los valores predeterminados del ecuali- zador. 11 Ajustes del sistema Ajustes del sistema • Abrir ajustes del sistema • 쏅 Seleccione en el menú principal la aplicación Ajustes (véase el capítulo "Menú principal"). La pantalla de ajustes 1 2 3 4 5 • • • 6 Nota: Despliegue la lista, dado el caso, para acceder al ajuste deseado. En la pantalla de ajustes encontrará las funciones e indicaciones siguientes: • 1 Cambiar al menú principal 2 Opciones de menú 3 Opción de menú seleccionado actualmente • 4 Nombre del menú o submenú actual 5 Hora/estado Bluetooth™ 6 Apartados del submenú En el menú Ajustes encontrará los siguientes apartados del menú y del submenú: • Generalidades: realizar ajustes generales del equipo: – Seleccionar la zona para la radio (zona de recepción) – Ajustar la desconexión automática de la pantalla – Ajustes de Fast-Boot – Conectar y desconectar la mezcla de reproducción de las aplicaciones del sistema y de las aplicaciones propias – Seleccionar el tiempo de exploración – Seleccionar el volumen de encendido – Activar y desactivar tono de confirmación 12 • • • • • Conectar y desconectar WLAN – Seleccionar la red WLAN Conectar y desconectar Bluetooth – Gestión del equipo – Ajuste de la agenda telefónica – Clasificación de la agenda telefónica – Conectar y desconectar el ajuste automático de la agenda telefónica – Conectar y desconectar la conexión automática – Conectar y desconectar la aceptación automática de la llamada – Introducir y modificar el pairing code – Conectar y desconectar el micrófono externo – Conectar y desconectar Twin Connect (se pueden conectar 2 teléfonos móviles simultáneamente) Modo inalámbrico y redes: establecer el punto de acceso WLAN móvil Nivel de entrada: ajustar el nivel de audio para aplicaciones con salida de audio Pantalla: realizar ajustes de pantalla: – Seleccionar la combinación de colores – Conectar y desconectar el atenuador automático de luz – Ajustar el brillo – Ajustar el fondo de la pantalla Idioma y entrada: realizar los ajustes para el idioma del sistema y la entrada: – Idioma del sistema, corrector ortográfico y diccionario – Seleccionar teclado estándar – Texto en salida de voz – Velocidad del cursor del ratón externo/panel táctil Vídeo: realizar ajustes del vídeo: – ajustar el sistema de colores para la entrada y salida – ajustar la reproducción de la imagen de la cámara de marcha atrás – ajustar el modo de la entrada A/V en el lado posterior – Registro y desactivación DivX Clasificación del DVD: realizar ajustes en el idioma y la autorización por edades para la reproducción de DVD Memoria: gestionar la memoria del equipo y de los soportes de datos conectados Apps: gestionar las aplicaciones instaladas Servicios de ubicación: realizar ajustes para el uso de los datos de ubicación Seguridad: realizar ajustes de seguridad: – Conectar y desconectar la protección antirrobo – Modificar el código para la protección antirrobo (ajuste básico: 0000) – Visibilidad de las contraseñas Ajustes del sistema | Equipos y soportes de datos externos • • • • – Administrador del equipo Android y ajustes de las aplicaciones – Gestionar certificados Cuentas: creación y administración de cuentas de internet y correo electrónico para: – Correo electrónico – Microsoft Exchange Proteger y restablecer: proteger y borrar datos y ajustes del equipo: – Borrar datos personales (p. ej. datos del teléfono, como entradas de la agenda telefónica y listas de llamadas, cuentas, datos del sistema y de aplicaciones) – Restablecer ajustes de fábrica Fecha y hora: realizar los ajustes para la fecha y la hora: – Conectar y desconectar el ajuste automático de la hora y la fecha por GPS – Ajuste manual de la hora y fecha, y selección de los husos horarios Versión del software: mostrar información sobre el software actual del equipo Equipos y soportes de datos externos Información básica Soportes de datos y multimedia reproducibles • DVD/VCD/CDDA • DVD/CD-R/RW • Soportes de datos USB • Tarjetas microSDHC • Archivos MP3 o WMA, películas e imágenes Notas: • Para garantizar un funcionamiento correcto utilice solo CD con el logotipo de Compact Disc y DVD con el logotipo DVD. • Blaupunkt no garantiza el funcionamiento correcto de DVD/CD con protección de copia, ni de todos los DVD/CD vírgenes, soportes de datos USB o tarjetas microSD disponibles en el mercado. • La reproducción de películas o fotografías en la pantalla del equipo se permite solo con el vehículo detenido y el freno de mano activado. El cable "PARKING" se debe conectar a la conexión del freno de mano del vehículo (véase el esquema de conexiones incluido al final de este manual). También es posible la reproducción de películas mediante un monitor externo (Rear Seat Entertainment) durante la conducción. A la hora de preparar un soporte de datos MP3/WMA, tenga en cuenta los siguientes datos: • Formatos de DVD/CD: DVD/CD-R/RW, Ø: 12 cm • Formatos de datos DVD/CD: ISO 9669 nivel 1 y 2, Joliet • Velocidad de grabación de CD: máx. 16x (recomendado) • Sistema de formato USB/datos: FAT/FAT16/FAT32/ NTFS • Sistema de archivos de las tarjetas microSD: FAT/ FAT16/FAT32 • Extensiones de archivos de audio: – .MP3 para archivos MP3 – .WMA para archivos WMA • Archivos WMA solo sin Digital Rights Management (DRM) y creados con Windows Media® Player versión 8 o superior • Etiquetas ID3 MP3: versión 1 o 2 • Velocidad binaria para la creación de archivos de audio: – MP3: de 32 a 320 kbps – WMA: de 32 a 192 kbps • Cantidad máxima de archivos y directorios: – Hasta 40 000 archivos (según la estructura de archivos/registro) 13 Equipos y soportes de datos externos Modo de DVD/CD Colocar un DVD/CD ¡Peligro de causar daños irreparables en la unidad de DVD/CD! No se deben utilizar DVD/CD que no sean redondos ni DVD/CD con 8 cm de diámetro (mini-DVD/CD). Blaupunkt no asume ningún tipo de responsabilidad por los daños derivados de un uso de DVD/CD indebido en la unidad. 쏅 Introduzca el DVD/CD con el lado impreso mirando hacia arriba en la bandeja del DVD/CD (6 en el apartado "Elementos de mando") hasta sentir una resistencia. El DVD/CD se introduce automáticamente y comienza la reproducción. Nota: No se debe obstaculizar ni asistir la entrada automática del DVD/CD. Cómo extraer un DVD/CD 쏅 Pulse prolongadamente la tecla (4 en el apartado "Elementos de mando") para extraer un DVD/ CD introducido. Nota: No se debe obstaculizar ni asistir la extracción del DVD/CD. Soportes de datos USB Este equipo cuenta con cuatro conexiones USB: • Conexión USB1 situada debajo de la tapa del frontal del equipo • Conexiones USB2 y USB3 en el lado posterior del equipo • Conexión RSE (Rear Seat Entertainment) vía USB en el lado posterior del equipo Notas: • Use las conexiones USB-1/2/3 para los soportes de datos USB con contenidos multimedia. • Use la conexión USB 2 o 3 para el lápiz USB WLAN que se acompaña. • Use la conexión USB RSE para los soportes de datos USB con contenidos multimedia para la reproducción a través de Rear Seat Entertainment. • DivX solo es compatible con la conexión USB RSE, no con las conexiones USB 1/2/3. Conectar el soporte de datos USB en el frontal del equipo 쏅 Abra la tapa situada debajo del botón giratorio. 14 쏅 Introduzca el soporte de datos USB en la clavija USB (; en el apartado "Elementos de mando"). El equipo pasa automáticamente al modo USB. El equipo lee los datos y la reproducción comienza por el primer archivo multimedia que ha reconocido. Extracción de un soporte de datos USB 쏅 Apague la radio del automóvil. 쏅 Extraiga el soporte de datos USB. Tarjetas microSDHC Este equipo dispone de un lector de tarjetas microSDHC debajo de la tapa situada en el frontal del equipo (9 en el apartado "Elementos de mando"). Introducción de la tarjeta microSDHC 쏅 Abra la tapa situada por encima del botón giratorio. 쏅 Empuje la tarjeta microSDHC con la parte impresa hacia la derecha (con los contactos hacia la izquierda) y los contactos delante en el lector de tarjetas, hasta que quede encajada. El equipo pasa automáticamente al modo microSDHC. El equipo lee los datos y la reproducción comienza por el primer archivo multimedia que ha reconocido. Retirar la tarjeta microSDHC 쏅 Dado el caso, abra la tapa. 쏅 Presione la tarjeta microSDHC hasta que se desbloquee. 쏅 Retire la tarjeta microSDHC del lector de tarjetas. Reproducción de audio/vídeo de iPod/ iPhone Con el equipo puede controlar la reproducción de música y de vídeos de numerosos modelos de iPod e iPhone. El equipo dispone de tres conexiones USB para la reproducción de audio de iPod o iPhone: • Conexión USB1 situada debajo de la tapa del frontal del equipo • Conexiones USB2 y USB3 en el lado posterior del equipo Para la reproducción del vídeo se requiere además la conexión a una de estas conexiones A/V: • A/V entrada 1 debajo de la tapa del frontal del equipo • A/V entrada 2 en el lado posterior del equipo Notas: • Los equipos móviles se cargan automáticamente en las conexiones USB. • Al final de este manual encontrará una lista de los modelos de iPod e iPhone compatibles. Blaupunkt no puede garantizar el buen funcionamiento de otros modelos iPod e iPhone. Equipos y soportes de datos externos Fuentes Bluetooth® Gracias a la función Bluetooth® puede acoplar teléfonos móviles y dispositivos de reproducción con la radio del automóvil. Si acopla un teléfono móvil con la radio del automóvil, puede utilizar la función de Manos Libres integrada para realizar llamadas telefónicas. También puede acceder a la lista de los números marcados o a la agenda del teléfono móvil acoplado. Si el equipo Bluetooth® conectado es compatible con las funciones A2DP y AVRCP, podrá reproducir música y controlar la reproducción mediante la radio del automóvil. Conectar por primera vez el equipo Bluetooth® Nota: Dado el caso, conecte Bluetooth® primero a su equipo Bluetooth® externo y asegúrese de que está visible. 쏅 Seleccione en el menú principal la aplicación Ajustes (véase el capítulo "Menú principal"). 쏅 Seleccione la opción Bluetooth. Nota: Conecte ahora Bluetooth®. 쏅 Seleccione la entrada Gestión de equipos. 쏅 Pulse Agregar equipo. Se detecta su equipo y aparece bajo su nombre Bluetooth® en la lista de equipos. Nota: Si su equipo Bluetooth® no aparece en la lista de equipos, deberá establecer la conexión desde su equipo Bluetooth®: • Su equipo Bluetooth® detectará el equipo como "BP 94x". • Emplee durante el establecimiento de la conexión el PIN Bluetooth® del equipo. Dado el caso, registre el PIN Bluetooth® en el menú Bluetooth, opción Pairing Code. 쏅 Pulse sobre la entrada del equipo en la lista de equipos. 쏅 Dado el caso, introduzca el PIN de Bluetooth en su equipo Bluetooth® externo. El equipo Bluetooth® externo se conecta y está disponible. Nota: Puede modificar el PIN Bluetooth® en el menú Bluetooth, opción Pairing Code. Gestionar equipos Bluetooth® 쏅 Seleccione en el menú principal la aplicación Ajustes (véase el capítulo "Menú principal"). 쏅 Seleccione la opción Bluetooth. Nota: Conecte ahora Bluetooth®. 쏅 Seleccione la entrada Gestión de equipos. 1 2 6 3 4 5 1 Cambiar al menú Ajustes 2 Añadir equipo (véase el apartado anterior) Nota: Puede acoplar hasta tres equipos Bluetooth®. 3 Conectar el equipo acoplado Pulse sobre esta opción en la entrada del equipo deseado para conectarlo. 4 Seleccionar un teléfono preferente (con Twin Connect) Pulse sobre esta opción en la entrada del equipo deseado para seleccionarlo como preferente. Notas: • Para las llamadas salientes se emplea solo el teléfono preferente. • Solo puede acceder a la agenda del teléfono preferente. • En cualquier momento puede seleccionar el otro teléfono conectado como preferente. 5 Cambiar a un menú superior 6 Lista de los equipos acoplados Para desacoplar un equipo, pulse sobre su entrada y, a continuación, hágalo sobre la cruz de eliminación. Tras su confirmación, se desacopla el equipo. Reproducción de audio en un smartphone con Android Con la aplicación Blaupunkt Android Music Player puede controlar la reproducción de música de un smartphone con Android conectado por Bluetooth®, p. ej., mediante la selección cómoda de títulos a través de categorías existentes. Nota: En el equipo ya viene preinstalada la aplicación Music Player. En su smartphone debe venir instalada además la aplicación Music Player App Series 900. Esta puede descargarla a través de internet en www.blaupunkt.com. 15 Radio 3 Seleccionar la banda de ondas/el nivel de memoria Radio Nota: Esta radio del automóvil viene ajustada de fábrica para la zona de recepción Europe. Puede ajustar otra zona de recepción (véase el capítulo "Ajustes del sistema", opción Generalidades/Zona de radio). 쏅 Seleccione en el menú principal la aplicación de radio (véase el capítulo "Menú principal"). La pantalla de radio se abre (véase el apartado siguiente) y comienza la reproducción. Pantalla de la radio 2 3 4 Hora/estado Bluetooth™ 5 Reproducir las emisoras memorizadas del nivel de Iniciar reproducción de la radio 1 Nota: Solo zona de recepción Europe: una vez seleccionado el nivel de memoria AM, al pulsar de nuevo en AM cambiará a la banda de ondas OL. Al pulsar en OL regresa a la banda de ondas AM. 4 memoria actual 6 Posiciones de memoria del nivel de memoria actual Pulsación breve: abrir la emisora guardada Pulsación prolongada: memorizar la emisora sintonizada Nota: En cada nivel de memoria se dispone de 10 posiciones de memoria; en el nivel de memoria FMTS (Travelstore) de 8 posiciones de memoria. Realice un gesto de barrido sobre la barra de posiciones de memoria para desplazarse hacia otras posiciones de memoria. 7 Iniciar la función Travelstore Las 8 emisoras más potentes se guardan automáticamente en la banda de ondas actual. Nota: Esta función está disponible solo en los niveles de memoria FMT y AMT. 8 Explorar las emisoras de la banda de ondas actual 9 Conexión y desconexión de la prioridad para las no10 9 8 7 6 5 En la pantalla de radio encontrará las funciones e indicaciones siguientes: 1 Cambiar al menú principal 2 Zona de información de emisoras: • • • [ [ 16 Frecuencia actual/nombre de la emisora actual/ radiotexto Nivel de memoria actual Escala de frecuencia Nota: Pulse sobre la escala de frecuencia o realice un gesto de barrido sobre la escala de frecuencia para modificar la frecuencia. ] Pulsación breve: modificar la frecuencia paso a paso en sentido ascendente Pulsación prolongada: iniciar la búsqueda en sentido ascendente ] Pulsación breve: modificar la frecuencia paso a paso en sentido descendente Pulsación prolongada: iniciar la búsqueda en sentido descendente ticias de tráfico Notas: • Esta función solo está disponible en la banda de ondas FM. • Puede ajustar el volumen para noticias de tráfico conectadas con el regulador del volumen durante una noticia. Se guarda el último volumen ajustado. : Abrir y cerrar el menú de opciones (véase el apartado siguiente) Menú de opciones En el menú de opciones encontrará las funciones y los ajustes siguientes: Información general: • Ecualizador: realizar los ajustes del ecualizador y ajustar la distribución del volumen Nota: Para más detalles véase el capítulo "Ajustes de sonido". Radio | DAB/DAB+ Para la banda de ondas FM: • Entrada de frecuencia: saltar a una frecuencia. Opciones de teclado: – OK: confirmar la entrada ]: borrar la última entrada – [ – Cancelar: cancelar la entrada • Local: conectar y desconectar la recepción local. Con una recepción local se reproducen solo las emisoras más potentes. • Frecuencia alternativa RDS (solo Europe): conectar y desconectar RDS AF. Si está conectado RDS AF, el equipo cambia automáticamente a la frecuencia más potente de la emisora sintonizada. • RDS Regional (solo Europe): conectar y desconectar el modo regional RDS. Si está conectado el modo regional, el equipo solo cambia a frecuencias alternativas de la emisora sintonizada que retransmiten la misma emisión regional. • Hora RDS (solo Europe): conectar y desconectar la hora RDS. Con RDS CT conectado se ajusta la hora del equipo automáticamente a través de la señal RDS recibida. • Lista PTY (solo Europe, USA): abrir la lista de los tipos de programa Pulse sobre el tipo de programa deseado para limitar la recepción a las emisoras correspondientes. • Filtro Hicut: conectar y desconectar el filtro Hicut para mejorar la reproducción Para la banda de ondas AM: • Entrada de frecuencia: pasar a una frecuencia. Opciones de teclado: – OK: confirmar la entrada – [ ]: borrar la última entrada – Cancel: cancelar • Local: conectar y desconectar la recepción local. Con una recepción local se reproducen solo las emisoras más potentes. DAB/DAB+ (solo 945) El equipo puede emplearse para la reproducción DAB. Nota: Para la reproducción DAB debe estar conectado el Blaupunkt DAB+ Tuner Box 945 opcional. Inicio de la reproducción DAB 쏅 Seleccione en el menú principal la aplicación DAB (véase el capítulo "Menú principal"). Se abre la pantalla DAB (véase el apartado siguiente) y comienza la reproducción. Pantalla DAB 1 11 10 2 9 8 3 7 6 4 5 En la pantalla DAB encontrará las funciones e indicaciones siguientes: 1 Cambiar al menú principal 2 Zona de información de emisoras (nombre de la emi- sora actual/información extra DAB) 3 Estado de recepción DAB 4 Hora/estado Bluetooth™ 5 Reproducción de emisoras guardadas 6 Posiciones de memoria Pulsación breve: abrir la emisora guardada Pulsación prolongada: memorizar la emisora ajustada Notas: Se dispone de 30 posiciones de memoria. Realice un gesto de barrido sobre la barra de posiciones de memoria para desplazarse hacia otras posiciones de memoria. 7 Seleccionar emisoras: [ [ ] Cambiar a la emisora siguiente ] Cambiar a la emisora anterior 8 Explorar todas las emisoras que se pueden reproducir 9 Conexión y desconexión de la prioridad para las noticias de tráfico 17 DAB/DAB+ | Reproducción multimedia/DVD : Pulsación breve: abrir la lista de conjuntos Pulsación prolongada: abrir la lista de programas Notas: • La lista de conjuntos se elabora y guarda con la primera puesta en funcionamiento de DAB+ Tuner Box. De este modo tendrá a su disposición todos los conjuntos de su zona de recepción. • Si abandona su zona de recepción anterior, actualice en caso necesario la lista de conjuntos (véase el apartado "Menú de opciones", opción "Actualización de servicios"). • Si no desea sustituir por completo la lista de conjuntos de su zona de recepción anterior, use la búsqueda de conjuntos manual para acceder a un conjunto sintonizable (véase el apartado "Menú de opciones", opción "Búsqueda de conjuntos manual"). • Las emisoras guardadas permanecen también tras la actualización de la lista de conjuntos o tras una búsqueda de conjuntos manual. ; Abrir y cerrar el menú de opciones (véase el apartado siguiente) Menú de opciones En el menú de opciones encontrará las funciones y los ajustes siguientes: Información general: • Ecualizador: realizar los ajustes del ecualizador y ajustar la distribución del volumen Nota: Para más detalles véase el capítulo "Ajustes de sonido". Para la recepción DAB: • Búsqueda de conjuntos manual: búsqueda de conjuntos sintonizables que, posiblemente, no estén guardados en la lista de conjuntos • Enlace de servicios FM: conectar y desconectar el enlace DAB-FM. Si se puede sintonizar una emisora a través de DAB o FM, se ajustará siempre respectivamente mediante el enlace DAB-FM conectado el tipo de recepción con la mejor recepción. • Actualización de servicios: actualizar la lista de conjuntos y emisoras • Banda L: conectar y desconectar la recepción de la banda DAB-L • Lista PTY: abrir la lista de los tipos de programa Pulse sobre el tipo de programa deseado para usar directamente solo las emisoras correspondientes. Reproducción multimedia/DVD Este capítulo describe la reproducción de multimedia en equipos y soportes de datos conectados (DVD, VCD, CDDA, CD-ROM, USB, SDHC, SD, iPod, Android Music Player, streaming por Bluetooth™, A/V). ¡PELIGRO! Riesgo para la seguridad vial con la reproducción de vídeos. ¡El uso de la reproducción de vídeos puede distraer su atención del tráfico y provocar accidentes graves! No utilice la reproducción de vídeos durante la conducción. Deténgase en un lugar adecuado y maneje su equipo con el vehículo parado. Notas: • Para conectar o insertar los equipos y soportes de datos véase el capítulo "Equipos y soportes de datos externos". • No todos los multimedia, equipos o tipos de conexión son compatibles con todas las opciones. Iniciar reproducción multimedia 쏅 Seleccione en el menú principal el soporte de datos o el equipo deseado (véase el capítulo "Menú principal"). Se abre la pantalla multimedia (véase el apartado siguiente) y comienza la reproducción o se abre el explorador multimedia (véase el apartado "Explorador multimedia"). Pantalla multimedia 1 9 8 2 3 7 4 5 6 En la pantalla multimedia encontrará las funciones e indicaciones siguientes: 1 Fuente actual de multimedia Cambiar al menú principal 18 Reproducción multimedia/DVD 2 Zona de información del título: Con reproducción de audio: información de los títulos, como nombre del título, intérprete y carátula (no con A/V) Con reproducción de vídeo/imágenes/DVD: reproducción de imágenes Notas: • El soporte de datos o el equipo conectado deben poner a disposición la información de los títulos (etiquetas ID3). • Con la reproducción de las imágenes se suprimen automáticamente las barras del menú después de aprox. 3 segundos. Para mostrar de nuevo las barras del menú pulse sobre la pantalla. 3 Cambiar de tipo de soporte multimedia (con USB/SDHC/SD/CD-ROM): [ ] título del audio ] título del vídeo [ [ ] imágenes Al cambiar de tipo de soporte multimedia se abre automáticamente el explorador multimedia (véase el apartado siguiente). 4 Ajustar repetición de títulos/reproducción aleatoria de títulos (no con DVD/streaming BT/ A/V): [ ] Repetición de títulos conectada ] Repetir todos los títulos de la selección [ actual (solo con iPod) ] Repetir todos los títulos de la carpeta [ ] Repetir el título actual [ ] Repetición aleatoria de títulos desconectada [ [ ] Repetición aleatoria de títulos conectada (dado el caso, solo dentro de los títulos repetidos actuales) [ ] Pulsación breve: cambiar al título/capítulo del DVD anterior Mantener pulsado: búsqueda rápida hacia atrás 8 Selección de títulos • • • • Con USB/SDHC/SD/CD-ROM): Pulsación breve: abrir el explorador multimedia según el tipo de soporte multimedia y la carpeta (véase el apartado siguiente) Pulsación prolongada (no con CD-ROM): abrir el explorador multimedia para la información de los títulos (véase el apartado "Explorador multimedia para la información de los títulos") Con CD de audio: selección del título Con DVD: abrir el menú del DVD Con iPod/Android Music Player: abrir el explorador multimedia para la información de los títulos (véase el apartado "Explorador multimedia para la información de los títulos") 9 Abrir y cerrar el menú de opciones (véase el apartado "Menú de opciones") Explorador multimedia de tipos de soporte y carpetas 1 5 Hora/estado Bluetooth™ 6 Proceso de reproducción (no con la reproducción de imágenes): • Número de título/cantidad de títulos actual • Duración de reproducción actual • Duración de reproducción total • Barra de progreso Nota: Pulse sobre la barra de progreso o realice un gesto de barrido sobre la barra de progreso para acceder a otro punto de la reproducción actual. 7 Controlar la reproducción: [ [ ] Pulsación breve: cambiar al título/capítulo del DVD siguiente Mantener pulsado: búsqueda rápida hacia delante ] Interrumpir y reanudar la reproducción 6 5 4 3 2 En el explorador multimedia para tipos de soporte y carpetas encontrará las funciones e indicaciones siguientes: 1 Tipo de soporte multimedia actual 2 Nombre de la carpeta actual 3 Abrir subcarpeta 4 Iniciar título 5 Cambiar a la carpeta superior 6 Cerrar el explorador multimedia 19 Reproducción multimedia/DVD Explorador multimedia de información de los títulos 3 2 1 En el explorador multimedia para la información de los títulos encontrará las funciones e indicaciones siguientes: 1 Categorías de selección o títulos correspondientes disponibles 2 Cambiar a la categoría superior 3 Cerrar el explorador multimedia Menú de opciones En el menú de opciones encontrará las funciones y los ajustes siguientes: Información general: • Ecualizador: realizar los ajustes del ecualizador y ajustar la distribución del volumen Nota: Para más detalles véase el capítulo "Ajustes de sonido". Con reproducción de audio del soporte de datos: • Mix: cambiar entre estas opciones: – [ ] Repetición aleatoria de títulos desconectada – [ ] Reproducir aleatoriamente todos los títulos • Repetición: cambiar entre estas opciones: – [ ] Repetir el título actual – [ ] Repetir todos los títulos de la carpeta – [ ] Repetición de títulos desconectada • Explorar: explorar los títulos • Teclado: seleccionar el título a través del número de título. Opciones de teclado: – OK: confirmar la entrada – [ ]: borrar la última entrada – Cancelar: cancelar la entrada 20 • Selección de etiquetas: conectar y desconectar la información adicional de los títulos (compositor, año de publicación, velocidad binaria) Con reproducción de vídeo del soporte de datos: • Formato: seleccionar el formato de imagen para la reproducción • Teclado: seleccionar el título a través del número de título. Opciones de teclado: – OK: confirmar la entrada – [ ]: borrar la última entrada – Cancelar: cancelar la entrada • Mix: cambiar entre estas opciones: – [ ] Repetición aleatoria de títulos desconectada – [ ] Reproducir aleatoriamente todos los títulos • Repetición: cambiar entre estas opciones: – [ ] Repetir el título actual – [ ] Repetir todos los títulos – [ ] Repetición de títulos desconectada Con reproducción de imagen del soporte de datos: • Giro hacia la izquierda: girar la imagen hacia la izquierda • Giro hacia la derecha: girar la imagen hacia la derecha • Ajustes de la presentación de imágenes: establecer los ajustes para la presentación de imágenes • Mix: cambiar entre estas opciones: – [ ] Reproducción de imágenes aleatoria desconectada – [ ] Reproducir aleatoriamente todas las imágenes de la carpeta actual • Repetición: cambiar entre estas opciones: – [ ] Repetir todos los títulos de la carpeta – [ ] Repetición de títulos desconectada • Teclado: seleccionar la imagen a través de su número. Opciones de teclado: – OK: confirmar la entrada – [ ]: borrar la última entrada – Cancelar: cancelar la entrada • Zoom +: ampliar imagen • Zoom –: reducir imagen Con reproducción de DVD: • Formato: seleccionar el formato de imagen para la reproducción • Subtítulo: conectar y desconectar la aparición de subtítulos • Info: mostrar y suprimir la indicación del número de título y de capítulo, así como la duración de la reproducción actual Reproducción multimedia/DVD | Llamar por teléfono • • • • • Ir a: saltar a un título o capítulo del DVD. Opciones de teclado: – OK: confirmar la entrada ]: borrar la última entrada – [ – Capítulo/título: cambiar entre selecciones de títulos o capítulos Ángulo de visión: seleccionar la perspectiva alternativa de la reproducción actual (solo si el DVD lo proporciona para la escena actual) Idioma del vídeo: cambiar el idioma de reproducción Repetición: cambiar entre las opciones siguientes: – Repeat Chapter (Repetir capítulo) – Repeat Title (Repetir título) – Repeat Off (Repetición desactivada) Repeat A-B: repetir el apartado individual: – Repeat A-: marcar el punto de inicio del apartado – Repeat A-B: marcar el punto final del apartado (comienza la repetición) – Repeat A-B off: finalizar repetición Con streaming de Bluetooth™: • Ajustes de Bluetooth: abrir los ajustes Bluetooth™ (véase el capítulo "Ajustes de Bluetooth™") • Lista de equipos: abrir la lista de equipos Bluetooth (véase el capítulo "Ajustes de Bluetooth™") • Conexión del streaming de audio: establecer la conexión streaming con el equipo Bluetooth™ conectado Llamadas telefónicas Abrir el teléfono 쏅 Seleccione en el menú principal la aplicación Phone (véase el capítulo "Menú principal"). La pantalla del teclado 1 11 2 3 10 4 9 5 8 6 7 En la pantalla del teclado encontrará las funciones e indicaciones siguientes: Funciones generales de la pantalla del teléfono: 1 Cambiar al menú principal 2 Cambiar a la pantalla del teclado 3 Cambiar a la lista de llamadas 4 Cambiar a la lista de favoritos 5 Cambiar a la agenda telefónica 6 Hora/estado Bluetooth™ ; Abrir y cerrar el menú de opciones (véase el apartado "Menú de opciones") Funciones del teclado: 7 Tecla de corrección para el borrado de la entrada 8 Teclado para la entrada de números 9 Tecla de selección para seleccionar el número intro- ducido : Activar la marcación por voz 21 Llamadas telefónicas 3 Entradas de la lista de contactos La lista de llamadas Pulsación breve: llamar al número/contacto o indicar números (si se dispone de varios números) Pulsación prolongada (solo en la agenda telefónica): agregar número/contacto a la lista de favoritos El menú de opciones 1 En la lista de llamadas encontrará las funciones e indicaciones siguientes: 1 Lista de los últimos números/contactos a los que se ha llamado con fecha y hora de la llamada Pulse sobre una entrada para llamar al número/contacto. En el menú de opciones encontrará las funciones y los ajustes siguientes: • Ajuste de Bluetooth: abrir los ajustes Bluetooth™ (véase el capítulo "Ajustes de Bluetooth™ ") • Lista de equipos: abrir la lista de equipos Bluetooth (véase el capítulo "Ajustes de Bluetooth™") • Sincronización de la agenda telefónica: copiar los contactos de la agenda del teléfono móvil en el equipo/actualizar en el equipo Nota: Puede sincronizar de forma automática la agenda telefónica del equipo con la agenda del teléfono móvil (véase el capítulo "Ajustes del sistema", opción Bluetooth/Auto Phone Book Sync). Llamada entrante/saliente Agenda telefónica y lista de favoritos Nota: En la agenda telefónica encontrará todos los contactos de su teléfono móvil. En la lista de favoritos encontrará solo los contactos que ha seleccionado en la agenda telefónica del equipo como favoritos. 5 4 3 2 1 Para una llamada entrante encontrará las funciones e indicaciones siguientes: 1 Cambiar entre el micrófono interno (INT) y externo (EXT) 2 Modo silencio del micrófono 3 2 1 3 Manejo de la llamada/conversación: [ En la agenda telefónica o en la lista de favoritos encontrará las funciones e indicaciones siguientes: 1 Menú por letras: saltar a la letra inicial seleccionada de la lista de contactos 2 Abrir el teclado para la búsqueda de nombres en la lista de contactos [ ] Rechazar la llamada (en caso de llamada entrante) Cancelar la llamada (en caso de llamada saliente) Finalizar la conversación (en caso de llamada en curso) ] Aceptar la llamada (en caso de llamada entrante) 4 Cambiar la conversación entre el equipo y el teléfono móvil 22 Modo espejo de smartphone | Navegación 5 Información sobre la llamada entrante – Nombre de contacto/número entrante (si está disponible) – Duración de la conversación Modo espejo de smartphone En modo espejo se refleja la pantalla de su smartphone en la pantalla del equipo. Así puede usar todas las funciones de la pantalla de su smartphone a través de la pantalla táctil del equipo. ¡PELIGRO! Riesgo para la seguridad vial al usar el modo espejo durante la conducción. ¡El uso del modo espejo durante la conducción puede distraer su atención del tráfico y provocar accidentes graves! Durante la conducción, evite el uso de esta función. Para el uso de esta función, deténgase en un lugar adecuado y emplee su equipo con el vehículo detenido. Notas: • El smartphone debe conectarse mediante HDMI (con un cable de conexión apropiado) y, además, por Bluetooth® al equipo. • Encontrará un cable de conexión HDMI apropiado en el programa de accesorios del fabricante de su smartphone. • No todos los smartphones son compatibles con el modo espejo. En los smartphones con Android, el requisito básico es la compatibilidad del perfil HID de Bluetooth (Human Interface Device), así como una salida MHL. Encontrará una lista de smartphones compatibles en www.blaupunkt.com. Iniciar el modo espejo 쏅 Seleccione en el menú principal (dado el caso, en Apps) la aplicación Modo espejo y confirme la indicación de seguridad vial. 쏅 Seleccione el tipo de su smartphone (Android/iPhone). 쏅 Siga las instrucciones que se indican. La pantalla del smartphone aparecerá en la pantalla del equipo. Navegación Nota: Solo para equipos con software de navegación. ¡PELIGRO! Riesgo para la seguridad vial al usar el sistema de navegación. ¡El uso del sistema de navegación puede distraer su atención del tráfico y provocar accidentes graves! No realice ningún tipo de ajuste durante la conducción. Para realizar cualquier ajuste (p. ej., introducir una dirección de destino), deténgase en un lugar apropiado y maneje el equipo con el vehículo parado. Los datos de navegación utilizados pueden estar incompletos o desactualizados, o pueden no corresponder con la ruta real de tráfico por otros motivos. Cuando siga una ruta planificada, tenga en cuenta siempre la ruta real de tráfico y la señalización. Carga de los datos de navegación El software de navegación y los datos cartográficos se encuentran en una tarjeta microSD. Los equipos que incorporan un sistema de navegación se suministran con una tarjeta microSD en la ranura para tarjetas microSD. Para poder utilizar el sistema de navegación, la tarjeta microSD debe estar introducida en la ranura para tarjetas. Descarga de los datos cartográficos y las opciones A efectos de garantizar la última actualización de los datos cartográficos, al adquirir un equipo tiene la posibilidad de descargar gratuitamente y una sola vez los datos cartográficos más actuales desde la Toolbox (actualmente solo para PC con Microsoft Windows®, descarga de www.naviextras.com) a su tarjeta microSD de serie dentro de los 30 días siguientes a la primera localización GPS. Una vez transcurrido el plazo podrá adquirir material cartográfico en todo momento abonando el correspondiente importe. Algunas opciones o funciones del software de navegación solo pueden utilizarse si se adquiere un paquete de equipamiento adicional (p. ej., TMC Pro/Pay TMC) a través de la Toolbox. Nota importante: En caso de pérdida o deterioro de la tarjeta microSD, se extingue la licencia de uso del material cartográfico. En este caso, deberá volver a adquirir la licencia junto con otra tarjeta microSD. 23 Navegación Inicio del sistema de navegación Introducción del destino 쏅 Seleccione en el menú principal la aplicación Navegación (véase el capítulo "Menú principal"). 1 2 3 4 5 Primer uso Cuando utiliza el sistema de navegación por primera vez, automáticamente se abre el asistente de configuración. Este asistente le ayuda, p. ej., a ajustar el idioma de la navegación, aceptar o rechazar la transferencia de datos GPS y llevar a cabo los distintos ajustes básicos de la navegación. Una vez que haya llevado a cabo y confirmado los ajustes deseados en el asistente de configuración, se abre el menú de navegación (véase el próximo apartado). Menú de navegación 1 2 7 6 En el menú del destino encontrará las siguientes funciones e indicaciones: 1 Buscar un destino a partir de una palabra clave. La palabra clave puede ser, p. ej., parte del nombre de una vía, de una categoría de destino especial o de un destino especial. Nota: El destino se busca en las proximidades de un lugar (que por defecto se trata de su posición actual). Pulse en Cambiar para seleccionar otro lugar. 2 Buscar una dirección 3 Buscar un destino especial editar/borrar la ruta planificada (véase el apartado "Planificación de ruta") Opciones: • Búsqueda rápida: muestra una lista con los destinos especiales más cercanos • Búsqueda definida por el usuario: búsqueda de destinos especiales en una ciudad, en las proximidades, o bien (si se ha planificado una ruta) en cualquier lugar del trayecto o cerca del destino. • Gasolineras, restaurantes, aparcamientos o alojamientos en las proximidades, o bien (si se ha planificado una ruta) en cualquier lugar del trayecto o cerca del destino. 4 Abrir el menú con opciones adicionales (véase el 4 Búsqueda en el mapa: pulse sobre el mapa para defi- 7 6 5 4 3 En el menú de navegación encontrará las siguientes funciones e indicaciones: 1 Cambiar a la vista del mapa 2 Introducir/seleccionar destino (véase el apartado "Introducción del destino") 3 Crear una ruta con posibles destinos intermedios o apartado "Opciones adicionales") 5 Abrir el menú de ajustes de navegación 6 Mostrar las noticias de tráfico del TMC 7 Finalizar la navegación nir un lugar de destino. Opciones para la representación de mapas: • Gesto de barrido: desplazar la sección del mapa • [ + ] / [ – ]: acercar/alejar • [ ]: desplazar la sección del mapa por encima de su posición actual 5 Seleccionar un destino de entre sus favoritos 6 Seleccionar un destino de entre los últimos destinos 7 Acceso directo a los dos últimos destinos 24 Navegación Planificación de ruta 1 2 Entradas en el teclado 3 Para la entrada de texto o cifras aparece un teclado: 1 5 2 4 6 5 En el menú de la ruta encontrará las siguientes funciones e indicaciones: El teclado ofrece diferentes opciones: 1 Información sobre la ruta actual 1 Mostrar la entrada 2 Crear o (si se ha planificado una ruta) modificar una 2 Borrar la última entrada ruta 3 Mostrar una ruta planificada y la información sobre la ruta en la vista de conjunto del mapa Opciones para la representación de mapas: • Gesto de barrido: desplazar la sección del mapa • [ + ] / [ – ]: acercar/alejar • [ ]: mostrar la ruta completa en la sección del mapa 4 Borrar la ruta planificada 4 3 3 Mostrar caracteres especiales 4 Confirmar la entrada 5 Mostrar los ajustes del teclado 6 Cambiar entre escritura mayúscula y minúscula Vistas del mapa Sin ruta planificada 1 5 Evitar determinados tramos de una ruta planificada 2 Opciones: • Evitar tramos especiales: excluir tramos especiales (como determinados tramos de autopista o carreteras de peaje) de la ruta planificada • Evitar el próximo tramo del trayecto: excluir el próximo tramo (de hasta 50 km de largo) de la ruta planificada • Evitar determinadas vías: excluir una determinada vía de la ruta planificada • Restablecer ruta original: volver a incluir todos los tramos excluidos anteriormente para la planificación de la ruta 6 5 4 3 En esta vista del mapa encontrará las siguientes funciones e indicaciones: 1 Números de casa en su posición actual Mostrar información GPS sobre la posición actual 25 Navegación 2 Abrir el menú de acceso directo 4 Pulse sobre el mapa para definir un destino en el mapa Nota: En una ruta planificada dispone de las siguientes opciones: • Sustituir el destino actual por un destino nuevo. • Establecer el destino nuevo como destino intermedio de la ruta. • Establecer el destino nuevo como destino final de la ruta. Nota: El menú de acceso directo le permite acceder directamente a ciertas funciones. Es posible personalizar las entradas del menú de acceso directo (véase el apartado "Ajustes de navegación", opción Modificar acceso directo). 3 Información sobre la posición actual, la hora y el estado del vehículo Expandir/contraer información Nota: Puede seleccionar la información que desea que se muestre (véase el apartado "Ajustes de navegación", opción Ajustes de instrucciones visuales). 4 Pulse sobre el mapa para definir un destino en el mapa 5 Nombre de la vía actual 6 Abrir el menú de navegación Definir destino en el mapa 1 2 3 5 Nombre de la vía actual 6 Abrir el menú de navegación Con ruta planificada 1 2 8 7 6 5 4 En esta vista del mapa encontrará las siguientes funciones e indicaciones: 1 Alternar entre la vista del mapa 2D y 3D 6 5 4 3 En esta vista del mapa encontrará las siguientes funciones e indicaciones: 1 Nombre de la próxima vía en la ruta 2 Abrir el menú de acceso directo Nota: El menú de acceso directo le permite acceder directamente a ciertas funciones. Es posible personalizar las entradas del menú de acceso directo (véase el apartado "Ajustes de navegación", opción Modificar acceso directo). 3 Información sobre la ruta actual y la posición Expandir/contraer información Nota: Puede seleccionar la información que desea que se muestre (véase el apartado "Ajustes de navegación", opción Ajustes de instrucciones visuales). 26 2 Cambiar la orientación del mapa 3 Mostrar información de dirección y GPS sobre la posición actual del cursor 4 Solo con vista del mapa 3D: cambiar la inclinación de la vista del mapa 3D 5 Pulse sobre el mapa para volver a situar el cursor 6 Establecer la posición actual del cursor como destino 7 Mostrar opciones adicionales: • • • Destinos especiales cerca del cursor Guardar como favorito Mostrar posición del cursor 8 Acercar/alejar Navegación Ajustes de navegación Opciones adicionales En el menú de ajustes de navegación encontrará las siguientes funciones y ajustes: • Audio y advertencias: ajustes para las instrucciones de navegación y advertencias (p. ej., límites de velocidad, puntos de advertencia – como puntos negros y zonas escolares – y relacionados con señales de tráfico – p. ej., curvas e intersecciones –) • Modificar acceso directo: definir las entradas del menú de acceso directo • Gestión de los tiempos de marcha (solo en la versión para camión): establecer los tiempos de conducción y de pausa, así como los avisos correspondientes • Tráfico: modificar los ajustes del TMC y el uso de datos de tráfico anteriores (p. ej., los relativos a atascos) • Ajustes de ruta: ajustes para la planificación de la ruta (p. ej., tipo de vehículo, modo de navegación, método de planificación de la ruta y tipos de tramos a evitar) • Perfil de usuario: cambiar el perfil de usuario y renombrarlo Nota: El perfil de usuario se basa en sus ajustes individuales. Puede crear hasta cuatro perfiles distintos. La aplicación se reinicia al cambiar de un perfil a otro. Si es la primera vez que se utiliza este perfil, al iniciar la aplicación se abre el asistente de configuración. • Ajustes del mapa: ajustes generales para la vista del mapa • Ajustes de instrucciones visuales: ajustes para la representación de la información en la vista del mapa • Pantalla: ajustes para las animaciones de los menús y el modo diurno/nocturno de la pantalla • Regional: ajustes para el idioma del programa, unidades y formatos • Vista de conjunto de trayectos: ajustes para guardar trayectos y rutas • Memorización de registro: ajustes para guardar y transmitir datos de usuario y GPS • Asistente de configuración: inicio del asistente de configuración • Restablecer ajustes predeterminados: borrar los ajustes personales y restablecer los ajustes de fábrica En el menú de opciones adicionales encontrará las siguientes funciones y ajustes: • Actualizaciones y extras: información sobre actualizaciones y extras para la aplicación de navegación • Salida y puesta de sol: mapamundi con la salida y puesta de sol y la posición actual • Vista de conjunto de trayectos: indicación de los trayectos y rutas guardados • Información nacional: indicación de información específica del país como, p. ej., límites de velocidad y demás normativas de tráfico • Ayuda: reproducción de una ruta planificada de demostración para una ciudad de ejemplo y visualización de la información del software 27 Rear Seat Entertainment | Indicar la pantalla de equipos a través de un monitor externo | Mando a distancia del volante Rear Seat Entertainment (RSE) El equipo dispone de salidas de audio y vídeo para la zona posterior del vehículo, a las que se pueden conectar dos monitores externos, y para los auriculares, p. ej., enchufes hembra apropiados. Para el Rear Seat Entertainment se dispone de las fuentes siguientes: • Disc • USB RSE (lado posterior) • A/V entrada 1 • A/V entrada 2 쏅 Seleccione la fuente deseada en el menú principal e inicie la reproducción. 쏅 Seleccione en el menú principal (dado el caso, en Apps) la aplicación Rear Zone. 쏅 Seleccione en Rear Zone la fuente iniciada con anterioridad. La reproducción se realiza ahora en la zona trasera del vehículo. Nota: Durante la reproducción RSE puede seleccionar en el menú principal otra fuente para la zona delantera del vehículo. La reproducción RSE de la fuente seleccionada con anterioridad se reanuda de manera independiente. 쏅 Para finalizar la RSE seleccione de nuevo la aplicación Rear Zone y pulse Rear Desconectado. Indicación de la pantalla del equipo a través de un monitor externo Si el estado de montaje del equipo no es el óptimo para seguir las indicaciones de la pantalla (p. ej. para el uso de la navegación), puede reproducir la pantalla del equipo a través de un monitor externo. 쏅 Seleccione en el menú principal (dado el caso, en Apps) la aplicación Rear Zone. Para conectar o desconectar la reproducción a través de un monitor externo, 쏅 pulse sobre Pantalla frontal. Nota: Mientras la reproducción está conectada a través de un monitor externo, no puede usar Rear Seat Entertainment. 28 Mando a distancia del volante (SWC) Con un mando a distancia del volante puede manejar hasta 8 funciones del equipo. Para ello debe ordenar las funciones deseadas a las teclas del mando a distancia del volante. Nota: La función SWC trabaja con señales de control analógicas (matriz de resistencia pasiva). Según el tipo de vehículo requerirá posiblemente una interfaz adicional. 쏅 Seleccione en el menú principal (dado el caso, en Apps) la aplicación SWC. Durante el primer paso asigne las funciones deseadas a hasta 8 comodines: 쏅 Seleccione uno de los comodines 1 - 8. 쏅 Seleccione una función para este comodín. Un comodín ocupado se indica mediante una marca. Una función seleccionada se indica con el número del comodín. 쏅 Repita estos dos pasos para cualquier otra función que desee asignar al mando a distancia del volante. En el siguiente paso asigne los comodines ocupados a las teclas del mando a distancia del volante: 쏅 Pulse sobre [ ]. Se indican el comodín 1 y la función asignada. 쏅 Active una tecla del mando a distancia durante aprox. 1 segundo. La función indicada se asigna a la tecla accionada. ] para asignar la función siguiente. 쏅 Pulse sobre [ Nota: Pulse sobre [ ] para regresar a una función anterior y, dado el caso, asignarla de nuevo. WLAN | Información útil | Datos técnicos WLAN Información útil El equipo puede conectarse con una red a través de WLAN. Además, el equipo puede emplearse como punto de acceso WLAN móvil. Garantía Nota: Cuando se conecta el equipo con internet a través de WLAN, puede usar los servicios y las aplicaciones basadas en internet como, p. ej., la App Store preinstalada y la aplicación "Explorador". Encontrará ambas cosas en el menú principal, en "Apps". Establecer conexión WLAN 쏅 Conecte con los ajustes del sistema WLAN (véase el capítulo "Ajustes del sistema", opción de menú "WLAN"). 쏅 Seleccione en la opción de menú "WLAN" la red con la que quiere conectar el equipo e introduzca, dado el caso, la contraseña necesaria. Establecer punto de acceso WLAN móvil 쏅 Seleccione en los ajustes del sistema la opción de menú "Modo inalámbrico y redes". 쏅 Seleccione el submenú "Tethering y punto de acceso móvil". 쏅 Conecte la opción "Punto de acceso WLAN móvil". 쏅 Seleccione la opción de menú "Punto de acceso WLAN" para indicar el código de red (SSID), el protocolo de seguridad y la contraseña para el punto de acceso WLAN. Para los productos adquiridos dentro de la Unión Europea, le ofrecemos una garantía del fabricante. Para productos adquiridos en un país extracomunitario se aplicarán las condiciones de garantía estipuladas por nuestro representante en el país en cuestión. Puede consultar las condiciones de garantía en www.blaupunkt.com. Servicio En caso de que necesite recurrir a un servicio de reparaciones, en www.blaupunkt.com encontrará información sobre nuestros colaboradores en su país. Datos técnicos Sistema operativo Suministro de corriente Tensión de funcionamiento: Consumo de corriente En funcionamiento: En modo Fast Boot: 10 segundos tras la desconexión: Android 4.1.1 10,5 – 14,4 V < 10 A ~ 12 mA < 5 mA ¡Reservado el derecho a introducir modificaciones técnicas! 29 30 Yellow Yellow Yellow Black White Red Blue White Red White Red White WLAN-USB-Stick Microphone Black Black Black Black Black Orange Pink Black VIDEO OUT 2 VIDEO OUT 1 CAMERA VIDEO AV IN REAR ZONE L REAR ZONE R SUB WOOFER REAR OUT L REAR OUT R FRONT OUT L FRONT OUT R (optional) TMC USB3: MEDIA/3G/WIFI USB2: MEDIA/3G/WIFI USB RSE RADIO ANT MICROPHONE PARKING REVERSE SWC HDMI Blue (optional, 945 only) DAB BUS Blaupunkt Accessory DAB+ Tuner Box 945 (optional) PART A Battery +12V GND 8 Illumination 6 7 P.ANT/CNT 5 ACC NC 4 NC 3 NC 2 1 PIN 8 7 6 5 4 3 2 1 PIN Rear L- Rear L+ Front L- Front L+ Front R- Front R+ Rear R- Rear R+ PART B GPS ANTENNA Esquema de conexiones Gray Green Purple White Anexo Supported iPod/iPhone devices FCC Statement Our product can support below listed iPod/iPhone generations: • iPhone 5s • iPhone 5c • iPhone 5 • iPhone 4s • iPhone 4 • iPod touch (5th generation) • iPod nano (7th generation) "Made for iPod" and "Made for iPhone" mean that an electronic accessory has been designed to connect specifically to iPod, iPhone respectively, and has been certified by the developer to meet Apple performance standards. Apple is not responsible for the operation of this device or its compliance with safety and regulatory standards. Please note that the use of this accessory with iPod, iPhone may affect wireless performance. iPhone, iPod are trademarks of Apple Inc., registered in the U.S. and other countries. 1. This device complies with Part 15 of the FCC Rules. Operation is subject to the following two conditions: (1) This device may not cause harmful interference. (2) This device must accept any interference received, including interference that may cause undesired operation. 2. Changes or modifications not expressly approved by the party responsible for compliance could void the user's authority to operate the equipment. NOTE: This equipment has been tested and found to comply with the limits for a Class B digital device, pursuant to Part 15 of the FCC Rules. These limits are designed to provide reasonable protection against harmful interference in a residential installation. This equipment generates uses and can radiate radio frequency energy and, if not installed and used in accordance with the instructions, may cause harmful interference to radio communications. However, there is no guarantee that interference will not occur in a particular installation. If this equipment does cause harmful interference to radio or television reception, which can be determined by turning the equipment off and on, the user is encouraged to try to correct the interference by one or more of the following measures: • Reorient or relocate the receiving antenna. • Increase the separation between the equipment and receiver. • Connect the equipment into an outlet on a circuit different from that to which the receiver is connected. • Consult the dealer or an experienced radio/TV technician for help. DivX®, DivX Certified® and associated logos are trademarks of DivX, LLC and are used under license. Covered by one or more of the following U.S. patents: 7,295,673; 7,460,668; 7,515,710; 7,519,274 This DivX Certified® device has passed rigorous testing to ensure it plays DivX® video. To play purchased DivX movies, first register your device at vod.divx.com. Find your registration code in the DivX VOD section of your device setup menu. DivX Certified® devices have been tested for high-quality DivX® (.divx, .avi) video playback. When you see the DivX logo, you know you have the freedom to play your favorite DivX movies. DivX video can include advanced playback features such as multiple subtitle and audio tracks. Enjoy your favorite videos—from content you create to videos you discover online—with DivX Certified devices. Windows® and Windows Media® are registered trademarks of the Microsoft Corporation in the U.S.A. and/or other countries. This product is protected by certain intellectual property rights of Microsoft. Use or distribution of such technology outside of this product is prohibited without a license from Microsoft. The Bluetooth® word mark and logos are registered trademarks owned by Bluetooth SIG, Inc. The Parrot trademarks and logo are registered trademarks of Parrot S.A. FCC Radiation Exposure Statement This equipment complies with FCC radiation exposure limits set forth for an uncontrolled environment. This equipment should be installed and operated with minimum distance of 20 centimeters between the radiator and your body. Industry Canada Statement English: This device complies with Industry Canada licence exempt RSS standard(s). Operation is subject to the following two conditions: (1) this device may not cause interference, and (2) this device must accept any interference, including interference that may cause undesired operation of the device. Français : Le présent appareil est conforme aux CNR d'Industrie Canada applicables aux appareils radio exempts de licence. L'exploitation est autorisée aux deux conditions suivantes : (1) l'appareil ne doit pas produire de brouillage, et (2) l'utilisateur de l'appareil doit accepter tout brouillage radioélectrique subi, même si le brouillage est susceptible d'en compromettre le fonctionnement. Manufactured under license from Dolby Laboratories. Dolby and the double-D symbol are trademarks of Dolby Laboratories. © 2015 All rights reserved by Blaupunkt. This material may be reproduced, copied or distributed for personal use only. 31 Blaupunkt Technology GmbH Robert-Bosch-Straße 200 D-31139 Hildesheim http://www.blaupunkt.com 09/15