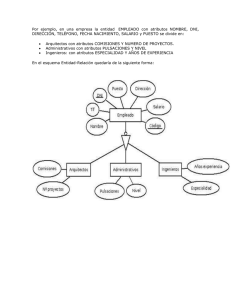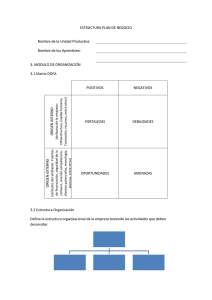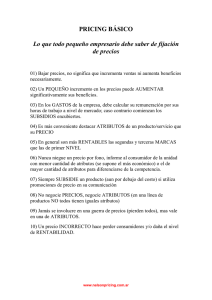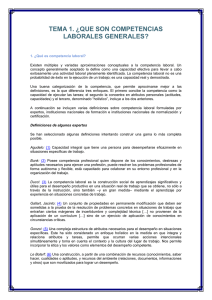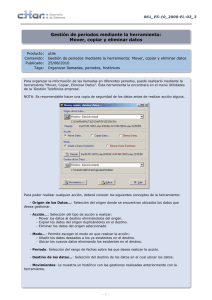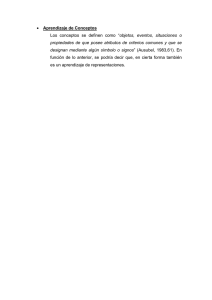3. EDICIÓN DE ARCHIVOS VECTORIALES
Anuncio
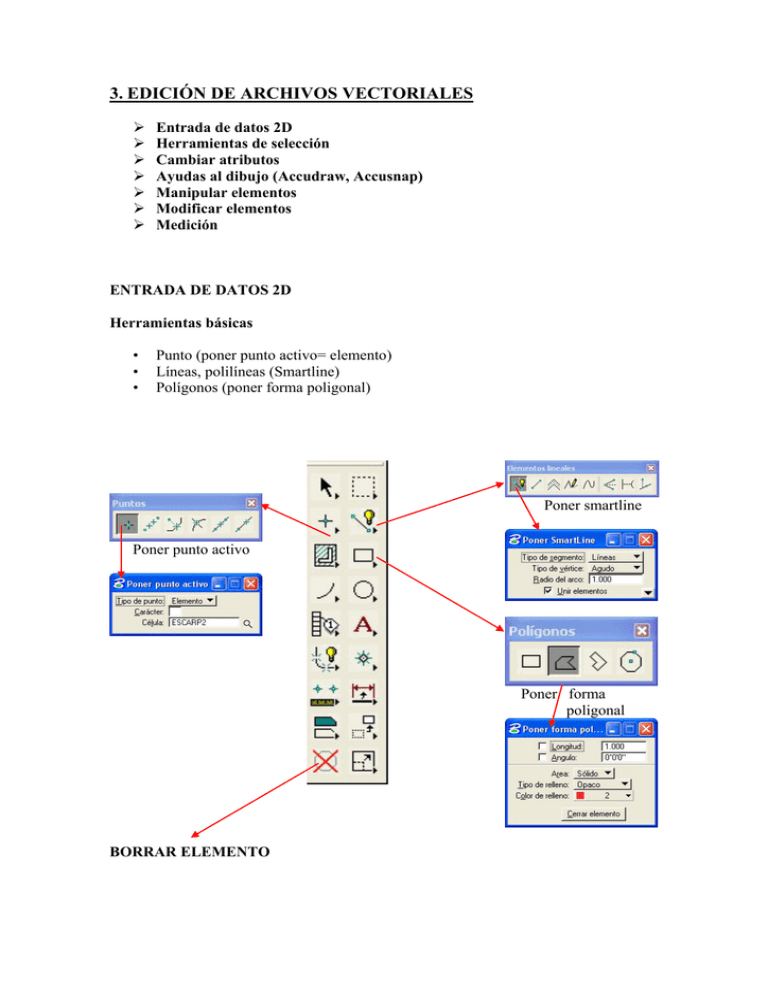
3. EDICIÓN DE ARCHIVOS VECTORIALES ¾ ¾ ¾ ¾ ¾ ¾ ¾ Entrada de datos 2D Herramientas de selección Cambiar atributos Ayudas al dibujo (Accudraw, Accusnap) Manipular elementos Modificar elementos Medición ENTRADA DE DATOS 2D Herramientas básicas • • • Punto (poner punto activo= elemento) Líneas, polilíneas (Smartline) Polígonos (poner forma poligonal) Poner smartline Poner punto activo Poner forma poligonal BORRAR ELEMENTO PONER PUNTO ACTIVO Esta herramienta sirve para dibujar un punto (línea de longitud 0). Cuando dibujamos puntos conviene dar cierto grosor al elemento para poder identificarlos. Debe estar activada la opción “Grosores de línea” en la ventana de atributos de vista. ¾ Dibujar un punto con unas coordenadas determinadas. Activar la herramienta poner punto activo Entrada por teclado: xy=coordenada_x,coordenada_y (tecla enter o ejecutar) PONER SMARTLINE Herramienta fundamental para digitalización en pantalla IMPORTANTE: para digitalizar deben dejarse los ajustes por defecto. Tipo de segmento (líneas); tipo de vértices (agudo) y activado Unir elementos. PONER FORMA POLIGONAL Aunque smartline permite también construir formas poligonales, esta herramienta permite digitalizar polígonos cerrados escogiendo una serie de opciones de relleno de color. • Área: Hueco / Sólido (puede rellenarse con patrón) • • Tipo de relleno: Ninguno / Opaco / Bosquejado Color de relleno HERRAMIENTAS DE SELECCIÓN ¾ ¾ ¾ ¾ ¾ Caja de herramientas principal (flecha) Selección/deselección Power selector Selección según atributos Cercados Con la flecha de la izquierda podemos marcar (seleccionar) elementos uno a uno o arrastrando y creando un rectángulo que englobe una serie de elementos. Sólo se seleccionan los que sean abarcados completamente. IMPORTANTE: para quitar la selección, basta con pinchar la flecha en cualquier lugar de la vista que no contenga ningún elemento. POWER SELECTOR Herramienta que permite seleccionar o quitar de la selección una serie de elementos con diferentes métodos como por ejemplo trazar un polígono irregular que los englobe o trazar una línea que los atraviese. Marcando uno o varios niveles, color u otro atributo se seleccionan todos los elementos con ese atributo. SELECCIÓN SEGÚN ATRIBUTOS Menu editar\seleccionar según atributos Herramientas\ definir Seleccionar Según desde elemento Esta operación permite seleccionar todos los elementos del diseño que tengan los mismos atributos (nivel, color, estilo, grosor, tipo) 1) Marcar elemento en la vista (botón izquierdo) 2) Aceptar (botón izquierdo). En el ejemplo: se ha marcado un elemento en el nivel 31, color 101, estilo 0, grosor 0, tipo cadena de líneas 3) Comenzar sobre la ventana de selección (se seleccionan todos los elementos con los mismos atributos). 4) Cancelar al cerrar la ventana CERCADOS El uso de cercados permite seleccionar elementos para cambiar atributos, manipular (copiar, mover…), recortar, borrar o marcar una parte del dibujo que queremos imprimir. Borrar contenido de cercado Volver a picar el icono para quitar el cercado Tipo de cercado: Bloque, Forma poligonal, Círculo, Elemento, Desde vista, Desde vista Modo de cercado: Dentro, Superpuesto, Recorte, Fuera, Fuera-Superpuesto, FueraRecorte Uno de los métodos más útiles es el método “recorte” y “fuera-recorte” con tipo de cercado “elemento”. Podemos así por ejemplo recortar una parte del mapa fuera de los límites de un término municipal. CAMBIAR ATRIBUTOS ¾ Cambiar atributos de elemento Pueden cambiarse los atributos de elementos uno a uno o de una serie de elementos seleccionados por nivel, selección según desde elemento, con un cercado, etc. ¾ Cambiar tipo y color de relleno IGUALAR ATRIBUTOS DE ELEMENTO Cambia atributos activos a los del elemento que marquemos AYUDAS AL DIBUJO ¾ Accudraw ¾ Cazados ¾ Accusnap ACCUDRAW (no utilizar durante la digitalización en pantalla) Accudraw permite introducir puntos o vértices en unas coordenadas o mover elementos a distancias determinadas respecto a otros puntos. Ejemplo: introducir el siguiente punto o vértice a 75 m en el eje X y 100 m en el eje y Una vez introducidas las coordenadas en accudraw se marca la posición del próximo punto de datos ORIGEN (tecla O= fija el origen en la posición actual del cursor) INTRODUCIR PUNTO ACTIVO CON ACCUDRAW Permite dibujar puntos en coordenadas exactas -Seleccionar herramienta poner punto activo - Activar accudraw y teclear “p” (se abre ventana punto de datos desde teclado) -Escribir coordenada x,coordenada y (ENTER) ACCUSNAP Muy útil durante la digitalización. Permite capturar un vértice de un elemento con varios métodos (la opción por defecto es punto clave). En la barra de mensajes (`parte inferior de la vista) podemos extraer la barra de botones Accusnap. punto clave Conmutar accusnap: Permite desactivar esta función cuando resulte molesta CAZADOS Método alternativo a accusnap. Permite capturar un vertice próximo al cursor antes de entrar el siguiente punto de datos durante el proceso de digitalización. MANIPULACIÓN DE ELEMENTOS ¾ ¾ ¾ ¾ Copiar mover escalar rotar Copiar Mover Mover paralelo Escala Rotar Copiar elemento Identificar elemento (botón izquierdo) Introducir punto para definir la distancia y dirección (botón izquierdo) Reiniciar (botón derecho) (Se puede copiar un conjunto de elementos seleccionados por cualquier procedimiento o copiar el contenido de un cercado). Mover Se utiliza el mismo procedimiento que copiar. Puede realizarse en combinación con accudraw. Escala x2 x2 MODIFICAR ELEMENTOS ¾ ¾ ¾ ¾ ¾ Modificar Borrado parcial Recortar elementos Insertar vértice Borrar vértice Modificar Borrado parcial Extender línea Extender elemento hasta intersección Recortar elemento Insertar vértice Quitar vértice MEDICIÓN ¾ ¾ ¾ ¾ ¾ ¾ Distancia Radio Ángulo Longitud Área y Perímetro Volumen (3D) CREACIÓN DE FORMAS POLIGONALES (II) ¾ ¾ ¾ ¾ SMARTLINE PONER FORMA POLIGONAL CREAR FORMA POLIGONAL COMPLEJA CREAR REGIÓN SMARTLINE PONER FORMA POLIGONAL GRUPOS: PONER FORMA POLIGONAL COMPLEJA CREAR REGIÓN ¾ CREAR FORMA POLIGONAL COMPLEJA ¾ CREAR REGIÓN: INUNDACIÓN Para utilizar este método hay que asegurarse de que las líneas cierran completamente y hay que desactivar todas las capas con elementos que puedan interferir a la hora de crear el poligono. Opciones: ¾ No localizar formas interiores ¾ Localizar formas interiores ¾ CREAR REGIÓN: UNIÓN Crea polígonos a partir de dos o más polígonos contiguos o que se solapan ¾ CAMBIAR A TIPO DE RELLENO ACTIVO PATRONES (CÉLULAS) ¾ PATRONES: RAYAR ÁREA Quitar patrón ¾ VINCULAR BIBLIOTECA DE CÉLULAS ¾ RELLENAR ÁREA CON PATRÓN