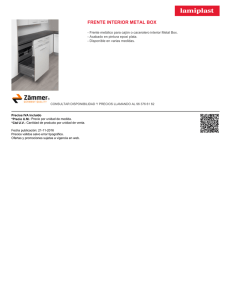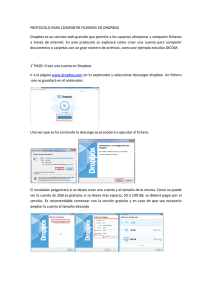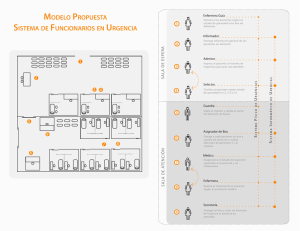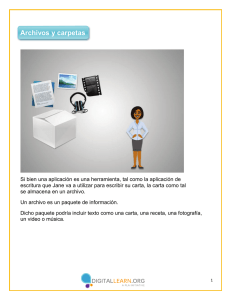Box vs. Dropbox
Anuncio
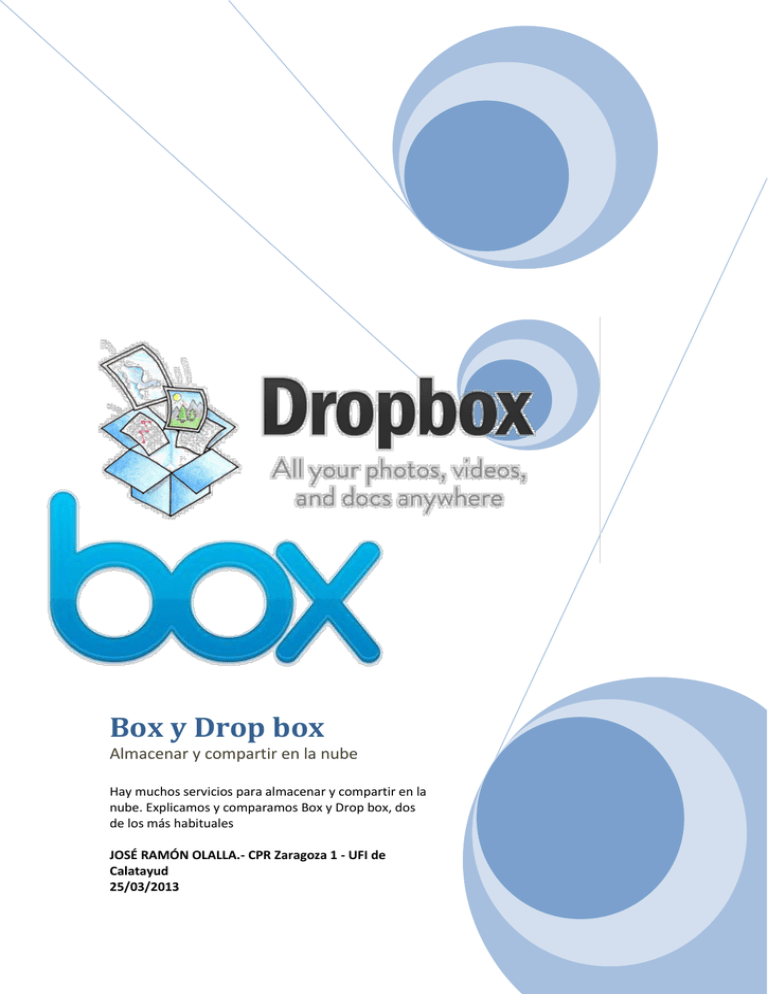
Box y Drop box Almacenar y compartir en la nube Hay muchos servicios para almacenar y compartir en la nube. Explicamos y comparamos Box y Drop box, dos de los más habituales JOSÉ RAMÓN OLALLA.- CPR Zaragoza 1 - UFI de Calatayud 25/03/2013 2 Dropbox versus Box Ambos servicios son muy recomendables, yo los uso indistintamente, aunque no para lo mismo. Suelo emplear Dropbox para almacenar archivos y compartir carpetas completas o archivos sueltos, bien con una dirección pública (en el caso de un vínculo desde un blog, por ejemplo) o mediante una invitación por correo electrónico. En el caso de las direcciones públicas para, por ejemplo, descargar, Dropbox aventaja a Box, ya que no es necesario pasar por la web del servicio para bajar el archivo directamente al disco duro local, sino que todo archivo alojado en su carpeta Public es accesible al escribir la dirección URL. Por su parte, Box aporta una utilidad añadida de la que no dispone Dropbox: la de emebeber el código del documento en un blog, con lo que consigo mostrarlo insertado dentro de un artículo. Creo que conviene registrarse en ambos (el proceso es sencillo y no requiere más que nombre, apellidos, e-mail, contraseña y teléfono de contacto -este dato solo en el caso de Box-) e inclinarse por uno o por otro en función del destino final de nuestros documentos. Puede haber otras funciones que nos hagan decidirnos por uno u otro, como la siempre interesante edición colaborativa de documentos que Box permite, he aquí un resumen: Diferencias fundamentales entre Box y Dropbox Almacenamiento en modo gratuito Box 5 GB Tamaño máximo de archivo en modo gratuito 250 Mb El usuario elige las carpetas a sincronizar URL personalizadas para carpetas compartidas Comentarios y asignación de tareas sí sí sí Impacto de las carpetas compartidas Propietario Búsqueda de texto completo Seguimiento y estadísticas en tiempo real Edición de documentos desde el escritorio en la nube (con word, excel, power point) Edición compartida de documentos en su web Enviar archivos desde correo electrónico Recuperar versiones anteriores Carpeta pública sin necesidad de compartirla sí sí 3 Dropbox 2 GB Ampliables 300MB web 2 GB escritorio sí Todos los colaboradores sí sí sí sí sí Subir archivos y operaciones básicas Como veremos más adelante, ambos servicios disponen de una instalación de escritorio que facilita la subida de archivos y la sincronización de las carpetas locales y en la nube, sin embargo también es posible subir archivos directamente a través de la web: Box Subir archivos a Box es realmente sencillo, basta con pulsar en UPLOAD y seleccionar, en nuestro disco local, el archivo para cargar. Si, como parece lógico, tenemos el contenido organizado en carpetas, se recomienda abrir previamente la carpeta de destino (o crearla) para colocar el archivo directamente en ella y ahorrarnos el paso posterior de moverlo. Mediante NEW podremos: crear esa carpeta nueva (New folder), además de crear documentos editados directamente on-line (New Web Document) mediante un editor de textos propio del servicio y que permite la colaboración de varios editores, crear marcadores para compartirlos posteriormente (New Boolmark) crear documentos sincronizados con nuestra cuenta de Google Docs o Google Drive, siempre y cuando dispongamos de ella (New Google Doc y New Google Spreadsheet), crear documentos desde nuestro propio ordenador, mediante nuestras aplicaciones Word, PowerPoint o Excel. En este caso es preciso haber instalado previamente la aplicación Box Edit. Con este complemento instalado, en el momento que pulsemos cualquiera de las tres herramientas relacionadas con office, se lanzará Box Edit que abre en nuestro escritorio el Word, PowerPoint o Excel y, tras editar el archivo y pulsar guardar, lo almacena automáticamente en nuestro box. Dropbox La operativa básica de Dropbox es más sencilla pues también ofrece menos posibilidades de trabajo. 1. Subir archivo (el procedimiento es el mismo que el descrito para Box, aunque permite también arrastrar archivos desde nuestro ordenador a la carpeta deseada). 2. Crear una carpeta nueva. 3. Compartir una carpeta (todo el contenido de la misma). 4. Mostrar los archivos eliminados (con posiblidad de recuperación). 4 Operar con archivos y carpetas Box Carpetas Si hacemos clic derecho sobre una de las carpetas de Box, podremos realizar las siguientes funciones (muchas de ellas se repiten en el desplegable derecho -3-): Algunas de las funciones (*) no están numeradas porque merecen una descripción específica. El color de las carpetas nos indica si es propia (amarillo -1-) o compartida con por alguien con nosotros (azul -2-). Abrir carpeta, que también puede hacerse con clic sobre ella (Open -4-). Abrir la carpeta en una pestaña nueva del navegador (Open in New Tab -5-). Subir a esta carpeta (Upload to this Folder -6-) archivos, carga masiva o enviar archivos por correo electrónico a la carpeta. Descargar la carpeta completa (Download Folder -7-) Etiquetar las carpetas para describir su contenido (Add Tags -8-). Propiedades generales de la carpeta (Folder Properties -9-). Aunque en las propiedades generales podemos verlo todo, como puede apreciarse en la imagen, se añaden dos opciones más: opciones de correo (Email options) y seguridad (Security). En cuanto a las opciones de correo, es posible configurar, entre otras cosas, la posibilidad de enviar archivos por correo a esa carpeta o configurar qué tipo de notificaciones recibimos. Desde la ficha Folder Collaborators es posible invitar a otras personas para que colaboren en los archivos de esa carpeta (subiendo, modificando, borrando...) y en la ficha Security configuraremos la forma en la que esos colaboradores intervienen. Finalmente, Remove folder (10), sirve para eliminar una carpeta. 5 Archivos Si pulsamos clic derecho sobre un archivo o desplegamos la flecha (1) accedemos a las operaciones que pueden hacerse con archivos, muchas de ellas similares a las ya descritas con las carpetas: La posibilidad de editar un documento desde el escritorio de nuestro ordenador con el mismo programa que se usó para crearlo es una opción muy interesante con (2) Edit with (programa). La primera vez que se haga, será necesario instalar box edit, aplicación de la que hemos hablado en la página 4. Preview (3) nos permite una vista previa del documento en página individualizada y, además nos ofrece varias posibilidades: su enlace (link); la posibilidad de enviarlo por correo electrónico (send); colocarlo en una red social (post), insertar su código en un blog, por ejemplo (embed), opción esta que analizaremos más adelante; o colocarlo en la aplicación de box para móvil. Ya conocemos las funciones ver en nueva pestaña (4) y descargar (5). Muy útil es la posibilidad de subir una nueva versión del documento que sustituya a la existente (Upload New version -6-). La posibilidad de bloquear archivo (7) sólo existe en la versión de pago. También son conocidas las funciones para etiquetar (8) y propiedades de archivo (9), en este caso limitadas a su descripción general. Mover o copiar (10), permitirá la gestión de archivos por las distintas carpetas. Borrar (11) completa esas posibilidades. More actions señala otras posibilidades de trabajo, según tengamos la compatibilidad con google docs, gmail, box edit... 6 DropBox Carpetas La gestión de carpetas con DropBox, al ofrecer menos posiblidades es más sencilla. Podemos combinar la posibilidad de compartirlas para editar (1) con la de crearlas (2) o compartir vínculo (3) (esta vez solo para descargar). Y las restantes opciones que aparecen en el menú emergente cuando pulsamos clic derecho sobre el nombre de la carpeta, que son de operativa de carpetas: descargarla completa, eliminarla, renombrarla, moverla o copiarla a otra carpeta (4). Aquelas carpertas que hayamos compartido aparecerán con el siguiente símbolo: Como uso Dropbox para almacenar mucho y compartir algo, me organizo guardando todo lo que comparto (archivos y carpetas) en una sola carpeta. Especial atención merece la carpeta Public, donde colocaremos todos aquellos archivos que puedan verse en público sin necesidad de ser compartidos. Archivos La gestión de archivos con DropBox, también resulta más sencilla. Al hacer clic derecho sobre el nombre del archivo encontramos, además de compartir vínculos (1) y la muy interesante versiones anteriores (2), todos los útiles para trabajar con archivos: descargar, eliminar, renombrar, mover y copiar. Enlazar e incrustar Aclaremos, en primer lugar que incrustar o embeber (embed) consiste en obtener un código para insertar en una web (blog, wiki...) que permita visualizar el documento dentro de esa 7 página, leerlo, moverse por él y acceder al vínculo donde está realmente localizado para seguir leyéndolo, descargarlo... Función que cumpliría el enlace. Box Tiene distintos lugares desde donde obtener el vínculo o incrustar. Veamos los dos más cómodos, que ya hemos anunciado con anterioridad. Al hacer clic derecho sobre el nombre del archivo o al desplegar la flecha (1) aparece share (2), que es la opción que utilizaremos preferentemente, pues incluye todas las demás que indicamos a continuación, antes de centrarnos en Share (1): Con el share (2-3) que aparece a la derecha del nombre del archivo, obtenemos: que muestra el enlace al archivo (1). La posibilidad de enviarlo por correo electrónico (2) Y acces, que permite: o convertir el documento en público (A) (sin necesidad de identificación -3-); modificar la dirección del enlace para que, en la medida de lo posible, sea más sencilla (4); o configurar los permisos para los archivos públicos (5). o convertirlo en visible solo para colaboradores (B) o o desactivar ambos modos (el público y el compartido) (C) Share Pero volvamos al Share principal, cuyas funciones también podemos encontrar en varios lugares: como ya hemos dicho en la flecha desplegable o al hacer clic derecho sobre el nombre 8 del archivo y en la opción preview que localizamos también en ambos menús, aunque el aspecto de ambos es distinto, la funcionalidad es la misma: Aspecto al desplegar Share Aspecto al hacer clic sobre Share Aspecto tras seleccionar preview (1) Obtener el vínculo para proporcionarlo a los demás (siempre que sea público). (2) Enviar el vínculo por correo electrónico. (3) Insertar en una red social (Facebook, Twitter, Linkedkln) (4) Llevar a la aplicación para móviles de Box. (5) Desactivar la opción para compartir (6) La opción de incrustar o embeber el documento en nuestro sitio web es la que va a requerir nuestra atención: o Seleccionamos su tamaño (A). o Comprobamos la verificación de las casillas cualquiera puede imprimir, cualquiera puede descargar, cualquiera puede compartir (B). o Comprobamos el aspecto que tendrá cuando lo coloquemos en nuestra página (C) (aparecerá una nueva pestaña para que veamos, sobre todo, la proporción ancho x alto y podamos volver a la pestaña anterior para corregir las dimensiones y visualizar de nuevo hasta que quede a nuestro gusto). 9 o Copiar el código (D) para pegarlo en la zona de edición de nuestra web. Si es un blog de blogger, usando la utilidad HTML (1); si es en arablogs mediante Fuente HTML (2) DropBox Dropbox no permite embeber, únicamente compartir vínculos, lo que simplifica mucho el proceso, aunque le resta posibilidades. Aplicaciones de escritorio Tanto Box como DropBox tienen una aplicación de escritorio que es posible descargar e instalar en el ordenador. Su función es reproducir nuestro disco en la nube en nuestro escritorio y sincronizar los archivos y carpetas que creemos en uno u otro, de forma que si ponemos un archivo en la carpeta DropBox de nuestro escritorio, se subirá a la nube sin que tengamos que hacer nada. En el caso de la sincronización sale ganando DropBox frente a Box. En los dos casos, podemos tener instalada la aplicación de escritorio en todos nuestros ordenadores, de forma que siempre estén actualizados a partir del encendido. Box Para poder sincronizar es preciso instalar Box Sync en nuestro ordenador. Accedemos a la descarga pulsando en las herramientas de Box: 10 Una vez instalado, lo que coloquemos en la carpeta my box files, que aparecerá en nuestro escritorio, se guardará también en la nube. Disponemos de una herramienta para gestionar esta sincronización, que se coloca en el panel de control de Windows. Dentro de la página de Box es posible determinar qué carpetas se sincronizarán o desactivar la sincronización (Observar la marca de la carpeta). DropBox También en dropbox podemos instalar una aplicación de escritorio en todos nuestros ordenadores. Y del mismo modo, desde el panel de control de Windows podemos configurar las opciones de sincronización. Conseguir espacio adicional en DropBox Invitar a amigos, por cada amigo que entre en DropBox e instale la aplicación de escritorio obtienes 16 Gb. Si lo recomiendas en twitter obtienes 125 Mb Y otras promociones que presenta de vez en cuando. 11