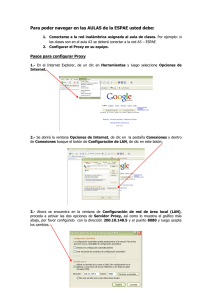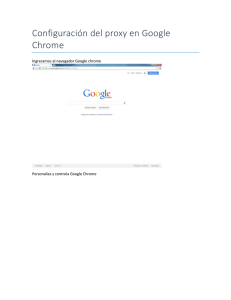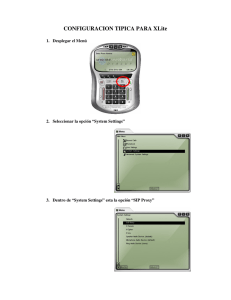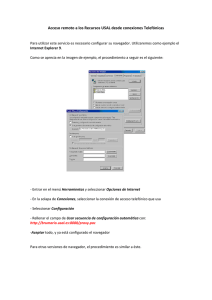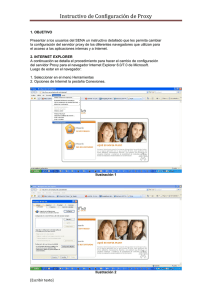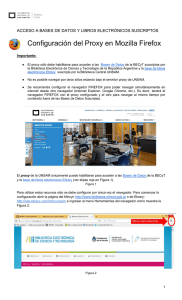Configurar el Navegador de Internet para utilizar un servidor proxy.
Anuncio

Configurar el Navegador de Inte para utilizar un servidor proxy Administración de Red de los Departamentos de Ciencias Biológicas y Químicas. ADMINISTRACIÓN DE RED Configurar el Navegador de Internet para utilizar un servidor proxy. ¡! Administración de Red de los Departamentos de Ciencias Biológicas y Químicas. Índice Siga las instrucciones dependiendo del navegador que desea utilizar. Nociones Generales (antes de empezar) Pág. Configurar el Navegador de Internet para utilizar un servidor proxy. | Año 2011 Mozilla Firefox………2 1 Internet Explorer…….7 Si bien este tutorial se basa en la configuración de cualquiera de los tres navegadores más conocidos, Google Chrome……...11 se recomienda encarecidamente utilizar el navegador Mozilla Firefox; Este mismo, permite una configuración del proxy de una manera más fiable e intuitiva, ya que no utiliza los valores establecidos por el sistema. De esta manera podemos asegurarnos que solo bastara un simple “clic” para cuando desee dejar su sistema en las mismas condiciones anteriores al seguimiento de este tutorial. Otro detalle es que usted DEBE estar conectado a internet, como lo hace habitualmente. Mozilla Firefox. Primero, necesitaremos estar conectados a Internet Configurar el Navegador de Internet para utilizar un servidor proxy. | Año 2011 1 - En la barra de Herramientas vamos a “Herramientas” (1), y de apartado „‟Opciones” (2). 2 Configurar el Navegador de Internet para utilizar un servidor proxy. | Año 2011 2 – En la ventana que se abre buscamos la Pestaña “Avanzado” nuevamente buscamos, un poco más abajo, la pestaña “Red” (2 bastará hacer un “clic” en el botón “Configuración” (3), del cua opciones “conexión”, al lado izquierdo de la frase “Configurar cóm conecta a Internet”. 3 3 – En la nueva ventana que se abre, veremos una serie de opcion seleccionar. La que tendremos que tildar dice: “Configuración man En ese momento se nos habilitara la posibilidad de escribir en el c dialogo que se encuentra debajo. Entonces, en el cuadro a la izqu donde dice “Proxy HTTP:”, escribimos proxy.biol.unlp.edu.ar y e a la izquierda de donde dice “Puerto:”, escribimos 8080, como s en la figura: Configurar el Navegador de Internet para utilizar un servidor proxy. | Año 2011 Sería prudente ver que la casilla de verificación que dice “Usar el para todo” este tildada. Una vez hecho esto damos “clic” en el botón Aceptar. 4 – En este punto si todo ha ido bien, ya deberíamos tener configu nuestro proxy para poder navegar por el mismo. 4 Configurar el Navegador de Internet para utilizar un servidor proxy. | Año 2011 Apretando las teclas “ctrl+f5” recargaremos la página, o si tratam ingresar a Google o a otro sitio, y veremos que nos aparece una v “login”, como se muestra en la figura: 5 En el campo “Nombre de usuario” escribimos nuestro “usuario” de correo electrónico departamental (ej.: [email protected] o [email protected]) y en el campo contraseña la misma que utilizamos para ingresar a nuestro correo electrónico. Allí quedaremos posicionados bajo una página de error ya que so que se navegue a páginas de publicaciones. Como veremos en la Configurar el Navegador de Internet para utilizar un servidor proxy. | Año 2011 Entonces, dando un clic en el link marcado seremos dirigidos a www.biblioteca.mincyt.gob.ar. 6 Internet Explorer. 1 – En la barra de herramientas del Internet Explorer (1), n dirigimos a Opciones de Internet (2). Configurar el Navegador de Internet para utilizar un servidor proxy. | Año 2011 2 – Se nos abrirá la ventana de Opciones de Internet, en la dirigimos a la pestaña Conexiones. 7 3 – Ya dentro de la pestaña Conexiones, damos un clic en “Configuración de la LAN”. 4 – Se nos abrirá una nueva ventana titulada “Configuraci área local (LAN)”. Configurar el Navegador de Internet para utilizar un servidor proxy. | Año 2011 En el área de opciones de “Servidor Proxy”, tildamos la “Usar un servidor proxy para la LAN (esta configuración no conexiones de acceso telefónico ni VPN)”. Luego, debemos completar los campos “Dirección” y “Pue Dirección: proxy.biol.unlp.edu.ar proxy.quimica.unlp.edu.ar Puerta: 8080 /o/ En el campo Dirección debemos poner “biol” o “química” respectivamente con nuestra dirección de correo institucio Y damos un clic en “Aceptar”. 5 – En este punto si todo ha ido bien, ya deberíamos tener configurado nuestro proxy para poder navegar por el mism 8 Configurar el Navegador de Internet para utilizar un servidor proxy. | Año 2011 Apretando las teclas “ctrl+f5” recargaremos la página, o s de ingresar a Google o a otro sitio, y veremos que nos apa ventana de “login”, como se muestra en la figura: 9 En el campo “Nombre de usuario” escribimos nuestro “usuario” de correo electrónico departamental (ej.: [email protected] o [email protected]. el campo contraseña la misma que utilizamos para i a nuestro correo electrónico. Allí quedaremos posicionados bajo una página de error ya permite que se navegue a páginas de publicaciones. Como en la figura: Configurar el Navegador de Internet para utilizar un servidor proxy. | Año 2011 Damos un “clic” en el vínculo www.biblioteca.mincyt.gob. continuar. 10 Google Chrome. Configurar el Navegador de Internet para utilizar un servidor proxy. | Año 2011 1- Ingresamos a la configuración del navegador dand en el icono en forma de “llave”, que se encuentra en superior derecha de la ventana, como se muestra en (1). 11 Allí nos dirigimos al apartado “Opciones “(2). Se nos abrirá una nueva pestaña en el navegador do tendremos más opciones a seguir. 2 – Allí nos dirigimos a la sección de “Avanzada” del se encuentra a la izquierda. Configurar el Navegador de Internet para utilizar un servidor proxy. | Año 2011 Y más abajo veremos un botón que se llama “Cambi configuración de proxy…” en la sección de Red. 3 – Desde este punto podemos seguir la configuració explicada desde el punto 2 de la sección de Internet (Página 7) 12 Configurar el Navegador de Internet para utilizar un servidor proxy. | Año 2011 13 Esperamos que le sea de utilidad. Cualquier consulta a [email protected], o a [email protected]. También puede utilizar el espacio de soporte: http://soporte.biol.unlp.edu.ar\ http://soporte.quimica.unlp.edu.ar