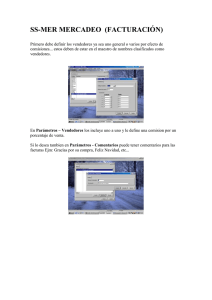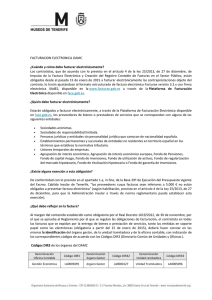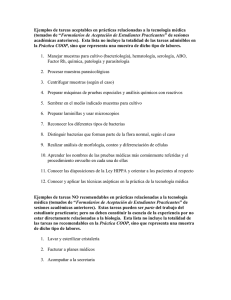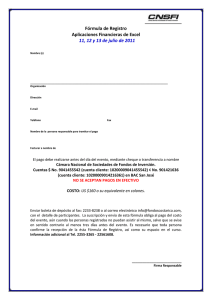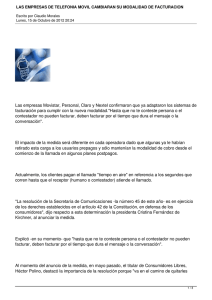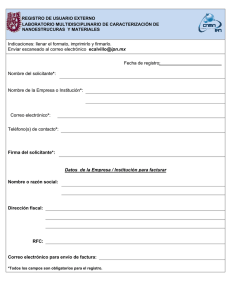Paso 1: Llene los 4 campos para buscar clave
Anuncio
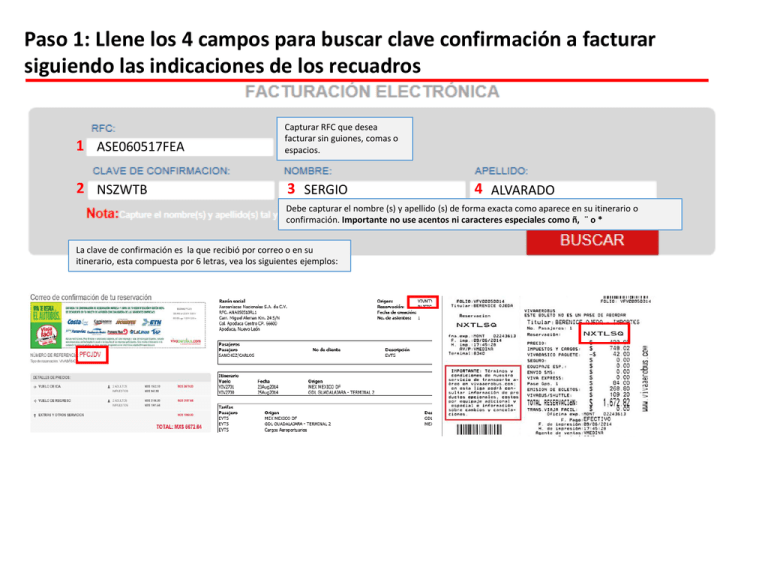
Paso 1: Llene los 4 campos para buscar clave confirmación a facturar siguiendo las indicaciones de los recuadros 1 ASE060517FEA Capturar RFC que desea facturar sin guiones, comas o espacios. 2 NSZWTB 3 SERGIO 4 ALVARADO Debe capturar el nombre (s) y apellido (s) de forma exacta como aparece en su itinerario o confirmación. Importante no use acentos ni caracteres especiales como ñ, ¨ o * La clave de confirmación es la que recibió por correo o en su itinerario, esta compuesta por 6 letras, vea los siguientes ejemplos: Paso 2: Marque recuadro # documento a facturar y verifique estado documento (N=No Facturado Y=Facturado Previamente) Recuadro para seleccionar documento a facturar No = folio de factura a generarse Estado del documento N=no facturado Y = facturado Fecha del pago de la compra Importe del pago 5 En el recuadro aparecen los documentos/pagos asociados a la clave de confirmación, seleccione uno a la vez, no olvide marcar el recuadro # y repita procedimiento página anterior para facturar otro documento Paso 3: Llene datos fiscales sin acentos o caracteres especiales (ejemplos ñ, ´* ,) Llene la información como aparece en su cédula fiscal, sin capturar acentos, caracteres especiales o comas. No deje espacios vacíos. 6 En la sección No. Ext y No. Int puede utilizar números y letras pero no /. Si es SIN NUMERO ponga SN, no utilice S/N porque marcará error 300 IMPORTANTE Antes de presionar FACTURAR revise que los datos estén correctos, no se podrá refacturar en caso que haya un error en los datos. Paso 4: Si esta seguro que los datos están correctos seleccione facturar, caso contrario marque regresar y corrija. Paso 5: El sistema arroja una ventana con No. Factura y enviará a su correo de contacto documento PDF y archivo XML Mensaje proceso de facturación correcto Ejemplo de envió archivos PDF y XML de la factura IMPORTANTE: en caso de que no le llegue el correo electrónico vea la sección de Reenvio