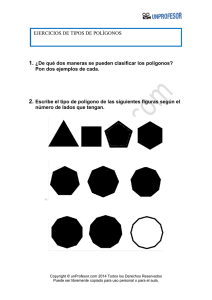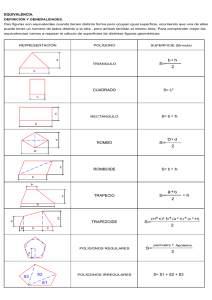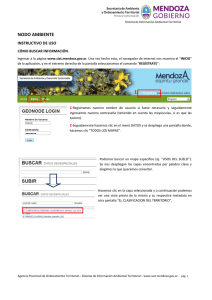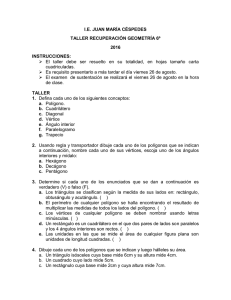SOFTWARE GvSig 1.12 - Secretaria de Ambiente y Ordenamiento
Anuncio
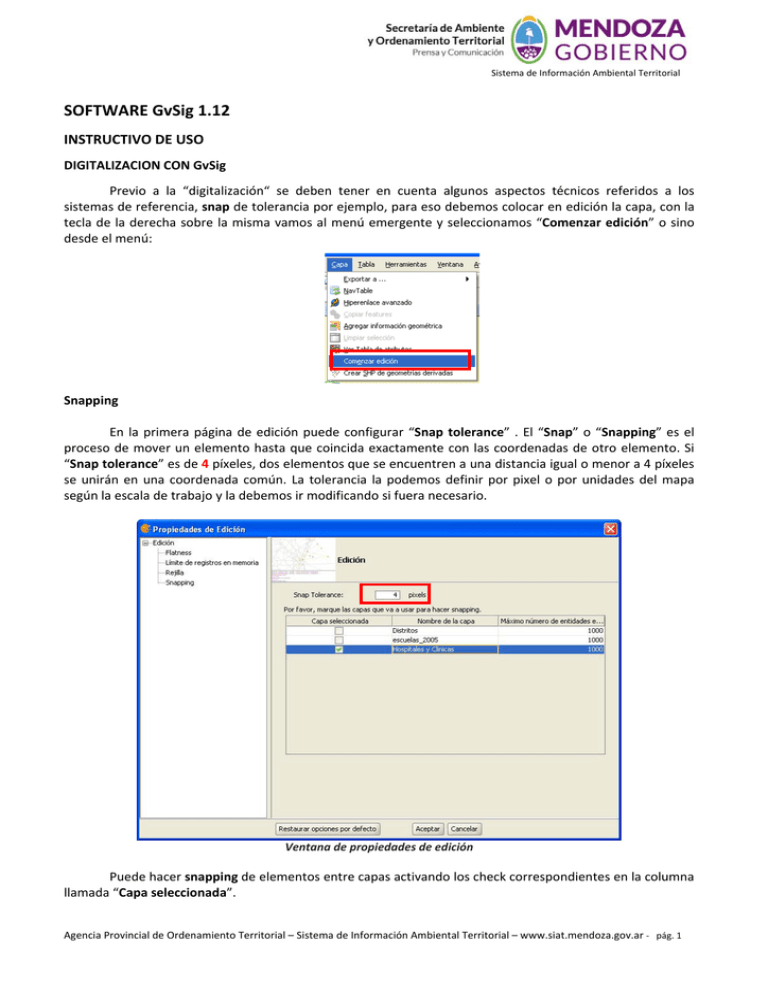
Sistema de Información Ambiental Territorial SOFTWARE GvSig 1.12 INSTRUCTIVO DE USO DIGITALIZACION CON GvSig Previo a la “digitalización“ se deben tener en cuenta algunos aspectos técnicos referidos a los sistemas de referencia, snap de tolerancia por ejemplo, para eso debemos colocar en edición la capa, con la tecla de la derecha sobre la misma vamos al menú emergente y seleccionamos “Comenzar edición” o sino desde el menú: Snapping En la primera página de edición puede configurar “Snap tolerance” . El “Snap” o “Snapping” es el proceso de mover un elemento hasta que coincida exactamente con las coordenadas de otro elemento. Si “Snap tolerance” es de 4 píxeles, dos elementos que se encuentren a una distancia igual o menor a 4 píxeles se unirán en una coordenada común. La tolerancia la podemos definir por pixel o por unidades del mapa según la escala de trabajo y la debemos ir modificando si fuera necesario. Ventana de propiedades de edición Puede hacer snapping de elementos entre capas activando los check correspondientes en la columna llamada “Capa seleccionada”. Agencia Provincial de Ordenamiento Territorial – Sistema de Información Ambiental Territorial – www.siat.mendoza.gov.ar ‐ pág. 1 Sistema de Información Ambiental Territorial Puede modificar los valores de la columna “Máximo número de entidades en memoria” para acelerar los snappings y handlers en edición. Es el número máximo de geometrías con el que quiere trabajar en memoria. Para hacer snapping a un determinado tipo de punto, activaremos la Referencia a objetos dentro del menú edición. Activaremos los tipos de punto a los que queramos hacer snap. Opciones de Snapping. Referencia a objetos Matriz El comando matriz permite copiar un elemento tantas veces como se desee en una disposición determinada. La matriz puede ser de dos tipos: matriz rectangular o matriz polar. Pinchamos con el ratón sobre la capa con la que estamos trabajando y comenzamos edición. Seleccionamos un elemento, bien sea puntual, lineal o de tipo polígono y hacemos click sobre el comando que se encuentra entre los comandos del menú. En la parte de abajo de la ventana nos indica: Matriz, Precise punto de selección, y colocándonos sobre el elemento y haciendo click sobre él aparecerá una nueva ventana. Agencia Provincial de Ordenamiento Territorial – Sistema de Información Ambiental Territorial – www.siat.mendoza.gov.ar ‐ pág. 2 Sistema de Información Ambiental Territorial Ventana del proyecto. Comando Matriz. Seleccionamos el número de filas (rows) y el número de columnas (columns) escribiendo el valor irectamente en las casillas correspondientes. La disposición lineal de los elementos podemos, o bien teclearla manualmente o bien, mediante el icono y seleccionar qué dirección queremos que tome el vector o el hasta dónde queremos que el sistema matricial alcance, respectivamente. En el segundo caso, tenemos un icono para cada uno de los ejes. También podemos darle una rotación al sistema tecleando manualmente o con el icono seleccionarlo sobre la ventana. Introduciendo una serie de parámetros el resultado final sería: Valores Matriz Resultado final de la matriz de tipo rectangular Agencia Provincial de Ordenamiento Territorial – Sistema de Información Ambiental Territorial – www.siat.mendoza.gov.ar ‐ pág. 3 Sistema de Información Ambiental Territorial Resultado final de la matriz de tipo polar Escalado Mediante este comando podemos reducir o aumentar el tamaño de un objeto que se encuentre dentro de una capa sobre la que estemos trabajando. Para escalar un objeto, la capa en la que se encuentre debe encontrarse en edición. Comenzamos la edición de la capa y pinchamos sobre el icono de escalado que se encuentra en la parte superior de la ventana junto a otras herramientas de edición. En la parte inferior de la ventana nos indica que precisemos el punto base sobre el cual el elemento aumentará o reducirá su tamaño. Una vez seleccionado disponemos de varias opcioens para realizar es escalado: • Insertando el factor de escala (valor númerico). • Mediante una referencia. • Manualmente con el ratón, desplazandolo por la ventana hasta que consigamos visualizar el objeto con el tamaño deseado Escalado de un objeto lineal Explotar Esta herramienta le permite dividir una polilínea, en los diferentes segmentos. Agencia Provincial de Ordenamiento Territorial – Sistema de Información Ambiental Territorial – www.siat.mendoza.gov.ar ‐ pág. 4 Sistema de Información Ambiental Territorial Para dividir una polilínea edite una capa de líneas y seleccione una polilínea: y a continuación se Una vez seleccionada toda la polilínea active la herramienta explotar observa como las polilineas han sido separadas y se puede seleccionar cada uno de los segmentos como líneas en lugar de como una polilínea. Selección polilínea Unir geometrías Esta herramienta permite unir dos o más geometrías de una misma capa, de tipo polígono o línea, en un sólo registro, creando así un multipolígono o multilínea. No es posible su uso con capas de puntos, ya que esto crearía un shape multipunto, que es ya un tipo de shape independiente. La capa debe estar en edición para poder utilizar la herramienta. Es necesario seleccionar (mediante la selección de edición) las geometrías a unir, ayudándose de la tecla Ctrl. Una vez seleccionadas usamos la herramienta Unir y todas las geometrías pasarán a ser un único registro en la tabla. Hay que tener en cuenta que se mantendrán los atributos de la geometría con mayor valor 'Id', esto es, de la que se haya dibujado en último lugar. Agencia Provincial de Ordenamiento Territorial – Sistema de Información Ambiental Territorial – www.siat.mendoza.gov.ar ‐ pág. 5 Sistema de Información Ambiental Territorial Partir geometrias Esta herramienta permite partir dos geometrías de una misma capa. Para poder realizar la división, la capa deberá estar en Edición y con la herramienta de selección, seleccionaremos la geometría. En la barra de herramientas de edición encontraremos el icono de “Partir geometrías”. Una vez seleccionada la geometría, haremos click sobre este icono. En la parte inferior de la ventana aparecerá el mensaje: “Insertar primer punto”. Para hacer la partición de la geometría, debemos trazar una linea que divida ambas geometrías. Por tanto, insertaremos un punto de manera que el siguiente constituya una línea que separe los elementos. Terminamos la partición y comprobamos mediante la herramienta de selección que las geometrías se han separado. A su vez, éstas también habrán creado sendos registros para cada una de ellas, en lugar de encontrase como un único elemento en la tabla. Autocompletar polígonos Esta herramienta es útil para dibujar polígonos adyacentes a uno existente, evitando así tener que digitalizar todos los vértices para que el límite entre polígonos coincida exactamente. De esta manera, sólo es necesario dibujar los lados del polígono nuevo y la herramienta, de forma automática, asignará el lado que comparten como común a ambos polígonos. Agencia Provincial de Ordenamiento Territorial – Sistema de Información Ambiental Territorial – www.siat.mendoza.gov.ar ‐ pág. 6 Sistema de Información Ambiental Territorial La ventaja de esta herramienta, además del ahorro en tiempo de dibujado o digitalización, es que evita solapes y huecos entre dos polígonos cuyo límite ha de ser compartido y exactamente el mismo. Comenzaremos la edición de la capa sobre la que deseemos trabajar, y activaremos el icono de Autocompletar polígonos. Dibujaremos los lados del polígono sin necesidad de tener que ir nodo a nodo para dibujar el nuevo polígono, tal y como aparece en la siguiente figura. Una vez tengamos todos los lados dibujados, haremos doble click con el ratón o teclearemos “T” (terminar) manualmente. Aparecerá en pantalla el nuevo polígono dibujado, y podemos comprobar que pese a que ha sido dibujado sobre los antiguos polígonos, se ciñe a ellos no apareciendo por debajo de las geometrías de la capa. Agencia Provincial de Ordenamiento Territorial – Sistema de Información Ambiental Territorial – www.siat.mendoza.gov.ar ‐ pág. 7