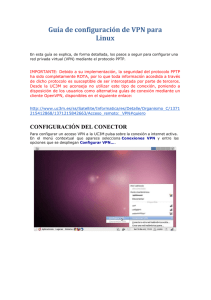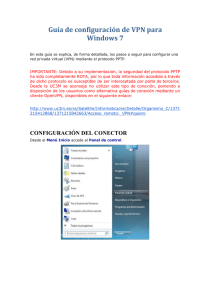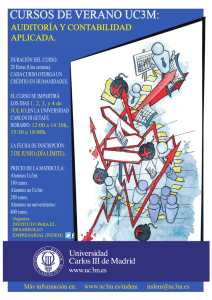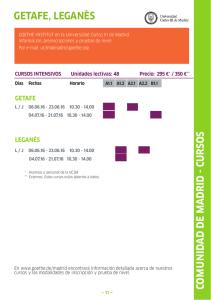Configuración VPN en Windows 10
Anuncio

Guía de configuración de VPN para Windows 10 En esta guía se explica, de forma detallada, los pasos a seguir para configurar una red privada virtual (VPN) mediante el protocolo PPTP. IMPORTANTE: Debido a su implementación, la seguridad del protocolo PPTP ha sido completamente ROTA, por lo que toda información accedida a través de dicho protocolo es susceptible de ser interceptada por parte de terceros. Desde la UC3M se aconseja no utilizar este tipo de conexión, poniendo a disposición de los usuarios como alternativa guías de conexión mediante un cliente OpenVPN, disponibles en el siguiente enlace: http://www.uc3m.es/ss/Satellite/Informatica/es/Detalle/Organismo_C/1371 215412868/1371215842663/Acceso_remoto:_VPN#quiero CONFIGURACIÓN DEL CONECTOR Haz click con el botón derecho del ratón sobre el icono de conexiones de red situado en la parte inferior derecha de la pantalla y a continuación pulsa la opción Abrir el Centro de redes y recursos compartidos. Selecciona Configurar una nueva conexión o red . Selecciona Conectarse a un área de trabajo . Después pulsa el botón Siguiente . Selecciona la opción Usar mi conexión a Internet (VPN) . Escribe los datos de la conexión: Dirección vpn.uc3m.es y Nombre uc3m­vpn y pulsa el botón Crear , con lo que finalizará el asistente para la configuración básica de la conexión VPN. USO DE LA VPN Una vez configurado el conector, para utilizar la VPN en ocasiones sucesivas haz click sobre el icono de red que se encuentra en la esquina inferior derecha y selecciona el conector creado anteriormente (uc3m­vpn). A continuación pincha sobre uc3m­vpn y pulsa Conectar . Introduce el nombre de usuario y la contraseña del servicio de correo electrónico de la UC3M. Si todo va bien la conexión VPN aparecerá como conectado . ACCESO A RECURSOS ELECTRÓNICOS SUSCRITOS POR LA BIBLIOTECA Si vas a utilizar alguno de los servicios de VPN previamente configurados para conectarte vía ADSL desde el exterior de la UC3M a aplicaciones que requieren una dirección IP origen de la UC3M y que residen en servidores externos, debes modificar la configuración por defecto presentada en las guías. Ello es debido a que estos servidores controlan el acceso en función de la dirección origen de la conexión y solo permiten conexiones desde la UC3M: Haz click sobre el icono de red que se encuentra en la esquina inferior derecha y selecciona el conector creado anteriormente (uc3m­vpn). A continuación pincha sobre uc3m­vpn y pulsa en Opciones avanzadas Ahora pulsa con el botón derecho del ratón sobre la conexión de VPN (uc3m­vpn) y selecciona Propiedades. Selecciona Protocolo de Internet versión 4 (TCP/IPv4) y pulsa el botón Propiedades. Pulsa el botón Opciones avanzadas... Selecciona la opción Usar la puerta de enlace predeterminada en la red remota y pulsa Aceptar en todas las ventanas que han surgido. ¡¡¡¡NOTA IMPORTANTE!!!! Después de realizar estos cambios debes cerrar completamente el navegador que estas utilizando y volver a abrirlo para que los cambios tengan efecto. Con esto se dirigirá todo el tráfico a través del túnel con la UC3M, tanto el dirigido a servicios ubicados en servidores de la UC3M, como en servidores externos donde residen las Revistas. De esta forma los servidores de las revistas interpretarán que la conexión se realiza desde la UC3M. ¡ES MUY IMPORTANTE SI USAS ESTA CONFIGURACIÓN, QUE NO TENGAS CORRIENDO NINGUNA APLICACIÓN DE COMPARTICIÓN DE CONTENIDOS P2P (emule, bittorrent, etc.) MIENTRAS TIENES ACTIVA LA VPN! Si no guardas esta precaución estarás sobrecargando el servidor de túneles y nos podemos ver obligados a cancelar la sesión y/o tu acceso por VPN.