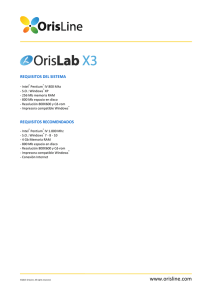Guía de instalación de Windows EL HTPC
Anuncio

Página |1 David Luque Ramírez N.I.F.: 74911004G Depósito Legal: MA 1525-2014 ÍNDICE Preámbulo 06 1.- Condiciones de uso de ésta guía 07 1.1.- Condiciones generales 1.2.- Acerca del software de terceros incluido 2.- ¿Qué necesito? 07 07 08 2.1.- Una licencia de Windows 2.2.- Un pendrive 3.- Preparando la instalación 3.1.- Copiar esta carpeta a un pendrive 3.2.- Crear pendrive instalador de Windows 4.- Instalando Windows en nuestro HTPC 4.1.- Consejo para la instalación 4.2.- Instalando Windows 5.- Ajustando configuración de escritorio 5.1.- Colocar iconos en el escritorio 5.2.- Activar menús en explorador 6.- Drivers 08 09 10 10 10 13 13 13 23 23 24 25 6.1.- Drivers de la gráfica integrada (APU) 6.2.- Resto de drivers 6.3.- Actualizar DirectX 9 7.- Crear segunda partición en nuestro disco duro 7.1.- Entrar a “Administrador de Equipos” 7.2.- Información de los discos y unidades 7.3.- Crear y formatear partición 8.- Instalando navegadores 8.1.- Instalando Firefox 8.2.- Instalando Google Chrome Página |2 David Luque Ramírez N.I.F.: 74911004G Depósito Legal: MA 1525-2014 25 25 30 31 31 32 33 36 36 36 9.- Códecs y reproductores 9.1.- Media Player Classic HD + Filtros 9.2.- Haali Media Splitter 9.3.- Ajustar refresco en MPCHC (Media Player Classic HC) 9.4.- Instalar KODI 9.5.- Configurar KODI 9.6.- Crear acceso directo de KODI 9.5.- Instalar VLC 10.- Programas imprescindibles (o casi) 10.1. Antivirus 10.2.- Paquete ofimático 10.3.- Software de grabación de discos ópticos 10.4.- Compresor 10.5.- Acrobat Reader 10.6.- Impresora PDF 11.- Programas opcionales 37 37 38 38 40 42 44 44 45 45 47 48 49 49 49 51 11.1.- MediaInfo 11.2.- Display Changer 11.3.- Image Resizer 11.4.- MKVToolnix 11.5.- VirtualCloneDrive 11.6.- Box 51 52 53 54 55 55 12.- Programas de descargas 56 12.1.- Emule 12.2.- Jdownloader 12.3.- uTorrent 56 59 64 13.- Conexión remota y usar tablets y móviles como…66 13.1 Instalar TeamViewer 13.2.- Ventana principal del programa 13.3.- Configurar nuestro equipo para conectarnos… 13.4.- Activar cuenta de TeamViewer 13.5.- Conectarnos a nuestro HTPC desde otro… 66 67 68 70 71 14.- Instalar fondos de pantalla de “El HTPC” 74 15.- Compartición de archivos 75 15.1. Compartir una carpeta 15.2.- Cambiar configuración de la compartición de arch… 15.3.- Crear una unidad de red Página |3 David Luque Ramírez N.I.F.: 74911004G Depósito Legal: MA 1525-2014 75 78 80 16.- Cambiar las opciones de energía 16.1.- Entrar al Panel de Control 16.2.- Configurar panel de control con “Iconos Pequeños” 16.3.- Entrar a “Opciones de Energía” 16.4.- Mostrar el plan de “Alto rendimiento” y acceder a él 16.5.- Cambiar configuración avanzada 17.- Configurar salida de sonido 17.1 - Tipos de salidas de sonido 17.2.- Como cambiar y configurar la salida del sonido 17.3.- Consideraciones acerca del sonido 5.1 y formatos… 81 81 81 82 82 83 84 84 85 87 18.- Actualizar Windows 89 19.- Configurar KODI 91 19.1.- Arrancar KODI 19.2.- Mensaje de dar acceso 19.3.- Configurar audio en KODI 19.4.- Ampliar funcionalidad de KODI 19.5.- Arrancar KODI automáticamente al encender el HTPC 20.- Televisión (TDT) en KODI 20.1.- Conectar la sintonizadora 20.2.- Drivers de la sintonizadora 20.3.- Compartiendo carpetas para ArgusTV 20.4.- Instalando SQL Express 20.5.- Instalación de ArgusTV 20.6.- Configuración de ArgusTV 20.6.- Habilitar televisión en KODI 20.7.- Iconos de los canales 20.8.- Ordenar canales 21.- Streaming en KODI gracias a P2P Streams 21.1.- Instalar Sopcast 21.2.- Entrar a KODI/Kodi como administrador 21.3.- Configurar P2P Streams dentro de KODI/Kodi 21.4.- Como utilizar P2P Streams 21.5.- Utilizar fichero de configuración avanzada 22.- Instalar software iMon 22.1.- Abrir instalador de iMon Manager 22.2.- ¿Qué hacer si Avast da un mensaje de peligro… 22.3.- Instalar iMon Manager 22.4.- Acceder a la configuración de iMon 22.5.- Quitar FrontView al reproducir vídeos en pantalla… Página |4 David Luque Ramírez N.I.F.: 74911004G Depósito Legal: MA 1525-2014 91 91 91 95 95 99 99 100 100 106 109 114 122 124 124 128 128 132 132 134 138 140 140 140 142 144 145 23.- Configurar drivers (sólo para gráficas ATI) 146 23.1.- Entrar al panel de Catalyst 23.2.- Arreglar problema de overscan/underscan 146 147 24.- Tener menú de inicio de Windows 7 en 8.1 149 24.1.- Instalar “Classic Shell” 24.2.- Configurar “Classic Shell” Página |5 David Luque Ramírez N.I.F.: 74911004G Depósito Legal: MA 1525-2014 149 150 Preámbulo El “El HTPC” trabajamos para que HTPCbuntu sea fácil de usar y tenga todas las funcionalidades que necesites, de forma que podamos ofrecer un S.O. completo sin la necesidad de realizar un desembolso en licencias de software. Si por alguna razón deseas cambiar HTPCbuntu por Windows te ofrecemos esta completa guía, así como una recopilación de drivers y programas, organizados y ordenados por orden de instalación. De esta forma la migración del sistema te resultará muy sencilla. Esta guía está fue actualizada por última vez el 22-03-2015 Página |6 David Luque Ramírez N.I.F.: 74911004G Depósito Legal: MA 1525-2014 2.- ¿Qué necesito? Para reemplazar HTPCbuntu por Windows necesitarás principalmente dos cosas. 2.1.- Una licencia de Windows En la imagen puedes ver la licencia de Windows 7 Home Premium x64 que hemos usado para la elaboración de esta guía. Por supuesto también puedes optar por Windows 8.1. Elijas uno u otro, nosotros recomendamos usar un sistema de 64 bits, para así aprovechar mejor el HTPC, tanto por la memoria RAM (con Windows de 32 bits no podrás aprovechar mucho más de 3 gigas) como por la potencia de cálculo, pues en 64 bits tenemos algo más de rendimiento que en 32. Puedes elegir la versión de Windows que quieras, aunque con una Home Premium en caso de Windows 7 o la Home de Windows 8.1 es suficiente. En este caso es una versión OEM de Windows, que legalmente es válida solo para equipos nuevos, pero como nosotros hemos vendido este equipo ya con la licencia de Windows, podemos usar esta versión. No existe ninguna diferencia entre la versión OEM y la normal, más allá de que legalmente la OEM solo se debe instalar en equipos nuevos y que la versión normal tiene un costo superior a la OEM. Aunque esta guía está basada en Windows 7, es totalmente aplicable a Windows 8.1, existiendo muy pocas diferencias en todo el proceso de configuración. En caso de usar Windows 8.1 te recomendamos leer el apartado de la guía “24.- Tener menú de inicio de Windows 7 en 8.1” justo después de instalar el sistema operativo. Página |8 David Luque Ramírez N.I.F.: 74911004G Depósito Legal: MA 1525-2014 2.2.- Un pendrive (o en su defecto, un equipo conectado a la misma red que tu HTPC) En esta misma carpeta donde estás leyendo este PDF encontrarás ordenados todos los programas que incluimos para que los puedas usar si decides migrar tu HTPC a Windows. Recomendamos copiar también el resto de documentación de ayuda que está en la carpeta “Documentación”, ya que algunas cosas como el tutorial para usar el móvil o Tablet como mando a distancia te pueden ser útiles en Windows, y no solo en HTPCbuntu. Tendrás que copiar entonces tanto el contenido de la carpeta “Documentación” como el de “El HTPC Windows” completas a un pendrive o disco duro externo (que tenga al menos 8-16 gigas libres), o bien pasarlos por la red a otro equipo, de forma que cuando borres el disco duro de tu HTPC para instalar Windows puedas usarlos. Es más que recomendable guardar además todos los vídeos de prueba que incluye el HTPC, que están en la carpeta “Vídeos” dentro de la carpeta de usuario. De ahí que recomendemos que el pendrive/disco duro externo tenga al menos 16 gigas libres. Una vez instalemos Windows copiaremos los vídeos de nuevo a la carpeta “Vídeos”. MUY IMPORTANTE: Si tu HTPC lleva además del disco de sistema otro disco para datos (normalmente llamado ALMACEN), lo más probable es que aunque no lo borres, una vez instales Windows no puedas acceder a esos datos y tengas que formatearlo con formato de Windows (NTFS), ya que ahora estará formateado con un sistema de archivos para Linux (el cual no se puede leer en Windows). Es por esto que es necesario que salves a otro disco externo o a través de la red todos los datos que tengas en el disco ALMACEN. Si tienes cualquier duda en esto consúltanos mediante el correo electrónico [email protected]. Página |9 David Luque Ramírez N.I.F.: 74911004G Depósito Legal: MA 1525-2014 5.- Ajustando configuración de escritorio Teniendo Windows instalado, es el momento ya de pasar a instalar los programas y configurar lo que necesitemos. 5.1.- Colocar iconos en el escritorio Lo primero que vamos a hacer es colocar en el escritorio algunos iconos que “de serie” no aparecen, pero que resulta muy útil tenernos. Para esto pulsamos en un lugar vacío del escritorio y en el menú contextual que se abre vamos a “Personalizar”: Ahora pulsamos sobre “Cambiar iconos de escritorio”: P á g i n a | 23 David Luque Ramírez N.I.F.: 74911004G Depósito Legal: MA 1525-2014 En esta ventana recomendamos seleccionar todos los “Iconos de escritorio”, y una vez marcados pulsamos en “Aceptar”. 5.2.- Activar menús en explorador Otra cosa recomendable es activar los menús en el explorador, para ello, hacemos doble click en el icono “Equipo” del escritorio, y en la ventana que aparece pulsamos en “Organizar”, vamos a “Diseño” y ahí pulsamos en “Barra de menús”: P á g i n a | 24 David Luque Ramírez N.I.F.: 74911004G Depósito Legal: MA 1525-2014 7.- Crear segunda partición en nuestro disco duro Al instalar Windows hemos creado una partición de entre 100 y 250 Gigabytes para instalar el sistema operativo, pero nos hemos dejado el resto del espacio sin usar. Ahora vamos a crear una partición en ese espacio, para así tener una unidad de disco que usaremos para almacenamiento. 7.1.- Entrar a “Administrador de Equipos” Botón derecho sobre “Equipo” y vamos a “Administrar”: Vamos a “Administración de discos” P á g i n a | 31 David Luque Ramírez N.I.F.: 74911004G Depósito Legal: MA 1525-2014 Si apareciese este mensaje de “Inicializar disco” sería porque tenemos un disco conectado que está completamente vacío (en nuestro caso tenemos uno de 3 teras además del disco de 2 que usamos para Windows): Como dice en la propia ventana, para discos de hasta 2 teras es conveniente usar MBR, y para discos de más de 2 teras (éste es de 3) escogeríamos GTP. Si tenemos solo un disco duro no aparecerá esta ventana. 7.2.- Información de los discos y unidades Ahora tendremos esta ventana, en la cual tenemos en la sección central superior la información del disco actualmente seleccionado, y en la central inferior un listado de todos los discos y unidades conectados al PC/HTPC y sus particiones: P á g i n a | 32 David Luque Ramírez N.I.F.: 74911004G Depósito Legal: MA 1525-2014