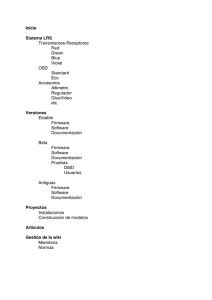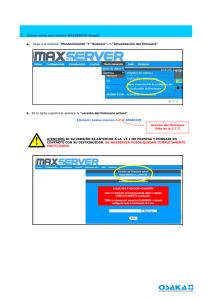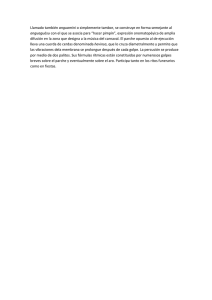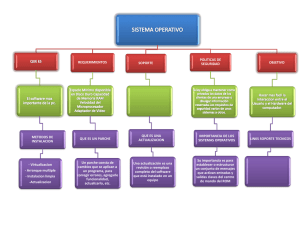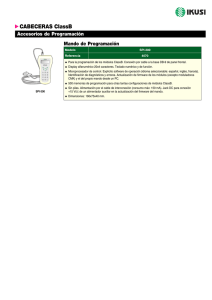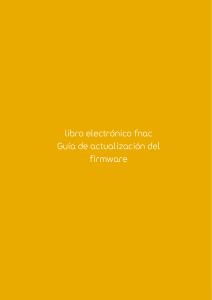Permitir la actualización del parche de firmware
Anuncio

CentreWare Web 5.8.107 y superior Agosto de 2013 702P01948 ® ® Xerox CentreWare Web Identificación y aplicación del parche de firmware para escáner ©2013 Xerox Corporation. Todos los derechos reservados. Xerox®, Xerox and Design®, CentreWare®, ColorQube® y WorkCentre® son marcas registradas de Xerox Corporation en los Estados Unidos y/u otros países. Microsoft y Excel son marcas registradas de Microsoft Corporation en los Estados Unidos y/u otros países. Versión del documento: 1.05 (agosto de 2013). BR7526 Identificación y aplicación del parche de firmware 2 Índice Introducción ............................................................................................................ 1 Destinatarios ................................................................................................................................... 1 Flujo de trabajo .............................................................................................................................. 1 Identificar y corregir dispositivos .................................................................... 2 Identificar dispositivos................................................................................................................. 2 Permitir la actualización del parche de firmware .............................................................. 8 Aplicar el parche de firmware ................................................................................................ 11 Verificar la actualización del parche de firmware .......................................................... 16 Si la actualización del parche de firmware es exitosa....................................... 16 Si la actualización del parche de firmware no es exitosa ................................ 16 Verificación final de la instalación del parche de firmware en toda la flota ....... 17 Deshabilitar la actualización de firmware del dispositivo ........................................... 17 Solucionar problemas de actualización del parche de firmware .............................. 18 Identificación y aplicación del parche de firmware iii Introducción Ha habido informes acerca de errores en la función de escáner en algunos de nuestros dispositivos de oficina, según los cuales algunos caracteres pueden potencialmente ser sustituidos por otros. Esto no afecta las funciones tradicionales de impresión, copiado y fax. Xerox ha desarrollado un parche de software que puede descargarse de manera remota en cada dispositivo. Este parche de software eliminará la posibilidad de sustitución de caracteres en todos los modos. Este documento explica cómo identificar estos dispositivos y aplicar el parche de software ® ® utilizando Xerox CentreWare Web. Destinatarios Este documento está dirigido a los departamentos informáticos que desean utilizar CentreWare Web para solucionar este problema. El usuario que realice estas tareas deberá tener permisos Power Users de CentreWare Web o superiores. Flujo de trabajo 1 Identificar dispositivos. 2 Permitir la actualización del parche de firmware 3 Aplicar el parche de firmware 4 Verificación final 5 Desactivar la actualización del parche de Firmware Identificación y aplicación del parche de firmware 1 Identificar y corregir dispositivos Identificar dispositivos. Seguir los siguientes pasos para identificar los dispositivos que tienen problemas de sustitución de caracteres mediante la creación de múltiples grupos dinámicos. 1. Ir a Impresoras > Grupos de dispositivos > Impresoras. Seleccionar Grupo nuevo del árbol de directorios a la izquierda Identificación y aplicación del parche de firmware 2 Identificar y corregir dispositivos 2. ® ® Xerox CentreWare Web Escribir WorkCentre 51xx,56xx,57xx,58xx como nombre del grupo. Nota también se puede introducir el resto de la información, pero el nombre es el único casillero obligatorio. 3. El grupo aparece en la lista en la navegación de la izquierda. Se visualizan las propiedades del grupo. Ir al casillero Filtro de membrecía y seleccionar Configurar. Identificación y aplicación del parche de firmware 3 Identificar y corregir dispositivos ® 4. En la página Configurar el filtro: <Nombre del grupo> seleccionar Expresión nueva. 5. Completar los casilleros debajo de Expresión de la siguiente manera: a. Variable: seleccionar un proveedor de la lista desplegable. b. Condición: este menú desplegable se actualiza luego de que se introduce una variable. Seleccionar una opción de la lista desplegable. c. Valor: escribir Xerox. d. Seleccionar Guardar. Identificación y aplicación del parche de firmware ® Xerox CentreWare Web 4 ® Identificar y corregir dispositivos 6. ® Xerox CentreWare Web Seleccionar Expresión nueva una vez más, introducir la siguiente información en cada casillero y seleccionar Guardar. Nota seleccionar la opción Guardar para cada una de las opciones de la siguiente tabla. Variable Condición Valor Nivel de firmware No contiene .LL Nota Se debe incluir el período inicial. Modelo de la impresora Contiene WorkCentre 5[1678] 7. Las variables de la ventana Expresiones serán similares a la siguiente imagen. Seleccionar Guardar. 8. Repetir los pasos del 1 al 7 de este procedimiento teniendo en cuenta la siguiente advertencia: en el paso 2 escribir el nombre WorkCentre 5030,5050 y en el paso 6 utilizar las siguientes opciones para la Expresión del filtro: 9. Variable Condición Valor Modelo Contiene Xerox Nivel de firmware No contiene .LL Nota Se debe incluir el período inicial. Modelo de la impresora Contiene WorkCentre 50[35] Repetir los pasos del 1 al 7 de este procedimiento teniendo en cuenta la siguiente advertencia: en el paso 2 escribir el nombre WorkCentre 75xx.76xx,77xx,78xx y en el paso 6 utilizar las siguientes opciones para la Expresión del filtro: Variable Condición Valor Modelo Contiene Xerox Nivel de firmware No contiene .LL Nota Se debe incluir el período inicial. Modelo de la impresora Contiene WorkCentre 7[5678] Identificación y aplicación del parche de firmware 5 ® Identificar y corregir dispositivos ® Xerox CentreWare Web 10. Repetir los pasos del 1 al 7 de este procedimiento teniendo en cuenta la siguiente advertencia: en el paso 2 escribir el nombre WorkCentre 7220,7225 y en el paso 6 utilizar las siguientes opciones para la Expresión del filtro: Variable Condición Valor Modelo Contiene Xerox Nivel de firmware No contiene .LL Nota Se debe incluir el período inicial. Modelo de la impresora Contiene WorkCentre 722[05] 11. Repetir los pasos del 1 al 7 de este procedimiento teniendo en cuenta la siguiente advertencia: en el paso 2 escribir el nombre WorkCentre 6400 y en el paso 6 utilizar las siguientes opciones para la Expresión del filtro: Variable Condición Valor Modelo Contiene Xerox Nivel de firmware No contiene .LL Nota Se debe incluir el período inicial. Modelo de la impresora Contiene WorkCentre 6400 12. Repetir los pasos del 1 al 7 de este procedimiento teniendo en cuenta la siguiente advertencia: en el paso 2 escribir el nombre ColorQube 92xx,93xx y en el paso 6 utilizar las siguientes opciones para la Expresión del filtro: Variable Condición Valor Modelo Contiene Xerox Nivel de firmware No contiene .LL Nota Se debe incluir el período inicial. Modelo de la impresora Contiene ColorQube 9[23] Identificación y aplicación del parche de firmware 6 ® Identificar y corregir dispositivos ® Xerox CentreWare Web 13. Repetir los pasos del 1 al 7 de este procedimiento teniendo en cuenta la siguiente advertencia: en el paso 2 escribir el nombre ColorQube 87xx,89xx y en el paso 6 utilizar las siguientes opciones para la Expresión del filtro: Variable Condición Valor Modelo Contiene Xerox Nivel de firmware No contiene .LL Nota Se debe incluir el período inicial. Modelo de la impresora Contiene ColorQube 8[79] 14. Repetir los pasos del 1 al 7 de este procedimiento teniendo en cuenta la siguiente advertencia: en el paso 2 escribir el nombre WorkCentre Pro 2xx y en el paso 6 utilizar las siguientes opciones para la Expresión del filtro: Variable Condición Valor Modelo Contiene Xerox Nivel de firmware No contiene .LL Nota Se debe incluir el período inicial. Modelo de la impresora Contiene WorkCentre Pro 2 15. Repetir los pasos del 1 al 7 de este procedimiento teniendo en cuenta la siguiente advertencia: en el paso 2 escribir el nombre BookMark 40,50 y en el paso 6 utilizar las siguientes opciones para la Expresión del filtro: Variable Condición Valor Modelo Contiene Xerox Nivel de firmware No contiene .LL Nota Se debe incluir el período inicial. Modelo de la impresora Contiene BookMark Identificación y aplicación del parche de firmware 7 Identificar y corregir dispositivos ® ® Xerox CentreWare Web Permitir la actualización del parche de firmware Una vez que se hayan identificado los dispositivos que requieren el parche, se deberá permitir que se realicen actualizaciones del parche de firmware en ellos. Seguir los siguientes pasos para permitir una actualización del parche de firmware en una familia de impresoras. 1. Ir a Impresoras > Configuración de dispositivos > Conjuntos de configuración. 2. En Acciones de conjuntos de configuración seleccionar Conjunto nuevo. 3. Escribir Enable Firmware en Nombre del conjunto de la pestaña Identidad. Identificación y aplicación del parche de firmware 8 Identificar y corregir dispositivos ® ® Xerox CentreWare Web 4. Ir a Seguridad > Desactivar servicios y desplazarse hacia el final de la página. 5. Seleccionar el casillero Actualización de Firmware, asegurarse de que la lista desplegable esté configurada como No y luego seleccionar Guardar. 6. Seleccionar impresoras > Grupos de dispositivos > Impresoras y seleccionar el grupo WorkCentre 51xx,56xx,57xx,58xx creado anteriormente en Identificar dispositivos. 7. Activar la casilla Seleccionar todo. 8. Seleccionar Acción de configuración / Acción de reinicio 9. En Conjunto de configuración seleccionar el Enable Firmware creado recientemente. 10. Seleccionar Aplicar conjunto de configuración. Identificación y aplicación del parche de firmware 9 Identificar y corregir dispositivos ® ® Xerox CentreWare Web 11. Seleccionar Ahora debajo de Programar período y seleccionar Guardar. 12. En Configuración de dispositivos seleccionar Tareas de Configuración. 13. Activar la casilla de la tarea de configuración que se creó recientemente (se indicarán fecha y hora en el nombre). 14. Seleccionar el menú desplegable Acciones y seleccionar Ver resultados / Progreso. 15. Cuando la barra de progreso esté en el 100%, seleccionar la pestaña Resultados y verificar que todos los dispositivos tengan un a continuación. Si no lo tienen, corregir el problema para aplicar el conjunto de configuración nuevamente o permitir la actualización de firmware yendo a la página web de la impresora. Nota no todos los dispositivos tienen la posibilidad de deshabilitar las actualizaciones de firmware, por lo que, si sus dispositivos son antiguos, puede que no tengan esta función. 16. Repetir los pasos del 1 al 15 de este procedimiento para cada uno de los grupos creados en la sección Identificar dispositivos. Identificación y aplicación del parche de firmware 10 Identificar y corregir dispositivos ® ® Xerox CentreWare Web Aplicar el parche de firmware Una vez que se hayan identificado los dispositivos con el problema, aplicar a los dispositivos. Aplicar una versión de parche de firmware diferente a cada familia de impresoras. Seguir los siguientes pasos para aplicar un parche de firmware a una familia de impresoras. 1. Ir a Asistentes > Actualizar impresoras. 2. En Actualizar acciones del archivo seleccionar Agregar o eliminar archivos. Identificación y aplicación del parche de firmware 11 Identificar y corregir dispositivos ® ® Xerox CentreWare Web 3. Seleccionar un archivo y en Acciones del archivo seleccionar Agregar. 4. En Modelo seleccionar el botón de opción al lado de El modelo de impresora contiene. 5. Introducir el nombre de la familia del modelo utilizando el modelo que se especifica en el nombre del archivo del parche de firmware (por ejemplo, WorkCentre 75 para todos los dispositivos WorkCentre 75XX) o ir al documento Parches LL publicados para seleccionar los productos adecuados para el archivo. Identificación y aplicación del parche de firmware 12 Identificar y corregir dispositivos 6. ® ® Xerox CentreWare Web En Archivo de actualización, seleccionar Browse para examinar el archivo que corresponde a esa familia de modelo, seleccionar Abrir en el diálogo de examinar archivo y seleccionar Guardar. Nota se puede agregar un adjunto, como ser notas de publicación, y una descripción, pero no es obligatorio hacerlo. 7. Seleccionar Atrás para iniciar el asistente. Nota de encontrarse en la página principal Actualizar Impresoras, en Tareas de actualización seleccionar Programar actualización. 8. Seleccionar el botón de selección a continuación del archivo de parche de firmware cargado recientemente y seleccionar Continuar. 9. Seleccionar el grupo desde el cual se quiere elegir las impresoras. Asegurarse de elegir el grupo correcto que se haya creado en la sección Identificar dispositivos (el nombre del grupo especifica los modelos que se encontrarán en ese grupo). Identificación y aplicación del parche de firmware 13 Identificar y corregir dispositivos ® ® Xerox CentreWare Web 10. Seleccionar Continuar nuevamente para visualizar la lista de impresoras a las que se aplicará el parche de firmware. Nota si no hay impresoras en la lista, entonces todos los dispositivos de esa familia ya tienen el parche. Algunos modelos tienen dos archivos de parche y dependen de la versión de firmware. Ir al documento Parches LL publicados para seleccionar los productos adecuados para el archivo. 11. Seleccionar los dispositivos que se quieren actualizar y seleccionar Continuar. 12. Si se desea, cambiar el nombre de la tarea de firmware. 13. Para ejecutar el parche, dejar el Sondeo del estado en su configuración preestablecida. Si se realiza una actualización del sistema, puede requerirse un tiempo mayor de sondeo, dependiendo del tiempo que tarde el dispositivo en aplicar el firmware. Identificación y aplicación del parche de firmware 14 Identificar y corregir dispositivos ® ® Xerox CentreWare Web 14. Aceptar la opción preestablecida para programar la actualización ahora o seleccionar una fecha para que se realice la actualización. 15. Seleccionar Terminar. Identificación y aplicación del parche de firmware 15 Identificar y corregir dispositivos ® ® Xerox CentreWare Web Verificar la actualización del parche de firmware Para verificar que el archivo de parche de firmware se haya aplicado a la impresora, seleccionar Actualizar impresoras en los asistentes y luego seleccionar el ícono a continuación de la tarea de actualización que se ejecutó. Si la actualización del parche de firmware es exitosa Después de una actualización exitosa, el estado se visualiza como Terminado y en los campos Avisos y No pasó se visualiza 0. Se visualiza una página de resultados similar a la que se muestra a continuación si la actualización es exitosa para todos los dispositivos. Si la actualización es exitosa, ir a Verificación final de la instalación del parche de firmware en toda la flota. Si la actualización del parche de firmware no es exitosa Si la actualización del parche de firmware no se aplicó exitosamente a al menos un dispositivo, se visualizará una página de resultados similar a la que se muestra a continuación. En este caso, el estado se visualiza como Completado con errores y en el campo Avisos se visualiza 3. Para más detalles acerca de cómo resolver una actualización no exitosa, ir a Solucionar problemas de actualización del parche de firmware. Identificación y aplicación del parche de firmware 16 ® Identificar y corregir dispositivos ® Xerox CentreWare Web Verificación final de la instalación del parche de firmware en toda la flota Verificar que el parche se haya aplicado correctamente a los dispositivos mediante la ejecución de un Informe de recurso de impresora. 1. Ir a Informes > Informe tabular > Informe de recurso de impresora. Asegurarse de elegir un Nivel de firmware y un Modelo. 2. Generar una versión CSV del informe y abrirlo en Microsoft Excel para filtrar modelos específicos. 3. Si en el Nivel de firmware se visualiza .LL, se ha aplicado el parche. Si se requiere de ayuda adicional luego de aplicar el parche de firmware, seguir el proceso de ayuda estándar. 4. Continuar con Deshabilitar actualización de firmware del dispositivo. ® Deshabilitar la actualización de firmware del dispositivo Una vez que se verificó que todos los dispositivos tienen el parche, deben deshabilitarse nuevamente las actualizaciones de firmware. Seguir las instrucciones de la sección Permitir la actualización del parche de firmware, pero crear otro Conjunto de configuración configurando Actualización de firmware como Sí. El proceso de instalación del parche de firmware se ha completado. Identificación y aplicación del parche de firmware 17 Identificar y corregir dispositivos ® ® Xerox CentreWare Web Solucionar problemas de actualización del parche de firmware Si hay algún error o aviso, seleccionar la pestaña Resultados para expandir los resultados de la tarea de actualización. En la sección de resultados expandidos, hay una sección de progreso para cada impresora que muestra el estado. Para aquellas impresoras que tengan el ícono o , seleccionar el ícono para obtener más detalles acerca de la razón por la cual la actualización no fue exitosa. Una vez que se expande, se visualiza una sección como la de esta imagen. Identificación y aplicación del parche de firmware 18 Identificar y corregir dispositivos ® ® Xerox CentreWare Web Si el Estado anterior a la actualización falló, entonces la impresora experimentó un estado en el que no se pudo enviar el archivo del parche de firmware (por ejemplo, un error en la comunicación). Resolver el problema con la impresora para sacarla del estado de error y luego aplicar nuevamente el parche de firmware. Si Enviar archivo falló, verificar que la impresora esté aceptando los datos en el puerto 9100 y que las comunicaciones hacia la impresora estén funcionando. Para hacerlo, ir a la página de edición de la impresora y examinar en Seguridad > Desactivar servicios. En Bloqueo de protocolo / servicio, asegurarse de que el Puerto 9100 no esté activado como se muestra a continuación. Luego aplicar el parche de firmware nuevamente. Habrá una lista de salidas de estado en los intervalos especificados. Si todos dicen El nivel de firmware no cambió, significa que CentreWare Web no detectó ningún cambio en el firmware; esto puede suceder porque: 1. el firmware no cambió hasta después de que CentreWare Web terminó de realizar el sondeo del dispositivo por última vez. Para verificarlo, visualizar el firmware en la página de propiedades de la impresora luego de actualizar los datos. 2. la impresora puede no estar aceptando los archivos del parche de firmware. Para verificarlo, ir a la página de edición de la impresora, examinar en Seguridad > Desactivar servicios y luego ir al final de la página. Asegurarse de que la Actualización de Firmware esté configurada de la siguiente manera. Luego aplicar el parche de firmware nuevamente. 3. Ir a Verificación final de la instalación del parche de firmware en toda la flota. Identificación y aplicación del parche de firmware 19