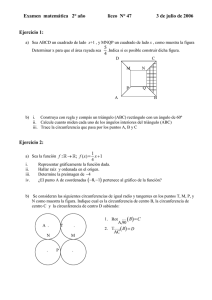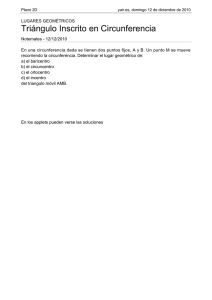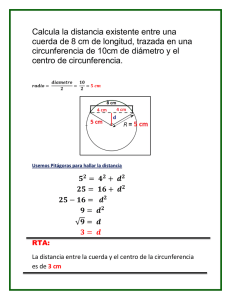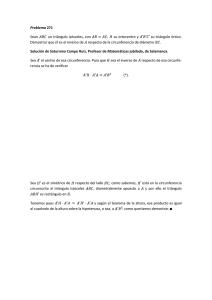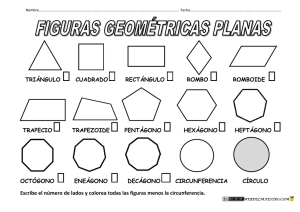representación gráfica de funciones
Anuncio

TODO GEOGEBRA PARA UNAS MATEMÁTICAS DINÁMICAS 2. Geometría a través de GeoGebra INTRODUCCIÓN Herramientas como Punto, Circunferencia o Segmento se han utilizado en las actividades propuestas en el tema anterior, para realizar construcciones sencillas con las que iniciar el trabajo de este curso de geometría dinámica con GeoGebra. El desarrollo de este segundo tema tendrá como objetivo conocer las distintas herramientas disponibles y las posibilidades que ofrecen. Como apoyo a la descripción de las herramientas existentes, incluiremos ejemplos de su aplicación en distintas construcciones geométricas. En la barra de herramientas se encuentran los siguientes bloques: Recordemos que en todo momento existirá una herramienta seleccionada, que aparecerá con un marco de color azul, y lo estará hasta que se realice una nueva selección. Exponemos a continuación las distintas herramientas disponibles en GeoGebra en cada uno de los bloques. @ Inmaculada Llamas Centeno y Agustín Carrillo de Albornoz Torres 40 BREVE DESCRIPCIÓN DE LAS HERRAMIENTAS DE GEOGEBRA Herramientas del bloque Puntero En el bloque de herramientas Puntero encontramos las opciones necesarias para mover los objetos que intervienen en una construcción. Las opciones que presenta son: Elige y mueve Permite seleccionar un objeto y desplazarlo a una nueva posición. Será la herramienta que necesariamente habrá de elegir para mover los objetos que intervienen en una construcción. Manteniendo pulsada la tecla Ctrl se podrán seleccionar varios objetos del mismo tipo, por ejemplo puntos, y por tanto se podrán desplazar de manera simultánea. Rota en torno a un punto Permite girar un objeto alrededor de un punto. Una vez marcado el punto basta con arrastrar el objeto que se desea girar. Registro cambios en la hoja de cálculo Registra en una hoja de cálculo los cambios sufridos por un objeto al que previamente se le ha activado el rastro. Herramientas del bloque puntos El bloque de herramientas Puntos ofrece distintas opciones para la creación de puntos en el plano, puntos sobre objetos previamente creados y puntos como intersección de objetos. @ Inmaculada Llamas Centeno y Agustín Carrillo de Albornoz Torres 41 Las opciones que presenta son: Punto Al hacer clic con el ratón crea un punto en la posición en la que se encuentre el cursor. Cualquier punto puede cambiar su posición utilizando la herramienta Elige y mueve para desplazarlo, arrastrándolo a una nueva posición. Punto en objeto o en región Permite crear un punto en un objeto, de manera que ese punto se mueva solo sobre el objeto sobre el que se ha creado. Por ejemplo, si el punto C se crea sobre la circunferencia, al desplazarlo se moverá solo sobre la circunferencia. También permite crear un punto en el interior de un polígono. @ Inmaculada Llamas Centeno y Agustín Carrillo de Albornoz Torres 42 Podemos comprobar que el punto H solo se moverá por el interior y el perímetro del polígono DEFG. Punto (des)vinculado Aplicado sobre un punto definido sobre un objeto lo convertirá en un punto libre y al contrario, aplicado sobre un punto libre, permite definirlo sobre el objeto. Por tanto, servirá para redefinir las condiciones de un punto. Intersección Dibuja los puntos obtenidos como intersección de dos objetos. Para que aparezcan, bastará con pulsar sobre los objetos cuya intersección queremos obtener. También, se puede dibujar el punto de intersección de dos objetos señalando directamente el lugar en el que se encuentra el punto de intersección, una vez seleccionada la herramienta Punto. @ Inmaculada Llamas Centeno y Agustín Carrillo de Albornoz Torres 43 Medio o centro Dibuja el punto medio de un segmento, el punto medio entre dos puntos o el centro de una circunferencia. Esta herramienta aparece representada por el icono . Número complejo Crea el afijo de un número complejo cuya expresión binómica aparecerá en la vista algebraica. Herramientas del bloque Líneas El menú de herramientas de este bloque ofrece las siguientes acciones: @ Inmaculada Llamas Centeno y Agustín Carrillo de Albornoz Torres 44 Recta que pasa por dos puntos Dibuja una recta que pasa por dos puntos. Para modificar una recta, bastará con desplazar alguno de los puntos utilizados en la construcción o desplazar toda la recta arrastrándola. Segmento Dibuja un segmento a partir de los dos puntos correspondientes a sus extremos. Estos puntos se pueden crear al utilizar la herramienta Segmento o utilizar como extremos, puntos previamente dibujados. Segmento de longitud dada Dibuja un segmento a partir de uno de sus extremos y de su longitud. Una vez dibujado el punto correspondiente a un extremo o marcado uno ya existente, aparecerá en pantalla una ventana para introducir la longitud. Semirrecta Traza una semirrecta a partir de un punto inicial y otro punto que determina la dirección. Poligonal A partir de un mínimo de tres puntos, dibujará la poligonal. Es necesario volver a marcar el primer punto de la poligonal para que quede definida. @ Inmaculada Llamas Centeno y Agustín Carrillo de Albornoz Torres 45 En la vista algebraica aparecerá la longitud y las coordenadas de los puntos correspondientes a sus vértices. Vector Dibuja un vector a partir de los puntos correspondientes al origen y al extremo. Equipolente Dibuja un vector utilizando como objetos iniciales un vector y un punto que corresponderá al origen del nuevo vector. El resultado será un vector equipolente al anterior. Herramientas del bloque Construcciones Estas herramientas son las siguientes: @ Inmaculada Llamas Centeno y Agustín Carrillo de Albornoz Torres 46 Perpendicular Traza por un punto la recta perpendicular a una recta, a una semirrecta, a un segmento o a un vector. Paralela Traza por un punto la recta paralela a una recta, a una semirrecta, a un segmento o a un vector. La recta paralela, a igual que la recta perpendicular son objetos dependientes, por lo que para modificarlas será necesario cambiar los objetos de los que depende: punto por el que se ha trazado y objeto lineal al que es paralela o perpendicular. Mediatriz Traza la mediatriz de un segmento o la mediatriz entre dos puntos. Bisectriz Dibuja la bisectriz de un ángulo. Para dibujar la bisectriz hay que marcar tres puntos, el intermedio determina el vértice del ángulo También se puede dibujar la bisectriz marcando los lados del ángulo. En este caso se obtienen las bisectrices de los dos ángulos, que determinan las rectas que pasan por BA y BC. @ Inmaculada Llamas Centeno y Agustín Carrillo de Albornoz Torres 47 Tangentes Traza la recta tangente a una curva o función por un punto de ella, o las rectas tangentes por un punto exterior. Polar o conjugado Dibuja la recta polar (o diámetro conjugado) de un punto con respecto a una circunferencia o cónica. Ajuste lineal Dibuja la recta correspondiente al ajuste lineal de un conjunto de puntos. Dado un conjunto de puntos: Para seleccionarlos basta encerrarlos en una marquesina. @ Inmaculada Llamas Centeno y Agustín Carrillo de Albornoz Torres 48 El resultado del ajuste línea del conjunto de puntos anterior aparece en la imagen siguiente: Lugar geométrico Dibuja el lugar geométrico descrito por un punto. Describiremos esta herramienta con más detalle más adelante en este tema. Herramientas del bloque Polígonos El menú de herramientas de este bloque ofrece las acciones siguientes: @ Inmaculada Llamas Centeno y Agustín Carrillo de Albornoz Torres 49 Polígono Dibuja un polígono cerrado a partir de los puntos seleccionados o creados como vértices. Para cerrar el polígono, basta hacer un doble clic en el último vértice o volver a pulsar sobre el primer vértice. Polígono regular Dibuja un polígono regular a partir de los dos puntos que determinan la longitud del lado y del número de lados del polígono. Una vez dibujados o seleccionados los dos puntos, aparecerá una ventana para introducir el número de lados del polígono. Polígono rígido Dibuja un polígono de manera similar a la primera herramienta de este bloque. El primer vértice dibujado del polígono permitirá trasladarlo y el segundo servirá para rotarlo alrededor del primer vértice. El resto de vértices no tienen ninguna función especial. Polígono vectorial Dibuja un polígono de manera similar a la primera herramienta de este bloque. El primer vértice dibujado permitirá trasladar el polígono sin deformarlo. Herramientas del bloque Curvas Aparecerán las siguientes herramientas en este nuevo bloque: @ Inmaculada Llamas Centeno y Agustín Carrillo de Albornoz Torres 50 Aunque algunas herramientas ya las hemos utilizado en construcciones anteriores, las describiremos con detalle a continuación. Circunferencia (centro, punto) Ya conocida, dibuja una circunferencia a partir de un punto correspondiente al centro y de otro punto que sirve para fijar el radio. Circunferencia (centro, radio) Dibuja una circunferencia utilizando como objetos básicos un punto centro y una longitud. Al marcar el punto correspondiente al centro, aparece una ventana para introducir la medida correspondiente al radio. Esta medida puede ser un valor numérico o el nombre de otro objeto dibujado previamente, como por ejemplo el nombre asignado a un segmento. Compás Dibuja una circunferencia a partir de un segmento o de dos puntos que determinarán el radio y de un punto que será el centro. @ Inmaculada Llamas Centeno y Agustín Carrillo de Albornoz Torres 51 Circunferencia por tres puntos Traza la circunferencia que pasa por tres puntos. Para obtener el centro se podrá utilizar la herramienta Medio o centro. Semicircunferencia Dibuja la semicircunferencia cuyo diámetro son los dos puntos que utiliza como objetos iniciales. Arco de circunferencia Dibuja un arco de circunferencia a partir del centro de la circunferencia y de los puntos correspondientes a los extremos del arco. El tercer punto no es necesario que pertenezca al arco. Arco tres puntos Dibuja el arco de la circunferencia que pasa por tres puntos. El primero y el tercero de los puntos corresponden a los extremos del arco. Sector circular Dibuja un sector circular a partir del centro de la circunferencia y de los puntos correspondientes a los extremos del arco. El último punto no es necesario que pertenezca a la circunferencia, puede ser un punto del radio correspondiente al extremo del sector. @ Inmaculada Llamas Centeno y Agustín Carrillo de Albornoz Torres 52 Sector tres puntos Dibuja el sector circular que pasa por tres puntos. El primero y el tercero de los puntos corresponden a los extremos del arco. Herramientas del bloque Cónicas En este bloque encontramos las siguientes herramientas: Elipse Dibuja una elipse a partir de los puntos correspondientes a los focos y de un punto de la elipse. Hipérbola Análoga a la herramienta anterior, dibuja una hipérbola a partir de los puntos correspondientes a los focos y de un punto que pertenece a la hipérbola. @ Inmaculada Llamas Centeno y Agustín Carrillo de Albornoz Torres 53 Parábola Similar a las anteriores, dibuja una parábola a partir del punto correspondiente al foco y de la directriz. La directriz puede ser cualquiera de los objetos lineales reconocidos por GeoGebra. Cónica por cinco puntos Dibuja una cónica a partir de cinco puntos. Es evidente que dependiendo de la posición de los puntos se obtendrán las distintas cónicas. Herramientas del bloque de Medidas En este grupo de herramientas encontramos las opciones que aparecen en el siguiente menú: @ Inmaculada Llamas Centeno y Agustín Carrillo de Albornoz Torres 54 Ángulo Mide el ángulo determinado por tres puntos, por dos segmentos, dos vectores o dos rectas. Si se aplica sobre un polígono, muestra las medidas de los ángulos interiores o exteriores dependiendo del sentido en el que se han dibujado los vértices. Si se establece la opción 0º a º80º en la opción Preferencias en las Propiedades de los ángulos disponible en el menú Edita, devolverá siempre los valores de los ángulos interiores. Para los polígonos anteriores obtendríamos la imagen siguiente: @ Inmaculada Llamas Centeno y Agustín Carrillo de Albornoz Torres 55 Ángulo dada su amplitud Dibuja un ángulo a partir de dos puntos que determinan un lado y de un valor numérico que determina la amplitud. Como alternativa al valor numérico se puede introducir el nombre asignado a un ángulo previamente medido. Distancia o longitud Determina la distancia entre dos puntos, entre dos rectas o entre un punto y una recta. También se puede utilizar para determinar la longitud de un segmento, de una circunferencia, de una elipse o el perímetro de un polígono. Área Determina el área de un polígono, de una circunferencia o de una elipse. Pendiente Halla el valor de la pendiente de un segmento, una recta o una semirrecta. Lista de lo encuadrado Crea una lista con los objetos previamente enmarcados en un cuadro de selección. @ Inmaculada Llamas Centeno y Agustín Carrillo de Albornoz Torres 56 Por ejemplo, si enmarcamos varios puntos, al pulsar sobre esta herramienta, aparecerá en la vista algebraica una lista con los objetos seleccionados; en esta ocasión, las coordenadas de los puntos. Los objetos encuadrados pueden ser cualquiera de los que GeoGebra reconoce. Herramientas del bloque Transformaciones Las opciones que ofrece este bloque son: Simetría axial Devuelve el simétrico de un objeto con respecto a una recta o respecto de un objeto lineal. @ Inmaculada Llamas Centeno y Agustín Carrillo de Albornoz Torres 57 Simetría central Devuelve el simétrico de un objeto con respecto a un punto. Por ejemplo, dado el cuadrilátero ABCD que aparece en la figura siguiente: Al hacer el simétrico con respecto al punto D obtendremos: Inversión Dibuja el punto C’, inverso del punto C con respecto a la circunferencia. @ Inmaculada Llamas Centeno y Agustín Carrillo de Albornoz Torres 58 2 Los puntos C y C’ verifican la relación AC x AC ' r , siendo r el radio de la circunferencia y A su centro. Rotación Esta herramienta permite obtener la rotación de un objeto con respecto a un punto según un ángulo. Una vez seleccionado el objeto que se desea rotar y el punto con respecto al que se rotará, aparece un cuadro para introducir el valor del ángulo de rotación. Traslación Realiza la traslación de un objeto con respecto a un vector. Homotecia Devuelve el objeto que se obtiene al aplicar una homotecia, según el factor correspondiente y a partir de un punto. Una vez seleccionado el objeto y el punto, aparecerá un cuadro de diálogo para introducir el factor de escala de la homotecia. @ Inmaculada Llamas Centeno y Agustín Carrillo de Albornoz Torres 59 Herramientas del bloque Texto e imagen En este bloque encontramos las siguientes opciones: Texto Permite introducir un texto o una fórmula en Latex en una construcción. Una vez seleccionada la herramienta, al hacer clic en la vista gráfica aparecerá el siguiente cuadro de diálogo para introducir el texto o la expresión en Latex. @ Inmaculada Llamas Centeno y Agustín Carrillo de Albornoz Torres 60 Más adelante describiremos cómo utilizar esta herramienta. Una vez introducido el texto podrá desplazarse a una nueva posición utilizando la herramienta Elige y mueve . Imagen Permite insertar una imagen en la hoja de trabajo. Al hacer clic en la hoja de trabajo, se fija la esquina inferior izquierda y se abrirá la ventana para encontrar la imagen que deseamos insertar. La imagen se podrá fijar a una posición determinada a partir de tres esquinas, lo cual hará que la imagen ajuste el tamaño a la posición. Al pulsar sobre la opción Propiedades de la imagen (botón derecho) aparecerá un nuevo cuadro de diálogo, en el que hay una pestaña denominada Posición que permitirá introducir las coordenadas de las tres esquinas. Las tres esquinas corresponden a las posiciones siguientes de la imagen. @ Inmaculada Llamas Centeno y Agustín Carrillo de Albornoz Torres 61 Lápiz Con esta herramienta podremos dibujar a mano alzada en la vista gráfica. Las opciones para cambiar el trazo o el color aparecen en la barra de de estilo que aparece en la vista gráfica. GeoGebra almacena el trazo como una poligonal. En la vista algebraica aparecerá el nombre bosquejo1, bosquejo2, … Croquis Parecida a la anterior, permite dibujar a mano alzada, definiendo una función a partir del trazo realizado. @ Inmaculada Llamas Centeno y Agustín Carrillo de Albornoz Torres 62 Sobre el trazo se puede definir un punto y aplicar comandos o herramientas disponibles para funciones, como pueden ser las opciones de ajuste. Relación Devuelve la relación existente entre dos objetos de la construcción. Cálculo de probabilidades Abre un nuevo cuadro de diálogo que permitirá trabajar con distintas distribuciones de probabilidad. @ Inmaculada Llamas Centeno y Agustín Carrillo de Albornoz Torres 63 Inspección de funciones Aplicado sobre una función, previamente definida, abre un nuevo cuadro de diálogo que facilita su estudio en un intervalo. Herramientas del bloque Control En este bloque encontramos las siguientes opciones: @ Inmaculada Llamas Centeno y Agustín Carrillo de Albornoz Torres 64 Deslizador Una vez seleccionado el icono de esta herramienta, al hacer clic sobre una zona libre de la pantalla aparece la ventana siguiente: Permite crear una medida como referencia para un número, un ángulo o un número entero ajustado al intervalo que se ha indicado. Este valor se podrá utilizar para cambiar determinadas condiciones en la construcción. La variación del deslizador se puede realizar de forma manual o automática, activando la opción correspondiente a través del menú que aparecerá al pulsar el botón derecho sobre él. @ Inmaculada Llamas Centeno y Agustín Carrillo de Albornoz Torres 65 Casilla de control Con esta herramienta al hacer clic sobre una zona libre de la pantalla, aparecerá un cuadro con la lista de objetos para crear una casilla, que permitirá mostrar u ocultar los objetos previamente seleccionados. Botón Esta herramienta permite insertar un botón al que asignar un título y una acción. Por ejemplo, si tenemos una construcción en la que hay activado el rastro de algún objeto, podemos definir un botón de manera que al pulsarlos, limpie la vista gráfica haciendo desaparecer los rastros dibujados. Creamos un botón al que asignamos el título Limpia rastros y como acción ZoomAcerca[1] que deja la vista gráfica igual ya que el valor para el zoom que hemos indicado ha sido 1. Aparecerá algo similar a la imagen siguiente: @ Inmaculada Llamas Centeno y Agustín Carrillo de Albornoz Torres 66 Al pulsar sobre el botón, observaremos que los rastros desaparecen. Casilla de entrada Facilita la interacción ya que es posible introducir valores desde teclado que se asignarán a una variable. Por ejemplo, supongamos que hemos definido una variable a con un valor inicial igual a 1. Para ello, escribimos a=1 en la línea de entrada. El valor aparecerá en la vista gráfica. A continuación, seleccionamos la herramienta Casilla de entrada; al pulsar en la vista gráfica aparecerá el siguiente cuadro de diálogo. Como título podemos indicar Introduce un valor y como objeto vinculado le asignamos el valor de a que aparecerá al desplegar la pestaña. @ Inmaculada Llamas Centeno y Agustín Carrillo de Albornoz Torres 67 En la vista gráfica aparecerá: Podemos observar que al introducir un valor, cambiará el valor de la variable a. Herramientas del bloque Zoom El último bloque de herramientas ofrece las siguientes acciones: Desplazar vista gráfica Se utilizará para realizar un desplazamiento de la hoja de trabajo. Una vez seleccionada la herramienta basta arrastrar la zona gráfica para desplazarla. @ Inmaculada Llamas Centeno y Agustín Carrillo de Albornoz Torres 68 Cerca Lejos Una vez seleccionadas, basta con hacer clic sobre cualquier zona de la pantalla. También se puede realizar el zoom, utilizando la rueda del ratón para alejar o acercar la imagen. Zoom para acercar. Zoom para alejar. Objeto (in)visible Expone / Oculta objeto Permite ocultar o mostrar un objeto de la construcción. Etiqueta (in)visible Expone / Oculta rótulo Similar a la anterior, se aplica sobre un texto. Copia estilo visual Facilita copiar el estilo de un objeto para aplicar a otros objetos de la construcción. Elimina Permite eliminar los objetos sobre los que se aplica. También, podremos eliminar un objeto seleccionándolo y utilizando la tecla Supr. Para eliminar varios objetos podemos trazar una marquesina (un rectángulo dibujado con la herramienta Elige y desplaza) pulsando a continuación la tecla Supr. @ Inmaculada Llamas Centeno y Agustín Carrillo de Albornoz Torres 69 EJEMPLOS Ejemplo 1 En un cuadrado ABCD, traza la circunferencia inscrita y la circunferencia circunscrita. El primer paso será construir el cuadrado, para lo cual utilizaremos la herramienta Polígono regular . Una vez seleccionada, creamos dos puntos A y B, indicando a continuación que el número de lados es 4. Ya tenemos el cuadrado ABCD sobre el que deseamos dibujar las circunferencias inscrita y circunscrita. Comencemos por la circunscrita que será la circunferencia exterior que pasa por los cuatro vértices. Al abrir el bloque de herramientas que hemos denominado Curvas, observamos que aparece una herramienta para trazar la circunferencia que pasa por tres puntos . @ Inmaculada Llamas Centeno y Agustín Carrillo de Albornoz Torres 70 Podemos utilizar esta herramienta para dibujar la circunferencia circunscrita ya que si pasa por tres vértices, también pasará por el cuarto. Podemos comprobarlo marcando tres vértices una vez seleccionada esta herramienta. Obtendremos la imagen siguiente en la que aparece la circunferencia circunscrita al cuadrado. Para trazar la circunferencia inscrita, tenemos que pensar cuáles son sus características. El centro será el punto de corte de las diagonales que es también el punto medio de la diagonal. Por tanto, utilizamos la herramienta Medio o centro para obtener dicho punto. Seleccionamos la herramienta y pulsamos sobre dos vértices opuestos. Observemos que para obtener el punto E no ha sido necesario dibujar el segmento. Ya solo nos queda determinar un punto de la circunferencia inscrita, de la que sabemos que será tangente al cuadrado en los puntos medios de cada lado; por lo que utilizando la misma herramienta anterior, obtenemos el punto medio de cualquier lado. @ Inmaculada Llamas Centeno y Agustín Carrillo de Albornoz Torres 71 Ya solo queda seleccionar la herramienta Circunferencia (centro, punto) para dibujar la circunferencia que tiene centro en E y pasa por F. Una vez obtenidas las dos circunferencias, podemos cambiar su aspecto modificando el color, grosor, trazado o relleno. Una vez seleccionada la circunferencia, utilizando la herramienta Elige y mueve , aparecerá en la barra superior de la vista gráficas las opciones para cambiar el color y el relleno, así como las opciones para modificar el estilo del trazado y el grosor. @ Inmaculada Llamas Centeno y Agustín Carrillo de Albornoz Torres 72 Animamos a cambiar el aspecto seleccionando o cambiando las opciones anteriores. Para exponer alguna herramienta más de las que hay disponibles en GeoGebra, proponemos otros ejemplos de construcción de distintos polígonos. Ejemplo 2 A partir de dos segmentos, construye el rectángulo cuyos lados corresponden a los dos segmentos dados. Comenzamos dibujando los dos segmentos AB y CD, utilizando para ello la herramienta Segmento . @ Inmaculada Llamas Centeno y Agustín Carrillo de Albornoz Torres 73 En el siguiente paso, tenemos que utilizar la medida de estos segmentos para construir el rectángulo. Para ello, utilizaremos la herramienta Compás . Su funcionamiento es similar al de un compás real. Haremos clic sobre el primer segmento y a continuación, volvemos a hacer clic en cualquier posición libre de la pantalla. Aparecerá un nuevo punto y una circunferencia cuyo radio es la medida del segmento que previamente hemos elegido. También, una vez marcado el segmento se podría pulsar sobre un punto ya existente en la vista gráfica. Ya tenemos la medida del primer lado que da la circunferencia, por lo que bastará con crear un punto en la circunferencia, dibujando a continuación el radio correspondiente. @ Inmaculada Llamas Centeno y Agustín Carrillo de Albornoz Torres 74 A continuación, trazamos una perpendicular al segmento EF por cada uno de los extremos, utilizando la herramienta Perpendicular . Utilizando de nuevo la herramienta Compás, llevamos la medida del segundo segmento a cualquiera de las perpendiculares que acabamos de trazar. Seleccionamos Compás, marcamos el segundo segmento, pulsando a continuación sobre el punto E. Obtendremos una nueva circunferencia cuya intersección con la perpendicular por E, dará la medida del segundo segmento. Para obtener cuarto vértice podemos repetir el proceso anterior, llevando de nuevo la medida del segmento, en este caso sobre el punto F; también podemos trazar la paralela al segmento EF por el punto G, para encontrar el punto de intersección que corresponde al cuarto vértice del rectángulo. @ Inmaculada Llamas Centeno y Agustín Carrillo de Albornoz Torres 75 Por último, solo queda marcar el rectángulo, seleccionando para ello la herramienta Polígono, pulsando sobre los cuatro vértices. Una vez modificado el aspecto de los objetos utilizados, la construcción quedará en la forma siguiente: Al arrastrar los objetos iniciales, en este caso, los puntos A, B, C o D, cambiará la medida de los lados y por tanto, el rectángulo final también debe modificarse para tomar los nuevos valores. Ejemplo 3 A partir de un polígono cualquiera, construir un nuevo polígono de un lado menos y cuya área sea igual a la del polígono inicial. Con la herramienta Polígono dibujamos un hexágono ABCDEF. @ Inmaculada Llamas Centeno y Agustín Carrillo de Albornoz Torres 76 Consideramos el triángulo AEF y aplicamos que dos triángulos de igual base y altura tienen igual área. Prolongamos el lado DE utilizando la herramienta Recta que pasa por dos puntos. Con la herramienta Paralela dibujamos la paralela por el punto F al lado AE, previamente trazado utilizando la herramienta Segmento. El punto G, intersección de la recta paralela anterior y de la prolongación del lado DE, es el vértice buscado del polígono ABCDG, de igual área que la del polígono original. Ejemplo 4 Dibujar el triángulo cuyos lados miden 3, 4 y 5 cm. Dibujamos un segmento cualquiera utilizando la herramienta Segmento de longitud dada fijamos la longitud del lado correspondiente a 5 cm. A continuación, seleccionamos la herramienta Circunferencia (centro, radio), y trazamos una circunferencia con centro en un extremo del segmento y radio 3 cm. @ Inmaculada Llamas Centeno y Agustín Carrillo de Albornoz Torres 77 Repetimos el proceso, dibujando una circunferencia con centro en el otro extremo y radio 4 cm. Seleccionamos Intersección para obtener el tercer vértice del triángulo buscado y por último, sólo queda dibujar el triángulo, para lo cual hemos utilizado la herramienta Polígono. Ejemplo 5 Determina la relación entre un ángulo inscrito en una circunferencia y su correspondiente ángulo central. Comenzamos dibujando una circunferencia y un ángulo inscrito marcando tres puntos en la circunferencia que uniremos mediante segmentos. A continuación dibujamos el ángulo central AOC, trazando para ello, los segmentos AO y OC. @ Inmaculada Llamas Centeno y Agustín Carrillo de Albornoz Torres 78 Para obtener la medida de los ángulos, utilizamos la herramienta Ángulo . Para medir el ángulo ABC, una vez seleccionada la herramienta pulsamos sobre los puntos A, B y C, siguiendo este orden. Aparecerá la medida del ángulo tal y como aparece en la figura siguiente: Si los puntos se marcan en el orden C, B y A, la medida que se obtiene corresponde al ángulo exterior. @ Inmaculada Llamas Centeno y Agustín Carrillo de Albornoz Torres 79 Cuando alguna acción no sea la esperada recurrimos a deshacer, utilizando las opciones disponibles en la parte superior derecha de la ventana de GeoGebra o en las opciones que encontraremos en el menú Edita. . A continuación, medimos el ángulo central AOC. Aparentemente el ángulo central no es el doble del ángulo inscrito ya que 2 x 51,39 = 102,78 y no 102,79 que es el valor que aparece en la construcción. Podemos cambiar la posición de cualquiera de los puntos para observar qué ocurre. @ Inmaculada Llamas Centeno y Agustín Carrillo de Albornoz Torres 80 Para estos valores si se cumple la relación, por lo que algo ocurre. Lo ocurrido es que las medidas que utiliza GeoGebra se aproximan a la cantidad de cifras decimales establecidas previamente (por defecto es dos). Estos valores se podrán cambiar a través de la opción Redondeo en el menú Opciones. Podemos hacer aún algo más. Para ello, activamos la vista algebraica, de manera que aparezcan todos los objetos que intervienen en la construcción con su nombre y valor. @ Inmaculada Llamas Centeno y Agustín Carrillo de Albornoz Torres 81 Observamos que α es el ángulo inscrito y β su correspondiente ángulo central. Para obtener la relación entre ambos, tenemos que obtener el valor de β/α. Este valor lo calcularemos utilizando la línea de entrada. A través de esta línea disponemos de una completa calculadora, en la que para realizar cualquier operación, bastará con escribir los nombres de los objetos que deseamos utilizar como datos. Para escribir β/α en la línea de entrada, pulsamos sobre la punta de flecha aparece en la línea de entrada. Aparecerá una tabla con distintos símbolos, en los que encontramos las letras griegas que corresponden a los nombres de los ángulos que hemos utilizado en la construcción. @ Inmaculada Llamas Centeno y Agustín Carrillo de Albornoz Torres 82 Pulsamos sobre β, a continuación escribimos / que corresponde al símbolo de la división, y por último, pulsamos sobre α. Al pulsar la tecla Enter aparecerá un nuevo valor en la vista algebraica. A continuación, manipulamos la construcción cambiando la posición de los puntos A o C para observar que este valor no cambia. Por tanto, podemos deducir que la relación entre los dos ángulos es que el central es doble del ángulo inscrito. Más adelante expondremos otros ejemplos en los que utilizaremos la línea de entrada para realizar cálculos que además, incluiremos en la vista gráfica. Ejemplo 6. Teorema de Viviani En un triángulo equilátero la suma de las distancias de un punto interior a los lados es constante. Para comprobar que este teorema se cumple, comenzamos dibujando un triángulo equilátero y un punto interior P. A continuación, con ayuda de la herramienta Perpendicular trazamos las rectas perpendiculares a cada lado que pasan por P. @ Inmaculada Llamas Centeno y Agustín Carrillo de Albornoz Torres 83 La distancia a cada lado quedará fijada por el punto de intersección de cada una de estas rectas con su respectivo lado. Utilizando Intersección encontramos cada uno de los puntos. Las tres distancias serán los segmentos PD, PE y PF que definimos como segmentos, ocultando previamente las tres rectas. A continuación, tenemos que obtener la suma de estos tres segmentos; a los que previamente haremos que aparezca su nombre, pulsando el botón derecho sobre cada uno de ellos para que aparezca la opción Muestra Rótulo. @ Inmaculada Llamas Centeno y Agustín Carrillo de Albornoz Torres 84 La suma de los tres segmentos la obtendremos y expondremos en la vista gráfica con ayuda de la herramienta Texto . Una vez seleccionada esta herramienta, haremos clic (botón izquierdo) en cualquier parte libre de la vista gráfica. Aparecerá la siguiente ventana para introducir el texto. @ Inmaculada Llamas Centeno y Agustín Carrillo de Albornoz Torres 85 Cualquier texto que se escriba debajo de Edita aparecerá en la Vista gráfica al pulsar el botón OK. Por ejemplo, escribimos el nombre del teorema que estamos comprobando. La vista gráfica presentará el siguiente aspecto. Las características de este texto, al igual que las de cualquier objeto que interviene en una construcción, se podrán modificar utilizando la opción Propiedades de objeto que aparece al pulsar el botón derecho sobre él. Por ejemplo, podemos modificar su tamaño y color, a partir de las pestañas Texto y Color, respectivamente. @ Inmaculada Llamas Centeno y Agustín Carrillo de Albornoz Torres 86 El aspecto, una vez realizados los cambios será el que muestra la imagen siguiente: También, se pueden modificar las características del texto utilizando las opciones que aparecen en la parte superior de la vista gráfica. Este texto podemos decir que es un texto estático ya que no depende de ningún valor y por tanto, no cambiará al modificar la posición de los objetos que intervienen en la construcción. Sin embargo, los segmentos cambian su medida al variar la posición del punto P, por lo que vamos a exponer como introducir un texto, en este caso, dinámico. Seleccionamos de nuevo la herramienta Texto, pulsando en una zona libre de la vista gráfica, para que aparezca la ventana ya conocida. Escribimos en Edita el texto Suma de las distancias a los lados =. Ahora deseamos que aparezcan las distancias de P a los lados del triángulo que en la construcción se denominan g, h, i. Si escribimos los caracteres g, h e i, estaremos introduciendo de nuevo texto estático que no se actualizará al cambiar su medida. Para lograr que GeoGebra sustituya estos caracteres por sus respectivos valores, debemos seleccionarlos desde la pestaña Objetos. @ Inmaculada Llamas Centeno y Agustín Carrillo de Albornoz Torres 87 Seleccionamos el primer seleccionamos el segundo segmento segmento h, g, escribimos el signo escribimos + y de +, nuevo, seleccionamos i. Los caracteres se muestran encerrados en un rectángulo y sus valores aparecerán en la Vista previa. El texto aparece en la vista gráfica y se actualizará al mover el punto P. @ Inmaculada Llamas Centeno y Agustín Carrillo de Albornoz Torres 88 Ya solo nos queda obtener el valor de la suma de los valores g, h e i, de manera que la suma también sea dinámica. Para modificar el texto que acabamos de introducir, hacemos un doble clic sobre él para que aparezca de nuevo la ventana anterior. Escribimos el signo = al final del texto que ya teníamos y pulsamos de nuevo sobre g en la pestaña objetos. Tendremos algo similar a lo que aparece en la imagen siguiente: Situamos el cursor dentro del último cuadro, justo detrás de g y escribimos +h+i (introducimos estos caracteres desde teclado, no desde Objetos). El aspecto será el siguiente: Observamos que ha sustituido el valor de g+h+i por su suma tal y como deseábamos. @ Inmaculada Llamas Centeno y Agustín Carrillo de Albornoz Torres 89 Ya solo nos queda mover el punto P para comprobar que a pesar de que las longitudes de los segmentos cambian, la suma se mantiene constante. Este valor constante coincide con la altura del triángulo ya que cuando P es un vértice del triángulo, la suma de las distancias a los lados es la altura. Podemos finalizar la comprobación trazando y midiendo la altura. Dependiendo del nivel de los alumnos a los que propongamos esta actividad podemos plantear el tipo de actividad para que no solo sea comprobar, sino también que intenten averiguar cuál es el valor de la constante. Ejemplo 7. Teorema de Ptolomeo Si un cuadrilátero está inscrito en una circunferencia, la suma de los productos de los pares de lados opuestos es igual al producto de las diagonales. El primer paso que debemos realizar con GeoGebra será realizar la construcción de un cuadrilátero inscrito en una circunferencia, dibujando a continuación las diagonales, tal y como aparece en la imagen anterior. @ Inmaculada Llamas Centeno y Agustín Carrillo de Albornoz Torres 90 A continuación, dado que la medida de los lados y de las diagonales aparece directamente al construirlos, solo nos quedará obtener el valor de las dos expresiones que deseamos comprobar que son iguales. Por un lado, calculamos el valor de AB*CD+AD*BC, para lo que bastará con introducir esta expresión en la línea de entrada (o los nombres de los correspondientes segmentos, si no hemos procedido a renombrarlos) para obtener su valor. De manera análoga obtendremos el valor del producto de las dos expresiones, escribiendo AC*BD en la línea de entrada. Observamos que los dos valores coinciden tal y como aparece en la imagen siguiente: Como último paso, para poder considerar que hemos demostrado el teorema bastará con manipular la construcción moviendo los objetos para considerar que la igualdad entre las dos expresiones se cumple. Podemos pensar que los dos valores anteriores corresponden a una aproximación con tantos decimales como se hayan indicado a través de la opción Redondeo del menú Opciones, por lo que solo nos quedaría obtener el valor de la diferencia entre las dos cantidades para comprobar que siempre se mantiene igual a 0. Un proceso similar servirá para considerar demostrado, aunque de manera gráfica el siguiente teorema, ya que se trata de comprobar una relación entre los valores de unas determinadas medidas obtenidas a partir de un triángulo. @ Inmaculada Llamas Centeno y Agustín Carrillo de Albornoz Torres 91 Ejemplo 8. Teorema de Varignon Los puntos medios de un cuadrilátero determinan un paralelogramo cuya área es la mitad del área del cuadrilátero. Una vez dibujado el cuadrilátero ABCD, dibujamos un nuevo polígono EFGH, uniendo los puntos medios de cada uno de los lados. A continuación, tenemos que determinar la relación entre los lados h y f así como entre e y g, para deducir que se trata de un paralelogramo. Para ello, utilizaremos la herramienta Relación entre dos objetos. Una vez seleccionada esta herramienta marcamos los segmentos h y f, obteniendo que son segmentos distintos, lo cual es evidente pero que son del mismo tamaño, como podemos observar en la imagen siguiente: @ Inmaculada Llamas Centeno y Agustín Carrillo de Albornoz Torres 92 La misma relación obtendremos entre los segmentos e y g. Por tanto, solo nos queda determinar que los lados son paralelos para determinar que se trata de un paralelogramo. Para ello, es necesario dibujar las rectas que contienen a cada uno de los lados de manera que con la ayuda de la herramienta Relación entre dos objetos preguntamos sobre las dos rectas, obteniendo el siguiente resultado: El mismo resultado nos dará el programa al preguntar por las otras dos rectas, por lo que al menos para este cuadrilátero podemos establecer que el polígono obtenido uniendo los puntos medios es un paralelogramo. ¿Y para otros casos? Solo hay que mover para comprobar que las relaciones se mantienen. Por último, para establecer la relación entre las áreas bastará con calcular el valor del cociente entre las dos áreas, cuyos valores aparecen directamente en la vista algebraica y que en este caso serán polígono1 y polígono2. @ Inmaculada Llamas Centeno y Agustín Carrillo de Albornoz Torres 93 Como el cociente es 2, podemos establecer que una es doble de la otra. Por tanto, creo que podemos considerar demostrado o al menos decir que siempre se cumple el teorema de Varignon. Ejemplo 9 A partir de un cuadrado, inscribe un nuevo cuadrado, cuyo lado sea variable, en el que incruste una imagen, de manera que al cambiar el tamaño de este segundo cuadrado, la imagen se ajuste al tamaño. Describimos los pasos que tenemos que realizar para obtener esta construcción. En primer lugar, dibujamos el cuadrado exterior utilizando la herramienta Polígono regular, situando a continuación un punto en uno de sus lados. @ Inmaculada Llamas Centeno y Agustín Carrillo de Albornoz Torres 94 La dificultad está en obtener el cuadrado inscrito; del que tenemos que pensar que la distancia PA s tiene que mantener en cada uno de los otros tres vértices. Por tanto, podemos definir el segmento PA utilizando la herramienta Segmento para posteriormente utilizarlo con la herramienta Compás. Una vez creado el segmento hemos modificado su color y su grosor para que destaque. Ahora, con la herramienta Compás llevamos esta medida al vértice B, obteniendo el punto Q de intersección de la circunferencia con el lado AB. El segmento PQ es el lado del cuadrado inscrito que crearemos utilizando de nuevo la herramienta Polígono regular. @ Inmaculada Llamas Centeno y Agustín Carrillo de Albornoz Torres 95 A continuación, ocultamos la circunferencia y ya solo nos queda comprobar que al mover P, el cuadrado va cambiando pero siempre mantendrá su condición de inscrito. Ahora toca incrustar la imagen en este cuadrado. Para ello, seleccionamos la herramienta Imagen, estableciendo el punto P como punto en el que se situará la imagen. Ocurrirá algo similar a lo que aparece en la imagen siguiente. Ya solo queda ajustar la posición de la imagen para relacionarla con los otros vértices del cuadrado inscrito. @ Inmaculada Llamas Centeno y Agustín Carrillo de Albornoz Torres 96 Como se trata de cambiar sus propiedades, hay que hacer clic sobre la imagen con el botón derecho para acceder a Propiedades de objeto o sobre cualquier objeto, seleccionando a continuación la imagen en la relación de objetos que intervienen en la construcción. Abrimos la pestaña Posición para que aparezcan las tres esquinas que tenemos que indicar para fijar y por tanto, relacionar la imagen con los vértices de cuadrado. Podemos guiarnos por las imágenes que aparecen junto a cada esquina en la ventana anterior, para indicar que la segunda esquina será el punto P y la cuarta será el punto E. El resultado será el que muestra la siguiente imagen. @ Inmaculada Llamas Centeno y Agustín Carrillo de Albornoz Torres 97 En la construcción, al mover P, la imagen se irá adaptando al tamaño den cuadrado inscrito. DESLIZADORES Podemos decir que un deslizador es una variable que toma distintos valores que se podrá incluir en una construcción, de manera que al variar su valor, las condiciones cambian y por tanto, el resto de objetos se actualizan a los nuevos valores. Supongamos que deseamos construir un cuadrado cuyo lado sea variable, por ejemplo, que tome valores de 1 a 5 cm, con incrementos de 0,5 cm. En este caso, la medida del lado será variable, por lo que necesitamos una herramienta que nos facilite estos cambios de medida. Esto se consigue con ayuda de la herramienta Deslizador que se encuentra en el bloque de herramientas que hemos denominado Control. @ Inmaculada Llamas Centeno y Agustín Carrillo de Albornoz Torres 98 Una vez seleccionada esta herramienta, al pulsar en la vista gráfica, aparecerá el cuadro de diálogo siguiente: Podemos observar que hay varios tipos de deslizadores: número, ángulo o entero, y que cada deslizador, al igual que todos los objetos en GeoGebra, tendrá un nombre; en este caso, por defecto es a. Además, tendrá unos valores asignados: valor inicial (Mín), valor final (Máx) y el incremento. Podemos dejar el tipo y el nombre, aunque necesitamos modificar los valores para ajustarlo al objetivo que nos hemos planteado. En nuestro caso, el valor mínimo será 1, el máximo es 5 y el incremento será de 0.5. @ Inmaculada Llamas Centeno y Agustín Carrillo de Albornoz Torres 99 Al pulsar el botón Aplica, aparecerá lo siguiente en la vista gráfica. Podemos comprobar que ocurre al desplazar el punto que aparece en el deslizador; observaremos que cambia de valor, pasando por 1.5, 2, 2.5,…, 5, que corresponden a los valores e incremento indicados. Ya hemos conseguido la variable correspondiente al lado, por lo que el siguiente paso será construirlo. El lado es un segmento, por lo que utilizaremos la herramienta segmento, aunque en esta ocasión recurrimos a Segmento de longitud dada , ya que eso es lo que necesitamos. Una vez seleccionada esta herramienta, haremos clic en cualquier parte de la vista gráfica, aparecerá el cuadro de diálogo siguiente: Tenemos que introducir el valor del lado que en nuestro caso corresponde al valor que tenga el deslizador. Para que el lado vaya cambiando al variar el valor del deslizador, es necesario escribir el nombre del deslizador; en este caso a. @ Inmaculada Llamas Centeno y Agustín Carrillo de Albornoz Torres 100 Al pulsar el botón OK aparecerá el segmento cuya medida coincide con el valor que en ese momento tenga el deslizador. Podemos comprobar que al variar el valor del deslizador, el lado se ajusta al correspondiente valor. Ya solo queda dibujar el cuadrado con ayuda de la herramienta Polígono regular cuyo funcionamiento ya conocemos. Seleccionamos la herramienta, marcamos A y B, indicando a continuación 4 como número de lados. Aparecerá el cuadrado cuyo lado cambiará al mover el modificar el valor del deslizador. LUGARES GEOMÉTRICOS Para construir un lugar geométrico necesitaremos dos objetos: un punto que será el que describirá el lugar geométrico, y otro que será el punto que se @ Inmaculada Llamas Centeno y Agustín Carrillo de Albornoz Torres 101 mueve y hace que las condiciones cambien, y por tanto, exista un lugar geométrico. Evidentemente, el objeto que se mueve no debe hacerlo libremente por el plano, se moverá sobre otro objeto del cual tendrá dependencia. Para trazar un lugar geométrico, una vez seleccionada la herramienta Lugar geométrico, tendremos que marcar el punto que describirá el lugar y el punto que se mueve para describir el lugar. Es decir, respondemos a la pregunta: “¿Qué lugar geométrico describe el punto P cuando se mueve el punto A sobre el objeto C?” Ejemplo 10 Para un punto A de una circunferencia y un punto exterior B, sea P el punto de intersección de la recta tangente a la circunferencia por el punto A y de la recta perpendicular a la tangente anterior trazada por el punto B. Hallar el lugar geométrico del punto P cuando A recorre la circunferencia. Determinar el lugar geométrico que resultará cuando B sea un punto situado en la circunferencia, o cuando sea el centro de la circunferencia. Una vez dibujados los elementos necesarios: circunferencia, punto A y punto B, trazamos la recta tangente a la circunferencia por el punto A, que debe cumplir la condición de perpendicularidad con el radio trazado por el punto A. A continuación, trazamos la recta perpendicular a la tangente anterior por el punto B. Creamos el punto P como punto de intersección de las dos rectas anteriores, para ello será necesario utilizar la herramienta Intersección de dos objetos. @ Inmaculada Llamas Centeno y Agustín Carrillo de Albornoz Torres 102 Para cambiar los nombres a los objetos podemos situarnos sobre él y, al pulsar el botón derecho del ratón aparecerá el siguiente menú de opciones: Al seleccionar Renombra aparecerá un cuadro para incluir el nuevo nombre que se le asigna al objeto. Como alternativa a las opciones anteriores, se puede seleccionar la opción Ningún objeto nuevo que aparece al abrir Rotulado en el menú Opciones, para que no asigne nombre a los nuevos objetos que es la opción por defecto. @ Inmaculada Llamas Centeno y Agustín Carrillo de Albornoz Torres 103 Para obtener el lugar geométrico descrito por el punto P cuando A recorre la circunferencia baste seleccionar la herramienta Lugar geométrico. Pulsando a continuación, sobre el punto P, que describe el lugar, y sobre el punto A que se mueve sobre la circunferencia. Aparecerá la curva representada en la figura siguiente, denominada caracol de Pascal. Como el lugar geométrico se actualiza de manera automática al cambiar las condiciones, bastará con mover el punto B y acercarlo a la circunferencia o bien llevarlo hasta coincidir con el centro para obtener los correspondientes lugares. Cuando B es un punto de la circunferencia, la curva obtenida como lugar geométrico se denomina cardioide. @ Inmaculada Llamas Centeno y Agustín Carrillo de Albornoz Torres 104 Ejemplo 11 Dada una circunferencia y un triángulo ABC, siendo A y B puntos de la circunferencia y C el centro, hallar el lugar geométrico del ortocentro cuando el punto B recorre la circunferencia. Comprobad si el lugar geométrico depende de la posición en la que se encuentre el punto A. Para realizar esta construcción, dibujamos en primer lugar la circunferencia y marcamos sobre ella los puntos A y B. Utilizando la herramienta Segmento, definimos el triángulo que tiene por vértices los puntos A, B y C, siendo C el centro de la circunferencia. A continuación, determinamos el ortocentro al que colocamos la etiqueta O. @ Inmaculada Llamas Centeno y Agustín Carrillo de Albornoz Torres 105 Utilizando la herramienta Lugar geométrico obtenemos el lugar descrito por el ortocentro O cuando el punto B recorre la circunferencia. Obtenemos la curva representada en la figura siguiente: Ejemplo 12 Sea A un punto interior de una circunferencia c. Halla el lugar geométrico de los centros de las circunferencias que pasan por el punto A que son tangentes a la circunferencia c. ¿Qué ocurre cuando el punto A es exterior a la circunferencia? Después de trazar la circunferencia c, definimos un punto B perteneciente a c y un punto A interior. Para dibujar la circunferencia que pasa por el punto A, que es tangente en el punto B a la circunferencia c, necesitamos encontrar su centro. El centro, que llamamos P, será el punto de intersección de la mediatriz del segmento AB con el segmento OB siendo O el centro de la circunferencia c. Para trazar el lugar geométrico debemos seleccionar la correspondiente herramienta, y señalar a continuación el punto P y el punto B. @ Inmaculada Llamas Centeno y Agustín Carrillo de Albornoz Torres 106 El lugar geométrico representa una elipse cuyos focos son los puntos O y A. Para responder a la última cuestión bastará con mover el punto A para que cumpla la condición de exterior a la circunferencia. En este caso, la cónica cambiará y el lugar geométrico será una hipérbola. RASTRO DE UN OBJETO Como alternativa a la opción Lugar por la cual se obtiene el lugar geométrico descrito por un punto, se podrá utilizar Activar rastro para obtener el lugar recorrido por cualquier objeto de una construcción. Para activar el rastro de un objeto, hay que seleccionarlo y pulsar, a continuación, el botón derecho del ratón. Aparecerá el siguiente menú de opciones: @ Inmaculada Llamas Centeno y Agustín Carrillo de Albornoz Torres 107 El resultado obtenido con la herramienta Lugar es un objeto que reconoce GeoGebra y por tanto, se actualiza al cambiar las condiciones iniciales. No ocurre lo mismo con el resultado que aparece al utilizar la opción de activación del rastro. Si en el ejemplo anterior, una vez borrado el lugar geométrico, procedemos a activar el rastro del punto P, animando a continuación, el punto A, el resultado será una imagen similar a la obtenida anteriormente. Mientras que con la herramienta Lugar el resultado es un objeto dinámico que se actualizará al cambiar las condiciones iniciales, con el rastro solo se obtiene un trazo que se deforma al mover los objetos de la construcción, como podemos observar en la imagen siguiente: @ Inmaculada Llamas Centeno y Agustín Carrillo de Albornoz Torres 108 Al pulsar la combinación de teclas Ctrl-F desaparecerán los rastros que la vista gráfica contiene, aunque no se desactivan los rastros en los objetos que los tengan activados. Sin embargo, con la herramienta lugar solo se puede obtener el lugar geométrico de puntos, mientras que con rastro se puede obtener o mejor dicho, simular, el lugar descrito por cualquier objeto, como muestra la imagen siguiente en la que aparece el rastro de una circunferencia de radio fijo al mover el centro sobre un segmento. Realicemos el siguiente ejemplo para obtener un nuevo lugar. Ejemplo 13 Dada una circunferencia y un punto P interior, que no sea el centro. Sea A un punto cualquiera de la circunferencia y r la recta perpendicular al segmento PA por el punto A. Hallar el lugar geométrico que determina la recta r cuando A recorre la circunferencia. Averigua qué pasa cuando el punto P es exterior a la circunferencia. Al igual que en ejemplos anteriores, comenzamos creando los objetos iniciales: circunferencia y los puntos A en la circunferencia y P distinto del centro. @ Inmaculada Llamas Centeno y Agustín Carrillo de Albornoz Torres 109 A continuación trazamos el segmento AP y la recta perpendicular por el punto A. Antes de activar el rastro de la recta perpendicular, modificamos su estilo para cambiar el color. Como deseamos obtener el lugar geométrico de una recta, no es posible utilizar la herramienta Lugar que solo se puede aplicar sobre puntos. Por tanto, la alternativa será activar el rastro de la recta y posteriormente, mover el punto A de forma manual o activando la animación automática. El resultado será una elipse obtenida como envolventes. Para comprobar qué ocurre cuando P es exterior a la circunferencia, movemos el punto P, pulsando las teclas Ctrl-F antes de volver a pulsar sobre para iniciar la animación. El resultado del nuevo lugar aparece en la imagen siguiente: @ Inmaculada Llamas Centeno y Agustín Carrillo de Albornoz Torres 110 Una vez obtenidas la elipse y la hipérbola ¿cómo se podrá obtener la parábola con un método similar? TRANSFORMACIONES EN EL PLANO Las distintas herramientas que permitirán realizar transformaciones en el plano, las encontramos en el siguiente bloque cuya descripción se ha realizado en este mismo tema. Realicemos a continuación algunos ejemplos en los que utilizaremos estas herramientas. Ejemplo 14 Construye un triángulo, a partir de dos de sus lados y del ángulo comprendido. @ Inmaculada Llamas Centeno y Agustín Carrillo de Albornoz Torres 111 Una vez dibujados los segmentos a y b correspondientes a los lados y al ángulo, trazamos una semirrecta sobre la que trasladaremos las distintas medidas. Con la herramienta Circunferencia (centro, radio), dibujamos sendas circunferencias de radios a y b, tomando como centro el origen de la semirrecta, que corresponderá al vértice A del triángulo buscado. Estas circunferencias determinan dos puntos de intersección con la semirrecta, que corresponden al vértice B del triángulo y a un punto C que da la distancia del segundo lado. Utilizamos la herramienta Rotación para girar el punto C alrededor del punto A con ángulo de rotación igual al ángulo medido en A; obtendremos el punto C' que corresponde al tercer vértice del triángulo. Ejemplo 15 Comprobar que la composición de dos homotecias de centros diferentes, es una homotecia cuyo centro está alineado con los anteriores y su razón de homotecia es el producto de las razones. @ Inmaculada Llamas Centeno y Agustín Carrillo de Albornoz Torres 112 Dibujamos un triángulo ABC, dos puntos O y O' que utilizaremos como centros de las sucesivas homotecias, cuyas razones sean 2 y 1'5, respectivamente. Realizamos la primera homotecia del triángulo con centro en O y razón 2 y, al triángulo obtenido le aplicamos una nueva homotecia de razón 1'5 y centro O'. Para determinar el centro de la composición de las dos homotecias, trazamos dos rectas que unan puntos homotéticos del primer y del tercer triángulo; el punto de intersección O'' corresponde al centro de la homotecia composición. Para hallar la razón k de la homotecia composición, bastará con aplicar la definición de homotecia en la que se cumple la relación: O' ' A' ' k O' ' A @ Inmaculada Llamas Centeno y Agustín Carrillo de Albornoz Torres 113 ACTIVIDADES PROPUESTAS 1. Construir un cuadrado a partir de un segmento AB correspondiente al lado. Dado un segmento CD dibujar un cuadrado cuya diagonal sea CD. 2. Una vez construida la circunferencia circunscrita a un triángulo ABC, aprovechando las características del programa para mover los objetos iniciales, y mantener las relaciones y distancias, investigar las cuestiones siguientes: a. ¿Qué condiciones o qué tipo de triángulo hará que el circuncentro sea un punto interior al triángulo? b. ¿Cuándo el circuncentro será un punto exterior al triángulo? c. ¿Cuándo estará el circuncentro sobre el perímetro del triángulo? d. ¿Hay algún triángulo en el que el circuncentro sea uno de sus vértices? 3. En un triángulo ABC, dibujar la circunferencia inscrita. 4. En un triángulo ABC obtener los puntos correspondientes al baricentro y al ortocentro. 5. Transformar un polígono en un polígono de un lado más e igual área. 6. A partir de un triángulo ABC cualquiera, construir un triángulo rectángulo y un triángulo isósceles con el mismo área que el triángulo ABC. @ Inmaculada Llamas Centeno y Agustín Carrillo de Albornoz Torres 114 7. Dada una recta r, un punto P perteneciente a la recta y un punto A que no pertenece a r. Trazar la circunferencia que pasa por A y es tangente a r en el punto P. Incluir como comentario en la construcción las propiedades geométricas utilizadas para trazar la circunferencia. 8. En un triángulo ABC, comprobar que las bisectrices exteriores de dos ángulos A y C, y la bisectriz interior del otro ángulo B se cortan en un punto denominado exincentro, que es el centro de la circunferencia tangente al lado AC y a la prolongación de los lados AB y BC. 9. Dibujar una espiral de cuatro centros. 10. Sobre dos semirrectas con el mismo origen A, construir una circunferencia tangente a ellas. 11. Dados tres segmentos a, b y c; construir el triángulo cuyos lados son los tres segmentos dados. 12. Las rectas r y s son las alturas del triángulo ABC en los vértices A y C. Construir el triángulo. 13. Teorema de Ceva. Si AX, BY y CZ son tres cevianas concurrentes de un AZ BX CY . . 1 triángulo ABC, entonces ZB XC YA . 14. Las rectas r y s son mediatrices de un triángulo ABC. Conocido el vértice A, obtener los dos vértices restantes. @ Inmaculada Llamas Centeno y Agustín Carrillo de Albornoz Torres 115 15. Las semirrectas Ax y By son dos bisectrices del triángulo ABC. Construir el triángulo. 16. Dibujar un triángulo a partir del segmento correspondiente a un lado y de los dos ángulos adyacentes. 17. En una circunferencia de centro C, sea ABC un triángulo con A y B situados en la circunferencia. Hallar el lugar geométrico del circuncentro, del baricentro y del incentro del triángulo cuando el punto A recorre la circunferencia. 18. Dibujar la elipse utilizando su definición como lugar geométrico cuya suma de distancias a los focos es constante. 19. Dibujar la hipérbola utilizando su definición como lugar geométrico cuya diferencia de distancias a los focos es constante. 20. Construir la parábola a partir de su definición como lugar geométrico de los puntos del plano que equidistan del foco y de la directriz. 21. Determina el lugar geométrico de los puntos A desde los que el segmento tangente AT a una circunferencia c, tiene una longitud a. 22. Sea A un punto interior a una circunferencia c y B un punto de c. Sea P un punto de la prolongación de AB con la condición AB = BP. Determinar el lugar geométrico del punto P al variar el punto B. @ Inmaculada Llamas Centeno y Agustín Carrillo de Albornoz Torres 116 23. Dadas dos rectas r y s, que se cortan perpendicularmente en un punto O. Sea A un punto que se encuentra a una distancia a de O. Trazar las tangentes desde el punto O a todas las circunferencias que pasan por A y su centro está en OA. Determinar el lugar geométrico de los puntos de tangencia. 24. Trazar una circunferencia tangente interior a la circunferencia c1 que sea tangente exterior a la circunferencia c2. Determinar el lugar geométrico de los centros de las circunferencias tangentes. Obtener la circunferencia tangente interior a c1 y tangente exterior a c2 cuando la circunferencia c1 es interior a la circunferencia c2. 25. Sea c la circunferencia de centro F y radio FB, A un punto de la circunferencia y F' un punto del radio FB. Sea P el punto de intersección del segmento AF y de la mediatriz del segmento AF'. Hallar el lugar geométrico descrito por el punto P, cuando A recorre la circunferencia c. Demostrar que P es un punto de la elipse obtenida. 26. Hallar el lugar geométrico de un punto P de un segmento de longitud fija AB, cuando el segmento se desliza sobre unos ejes perpendiculares. ¿Qué ocurre cuando se cambia la posición del punto P? 27. Construir la parábola a partir del foco y de dos puntos cualquiera, pertenecientes a la parábola. 28. Sea una recta r y un punto A que no pertenece a r. Hallar el lugar geométrico de los centros de las circunferencias que pasan por un punto A y son tangentes a la recta r. 29. Comprobar que la composición de dos simetrías axiales de ejes paralelos, coincide con una traslación. Determinar el vector de la traslación. 30. Dibujar un triángulo ABC y construir su triángulo homotético de razón k. ¿Qué relación existe entre el área y el perímetro de los dos triángulos homotéticos? 31. Sea P un punto cualquiera de la circunferencia circunscrita a un triángulo. Comprobar que los puntos simétricos del punto P, con respecto a cada uno de los lados del triángulo, están alineados. Esta recta, denominada @ Inmaculada Llamas Centeno y Agustín Carrillo de Albornoz Torres 117 recta de Steiner, es paralela a la recta de Simson y pasa por el ortocentro del triángulo. 32. Sean A y B dos puntos cualesquiera del interior de dos semirrectas, con origen común en el punto O. Determinar los puntos M y N en cada una de las semirrectas, de manera que el camino AM, MN y NB sea de longitud mínima. 33. Sea A uno de los puntos comunes en los que se cortan dos circunferencias. Dibujar una recta que, pasando por A, determine cuerdas de longitud igual en ambas circunferencias. @ Inmaculada Llamas Centeno y Agustín Carrillo de Albornoz Torres 118