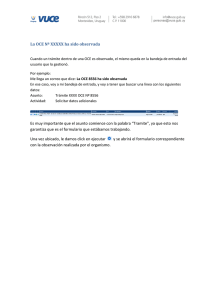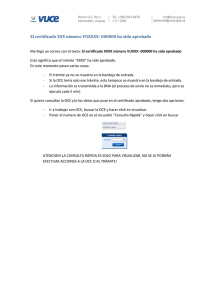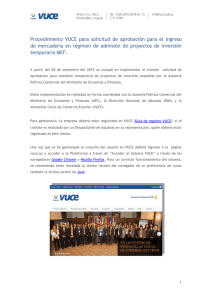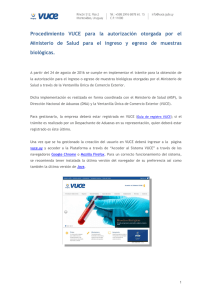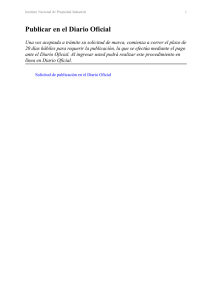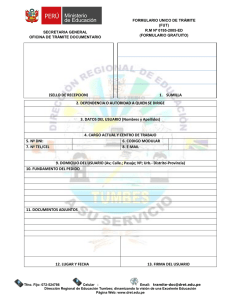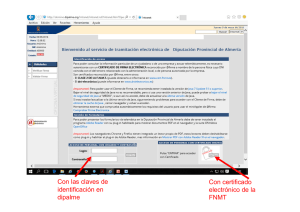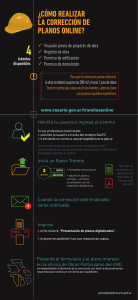Procedimiento VUCE para la Importación de Productos de la Pesca
Anuncio

Procedimiento VUCE para la Importación de Productos de la Pesca de la Dirección Nacional de Recursos Acuáticos. A partir del 18 de noviembre de 2013 se cumple en implementar el proceso de Importación para productos de la pesca de la Dirección Nacional de Recursos Acuáticos (DINARA). Dicha implementación es realizada en forma coordinada con la DINARA, la Dirección Nacional de Aduanas (DNA) y la Ventanilla Única de Comercio Exterior (VUCE). Aquellas empresas que desean realizar operaciones de importación de dichos productos, deberán realizar las gestiones correspondientes ante la DINARA a través de la plataforma VUCE, en forma previa a la creación del Documento Único Aduanero. Para gestionar el trámite, la empresa deberá estar registrada previamente en VUCE (Guía de registro VUCE). Si el trámite es realizado por un Despachante de Aduanas en su representación, quien deberá estar registrado en VUCE es éste último. Una vez que se ha gestionado la creación del usuario en VUCE deberá ingresar a la página vuce.uy y acceder a la Plataforma a través de “Acceder al Sistema VUCE” a través de los navegadores Google Chrome o Mozilla Firefox. Para un correcto funcionamiento del sistema, se recomienda tener instalada la última versión del navegador de su preferencia así como también la última versión de Java. 1 ¿Cómo realizo el trámite? Para gestionar la certificación de DINARA se deberá iniciar una Operación de Comercio Exterior (OCE) en el sistema VUCE a través del inicio OCE (Operaciones/Iniciar/Iniciar OCE), como se muestra en la siguiente imagen: Imagen 1: Inicio OCE A continuación se despliega el formulario inicio de la OCE como ilustra la siguiente imagen. Imagen 2: Formulario inicio OCE En primer lugar se solicita el RUT de la empresa importadora y el régimen de la operación a realizar. Seguidamente es necesario especificar las mercaderías que serán sujetas a la importación, agregándolas en la grilla. Por cada mercadería a agregar, es necesario presionar el botón “Agregar” e indicar en cada caso la Nomenclatura Nacional (NCM) y la Medida Nacional No Tributaria (MNNT=1004). La pantalla desplegada es la siguiente: 2 Imagen 3: Sección ingreso posición arancelaria Luego de cargar todas las partidas necesarias, al confirmar se genera la OCE y se numera en forma correlativa. Importante: La incorrecta selección de la MNNT hará que el sistema no muestre los formularios necesarios para la gestión del certificado. Se recomienda validar la MNNT con la orden del día de la DNA. Hecho esto el sistema muestra un detalle de los documentos necesarios para realizar la operación y permite gestionarlos desde la misma pantalla. Registros de Empresas Previo a realizar la solicitud del certificado Ingreso Sanitario la empresa deberá estar registrada en DINARA. Imagen 4: Registro de empresas En caso que la empresa no cuente con este registro podrá iniciar su solicitud en el sistema entregando toda la documentación formalmente requerida en papel en la sección Registros de la DINARA, luego de eso se le dará la aprobación correspondiente para poder continuar con el trámite. 3 Registros Sanitario de Empresas Importadoras Seguido al Registro de Empresas el sistema solicitará el Registro Sanitario de empresas importadoras. En caso que la empresa no cuente con este registro podrá iniciar su solicitud en el sistema ingresando en el formulario toda la información requerida, presionando el botón enviar la solicitud será enviada a DINARA, quien procederá a la aprobación correspondiente para poder continuar con el trámite. Solicitud de Ingreso Sanitario El sistema va guiando en función de las acciones que pueden ser realizadas, luego de confirmado tanto el registro de empresas como el registro sanitario se deberá completar el formulario “solicitud de ingreso sanitario”. El acceso a dicho formulario es a través de la pantalla momentos (imagen 5) donde se deberá seleccionar el trámite PESC y presionar el botón iniciar. 4 Imagen 5: Pantalla Momentos Seguidamente se desplegará el formulario a ser completado donde todos los campos son obligatorios; es importante destacar que el Certificado Sanitario expedido por la autoridad competente del país de origen se debe adjuntar en forma obligatoria (es potestad del inspector actuante solicitar el Certificado Sanitario expedido por la Autoridad Competente del país de origen en formato papel y original). Imagen 6: Formulario Ingreso Sanitario 5 ¿Cómo completar el formulario? Para completar los datos de los productos deben ser agregados en la tabla que se muestra a continuación, cada producto corresponde a una línea de la grilla. NCM implicado: Debe ingresarse la partida arancelaria a 10 dígitos (Nomenclatura Nacional), dicha partida se selecciona en base a la lista de partidas ingresadas previamente al iniciar la Operación de Comercio Exterior. Producto: En este campo se ingresa el nombre (o descripción) de la mercadería que se desea ingresar al país. Nombre científico: Debe ingresar el nombre científico que identifica al producto. Presentación del producto: Corresponde al formato en que viene el producto. Marca comercial: Debe ingresar la marca comercial del producto, si no tiene una marca debe ingresar que el producto viene sin marca (S/M). Tipo de tratamiento: Debe seleccionar uno de los tipos de tratamiento disponibles para la mercadería: Fresco, Conserva, Preserva, Congelado. Fecha de congelado desde: Si selecciona en Tipo de tratamiento la opción Congelado sería obligatorio ingresar las fechas de validez. Esta fecha se corresponde con el inicio del congelado. El formato de ingreso de la fecha puede ser únicamente de mes/año o incluir el día (Ejemplo: dd/mm/aa, mm/aa). Fecha de congelado hasta: Si selecciona en Tipo de tratamiento la opción Congelado sería obligatorio ingresar las fechas de validez. Esta fecha se corresponde con el fin del congelado. El formato de ingreso de la fecha puede ser únicamente de mes/año o incluir el día (Ejemplo: dd/mm/aa, mm/aa). 6 Peso Neto (Kg): Debe ingresar el Peso Neto total del producto expresado en kilogramos. Nro de Bultos: Se corresponde con la cantidad de bultos en que se presenta la mercadería. Embalaje: Se debe seleccionar el empaquetado de la mercadería dentro de las opciones disponibles: Bolsa, Fardo, Granel, Caja y lata Nro de Contenedor/es: Se debe ingresar el número que identifica el o los contenedores en que viene la mercadería detallada. Peso por embalaje: Corresponde al detalle de peso neto de mercadería por embalaje. Códigos y Marcas: Se debe ingresar códigos o marcas que identifiquen la mercadería. Tipo de industrializador: Debe seleccionar una de las opciones de industrializador dentro de las opciones disponibles: Barco, Planta. Industrializador: Se corresponde con el nombre (Razón Social) de la empresa industrializadora. Tipo de destino: Debe ingresar el lugar de destino de la mercadería dentro de las opciones: Planta pesquera, Depósito. Destino: Se corresponde con el nombre Planta Pesquera o Depósito que estén habilitados para la empresa beneficiara, en caso de no contar con depósitos habilitados a través del sistema debe ingresar “Otro”. Dirección destino: Este dato se carga automáticamente si la empresa cuenta con destinos habilitados, de lo contrario debe ingresar la dirección del destino de la mercadería. Teléfono destino: Este dato se carga automáticamente si la empresa cuenta con destinos habilitados, de lo contrario debe ingresar el teléfono correspondiente al destino de la mercadería. 7 País de origen: Se corresponde con el país de origen de la mercadería, debe ser seleccionado de la lista de posibles países. Ingreso en frontera: Debe seleccionar la vía de ingreso de la mercadería al país dentro de la siguientes opciones: marítima, aérea o terrestre. Fecha de ingreso: Debe ingresar la fecha estimada de ingreso de la mercadería al país. Lugar de ingreso: El punto de ingreso al país, por ejemplo si llega directo a Montevideo habría que aclarar si fue por el puerto o por aeropuerto. Exportador (Proveedor): Razón social del proveedor de la mercadería. Certificado sanitario de origen: Campo para adjuntar certificado sanitario de origen (únicamente en formato PDF). Otras observaciones: Espacio disponible para realizar las observaciones que entiendan necesarias. Otros adjuntos: El resto de los adjuntos necesarios para la gestión de la importación deben ser agregados en la sección otros adjuntos, se tiene que identificar el tipo de documento y adjuntar el mismo en formato PDF. Luego de completar el formulario presionando el botón enviar se envía electrónicamente al organismo para su evaluación. 8 Importante: la DINARA podrá realizar observaciones en el trámite a través de VUCE por lo que es importante que la empresa efectúe el seguimiento del trámite para identificar cualquier acción a realizar. En el caso de existir observaciones se notificará a través del sistema VUCE a la empresa, la que deberá subsanar el error a través de la bandeja de entrada del sistema presionando el botón ejecutar (correspondiente al trámite observado) y volver a enviar la solicitud. El veterinario actuante procederá a autorizar el certificado de Ingreso Sanitario mediante firma electrónica dentro de las 24 horas hábiles de enviada la solicitud. En ese momento el sistema numerará dicho certificado enviándolo a la Dirección Nacional de Aduanas e informando que el Certificado Ingreso Sanitario ha sido otorgado por la DINARA para ser utilizado. Solicitud de Certificado provisorio para productos frescos Para aquellos usuarios que ingresen productos frescos deberán solicitar un certificado provisorio de comercialización. Para habilitar el certificado deberán agregarlo a la OCE correspondiente tal como figura en la siguiente imagen: Imagen 7: Agregar provisorio del Certificado de Comercialización Luego de agregar el certificado le figurará la siguiente pantalla y deberán seleccionar el certificado A704 e iniciarlo. 9 Imagen 8: Provisorio Certificado de Comercialización para gestionar Una vez iniciado el mismo se le desplegará el formulario para completarlo y enviarlo. El formulario cuenta con la misma información que el certificado definitivo de comercialización, y como este la información viene pre cargada con los datos de la Solicitud de Ingreso Sanitario. Imagen 9: Formulario de Certificado provisorio de Comercialización Importante: Este es un certificado de carácter provisorio, no sustituye al Certificado de Comercialización, 0704. Se deberá solicitar siempre en caso de productos frescos ambos certificados (provisorio y 0704). Solicitud de Certificado de comercialización El sistema va guiando en función de las acciones que pueden ser realizadas, luego de tener aprobada la “Solicitud de ingreso sanitario” y que el DUA haya sido asociado a la OCE, se habilitará en el sistema la posibilidad de gestionar el Certificado de Comercialización (0704). El acceso a dicho formulario es a través de la pantalla momentos (a la cual se puede acceder 10 desde la opción del menú Trabajar con OCE) donde se deberá seleccionar el trámite 0704 y presionar el botón iniciar. Imagen 10: Certificado de Comercialización solicitado Una vez iniciado el mismo se le desplegará el formulario para completarlo y enviarlo. Imagen 11: Formulario de Certificado de Comercialización Importante: Previo a enviar el certificado debe verificar que la información sea correcta, en especial debe verificarse el depósito destino con su dirección y teléfono, ya que será el lugar a donde deberá ir el inspector de DINARA. 11 Habilitación ante la Dirección Nacional de Aduanas Una vez realizados los trámites antes descriptos, la plataforma VUCE trasmitirá la información automáticamente a la Dirección Nacional de Aduanas habilitando a las empresas a realizar la importación. El número de certificado expedido por la DINARA (la cual debe ser incorporada en la numeración del DUA) comenzará con el prefijo VU2014 seguido por un guion y un número correlativo de 6 dígitos. Para consultar en VUCE cuál es la numeración otorgada se deberá verificar el estado de la OCE el que deberá decir “Aprobada” acompañado de la numeración antes descrita, podrá realizarlo desde diferentes opciones: Consulta Rápida – ubicada debajo del menú. Consulta OCE – ubicada en el menú (Consultas/Consulta OCE). 12 Trabajar con OCE – ubicado en el menú (Operaciones/Trabajar con OCE). Trazabilidad Para seguir la evolución del trámite en sus diferentes etapas y en consecuencia el estado de la empresa, el sistema cuenta con trazabilidad mediante la opción Consultas/Consulta OCE del menú: Se visualiza en la pantalla una sección de filtros seguida de filas de OCE gestionadas por el usuario: 13 Para consultar el estado de un trámite deberá presionar la lupa donde se encontrará con la siguiente pantalla: Se podrán visualizar diferentes estados a saber: Iniciado - Se comenzó el trámite y no se envió (en este caso el trámite se encuentra en la bandeja de entrada del usuario para ser enviado). Enviado - Cuando se envió al organismo. Observado - Cuando se solicita información adicional por parte del organismo (en este caso el trámite se encuentra en la bandeja de entrada del usuario para que responda la observación). Aprobado. Rechazado. Para consultar el formulario del trámite realizado deberá seleccionarse la pestaña “Documentos” donde se visualizará la historia del trámite, como se muestra en la siguiente imagen: Para acceder al formulario aprobado y consultar fecha vigencia se deberá presionar la lupa en la descripción “Aprobación”, al final del formulario se visualizará la vigencia. 14 15