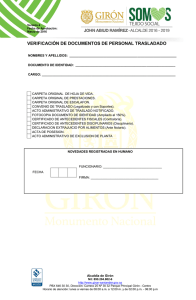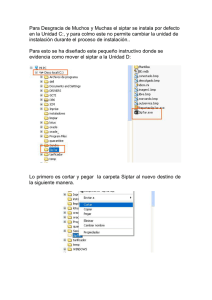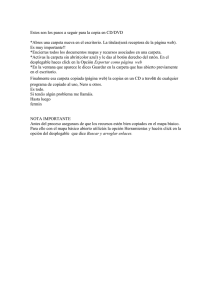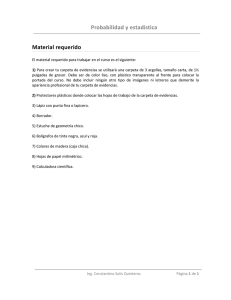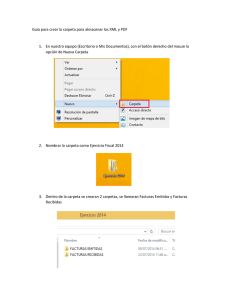Descarga manual de la aplicación PictoDroid v1.0 (beta)
Anuncio

http://www.accegal.org Manual de Usuario v1.0 (Beta) 1 1. INTRODUCCIÓN 1 Introducción PictoDroid es una aplicación para dispositivos Android que permite a los usuarios comunicarse a través del uso de pictogramas o pictos (signos que representan esquemáticamente un sı́mbolo, objeto real o figura). Esta versión permite expresar diferentes acciones y crear oraciones complejas. Las oraciones se crean seleccionado los pictos que pertenecen a diferentes categorı́as. Una ver realizada la oración, el sistema procederá a la lectura de a frase formada. La aplicación está actualmente en versión beta, para hacerla funcionar hay que permitir las aplicaciones de orı́genes desconocidos (Ir al menú, ”Ajustes” > ”Aplicaciones” y activar ”Orı́genes desconocidos”). Para instalarla, copiar el archivo PictoDroid.apk a la tarjeta SD del dispositivo, instalar un explorador de archivos (por ejemplo, ASTRO), seleccionar el archivo PictoDroid.apk y darle a la opción instalar. Si tiene alguna duda, quiere reportar un fallo o hacernos cualquier sugerencia puede ponerse en contacto con nosotros en el email [email protected]. Permite realizar las siguientes opciones: Quiero: crear una oración con sujeto ”yo” y verbo ”quiero” y donde se puede seleccionar el predicado. Me duele: realizar una oración comenzando por ”Me duele” donde a continuación se selecciona una parte del cuerpo. Se puede intercambiar entre ”Me duele” y ”Me pica” manteniendo pulsado en la pantalla principal el ı́tem correspondiente y luego pulsar normal sobre el que se desee. Digo: realizar una oración donde se puede escoger sujeto, verbo y predicado. Pregunto: realizar una oración interrogativa donde se puede escoger sujeto, verbo y predicado. Formulas: expresar una de las diferentes fórmulas sociales. Acciones: repetir alguna de las acciones frecuentes guardadas anteriormente. Las aaciones frecuentes deben pertenecer a las cuatro primeras categorias y se guardan pulsando el boton del diskette una vez que se pronuncia la frase. Cabe destacar que: El botón ”+s” permite alternar el sujeto o predicado a seleccionar entre singular y plural. Algunos de los nombres cambian de genero con una pulsación continuada en el picto. El botón ”x” elimina el último elemento introducido. El botón ”i” (+info) en pulsación corta abre adjetivos y adverbios, en larga abre las categorı́as correspondientes a sujeto o complemento dependiendo de donde se encuentre el usuario (por ejemplo si se quiere poner un verbo en infinitivo seguido de un nombre). El botón ”+” permite introducir preposiciones o conjunciones. El botón ”play” reproduce la oración formada. 2 PERSONALIZACIÓN DE PICTODROID 2 La pulsación larga sobre los elementos que se van seleccionando de la frase (parte superior de la pantalla) muestra la frase introducida hasta el momento. En la pantalla principal, pulsando la tecla MENU se accede a una pequeña información de la aplicación. PictoDroid puede descargarse directamente de la página de Accegal: http://www. accegal.org. Los pictos pueden ser modificados o eliminados y es posible añadir tantos como sea necesario. El proceso se encuentra explicado en este manual de la aplicación. Si tiene alguna duda o dificultad en la configuración de PictoDroid puede ponerse en contacto con nosotros y trataremos de ayudarle. La aplicación utiliza los pictos de ARASAAC (http://arasaac.org/), creados por Sergio Palao y distribuidos con licencia Creative Commons (BY-NC-SA), aunque es posible configurarla para utilizar otros pictos e incluso imágenes reales. 2. Personalización de PictoDroid A continuación se explicará como personalizar la aplicación para que aparezcan los pictos y las categorı́as que el usuario considere adecuadas. Para esta configuración se requieren unos conocimientos básicos de informática: acceso a carpetas, creación de carpetas y ficheros de texto, copiado de ficheros y manejo básico de ficheros de imágenes. Se recomienda haber leido y entendido el manual de PictoDroid Lite antes de intentar personalizar PictoDroid. Siguiendo este manual con detalle no habrá problema alguno. Como datos iniciales, recordar siempre guardar los .xml con tipo de codificación ”UTF-8” en el Bloc de Notas de Windows como se explica en el manual de PictoDroid Lite. 2.1. Cómo acceder a los pictos en el dispositivo móvil Para la personalización de la aplicación es necesario acceder a los pictos en el dispositivo (ya sea un tablet o un teléfono), para lo cual será necesario seguir los siguientes pasos: 1. Conectar el dispositivo al pc en modo ”Unidad de disco” mediante el usb facilitado por el fabricante. Saldrá una nueva unidad en el pc. 2. Acceder a esa unidad en el pc. 3. Buscar la carpeta llamada ”PictoDroid” que puede estar en el camino o ruta ”sdcard > PictoDroid” o ”PictoDroid” (esto variará dependiendo del dispositivo empleado). 4. Abrir la carpeta ”PictoDroid”. A continuación se explicará como introducir nuevos pictos o modificar los actuales dependiendo de su ubicación en carpetas. 2 PERSONALIZACIÓN DE PICTODROID 2.2. 3 Carpeta ”Funciones” Una vez abierta la carpeta ”PictoDroid”, lo primero que se ve son dos carpetas. Por una lado la carpeta ”Funciones” donde se almacenan las funciones que tendrá la aplicación, tales como ”Acciones Frecuentes”, ”Digo”, ”Formulas sociales”, ”Me duele” / ”Me pica”, ”Pregunto” y ”Quiero”. Dentro de la carpeta ”Funciones” se puede ver el picto correspondiente a cada función con su .xml correspondiente. Los nombres de estos archivos NO SE PUEDEN MODIFICAR, lo que sı́ se podrı́a hacer es cambiar el picto por otro pero manteniendo el mismo nombre, o modificar el .xml para que en la pantalla principal aparezca un texto diferente con un marco de color diferente. Si se desea cambiar el picto simplemente borrar el que se desee (por poner un ejemplo ”digo.png”) y copiar en la misma carpeta el nuevo picto con el texto ”digo.png” (de otra forma NO FUNCIONARÁ). Si se desea modificar el .xml, los pasos serı́an los siguientes: 1. Abrir con el ”Bloc de notas” (o cualquier otra aplicación que se emplee para editar texto plano) el .xml correspondiente a la función que se desee modificar. 2. Borrar la lı́nea que aparezca nada más abrirlo y pegar exactamente el texto que aparece a continuación dentro del ”Bloc de notas”: <funcion><texto>TEXTO</texto><color>COLOR MARCO</color> </funcion> 3. Sustituir TEXTO por el texto correspondiente al picto para el que se está diseñando y COLOR MARCO por el color de marco que tendrá ese picto (los colores disponibles son ”amarillo, azul, blanco, naranja, negro, rojo, rosa y verde”). 4. Una vez hecho esto, en el ”Bloc de notas” o el programa donde se esté editando, vamos a ”Archivo > Guardar como...”. Fijarse que en el tipo de codificación esté seleccionado ”UTF-8”. 5. Pulsar sobre ”Guardar” y listo. Los formatos de pictos aceptados son de tipo ”.png”, ”.jpg” y ”.gif”. 2.3. Carpeta ”Categorı́as” Accediendo a esta carpeta, se podrán ver las categorı́as de las que dispone esta aplicación. Se van a explicar una por una de forma detallada, ya que no siguen todas las mismas normas, por lo que se debe prestar atención a la hora de añadir, modificar o eliminar pictos. 2.3.1. Carpeta ”Como” La carpeta ”Como” está formada por las carpetas ”Adjetivos” y ”Adverbios”. Esas dos carpetas NO SE PUEDEN MODIFICAR en nombre ni eliminarlas de ningún modo, si no la aplicación fallará. 2.3.2. Subcarpeta ”Adjetivos” en Carpeta ”Como” En esta carpeta se puede modificar el picto ”adjetivos.png” por otro si se desea, manteniendo igualmente el nombre original. 2 PERSONALIZACIÓN DE PICTODROID 4 Dentro de esa subcarpeta habrá otras subcarpetas, correspondiendo cada una a un picto. Por ejemplo, la subcarpeta ”Amarillo” contendrá en su interior el picto ”amarillo.png” y ”amarillo.xml”. Estas carpetas se pueden modificar o eliminar, e incluso añadir otras nuevas, que se explicará con un ejemplo: 1. Se debe crear una nueva carpeta. Para crear una carpeta se debe pulsar sobre el botón derecho del ratón y pulsar sobre ”Nuevo > Nueva carpeta”. A esa carpeta se le dará un nombre, por ejemplo ”Nombre”. Dentro de esa carpeta habrá que añadirle el picto ”nombre.png” y ”nombre.xml”. Dentro del .xml deberá copiarse lo siguiente: <infopicto><como><masculinoNeutroSing> NOMBRE MASCULINO NEUTRO SINGULAR</masculinoNeutroSing> <masculinoNeutroPlur>NOMBRE MASCULINO NEUTRO PLURAL </masculinoNeutroPlur><femeninoSing>NOMBRE FEMENINO SINGULAR </femeninoSing><femeninoPlur>NOMBRE FEMENINO PLURAL </femeninoPlur></como></infopicto> 2. Si el adjetivo tiene masculino y femenino se deben completar los campos NOMBRE MASCULINO NEUTRO SINGULAR, NOMBRE MASCULINO NEUTRO PLURAL, NOMBRE FEMENINO SINGULAR y NOMBRE FEMENINO PLURAL por sus textos correspondientes. Si por el contrario el adjetivo tiene una forma neutra, se debe completar únicamente NOMBRE MASCULINO NEUTRO SINGULAR y NOMBRE MASCULINO NEUTRO PLURAL, poniendo un guión ”-” (sin las comillas) en las formas NOMBRE FEMENINO SINGULAR y NOMBRE FEMENINO PLURAL. 2.3.3. Subcarpeta ”Adverbios” en Carpeta ”Como” Se realiza de forma idéntica que en el caso de los ”Adjetivos”. En el .xml deberá ir el mismo texto: <infopicto><como><masculinoNeutroSing> NOMBRE MASCULINO NEUTRO SINGULAR</masculinoNeutroSing> <masculinoNeutroPlur>NOMBRE MASCULINO NEUTRO PLURAL </masculinoNeutroPlur><femeninoSing>NOMBRE FEMENINO SINGULAR </femeninoSing><femeninoPlur>NOMBRE FEMENINO PLURAL</femeninoPlur> </como></infopicto> Esta vez lo único que se debe completar es NOMBRE MASCULINO NEUTRO SINGULAR y NOMBRE MASCULINO NEUTRO PLURAL, poniendo un guión ”-” (sin las comillas) en las formas NOMBRE FEMENINO SINGULAR y NOMBRE FEMENINO PLURAL, ya que los adverbios sólo tienen forma neutra. 2.3.4. Carpeta ”Formulas sociales” Esta carpeta NO SE LE PUEDE MODIFICAR el nombre tampoco, ni tampoco eliminarla. El contenido de la misma si que se puede modificar para adaptarlo a las necesidades. Por ejemplo: 1. Se debe crear nuevamente una carpeta. Esa carpeta se le dará un nombre, por ejemplo ”Nombre”. Dentro de esa carpeta habrá que añadirle el picto ”nombre.png” y ”nombre.xml”. Dentro del .xml deberá copiarse lo siguiente: 2 PERSONALIZACIÓN DE PICTODROID 5 <infopicto><formulaSocial><textounicopicto>TEXTO UNICO PICTO </textounicopicto></formulaSocial></infopicto> 2. Donde pone TEXTO UNICO PICTO se substituirá por el texto correspondiente al picto que se desee introducir. 2.3.5. Carpeta ”Miscelanea” A esta carpeta NO SE LE PUEDE MODIFICAR el nombre ni eliminarla. Esta carpeta está formada por diferentes subcarpetas Subcarpeta ”Articulos determinados”. Contiene los pictos ”El”, ”La”, ”Los” y ”Las”. Lo único que se puede modificar en esas carpetas es el picto (si se desea cambiar por otro, pero siempre manteniendo el mismo nombre). El .xml en este caso NO ES NECESARIO modificarlo. Subcarpeta ”Articulos indeterminados”. Ocurre lo mismo que en el caso de los ”Articulos determinados”. Subcarpeta ”Interrogantes”. A esta carpeta se le puede modificar su contenido añadiendo o modificando las interrogantes existentes. El úNICO interrogante que no se puede modificar es ”Quien” ya que se trata de un caso especial, puesto que no llevarı́a sujeto a continuación del mismo. Si se desea añadir alguna interrogante nueva, seguir los pasos siguientes: 1. Se debe crear nuevamente una carpeta. Esa carpeta se le dará un nombre, por ejemplo ”Nombre”. Dentro de esa carpeta habrá que añadirle el picto ”nombre.png” y ”nombre.xml”. Dentro del .xml deberá copiarse lo siguiente: <infopicto><miscelanea><textounicopicto>TEXTO UNICO PICTO </textounicopicto></miscelanea></infopicto> 2. Donde pone TEXTO UNICO PICTO se debe sustituir por el nombre de la interrogante que se está creando. Subcarpeta ”Preposiciones”. Habrı́a que seguir los mismos pasos que en el caso de ”Interrogantes” pero esta vez se podrı́a modificar todo lo que se desee. Subcarpeta ”Y”. Dado que se trata de un caso especial, NO SE PUEDE MODIFICAR el contenido de la misma. Lo único que si se podrı́a cambiar es el picto correspondiente pero manteniendo el nombre tal y como está. 2.3.6. Carpeta ”Nombres” El picto ”nombres.png” es modificable, pudiendo cambiarlo por otro que se desee manteniendo el mismo nombre, pero NUNCA eliminándolo. Existen las subcategorı́as ”Animales”, ”Ayuda”, ”Casa”, ”Comidas y bebidas”, ”Juegos y ocio”, ”Lugares y transporte”, ”Otros” y ”Zonas del cuerpo”. Todas ellas se pueden modificar o eliminar, a excepción de ”Ayuda” y ”Zonas del cuerpo” (en estos dos casos NUNCA se puede cambiar sus nombres 2 PERSONALIZACIÓN DE PICTODROID 6 ni eliminarlas, lo que sı́ se podrı́a hacer es añadirle dentro de ”Ayuda” o también dentro de ”Zonas del cuerpo” nuevos pictos). Si se desean crear más subcategorı́as es necesario hacer lo siguiente: 1. Crear una nueva carpeta con el nombre de la subcategorı́a que se desee. 2. Dentro de esa carpeta deberán ir todos los pictos que se deseen añadirle a esa subcategorı́a, de la forma que se viene haciendo a lo largo de este manual. 3. Si se desean añadir pictos, por poner un ejemplo, dentro de la categorı́a ”Animales”, se deberán seguir los siguientes pasos. 4. Se debe crear nuevamente una carpeta. Esa carpeta se le dará un nombre, por ejemplo ”Nombre”. Dentro de esa carpeta habrá que añadirle el picto ”nombre.png” y ”nombre.xml”. Dentro del .xml deberá copiarse lo siguiente: <infopicto><nombre><textospicto><masculinoNeutroSing> MASCULINO NEUTRO SINGULAR</masculinoNeutroSing> <masculinoNeutroPlur>MASCULINO NEUTRO PLURAL </masculinoNeutroPlur><femeninoSing>FEMENINO SINGULAR </femeninoSing><femeninoPlur>FEMENINO PLURAL</femeninoPlur> </textospicto><persona>PERSONA</persona><articulos><articuloSujeto> ARTICULO SUJETO</articuloSujeto><articuloSujetoDetOIndet> TIPO ARTICULO SUJETO</articuloSujetoDetOIndet><articuloComplemento> ARTICULO COMPLEMENTO</articuloComplemento> <articuloComplementoDetOIndet>TIPO ARTICULO COMPLEMENTO </articuloComplementoDetOIndet></articulos></nombre></infopicto> 5. Si por ejemplo elegimos el animal ”perro”, en MASCULINO NEUTRO SINGULAR deberı́a ponerse ”perro” (sin las comillas), en MASCULINO NEUTRO PLURAL deberı́a ir ”perros” (sin las comillas), en FEMENINO SINGULAR irı́a ”perra” (sin las comillas) y en FEMENINO PLURAL irı́a ”perras” (sin las comillas). 6. Ahora habrá que decirle cuál de esas formas deseamos que aparezca por defecto, añadiéndole un ”*” (sin las comillas) delante de la forma que se desee. Por ejemplo, se desea que el FEMENINO SINGULAR sea la forma por defecto, entonces habrı́a que poner un ”*” (sin las comillas) delante de ”perra”, quedando finalmente ”*perra” (todo sin las comillas, esto ES IMPORTANTE). 7. Continuando, en PERSONA habrá que decirle de qué persona se trata, pudiendo poner ”1a ”, ”2a ” o ”3a ” (todas sin las comillas). En el caso de perro serı́a ”3a ” (sin las comillas). 8. A continuación, en ARTICULO SUJETO se debe indicar si se desea o no, pudiendo poner los valores ”Si” o ”No” (sin las comillas). En TIPO ARTICULO SUJETO se debe indicar que tipo de articulo se desea, pudiendo poner ”Determinado” o ”Indeterminado” (sin las comillas). En el caso de ARTICULO COMPLEMENTO y TIPO ARTICULO COMPLEMENTO se debe hacer lo mismo. Lo más lógico serı́a utilizar el artı́culo ”Determinado” correspondiente para el sujeto (que asignará internamente ”el”, ”la”, ”los” y ”las” dependiendo del mismo) y emplear el artı́culo ”Indeterminado” para el caso del complemento (que asignará internamente ”un”, ”una”, ”unos” y ”unas” dependiendo del mismo). Cabe destacar lo siguiente: 2 PERSONALIZACIÓN DE PICTODROID 7 Si por ejemplo el animal elegido fuese ”jirafa”, éste no dispone de forma masculina, ası́ que en los campos MASCULINO NEUTRO SINGULAR y MASCULINO NEUTRO PLURAL habrı́a que poner ”-” (sin las comillas), completando los campos FEMENINO SINGULAR y FEMENINO PLURAL con ”jirafa” y ”jirafas” respectivamente y poniendo un ”*” (sin comillas) delante en el que se desea que aparezca por defecto. En los artı́culos, si se pone un ”No” en alguno de ellos, en el tipo se deberá poner un ”-” (sin las comillas) y NO ”Determinado” o ”Indeterminado”. 2.3.7. Carpeta ”Personas y pronombres” En esta carpeta el picto ”personas y pronombres.png” se puede modificar por otro pero manteniendo siempre el mismo nombre. Lo que no se puede hacer es borrarlo. Para añadir nuevos pictos serı́a exactamente lo mismo que ocurre en la carpeta ”Nombres” únicamente para el caso en el que el picto se trate de una persona. En el caso de que se trate de un pronombre, será necesario seguir los siguientes pasos a la hora de crear el picto: 1. Se debe crear nuevamente una carpeta. Esa carpeta se le dará un nombre, por ejemplo ”Nombre”. Dentro de esa carpeta habrá que añadirle el picto ”nombre.png” y ”nombre.xml”. Dentro del .xml deberá copiarse lo siguiente: <infopicto><personaOPronombre><textounicopicto>TEXTO UNICO PICTO </textounicopicto><persona>PERSONA</persona><genero>GENERO </genero><numero>NUMERO</numero></personaOPronombre></infopicto> 2. Para seguir un ejemplo y que quede claro, vamos a crear el picto ”Vosotros”. En TEXTO UNICO PICTO se debe poner ”vosotros” (sin las comillas). En persona habrá tres casos posibles, ”1a ”, ”2a ” y ”3a ” (sin comillas), en este caso deberemos elegir ”2a ” (sin las comillas). En GENERO hay dos posibilidades, ”Masculino” o ”Femenino” (sin las comillas), en este caso elegiremos ”Masculino” (sin las comillas). En NUMERO hay dos posibilidades, ”Singular” o ”Plural” (sin las comillas), en este caso elegiremos ”Plural” (sin las comillas). 2.3.8. Carpeta ”Verbos” En esta carpeta se puede modificar el picto ”verbos.png” por otro, manteniendo el mismo nombre. NUNCA se debe eliminar. Se pueden modificar las subcarpetas existentes (”Beber”, ”Comer”, ”Estar”, etc.) pudiendo también eliminarlas. Recordar siempre mantener los textos, es decir, en el caso por ejemplo de ”Beber”, dentro de su carpeta correspondiente deberá contener ”beber.png” y ”beber.xml”. Para añadir nuevos pictos en esta carpeta se debe hacer lo siguiente: Se debe crear nuevamente una carpeta. Esa carpeta se le dará un nombre, por ejemplo ”Nombre”. Dentro de esa carpeta habrá que añadirle el picto ”nombre.png” y ”nombre.xml”. Dentro del .xml deberá copiarse lo siguiente: <infopicto><verbo><infinitivo>INFINITIVO</infinitivo><presente><unoSing> 1a PRESENTE SINGULAR</unoSing><dosSing>2a PRESENTE SINGULAR </dosSing><tresSing>3a PRESENTE SINGULAR</tresSing><unoPlur> 1a PRESENTE PLURAL</unoPlur><dosPlur>2a PRESENTE PLURAL 3 AGRADECIMIENTOS 8 </dosPlur><tresPlur>3a PRESENTE PLURAL</tresPlur></presente> <pasado><unoSing>1a PASADO SINGULAR</unoSing><dosSing> 2a PASADO SINGULAR</dosSing><tresSing>3a PASADO SINGULAR </tresSing><unoPlur>1a PASADO PLURAL</unoPlur><dosPlur> 2a PASADO PLURAL</dosPlur><tresPlur>3a PASADO PLURAL</tresPlur> </pasado><futuro><unoSing>1a FUTURO SINGULAR</unoSing><dosSing> 2a FUTURO SINGULAR</dosSing><tresSing>3a FUTURO SINGULAR </tresSing><unoPlur>1a FUTURO PLURAL</unoPlur><dosPlur> 2a FUTURO PLURAL</dosPlur><tresPlur>3a FUTURO PLURAL</tresPlur> </futuro></verbo></infopicto> Simplemente se deben sustituir palabras en mayúscula por su forma correspondiente del verbo que se desee. 3. Agradecimientos Agradecemos también a ARASAAC (http://arasaac.org/) por el uso de sus pictos y a José Manuel Marcos y David Romero, del equipo de ARASAAC, sus sugerencias en el desarrollo del aplicación. Del mismo modo queremos reconocer y agradecer el trabajo de Joaquı́n Ignacio Pelaez Santana, diseñador gráfico de la ciudad de Talca, Chile ([email protected] http://www.wix.com/joaquinpelaezs/dgsrpelaez) que desinterasadamente ha realizado la imagen corporativa tanto de PictoDroid como de PictoDroid Lite.