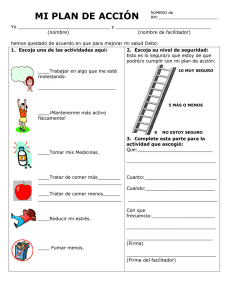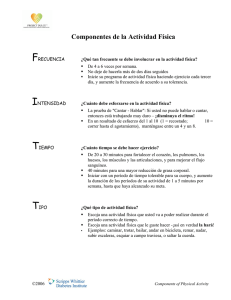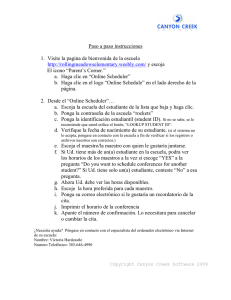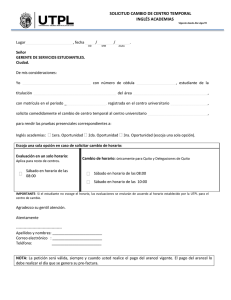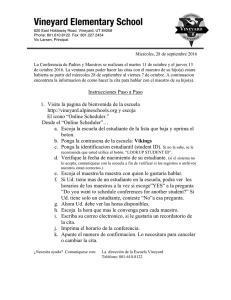Guía de usario
Anuncio

Guía del usuario
Ò
El contenido del presente manual de documentación no es contractual y puede ser objeto de
modificaciones sin previo aviso.
El suministro de la aplicación descrita en este
manual está regido por una licencia de uso. El
uso, copia o reproducción de esta aplicación en
cualquier tipo de soporte están sometidos al
cumplimiento de los términos de esta licencia.
Está prohibido copiar, reproducir o transmitir
cualquier parte de este manual por cualquier tipo
de medio, para otros fines que no sean la
utilización personal del comprador, sin el permiso
escrito de Teklynx International Coâ
â.
E 2000 Teklynx International Co â,
Reservados todos los derechos.
Windowst
t es una marca registrada de Microsoftâ Corporation.
IBM, PC y AT PS/2 son marcas registradas de International
Business Machines, Inc.
CODESOFTâ es una marca registrada de Teklynx International Co.
Sumario
Acerca de esta guía . . . . . . . . . . . . . . . . . . . . . . . . . . . . . . .
¡Enhorabuena! . . . . . . . . . . . . . . . . . . . . . . . . . . . . . . . . . .
Documentación suministrada . . . . . . . . . . . . . . . . .
Guía del usuario . . . . . . . . . . . . . . . . . . . . . . . . . . . . .
Convenciones tipográficas . . . . . . . . . . . . . . . . . . .
Acerca de este producto . . . . . . . . . . . . . . . . . . . . .
1
Descripción de la interfaz . . . . . . . . . . . . . . . . . . . .
Inicio del programa . . . . . . . . . . . . . . . . . . . . . . . . . . . . .
Descripción de la ventana principal . . . . . . . . . . . . . .
Barra de menús . . . . . . . . . . . . . . . . . . . . . . . . . . . . .
Zona de trabajo . . . . . . . . . . . . . . . . . . . . . . . . . . . . .
Documento . . . . . . . . . . . . . . . . . . . . . . . . . . . . . . . . . .
Barra de estado . . . . . . . . . . . . . . . . . . . . . . . . . . . . .
Barra de herramientas estándar . . . . . . . . . . . . . .
Barra de herramientas de Formato de texto . .
Barra de herramientas de Formato del objeto.
Barra de herramientas de Objeto . . . . . . . . . . . .
Barra de herramientas Ver . . . . . . . . . . . . . . . . . . .
Barra de herramientas de creación . . . . . . . . . . .
Explorador del documento . . . . . . . . . . . . . . . . . . .
Reglas graduadas . . . . . . . . . . . . . . . . . . . . . . . . . . .
Botón de rotación . . . . . . . . . . . . . . . . . . . . . . . . . . . .
Paleta de colores . . . . . . . . . . . . . . . . . . . . . . . . . . . .
vii
vii
vii
viii
ix
ix
Capítulo 1 - 1
Capítulo 1
Capítulo 1
Capítulo 1
Capítulo 1
Capítulo 1
Capítulo 1
Capítulo 1
Capítulo 1
Capítulo 1
Capítulo 1
Capítulo 1
Capítulo 1
Capítulo 1
Capítulo 1
Capítulo 1
Capítulo 1
-1
-1
-1
-2
-2
-2
-2
-2
-3
-3
-3
-4
-5
-7
-7
-8
ii
Guía del usuario
2
Configuración del entorno de trabajo . . . . . . .
Elegir una impresora . . . . . . . . . . . . . . . . . . . . . . . . . . . .
Seleccionar la impresora . . . . . . . . . . . . . . . . . . . . .
Añadir una impresora . . . . . . . . . . . . . . . . . . . . . . . .
Personalización del entorno de trabajo . . . . . . . . . . .
Modificación de las opciones
de visualización y del entorno de trabajo . . . . .
Configurar un documento . . . . . . . . . . . . . . . . . . . . . . .
Guardar una plantilla personalizada . . . . . . . . . .
Suprimir una plantilla personalizada . . . . . . . . . .
3
Creación de un documento
compuesto por objetos fijos . . . . . . . . . . . . .
Creación y manipulación de objetos fijos . . . . . . . .
Creación de un objeto de tipo Texto . . . . . . . . . .
Creación de un objeto de tipo Código de barras
Creación de un Objeto dibujado . . . . . . . . . . . . . .
Importar una imagen . . . . . . . . . . . . . . . . . . . . . . . .
4
Creación de un documento compuesto
por objetos variables . . . . . . . . . . . . . . . . . . . . .
Variable . . . . . . . . . . . . . . . . . . . . . . . . . . . . . . . . . . . . . . . .
Definición . . . . . . . . . . . . . . . . . . . . . . . . . . . . . . . . . . .
Fuente de datos . . . . . . . . . . . . . . . . . . . . . . . . . . . . . . . .
Base de datos . . . . . . . . . . . . . . . . . . . . . . . . . . . . . . .
Búsqueda en una tabla . . . . . . . . . . . . . . . . . . . . . .
Fecha . . . . . . . . . . . . . . . . . . . . . . . . . . . . . . . . . . . . . . .
Contador . . . . . . . . . . . . . . . . . . . . . . . . . . . . . . . . . . . .
Fórmula . . . . . . . . . . . . . . . . . . . . . . . . . . . . . . . . . . . . .
Formulario . . . . . . . . . . . . . . . . . . . . . . . . . . . . . . . . . .
Libre . . . . . . . . . . . . . . . . . . . . . . . . . . . . . . . . . . . . . . . .
Objetos variables . . . . . . . . . . . . . . . . . . . . . . . . . . . . . . .
Creación de objetos variables . . . . . . . . . . . . . . . .
5
Impresión . . . . . . . . . . . . . . . . . . . . . . . . . . . . . . . . . . . . .
Un potente motor de impresión . . . . . . . . . . . . . . . . .
Impresión tradicional . . . . . . . . . . . . . . . . . . . . . . . .
Taller n° 1: Series de etiquetas y
copias de etiquetas . . . . . . . . . . . . . . . . . . . . . . . . . . . . .
Etiquetas en la serie . . . . . . . . . . . . . . . . . . . . . . . . .
Copias de cada etiqueta . . . . . . . . . . . . . . . . . . . . .
Copias de cada página . . . . . . . . . . . . . . . . . . . . . . .
Capítulo 2 - 9
Capítulo 2
Capítulo 2
Capítulo 2
Capítulo 2
- 10
- 10
- 10
- 11
Capítulo 2
Capítulo 2
Capítulo 2
Capítulo 2
- 11
- 13
- 13
- 15
Capítulo 3 - 17
Capítulo 3
Capítulo 3
Capítulo 3
Capítulo 3
Capítulo 3
- 17
- 17
- 19
- 20
- 22
Capítulo 4 - 25
Capítulo 4
Capítulo 4
Capítulo 4
Capítulo 4
Capítulo 4
Capítulo 4
Capítulo 4
Capítulo 4
Capítulo 4
Capítulo 4
Capítulo 4
Capítulo 4
- 25
- 25
- 26
- 26
- 27
- 28
- 29
- 30
- 31
- 34
- 35
- 35
Capítulo 5 - 37
Capítulo 5 - 37
Capítulo 5 - 37
Capítulo 5
Capítulo 5
Capítulo 5
Capítulo 5
- 38
- 39
- 39
- 39
Sumario
iii
Taller n° 2: Impresión con Fusión . . . . . . . . . . . . . . .
Impresión con fusión . . . . . . . . . . . . . . . . . . . . . . . .
Taller n° 3: Impresión mediante el formulario . . .
Personalización del formulario . . . . . . . . . . . . . . . .
Impresión mediante el formulario . . . . . . . . . . . .
Recuerde... . . . . . . . . . . . . . . . . . . . . . . . . . . . . . . . . . . . . .
Optimización de la impresión . . . . . . . . . . . . . . . . . . . .
Optimizar la velocidad de impresión . . . . . . . . . .
Errores y problemas de impresión . . . . . . . . . . . . . . .
6
Seguridad a medida . . . . . . . . . . . . . . . . . . . . . . . . . .
Administrador de usuarios . . . . . . . . . . . . . . . . . . . . . .
Cometido del administrador . . . . . . . . . . . . . . . . . .
Uso sin administración de perfiles . . . . . . . . . . . .
Uso con administración de perfiles . . . . . . . . . . .
Administración . . . . . . . . . . . . . . . . . . . . . . . . . . . . . . . . .
Añadir un usuario . . . . . . . . . . . . . . . . . . . . . . . . . . . .
Añadir un perfil nuevo . . . . . . . . . . . . . . . . . . . . . . .
7
Apéndice 1: Fórmulas
.......................
Hacer cálculos mediante fórmulas y funciones . . .
Tipos de fórmulas y operadores . . . . . . . . . . . . . . . . .
Fórmulas numéricas . . . . . . . . . . . . . . . . . . . . . . . . .
Fórmulas lógicas . . . . . . . . . . . . . . . . . . . . . . . . . . . . .
Fórmulas textuales . . . . . . . . . . . . . . . . . . . . . . . . . .
Funciones . . . . . . . . . . . . . . . . . . . . . . . . . . . . . . . . . . .
Operadores . . . . . . . . . . . . . . . . . . . . . . . . . . . . . . . . .
Creación de una fórmula . . . . . . . . . . . . . . . . . . . . . . . .
Cuadro de diálogo Fórmula . . . . . . . . . . . . . . . . . . .
Configuración de la fórmula . . . . . . . . . . . . . . . . . .
Taller n° 1: Fórmulas complejas . . . . . . . . . . . . . . . . .
Funciones lógicas . . . . . . . . . . . . . . . . . . . . . . . . . . . .
Taller n° 2: Cálculo del ”Modulo” adecuado . . . . . .
Método de cálculo de un carácter de control . .
Taller n° 3: cálculo de fechas . . . . . . . . . . . . . . . . . . .
Cálculo de una fecha de caducidad
y fecha del sistema . . . . . . . . . . . . . . . . . . . . . . . . . .
Taller n° 4: cálculo de fechas . . . . . . . . . . . . . . . . . . .
Cálculo de una fecha de caducidad a
partir de una fecha distinta de la del sistema
Capítulo 5
Capítulo 5
Capítulo 5
Capítulo 5
Capítulo 5
Capítulo 5
Capítulo 5
Capítulo 5
Capítulo 5
- 41
- 41
- 42
- 42
- 43
- 44
- 45
- 45
- 48
Capítulo 6 - 51
Capítulo 6
Capítulo 6
Capítulo 6
Capítulo 6
Capítulo 6
Capítulo 6
Capítulo 6
- 52
- 52
- 52
- 53
- 53
- 54
- 54
Capítulo 7 - 55
Capítulo 7
Capítulo 7
Capítulo 7
Capítulo 7
Capítulo 7
Capítulo 7
Capítulo 7
Capítulo 7
Capítulo 7
Capítulo 7
Capítulo 7
Capítulo 7
Capítulo 7
Capítulo 7
Capítulo 7
- 55
- 56
- 56
- 56
- 56
- 56
- 57
- 58
- 58
- 58
- 60
- 60
- 63
- 63
- 66
Capítulo 7 - 66
Capítulo 7 - 68
Capítulo 7 - 68
iv
8
Guía del usuario
Apéndice 2: conexión con bases de datos . . .
Nociones básicas . . . . . . . . . . . . . . . . . . . . . . . . . . . . . . .
Base de datos . . . . . . . . . . . . . . . . . . . . . . . . . . . . . .
ODBC . . . . . . . . . . . . . . . . . . . . . . . . . . . . . . . . . . . . . . .
Recuerde... . . . . . . . . . . . . . . . . . . . . . . . . . . . . . . . . . . . . .
Taller n° 1: Instalación de un origen
de datos ODBC e importación de datos . . . . . . . . .
Instalación del Origen de datos ODBC . . . . . . . .
Importación de datos . . . . . . . . . . . . . . . . . . . . . . . .
Creación de objetos variables . . . . . . . . . . . . . . . .
Creación de la variable Búsqueda en una tabla
Recuerde... . . . . . . . . . . . . . . . . . . . . . . . . . . . . . . . . . . . . .
Taller n° 2: Consultas complejas y junturas . . . . .
Realización de una juntura interna . . . . . . . . . . .
Inserción de las variables
resultantes de la consulta . . . . . . . . . . . . . . . . . . . .
Inserción de títulos mediante
la variable Búsqueda en una tabla . . . . . . . . . . .
Taller n° 4: Tabla de Resultado de la consulta . . .
9
Apéndice 3: contadores . . . . . . . . . . . . . . . . . . . . . .
Numeración de documentos . . . . . . . . . . . . . . . . . . . . .
Creación de un contador . . . . . . . . . . . . . . . . . . . . .
Taller n° 1: Contador de una serie de etiquetas . .
Numeración de las etiquetas de una serie . . . .
Número total de etiquetas de la serie . . . . . . . .
Taller n° 2: Contador personalizado . . . . . . . . . . . . .
Creación de un contador personalizado . . . . . . .
Taller n° 3: Contadores imbricados . . . . . . . . . . . . . .
Creación de un contador combinado . . . . . . . . . .
Taller n° 4: Cálculo del número total
de etiquetas de una subserie . . . . . . . . . . . . . . . . . . .
Creación del contador de etiquetas . . . . . . . . . . .
10
Capítulo 8 - 73
Capítulo 8
Capítulo 8
Capítulo 8
Capítulo 8
- 73
- 73
- 73
- 74
Capítulo 8
Capítulo 8
Capítulo 8
Capítulo 8
Capítulo 8
Capítulo 8
Capítulo 8
Capítulo 8
- 75
- 75
- 76
- 78
- 81
- 83
- 84
- 84
Capítulo 8 - 87
Capítulo 8 - 88
Capítulo 8 - 90
Capítulo 9 - 93
Capítulo 9
Capítulo 9
Capítulo 9
Capítulo 9
Capítulo 9
Capítulo 9
Capítulo 9
Capítulo 9
Capítulo 9
- 93
- 94
- 95
- 95
- 95
- 97
- 97
- 98
- 99
Capítulo 9 - 101
Capítulo 9 - 101
Apéndice 4: programar con ActiveX . . . . . . . . . Capítulo 10 - 105
¿Por qué programar? . . . . . . . . . . . . . . . . . . . . . . . . . . .
ActiveX . . . . . . . . . . . . . . . . . . . . . . . . . . . . . . . . . . . . . . . . .
Interfaz de programación . . . . . . . . . . . . . . . . . . . . . . .
Funciones . . . . . . . . . . . . . . . . . . . . . . . . . . . . . . . . . . .
Objetos, Atributos y Métodos . . . . . . . . . . . . . . . .
Jerarquía de los objetos . . . . . . . . . . . . . . . . . . . . .
Taller: ActiveX mediante un ejemplo . . . . . . . . . . . .
Capítulo 10
Capítulo 10
Capítulo 10
Capítulo 10
Capítulo 10
Capítulo 10
Capítulo 10
- 105
- 105
- 106
- 106
- 107
- 107
- 108
Sumario
v
Presentación de la aplicación . . . . . . . . . . . . . . . . . Capítulo 10 - 108
El programa . . . . . . . . . . . . . . . . . . . . . . . . . . . . . . . . . Capítulo 10 - 109
11
Recordatorio . . . . . . . . . . . . . . . . . . . . . . . . . . . . . . . . . . Capítulo 11 - 121
¿El resultado de la variable aparece truncado?
Necesita crear variables intermedias . . . . . . . . .
ODBC y términos reservados . . . . . . . . . . . . . . . . .
Caracteres prohibidos y nombres de variables
Interfaz MDI . . . . . . . . . . . . . . . . . . . . . . . . . . . . . . . .
12
- 121
- 121
- 121
- 123
- 123
Glosario . . . . . . . . . . . . . . . . . . . . . . . . . . . . . . . . . . . . . . . Capítulo 12 - 125
ActiveX . . . . . . . . . . . . . . . . . . . . . . . . . . . . . . . . . . . . .
Base de datos . . . . . . . . . . . . . . . . . . . . . . . . . . . . . . .
Campos . . . . . . . . . . . . . . . . . . . . . . . . . . . . . . . . . . . . .
Registro . . . . . . . . . . . . . . . . . . . . . . . . . . . . . . . . . . . . .
Función . . . . . . . . . . . . . . . . . . . . . . . . . . . . . . . . . . . . .
Fórmula . . . . . . . . . . . . . . . . . . . . . . . . . . . . . . . . . . . . .
Juntura . . . . . . . . . . . . . . . . . . . . . . . . . . . . . . . . . . . . .
Objeto variable . . . . . . . . . . . . . . . . . . . . . . . . . . . . . .
ODBC . . . . . . . . . . . . . . . . . . . . . . . . . . . . . . . . . . . . . . .
Origen de datos ODBC . . . . . . . . . . . . . . . . . . . . . . .
Variable . . . . . . . . . . . . . . . . . . . . . . . . . . . . . . . . . . . . .
Variable de tipo Base de datos . . . . . . . . . . . . . . .
Variable de tipo Contador . . . . . . . . . . . . . . . . . . . .
Variable de tipo Fecha . . . . . . . . . . . . . . . . . . . . . . .
Variable de tipo Formulario . . . . . . . . . . . . . . . . . .
Variable de tipo Fórmula . . . . . . . . . . . . . . . . . . . . .
Variable de tipo Búsqueda en una tabla . . . . . .
Variables de control . . . . . . . . . . . . . . . . . . . . . . . . .
13
Capítulo 11
Capítulo 11
Capítulo 11
Capítulo 11
Capítulo 11
Capítulo 12
Capítulo 12
Capítulo 12
Capítulo 12
Capítulo 12
Capítulo 12
Capítulo 12
Capítulo 12
Capítulo 12
Capítulo 12
Capítulo 12
Capítulo 12
Capítulo 12
Capítulo 12
Capítulo 12
Capítulo 12
Capítulo 12
Capítulo 12
- 125
- 125
- 125
- 125
- 126
- 126
- 126
- 126
- 126
- 126
- 126
- 126
- 127
- 127
- 127
- 127
- 127
- 127
índice . . . . . . . . . . . . . . . . . . . . . . . . . . . . . . . . . . . . . . . . . Capitulo 13 - 129
Acerca de esta guía
¡Enhorabuena!
¡Enhorabuena! Acaba de adquirir la aplicación de identificación
automática líder del mercado.
Esta aplicación de etiquetado le ayudará a crear y editar
rápidamente etiquetas complejas, capaces de integrar todos los
datos informatizados de su empresa, garantizándole la
integridad de sus sistemas.
Esta aplicación satisface todas las necesidades de identificación y
se integra fácilmente en su propio sistema de producción.
Hoy, esta aplicación de etiquetado es LA SOLUCIÓN más
sencilla e intuitiva de la que disponen las empresas que deben
introducir, capturar y editar en tiempo real datos de tipo código
de barras.
Documentación suministrada
Para ayudarle a sacar el máximo provecho de su aplicación de
etiquetado ponemos a su disposición una documentación
completa.
La Guía de aprendizaje rápido le ayuda a iniciarse al uso de esta
aplicación, desde la instalación hasta la familiarización con su
interfaz.
En los diferentes temas de la Guía del usuario se presentan los
principales conceptos que permiten sacar el máximo provecho de
la aplicación. Los abundantes ejemplos permiten ir poniendo en
práctica, directamente, las nociones que se abordan.
viii
Guía del usuario
Esta documentación ha sido concebida para ser utilizada como
complemento de la ayuda en línea.
Guía del usua- Este manual le ayudará a manejar rápidamente la aplicación,
familiarizándose con las funciones más corrientes y descubriendo
rio
funciones más complejas mediante la creación de un ejemplo de
etiqueta.
La Guía del usuario consta de seis temas principales:
S
Descripción de la interfaz
S
Configuración del entorno de trabajo
S
Creación de un documento compuesto por objetos fijos
S
Creación de un documento compuesto por objetos variables
S
Impresión
S
Seguridad mediante el uso del Administrador de usuarios
Cuatro apéndices permiten profundizar determinadas funciones
complejas apoyándose en ejemplos:
S
Fórmulas
S
ODBC e importación de datos
S
Contadores
S
ActiveX
Este manual le indicará la forma más segura y eficaz de efectuar
cada tarea. En la Ayuda en línea encontrará información más
exhaustiva sobre cada función, procedimientos detallados de
realización e información de referencia.
Este manual ha sido concebido para asistir de forma eficaz a
cualquier usuario, tanto principiante como experto. Como los
ejercicios se van sucediendo con un grado de dificultad cada vez
mayor, los usuarios más experimentados podrán ganar tiempo
saltándose las etapas que ya dominen.
Observación
Se recomienda que los usuarios principiantes vayan siguiendo
los ejercicios propuestos paso a paso.
Se han escogido ejemplos que ilustren globalmente las funciones de la aplicación pero, dada su riqueza y potencia, resulta
imposible abordarlas todas detalladamente.
Por último, la Guía del usuario no es un sustituto de la Ayuda
en línea.
Acerca de esta guía
Convenciones
tipográficas
ix
Para facilitar la lectura de esta guía, se han adoptado las
siguientes convenciones de presentación:
S
los términos tomados de la interfaz (comandos, menús, etc.)
aparecen en negrita,
S
las teclas se presentan en versalitas, como en el ejemplo
siguiente: ”Pulse la tecla SHIFT”,
S
las listas numeradas indican cómo realizar una tarea, paso a
paso,
S
la conjunción -o-, colocada al lado de un párrafo, indica una
alternativa para ejecutar una misma acción,
S
Cuando el comando de un menú tiene submenús, el nombre
del menú, seguido del comando que se debe escoger, aparecen en negrita. Por ejemplo, ”Escoja Archivo Abrir...” significa que hay que señalar al menú Archivo y escoger el
comando Abrir...,
Este signo indica que se proporciona una información importante
sobre el comando o procedimiento que se está abordando.
Este signo indica que se proporcionan consejos para facilitar o
mejorar la realización de determinadas acciones, ahorrar tiempo,
etc.
Este signo indica que se propone un ejercicio de iniciación.
Acerca de este Pudiera ocurrir que el producto que tiene en sus manos no
disponga de determinadas funciones descritas en esta guía.
producto
Consulte la ficha descriptiva que se incluye en el paquete del
producto para conocer la lista exhaustiva de funciones y
características de su versión.
Descripción de la
interfaz
1
Inicio del programa
1
Escoja Inicio Programas
2
Seleccione luego el nombre que ha dado a la carpeta de programas durante la instalación (el nombre predeterminado es
el de la aplicación).
Se abre la ventana principal.
Descripción de la ventana principal
Esta sección ofrece una presentación general de los principales
elementos de la interfaz, tal como aparecen en la ventana
principal al iniciar una sesión de trabajo.
Barra de
menús
La barra de menús consta de 8 menús desplegables: Archivo,
Edición, Ver, Objeto, Fusión, Herramientas, Ventana y
Ayuda.
" Para abrir un menú:
3
Escójalo con el botón izquierdo del ratón.
4
Escoja el comando que desee.
Para ejecutar un comando con el teclado, utilice las teclas de
método abreviado. Pulse ALT + la tecla de la letra que aparece
subrayada en el nombre del menú y, a continuación, la tecla de
la letra subrayada en el nombre del comando.
Capítulo 1 -- 2
Guía del usuario
Zona de trabajo
Se denomina zona de trabajo a toda la parte central de la
ventana, situada entre las reglas graduadas y las barras de
desplazamiento. Comprende una parte delimitada por un marco,
que indica los límites físicos del documento, en la que se
introducen los diferentes objetos que se desea imprimir y una
parte no imprimible, en la que se pueden introducir comentarios
u objetos que no se desea imprimir.
Documento
Al comenzar una sesión de trabajo, la aplicación muestra un
marco ajustado a la esquina superior izquierda de la ventana de
trabajo. Este marco indica los límites del documento activo,
dentro del cual se colocan los diferentes objetos del documento
que se está elaborando.
Barra de
estado
La barra de estado, situada en la parte inferior de la ventana,
indica el nombre de la impresora seleccionada, el puerto de
comunicación al que está conectada, las coordenadas (X,Y) de la
posición del cursor y el tamaño del objeto seleccionado (cx ,cy).
Figura 1 Barra de estado
Barra de
herramientas
estándar
La selección de herramientas en esta barra permite activar las
herramientas más rápidamente que a través de los menús.
" Para seleccionar una herramienta:
S
Escoja el botón correspondiente.
Figura 2 Barra de herramientas estándar
Barra de
herramientas
de Formato de
texto
Estas herramientas permiten modificar el formato de un texto o
un párrafo, es decir, cambiar de fuente y opciones de estilo,
cambiar el tamaño de los caracteres, introducir un ajuste de
línea automático, etc.
Figura 3 Barra de herramientas de Formato del objeto
Descripción de la interfaz
Capítulo 1 -- 3
" Para modificar el formato:
1
Seleccione un objeto del documento.
2
Escoja las opciones que desee.
Todas estas opciones se pueden modificar también mediante el
cuadro de diálogo Texto, que se abre escogiendo Objetos
Texto...
Barra de
herramientas
de Formato
del objeto.
Estas herramientas permiten modificar el formato de un objeto
seleccionado, es decir, colocarlo en primer o segundo plano,
darle el atributo de imprimible o no imprimible, bloquearlo o
desbloquearlo, modificar el grosor de las líneas o, para los
códigos de barras, cambiar la colocación de la línea de
interpretación.
Figura 4 Barra de herramientas de Formato del objeto
" Para modificar el formato:
Barra de
herramientas
de Objeto
1
Seleccione un objeto del documento.
2
Escoja las opciones que desee.
La barra de herramientas de Objeto muestra el nombre del
objeto seleccionado y permite abrir su ventana de configuración.
Figura 5 Barra de herramientas de Objeto
" Para abrir la ventana de configuración del objeto:
S
Barra de
herramientas
Ver
Escoja
La barra de herramientas Ver ofrece diferentes opciones de
visualización.
Figura 6 Barra de herramientas Ver
Capítulo 1 -- 4
Guía del usuario
" Para modificar las opciones de visualización:
S
Escoja el tipo de visualización que desee:
Botón
Nombre de la
herramienta
Función
Nombre
se muestra el nombre de las
variables.
Tamaño
se muestra el tamaño de las
variables. Una serie de X
simboliza el espacio que
ocupa el contenido de la
variable.
Contenido
se muestra el valor de las
variables.
Formulario
se muestra el Formulario
Explorador del
documento
se muestra el Explorador
del documento
Zoom
permite agrandar o reducir el
tamaño de visualización de
los objetos.
Cuadrícula
se muestra la cuadrícula
Todas estas opciones se pueden activar también escogiéndolas
en el menú Ver.
Barra de
herramientas
de creación
La barra de herramientas de creación consta de varios botones.
Cada uno de ellos representa una herramienta con la cual se
crean y manipulan los diferentes objetos del documento.
Figura 7 Barra de herramientas de creación
Descripción de la interfaz
Botón
Capítulo 1 -- 5
Nombre de la herramienta
Función
Herramienta de selección
selección y manipulación
de todo tipo de objetos
Herramienta de escritura
creación de textos fijos o
variables
Herramienta de creación de códigos de
barras
creación de códigos de
barras fijos o variables
Herramienta de impor- inserción de imágenes
tación de imágenes
Herramienta de inser- inserción de objetos exterción de objetos exter- nos a la aplicación
nos
Herramienta de trazado de líneas
trazado de líneas horizontales o verticales
Herramienta de trazado de rectángulos
dibujo de rectángulos o
cuadrados
Herramienta de Trazado de círculos o
elipses
dibujo de formas circulares
Herramienta de trazado de polígonos
dibujo polígonos de forma
libre
Herramienta de Trazado de líneas rectas
oblicuas
trazado de líneas diagonales
Herramienta de Trazado de rectángulos
con esquinas redondeadas
dibujo de rectángulos con
esquinas redondeadas
Explorador del El Explorador del documento consta de dos fichas: la ficha
Fuentes de datos y la ficha Objetos. Los signos + y - permiten
documento
desplegar o replegar el nivel de la arborescencia para facilitar la
visualización de las variables de cada fuente de datos o de los
objetos disponibles.
La ficha Fuentes de datos muestra las fuentes de datos y el
nombre de las variables que contienen. Facilita la creación de
variables en el documento, arrastrándolas y soltándolas.
También se pueden añadir, suprimir o modificar las propiedades
de las variables mediante el menú contextual.
Capítulo 1 -- 6
Guía del usuario
La ficha Objetos muestra todos los objetos que contiene el
documento, clasificados por tipos, así como determinados
atributos, como su posición, altura y anchura. Esta ficha permite
seleccionar un objeto y modificar su posición.
Figura 8 El Explorador del documento
" Acerca de fuentes de datos
Una fuente de datos contiene la lista de variables que se
rellenarán con los datos suministrados por la misma fuente.
A seleccionar una fuente de datos se indica qué archivo contiene
los datos y qué tipo de datos interesan. Estos datos pueden ser
internos (Fórmula, Fecha o Contador) o externos a la aplicación
(Bases de datos, Introducción directa...).
Las diferentes fuentes de datos disponibles aparecen en la ficha
Fuentes de datos del Explorador del documento y son las
siguientes: Base de datos, Búsqueda en una tabla, Fecha,
Fórmula, Formulario, Contador y Libre.
Descripción de la interfaz
Reglas graduadas
Capítulo 1 -- 7
Las reglas graduadas permiten conocer la posición exacta del
puntero del ratón para colocar con precisión los objetos de un
documento. Se pueden configurar en pulgadas o milímetros
utilizando el comando Herramientas Opciones Ver.
S
Al hacer doble click en la parte izquierda de la regla graduada horizontal se reduce la escala de visualización.
S
Al hacer doble click en la mitad derecha de la regla graduada
horizontal se aumenta la escala de visualización.
S
Al hacer doble click en la regla graduada vertical se abre el
cuadro de diálogo mediante el cual se selecciona la cuadrícula
de colocación.
Se puede utilizar el botón derecho del ratón para abrir el menú
contextual de factor de Zoom , haciendo click en la regla horizontal, o el de Orientación , haciendo click en la regla vertical.
Botón de rota- Al pulsar este botón, el documento de la pantalla gira 90°, 180°,
270° o 360 °. El giro del documento en la pantalla no tiene
ción
incidencia alguna en la impresión. Se trata de una función de
visualización en pantalla únicamente.
" Para hacer girar el documento:
S
Escoja el botón de rotación con el botón izquierdo del ratón si
desea que el documento gire 90° a la izquierda.
S
Escoja el botón de rotación con el botón derecho del ratón si
desea que el documento gire 90° a la derecha.
Se puede realizar la misma operación utilizando el comando Ver
Orientación o haciendo click con el botón derecho del ratón en
la regla vertical para abrir el menú contextual.
Capítulo 1 -- 8
Guía del usuario
Paleta de colo- La paleta de colores, situada en la parte inferior de la zona de
res
trabajo, permite modificar fácilmente el color de cualquier objeto
(texto, código de barras, objeto dibujado e imagen en blanco y
negro).
Figura 9 La paleta de colores
" Para modificar el color de un objeto:
Observación
1
Seleccione un objeto del documento.
2
Escoja un color de la paleta utilizando el botón izquierdo del
ratón para que el color se aplique al texto, la línea o el contorno.
-oEscoja un color de la paleta utilizando el botón derecho del
ratón para que el color se aplique al fondo del objeto.
El botón siguiente permite suprimir el color de fondo de un
objeto.
La ayuda en línea le proporcionarán más información sobre cómo
escoger la paleta de colores, cómo personalizarla, etc.
Configuración del
entorno de trabajo
2
Antes de crear un documento debe configurar su entorno de
trabajo.
Para empezar, debe seleccionar la impresora con la que va a
imprimir sus etiquetas. Como cada impresora posee características propias, según el modelo de impresora seleccionado
dispondrá de opciones de configuración diferentes.
A continuación debe configurar su entorno de trabajo escogiendo
las opciones que más le convengan (idioma de la interfaz,
unidad de medida, etc.). Más adelante veremos todas las
opciones disponibles.
Por último, debe configurar el formato del documento, ajustando
su tamaño, su orientación, sus márgenes, etc.
Capítulo 2 -- 10
Guía del usuario
Elegir una impresora
Esta aplicación de etiquetado permite imprimir con una gama
muy extensa de impresoras específicamente concebidas para la
impresión de etiquetas, mediante controladores individuales,
suministrados con la aplicación, así como con cualquier
impresora controlada por Windowst que esté conectada a su
ordenador o instalada en la red de su empresa.
La selección de la impresora debe hacerse antes de empezar a
crear el documento, ya que del tipo de impresora dependen
muchas posibilidades de compaginación, uso de fuentes, etc.
Seleccionar la
impresora
El cuadro de diálogo que permite seleccionar una impresora se
abre mediante el comando Archivo Seleccionar la
impresora..., escogiendo el botón
o pulsando
F5.
También se puede abrir escogiendo el botón Impresora... del
cuadro de diálogo Imprimir (tecla F6).
" Para escoger una impresora:
1
Haga click en el botón
.
-oEscoja Archivo Escoger impresora.
O pulse
2
F5.
Escoja una impresora de las que aparecen en la lista y pulse
’Aceptar’.
Observación
Los controladores de impresora suministrados junto con aplicación aparecen precedidos por el icono siguiente:
Añadir una
impresora
El cuadro de diálogo Añadir una impresora se abre escogiendo
el comando Archivo Seleccionar la impresora... y pulsando,
luego, Añadir...
Este cuadro de diálogo permite añadir cualquier controlador de
impresora suministrado junto con la aplicación.
Configuración del entorno de trabajo
Capítulo 2 -- 11
" Para añadir una impresora:
1
Escoja Archivo Seleccionar la impresora...
También puede escoger el botón
o pulsar
F5.
2
Elija Añadir...
3
Seleccione una marca y un modelo dentro de la lista Modelo.
4
Seleccione el puerto de comunicación (serie, paralelo o
archivo) y pulse ’Aceptar’ (v. Impresión).
Haga click en el signo más (+) situado delante de las marcas de
impresoras para desplegar los modelos que contiene.
Personalización del entorno de trabajo
Esta aplicación presenta varias opciones que permiten
personalizar el entorno de trabajo.
Modificación
de las opciones de visualización y del
entorno de
trabajo
Puede elegir el idioma de la interfaz de usuario, las unidades de
medida que prefiere emplear, la fuente de visualización de los
cuadros de diálogo, las carpetas de trabajo, el tipo de conversión
de una moneda, etc.
Estos ajustes se realizan mediante el cuadro de diálogo
Opciones.
S
Para abrirlo, escoja Herramientas Opciones...
" Para cambiar de idioma de interfaz:
Observación
1
Escoja Herramientas Opciones.
2
Escoja la ficha Ver.
3
Seleccione el idioma y pulse ’Aceptar’.
Todos los menús, comandos y mensajes de la pantalla aparecen en el idioma seleccionado (salvo la ayuda en línea y cuadros de diálogo de Windows, como Abrir o Guardar como)
tras aceptar los cambios y cerrar el cuadro de diálogo.
Capítulo 2 -- 12
Guía del usuario
" Para escoger una unidad de medida:
1
Escoja Herramientas Opciones...
2
Escoja la ficha Ver.
3
Seleccione la unidad y escoja ’Aceptar’.
" Para modificar la fuente de visualización de los cuadros
de diálogo:
1
Escoja Herramientas Opciones...
2
Escoja la ficha Ver.
3
En la zona de edición Fuente de visualización escoja
4
Seleccione la fuente y escoja ’Aceptar’.
.
" Para modificar el espaciamiento de la cuadrícula:
1
Escoja Herramientas Opciones...
2
Escoja la ficha Rejilla.
3
Escoja el espaciamiento que desee.
4
Active la opción Ver y pulse ’Aceptar’.
Para ganar tiempo
Haga doble click en la regla graduada vertical para abrir directamente la ficha Rejilla.
" Para configurar un tipo de conversión:
Observación
1
Escoja Herramientas Opciones...
2
Escoja la ficha Otras.
3
Introduzca el tipo de conversión en la zona de edición y pulse
’Aceptar’.
El tipo de conversión predeterminado es de francos a euros,
pero se puede cambiar el valor del tipo de cambio para ajustarlo otro sistema monetario.
El tipo de conversión configurado en esta zona de edición se
utiliza en las fórmulas eurotocurrency y currencytoeuro.
" Para seleccionar una carpeta de trabajo:
1
Escoja Herramientas Opciones...
2
Escoja la ficha Carpetas predeterminadas.
3
Seleccione el tipo de archivos que desea a almacenar en una
nueva carpeta predeterminada dentro de la lista Tipo de
archivo.
Configuración del entorno de trabajo
Capítulo 2 -- 13
4
Introduzca la nueva ruta de acceso o escójala pulsando el
botón Examinar...
5
Introduzca o seleccione la ruta de acceso a la nueva carpeta
de trabajo.
6
Repita esta operación tantas veces como requiera la creación
de nuevas carpetas y pulse ’Aceptar’.
Configurar un documento
La configuración de un documento consiste en ajustar las
dimensiones de la página, su orientación, el número de
documentos de cada hilera y columna, el tamaño de cada
documento, los márgenes y la separación entre documentos.
Puede crear plantillas personalizadas y guardarlas para usarlas
posteriormente.
La creación y modificación de una plantilla de documento se hace
mediante el cuadro de diálogo Configurar página.
S
Para abrir el cuadro de diálogo Configuración de página,
escoja el botón
-oEscoja Archivo Configurar página...
Observación
Antes de crear una plantilla de documento se debe escoger la
impresora con la que se va a imprimir el documento (véase
Capítulo 2 - 10). La página se configura mediante el cuadro de
diálogo Configurar página, que actualiza la configuración de la
impresora. La aplicación no toma en cuenta la configuración de
página ajustada mediante el cuadro de diálogo Configuración
de la impresora.
Guardar una
plantilla personalizada
Cuando haya acabado de configurar la plantilla, conviene
guardarla para poder utilizarla posteriormente tantas veces como
sea necesario. La administración de plantillas se efectúa de
modo parecido a la administración de archivos con el explorador
de Windowst, clasificándolas por categorías y tipos. Con esta
clasificación resulta fácil encontrar, luego, la plantilla que se está
buscando.
" Para guardar una plantilla personalizada:
1
Escoja Archivo Configurar página...
-oHaga click en el botón
.
Capítulo 2 -- 14
Observación
Guía del usuario
2
Efectúe la configuración.
3
En la ficha Plantilla, seleccione un tipo de plantilla (o introduzca un nombre nuevo) en la lista Tipo.
4
Seleccione un nombre de plantilla o introduzca un nombre de
plantilla nuevo en la zona Nombre.
5
Elija Guardar.
Si no le convienen los ajustes que acaba de configurar, escoja
Cancelar. La aplicación cierra, entonces, el cuadro de diálogo
Configuración de página sin tomar en cuenta las modificaciones.
Las plantillas predeterminadas que se suministraron junto con
la aplicación no se pueden modificar.
Creación de la carátula de un disco compacto: configuración del formato y creación de una plantilla personalizada.
1
Cree un nuevo documento y llámelo
2
Seleccione la impresora.
3
Escoja Herramientas Opciones..., luego, la ficha Ver.
Seleccione la unidad de medida Milímetros y pulse ’Aceptar’.
4
Escoja Archivo Configurar página...
-oEscoja el botón
Observación
ANVERSO.
.
En este ejemplo se utiliza una impresora controlada por Windowst. Si ha escogido una impresora de tipo Térmico, podrían
aparecer mensajes de error durante la configuración de la
página. En ese caso, deberá ajustar a su impresora los valores
propuestos en este ejemplo puesto que, como ya se dijo anteriormente, el tipo de impresora condiciona determinadas opciones de configuración.
5
Escoja la ficha Etiqueta e introduzca a los valores siguientes:
Anchura y Altura: 120,
Redondeado de Esquinas: 100,
Número de etiquetas:
Por hilera: 1,
Por columna: 2.
6
Escoja la ficha Página y seleccione los valores siguientes:
Dim. página : A4,
Vertical.
7
Escoja la ficha Márgenes e introduzca los valores siguientes:
Márgenes:
Izquierda: 40,
Arriba: 10,
Espacios:
Entre hileras: 15.
Configuración del entorno de trabajo
Suprimir una
plantilla personalizada
Capítulo 2 -- 15
8
Escoja la ficha Plantilla e introduzca los datos siguientes:
Tipo: Carátula,
Nombre: CDx2.
9
Escoja ’Aceptar’.
Cuando alguno de los modelos que ha creado ya no le sea útil,
puede suprimirlo.
" Para suprimir una plantilla personalizada:
1
Escoja Archivo Configurar página...
-oHaga click en el botón
.
2
Si desea suprimir el tipo y todas las plantillas derivadas,
seleccione el tipo de plantilla en la ficha Plantilla.
-oseleccione la plantilla que desea suprimir.
3
Escoja Suprimir.
Creación de un
documento compuesto
por objetos fijos
3
Creación y manipulación de objetos fijos
Crear objetos fijos consiste en introducir en el documento
objetos de tipo texto, códigos de barras, imágenes, líneas,
rectángulos, círculos...
S
Observación
Para insertar objetos en su documento utilice las herramientas de creación y, para configurar sus propiedades predeterminadas, los comandos del menú Objeto.
Cuando se crea un objeto, la aplicación le atribuye automáticamente un nombre. Cuando se selecciona un objeto, aparece su
nombre en la ficha Objetos del Explorador del documento,
así como en la barra de herramientas Objeto.
Creación de un Un objeto de tipo Texto puede estar formado por una simple
objeto de tipo letra, una palabra o todo un párrafo entero.
Texto
La configuración relativa a la fuente o al párrafo se efectúa
mediante la barra de herramientas Formato de texto o el
cuadro de diálogo Texto.
S
Para abrir el cuadro de diálogo Texto, escoja Objeto
Texto...
-oPulse la tecla F7.
Capítulo 3 -- 18
Guía del usuario
" Para crear un objeto de tipo Texto:
1
Escoja la herramienta de escritura.
2
Haga click en la zona de trabajo o en el objeto de tipo texto
que desea modificar.
-oHaga click en la zona de trabajo y dibuje un marco.
El lugar de inserción del texto viene indicado por un cursor
parpadeante.
3
Introduzca el texto.
Creación de la carátula de un disco compacto: introducción
de texto
1
Escoja la herramienta de escritura.
2
Haga click dentro de la zona de trabajo e introduzca
”Volume:”.
3
Seleccione el texto y pulse la tecla
4
Introduzca los valores siguientes:
Fuente: Arial,
Altura: 10 puntos.
5
Escoja ’Aceptar’.
6
Repita la operación anterior para introducir el texto ”conducted by:”.
F7.
" Para colocar los objetos “Volume:” y “Conducted by:”:
1
Seleccione uno de los objetos de tipo Texto del documento.
2
Escoja la ficha Objetos del Explorador del documento.
3
Despliegue, con el ratón, la arborescencia del elemento precedido por una fecha roja, que indica el objeto del documento que ha sido seleccionado.
Figura 10 Propiedades del texto indicadas en la arborescencia
Creación de un documento compuesto por objetos fijos
Capítulo 3 -- 19
Para el objeto de
tipo Texto...
Seleccione...
Pulse la tecla F2 e introduzca...
“Volume:”
eje x:
eje y:
“10”
“40”
“Conducted by:”
eje x:
eje y:
“10”
“50”
4
Seleccione los dos objetos de tipo Texto y escoja el botón
Bloquear.
Creación de un Esta aplicación contiene un amplio repertorio de simbologías
objeto de tipo utilizadas en el ámbito industrial y permite crear códigos
bidimensionales.
Código de
barras
Para seleccionar la simbología, configurar sus atributos e
introducir el mensaje que desea codificar se utiliza el cuadro de
diálogo Código de barras.
S
Para abrir el cuadro de diálogo Código de barras escoja
Objeto Código de barras...
-oPulse la tecla F8.
" Para crear un objeto de tipo Código de barras:
1
Escoja la herramienta de creación de códigos de barras.
2
Haga click dentro de la zona de trabajo.
Se abre el cuadro de diálogo Código de barras.
Observación
3
En la ficha Código, seleccione el tipo de código de barras
que desee. Puede optar entre un código residente en la
Impresora o un código Gráfico, generado por la aplicación.
4
Escoja Impresora para ver la lista de códigos de barras residentes en la impresora .
-oEscoja Gráfico para ver la lista de códigos que puede generar la aplicación.
Determinadas impresoras no disponen de códigos de barras
residentes. La opción Gráfico permite imprimir códigos de barras en ellas. Esta opción presenta el inconveniente de que se
imprimen más lentamente, ya que la impresora los recibe con
formato de imagen.
5
Configure, si lo desea, las características específicas del
código de barras elegido (Altura, Barra estrecha, ratio, carácter de control, etc.).
Capítulo 3 -- 20
Guía del usuario
6
Introduzca los datos que se deben codificar en la zona de
edición Datos y pulse ’Aceptar’.
Creación de un Esta aplicación pone a su disposición varias herramientas de
dibujo para componer la etiqueta.
Objeto dibujado
" Para dibujar una línea:
1
Escoja la herramienta de Trazado de líneas.
2
Haga click dentro de la zona de trabajo.
3
Mantenga pulsado el botón izquierdo del ratón mientras
arrastra horizontalmente el ratón hasta conseguir la forma
deseada .
" Para dibujar una línea diagonal:
1
Escoja la herramienta de trazado de líneas rectas oblicuas.
2
Haga click dentro de la zona de trabajo.
3
Mantenga pulsado el botón izquierdo del ratón mientras
arrastra diagonalmente el ratón.
Para...
mantenga...
que la línea se ajuste a ángulos pulsada la tecla MAYÚS mientras
con un incremento de 15 graarrastra el puntero del ratón.
dos con respecto al comienzo
de la línea,
obtener una línea oblicua simé- pulsada la tecla CTRL mientras
trica con respecto al punto ini- arrastra el puntero del ratón.
cial,
obtener una línea oblicua simé- pulsadas las teclas MAYÚS y CTRL
trica con respecto al punto ini- mientras arrastra el puntero del
cial, con un ángulo de 15û,
ratón.
" Para dibujar un rectángulo:
1
Escoja la herramienta de Trazado de rectángulos o de Trazado de rectángulos con esquinas redondeadas.
2
Haga click dentro de la zona de trabajo.
3
Mantenga pulsado el botón izquierdo del ratón mientras
arrastra diagonalmente el ratón.
Creación de un documento compuesto por objetos fijos
Capítulo 3 -- 21
Para...
mantenga...
dibujar un cuadrado,
pulsada la tecla MAYÚS mientras
arrastra el puntero del ratón.
dibujar un rectángulo a partir
de su centro,
pulsada la tecla CTRL mientras
arrastra el puntero del ratón.
" Para dibujar un círculo o una elipse:
1
Escoja la herramienta de Trazado de círculos o elipses.
2
Haga click dentro de la zona de trabajo.
3
Mantenga pulsado el botón izquierdo del ratón mientras
arrastra horizontalmente el ratón hasta conseguir la forma
deseada.
Para...
mantenga...
dibujar un círculo,
pulsada la tecla MAYÚS mientras
arrastra el puntero del ratón.
dibujar una elipse partiendo de
su centro,
pulsada la tecla CTRL mientras
arrastra el puntero del ratón.
Creación de la carátula de un disco compacto: dibujo del
círculo
1
Escoja la herramienta de Trazado de círculos o elipses.
2
Haga click dentro de la zona de trabajo.
3
Mantenga pulsado el botón izquierdo del ratón y pulsada la
tecla MAYÚS mientras arrastra horizontalmente el ratón hasta
conseguir la forma deseada.
4
Selección el círculo y escoja Propiedades en su menú contextual.
5
Escoja Posición e introduzca los valores siguientes:
Anchura y Altura: 20. Pulse ’Aceptar’.
6
Escoja Objeto Alineamiento Centrado horizontalmente y,
a continuación, Objeto Alineamiento Centrado verticalmente para que el círculo quede colocado en el centro de la
carátula.
7
Seleccione el círculo y escoja el botón Bloquear.
Capítulo 3 -- 22
Guía del usuario
" Para dibujar un polígono:
1
Escoja la herramienta de trazado de polígonos.
2
Haga click dentro de la zona de trabajo.
3
Vaya haciendo clicks sucesivos para dibujar los vértices del
polígono deseado .
4
Haga doble click para terminar el polígono.
Para cerrar el polígono, haga doble click en el punto inicial.
Ahora puede atribuirle un color de fondo.
Importar una
imagen
Esta aplicación permite introducir imágenes o logotipos
empresariales para mejorar el acabado de la etiqueta.
Se pueden importar imágenes con numerosos formatos: bmp,
dib, rle, dxf, eps, fmf, img, jpg, pcd, pcx, dcs, png, tga, tif, wmf,
wpg.
" Para importar una imagen:
1
Escoja la herramienta de Importación de imágenes.
2
Haga click dentro de la zona de trabajo.
Se abre el cuadro de diálogo Abrir.
3
Seleccione el archivo de imagen que desea importar y
escoja luego ’Validar’.
Para encontrar más fácilmente la imagen que desea importar,
active la visualización preliminar del archivo escogiendo
.
Creación de la carátula de un disco compacto: introducción
del logotipo
1
Escoja la herramienta de Importación de imágenes.
2
Haga click dentro de la zona de trabajo.
3
En el cuadro de diálogo Abrir, seleccione el archivo LOGO.BMP
que se encuentra en la carpeta raíz de la aplicación\TUTORIAL\IMAGES y pulse ’Aceptar’.
4
Seleccione el logotipo y configure su colocación introduciendo
los datos siguientes:
x: : 90 e y: : 60.
5
Por último, bloquee el logotipo.
La etiqueta que aparece en su pantalla debe tener el aspecto
siguiente:
Creación de un documento compuesto por objetos fijos
Capítulo 3 -- 23
Figura 11 Presentación del ejemplo de etiqueta
Creación de un
documento
compuesto por
objetos variables
4
Esta aplicación permite crear objetos variables cuyo contenido
puede ser suministrado por diferentes fuentes de datos. El
contenido de estos objetos de tipo Texto, Código de barras o
Imagen va cambiando durante la impresión.
Variable
Definición
Una variable es un objeto cuyo contenido va cambiando durante
la impresión. El contenido de una variable se puede completar
de diferentes maneras:
S
con datos importados de una base de datos externa,
S
con datos suministrados por una aplicación externa,
S
con datos introducidos con el teclado,
S
con datos resultantes de un cálculo efectuado por el ordenador por impresora.
Esta aplicación reconoce diferentes categorías de datos, en
función de su origen. Por eso, se han distinguido varias Fuentes
de datos con las que crear variables.
Capítulo 4 -- 26
Guía del usuario
Fuente de datos
Base de datos
Una variable creada a partir de la fuente de datos Base de
datos se completa con los datos suministrados por un campo de
la base de datos que se ha fusionado con el documento activo.
" Para crear variables de tipo Base de datos:
Antes de crear la variable de tipo Base de datos se debe
vincular la base de datos con el documento activo. Esta
vinculación se puede realizar mediante la tecnología ODBC o
importando directamente una tabla con formato ASCII.
Requisito previo: instale los controladores de orígenes de datos
ODBC en su ordenador. Configure luego el origen de datos,
indicando el motor de base de datos que conviene, así como el
nombre y ruta de acceso a la base de datos que se desea
vincular.
" Conexión por OBDC con una base de datos
1
Escoja Fusión Crear/Modificar una consulta...
2
Seleccione el origen de datos ODBC en la lista Seleccione la
fuente de datos.
3
Seleccione la o las tablas que le interesan y, a continuación,
los campos pertinentes. Escoja ’Aceptar’.
Las variables se crean automáticamente.
Conviene seleccionar únicamente los campos que sirvan para
suministrar datos a la etiqueta con objeto de reducir la transmisión de datos y acelerar el proceso.
" Importar una tabla de formato ASCII
1
Escoja Fusión Abrir una tabla ASCII.
2
Escriba el nombre del archivo de datos (*.txt).
3
Introduzca el nombre del archivo descriptor (*.dsc).
4
Pulse ’Aceptar’ para iniciar la importación de la tabla ASCII.
Las variables se crean automáticamente.
En la Ayuda en línea encontrará toda la información que necesita
sobre la estructura de los archivos de datos y la configuración de
un archivo descriptor.
Creación de un documento compuesto por objetos variables
Búsqueda en
una tabla
Capítulo 4 -- 27
La fuente de datos Búsqueda en una tabla contiene una lista
de variables que se van creando a medida que se necesitan. El
contenido de las variables lo suministra el resultado de consultas
de bases de datos distintas de las vinculadas con el documento
activo.
Las consultas se aplican a uno o varios campos de una de las
tablas de la base. El contenido se extrae de uno de los campos
del registro encontrado (denominado ”campo de resultado”).
"
Crear una variable de tipo Búsqueda en una tabla
1
En la ficha Fuentes de datos del Explorador del documento seleccione Búsqueda en una tabla.
2
Escoja Añadir en el menú contextual.
La variable creada aparece inmediatamente, debajo de la
fuente de datos seleccionada.
Observación
Dentro del elemento Búsqueda en una tabla de la arborescencia se crea un nuevo elemento que lleva el nombre de la
fuente de datos. Se crearán automáticamente tantos elementos
como variables de tipo Búsqueda en una tabla se creen si el
campo de resultado pertenece a bases de datos diferentes.
" Para configurar las propiedades de una variable de tipo
Búsqueda en una tabla:
1
Seleccione la variable de tipo Búsqueda en una tabla y, en
el menú contextual, escoja Propiedades de la variable
2
En la lista Seleccione la fuente de datos seleccione el origen de datos ODBC en el que se encuentra el campo cuyo
contenido alimentará la variable de tipo Búsqueda en una
tabla.
3
Seleccione la tabla en la que desea se efectúe la búsqueda
dentro de la lista Seleccione una tabla.
4
Seleccione dentro de la lista Seleccione el campo de resultado el campo cuyo contenido se debe transferir a la variable.
5
Configure los criterios de búsqueda seleccionando en la
columna Campos de búsqueda el campo o los campos de la
tabla dentro de los cuales se llevará a cabo la búsqueda.
6
En la columna Valor de la clave, seleccione la variable o las
variables del documento activo que contienen el contenido
que se busca.
Capítulo 4 -- 28
Observación
Guía del usuario
Antes de crear la variable que explotará el valor o contenido
buscado se debe crear la variable que contiene el valor objeto
de la búsqueda. Cuando se encuentran varios registros de la
tabla que contienen el valor objeto de la búsqueda, se muestra
el primero de ellos.
7
Escoja ’Aceptar’.
La variable de tipo Búsqueda en una tabla queda denominada con el nombre de la tabla seccionada.
Al final de esta guía, un apéndice titulado Conexión con bases
de datos suministra un ejemplo de realización de la carátula de
un disco compacto. A medida que vaya realizando la etiqueta del
ejemplo irá descubriendo cómo instalar un origen de datos
ODBC, cómo importar datos de una base externa por medio de
ODBC, cómo crear una variable de tipo Búsqueda en una tabla,
cómo efectuar búsquedas complejas, etc.
Fecha
La fuente de datos Fecha contiene una lista de variables que se
van creando a medida que se necesitan. Estas variables se van
rellenando con la fecha del sistema que suministran el ordenador
o la impresora. Permiten mostrar la fecha y la hora, en un
formato predeterminado, actualizadas automáticamente cada
vez que se ejecuta un trabajo de impresión.
Puede introducir la fecha o la hora actualizadas en cualquier
documento. También puede introducir una fecha o una hora
invariables.
" Para crear una variable de tipo fecha:
1
En la ficha Fuentes de datos del Explorador del documento seleccione Fecha.
2
Escoja Añadir en el menú contextual.
La variable creada aparece inmediatamente, debajo de la
fuente de datos seleccionada.
Creación de un documento compuesto por objetos variables
Capítulo 4 -- 29
" Para configurar las propiedades de una variable de tipo
Fecha:
Observación
1
Seleccione la variable de tipo Fecha y en su menú contextual
escoja Propiedades de la variable.
2
En la ficha Día escoja los diferentes elementos que desea
introducir (día de la semana, mes, año, etc.).
3
Para introducir un separador, introduzca el símbolo de separación en la zona de edición y elija, luego, Añadir. Si desea
utilizar un espacio como separador, escoja el botón Espacio.
Un separador puede estar formado por varios caracteres.
El formato de la fecha va apareciendo, a medida que se va
configurando, en la zona de edición Fecha.
4
Escoja ’Aceptar’.
Si desea que en su documento aparezca la hora, repita la misma
operación con la ficha Hora. Puede concatenar la fecha y la hora
dentro de una misma variable.
Al final de esta guía, en el apéndice 1, encontrará
Capítulo 7 - 66, encontrará un ejemplo de creación de variables
de tipo Fecha.
Contador
La fuente de datos Contador contiene una lista de variables que
se van creando a medida que se necesitan. Estas variables se
van rellenando con los datos resultantes de un cálculo efectuado
por el ordenador o la impresora.
El contenido de la variable va cambiando durante la impresión,
aumentando en función de un valor inicial y un valor de
incremento.
" Para crear una variable de tipo Contador:
1
En la ficha Fuentes de datos del Explorador del documento seleccione Contador.
2
Escoja Añadir en el menú contextual.
La variable creada aparece inmediatamente, debajo de la
fuente de datos seleccionada.
Capítulo 4 -- 30
Guía del usuario
" Para configurar las propiedades de una variable de tipo
Contador:
1
Seleccione la variable Contador y, en el menú contextual,
escoja Propiedades de la variable.
2
Escoja un tipo de contador.
3
Introduzca un valor en la zona de edición Incremento. El
incremento predeterminado es de +1.
4
Introduzca un valor de inicio en la zona Valor inicial. El valor
predeterminado es de 0.
5
Escoja ’Aceptar’.
Al final de esta guía, un apéndice titulado Contador suministra
numerosos ejemplos de etiquetas que incluyen contadores. Gracias a él descubrirá cómo configurar los contadores, cómo crear
contadores complejos, personalizados, imbricados, etc.
Fórmula
La fuente de datos Fórmula contiene una lista de variables que
se van creando a medida que se necesitan. Estas variables se
van rellenando con los resultados de operaciones en las que
intervienen operadores, constantes, variables, variables de
control, fórmulas y funciones. Los datos del contenido pueden
ser numéricos o alfanuméricos.
" Para crear una variable de tipo Fórmula:
1
En la ficha Fuentes de datos del Explorador del documento seleccione Fórmula.
2
Escoja Añadir en el menú contextual.
La variable creada aparece inmediatamente, debajo de la
fuente de datos seleccionada.
" Para configurar las propiedades de una variable de tipo
Fórmula:
1
Seleccione la variable de tipo Fórmula y escoja Propiedades de la variable.
2
Introduzca la fórmula en la zona de edición.
-oSeleccione con el ratón los elementos que desee y escoja
Insertar.
Creación de un documento compuesto por objetos variables
Capítulo 4 -- 31
Para ganar tiempo También puede insertar el elemento
haciendo doble click en su nombre.
3
Escoja el botón Probar para comprobar que la sintaxis es
correcta. De lo contrario, vaya siguiendo las instrucciones
que se presentan en la pantalla y efectúe los cambios necesarios.
4
Escoja ’Aceptar’.
Si, para construir una fórmula, utiliza una variable cuyo nombre
incluye uno de los caracteres siguientes: &+-*/<>=^%,!\”,
debe introducir el signo {} al comienzo y al final el nombre.
Al final de esta guía encontrará un apéndice titulado Fórmula
que contiene numerosos ejemplos de etiquetas con fórmulas.
Gracias a él descubrirá cómo configurar las fórmulas, cómo crear
fórmulas complejas, cómo emplear los algoritmos ”modulo”
específicos, etc.
Formulario
La fuente de datos Formulario contiene una lista de variables
que se van creando a medida que se necesitan. Estas variables
se van rellenando a medida que se introducen datos
directamente con el teclado en el Formulario.
" Para crear una variable de tipo Formulario:
1
En la ficha Fuentes de datos del Explorador del documento seleccione Formulario.
2
Escoja Añadir en el menú contextual.
La variable creada aparece inmediatamente, debajo de la
fuente de datos seleccionada.
" Para configurar las propiedades de una variable de tipo
Formulario:
1
Seleccione la variable de tipo Formulario y en su menú contextual escoja Propiedades de la variable.
2
Compruebe que está activada la opción Mostrar en el formulario.
3
En la zona de edición Nombre, introduzca la denominación
que desea aparezca en el Formulario.
4
Configure el formato de introducción de datos (por ejemplo:
##-##-##, si se trata de una fecha).
Capítulo 4 -- 32
Guía del usuario
5
En la zona de edición Longitud mín. escriba el número de
caracteres mínimo que se debe introducir para considerar
válido el contenido. También puede introducir valores típicos
que se sugerirán en el Formulario si activa la opción Proponer valores.
6
Escoja ’Aceptar’.
" Formulario
El Formulario permite introducir datos directamente.
Es posible modificar la apariencia y legibilidad del formulario
cambiando colores, añadiendo bordes, modificando la fuente,
etc. Este formulario personalizado se guarda vinculado al
documento.
S
Para abrir el Formulario escoja Ver Modo Formulario...
-oEscoja el botón Abrir el formulario de la barra de herramientas Ver.
S
Para modificar la apariencia del Formulario, haga click en el
Formulario y escoja Personalización del formulario en su
menú contextual,
-oEscoja Formato de celda para modificar el color, estilo, bordes del formulario, etc.
Creación de un documento compuesto por objetos variables
Capítulo 4 -- 33
El cuadro de diálogo Personalización del Formulario propone
las siguientes opciones:
Opción
Significado
Mostrar líneas
muestra las líneas.
Mostrar encabezados
de filas
muestra los números de línea. Esta
opción, combinada con la opción
Permitir el desplazamiento de
filas permite modificar el orden en
el que se muestran los datos del
Formulario.
Seleccione el número de la fila que
desea cambiar de sitio y desplácela con el ratón hasta el lugar que
desee.
Bloquear el formulario
impide que se pueda modificar,
desplazar, cambiar de tamaño o
suprimir filas.
Distribuir uniformemente la altura de las
filas
ajusta la altura de las filas conforme a la de la fila más alta.
Permitir el desplazamiento de filas
permite cambiar de lugar las filas
del formulario, siempre y cuando
se haya activado opción Mostrar
líneas.
Mostrar el Formulario
permite elegir cuál de estas tres
acciones se realizará al imprimir:
- No: no se muestra el Formulario.
- Para cada etiqueta: se muestra
el Formulario cada vez que se
imprime una etiqueta de una serie.
- Para cada serie: se muestra el
Formulario una sola vez, al
empezar la impresión de una serie
de etiquetas.
Capítulo 4 -- 34
Libre
Guía del usuario
La fuente de datos Libre contiene una lista de variables que se
van creando a medida que se necesitan. Se dice que una
variable es Libre cuando no se ha indicado su fuente de datos.
Una variable Libre puede resultar útil, por ejemplo, para crear
variables intermedias que se utilicen en variables de tipo
Fórmula o Búsqueda en una tabla.
" Para crear una variable de tipo Libre:
1
En la ficha Fuentes de datos del Explorador del documento escoja Formulario.
2
Escoja Añadir en el menú contextual.
La variable creada aparece inmediatamente, debajo de la
fuente de datos seleccionada.
" Para configurar las propiedades de una variable de tipo
Libre:
1
Seleccione la variable de tipo Libre y en su menú contextual
escoja Propiedades de la variable.
2
Seleccione una de las opciones siguientes: Local o Compartida.
En la ayuda en línea encontrará amplia información sobre las
variables compartidas.
3
Si ha escogido Local, introduzca el contenido de la variable
en la zona de edición. Los datos que haya introducido se utilizarán como valor inicial de la variable, es decir los que se
imprimirán en primer lugar.
-oSi ha escogido Compartida haga click en el botón
para
modificar, si fuera necesario, el valor actual de la variable.
4
Escoja ’Aceptar’.
En los apéndices Fórmula y Conexión con bases de datos
encontrará ejemplos concretos de uso de la variable Libre.
Creación de un documento compuesto por objetos variables
Capítulo 4 -- 35
Objetos variables
A la noción de objeto, abordada en el capítulo precedente, se
debe vincular la de objeto variable.
Un objeto variable es un objeto de tipo Texto, Código de barras
o Imagen compuesto por elementos cuyo valor no ha sido
determinado en el momento de crearlos. El contenido de
cualquier variable, procedente de cualquier tipo de fuente de
datos, puede aparecer en su documento como texto o,
codificado, como código de barras.
Se pueden vincular varios objetos con una misma variable.
Creación de
objetos variables
Crear un objeto variable consiste en vincular un objeto con una
variable del documento.
Para ello existen dos métodos:
S
creación de un objeto variable partiendo de un objeto fijo,
S
creación del objeto variable utilizando una herramienta de
creación.
" Para crear un objeto variable a partir de un objeto fijo:
1
Seleccione un objeto de tipo Texto del documento (debe
seleccionar todo el contenido).
2
Escoja Propiedades del objeto en el menú contextual.
3
Escoja la ficha Fuente de datos.
4
Escoja la opción Datos variables y, a continuación, la fuente
de datos que suministrará el contenido a la variable.
5
Escoja ’Aceptar’.
No olvide pulsar el botón Mostrar los contenidos de los campos para visualizar el contenido de las variables.
Capítulo 4 -- 36
Guía del usuario
" Para crear un objeto variable con una herramienta de
creación:
1
Escoja la herramienta de escritura, creación de códigos de
barras o importación de imágenes.
2
En la ficha Fuentes de datos del Explorador del documento escoja la variable que desea vincular con el objeto.
3
Arrastre y suelte esta variable en el lugar de la zona de trabajo que desee.
El nombre de la variable vinculada aparece en la arborescencia del objeto de tipo variable creado.
4
Para visualizar el contenido de la variable, escoja el botón
Mostrar los contenidos de los campos.
Para ganar tiempo
1
En la ficha Fuentes de datos del Explorador del documento escoja la variable que desea vincular con el objeto.
2
Arrastre y suelte esta variable en el lugar de la zona de trabajo que desee.
Aparece un menú contextual, proponiéndole la lista de los
diferentes objetos.
3
Observación
Escoja el que desee.
Antes de crear objetos variables se deben haber creado variables.
Cambiar de variable:
Si desea cambiar una variable introducida en su documento por
otra distinta:
- Selecciónela y, después, escoja la nueva variable en el Explorador del documento.
- Arrastre y suelte la variable nueva encima de la variable que
desea sustituir.
La nueva variable aparece instantáneamente.
Impresión
5
Un potente motor de impresión
Su aplicación es tanto una herramienta de creación potente y
fácil de usar como un motor de impresión específicamente
concebido para explotar la más extensa gama de impresoras
diferentes (térmicas, de transferencia térmica o chorro de tinta)
del sector de la identificación automática.
Dispone de diferentes soluciones para imprimir sus documentos:
uno a uno, por series, etc.
Impresión tra- Tanto si tiene que imprimir una sola etiqueta como una serie de
etiquetas o varias copias de una misma etiqueta, la
dicional
configuración de la impresión se hace siempre con el mismo
cuadro de diálogo: Imprimir.
1
Escoja Archivo Imprimir... o haga click en
Cuadro de diálogo Imprimir se abre.
Figura 12 Cuadro de diálogo Imprimir
o pulse
F6.
Capítulo 5 -- 38
Guía del usuario
2
Escoja Imprimir.
Se imprime la etiqueta activa, es decir la que aparece en la
pantalla.
Si el documento contiene un contador, el número indicado en el
campo Etiquetas determina cuántas etiquetas diferentes se
van a imprimir. Esta cantidad corresponde al número de
incrementos del contador.
Si su documento no contiene ningún contador, para imprimir
varios ejemplares de la misma etiqueta se debe introducir el
número de copias deseado en el campo Etiquetas.
Taller n° 1: Series de etiquetas y copias de
etiquetas
El primer lugar es esencial conocer la diferencia que existe entre
Etiquetas en la serie y Copias de cada etiqueta.
Observación
Si la etiqueta no contiene ningún contador, en el cuadro de
diálogo Imprimir no aparece el campo Copias de cada etiqueta sino Etiquetas únicamente que, en este caso, desempeña la misma función.
Para aprender a distinguir entre Etiquetas en la serie y Copias
de cada etiqueta vamos a apoyarnos en un ejemplo de etiqueta
con dos tipos de contadores y configurar el cuadro de diálogo
Imprimir de formas diferentes.
S
Abra la etiqueta
TUTORIAL\LABELS\COUNT.LAB.
Esta sencilla etiqueta contiene dos contadores diferentes:
S
un contador tradicional, que avanza con cada etiqueta y
comienza el recuento al llegar a 10:
- Tipo decimal,
- Incremento + 1,
- Valor inicial 0,
S
un contador de tipo ISO que permite numerar cada ejemplar
de etiqueta de forma individual y exhaustiva. También se
reinicia al alcanzar el valor de 10:
- Tipo decimal,
- Incremento + 1,
- Valor inicial 0.
El primer contador, llamado NumLabel, permite identificar cada
etiqueta, mientras que el contador ISO permite contar el número
total de etiquetas imprimidas.
Impresión
Capítulo 5 -- 39
Etiquetas en la Vamos a imprimir una serie compuesta por 10 etiquetas:
serie
1 En el cuadro de diálogo Imprimir, introduzca los valores
siguientes:
Etiquetas en la serie: 10.
Esto significa que una serie está compuesta por 10 etiquetas
diferentes.
2
Escoja Imprimir.
El resultado de la impresión es que se han imprimido 10 etiquetas y los dos contadores tienen el mismo valor.
Copias de cada Ahora vamos a imprimir una serie de cinco etiquetas, pero
pidiendo esta vez que se hagan 2 copias de cada etiqueta.
etiqueta
1
2
En el cuadro de diálogo Imprimir, introduzca los valores
siguientes:
Etiquetas en la serie: 5,
Copias de cada etiqueta: 2.
Escoja Imprimir.
Se han imprimido 10 etiquetas, pero el resultado obtenido es
radicalmente distinto del anterior (v. Figura 13).
NumLabel: 0
NumLabel: 0
NumLabel: 1
NumLabel: 1
NumLabel: 2
ISO Count: 0
ISO Count: 1
ISO Count: 2
ISO Count: 3
ISO Count: 4
NumLabel: 2
NumLabel: 3
NumLabel: 3
NumLabel: 4
NumLabel: 4
ISO Count: 5
ISO Count: 6
ISO Count: 7
ISO Count: 8
ISO Count: 9
Copia de etiquetas
El contador ISO permite calcular
el número total de etiquetas imprimidas.
Figura 13 Resultado de la impresión
Copias de cada Acabamos de ver que se pueden pedir varias copias de una
misma etiqueta. En este apartado vamos a ver que también es
página
posible pedir varias copias de una misma página. Para ello, es
importante tener bien claro qué representa una página para una
impresora.
La página viene definida por los parámetros que se ajustan
durante la configuración del controlador de la impresora. Según
el tipo de impresora utilizada (ofimática o térmica, por ejemplo),
se pueden obtener resultados completamente distintos. Resulta
lógico que para una impresora térmica, en la que el soporte de
impresión suele ser un rollo de papel continuo, sea más difícil
imaginar qué es una página.
Capítulo 5 -- 40
Guía del usuario
Por otro lado, según el tamaño del soporte utilizado y de la
etiqueta, la dimensión de una página puede coincidir a veces con
la de una etiqueta, en cuyo caso la copia de la página es lo
mismo que la copia de la etiqueta.
Las dimensiones de la página y el tamaño de la etiqueta se
configuran mediante el cuadro de diálogo Configurar página.
1
Abra la etiqueta
2
Escoja Archivo Seleccionar la impresora...
3
Seleccione una impresora ofimática controlada por Windows.
4
Cerciórese de que el tipo de papel se ha ajustado a A4 y
pulse ’Aceptar’.
5
Escoja Archivo Configurar página... o haga click en
TUTORIAL\LABELS\COUNT01.LAB.
.
Se abre el cuadro de diálogo Configurar página.
Figura 14 Cuadro de diálogo Configurar página
La presentación preliminar muestra la imagen de la página
tal como se va a imprimir.
6
Cierre el cuadro de diálogo.
7
Escoja
8
Introduzca los siguientes valores:
Etiquetas en la serie: 8,
Copias de cada página: 2.
9
Escoja Imprimir.
.
Se obtiene el resultado siguiente:
Impresión
Capítulo 5 -- 41
NumLabel: 1
NumLabel: 2
NumLabel: 1
NumLabel: 2
NumLabel: 3
NumLabel: 4
NumLabel: 3
NumLabel: 4
NumLabel: 5
NumLabel: 6
NumLabel: 5
NumLabel: 6
NumLabel: 7
NumLabel: 8
NumLabel: 7
NumLabel: 8
¡Cuidado! Si se imprime la misma etiqueta en una impresora térmica
con soporte de impresión en rollo se puede obtener un resultado completamente distinto.
Figura 15 Ejemplo de impresión
Si la etiqueta contiene un contador ISO, una Copia de página
equivale a una Copia de etiqueta.
Taller n° 2: Impresión con Fusión
La impresión con Fusión sólo se puede realizar cuando la
etiqueta está vinculada con una base de datos de tipo ASCII u
ODBC.
La Fusión genera la impresión de todos los registros que
contiene la base de datos.
Impresión con
fusión
1
Abra la etiqueta
2
Compruebe que se ha establecido el vínculo con la base de
datos TUTORIAL\LABELS\IDENTITY.DBF (v. Capítulo 8 - 75)
3
Escoja Archivo Imprimir... o haga click en
TUTORIAL\LABELS\IDENTITY.LAB.
o pulse
F6.
Capítulo 5 -- 42
Guía del usuario
Se abre el cuadro de diálogo Imprimir.
4
Escoja Fusionar.
Se imprimen todos los registros de la base de datos, es decir
tres etiquetas en total.
Taller n° 3: Impresión mediante el formulario
No es raro que, a la hora de imprimir, el operario deba introducir
personalmente datos variables en un documento. Esta aplicación
suministra una herramienta sencilla y cómoda para hacerlo: el
Formulario.
Personalización del formulario
Los formularios se pueden personalizar a gusto de cada uno,
escogiendo el color de los marcos y del fondo de cada celda, el
tamaño y tipo de fuente, etc.
1
Cree un documento nuevo.
2
Escoja la fuente de datos Formulario del Explorador del
documento y añada una variable.
3
Llámela
4
Rellene el cuadro de diálogo con los datos siguientes:
- compruebe que está activada la opción Mostrar en el formulario;
- escriba ”Name” en el campo Nombre.
5
Escoja ’Aceptar’.
6
Vuelva a repetir las operaciones precedentes para crear una
variable llamada ID. Rellene su cuadro de diálogo con los
datos siguientes:
- compruebe que está activada la opción Mostrar en el formulario;
- escriba ”ID” en el campo Nombre.
7
Introduzca y coloque ambas variantes en el documento.
8
Active el modo de visualización Formulario, escogiendo Ver
NAME
(tecla
F2)
y haga doble click en ella.
Modo Formulario, haciendo click en
o pulsando
F4.
Se abre el Formulario tal como muestra la Figura 16
siguiente:
Impresión
Capítulo 5 -- 43
Name:
Celdas destinadas a
la introducción de
datos.
Nombre
ID:
El formulario se presenta sin marcos de celdas visibles. Las líneas
de puntos representan los límites de las celdas del Formulario.
Figura 16 Presentación predeterminada del Formulario
9
Seleccione una celda y despliegue el menú contextual pulsando el botón derecho del ratón.
Puede escoger uno de los dos comandos siguientes: Formato de celda... y Personalización del formulario...
Formato de celda permite configurar:
S
el tipo y color de la fuente utilizada para mostrar el nombre
de la variante;
S
el color de fondo de la celda;
S
el color del marco de la celda;
S
el tipo de ajuste del texto en la celda.
S
Escoja las opciones de estilo que desee.
Personalización del formulario permite:
Impresión
mediante el
formulario
S
mostrar u ocultar los encabezados de las líneas (cuando se
muestran los encabezados de las líneas se puede seleccionar
una línea para desplazarla);
S
mostrar el formulario con forma de tabla o cuadrícula;
S
configurar el Formulario para que aparezca Para cada etiqueta o Para cada serie de etiquetas. Para el ejemplo
estamos realizando, escoja la opción Para cada etiqueta
para las dos variables.
Ahora que el Formulario ha sido configurado a su gusto, vamos
a comenzar la impresión.
1
2
3
Escoja Archivo Imprimir... o haga click en
o pulse
F6.
Introduzca “2” en la zona de edición Etiquetas en la serie.
Lance la impresión.
Aparece el formulario, invitándole a introducir los datos que
desea imprimir.
4
Introduzca, por ejemplo, “Smith” y “51” y pulse ’Aceptar’.
Capítulo 5 -- 44
Guía del usuario
Mientras se va imprimiendo la primera etiqueta, el formulario
vuelve a abrirse.
5
Observación
Introduzca, por ejemplo, “Mullang” y “52” y pulse ’Aceptar’.
El Formulario se abre para pedir los datos de cada ficha de la
serie. Si elige la opción Para cada serie, el Formulario se
abre una sola vez, al lanzar la impresión de una serie de etiquetas.
Recuerde...
El cuadro de diálogo
Imprimir presenta
variantes...
Cuando la etiqueta contiene un contador:
Etiquetas en la serie permite indicar el número de
etiquetas diferentes que hay dentro de una serie;
Copias de cada etiqueta: permite indicar el
número de copias o ejemplares de la misma etiqueta que se desea imprimir.
Cuando la etiqueta no contiene ningún contador,
esta última opción tiene la misma función que el
campo Etiquetas.
Copia de página
Sólo se puede realizar una copia de página cuando la
etiqueta no contiene ningún contador ISO y cuando la
página contiene más de una etiqueta.
Impresión con Fusión
Sólo aparece esta opción cuando la etiqueta está
vinculada con una base de datos. Esta opción genera
la impresión de todos los registros de la base de
datos.
Impresión mediante el
Formulario
El Formulario permite al operario introducir datos con
el teclado en el momento de imprimir.
Impresión
Capítulo 5 -- 45
Optimización de la impresión
Cada vez hay más impresoras dotadas de un puerto paralelo. Si
la suya posee uno, recomendamos lo utilice en vez de un puerto
de serie, ya que si debe imprimir imágenes (de mapa de puntos
o vectoriales) o fuentes de tipo True Type de Windowst, su
sistema se beneficiará de una capacidad de transferencia de
datos superior. Además, como no existe más que un único tipo
de cable para la conexión por el puerto paralelo (mientras que
los puertos de serie no disponen de una norma única de
cableado), no tendrá que preocuparse del tipo de cable de que
necesita su impresora.
No obstante, como aún siguen existiendo muchas impresoras
dotadas de puertos de serie únicamente, en esta sección se
abordan la mayor parte de los problemas que puede presentar
una conexión por el puerto de serie y se explica cómo configurar
Windowst para utilizar fácilmente su impresora.
Por otro lado, conviene recordar que los controladores de
impresora de Windowst y el programa de gestión de la
impresión no son capaces de controlar la comunicación por el
puerto de serie entre el ordenador y impresora. El modo de
comunicación se controla por medio de:
Optimizar la
velocidad de
impresión
S
la configuración de su impresora,
S
el tipo de cable de serie utilizado,
S
la configuración de la comunicación por el puerto de serie,
realizada mediante el panel de control de Windowst.
Tal como ya se dijo anteriormente, para optimizar la velocidad
de impresión se deben tomar en cuenta varios parámetros
distintos y no existe una configuración universal. En este
apartado se verán todos los parámetros que influyen en la
impresión para que usted mismo pueda ajustarla del modo más
conveniente.
Para aumentar la velocidad de impresión se deben tener
presentes cuatro principios:
S
preferir el uso de la conexión paralela,
S
preferir el uso de elementos residentes en la impresora
(fuentes, códigos de barras, etc.),
S
cuando se utiliza una conexión de serie y la impresora lo permite, utilizar elCargador de fuentes de Windows. Esta
herramienta permite transferir fácil y rápidamente cualquier
tipo de fuente de Windowst a la memoria de la impresora,
convirtiéndola en un recurso residente en la impresora (el
CD-ROM de la aplicación contiene una documentación electrónica sobre esta herramienta, suministrada junto con aplicación),
Capítulo 5 -- 46
Guía del usuario
S
utilizar el comando ”Enviar únicamente los datos modificados” que aparece en el cuadro de configuración de la
mayoría de las impresoras.
Por otro lado, al configurar el controlador de la impresora y su
puerto de conexión, se puede escoger la opción Acceso directo.
La tabla siguiente indica cuándo se puede escoger esta opción.
Puerto
Con acceso
directo
Sin acceso
directo
Serie
sí
sí
Paralelo
sí
sí
Red
no
sí
Esta opción debe utilizarse conforme a las necesidades de cada
uno :
S
En modo Acceso directo, el controlador de la impresora se
comunica directamente con la impresora y devuelve el control al usuario al acabar la impresión (lo cual, a veces,
requiere cierto tiempo que),
S
Sin la opción Acceso directo, el controlador de impresora
envía los datos a una cola de impresión y devuelve el control
al usuario cuando ha acabado de transferir los datos a la cola
de impresión (el tiempo de espera suele ser menor).
Impresión
Capítulo 5 -- 47
" Conexión paralela y comunicación de serie...
Dé preferencia siempre
a la
conexión
paralela
cuando
deba imprimir imágenes.
Si desea beneficiarse de las ventajas que proporciona la gran
variedad de imágenes de Windows, la utilización de una
impresora con conexión paralela dará mucho mejor resultado. La
gran mayoría de las impresoras térmicas estándar, sin embargo,
vienen dotadas únicamente de un puerto de serie (RS 232) y el
paralelo suele suministrarse como opción.
La comunicación por el puerto de serie dará resultados
satisfactorios siempre y cuando imprima únicamente elementos
residentes en la impresora (códigos de barras, fuentes, etc.). Si,
por el contrario, desea imprimir imágenes de mapas de puntos,
la velocidad de impresión será mucho más lenta.
" Si se deben imprimir imágenes...
Para acelerar
la impresión
de varias
series de etiquetas:
Transfiera el
fondo de la
etiqueta a la
memoria de
la impresora. De
este modo
se evita volver a enviar
imágenes
una vez
empezada
la impresión
de la serie
de etiquetas.
Tomemos como ejemplo el logotipo de su empresa, que no es
una imagen residente en la impresora. Para imprimirlo, la
aplicación debe enviarlo a la impresora. Cuantas más imágenes
se envíen a la impresora, más se disminuye la velocidad de
impresión, sobre todo si se utiliza una conexión de serie. La
mejor solución, en este caso, es enviar la imagen una única vez,
al comenzar la impresión de la serie de etiquetas.
La mayor parte de las impresoras no controladas por Windows
permiten hacerlo.
Escoja la opción Enviar únicamente los datos modificados
para que la imagen se envíe a la impresora una sola vez, al
comenzar la impresión. Una vez impresa la primera etiqueta, el
proceso de transferencia de datos de las demás es más rápido.
Capítulo 5 -- 48
Guía del usuario
Errores y problemas de impresión
La tabla siguiente recoge los problemas más frecuentes de
impresión y propone soluciones para resolverlos.
Problema
Diagnóstico
Solución
No se imprime
nada
no está encendida la impresora
encender la impresora
En caso de conexión paralela:
abra el cuadro de configuración de la impresora y cerciórese de que está configurada para utilizar una conexión paralela (consulte, si
fuera necesario, el manual
de la impresora)
- la impresora no ha sido
configurada para una impresión paralela
En caso de conexión de
serie:
la conexión de serie no está
correctamente configurada
cerciórese de que los parámetros de comunicación
entre el ordenador y la
impresora son idénticos
(consulte el manual de la
impresora para saber qué
parámetros de comunicación
requiere su impresora)
no se esta utilizando el cable
de serie adecuado
cerciórese de que el cable
utilizado se conforma a las
especificaciones de su
impresora (consulte el
manual del impresora)
En cualquier caso (colección
de serie o paralela):
compruebe la conexión del
cable
- el cable no está conectado
al puerto adecuado
La página sale
blanca
Cuando se efectúa una
impresión térmica directa:
se ha colocado a revés el
soporte de impresión (el
cabezal de la impresora
calienta la cara que no
corresponde)
coloque el soporte correctamente
Impresión
Capítulo 5 -- 49
Problema
Diagnóstico
Solución
La página sale
blanca (continuación)
Cuando se efectúa una
impresión por transferencia
térmica: no se ha instalado
la cinta o se ha colocado mal
cerciórese de que la cinta
está bien colocada (consulte
el manual de la impresora)
no se ha seleccionado en la
impresora el modo de
impresión adecuado
cerciórese de que se ha configurado la impresora con el
modo de impresión adecuado (térmico o por transferencia térmica), ya sea
directamente en la impresora (consulte su manual),
ya en su cuadro de configuración.
la memoria de la impresora
está saturada
active la opción Limpiar la
memoria antes de volver
a imprimir .
No se imprime
un objeto gráfico (imagen,
fuente True
Type, código de
barras gráfico,
etc.)
Si esto no resuelve el problema, cerciórese de que se
ha reservado un espacio de
memoria suficiente para las
imágenes (ficha Imagen del
controlador de su impresora)
no hay suficiente capacidad
de memoria
aumente la capacidad de
memoria de su impresora
añadiendo una tarjeta
suplementaria o aumentando la RAM (consulte el
manual de la impresora o
póngase en contacto con el
vendedor de la impresora)
determinadas impresoras no
imprimen un objeto que
sobrepasa, aunque sólo sea
unos milímetros, la zona de
impresión
ajuste la posición del objeto
para que quede dentro de la
etiqueta
Capítulo 5 -- 50
Guía del usuario
Problema
Diagnóstico
Solución
La impresora
térmica se bloquea
se está utilizando un soporte
de impresión distinto del
configurado en el cuadro de
diálogo Configurar página
(rollo de papel continuo o
con etiquetas individuales
separadas)
cerciórese de que ha escogido el soporte adecuado al
configurar la página : Continuo o con Intervalo de
separación.
Seguridad a
medida
6
El Administrador de usuarios es una herramienta que permite
configurar y administrar los derechos de uso de la aplicación de
etiquetado. Ayuda, pues, a aplicar estrategias de trabajo de
equipo mediante la agrupación de cuentas de usuarios dentro de
grupos de usuarios. El Administrador de usuarios permite
crear y suprimir cuentas de usuarios.
Observación
Los cambios de estrategia relativos a los derechos de los usuarios entran en efecto al volver a iniciar la aplicación.
Una estrategia basada en grupos de usuarios presenta
numerosas ventajas. La gestión de cuentas de usuarios permite
adaptar la herramienta de trabajo a las necesidades específicas
de cada organización, añadiendo capas de seguridad suplementarias para cada servicio y preservando la confidencialidad de los
documentos y datos.
Configure cuentas distintas para atribuir derechos de creación,
modificación o, solamente, impresión de documentos.
Capítulo 6 -- 52
Guía del usuario
Administrador de usuarios
El Administrador de usuarios permite administrar los derechos
de uso de los documentos mediante la inscripción de los usuarios
en una cuenta. El administrador puede crear tantas cuentas
como desee, atribuyendo a cada cuenta derechos específicos. Se
pueden añadir usuarios a una o varias cuentas en cualquier
momento.
La cuenta llamada Invitados se crea automáticamente al iniciar
el Administrador de usuarios. Esta cuenta no contiene ningún
derecho predeterminado.
Observación
La utilización del módulo de seguridad inhibe los comandos
relativos a la Contraseña.
Observación
El Administrador de usuarios sólo se activa cuando el administrador lo ha configurado.
" Una interfaz amigable
para administrar derechos eficazmente...
La interfaz del Administrador ha sido concebida pensando en la
facilidad de administración de las diferentes cuentas de usuarios.
Se presenta en forma de arborescencia, como el explorador de
Windowst, permitiendo utilizarlo de forma intuitiva gracias a
funciones como ’arrastrar-soltar’ o el uso de menús contextuales.
En el Capítulo 6 - 53 veremos cómo utilizar la interfaz del
Administrador de usuarios.
Cometido del
administrador
El uso del Administrador de usuarios exige que exista un
administrador, es decir una persona autorizada, encargada de
administrar todos los grupos: atribuir o suprimir derechos, añadir
usuarios o más administradores, crear cuentas, etc.
" ¿Quién es el administrador?
El administrador es la persona que inicia por primera vez el
Administrador de usuarios.
Observación
Un administrador es el único usuario que puede añadir o suprimir administradores.
Uso sin administración de
perfiles
El ordenador en el que se han instalado la aplicación de
etiquetado y el Administrador de usuarios no administra los
perfiles de usuario.
En este caso, cada vez que se abre la aplicación de etiquetado
aparece un cuadro de diálogo para exigir el nombre y la
contraseña del usuario.
Seguridad a medida
Capítulo 6 -- 53
Si el Administrador de usuarios no reconoce al usuario, es
decir que no está configurado como miembro de un grupo de
usuarios de la red, se le considera automáticamente como
Invitado. Por consiguiente, sólo dispondrá de los derechos que
el administrador ha atribuido a la cuenta de Invitados.
Uso con admi- El ordenador en el que se han instalado la aplicación de
etiquetado y el Administrador de usuarios se encarga de
nistración de
administrar los perfiles de usuario.
perfiles
En este caso, el Administrador de usuarios se sirve, pues, de
los perfiles de usuario configurados en la red. Al abrir la
aplicación de etiquetado, el Administrador de usuarios
comprueba que reconoce al usuario, es decir que está configurado como miembro de un grupo de usuarios de la red. Si no, se
le considera automáticamente como Invitado. Por consiguiente,
sólo dispondrá de los derechos que el administrador ha atribuido
a los Invitados.
Observación
Si el ordenador en el que está instalada la aplicación de etiquetado pertenece a una red NT, el administrador puede consultar
directamente los nombres de todos los usuarios de la red. Con
ello se limita el riesgo de crear usuarios con nombres erróneos.
Administración
En esta sección vamos a analizar todas las funciones de las que
dispone el Administrador de usuarios.
Cuenta de Administradores
Cuenta de Invitados
Cuenta de Usuarios
Figura 17 Presentación del Administrador de usuarios
Capítulo 6 -- 54
Guía del usuario
Añadir un
usuario
" Para añadir un usuario nuevo a un perfil ya existente:
S
Escoja Usuario Nuevo usuario.
Se crea una ramificación bajo el perfil seleccionado a la que
puede atribuir el nombre del nuevo usuario:
Figura 18 Añadir un usuario nuevo
Añadir un per- Añadir un perfil permite configurar los derechos atribuidos a
fil nuevo
cada función específica de su organización.
" Para añadir un perfil nuevo:
1
Escoja Usuario Nuevo perfil.
Se crea el nuevo perfil.
2
Observación
Dele un nombre y configure sus derechos.
A un nuevo perfil se le atribuyen, por defecto, todos los derechos.
" Para configurar un nuevo perfil:
Cuando se crea un perfil nuevo, se le atribuyen todos los
derechos. El administrador sólo tiene que suprimir los que no
desea atribuir al perfil en cuestión, escogiéndolos con el ratón.
" Para suprimir todo un conjunto de derechos:
S
Seleccione el tipo de derechos que desea suprimir y escoja
Derechos Suprimir.
El tipo de derechos desaparece de la arborescencia.
" Para suprimir determinados derechos:
S
Escoja el tipo que desea modificar y, con el ratón, vaya desactivando los derechos que desee.
" Mover a un usuario de una cuenta a otra
S
Seleccione al usuario, arrástrelo y suéltelo encima de la
cuenta que desee.
Apéndice 1: Fórmulas
7
Hacer cálculos mediante fórmulas y funciones
Esta aplicación suministra numerosas funciones de cálculo
aplicadas a fechas, cadenas de caracteres, etc. Una fórmula
puede estar compuesta por variables, constantes, funciones,
operadores...
Para introducir el resultado de un cálculo en un documento se
debe crear una variable: la variable Fórmula.
Un cuadro de diálogo específico para este tipo de variable
permite configurar la o las funciones que se desean aplicar a la
fórmula deseada.
Además, se pueden crear tantas variables de tipo Fórmula como
cálculos requiera el documento.
En esta sección se dan numerosos ejemplos para ilustrar el uso
de las fórmulas. Los ejemplos, titulados Taller, tienen grados de
dificultad diferente, indicados por los símbolos siguientes:
Muy fácil
Difícil
Fácil
Capítulo 7 -- 56
Guía del usuario
Tipos de fórmulas y operadores
Fórmulas
numéricas
El cálculo se aplica a elementos numéricos y da un resultado
numérico. Estos elementos pueden ser variables o constantes.
2*Var0 = 14
La variable Var0 indica el valor de un número de lote, mientras
que 2 es un elemento constante. El resultado depende de Var0,
pero se obtiene siempre multiplicando Var0 por 2.
Fórmulas lógi- Las fórmulas lógicas permiten comprobar si una o varias
condiciones son verdaderas o falsas.
cas
Var0>Var1
Mediante esta fórmula se comprueba si el valor de Var0 es
superior al de Var1. De ser así, se obtiene como resultado 1
(verdadero) y, de lo contrario, 0 (falso).
Fórmulas textuales
Las fórmulas textuales efectúan cálculos aplicados a cadenas de
texto o caracteres.
“NOMBRE : ”&Var0
Con esta fórmula se obtiene como resultado APELLIDO:
Rodríguez cuando el valor de Var0 es Rodríguez.
Funciones
Las funciones son fórmulas ya configuradas , a veces muy
complejas. Una función puede formar parte de otra fórmula.
Una función utiliza valores y argumentos para calcular valor o
resultado nuevo. A veces, el valor obtenido no es el resultado
estricto de un cálculo, sino el de un análisis lógico o el de la
manipulación de cadenas de caracteres.
Para construir fórmulas se emplean seis tipos de funciones:
S
funciones de cálculo de caracteres de control (check digits),
S
funciones de conversión,
S
funciones relativas a fechas y horas,
S
funciones lógicas,
S
funciones matemáticas,
S
funciones relativas a cadenas de texto.
Apéndice 1: Fórmulas
Operadores
Operador
Capítulo 7 -- 57
La realización del cálculo debe seguir un orden preciso, por eso a
veces es necesario colocar entre paréntesis determinadas partes
de una fórmula y así organizar jerárquicamente el orden de las
operaciones.
Ejemplo
Significado
Prioridad
Operadores aritméticos
^
5^2 = 25
exponente
1
%
20%3 = 2
modulo
2
*
5*2 = 10
multiplicación
3
/
6/2 = 3
división
4
+
20+5 = 25
suma
5
---
20---5 = 15
sustracción
6
concatenación de dos cadenas
7
Operadores textuales
&
”cadena _1”, ”cadena
_2”
Operadores de comparación
=
Var0=Var1
igual a
8
>
Var0>Var1
superior a
9
<
Var0<Var1
inferior a
10
>=
Var0>=Var1
superior o igual a
11
<=
Var0<=Var1
inferior o igual a
12
<>
Var0<>Var1
diferente de
13
El índice de prioridad precisa el orden que sigue la aplicación
cuando se combinan varios operadores en una misma fórmula.
En la fórmula
4+5*6-9/2
la primera operación que se realiza es la multiplicación (5*6),
seguida por la división (9/2), la suma (4+30) y, por último, la
sustracción. Si no se siguiera este orden de prioridad, el resultado podría ser sorprendente. En este caso se obtiene como
resultado 29,5 mientras que, si se hubiera efectuado el cálculo
en el orden de escritura, se habría obtenido 22,5. Cuando los
operadores tienen el mismo nivel de prioridad, el cálculo se
efectúa de izquierda a derecha. El uso de paréntesis permite
precisar determinados cálculos, separándolos, de modo que:
(4+5)*(6-9)/2
da como resultado -13,5 y no 29,5.
Capítulo 7 -- 58
Guía del usuario
Creación de una fórmula
Una Fórmula es una variable cuyo valor viene determinado por
la combinación de operadores, constantes, variables, fórmulas y
funciones. Su resultado puede ser numérico, alfabético o
alfanumérico.
Cuadro de diá- El cuadro de diálogo de la variable Fórmula permite configurar
la formulación. Este cuadro de diálogo consta de tres fichas:
logo Fórmula
S
Fórmula: permite determinar las características de la fórmula,
S
Salida: permite configurar el formato de presentación de la
variable en el documento (consulte Ficha Salida en la Ayuda
en línea),
S
Contador: permite atribuirle a la variable el atributo de
Contador (consulte Ficha Contador en la Ayuda en línea).
" Para abrir el cuadro de diálogo de la variable Fórmula:
1
En la ficha Fuentes de datos del Explorador del documento seleccione Fórmula.
2
Escoja Añadir en el menú contextual.
Se crea una nueva rama llamada Fórmula0.
3
Haga doble click en ella.
Se abre el cuadro de diálogo Fórmula (v. Figura 19).
Zona de edición de la fórmula
Información de ayuda sobre
la sintaxis de la función
seleccionada.
Lista de tipos de elementos
que se pueden introducir
en una fórmula
Lista de los elementos del
tipo seleccionado
Figura 19 Cuadro de diálogo Fórmula
Configuración
de la fórmula
El primer paso es crear la expresión de la fórmula.
La zona de edición de la fórmula acepta que se introduzcan
datos directamente con el teclado o muestra la combinación de
elementos que se van seleccionando con el ratón.
Apéndice 1: Fórmulas
Capítulo 7 -- 59
" Para introducir la expresión de la fórmula:
1
Vaya seleccionando los diferentes elementos constitutivos de
la fórmula, sin olvidarse de escoger Insertar después de
escoger cada elemento.
2
Cuando haya acabado de formular la expresión, escoja el
botón Probar para comprobar que la sintaxis de la fórmula
es correcta.
3
Escoja ’Aceptar’.
" Para cambiar el nombre de la variable:
S
Para cambiar el nombre de una variable, selecciónela, haga
click en su nombre e introduzca un nombre nuevo.
-oPulse la tecla F2 e introduzca el nombre nuevo.
" Para crear el objeto variable e incorporar la Fórmula en
el documento:
S
Escoja la herramienta de Escritura, seleccione la fórmula,
arrástrela y suéltela dentro de la zona de trabajo.
Active el modo de visualización del Contenido para visualizar el
resultado de la fórmula.
Si el resultado se presenta truncado, compruebe los parámetros
ajustados en la ficha Salida: el valor de longitud máxima indicado es, quizás, demasiado pequeño para mostrar el resultado
completo de su fórmula.
En la ayuda en línea se encontrará una lista exhaustiva de todas
las funciones, con explicaciones y ejemplos de cada una de ellas.
Capítulo 7 -- 60
Guía del usuario
Taller n° 1: Fórmulas complejas
Funciones
lógicas
Las funciones lógicas se utilizan para comprobar si una o varias
condiciones se cumplen. Por ejemplo, la función if se puede
utilizar para comprobar si se cumple o no una condición: si se
cumple, se obtiene un resultado configurado y, si no, otro
resultado distinto.
Tomemos como ejemplo un documento que se utilizará para etiquetar paquetes. Contiene el nombre y dirección del destinatario, así como determinados datos sobre el contenido del paquete.
Todas las cajas que se van a expedir deben identificarse con un
número de orden dentro del número total de cajas de la serie. El
número total de cajas de la serie se calcula de antemano. El
número de cada caja se introduce manualmente con el Formulario al imprimir. Para controlar errores, se ha configurado una
fórmula que muestra el mensaje “ERROR” cuando el número de
una caja (variable BOX#) es superior al número total de cartones
de una serie (variable TOTAL # OF BOXES).
1
Abra la etiqueta overrun.LAB, situada en la carpeta
TUTORIAL.
2
Escoja Archivo Imprimir... y lance la impresión escogiendo
el botón Imprimir.
Se abre el Formulario. Vamos a dar a la variable BOX # un
valor voluntariamente superior al de TOTAL # OF BOXES,
sabiendo que el número total de cajas es 11.
3
Introduzca, “12” y pulse ’Aceptar’ para cerrar el Formulario.
Cómo puede comprobar, la etiqueta se imprime con el mensaje “ERROR” (véase Figura 20).
Apéndice 1: Fórmulas
Capítulo 7 -- 61
Figura 20 Presentación del ejemplo de etiqueta
La fórmula utilizada para mostrar dicho mensaje es la siguiente:
if(value(BOX #) >value(TOTAL # OF BOXES),”E\n R\n R\n
O\n
R”,””)
(/n: salto de línea)
" La función if
Devuelve determinado resultado si la condición precisada es
VERDADERA y otro si es FALSA.
Utilice la función if para realizar una prueba condicional de
valores y fórmulas.
" Sintaxis
if(”expr”, ”val_si_verdadero”, ”val_si_falso”)
”expr” representa cualquier valor o expresión que pueda dar
como resultado VERDADERO o FALSO.
”val_si_verdadero” es el valor resultante cuando ”expr” es
VERDADERA. El argumento ”val_si_verdadero” puede ser otra
fórmula.
”val_si_falso” es el valor resultante cuando ”expr” es FALSA. El
argumento ”val_si_falso” puede ser otra fórmula.
Observación
Se pueden imbricar varias funciones if , utilizándolas como
argumentos ”val_si_verdadero” y ”val_si_falso” para configurar
fórmulas de test más complejas (véase el ejemplo siguiente).
Capítulo 7 -- 62
Guía del usuario
if(díadelmes > 10,
if(díadelmes > 15,
if(díadelmes >25,”Se va a cortar el servicio”,”Pagar
factura”),
”Hay que pagar la factura”),
”Tranquilidad”)
Que se puede traducir como:
“Si díadelmes>10 entonces
Si díadelmes>15 entonces
Si díadelmes>25 entonces
Se va a cortar el servicio
Si no
Pagar factura
Si no
Hay que pagar la factura
Si no
Tranquilidad”
Este ejemplo que se basa en el cálculo del día del mes:
-- Si el día del mes se sitúa entre el 1 y el 10, se muestra el mensaje
”Tranquilidad”,
-- Si el día del mes se sitúa entre el 11 y el 15, se muestra el mensaje ”Hay
que pagar la factura”,
-- Si el día del mes se sitúa entre el 16 y el 25, se muestra el mensaje
”Pagar factura”,
-- Si el día del mes está después del 25 , se muestra el mensaje ”Se va a
cortar el servicio”,
Si desea probar el funcionamiento de la fórmula precedente,
introdúzcala en la zona de edición de fórmulas, pero no se olvide
de crear antes la variable intermedia ”díadelmes”.
Esta variable intermedia se crea seleccionando la rama Libre en
la ficha Fuentes de datos del Explorador del documento.
Por otro lado, para que los mensajes aparezcan enteros, configure la Longitud máxima de la ficha Salida del cuadro de diálogo Fórmula con un valor de, al menos, 22.
En la ayuda línea encontrará la lista y ejemplos de todas las funciones lógicas de la aplicación (véase Ayuda en línea Fórmulas
Funciones lógicas).
Apéndice 1: Fórmulas
Capítulo 7 -- 63
Taller n° 2: Cálculo del ”Modulo” adecuado
Esta aplicación incluye funciones de cálculo del modulo para
integrar un carácter de control en los mensajes codificados por el
código de barras.
No obstante, cuando se debe calcular un carácter de control poco
usual, las funciones de cálculo que integran aplicación pueden no
ajustarse a sus necesidades.
En ese caso, debe crear la función usted mismo.
En este apartado veremos cómo efectuar cualquier tipo de
cálculo de carácter de control mediante fórmulas.
El ejemplo aquí presentado ilustra el cálculo de un carácter de
control destinado a un código de barras 2/5 interleaved.
Método de cál- El método consiste en multiplicar el primer carácter del mensaje
por 1, el segundo por 2, el tercero por 1, etc.
culo de un
carácter de
S Abra la etiqueta CHECK01.LAB, situada en la carpeta TUTORIAL.
control
El cálculo del carácter de control se efectuará a partir del dato
LOT NUMBER.
" Para calcular el peso
1
Seleccione la rama Fórmula de la ficha Fuentes de datos
del Explorador del documento y añada una Fórmula.
2
Introduzca la fórmula siguiente:
mid(LOT NUMBER,1,1)&
mid(LOT NUMBER,2,1)*2 &
mid(LOT NUMBER,3,1)&
mid(LOT NUMBER,4,1)*2 &
mid(LOT NUMBER,5,1)
El resultado obtenido es 2120103, ya que:
2*1 = 2
6*2 = 12
0*1 = 0
5*2 = 10
3*1 = 3
La concatenación de los resultados forma 2120103.
3
Llame a la fórmula “WEIGHTED”.
Capítulo 7 -- 64
Guía del usuario
" Para adicionar el resultado del cálculo de pesos:
El paso siguiente consiste en adicionar los números resultantes
de la fórmula precedente.
1
Cree una nueva Fórmula y llámela “SUM”.
2
En la zona de edición, introduzca la expresión siguiente:
mid(WEIGHTED,1,1)+mid(WEIGHTED,2,1)+
mid(WEIGHTED,3,1)+mid(WEIGHTED,4,1)+
mid(WEIGHTED,5,1)+mid(WEIGHTED,6,1)+ mid(WEIGHTED,7,1)
El resultado obtenido es 9, ya que:
2+1+2+0+1+0+3= 9.
" Para calcular el carácter de control:
Vamos a utilizar el resultado precedente para calcular el valor
del carácter de control.
DIGIT”.
1
Cree una nueva Fórmula y llámela “CHECK
2
En la zona de edición, introduzca la expresión siguiente:
if((SUM % 10)>0,10-SUM % 10,0)
El resultado obtenido es 1, ya que:
sum % 10 = 9 (% = modulo).
como 9 es mayor que 0, efectuamos la sustracción:
10- 9 = 1.
Observación
Si el resultado hubiera sido igual a 0, el valor del carácter de
control hubiera sido 0.
Apéndice 1: Fórmulas
Capítulo 7 -- 65
" Para calcular el mensaje a codificar:
La creación del código de barras exige que se indique el mensaje
que se desea codificar, en este caso el valor de la variable “LOT
NUMBER” seguida del valor del carácter de control (CHECK DIGIT).
1
Cree una nueva Fórmula y llámela “DATA”.
2
En la zona de edición, introduzca la expresión siguiente:
LOT NUMBER & CHECK DIGIT.
El mensaje a codificar resultante es:
260531
Datos
Carácter de control
" Para crear el código de barras:
1
Escoja la herramienta de creación de Códigos de barras,
situada en la barra de herramientas de creación, seleccione
luego la fórmula DATA y arrástrela para colocarla en la etiqueta.
2
Seleccione el código de barras y escoja Propiedades del
objeto en su menú contextual.
Se abre el cuadro de diálogo Código de barras (v. la
Figura 21 siguiente).
Selección de la
simbología 2/5
interleaved
Inclusión de un
carácter de
control
Figura 21 Cuadro de diálogo Código de barras.
3
Configure el cuadro del diálogo tal como se indica en la
Figura 21.
Ya está acabada la etiqueta. Encontrará la etiqueta de ejemplo
en TUTORIAL\CHECK.LAB.
Capítulo 7 -- 66
Guía del usuario
Taller n° 3: cálculo de fechas
Cálculo de una
fecha de caducidad y fecha
del sistema
Esta aplicación incluye una opción mediante la cual se puede
añadir una duración fija o variable a la fecha del sistema. Esta
función resulta útil para calcular, por ejemplo, la fecha límite de
consumo de un producto.
Vamos a crear una etiqueta que contendrá dos variables de tipo
Fecha. En la primera se indicará la fecha de fabricación y en la
segunda la fecha de caducidad.
" Para crear una variable de tipo fecha:
1
2
En la ficha Fuentes de datos del Explorador del documento seleccione Fecha.
Escoja Añadir en el menú contextual.
Se crea una nueva rama llamada Fecha0.
3
Selecciónela y pulse
4
Introduzca
5
Vuelva a seleccionarla y haga doble click en ella.
F2
para poder darle un nombre nuevo.
FECHA DE FABRICACIÓN.
Se abre el cuadro de diálogo Fecha (véase Figura 19).
6
Escoja el Día del mes “01-31”.
7
En la zona de edición situada en la parte inferior izquierda de
la ventana introduzca como separador el símbolo “/”, por
ejemplo, y escoja Añadir.
8
Escoja a continuación el Mes “01-12”, añada el separador y,
por último, escoja el Año “00”.
9
Escoja ’Aceptar’.
Ahora vamos a crear la variable
FECHA DE CADUCIDAD:
1
Repita las operaciones precedentes para crear otra variable
de tipo Fecha a la que dará el nombre de FECHA DE CADUCIDAD.
2
Abra el cuadro de diálogo Fecha haciendo doble click en
FECHA DE CADUCIDAD.
3
Siguiendo los mismos pasos que para la FECHA DE FABRICAvaya configurando el Día del mes, el Mes y el Año,
con el separador correspondiente.
CIÓN,
Vamos a suponer que el límite de consumo del producto es de 1
año y 2 días, es decir, 367 días en total. A partir de ese
momento, el producto no se puede consumir.
Apéndice 1: Fórmulas
Capítulo 7 -- 67
4
Escoja la ficha Opciones, active la opción Fijo de la zona
Añadir un valor e introduzca 367.
5
Seleccione la Unidad Días y pulse ’Aceptar’.
Ahora que están terminadas las dos variables, no queda más
que colocarlas en el documento (v. Figura 22).
Figura 22 Cálculo de una fecha de caducidad
Ya está acabada la etiqueta. Encontrará la etiqueta de ejemplo
en TUTORIAL\SYSTDATE.LAB.
Capítulo 7 -- 68
Guía del usuario
Taller n° 4: cálculo de fechas
Cálculo de una
fecha de caducidad a partir
de una fecha
distinta de la
del sistema
En este apartado reproduciremos el mismo documento
precedente sin utilizar la fecha del sistema, suponiendo que el
operario introduce la fecha de fabricación en el momento de
imprimir la etiqueta. Este método requiere que se efectúen
cálculos a partir de la fecha de fabricación para obtener la fecha
de caducidad.
Para elaborar este documento será necesario configurar varias
fórmulas. Por otro lado, todos los cálculos estarán basados en el
uso del día como unidad.
Se utilizarán principalmente las funciones day(), month() y
year(). El método utilizado consiste en añadir la duración
deseada al día, el mes y el año.
Estas tres funciones permiten extraer el día, mes y año en curso
cuando el argumento es una fecha del sistema, es decir
today(). Pero también pueden proporcionar el mismo resultado
si se utiliza como argumento el número de días transcurridos a
partir de un año de referencia (véase el ejemplo siguiente).
La fórmula day(0)&”/”&month(0)&”/”&year(0) da como resultado:
30/12/1899 = año de referencia de la aplicación.
Si deseamos que esta fórmula dé como resultado la fecha del día
corriente, debemos calcular el número de días transcurridos
desde el año de referencia.
La fórmula utilizada deberá basarse en la adición de:
" 99*365 = número total de días de 99 años de 365 días cada
uno;
" quotient(99-1,4) = número de días adicionales de los años
bisiestos;
" +1 = permite que el año de referencia comience el
31/12/1899 para poder configurar fechas a partir del año - 1
día;
" + los días del año en curso que han transcurrido. Supondremos que estamos a 20 de enero de 1999.
La formulación debe ser, pues:
day(99*365+quotient(99-1,4)+1+20)&”/”&month(99*365+quotient(99-1,4)+1+20)&”/”&year(99*365+quotient(99-1,4)+1+20)
y dará como resultado 20/1/1999, que corresponde a la fecha
utilizada para este ejemplo.
Apéndice 1: Fórmulas
Capítulo 7 -- 69
" Para crear la variable intermedia que se requiere para
introducir la fecha de fabricación:
Empezaremos creando las variables en las que se basarán los
cálculos.
1
2
Cree un documento nuevo
Añada una variable intermedia (rama Libre) y denomínela
FECHA.
3
Complete el cuadro de diálogo de las propiedades de la
variable con los datos siguientes:
- seleccione la opción Local,
- como fecha de fabricación, introduzca “28021999” en la
zona de edición correspondiente,
- active las opciones Eliminar los espacios y Mostrar en el
formulario,
- introduzca ##/##/#### como Formato de entrada.
- introduzca 8 en el campo de edición Longitud mín.
- escoja la ficha Salida e introduzca “8” en la zona de edición
Longitud máxima.
4
Escoja ’Aceptar’.
La variable desaparece de la rama Libre, ya que al escoger la
opción Mostrar en el formulario se transforma en variable de
tipo Formulario. Son éstas variables que se rellenan introduciendo datos con el teclado, por lo que pasan a quedar subordinadas a la rama Formulario.
" Para crear la variable Var que se requiere para introducir la
duración del producto:
S
Repita las operaciones precedentes para crear esta variable
con los parámetros siguientes:
- llame “DURACIÓN DÍAS” a la variable,
- escoja la opción Local,
- introduzca el valor de duración de consumo 367 en la zona
de edición,
- active las opciones Eliminar los espacios y Mostrar en el
formulario.
" Para crear las variables intermedias DÍA, MES y AÑO:
Estas tres variables se calculan a partir de la variable FECHA, es
decir, la fecha de fabricación. Más adelante veremos que se
emplearán para calcular la fecha límite de consumo.
1
En el Explorador del documento, cree una variable de tipo
Fórmula y llámela DÍA.
Capítulo 7 -- 70
Observación
Guía del usuario
2
En la zona de edición de fórmulas, introduzca la expresión
siguiente:
left(DATE,2): esta función extrae dos caracteres del argumento DATE empezando por la izquierda. Dado que el valor
actual de la variable DATE es “28021999”, el resultado de esta
fórmula será 28.
3
Escoja ’Aceptar’.
4
Repita la operación precedente para crear la variable Fórmula MES utilizando la expresión: mid(DATE,3,2).
Esta función devuelve dos caracteres, empezando a partir del
que se encuentra en tercer lugar de la cadena DATE, dando
como resultado 02.
5
Escoja ’Aceptar’.
6
Repita la operación precedente para crear la variable Fórmula AÑO utilizando la expresión: right(DATE,4)-1900.
Esta función extrae 4 caracteres del argumento DATE empezando por la derecha. El resultado de esta fórmula será
1999. El hecho de restar 1900 permite trabajar con tres dígitos en vez de dos, con lo que se garantiza la compatibilidad
con el año 2000.
7
Escoja ’Aceptar’.
El resultado de esta fórmula no se puede explotar directamente. Más adelante veremos cómo utilizarlo.
" Para crear la variable intermedia que se requiere para
calcular el número de días del año en curso que han
transcurrido:
El último elemento que queda por definir es el número de días
del año en curso que han transcurrido ya. Esta variable nos
permitirá calcular este número y, al mismo tiempo, comprobar si
el año en curso es bisiesto o no.
Para crear esta variable se requiere crear una variable
intermedia, que llamaremos CADENADÍA. Esta variable estará
formada por una cadena de caracteres que indica determinado
número de días de un año de 365 días. Para ello se añadirá,
cada mes, el número de días transcurridos desde el 1 de enero,
tal como se muestra a continuación:
000
031
059
090
ene
feb
mar abr
1
120
151
181
may jun
212
243
273
304
334
jul
ago
sep
oct
nov
Escoja la fuente de datos Libre y cree la variable intermedia
CADENADÍA.
Apéndice 1: Fórmulas
Capítulo 7 -- 71
2
En el cuadro de diálogo de la variable, introduzca la cadena
000031059090120151181212243273304334 en la zona de
edición Local sin introducir espacios.
3
Escoja ’Aceptar’.
La variable CADENADÍA que acabamos de crear se utilizará para
calcular el nombre de días transcurridos desde el 1 de enero del
año en curso. A continuación se explica cómo crear la fórmula
que efectuará dicho cálculo.
4
Escoja la fuente de datos Fórmula y cree una variable llamada JULIANO.
5
Introduzca la expresión siguiente en la zona de edición:
DÍA+mid(CADENADÍA, (MES-1)*3+1,3)+if(and( (MES >
2),(mod(AÑO,4)=0)),1,0)
DÍA:
corresponde al día de fabricación (variable creada precedentemente).
mid(CADENADÍA,(MES-1)*3+1,3): fórmula mediante la cual
se extrae la variable
CADENADÍA. Los caracteres corresponden al mes anterior al de
la fecha de fabricación.
if(and( (MES > 2) ,(mod(AÑO,4)=0)),1,0): permite comprobar y el año en curso es bisiesto o no. En este último
caso, si la fecha de fabricación es posterior a febrero, se
debe añadir un día.
Como en nuestro caso la fecha de fabricación es 28021999, han
transcurrido 31 + 28 días, es decir, 59 días desde el 1 de enero
de 1999.
La fórmula
JULIANO
confirma este resultado.
" Para crear la fórmula que requiere el cálculo de la fecha
límite de consumo:
Ahora disponemos ya de todos los elementos necesarios para
formular la expresión con la que se calculará la fecha límite de
consumo.
1
Cree una nueva fórmula y llámela
2
Introduzca la fórmula siguiente en la zona de edición:
right(”00”&DAY(AÑO*365+quotient(AÑO-1,4)+1
+JULIANO + DURACIÓN DÍAS ),2)&”/”&
right(”00”&month(AÑO*365+quotient(AÑO-1,4)
+1+JULIANO + DURACIÓN DÍAS),2) & ”/” &
right(year(AÑO*365+quotient(AÑO-1,4)+1+JULIANO + DURACIÓN
DÍAS ),4)
FECHA LÍMITE.
Capítulo 7 -- 72
Guía del usuario
Tal como dijimos anteriormente, las funciones que permiten
efectuar este cálculo son:
- day(”días transcurridos desde hace un año -1” + “ días de
duración del producto”),
- month(”días transcurridos desde hace un año -1” + “ días de
duración del producto”) y
- year(”días transcurridos desde hace un año -1” + “ días de
duración del producto”).
Según nuestro ejemplo, obtenemos la
/2000.
Observación
FECHA LÍMITE
de 01/03
La etiqueta que acabamos de realizar se encuentra también
entre las etiquetas de ejemplo incluidas en la carpeta TUTORIAL\LABELS\USEBYDAT.LAB.
Los comentarios ayudan a entenderse mejor
Cuando varias personas intervienen en la elaboración de un
mismo documento, suele ser útil introducir comentarios para que
los demás usuarios comprendan porque se ha realizado tal cosa
o tal cálculo. Toda la zona de trabajo situada fuera de los límites
de la etiqueta es un espacio no imprimible en el que se pueden
introducir cualquier tipo de explicaciones y comentarios.
En la ayuda en línea encontrará más explicaciones y ejemplos
relativos a todas las funciones puestas en práctica en este ejemplo.
Apéndice 2: conexión
con bases de datos
8
Nociones básicas
En este capítulo descubrirá la potencia de esta aplicación. Para
ello vamos a vincular una etiqueta (el contenedor) con una base
de datos (el contenido) mediante conexiones por ODBC (Open
Data Base Connectivity).
Base de datos La función de una base de datos es almacenar información. La
información o datos está organizada en tablas de dos
dimensiones. A esto se le llama relación. Cada fila o línea de la
tabla es un registro. Cada registro contiene toda la información
relativa a un mismo objeto, clasificada en los diferentes campos
que delimita cada columna de la tabla.
Una base de datos puede contener varias tablas diferentes. Para
relacionar las diferentes tablas de una misma base de datos se
puede recurrir a junturas. Veremos más adelante, por medio de
un ejemplo concreto, cómo crear junturas.
ODBC
Es una tecnología de conexión convertida en norma para
conectarse con bases de datos. Gracias a ODBC, vincular una
aplicación como ésta de etiquetado con determinado número de
bases de datos es una operación muy sencilla.
Capítulo 8 -- 74
Guía del usuario
Está aplicación suministra varios controladores ODBC con los que
conectarse a los tipos de bases de datos más habituales. Entre
ellos encontramos:
S
Microsoft Access Driver (*.mdb)
S
Microsoft Excel Driver (*.xls)
S
Microsoft FoxPro Driver (*.dbf)
S
...
Recuerde...
Qué es una base de datos...
Una base de datos permite almacenar
información, clasificada dentro de
tablas. Una tabla está formada por
registros que permiten administrar
objetos cuyos datos están guardados
en campos.
Cómo conectarse con una base de
datos...
Por medio de ODBC.
De dónde vienen los datos...
De una fuente u origen de datos ODBC.
El origen de datos incluye toda la información necesaria para acceder al
contenido de la base de datos (nombre
de la base de datos, ruta de acceso y
tipo de motor de bases de datos).
Apéndice 2: conexión con bases de datos
Capítulo 8 -- 75
Taller n° 1: Instalación de un origen de datos
ODBC e importación de datos
Para acceder a los datos, el primer paso consiste en instalar y
configurar el origen de datos adecuado.
Instalación del En este primer ejemplo se instalará un origen de datos para una
base de datos de Accesst.
Origen de
datos ODBC
" Para instalar el origen de datos:
1
Abra la etiqueta
RECTO_00.LAB,
situada en la carpeta
\TUTO-
RIAL\LABELS.
Se trata de la carátula de un disco compacto, en la que se
indica el título del disco y los de los trozos grabados.
Los datos que vamos a introducir en la etiqueta están almacenados en una base de datos llamada VOLMUSIC.MDB.
2
Escoja Fusión Crear/Modificar una consulta...
Se abre el cuadro de diálogo Preparación de una consulta
ODBC.
3
Escoja
a la derecha de la lista Seleccione la fuente de
datos.
Se abre el cuadro de diálogoAdministrador de orígenes
de datos ODBC.
ODBC es un programa totalmente independiente del aplicación
de etiquetado. También se puede abrir el Administrador de
controladores ODBC mediante el panel de control de Windows:
escoja Inicio Parámetros Panel de control y escoja el icono:
4
En la ficha DSN de usuario escoja Añadir... y, a continuación, seleccione el controlador Microsoft Access Driver
(*.mdb). Por último, pulse Terminar.
Se abre el cuadro de diálogo Instalación ODBC para Microsoft Access .
5
Introduzca un nombre en la zona Nombre del origen de
datos como, por ejemplo, Classical music source y, si lo
desea, introduzca una breve descripción (ver figura
siguiente).
Capítulo 8 -- 76
Guía del usuario
Classical music source
tracks by CD
Figura 23 Dar nombre a un origen de datos
Ahora sabemos que un origen de datos está vinculado con una
base de datos. El paso siguiente consiste en seleccionar la base
de datos utilizada en nuestro ejemplo, es decir VOLMUSIC.MDB.
" Para seleccionar la base de datos:
1
2
En el cuadro de diálogo Instalación ODBC para Microsoft
Access, elija Seleccionar en la zona Base de datos.
Seleccione la base de datos, situada en
y pulse ’Terminar’.
\TUTORIAL\DATA\VOLMUSIC.MDB
3
Cierre el cuadro de diálogo Instalación ODBC para Microsoft Access escogiendo OK y salga del Administrador de
orígenes datos ODBC escogiendo de nuevo OK.
Cada controlador ODBC tiene su propia ayuda línea. ¡No dude
en consultarla!
Importación
de datos
Ahora que ya está instalado el origen de datos, vamos a
importar los datos almacenados en la base e introducirlos en la
etiqueta.
" Par importar los datos:
1
Si el cuadro de diálogo Preparación de una consulta ODBC
no está abierto, escoja Fusión Crear/Modificar una consulta...
2
Seleccione Classical music source en la lista Seleccione la
fuente de datos y, a continuación, la tabla volumes.
Apéndice 2: conexión con bases de datos
Capítulo 8 -- 77
El cuadro de diálogo muestra la información siguiente:
Nombre del origen
de datos
Campos
que contiene la
tabla
Nombre de la tabla
de la base de datos
Figura 24 Cuadro de diálogo
Preparación de una consulta ODBC
3
Escoja Seleccionar todo y pulse ’Aceptar’.
Esta acción permite crear automáticamente todas las variables de tipo Base de datos a partir de los campos de la base
de datos.
La lista de variables aparece subordinada a la rama Base de
datos de la ficha Fuentes de datos del Explorador del
documento.
4
Guarde el documento.
La aplicación le pregunta si desea guardar la consulta.
5
Escoja Sí, seleccione .\TUTORIAL\QUERY y escriba
como nombre de consulta.
VOLMUSIC.CSQ
Capítulo 8 -- 78
Creación de
objetos variables
Guía del usuario
Para utilizar con la etiqueta las variables que acabamos de crear,
hay que vincularlas con objetos (texto, código de barras, etc.).
Para nuestro ejemplo, crearemos Objetos variables de tipo
Texto.
Recuerde: Conviene no confundir variablecon objeto variable.
Una variable es un objeto inmaterial cuyo contenido va cambiando. Un objeto variable tiene un aspecto físico (texto,
código de barras, etc.).
Cuando se vincula un objeto (texto, código de barras, etc.) con
una variable, se dice que es un objeto variable.
Una misma variable puede presentar aspectos físicos diferentes:
puede estar vinculada al mismo tiempo con un objeto de tipo
Texto y con otro de tipo Código de barras.
Además, se pueden crear tantas variables como se deseen, sin
estar obligado a crear el mismo número de objetos variables.
Una variable puede emplearse, por ejemplo, en una fórmula,
como veremos más adelante (véase Capítulo 8 - 79, Concatenar variables).
" Para crear el objeto “Instrument” de tipo Texto variable:
1
Seleccione el objeto de tipo Texto fijo “Title” en el documento
(debe seleccionar todo el contenido).
2
Escoja Propiedades del objeto en el menú contextual.
3
Escoja la ficha Fuente de datos.
4
Escoja la opción Datos variables y, a continuación, seleccione el campo Instrument, subordinado a la rama Base de
datos (18).
5
Escoja ’Aceptar’.
Acaba de transformar un objeto fijo en objeto variable.
S
Para ver los diferentes valores que puede contener el objeto,
utilice la Barra de navegación.
Constatará que el objeto variable se va completando, respectivamente, con los valores “The Oboe”, “The Flute”, “The Horn”, “The
Harpsichord”, “The Piano”, “The Trumpet”, “The Organ”, “The
Cello”, “The Guitar” y “The Violin”.
No olvide pulsar el botón Mostrar los contenidos de los campos para visualizar el contenido de las variables.
Apéndice 2: conexión con bases de datos
Capítulo 8 -- 79
" Para crear la imagen variable “Picture”:
1
Seleccione Picture, en la rama Base de datos del Explorador del documento.
2
Arrastre y suelte Picture en el lugar de la zona de trabajo
que desee.
Se abre un menú contextual.
3
Escoja Imagen.
Aparece la imagen.
4
Selecciónela y en su menú contextual escoja Propiedades...
5
Escoja la ficha Opciones.
6
Escoja Otra carpeta, seleccione la carpeta .\TUTORIAL\IMAGES y
pulse ’Aceptar’ para cerrar el cuadro de diálogo Imagen.
7
Seleccione la imagen y colóquela en la parte superior del
documento, ajustando su tamaño si fuera necesario.
_
" Para crear el objeto variable “N ”:
1
Escoja la herramienta de escritura y seleccione la variable
_
N de la rama Base de datos del Explorador del documento.
2
Mantenga seleccionada la variable, arrástrela hasta el documento y suéltela junto al texto “Volume:”.
3
Guarde el documento.
" Para concatenar variables:
Para terminar la carátula se debe crear objetos variables
asociados a las variables Track1 hasta Track15.
De acuerdo con el método precedente que consistía en vincular
una variable con un objeto, se debe proceder 15 veces a la
creación de un objeto variable.
Para ganar tiempo y facilitar, luego, la gestión de estos datos,
vamos a crear un único objeto variable que contendrá todos los
datos que necesitamos.
Capítulo 8 -- 80
Guía del usuario
Para ello, recurriremos a la variable Fórmula, concatenando
todas las variables, desde Track1 hasta Track15.
1
En el Explorador del documento (ficha Fuentes de
datos), escoja Fórmula y ,en su menú contextual, Añadir...
Se añade automáticamente una variable llamada Fórmula0.
2
Haga doble click en ella.
Se abre el cuadro de diálogo Fórmula.
3
En la lista que contiene todos los tipos de elementos que se
pueden incluir en una fórmula, seleccione Variables.
Como puede ver, Variables contiene todas las variables que la
aplicación puede emplear con la etiqueta activa:
- las variables de control de la aplicación, por un lado (véase
Capítulo 12 - 127),
- y las variables que acaba de crear mediante la fusión con la
base de datos VOLMUSIC.MDB, por otro.
Ahora vamos a concatenar las variables Track1 hasta Track15.
Para que el resultado sea más fácilmente comprensible, vamos a
introducir en la fórmula cadenas de texto que indiquen el
número de la pista, seguido por un punto y un espacio
(por ejemplo: “1. “).
4
Introduzca la expresión: ”1. ”& track1 & ” - 2. ”& track2 & ” 3.”&track3 &” - 4. ”& track4 & ” - 5. ”& track5 & ” - 6. ”&
track6 & ” - 7. ”& track7 & ” - 8. ”& track8 & ” - 9. ”& track9
& ” - 10. ”& track10 & ” - 11. ”& track11 &” - 12. ”& track12
& ” - 13. ”& track13 &” - 14. ”& track14 & ” - 15. ”& track15
5
Escoja ’Aceptar’.
6
Llámela “Tracks”.
A continuación vincularemos la variable fórmula Tracks con un
objeto de tipo Texto para que aparezca en la etiqueta.
Apéndice 2: conexión con bases de datos
Capítulo 8 -- 81
" Para crear el objeto de tipo Texto variable:
1
Escoja la herramienta de escritura y, a continuación, la
variable de tipo fórmula Tracks.
2
Arrastre la fórmula hasta la etiqueta y suéltela debajo de la
variable Instrument.
Si desea ver el contenido de la variable, escoja el modo de
visualización Valor (véase Capítulo 8 - 78, Mostrar los contenidos de los campos).
Sí, por otro lado, constata que el contenido del variable aparece
truncado, compruebe la configuración de la presentación de la
variable abriendo la ficha Salida de su cuadro de diálogo e introduciendo 255 en la zona Longitud máxima.
Por último, si desea que se muestre un párrafo con varias líneas,
escoja el botón Ajustar el texto en la ficha Párrafo del cuadro
de diálogo Texto y ajústelo para que quepa en la parte inferior
de la carátula.
3
Creación de la
variable Búsqueda en una
tabla
Guarde el documento
La variable Búsqueda en una tabla es una variable que permite
buscar determinada información dentro de una base de datos o
dentro de una tabla distinta de la que está fusionada con la
etiqueta activa.
A veces, determinados datos relativos a un objeto puede haber
sido almacenados en una base distinta. El hecho de almacenar
datos en bases o tablas diferentes permite aligerarlas y evitar
duplicar datos.
En nuestro ejemplo, la base de datos VOLMUSIC.MDB sólo contiene
parte de los datos que necesitamos. Para completar la carátula,
necesitamos los datos que permitan rellenar el campo ”Conducted by:”.
Esta información está almacenada en otra base de datos de
formato Accesst, llamada CNDTEDBY.MDB. En esta base de datos se
han guardado los nombres de los Directores de orquesta que han
dirigido las grabaciones de cada disco.
Capítulo 8 -- 82
Guía del usuario
" Para crear una variable de tipo Búsqueda en una tabla:
1
En la ficha Fuentes de datos del Explorador del documento seleccione Búsqueda en una tabla y, pulsando el
botón derecho del ratón, elija Añadir...
A la ramaBúsqueda en una tabla se le subordina automáticamente una rama nueva con el nombre de la fuente de datos.
Cada vez que se cree una variable de tipo Búsqueda en una
tabla se creará automáticamente su rama correspondiente si el
campo de resultado procede de bases de datos diferentes.
2
Haga doble click en esta última rama.
3
Conecte la base de datos CNDTEDBY.MDB mediante el Administrador de orígenes de datos ODBC (v. Capítulo 8 - 75).
4
Una vez realizada la conexión, abra el cuadro de diálogo
Búsqueda en una tabla y escoja el origen de datos en la
lista Seleccione la fuente de datos.
5
Rellene las demás zonas de edición según se muestra en la
Figura 25 siguiente.
Aparece el cuadro de diálogo Búsqueda en una tabla.
Permite conectarse a
otra fuente de datos
Permite seleccionar
la tabla que contiene los
datos que se buscan
Permite seleccionar el
campo de la tabla que
contiene los datos
que se buscan
Permite buscar
los datos seleccionando el campo de la
tabla externa en el que
se aplicará la
búsqueda
Muestra todas las variables de la etiqueta activa.
Seleccione la variable cuyo contenido permita mostrar el campo de resultado.
En nuestro ejemplo, el valor de la clave de búsqueda es el número de volumen del disco: N_
_. Esta
información también está almacenada en la base de datos CNDTEDBY.MDB y está relacionada con el
nombre del Director de orquesta.
Figura 25 Creación de una variableBúsqueda en una tabla
6
Cuando haya terminado de completar el cuadro, pulse ’Aceptar’.
7
Seleccione la variable de tipo Búsqueda en una tabla que
acaba de crear, haga click en ella, seleccione el nombre predeterminado que se le ha dado y escriba, en su lugar, Name.
Apéndice 2: conexión con bases de datos
Capítulo 8 -- 83
8
Seleccione la herramienta de escritura y, a continuación, la
variable Búsqueda en una tabla Name, arrástrela y suéltela debajo del texto “Conducted by”.
9
Guarde el documento
Recuerde...
¿Qué es una variable?
Una variable es un objeto cuyo contenido va cambiando
durante la impresión. Existen diferentes tipos de variables. El valor de una variable depende del tipo de
fuente de datos al que está vinculada.
¿Cuáles son los dife- Se distinguen los tipos de variables siguientes:
rentes tipos de varia- --- Base de datos
--- Búsqueda en una tabla
bles? ?
--- Fórmula
--- Contador
--- Fecha
--- Formulario
--- Libre
¿Con qué fuentes de --- La variable Base de datos se completa con los datos
datos se puede relle- suministrados por un campo de la base de datos que se
ha fusionado con el documento activo.
nar una variable?
--- La variable Búsqueda en una tabla se completa con
los datos suministrados por un campo de una base de
datos distinta de la que se ha fusionado con el documento activo.
--- La variable Fórmula se completa con los datos resultantes de un cálculo en cuya expresión se pueden incluir
variables, constantes, etc. (véase Capítulo 7 --- 55, Apéndice 1: Fórmulas).
--- La variable Contador se completa con los datos resultantes de un cálculo que efectúa el ordenador o impresora.
--- La variable Fecha se completa con la fecha del sistema del ordenador o la impresora.
--- La variable Formulario se completa mediante la introducción de datos con el teclado.
¿Que es un objeto
variable?
Un objeto variable es una variable que tiene un aspecto
físico: texto, imagen o código de barras.
Capítulo 8 -- 84
Guía del usuario
Taller n° 2: Consultas complejas y junturas
En este apartado abordaremos las nociones de consulta y
juntura. Para ilustrarlas, realizaremos la cara posterior de la
carátula, indicando el número de volumen, el nombre del autor
de la obra, los trozos incluidos en el volumen y la duración de
cada uno de ellos.
Para realizar este reverso de la carátula, utilizaremos una tercera
base de datos de Accesst que contiene la información
complementaria que necesitamos, es decir la duración de cada
trozo y el autor de cada obra. Se trata de la base de datos
llamada VOLDUR.MDB, que contiene dos tablas:
S
Duration
S
Author
Realización de El primer paso consiste en conectar el nuevo documento
VERSO_00.LAB con la base de datos VOLDUR.MDB.
una juntura
interna
" Para crear el origen de datos:
Tablas que
contiene la
base de
datos
1
Abra el documento VERSO_00.LAB que se encuentra en la carpeta TUTORIAL[F0>, Y ELIJA Fusión Crear/Modificar una consulta...
2
Cree el nuevo origen de datos utilizando el Administrador
de orígenes de datos ODBC. Consulte, así fuera necesario,
el Capítulo 8 - 75.
3
Llame “Duration source” a este nuevo origen de datos.
4
Una vez instalado el origen de datos, selecciónelo en la lista
Seleccione la fuente de datos del cuadro de diálogo Preparación de una consulta ODBC (véase la Figura 26
siguiente).
Nombres de
las tablas
Nombres de
los campos
Figura 26 Selección de la fuente de datos Duration source
Apéndice 2: conexión con bases de datos
5
Capítulo 8 -- 85
Seleccione las dos tablas: Author y Duration.
Todos los campos que contienen ambas tablas aparecen en la
lista de la derecha.
6
Active la opción Incluir el nombre de las tablas.
Esta opción permite saber inmediatamente de dónde procede
un campo.
7
Escoja Seleccionar todo y, a continuación, la ficha Junturas.
8
Introduzca la expresión mediante la cual se define la juntura,
tal como se muestra en la Figura 27 siguiente).
Capítulo 8 -- 86
Guía del usuario
1
Tabla Duration
Tabla Author
Num
Num
Author
Track12 Track13 Track14 Track15
1
Author1
Duration
Duration
Duration
Duration
1
2
Author2
Duration
Duration
Duration
Duration
2
3
Author3
Duration
Duration
Duration
Duration
3
4
Author4
Duration
Duration
Duration
Duration
4
5
Author5
Duration
Duration
Duration
Duration
5
6
Author6
Duration
Duration
Duration
Duration
6
7
Author7
Duration
Duration
Duration
Duration
7
8
Author8
Duration
Duration
Duration
Duration
8
9
Author9
Duration
Duration
Duration
Duration
9
10
Author10
Duration
Duration
Duration
Duration
10
Juntura: la juntura permite vincular varias tablas.
Crear una juntura para vincular dos tablas permite utilizar los datos que contiene
la tabla Author y los de la tabla Duration.
2
Para ver el resultado de la consulta, escoja el botón
Resultado de la consulta
Track12 Track13 Track14 Track15
Num
Author
Duration
Duration
Duration
Duration
1
Author1
Duration
Duration
Duration
Duration
2
Author2
Duration
Duration
Duration
Duration
3
Author3
Duration
Duration
Duration
Duration
4
Author4
Duration
Duration
Duration
Duration
5
Author5
Duration
Duration
Duration
Duration
6
Author6
Duration
Duration
Duration
Duration
7
Author7
Duration
Duration
Duration
Duration
8
Author8
Duration
Duration
Duration
Duration
9
Author9
Duration
Duration
Duration
Duration
10
Author10
Figura 27 Realización de una juntura interna
Apéndice 2: conexión con bases de datos
9
Capítulo 8 -- 87
Después de haber visto resultado de la consulta (ver figura
inferior), cierre la tabla Resultado de la consulta y, después, el cuadro de diálogo Preparación de una consulta
ODBC pulsando ’Aceptar’.
Figura 28 Tabla de Resultado de la consulta
De forma instantánea, la rama Base de datos muestra las
18 variables creadas.
10 Guarde el documento y la consulta, llamándola, por ejemplo,
VOLDUR.CSQ.
Inserción de
las variables
resultantes de
la consulta
En este apartado vamos a insertar las variables en el
documento. Podríamos vincular cada variable que indica la
duración de un trozo con un objeto de tipo Texto. Pero esta
operación es larga y fastidiosa. Al igual que en el ejercicio
precedente, crearemos una fórmula cuya expresión estará
compuesta por la concatenación de las variables Duration.
" Para concatenar las variables:
1
En el Explorador del documento (ficha Fuentes de
datos), escoja Fórmula y ,en su menú contextual, Añadir...
2
Haga doble click en ella.
3
En la lista que contiene todos los tipos de elementos que se
pueden incluir en una fórmula, seleccione Variables.
4
Introduzca la expresión1 :
“Duration.Track1&”\n”& Duration.Track2&”\n” &Duration.Track3&”\n”& Duration.Track4&”\n”& Duration.
Track5&”\n”& Duration. Track6&”\n”& Duration.Track7&”\n”& Duration. Track8&”\n”& Duration.Track9&”\n”& Duration.Track10&”\n”& Duration.Track11&”\n”& Duration. Track12&”\n”&
Duration.Track13&”\n”& Duration.Track14&”\n”& Duration.
Track15”
5
Llame “TrackDuration” a la variable.
Se añade automáticamente una variable llamada Fórmula0.
Capítulo 8 -- 88
Guía del usuario
A continuación vincularemos la variable fórmula TrackDuration
con un objeto de tipo Texto para que aparezca en la etiqueta.
" Para crear el objeto de tipo Texto variable:
1
Seleccione la herramienta de escritura y, a continuación, la
variable TrackDuration, arrástrela y suéltela en el
documento.
2
Guarde el documento.
El contenido de la variable aparece truncado. Al comprobar la
configuración de salida de la variable se dará cuenta de que su
longitud máxima es, probablemente, insuficiente.
Inserción de
títulos
mediante la
variable Búsqueda en una
tabla
Para acabar la cara posterior de la carátula, se deben introducir
los títulos de cada trozo al lado de su duración respectiva.
" Para introducir los títulos:
1
En el Explorador del documento cree una variable de tipo
Búsqueda en una tabla y llámela Track1.
2
Complete el cuadro de diálogo con los datos siguientes:
- Seleccione la fuente de datos: Classical music source,
- Seleccione una tabla: Volumes,
- Seleccione el campo de resultado: Track1,
- Campos de búsqueda: N,
- Valor de la clave (variable): Author.Num.
3
Repita las operaciones precedentes hasta completar la
creación de las 15 variables de tipo Búsqueda en una tabla.
No se olvide de seleccionar el Campo de búsqueda
correspondiente: Track1 hará la variable Track1, Track2 para
la variable Track2, etc.
Ya ha debido constatar que las variables de tipo Búsqueda de
una tabla se clasifican en función de su origen. Se van creando
ramas automáticamente y llamando con los nombres de las
tablas que suministran los datos. Cuando debe crear diferentes
variables con datos procedentes de una misma fuente, añádalas
directamente a partir de la rama en cuestión. De este modo el
cuadro de propiedades quedará preconfigurado y no tendrá que
volver a indicar la fuente de datos ni la tabla.
4
1.
\ = salto de línea
Cuando haya acabado de crear las variables, guarde el documento.
Apéndice 2: conexión con bases de datos
Capítulo 8 -- 89
" Crear la fórmula de concatenación
Al igual que hicimos con los datos vinculados con la duración de
los trozos, vamos a crear una fórmula para los títulos de los
trozos, introduciendo el salto de línea para conseguir la misma
presentación que con la fórmula precedente.
1
Cree una nueva fórmula y llámela “TrackTitle”.
2
Introduzca la expresión:
Track1&”\n”&Track2&”\n” &Track3&”\n”& Track4&”\n”&
Track5&”\n”& Track6&”\n”&Track7&”\n”& Track8&”\n”&
Track9&”\n”&Track10&”\n”& Track11&”\n”&Track12&”\n”&
Track13&”\n”&Track14&”\n”& Track15”
3
Escoja ’Aceptar’.
4
Escoja la herramienta de escritura y, a continuación, la
variable de tipo fórmula TrackTitle. Arrástrela y suéltela al
lado de la fórmula TrackDuration.
Utilice las herramientas de alineamiento para colocar correctamente los datos en el documento.
Seleccione las dos fórmulas y escoja Objeto Alineamiento
Arriba.
Cuando los datos estén perfectamente alineados, bloquee su
posición escogiendo Objeto Bloquear / Desbloquear.
Si los datos sobrepasan la capacidad del documento, modifique
las propiedades del texto eligiendo, por ejemplo, la fuente Arial
con una altura de 10 puntos.
" Ultimar el documento
Para acabar completamente el documento, sólo falta introducir el
número y el autor del volumen.
1
Seleccione la herramienta de escritura y, a continuación, la
variable Base de datos Author.Num, arrástrela y suéltela
cerca del texto “Volume:”.
2
Repita la operación precedente para colocar el nombre del
autor del volumen cerca del texto “Author:”.
Capítulo 8 -- 90
Guía del usuario
Taller n° 4: Tabla de Resultado de la consulta
La tabla de Resultado de la consulta permite consultar el
resultado de una consulta, buscar un término en particular o
todas sus ocurrencias e imprimir los registros que desee (véase
la Figura 29 siguiente).
Funciones de búsqueda:
Campo de búsqueda
Valor de la búsqueda
Buscar los datos en
cualquier lugar del
campo o al principio del
campo
Desplazamiento entre los registros
resultantes de la consulta:
Primera ocurrencia
Ocurrencia precedente
Ocurrencia siguiente
Ultima ocurrencia
Impresión:
Introduzca el número de etiquetas de la serie que desea imprimir.
Seleccione la (o las) línea(s)
que desea imprimir e introduzca
el número de copias que desea
imprimir de estos registros del
documento.
Imprimir
Configurar la impresora
Reiniciar las cantidades de copias a
imprimir precisadas en la primera
columna
Ayuda
Barra de información
Figura 29 Presentación de la tabla Resultado de la consulta
Apéndice 3: contadores
9
Numeración de documentos
La variableContador es una variable integrada el aplicación de
etiquetado. La versatilidad de los contadores los hace idóneos
para múltiples aplicaciones como, por ejemplo, contar una serie
de etiquetas, saber cuántas etiquetas se han imprimido al día,
etc.
Gracias a esta variable podrá crear compradores regresivos,
progresivos, imbricados, compartidos...
En este apartado se dan numerosos ejemplos que ilustran varias
posibilidades de uso que tienen los contadores. Los ejemplos
titulados Taller tienen diferentes niveles de dificultad, indicados
mediante los iconos siguientes:
Muy fácil
Difícil
Fácil
Capítulo 9 -- 94
Guía del usuario
Creación de un Las variables de tipo Contador son variables cuyo contenido va
contador
avanzando a medida que se imprimen las etiquetas, en función
de un valor inicial y un valor de incremento.
El cuadro de diálogo de la variable Contador permite configurar
los atributos de las variables de tipo Contador.
" Para crear un contador:
1
En la ficha Fuentes de datos del Explorador del documento seleccione Contador.
2
Escoja Añadir... en su menú contextual.
3
Haga doble click en el contador que acaba de crear.
Se abre el cuadro de diálogo Contador (v. Figura 30
siguiente).
propone una lista de 6
tipos de recuento, más
una opción Personal:
Binario, Octal, Decimal,
Hexadecimal, Alfabético
y Alfanumérico.
permite numerar
individualmente cada
copia de etiqueta de
forma exhaustiva
permite configurar qué
acción activa el incremento del contador.
Figura 30 Cuadro de diálogo de la variable Contador
El cuadro de diálogo está compuesto por dos fichas:
Contador: permite elegir un tipo de contador y ajustar sus
características (v. Ayudar en línea Ficha Contador),
Salida: permite configurar el formato de presentación de la
variable en el documento (v. Ayuda en línea Ficha Salida).
Apéndice 3: contadores
Capítulo 9 -- 95
Taller n° 1: Contador de una serie de etiquetas
En este apartado vamos a crear una etiqueta que incluya un
contador del número de etiquetas de una serie. La serie tiene un
número fijo de etiquetas.
Numeración
de las etiquetas de una
serie
" Para crear una numeración de una serie etiquetas:
1
Cree un nuevo documento y llámelo
2
En la ficha Fuentes de datos del Explorador del documento seleccione Contador.
3
Escoja Añadir... en el menú contextual.
SERIALCT.LAB.
Se abre el cuadro de diálogo de la variable Contador
(v. Figura 30).
4
Complete el cuadro de diálogo con los datos siguientes:
- Tipo: decimal,
- Incremento: +1,
- Valor inicial: 1,
- Reinicializar a: 1,
- después de: 10.
5
Escoja la ficha Salida e introduzca el prefijo “Label:”.
6
Pulse ’Aceptar’ y llame
7
Seleccione la herramienta de escritura y, a continuación, la
variable LABELNUM, arrástrela y suéltela en la parte inferior
del documento.
LABELNUM
a la variable.
No olvide pulsar el botón Mostrar los contenidos de los campos para visualizar el contenido de las variables.
Acaba de crear el contador que numerará las etiquetas de la
serie. En este ejemplo, consideraremos que la serie está
compuesta por diez etiquetas.
Número total
de etiquetas
de la serie
Ahora vamos a crear una variable que indicará, en cada
etiqueta, el número total de etiquetas de la serie. Para ello
utilizaremos una de las variables de control de la aplicación.
" Para introducir el número total de etiquetas:
1
En la ficha Fuentes de datos del Explorador del documento seleccione Fórmula.
Capítulo 9 -- 96
Guía del usuario
2
Escoja Añadir... en el menú contextual.
3
Haga doble click en la fórmula que acaba de crear.
4
Inserte la variable de control @SERIALQTY, que forma parte de
las Variables (v. Figura 31 siguiente).
Figura 31 Empleo de una variable de control en una fórmula
5
Escoja ’Aceptar’ y llame
6
Escoja la herramienta de escritura y, a continuación, la
variable de tipo fórmula. Arrástrela y suéltela al lado del contador LABELNUM.
TOTALLABEL
a la fórmula.
Como puede constatar, el valor de LABELNUM es de 1, cuando
debería ser de 10 puesto que la serie está compuesta por 10
etiquetas. Esto se explica porque el valor de la variable sólo se
actualiza al imprimir ya que el número de etiquetas de la serie
se ajusta en el cuadro de diálogo Imprimir.
" Para imprimir:
1
Escoja Archivo Imprimir... o haga click en
2
Introduzca 10 en la zona de edición Etiquetas en la serie y
lance la impresión.
o pulse
F6.
Apéndice 3: contadores
Observación
Capítulo 9 -- 97
Esta etiqueta se ha creado configurando su presentación para
una impresora de oficina, controlada por Windowst :
- formato DIN A4,
- dimensión de la etiqueta: 80/50,
- etiquetas por hilera: 2,
- etiquetas por columna: 5.
Con esta configuración se presenta la serie completa, es decir,
las diez etiquetas en una misma página.
Taller n° 2: Contador personalizado
En este apartado vamos a crear una etiqueta dotada de un
contador cuyo tipo de recuento será determinado por el usuario.
Creación de un
contador personalizado
" Para crear un contador personalizado:
1
Cree un documento un documento nuevo y una variable de
tipo Contador.
2
Complete el cuadro de diálogo Contador con los datos
siguientes:
- Tipo: Personal,
- Secuencia personalizada: A1B2C3D4E5,
- Valor inicial : A,
- Reinicializar a: A,
- después de: 5.
3
Pulse ’Aceptar’ y llame “Customize” al contador.
4
Escoja la herramienta de escritura y, a continuación, el contador. Arrástrelo y suéltelo en el documento.
La secuencia personalizada no debe tener elementos duplicados
ni espacios.
" Para imprimir:
1
Escoja Archivo Imprimir... o el botón
2
Introduzca 10 en la zona de edición Etiquetas en la serie y
lance la impresión.
Se obtiene el resultado siguiente:
o pulse
F6.
Capítulo 9 -- 98
Guía del usuario
A
1
B
2
C
3
D
4
E
5
Figura 32 Contador Personalizado
Taller n° 3: Contadores imbricados
Combinar varios contadores permite realizar numeraciones
totalmente personalizadas. En este apartado realizaremos una
numeración de etiquetas diferente a la propuesta por defecto. En
vez de numerar las etiquetas de izquierda a derecha (en la hilera
de etiquetas de la página) la numeración se hará de arriba hacia
abajo, es decir dentro de la columna de etiquetas de la página
(v. Figura 33 siguiente).
Apéndice 3: contadores
Capítulo 9 -- 99
1
2
1
5
3
4
2
6
5
6
3
7
7
8
4
8
Contador tradicional:
numeración de izquierda
a derecha
Contadores imbricados: numeración de
arriba hacia abajo
Figura 33 Ejemplo de numeración compleja
Creación de un El truco consiste en diferenciar la columna de la izquierda de la
contador com- de la derecha. Se debe crear un contador para numerar la
binado
columna de la izquierda y otro distinto para la columna de la
derecha. Un tercer contador binario nos servirá para verificar la
condición. Por último, crearemos un cuarto contador para
incrementar la numeración, si fuera necesario, en las páginas
siguientes.
" Para crear los contadores intermedios:
1
Abra la etiqueta
TOPTOLOW.LAB,
situada en la carpeta
TUTO-
RIAL\LABELS.
2
En el Explorador del documento añada un contador y llámelo LEFT. Complete el cuadro de diálogo con los datos
siguientes:
- Tipo: decimal,
- Incremento: +1;
- Valor inicial: 1,
- Reinicializar a: 1 después de 4,
- Incrementar después de la impresión de 2 etiquetas.
3
Añada otro contador y llámelo RIGHT. Complete el cuadro de
diálogo con los datos siguientes:
- Tipo: decimal,
- Incremento: +1;
- Valor inicial: 5,
- Reinicializar a: 5 después de 8,
- Incrementar después de la impresión de 2 etiquetas.
Capítulo 9 -- 100
Guía del usuario
4
Añada otro contador y llámelo PAGE. Complete el cuadro de
diálogo con los datos siguientes:
- Tipo: decimal,
- Incremento: +1;
- Valor inicial: 0,
- Reinicializar a: 0 después de 9999,
- Incrementar después de la impresión de 8 etiquetas.
5
Añada otro contador y llámelo TEST. Complete el cuadro de
diálogo con los datos siguientes:
- Tipo: decimal,
- Incremento: +1;
- Valor inicial: 1,
- Reinicializar a: 1 después de 2,
- Incrementar después de la impresión de 1 etiqueta.
Hemos acabado de crear todos los contadores necesarios para
realizar la numeración. Ahora tenemos que combinarlos
mediante una fórmula.
" Para combinar los contadores:
1
En el Explorador del documento cree una variable de tipo
fórmula, llámela NUMBER e introduzca la expresión siguiente:
if (TEST = 1, LEFT, RIGHT) + PAGE*8
2
Introduzca la fórmula
3
Escoja Archivo Imprimir... o el botón
4
Introduzca “16” en la zona de edición Etiquetas en la serie
y lance la impresión.
NUMBER
en la etiqueta.
o pulse
Se obtiene el resultado siguiente:
1
5
9
13
14
16
2
6
3
7
10
11
4
8
12
15
Figura 34 Resultado de la impresión
F6.
Apéndice 3: contadores
Capítulo 9 -- 101
Taller n° 4: Cálculo del número total de etiquetas
de una subserie
Supongamos que desea imprimir varias etiquetas cuyo número
es totalmente aleatorio. Dichas etiquetas deben estar clasificadas, por otro lado, en subseries de 40 etiquetas como máximo.
Como el número de etiquetas es aleatorio, el contador debe
poder calcular subseries de menos de 40 etiquetas e indicar, si
fuera necesario, el número total de etiquetas de la subserie.
Por ejemplo, imprime 63 etiquetas. Las cuarenta primeras irán
numeradas de 1 a 40 y las 23 restantes formarán una serie de
23 etiquetas, numeradas de 1 a 23.
Creación del
contador de
etiquetas
1
Cree un nuevo documento y llámelo
PACK.LAB.
2
En el Explorador del documento cree una variable de tipo
Libre y añada una variable, llamada LABELNUM. Complete el
cuadro con los datos siguientes:
Ficha Entrada:
Local: 1,
Reinicializar después de imprimir: opción activada.
Ficha Contador:
- Contador: opción activada,
- Tipo: decimal,
- Incremento: +1,
- Valor inicial: 1,
- Reinicializar a: 1 después de 40,
- Incrementar después de la impresión de 1 etiqueta.
3
Seleccione la herramienta de escritura y, a continuación, la
variable LABELNUM. Arrástrela y suéltela en la parte inferior
izquierda del documento.
¿Por qué utilizar una variable Libre como Contador?
A primera vista, parece más lógico crear un contador. No obstante, los contadores tienen propiedades limitadas que no incluyen, por ejemplo, la opción Reinicializar después de imprimir.
Esta opción es importante para nuestro ejemplo, porque nos
permitirá lanzar trabajos sucesivos de impresión sin tener que
reinicializar manualmente los contadores.
4
Repita las operaciones precedentes para crear contador
nuevo a partir de la Fuente de datos Libre. Llámelo SUBRANGE.
Capítulo 9 -- 102
Guía del usuario
5
Complete el cuadro con los datos siguientes:
Ficha Entrada:
- Local: 0,
- Reinicializar después de imprimir: opción activada.
Ficha Contador:
- Contador: opción activada,
- Tipo: decimal,
- Incremento: +40;
- Valor inicial: 0,
- Reinicializar a: 1 después de 9999,
- Incrementar después de la impresión de 40 etiquetas.
6
En el Explorador del documento cree una variable de tipo
Fórmula y llámela TOTAL. Complete la zona de edición con
expresión (de comentarios Capítulo 9 - 103):
if(value(@SERIALQTY- SUBRANGE)>value(40), 40 ,if (value
(@SERIALQTY - SUBRANGE) = 0, 40,mod(@SERIALQTY ,40 ) )).
7
Seleccione la herramienta de escritura y, a continuación, la
variable TOTAL, arrástrela y suéltela en la parte inferior
izquierda del documento.
8
Seleccione la herramienta de trazado de líneas rectas oblicuas y dibuje el separador tal como se muestra a continuación:
A la una prueba con 136 etiquetas. El contador de debe mostrar
tres subseries de 40 y una de 16.
Apéndice 3: contadores
Capítulo 9 -- 103
Para ganar tiempo
Existe un truco que permite concatenar variables o caracteres
fijos rápidamente:
1
Seleccione la herramienta de
escritura, haga click en el documento y escriba con el teclado el
carácter separador “/”.
El cursor
cambia de forma
2
Arrastre y suelte la variable en el
lugar del documento en el que desee
insertarla.
Figura 35 Concatenar variables dentro de un objeto de tipo
Texto
Explicación de la fórmula
if(value(@SERIALQTY- SUBRANGE)>value(40), 40 ,if (value
(@SERIALQTY - SUBRANGE) = 0, 40,mod(@SERIALQTY ,40 ) ))
Por ejemplo, con 63 etiquetas a imprimir, obtenemos:
- de la 1ª a la 40ª etiqueta: 63 - 0 = 63. Como 63 es superior
a 40, el resultado es 40. Las 40 primeras etiquetas quedarán
numeradas de 1 a 40.
- de la 41ª a la 63ª etiqueta: 63 - 40 = 23. Como 23 es
inferior a 40, se debe comprobar la segunda condición: Si 63 40 es igual a 0; 63-40 es diferente de cero y, por consiguiente,
se mostrará el resultado de la sustracción 63 - 40, es decir 23.
Así pues, de la 41ª a la 63ª etiqueta, la numeración se hará de 1
a 23.
Para estas 63 etiquetas a imprimir, obtenemos una subserie de
40 etiquetas y otra de 23.
Apéndice 4: programar
con ActiveX
10
¿Por qué programar?
Puede haber varias razones que justifiquen la programación de
aplicaciones en un entorno de identificación automática.
Para sacar el máximo partido de su aplicación etiquetado, puede
automatizar las tareas más frecuentes y repetitivas.
La primera parte de este apartado es una presentación general
de ActiveX y de su interfaz de programación.
En la segunda parte se propone un ejemplo de programación con
Visual Basic 6.0. En este ejemplo se emplean determinadas
funciones que permiten controlar el funcionamiento del
aplicación etiquetado mediante la interfaz de programación.
ActiveX
Para satisfacer las necesidades de integración fácil y potente,
esta aplicación ha implementado la tecnología ActiveX.
ActiveX crea un entorno personalizado de trabajo entre
aplicaciones, ofreciendo una gran facilidad de integración y
programación. Los objetos programables se pueden emplear con
cualquier lenguaje de macrocomando o de programación. De
este modo, el usuario puede configurar su aplicación para que
controle la aplicación de etiquetado utilizando un lenguaje de
programación como Visual Basic.
Capítulo 10 -- 106
Guía del usuario
En una palabra, ActiveX es una potente herramienta que
permite utilizar una aplicación de etiquetado como motor de
impresión y edición de etiquetas. Es el ladrillo indispensable para
construir sistemas de identificación personalizados.
Interfaz de programación
Funciones
Esta tecnología permite realizar fácilmente determinadas
operaciones a partir de otra aplicación:
S
abrir una etiqueta,
S
obtener la lista de campos variables,
S
crear variables,
S
obtener los datos que contienen dichos campos,
S
seleccionar una impresora y el puerto en el que está conectada,
S
modificar la configuración de la impresora,
S
abrir el cuadro de diálogo de adición de impresoras,
S
acceder al Formulario,
S
guardar una etiqueta,
S
actualizar el contenido de los campos variables,
S
visualizar una imagen de previsualización,
S
imprimir un documento,
S
crear completamente la etiqueta,
S
etc.
Gracias a esta tecnología podrá desarrollar su propia interfaz y
adaptarla a los requisitos de su empresa:
S
controlando el proceso de impresión de las etiquetas,
S
diseñando automáticamente etiquetas complejas que incluyan, por ejemplo, contadores no decimales o pruebas cronológicas.
Apéndice 4: programar con ActiveX
Objetos, Atributos y Métodos
Capítulo 10 -- 107
Se denomina Objeto cualquier elemento definible. Cada objeto
tienen vinculados atributos y métodos.
Los atributos caracterizan el estado de un objeto. El conjunto de
atributos permiten describir el objeto de forma completa y
precisa.
Si los atributos se pueden comparar con adjetivos, los métodos
son como verbos que indican acciones.
Objeto coche
z
z
Jerarquía de
los objetos
Atributos: color/año/marca/número de asientos/
velocidad punta.
Métodos: arrancar/acelerar/frenar/parar.
En la Guía del programador encontrará el diagrama que
representa la organización jerárquica de los objetos
suministrados junto con la aplicación de etiquetado.
Por ejemplo, con Visual Basic, basta con utilizar la función
” CreateObjet(nombre del servidor)” para acceder al servidor.
Para acceder a los objetos ha el subordinados, basta con utilizar
el punto ”.” como separador (consulte los ejemplos del Apéndice
electrónico ActiveX).
Observación
Para saber cuál es el nombre del servidor de nuestra aplicación,
consulte el cuadro de diálogo Acerca de del menú Ayuda.
También puede utilizar el nombre genérico de Lppx2.Application.
Si desea información técnica más detallada sobre los tipos de
datos, consulte la Guía del programador, incluida como apéndice documental electrónico en el CD-ROM. Para obtener más
información sobre ActiveX, consulte la documentación suministrada por Microsoft.
A continuación se examinarán los diferentes objetos y algunos
métodos y atributos vinculados, gracias a un ejemplo de
programación en Visual Basic 6.0.
Capítulo 10 -- 108
Guía del usuario
Taller: ActiveX mediante un ejemplo
En este sencillo programa se utilizan las funciones principales de
ActiveX. En la Guía del programador, suministrada como
apéndice documental electrónico en el CD-ROM, se le propone
una completa descripción de la interfaz, los objetos, sus métodos
y sus atributos.
Presentación
de la aplicación
Este programa controla su aplicación de etiquetado mediante
ActiveX. Encontrará los archivos con el código fuente del
proyecto en TUTORIAL\ACTIVEX\FRSTPRGM.VBP.
Este programa permite abrir un documento, obtener una
visualización preliminar y guardarlo en otra carpeta, dándole otro
nombre distinto. También permite abrir una consulta (siempre y
cuando se haya conectado la etiqueta con una base de datos) y
obtener la lista de las variables de la etiqueta. Por otro lado, le
permitirá imprimir uno o todos los registros. La barra de
navegación permite desplazarse fácilmente por la base de datos.
Por último, la interfaz del programa permite visualizar la
aplicación clienta, en este caso, su aplicación de etiquetado.
El componente ActiveX de su aplicación de etiquetado utiliza
una biblioteca de tipos, llamada LabelManager2 a la que se
hace referencia como TK ActiveX 6.0. Esta biblioteca contiene
todos los métodos y propiedades vinculadas con los objetos
accesibles.
" Para instalar la biblioteca de tipos:
1
Escoja Proyecto Referencias.
2
En la lista de referencias que se presenta, escoja TK ActiveX
6.0 y pulse ’Aceptar’ para cerrar el cuadro de diálogo.
" Para ver los métodos y propiedades vinculados con los
objetos:
S
Utilice el explorador de objetos de la interfaz de programación de Visual Basic (tecla F2).
" Para ver el código vinculado con control:
S
Haga doble click en el control que desee.
Apéndice 4: programar con ActiveX
3-- CmdOpen
Capítulo 10 -- 109
4 -- CmdSave
7-- CmdPreview
6-- CmdCloseQuery
8-- CmdVariables
5-- CmdOpenQuery
9-- CmdFiller
10-- CmdAddPrinters
11-- CmdPrint
13-- OptNoControl
12-- CmdMerge
14-- OptLppx
15-- CmdFirstRecord
14-- CmdPreviousRecord
17-- CmdNextRecord
19-- Preview2
18-- CmdLastRecord
22-- CmdQuit
Figura 36 Presentación de la interfaz FrstPrgm.vbp
Observación
Esta aplicación presenta e ilustra las funciones principales que
ofrece ActiveX. Para saber más sobre ActiveX consulte la Guía
del programador, suministrada como apéndice documental
electrónico en el CD-ROM.
El programa
En este apartado se presenta paso a paso el programa llamado
FrstPrgm.vbp. Los comandos que no estuvieran explicados aquí
sí lo están en la Día del programador.
1
Inicio de las variables
MyApp designa al objeto Application. El objeto Application
representa a la aplicación de etiquetado, que es el objeto más
alto de la jerarquía.
MyDoc designa al objeto Document, que representa al archivo
de etiqueta utilizado.
MyVars designa a la Colección de variables. La colección es
un objeto de tipo lista que da acceso a las variables del documento.
Código:
Option Explicit
Dim MyApp As LabelManager2.Application
Dim MyDoc As LabelManager2.Document
Dim MyVars As LabelManager2.Variables
Capítulo 10 -- 110
2
Guía del usuario
Creación de los objetos
Al abrir la ventana, los objetos quedan creados y registrados
(Set).
New LabelManager2.Application: creación del objeto MyApp
que representa a Application. Es el modo de acceso estándar
para recuperar objetos subordinados.
Código:
Private Sub Form_Load()
Me.MousePointer = vbHourglass
Set MyApp = New LabelManager2.Application
MyApp.Visible = False
Me.MousePointer = vbDefault
End Sub
3
Abrir un documento
Uso del método Open en la colección Documents.
(El nombre y la ruta del documento aparecen en la zona de
texto). Llamada a la función SelectFile (v. Capítulo 10 --- 118).
En este caso se realiza una prueba condicional sobre el formato
del documento. Si el resultado es verdadero, SelectFile abre el
cuadro de diálogo y configura los documentos que se abran
con el formato predeterminado.
Cuando se selecciona un documento se recurre a la colección
Documents. Al abrir un documento, el objeto MyDoc se inicia y
el documento activo del aplicación de etiquetado queda registrado.
Código:
Private Sub cmdOpen_Click()
If SelectFile(”lab (*.lab)|*.lab”, 1) Then
txtFilename = CommonDialog1.FileName
Me.MousePointer = vbHourglass
Set MyDoc = MyApp.Documents.Open(txtFile
name)
Me.MousePointer = vbDefault
End If
End Sub
Apéndice 4: programar con ActiveX
4
Capítulo 10 -- 111
Guardar el documento
Uso del método SaveAs con el objeto MyDoc.
Código:
Private Sub cmdSave_Click()
If SelectFile(”lab (*.lab)|*.lab”, 2) Then
txtFilename = CommonDialog1.FileName
MyDoc.SaveAs txtFilename
End If
End Sub
5
Apertura de una consulta
Uso del método OpenQuery con el objeto Database. Este
método abre y ejecuta una consulta en el documento activo.
Código:
Private Sub cmdOpenQuery_Click()
If SelectFile(”csq (*.csq)|*.csq”, 1) Then
txtQueryname = CommonDialog1.FileName
Me.MousePointer = vbHourglass
MyDoc.Database.OpenQuery txtQueryname
Me.MousePointer = vbDefault
End If
End Sub
6
Cierre de la consulta
Uso del método Close con el objeto Database. Este método
cierra la conexión de la consulta activa.
Código:
Private Sub cmdClosequery_Click()
MyDoc.Database.Close
txtQueryname.Text = ””
lstVariables.Clear
End Sub
Capítulo 10 -- 112
7
Guía del usuario
Visualización preliminar del documento activo
Recurre al procedimiento Preview de apertura de la ventana
para mostrar una visualización preliminar del documento
activo (véase Capítulo 10 - 117 siguiente).
Código:
Private Sub cmdPreview_Click()
Preview
End Sub
8
Acceso a la colección de variables
Visualización de las variables del documento activo.
Inicio del objeto MyVar que registra la colección Variables
del documento activo y recorre la colección para extraer el
nombre de las variables.
Código:
Private Sub cmdVariables_Click()
Dim var As LabelManager2.Variable
lstVariables.Clear
Set MyVars = MyDoc.Variables
For Each var In MyVars
lstVariables.AddItem var.Name
Next
End Sub
Apéndice 4: programar con ActiveX
9
Capítulo 10 -- 113
Acceso al formulario
El acceso al formulario de la aplicación de etiquetado requiere
utilizar la colección Dialogs (colección de cuadros de diálogo).
En esta colección, el nombre del formulario es LppxFormDialog y su activación utiliza el método Show.
Código:
Private Sub cmdFiller_Click()
MyApp.Dialogs(lppxFormDialog).Show
End Sub
10 Añadir impresoras
mayúsculo y la apertura del cuadro de diálogo Impresoras
de la aplicación de etiquetado requiere utilizar la colección
Dialogs. En esta colección, el cuadro de diálogo se llama
LppxPrinterSelectDialog y su activación utiliza el método
Show.
Código:
Private Sub cmdAddPrinter_Click()
MyApp.Dialogs(lppxPrinterSelectDialog).Show
End Sub
11 Impresión del documento
Uso del método PrintLabel para ejecutar un trabajo de
impresión y del método FormFeed para terminar la
impresión, aplicados al objeto Mydoc.
Código:
Private Sub cmdPrint_Click()
MyDoc.PrintLabel txtQuantity
MyDoc.FormFeed
End Sub
Capítulo 10 -- 114
Guía del usuario
12 Impresión de fusión
Uso del método Merge con el objeto MyDoc. Por defecto, la
fusión lanza la impresión de una única serie de etiquetas.
Código:
Private Sub cmdMerge_Click()
Mydoc.Merge 1
End Sub
13 Apertura de la aplicación de etiquetado: opción No
visible
La propiedad Visible del objeto MyApp se ajusta a False. La
aplicación de etiquetado queda configurada como invisible de
forma predeterminada (primera opción).
Código:
Private Sub optNoControl_Click()
MyApp.Visible = False
End Sub
Apéndice 4: programar con ActiveX
Capítulo 10 -- 115
14 Apertura de la aplicación de etiquetado: opción Visible
La propiedad Visible del objeto MyApp se ajusta a True. La
aplicación de etiquetado queda configurada como visible
(segunda opción).
Este procedimiento incluye un ejemplo de gestión de errores
mediante OLE. Cualquier operación de ActiveX (activación de
una propiedad o una función) puede producir un error. Dicho
error, representado por un código, se puede conocer
mediante el método GetLastError y un mensaje a él
asociado, mediante el método ErrorMessage del objeto
MyApp.
Código:
Private Sub optLppx_Click()
MyApp.Visible = True
’sample of OLE error management :
Dim Errornum As Long, ErrorMsg As String
Errornum = MyApp.GetLastError
ErrorMsg = MyApp.ErrorMessage(Errornum)
If Errornum <> 0 Then
MsgBox ErrorMsg, vbCritical, ”Error #”
& Errornum
End If
’sample end here
End Sub
15 Acceso al primer registro de la base de datos
Uso del método MoveFirst con el objeto Database. Este
método permite colocarse en el primer registro de la base de
datos.
Código:
Private Sub CmdFirstRecord_Click(Index As Integer)
MyDoc.Database.MoveFirst
End Sub
Capítulo 10 -- 116
Guía del usuario
16 Acceso al registro precedente de la base de datos
Uso del método MovePrevious con el objeto Database. Este
método permite colocarse en el registro precedente de la base
de datos.
Código:
Private Sub CmdPreviousRecord_Click(Index As
Integer)
MyDoc.Database.MovePrevious
End Sub
17 Acceso al registro siguiente de la base de datos
Uso del método MoveNext con el objeto Database. Este
método permite colocarse en el registro siguiente de la base
de datos.
Código:
Private Sub CmdNextRecord_Click(Index As Integer)
MyDoc.Database.MoveNext
End Sub
18 Acceso al último registro de la base de datos
Uso del método MoveLast con el objeto Database. Este
método permite colocarse en el último registro de la base de
datos.
Código:
Private Sub CmdLastRecord_Click(Index As Integer)
MyDoc.Database.MoveLast
End Sub
Apéndice 4: programar con ActiveX
Capítulo 10 -- 117
19 Visualización preliminar del documento activo
Recurre al procedimiento Preview (v. Capítulo 10 - 117
siguiente).
-> permite colocarse en la base de datos, cuando el usuario
utiliza la barra de navegación, y consultar una visualización
preliminar del estado del documento.
Código:
Private Sub CmdPreview2_Click()
Preview
End Sub
20 Procedimiento Preview
Uso del método CopyToClipboard con el objeto MyDoc: este
método copia le imagen del documento en el Portapapeles. El
Clipboard de Visual Basic recupera la imagen.
Código:
Sub Preview()
Mydoc.CopyToClipboard
Load frmPreview
frmPreview.imgPreview.Picture=Clipboard.GetData(vbCFMetafile)
frmPreview.Show
End Sub
Capítulo 10 -- 118
Guía del usuario
21 Procedimiento SelectFile
Procedimiento que permite identificar, al abrir o cerrar
archivos, el formato de archivo que se espera (es decir, el
formato lab cuando se trata de un documento o csq cuando se
trata de una consulta).
Código:
Private Function SelectFile (ByVal filters As
Sring, ByVal ActionCode As Long) As Boolean
On Error Resume Next
With CommonDialog1
.Filter=filters
.FileName=Mid(filters,InStrRev(filters,”|”+1)
.Action=ActionCode
’Dialog box is displaying
’...
’Dialog box is closed
If Err = 0 Then
SelectFile = True
End If
End With
End Function
Apéndice 4: programar con ActiveX
Capítulo 10 -- 119
22 Salir de la aplicación
Para salir correctamente de la aplicación de etiquetado hay
que:
a. cerrar todos los documentos abiertos, recurriendo al
método CloseAll aplicado a la colección Documents,
b. aplicar el método Quit al objeto MyApp (de este modo, el
usuario indica a la aplicación de etiquetado, que ha terminado su trabajo).
c. pedir a Visual Basic que saque la aplicación de etiquetado
de la memoria del sistema.
Código:
Private Sub cmdQuit_Click()
Unload Me
End Sub
Private Sub UnloadLppx()
MyApp.Documents.CloseAll False
MyApp.Quit
Set MyApp = Nothing
End Sub
23 Salir de la aplicación por medio de la barra de título
Procedimiento idéntico.
(Se añade este procedimiento por si el usuario no utilizará el
botón Quit para salir de la aplicación, ya que es importante
clausurar el proceso.)
Código:
Private Sub Form_Unload(Cancel As Integer)
UnloadLppx
Unload frmPreview
End Sub
Este proceso de clausura del procesamiento (salir del aplicación)
se debe respetar escrupulosamente para dejar el sistema en
estado estable.
Recordatorio
11
¿El resultado
de la variable
aparece truncado?
Si el resultado se presenta truncado, compruebe los parámetros
ajustados en la ficha Salida del cuadro de diálogo de la variable:
el valor de longitud máxima indicado es, quizás, demasiado
pequeño para mostrar el resultado completo de su variable.
Necesita crear Piense en utilizar la rama Libre de la ficha Fuentes de datos
del Explorador del documento.
variables
intermedias
ODBC y términos reservados
Recuerde que determinados términos no se pueden emplear
para dar nombre a las fuentes de datos, ya que están
reservados para determinadas funciones de ODBC. Esta es la
lista completa de términos reservados:
Capítulo 11 -- 122
ABSOLUTE
ADA
ADD
ALL
ALLOCATE
ALTER
AND
ANY
ARE
AS
ASC
ASSERTION
AT
AUTHORIZATION
AVG
BEGIN
BETWEEN
BIT
BIT_LENGTH
BY
CASCADE
CASCADED
CASE
CAST
CATALOG
CHAR
CHAR_LENGTH
CHARACTER
CHARACTER_LENGTH
CHECK
CLOSE
COALESCE
COBOL
COLLATE
COLLATION
COLUMN
COMMIT
CONNECT
CONNECTION
CONSTRAINT
CONSTRAINTS
CONTINUE
CONVERT
CORRESPONDING
COUNT
CREATE
CURRENT
CURRENT_DATE
CURRENT_TIME
CURRENT_TIMESTAMP
CURSOR
DATE
DAY
DEALLOCATE
DEC
DECIMAL
DECLARE
DEFERRABLE
DEFERRED
DELETE
DESC
DESCRIBE
DESCRIPTOR
Guía del usuario
DIAGNOSTICS
DICTIONARY
DISCONNECT
DISPLACEMENT
DISTINCT
DOMAIN
DOUBLE
DROP
ELSE
END
END ---EXEC
ESCAPE
EXCEPT
EXCEPTION
EXEC
EXECUTE
EXISTS
EXTERNAL
EXTRACT
FALSE
FETCH
FIRST
FLOAT
FOR
FOREIGN
FORTRAN
FOUND
FROM
FULL
GET
GLOBAL
GO
GOTO
GRANT
GROUP
HAVING
HOUR
IDENTITY
IGNORE
IMMEDIATE
IN
INCLUDE
INDEX
INDICATOR
INITIALLY
INNER
INPUT
INSENSITIVE
INSERT
INTEGER
INTERSECT
INTERVAL
INTO
IS
ISOLATION
JOINKEY
LANGUAGE
LAST
LEFT
LEVEL
LIKE
LOCAL
LOWER
MATCH
MAX
MIN
MINUTE
MODULE
MONTH
MUMPS
NAMES
NATIONAL
NCHAR
NEXT
NONE
NOT
NULL
NULLIF
NUMERIC
OCTET_LENGTH
OF
OFF
ON
ONLY
OPEN
OPTION
OR
ORDER
OUTER
OUTPUT
OVERLAPS
PARTIAL
PASCAL
PLI
POSITION
PRECISION
PREPARE
PRESERVE
PRIMARY
PRIOR
PRIVILEGES
PROCEDURE
PUBLIC
RESTRICT
REVOKE
RIGHT
ROLLBACK
ROWS
SCHEMA
SCROLL
SECOND
SECTION
SELECT
SEQUENCE
SET
SIZE
SMALLINT
SOME
SQL
SQLCA
SQLCODE
SQLERROR
SQLSTATE
SQLWARNING
SUBSTRING
SUM
SYSTEM
TABLE
TEMPORARY
THEN
TIME
TIMESTAMP
TIMEZONE_HOUR
TIMEZONE_MINUTE
TO
TRANSACTION
TRANSLATE
TRANSLATION
TRUE
UNION
UNIQUE
UNKNOWN
UPDATE
UPPER
USAGE
USER
USING
VALUE
VALUES
VARCHAR
VARYING
VIEW
WHEN
WHENEVER
WHERE
WITH
WORK
YEAR
Recordatorio
Caracteres
prohibidos y
nombres de
variables
Capítulo 11 -- 123
Recuerde que, en el nombre de las variables, está prohibido usar
los caracteres: “{” y “}”.
Por otro lado, si para construir una fórmula utiliza una variable
cuyo nombre incluye al menos uno de los caracteres
&+-*/<>=^%,!\”, debe introducir al comienzo y al final del
nombre el signo {}
Fórmula0: Import0 & Import1
Fórmula1: Import0 & {toto%titi}
Interfaz MDI
Esta aplicación de etiquetado utiliza una interfaz MDI, gracias a
la cual se pueden abrir varios documentos simultáneamente.
Observación
Todos los documentos abiertos simultáneamente comparten las
mismas opciones de configuración de la interfaz (cuadrícula,
idioma...). Sin embargo, la impresora, las bases de datos vinculadas y el formulario tienen configuraciones específicas para
cada documento.
Glosario
12
ActiveX
ActiveX es una plataforma de integración abierta que
proporciona un medio sencillo y potente de satisfacer las
necesidades de integración.
Base de datos
La función de una base de datos es almacenar información. La
información o datos está organizada en tablas de dos
dimensiones. A esto se le llama relación. Cada fila o línea de la
tabla es un registro. Cada registro contiene toda la información
relativa a un mismo objeto, clasificada en las columnas de la
tabla, en los campos.
Campos
Los campos que contiene una tabla de una base de datos
permiten gestionar las propiedades del objeto.
Registro
Un registro sirve para gestionar un objeto cuyas propiedades
han sido almacenadas en los campos de la tabla de una base de
datos.
Capítulo 12 -- 126
Guía del usuario
Función
Las funciones son fórmulas ya configuradas , a veces muy
complejas. Una función puede formar parte de otra fórmula.
Fórmula
Una fórmula es una ecuación que analiza los datos en función de
una expresión dada. Las fórmulas realizan operaciones como
sumas, multiplicaciones, comparación de valores, cálculos
aplicados a fechas, etc. En ellas se pueden combinar variables,
funciones, operadores...
Juntura
La juntura permite relacionar varias tablas de una misma base
de datos. Existen tres tipos de junturas:
- la juntura interna
- la juntura derecha
- la juntura izquierda
Objeto variable
Un objeto variable es una variable que tiene un aspecto físico:
texto, imagen o código de barras.
ODBC
Es un producto de Microsoft que permite conectarse con bases
de datos. Gracias a ODBC (Open Data Base Connectivity),
vincular una aplicación como ésta de etiquetado con
determinado número de bases de datos es una operación muy
sencilla.
Origen de
datos ODBC
Un origen de datos incluye los datos y el motor de la base de
datos vinculada.
Variable
Una variable es un objeto inmaterial cuyo contenido va
cambiando. Una variable puede pertenecer a diferentes Fuentes
de datos:
- Base de datos
- Búsqueda en una tabla
- Fórmula
- Contador
- Fecha
- Formulario
Variable de
tipo Base de
datos
Las variables de tipo Base de datos designan a las variables
relacionadas con la base de datos fusionada con la etiqueta
activa.
Glosario
Capítulo 12 -- 127
Variable de
tipo Contador
Un Contador es una variable cuyo contenido va avanzando a
medida que se imprimen las etiquetas, en función de un valor
inicial y un valor de incremento. El contador, muy utilizado para
numerar las etiquetas de una serie, puede ser calculado por el
ordenador o la impresora.
El recuento se puede efectuar de 6 modos básicos:
- Binario: cálculo en base 2,
- Octal: cálculo en base 8,
- Decimal: cálculo en base 10,
- Hexadecimal: cálculo en base 16,
- Alfabético: cálculo en base 26 (de A a Z),
- Alfanumérico: cálculo en base 36 (de 0 a 9 y de A a Z),
- Personal: base de cálculo decidida por el usuario.
Variable de
tipo Fecha
La variable de tipo Fecha permite introducir automáticamente en
el documento la fecha y la hora, en un formato totalmente
configurable y actualizadas por el sistema.
Variable de
tipo Formulario
La variable de tipo Formulario es una variable cuyo contenido
se introduce con el teclado.
Variable de
tipo Fórmula
La variable Fórmula es la variable cuyo contenido procede de un
cálculo.
Las variables Búsqueda en la tabla son variables procedentes
Variable de
tipo Búsqueda de una base de datos distinta de la que se ha fusionado con la
etiqueta activa.
en una tabla
Variables de
control
Son las variables suministradas por la aplicación. El uso de estas
variables permite ejecutar acciones especiales durante la
impresión.
@LABNAME
Esta variable designa el nombre del
documento activo. El campo en el que
se introduce este nombre determina el
nombre del documento que se debe
abrir durante una operación de importación.
@SERIALQTY
El campo en el que se introduce este
nombre determina el número de etiquetas que se deben imprimir. Debe
tener un valor numérico.
Capítulo 12 -- 128
Guía del usuario
@LABELCPY
El campo en el que se introduce este
nombre determina el número de etiquetas idénticas que se deben imprimir
entre los incrementos de los contadores (siempre cuando el documento
tenga contadores). Su valor debe
numérico.
@PAGECPY
El campo en el que se introduce este
nombre determina el número de copias
de la página que se deben imprimir. Su
valor debe numérico.
@INTERCUT
El campo en el que se introduce este
nombre determina el número de etiquetas que se deben imprimir entre
dos cortes. Su valor debe numérico.
Índice
13
Símbolos
@INTERCUT, Variables de control, Capítulo 12
- 128
@LABELCPY, Variable de control, Capítulo 12 - 128
@LABNAME, Variables de control, Capítulo 12
- 127
@PAGECPY, Variables de control, Capítulo 12 - 128
@SERIALQTY, Variables de control, Capítulo 12
- 127
A
Acceso directo. Véase Impresión
ActiveX, Capítulo 10 - 105, Capítulo 12 - 125
Programar con ActiveX, Capítulo 10 - 105
LabelManager2, Capítulo 10 - 108
Barra de herramientas de Objeto, Capítulo 1 - 3
Barra de herramientas estándar, Capítulo 1 - 2
Barra de herramientas Ver, Capítulo 1 - 3
Contenido, Capítulo 1 - 4
Cuadrícula, Capítulo 1 - 4
Formulario, Capítulo 1 - 4
Nombre, Capítulo 1 - 4
Tamaño , Capítulo 1 - 4
Zoom, Capítulo 1 - 4
Barra de menús, Capítulo 1 - 1
Base de datos, Capítulo 12 - 126
Tablas, Registros, Capítulo 12 - 125
Base de datos, Capítulo 8 - 73, Capítulo 8 - 74
Conexión con bases de datos, Capítulo 8 - 73
Biblioteca . Véase ActiveX
Botón de rotación, Capítulo 1 - 7
Búsqueda en una tabla, Capítulo 8 - 81, Capítulo 8
- 82, Capítulo 8 - 88, Capítulo 12 - 127
ActiveX , Capítulo 10 - 106
Administrador, Capítulo 6 - 52
C
Administrador de orígenes de datos ODBC,
Capítulo 8 - 75
Campos, Capítulo 12 - 125
Administrador de usuarios, Capítulo 6 - 51,
Capítulo 6 - 52, Capítulo 6 - 53
Campos de búsqueda, Valor de la clave, Capítulo 8
- 88
Atributos, Capítulo 10 - 107
Carácter de control, Capítulo 7 - 63
Caracteres prohibidos, Capítulo 11 - 123
B
Cargador de fuentes de Windows, Capítulo 5 - 45
Código de barras, Creación, Capítulo 7 - 65
Barra de estado, Capítulo 1 - 2
Configurar, Capítulo 2 - 13
Barra de herramientas de creación, Capítulo 1 - 4
Consultas , Junturas, Resultado de la consulta,
Capítulo 8 - 84
Barra de herramientas de Formato de texto,
Capítulo 1 - 2
Barra de herramientas de Formato del objeto,
Capítulo 1 - 3
Contador, Capítulo 9 - 93, Capítulo 12 - 127
Crear un contador, Capítulo 9 - 93
Contador personalizado, Capítulo 9 - 97
Guía del usuario
Capitulo 13 -- 130
Contadores imbricados, Capítulo 9 - 98
Copia de etiquetas, Capítulo 5 - 38
Copias de cada etiqueta, Capítulo 5 - 39
Etiquetas en la serie, Capítulo 5 - 39
Copias de cada página, Capítulo 5 - 39
Creación de un objeto de tipo Código de barras,
Capítulo 3 - 19
Creación de un objeto de tipo Texto, Capítulo 3
- 17
Creación de un Objeto dibujado, Capítulo 3 - 20
D
derechos de uso, Administrador de usuarios,
Capítulo 6 - 51
Documento, Capítulo 1 - 2
E
Errores y problemas de impresión, Capítulo 5 - 48
Explorador del documento, Capítulo 1 - 5
Explorador del documento, Capítulo 1 - 4
F
Fecha, Capítulo 12 - 127
fecha , Capítulo 7 - 66
O, Capítulo 1 - 5
Ficha ’Objetos’, Capítulo 1 - 5
Fórmula, Capítulo 12 - 126, Capítulo 12 - 127
Formulario, Capítulo 12 - 127
Formulario, Capítulo 5 - 42
Personalización del formulario, Capítulo 5 - 42
Fórmulas
Crear una fórmula, Capítulo 7 - 58
Fórmulas lógicas, Capítulo 7 - 56
Fórmulas numéricas, Capítulo 7 - 56
Fórmulas textuales, Capítulo 7 - 56
Funciones, Capítulo 7 - 56
Crear una fórmula, Capítulo 7 - 55
Fuente de datos, Capítulo 4 - 26, Capítulo 12
- 126
Base de datos, Capítulo 4 - 26
Búsqueda en una tabla, Capítulo 4 - 27
Contador, Capítulo 4 - 29
Fecha, Capítulo 4 - 28
Fórmula, Capítulo 4 - 30
Formulario, Capítulo 4 - 31
El Formulario, Capítulo 4 - 32
Libre, Capítulo 4 - 34
las Fuentes de datos, Capítulo 1 - 6
Función, Capítulo 12 - 126
Funciones, Capítulo 10 - 106
H
Herramienta de creación de códigos de barras,
Capítulo 1 - 5
Herramienta de escritura, Capítulo 1 - 5
Herramienta de importación de imágenes,
Capítulo 1 - 5
Herramienta de inserción de objetos externos,
Capítulo 1 - 5
Herramienta de selección, Capítulo 1 - 5
Herramienta de trazado de círculos, Capítulo 1 - 5
Herramienta de trazado de líneas, Capítulo 1 - 5
Herramienta de trazado de líneas rectas oblicuas,
Capítulo 1 - 5
Herramienta de trazado de polígonos, Capítulo 1
-5
Herramienta de trazado de rectángulos, Capítulo 1
-5
Herramienta de trazado de rectángulos con
esquinas redondeadas, Capítulo 1 - 5
I
Importar una imagen, Capítulo 3 - 22
Impresión, Capítulo 5 - 37
Impresión con fusión, Capítulo 5 - 41
Impresión mediante el formulario, Capítulo 5
- 42, Capítulo 5 - 43
Impresión tradicional, Capítulo 5 - 37
Imprimir, Capítulo 5 - 37
Impresora, Capítulo 2 - 10
Añadir una impresora, Capítulo 2 - 10
Interfaz de programación
Funciones, Capítulo 10 - 106
Jerarquía de los objetos, Capítulo 10 - 107
Objetos, atributos y métodos, Capítulo 10 - 107
Invitados, Administrador de usuarios, Capítulo 6
- 53
J
Juntura, Capítulo 12 - 126
Juntura, Capítulo 8 - 84
L
LabelManager2, Capítulo 10 - 108
Índice
Capitulo 13 --- 131
M
Métodos, Capítulo 10 - 107
N
Número total de etiquetas de la serie, Contador,
Capítulo 9 - 95
O
S
Seguridad, Administrador de usuarios, Capítulo 6
- 51
Seleccionar la impresora, Capítulo 2 - 10
Serie de etiquetas, Capítulo 5 - 38
T
Tabla de Resultado de la consulta, Capítulo 8 - 90
TK ActiveX 6.0, Capítulo 10 - 108
Objeto variable, Capítulo 12 - 126
Objeto variable, Creación de objetos variables,
Capítulo 8 - 78
Objetos variables, Capítulo 4 - 35
Creación, Capítulo 4 - 35
U
Uso con administración de perfiles, Capítulo 6 - 53
ODBC, Capítulo 8 - 73, Capítulo 8 - 74, Capítulo 12
- 126
Uso sin administración de perfiles, Capítulo 6 - 52
ODBC , Término reservado, Capítulo 11 - 121
Usuario, Administrador de usuarios, Capítulo 6
- 54
Opciones de visualización, Capítulo 2 - 11
Operadores, Capítulo 7 - 57
Optimización de la impresión, Capítulo 5 - 45
Optimizar la velocidad de impresión, Capítulo 5
- 45
Origen de datos ODBC, Capítulo 8 - 74
Instalación de un origen de datos ODBC,
Capítulo 8 - 75
P
Paleta de colores, Capítulo 1 - 8
perfil, Administrador de usuarios, Capítulo 6 - 54
Plantilla personalizada, Capítulo 2 - 13
Guardar una plantilla personalizada, Capítulo 2
- 13
Suprimir una plantilla personalizada, Capítulo 2
- 15
Preparación de una consulta ODBC, Capítulo 8 - 77
R
Registro, Campos, Capítulo 12 - 125
Reglas graduadas, Capítulo 1 - 7
Numeración de etiquetas, Capítulo 9 - 95
V
Variable, Capítulo 4 - 25, Capítulo 12 - 126
Base de datos, Capítulo 12 - 126
Búsqueda en una tabla, Capítulo 12 - 126
Contador, Capítulo 12 - 126
Fecha, Capítulo 12 - 126
Fórmula, Capítulo 12 - 126
Formulario, Capítulo 12 - 126
Variable , Capítulo 8 - 78, Capítulo 8 - 83
Base de datos, Capítulo 8 - 83
Concatenar variables, Capítulo 8 - 79
Contador, Capítulo 8 - 83, Capítulo 9 - 93
Fecha, Capítulo 8 - 83
Fórmula, Capítulo 8 - 83
Formulario, Capítulo 8 - 83
Otras, Capítulo 8 - 83
Búsqueda en una tabla, Capítulo 8 - 81,
Capítulo 8 - 83
Variables
Caracteres prohibidos, Capítulo 11 - 123
Variables intermedias, Capítulo 11 - 121
Variables de control, Capítulo 12 - 127
Z
Zona de trabajo, Capítulo 1 - 2