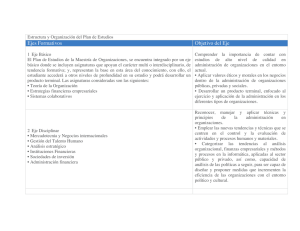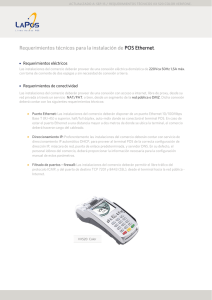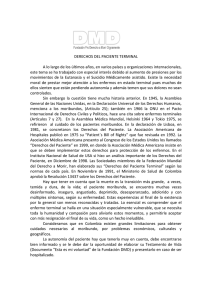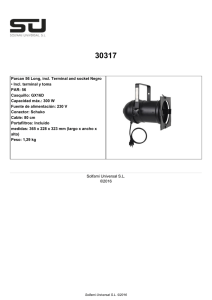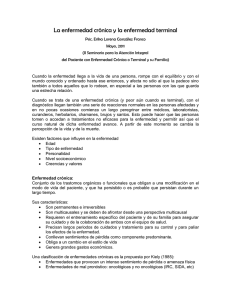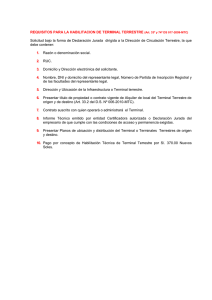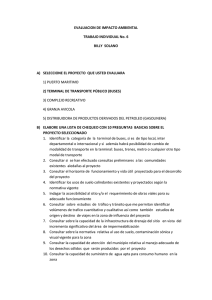Manual del usuario del terminal PanelView Plus
Anuncio

Manual del usuario Terminales PanelView Plus 7 Performance Números de catálogo 2711P-T7C22D9P(-B), 2711P-T7C22A9P(-B), 2711P-B7C22D9P(-B), 2711P-B7C22A9P(-B), 2711P-T9W22D9P(-B), 2711P-T9W22A9P(-B), 2711P-T10C22D9P(-B), 2711P-T10C22A9P(-B), 2711P-B10C22D9P(-B), 2711P-B10C22A9P(-B), 2711P-T12W22D9P(-B), 2711P-T12W22A9P(-B), 2711P-T15C22D9P(-B), 2711P-T15C22A9P(-B), 2711P-B15C22D9P(-B), 2711P-B15C22A9P(-B), 2711P-T19C22D9P(-B), 2711P-T19C22A9P(-B) Información importante para el usuario Lea este documento y los documentos enumerados en la sección de recursos adicionales sobre la instalación, configuración y operación de este equipo antes de instalar, configurar, operar o realizar el mantenimiento de este producto. Los usuarios deben familiarizarse con las instrucciones de instalación y cableado, y con los requisitos de todos los códigos, leyes y estándares aplicables. Las actividades que incluyan instalación, ajustes, puesta en servicio, uso, montaje, desmontaje y mantenimiento deberán ser realizadas por personal debidamente capacitado de conformidad con el código de prácticas aplicable. Si este equipo se utiliza de una forma diferente a la indicada por el fabricante, la protección proporcionada por el equipo puede verse afectada. En ningún caso Rockwell Automation, Inc. responderá ni será responsable de los daños indirectos o consecuentes que resulten del uso o la aplicación de este equipo. Los ejemplos y los diagramas que aparecen en este manual se incluyen únicamente con fines ilustrativos. Debido a las numerosas variables y requisitos asociados con cada instalación en particular, Rockwell Automation, Inc. no puede asumir ninguna responsabilidad ni obligación por el uso basado en los ejemplos y los diagramas. Rockwell Automation, Inc. no asume ninguna obligación de patente respecto al uso de la información, los circuitos, los equipos o el software descritos en este manual. Se prohíbe la reproducción total o parcial del contenido de este manual sin la autorización por escrito de Rockwell Automation, Inc. Este manual contiene notas de seguridad en cada circunstancia en que se estimen necesarias. ADVERTENCIA: Identifica información acerca de prácticas o circunstancias que pueden provocar una explosión en un ambiente peligroso, la cual podría ocasionar lesiones personales o la muerte, daños materiales o pérdidas económicas. ATENCIÓN: Identifica información sobre las prácticas o circunstancias que pueden ocasionar lesiones personales o la muerte, daños materiales o pérdidas económicas. Los mensajes de Atención le ayudan a identificar un peligro, a evitar un peligro y a reconocer las consecuencias. IMPORTANTE Identifica información de suma importancia para la comprensión y aplicación correctas del producto. También puede haber etiquetas sobre el equipo o dentro del mismo, con el fin de recomendar precauciones específicas. PELIGRO DE CHOQUE: Puede haber etiquetas en el exterior o en el interior del equipo (por ejemplo, en un variador o un motor) para advertir sobre la posible presencia de voltajes peligrosos. PELIGRO DE QUEMADURA: Puede haber etiquetas en el exterior o en el interior del equipo (por ejemplo, en un variador o un motor) a fin de advertir sobre superficies que podrían alcanzar temperaturas peligrosas. PELIGRO DE ARCO ELÉCTRICO: Puede haber etiquetas sobre el equipo o dentro del mismo (por ejemplo, en un centro de control de motores) para alertar sobre la posibilidad de que se produzca un arco eléctrico. Un arco eléctrico ocasionará lesiones graves o la muerte. Lleve un equipo de protección personal (PPE) adecuado. Siga TODOS los requisitos reglamentarios en torno a las prácticas de trabajo seguras y al equipo de protección personal (PPE). Allen-Bradley, ArmorBlock, CompactLogix, ControlLogix, FactoryTalk, FLEX, Kinetix, PanelView, POINT I/O, PowerFlex, RSLinx, Stratix 6000, Studio 5000 Logix Designer, Rockwell Software y Rockwell Automation son marcas comerciales de Rockwell Automation, Inc. Las marcas comerciales que no pertenecen a Rockwell Automation son propiedad de sus respectivas empresas. Tabla de contenido Prefacio Recursos adicionales. . . . . . . . . . . . . . . . . . . . . . . . . . . . . . . . . . . . . . . . . . . . . . . . 7 Contenido del paquete . . . . . . . . . . . . . . . . . . . . . . . . . . . . . . . . . . . . . . . . . . . . . 7 Notas de la versión del producto . . . . . . . . . . . . . . . . . . . . . . . . . . . . . . . . . . . . 8 Capítulo 1 Descripción general Acerca de los terminales PanelView Plus 7 Performance . . . . . . . . . . . . . . . 9 Características de hardware . . . . . . . . . . . . . . . . . . . . . . . . . . . . . . . . . . . . . . . . 10 Control del operador. . . . . . . . . . . . . . . . . . . . . . . . . . . . . . . . . . . . . . . . . . . . . . 11 Gestos táctiles. . . . . . . . . . . . . . . . . . . . . . . . . . . . . . . . . . . . . . . . . . . . . . . . . 12 Compatibilidad con software . . . . . . . . . . . . . . . . . . . . . . . . . . . . . . . . . . . . . . 12 Sistema operativo Windows CE. . . . . . . . . . . . . . . . . . . . . . . . . . . . . . . . . . . . 13 Sistema abierto frente a cerrado . . . . . . . . . . . . . . . . . . . . . . . . . . . . . . . . . . . . 14 Acceso al escritorio. . . . . . . . . . . . . . . . . . . . . . . . . . . . . . . . . . . . . . . . . . . . . . . . 14 Opciones de puesta en marcha . . . . . . . . . . . . . . . . . . . . . . . . . . . . . . . . . . . . . 14 Comunicación EtherNet/IP . . . . . . . . . . . . . . . . . . . . . . . . . . . . . . . . . . . . . . . 14 Configuración habitual. . . . . . . . . . . . . . . . . . . . . . . . . . . . . . . . . . . . . . . . . . . . 15 Explicación de número de catálogo . . . . . . . . . . . . . . . . . . . . . . . . . . . . . . . . . 15 Selecciones de productos . . . . . . . . . . . . . . . . . . . . . . . . . . . . . . . . . . . . . . . . . . 15 Accesorios. . . . . . . . . . . . . . . . . . . . . . . . . . . . . . . . . . . . . . . . . . . . . . . . . . . . . . . . 16 Cables Ethernet . . . . . . . . . . . . . . . . . . . . . . . . . . . . . . . . . . . . . . . . . . . . . . . . . . 16 Capítulo 2 Instalación del terminal PanelView Plus 7 Performance Zonas peligrosas . . . . . . . . . . . . . . . . . . . . . . . . . . . . . . . . . . . . . . . . . . . . . . . . . . Parámetros de puerto de circuito requeridos para los dispositivos periféricos USB. . . . . . . . . . . . . . . . . . . . . . . . . . . . . . . . . . . . Consideraciones de montaje . . . . . . . . . . . . . . . . . . . . . . . . . . . . . . . . . . . . . . . Espacios libres para montaje . . . . . . . . . . . . . . . . . . . . . . . . . . . . . . . . . . . . . . . Pautas para uso del panel . . . . . . . . . . . . . . . . . . . . . . . . . . . . . . . . . . . . . . . . . . Dimensiones del boquete en el panel. . . . . . . . . . . . . . . . . . . . . . . . . . . . . . . . Preparación para el montaje en panel . . . . . . . . . . . . . . . . . . . . . . . . . . . . . . . Montaje del terminal en un panel . . . . . . . . . . . . . . . . . . . . . . . . . . . . . . . . . . Desmontaje y reemplazo del bloque de distribución . . . . . . . . . . . . . . . . . . Conexión de la alimentación de CC . . . . . . . . . . . . . . . . . . . . . . . . . . . . . . . . Conexión a la alimentación eléctrica de CA . . . . . . . . . . . . . . . . . . . . . . . . . Conexión a una red . . . . . . . . . . . . . . . . . . . . . . . . . . . . . . . . . . . . . . . . . . . . . . . Puertos Ethernet . . . . . . . . . . . . . . . . . . . . . . . . . . . . . . . . . . . . . . . . . . . . . . Topología de red de anillo a nivel de dispositivos . . . . . . . . . . . . . . . . . Topología de red lineal . . . . . . . . . . . . . . . . . . . . . . . . . . . . . . . . . . . . . . . . Topología de red en estrella . . . . . . . . . . . . . . . . . . . . . . . . . . . . . . . . . . . . Puesta en marcha inicial . . . . . . . . . . . . . . . . . . . . . . . . . . . . . . . . . . . . . . . . . . . Restablecimiento del terminal. . . . . . . . . . . . . . . . . . . . . . . . . . . . . . . . . . . . . . 19 20 21 21 22 22 22 26 29 30 31 32 32 34 35 35 36 36 Capítulo 3 Configuración de los ajustes del terminal FactoryTalk View ME Station . . . . . . . . . . . . . . . . . . . . . . . . . . . . . . . . . . . . . Ajustes del terminal . . . . . . . . . . . . . . . . . . . . . . . . . . . . . . . . . . . . . . . . . . . . . . . Teclado en pantalla . . . . . . . . . . . . . . . . . . . . . . . . . . . . . . . . . . . . . . . . . . . . . . . Carga y ejecución de una aplicación. . . . . . . . . . . . . . . . . . . . . . . . . . . . . . . . . Acceso al escritorio. . . . . . . . . . . . . . . . . . . . . . . . . . . . . . . . . . . . . . . . . . . . . . . . Habilite el acceso al escritorio . . . . . . . . . . . . . . . . . . . . . . . . . . . . . . . . . . Publicación de Rockwell Automation 2711P-UM008A-ES-P – Mayo 2015 37 39 40 41 42 42 3 Tabla de contenido Inhabilite el acceso al escritorio . . . . . . . . . . . . . . . . . . . . . . . . . . . . . . . . . 43 Establezca una contraseña de escritorio . . . . . . . . . . . . . . . . . . . . . . . . . . 44 Restablezca la contraseña de acceso al escritorio . . . . . . . . . . . . . . . . . . 45 Configure opciones de puesta en marcha . . . . . . . . . . . . . . . . . . . . . . . . . . . . 46 Inhabilite FactoryTalk View ME Station en la puesta en marcha. . . . . . . . . . . . . . . . . . . . . . . . . . . . . . . . . . . . . . . . . . . . . . . . . . . . . 46 Entre en el modo de configuración al momento de la puesta en marcha. . . . . . . . . . . . . . . . . . . . . . . . . . . . . . . . . . . . . . . . . . . . . . . . . . . . . 47 Ejecute la aplicación cargada al momento de la puesta en marcha . . 48 Configure dirección del controlador . . . . . . . . . . . . . . . . . . . . . . . . . . . . . . . . 49 Configure los ajustes de Ethernet . . . . . . . . . . . . . . . . . . . . . . . . . . . . . . . . . . . 49 Establezca la dirección Ethernet del terminal. . . . . . . . . . . . . . . . . . . . . 50 Establezca la velocidad del vínculo Ethernet. . . . . . . . . . . . . . . . . . . . . . 51 Defina direcciones de servidores de nombres . . . . . . . . . . . . . . . . . . . . . 52 Configure los puertos Ethernet . . . . . . . . . . . . . . . . . . . . . . . . . . . . . . . . . 52 Vea los datos de diagnóstico de la red . . . . . . . . . . . . . . . . . . . . . . . . . . . . 53 Modifique el nombre de dispositivo del terminal . . . . . . . . . . . . . . . . . . . . . 54 Copie los archivos del terminal . . . . . . . . . . . . . . . . . . . . . . . . . . . . . . . . . . . . . 54 Elimine archivos del terminal. . . . . . . . . . . . . . . . . . . . . . . . . . . . . . . . . . . . . . . 56 Elimine archivos de registro . . . . . . . . . . . . . . . . . . . . . . . . . . . . . . . . . . . . 56 Ajustes de pantalla . . . . . . . . . . . . . . . . . . . . . . . . . . . . . . . . . . . . . . . . . . . . . . . . 57 Ajuste la intensidad de la pantalla . . . . . . . . . . . . . . . . . . . . . . . . . . . . . . . 57 Configure el protector de pantalla . . . . . . . . . . . . . . . . . . . . . . . . . . . . . . 57 Inhabilitar el cursor de la pantalla . . . . . . . . . . . . . . . . . . . . . . . . . . . . . . . 58 Ajustes del dispositivo de entrada . . . . . . . . . . . . . . . . . . . . . . . . . . . . . . . . . . . 58 Configure ajustes del teclado o miniteclado . . . . . . . . . . . . . . . . . . . . . . 58 Calibre una pantalla táctil . . . . . . . . . . . . . . . . . . . . . . . . . . . . . . . . . . . . . . 59 Establezca la sensibilidad al doble toque en una pantalla táctil . . . . . 60 Cambie el elemento emergente para la entrada de cadena . . . . . . . . . 60 Configure las opciones de impresión . . . . . . . . . . . . . . . . . . . . . . . . . . . . . . . . 61 Configure diagnósticos . . . . . . . . . . . . . . . . . . . . . . . . . . . . . . . . . . . . . . . . . . . . 63 Verifique la integridad de los archivos de aplicación . . . . . . . . . . . . . . . . . . 64 Vea y borre el registro de eventos del sistema. . . . . . . . . . . . . . . . . . . . . . . . . 65 Habilite o inhabilite la pantalla de alarma . . . . . . . . . . . . . . . . . . . . . . . . . . . 65 Visualice información del sistema. . . . . . . . . . . . . . . . . . . . . . . . . . . . . . . . . . . 66 Vea información del terminal. . . . . . . . . . . . . . . . . . . . . . . . . . . . . . . . . . . 66 Vea información de FactoryTalk View ME Station . . . . . . . . . . . . . . . 68 Ajustes de hora y fecha. . . . . . . . . . . . . . . . . . . . . . . . . . . . . . . . . . . . . . . . . . . . . 68 Cambie la zona horaria del terminal . . . . . . . . . . . . . . . . . . . . . . . . . . . . . 68 Cambie la fecha actual del terminal . . . . . . . . . . . . . . . . . . . . . . . . . . . . . 69 Cambie la hora actual del terminal . . . . . . . . . . . . . . . . . . . . . . . . . . . . . . 70 Ajustes regionales . . . . . . . . . . . . . . . . . . . . . . . . . . . . . . . . . . . . . . . . . . . . . . . . . 70 Cambie el separador decimal . . . . . . . . . . . . . . . . . . . . . . . . . . . . . . . . . . . 71 Cambie el formato de hora de un idioma . . . . . . . . . . . . . . . . . . . . . . . . 71 Cambie el formato de fecha corta de un idioma . . . . . . . . . . . . . . . . . . 72 Cambie el formato de fecha larga de un idioma . . . . . . . . . . . . . . . . . . . 73 4 Publicación de Rockwell Automation 2711P-UM008A-ES-P – Mayo 2015 Tabla de contenido Capítulo 4 Sistema operativo Windows Características del sistema operativo . . . . . . . . . . . . . . . . . . . . . . . . . . . . . . . . 75 Compatibilidad con aplicaciones . . . . . . . . . . . . . . . . . . . . . . . . . . . . . . . 76 Compatibilidad con scripting . . . . . . . . . . . . . . . . . . . . . . . . . . . . . . . . . . 76 Compatibilidad con redes. . . . . . . . . . . . . . . . . . . . . . . . . . . . . . . . . . . . . . 76 Compatibilidad con servidores . . . . . . . . . . . . . . . . . . . . . . . . . . . . . . . . . 77 Características extendidas. . . . . . . . . . . . . . . . . . . . . . . . . . . . . . . . . . . . . . 77 Windows Explorer . . . . . . . . . . . . . . . . . . . . . . . . . . . . . . . . . . . . . . . . . . . . . . . . 78 Barra de tareas . . . . . . . . . . . . . . . . . . . . . . . . . . . . . . . . . . . . . . . . . . . . . . . . . . . . 78 Paneles de entrada en pantalla. . . . . . . . . . . . . . . . . . . . . . . . . . . . . . . . . . . . . . 78 Panel de control de Windows . . . . . . . . . . . . . . . . . . . . . . . . . . . . . . . . . . . . . . 79 Copia de respaldo y restauración . . . . . . . . . . . . . . . . . . . . . . . . . . . . . . . . . . . 80 Realice una copia de respaldo. . . . . . . . . . . . . . . . . . . . . . . . . . . . . . . . . . . 80 Restaure una imagen de respaldo . . . . . . . . . . . . . . . . . . . . . . . . . . . . . . . 82 Propiedades de la pantalla . . . . . . . . . . . . . . . . . . . . . . . . . . . . . . . . . . . . . . . . . 83 Segundo plano del escritorio . . . . . . . . . . . . . . . . . . . . . . . . . . . . . . . . . . . 83 Apariencia del escritorio . . . . . . . . . . . . . . . . . . . . . . . . . . . . . . . . . . . . . . . 84 Intensidad de la luz de retroiluminación. . . . . . . . . . . . . . . . . . . . . . . . . 84 Protector de pantalla . . . . . . . . . . . . . . . . . . . . . . . . . . . . . . . . . . . . . . . . . . 84 Cursor . . . . . . . . . . . . . . . . . . . . . . . . . . . . . . . . . . . . . . . . . . . . . . . . . . . . . . . 85 Rotación de la pantalla. . . . . . . . . . . . . . . . . . . . . . . . . . . . . . . . . . . . . . . . . 85 Monitor de hardware. . . . . . . . . . . . . . . . . . . . . . . . . . . . . . . . . . . . . . . . . . . . . . 86 Procesos . . . . . . . . . . . . . . . . . . . . . . . . . . . . . . . . . . . . . . . . . . . . . . . . . . . . . . 86 Registro de eventos del sistema . . . . . . . . . . . . . . . . . . . . . . . . . . . . . . . . . 86 Monitores . . . . . . . . . . . . . . . . . . . . . . . . . . . . . . . . . . . . . . . . . . . . . . . . . . . . 87 Administrador de logotipos . . . . . . . . . . . . . . . . . . . . . . . . . . . . . . . . . . . . . . . . 88 Cuentas de usuario. . . . . . . . . . . . . . . . . . . . . . . . . . . . . . . . . . . . . . . . . . . . . . . . 89 Servicios . . . . . . . . . . . . . . . . . . . . . . . . . . . . . . . . . . . . . . . . . . . . . . . . . . . . . . . . . 91 Configuración de servidores de red . . . . . . . . . . . . . . . . . . . . . . . . . . . . . . . . . 91 Configuración de servidores VNC . . . . . . . . . . . . . . . . . . . . . . . . . . . . . . 91 Configuración del servidor web. . . . . . . . . . . . . . . . . . . . . . . . . . . . . . . . . 99 Configuración de servidores FTP . . . . . . . . . . . . . . . . . . . . . . . . . . . . . . 100 Servidor de archivos . . . . . . . . . . . . . . . . . . . . . . . . . . . . . . . . . . . . . . . . . . 103 Configuración de KEPServer. . . . . . . . . . . . . . . . . . . . . . . . . . . . . . . . . . 104 Información del sistema . . . . . . . . . . . . . . . . . . . . . . . . . . . . . . . . . . . . . . . . . . 104 Información general . . . . . . . . . . . . . . . . . . . . . . . . . . . . . . . . . . . . . . . . . . 104 Opciones de puesta en marcha. . . . . . . . . . . . . . . . . . . . . . . . . . . . . . . . . 105 Device Name . . . . . . . . . . . . . . . . . . . . . . . . . . . . . . . . . . . . . . . . . . . . . . . . 108 Propiedades de la pantalla táctil . . . . . . . . . . . . . . . . . . . . . . . . . . . . . . . . . . . 108 Calibration . . . . . . . . . . . . . . . . . . . . . . . . . . . . . . . . . . . . . . . . . . . . . . . . . . 108 Double-Tap . . . . . . . . . . . . . . . . . . . . . . . . . . . . . . . . . . . . . . . . . . . . . . . . . 109 Lector de PDF . . . . . . . . . . . . . . . . . . . . . . . . . . . . . . . . . . . . . . . . . . . . . . . . . . . 109 Parámetros del indicador de comandos. . . . . . . . . . . . . . . . . . . . . . . . . 110 Capítulo 5 Instalación y reemplazo de los componentes Conecte a puertos USB. . . . . . . . . . . . . . . . . . . . . . . . . . . . . . . . . . . . . . . . . . . 112 Cables USB. . . . . . . . . . . . . . . . . . . . . . . . . . . . . . . . . . . . . . . . . . . . . . . . . . 112 Instale una impresora USB . . . . . . . . . . . . . . . . . . . . . . . . . . . . . . . . . . . . . . . 113 Instalación plug-and-play . . . . . . . . . . . . . . . . . . . . . . . . . . . . . . . . . . . . . 113 Instalación manual de una impresora. . . . . . . . . . . . . . . . . . . . . . . . . . . 115 Inserte una tarjeta SD . . . . . . . . . . . . . . . . . . . . . . . . . . . . . . . . . . . . . . . . . . . . 115 Publicación de Rockwell Automation 2711P-UM008A-ES-P – Mayo 2015 5 Tabla de contenido Conecte un altavoz . . . . . . . . . . . . . . . . . . . . . . . . . . . . . . . . . . . . . . . . . . . . . . Reemplace la batería . . . . . . . . . . . . . . . . . . . . . . . . . . . . . . . . . . . . . . . . . . . . . Instalar un recubrimiento protector. . . . . . . . . . . . . . . . . . . . . . . . . . . . . . . Limpie el recubrimiento . . . . . . . . . . . . . . . . . . . . . . . . . . . . . . . . . . . . . Retire el recubrimiento . . . . . . . . . . . . . . . . . . . . . . . . . . . . . . . . . . . . . . 116 117 120 121 121 Capítulo 6 Actualización del firmware Firmware del terminal . . . . . . . . . . . . . . . . . . . . . . . . . . . . . . . . . . . . . . . . . . . Descargue los archivos de firmware . . . . . . . . . . . . . . . . . . . . . . . . . . . . . . . Firmware Upgrade Wizard. . . . . . . . . . . . . . . . . . . . . . . . . . . . . . . . . . . . . . . Actualización del firmware del terminal desde un dispositivo de almacenamiento . . . . . . . . . . . . . . . . . . . . . . . . . . . . . . . . . . . . . . . . . . . . . . . . Cree una tarjeta de actualización de firmware . . . . . . . . . . . . . . . . . . Actualice el firmware del terminal utilizando la tarjeta de actualización de firmware . . . . . . . . . . . . . . . . . . . . . . . . . . . . . . . . . . . . Actualice el firmware del terminal a través de la red. . . . . . . . . . . . . . . . . 123 124 124 125 125 127 128 Capítulo 7 Resolución de problemas Vea información del sistema. . . . . . . . . . . . . . . . . . . . . . . . . . . . . . . . . . . . . . Indicadores de estado . . . . . . . . . . . . . . . . . . . . . . . . . . . . . . . . . . . . . . . . . . . . Vea información de estado de la red . . . . . . . . . . . . . . . . . . . . . . . . . . . . . . . El terminal no se pone en marcha . . . . . . . . . . . . . . . . . . . . . . . . . . . . . . . . . El terminal se reinicia de forma intermitente. . . . . . . . . . . . . . . . . . . . . . . Problemas con la pantalla táctil . . . . . . . . . . . . . . . . . . . . . . . . . . . . . . . . . . . Problemas con la pantalla . . . . . . . . . . . . . . . . . . . . . . . . . . . . . . . . . . . . . . . . Problemas de Ethernet. . . . . . . . . . . . . . . . . . . . . . . . . . . . . . . . . . . . . . . . . . . El funcionamiento es lento . . . . . . . . . . . . . . . . . . . . . . . . . . . . . . . . . . . . . . . Resistencia a productos químicos . . . . . . . . . . . . . . . . . . . . . . . . . . . . . . . . . Limpie la pantalla . . . . . . . . . . . . . . . . . . . . . . . . . . . . . . . . . . . . . . . . . . . . . . . Eliminación de pintura o grasa. . . . . . . . . . . . . . . . . . . . . . . . . . . . . . . . Lavado del equipo con proyecciones de agua . . . . . . . . . . . . . . . . . . . Transporte del terminal. . . . . . . . . . . . . . . . . . . . . . . . . . . . . . . . . . . . . . . . . . Operaciones del modo de mantenimiento . . . . . . . . . . . . . . . . . . . . . . . . . 133 134 134 136 136 136 137 138 138 138 139 139 139 139 140 Apéndice A Fuentes residentes en el terminal Índice Fuentes True Type . . . . . . . . . . . . . . . . . . . . . . . . . . . . . . . . . . . . . . . . . . . . . . 141 6 Publicación de Rockwell Automation 2711P-UM008A-ES-P – Mayo 2015 . . . . . . . . . . . . . . . . . . . . . . . . . . . . . . . . . . . . . . . . . . . . . . . . . . . . . . . . . . . . . . . . 145 Prefacio Este manual describe cómo instalar, configurar, operar y resolver problemas de los terminales PanelView™ Plus 7 Performance. No incluye los procedimientos para crear las aplicaciones que se ejecutan en los terminales ni la lógica de escalera que se ejecuta en el controlador. Entre las demás tareas que necesitará realizar se incluyen: • Crear una aplicación de interface operador-máquina (HMI) para el terminal utilizando el software FactoryTalk® View Machine Edition (ME), versión 8.x o posterior. • Crear lógica de escalera para el controlador utilizando la aplicación Studio 5000 Logix Designer®. Recursos adicionales Los siguientes documentos incluyen información adicional sobre productos de Rockwell Automation relacionados. Recurso Descripción PanelView Plus 7 Performance Specifications, publication 2711P-TD009 Proporciona las especificaciones técnicas, especificaciones ambientales y certificaciones de los modelos de terminales de alto rendimiento PanelView Plus 7 Performance. Tecnología con switch integrado EtherNet/IP - Guía de aplicación, publicación ENET-AP005 Proporciona información sobre cómo instalar, configurar y mantener redes de anillo a nivel de dispositivo (DLR) y lineales utilizando dispositivos EtherNet/IP de Rockwell Automation® de tecnología con switch integrado. Pautas de cableado y conexión a tierra de equipos de automatización industrial, publicación 1770-4.1 Proporciona las pautas generales para instalar un sistema industrial de Rockwell Automation. Pautas para el tratamiento de baterías de litio -Datos técnicos, publicación AG-5.4 Proporciona pautas para el almacenamiento, manipulación, instalación y desecho de baterías de litio. Sitio web de certificaciones de productos, http://www.ab.com Proporciona las declaraciones de conformidad, los certificados y otros detalles de las certificaciones. Puede ver o descargar publicaciones en http:/www.rockwellautomation.com/literature/. Para solicitar copias impresas de la documentación técnica, comuníquese con el distribuidor de Allen-Bradley o representante de ventas de Rockwell Automation correspondientes a su localidad. Contenido del paquete Este producto se envía con los siguientes artículos: • Terminal PanelView Plus 7 Performance con software de tiempo de ejecución FactoryTalk View ME Station instalado y activado • Palancas de montaje para instalación en panel • Bloque de distribución extraíble • Información sobre el producto • Plantilla de corte del boquete Publicación de Rockwell Automation 2711P-UM008A-ES-P – Mayo 2015 7 Prefacio Notas de la versión del producto Las notas de la versión del producto están disponibles en línea en el Product Compatibility and Download Center. 1. En la lista de vínculos rápidos de http://www.ab.com, elija Product Compatibility and Download Center. 2. En la ficha Compatibility Scenarios o la ficha Get Downloads, busque y elija su producto. 3. Haga clic en el icono de descarga de la versión del producto. 8 Publicación de Rockwell Automation 2711P-UM008A-ES-P – Mayo 2015 para obtener acceso a las notas Capítulo 1 Descripción general Tema Página Tema Página Acerca de los terminales PanelView Plus 7 Performance 9 Opciones de puesta en marcha 14 Características de hardware 10 Comunicación EtherNet/IP 14 Control del operador 11 Configuración habitual 15 Compatibilidad con software 12 Explicación de número de catálogo 15 Sistema operativo Windows CE 13 Selecciones de productos 15 Sistema abierto frente a cerrado 14 Accesorios 16 Acceso al escritorio 14 Cables Ethernet 16 Acerca de los terminales PanelView Plus 7 Performance Los terminales PanelView Plus 7 Performance son dispositivos de interface operador-máquina. Monitorean y controlan los dispositivos conectados a los controladores ControlLogix® y CompactLogix™ 5370 en una red EtherNet/IP. Gráficos animados y mensajes de texto permiten a los operadores ver el estado de operación de una máquina o proceso. Los operadores interactúan con el sistema de control mediante una pantalla táctil o un miniteclado. Entre las características se incluyen las siguientes: • Software FactoryTalk View Machine Edition, versión 8, ofrece un ambiente familiar para crear aplicaciones HMI • Sistema operativo Windows CE con acceso al escritorio para la configuración y aplicaciones de otros fabricantes • Comunicación Ethernet compatible con topologías de red de anillo a nivel de dispositivos (DLR), lineal o en estrella • Navegador web, visores de archivos de Microsoft, editor de texto, visor de PDF, conexión a escritorios remotos y reproductor multimedia en el escritorio del terminal Publicación de Rockwell Automation 2711P-UM008A-ES-P – Mayo 2015 9 Capítulo 1 Descripción general Los terminales PanelView Plus 7 Performance incorporan configuraciones de hardware fijo con diversos tamaños de pantalla y opciones de entrada de datos del operador. Características de hardware 1 9 F1 F9 7 8 9 F2 F10 4 5 6 F3 F11 1 2 – 0 3 . F4 F12 F5 F13 F6 F14 F7 F15 F8 F16 8 Esc 2 7 6 5 4 3 Tabla 1 – Características de hardware Ítem Característica Descripción Pantallas gráficas en color TFT con capacidad táctil y botón de navegación en varios tamaños. Algunos modelos incluyen también un miniteclado y teclas de función para ofrecer al operador opciones de entrada adicionales. 1 Pantalla/miniteclado • • • • • • Pantalla táctil o táctil con miniteclado de 6.5 pulg. Pantalla panorámica táctil de 9 pulg. Pantalla táctil o táctil con miniteclado de 10.4 pulg. Pantalla panorámica táctil de 12.1 pulg. Pantalla táctil o táctil con miniteclado de 15 pulg. Pantalla táctil de 19 pulg. Entrada de alimentación de CA o CC 2 Alimentación • 18…30 VCC (aislada) • 100…240 VCA nom. (85…264 VCA) 3 Ranura de montaje Las ranuras ubicadas en la parte superior, inferior y los laterales del terminal sirven para montar el dispositivo en un panel o en un envolvente mediante las palancas de montaje. El número de ranuras varía según el tamaño del terminal. 4 Puertos Ethernet Dos puertos Ethernet 10/100Base-T, Auto MDI/MDI-X, para comunicación con el controlador y compatibles con topología de red de anillo a nivel de dispositivos (DLR) 5 Puertos anfitriones USB Dos puertos anfitriones USB 2.0 de alta velocidad (tipo A) 6 Puerto para dispositivos USB IMPORTANTE: El puerto para dispositivos no está operativo. No lo utilice. 7 Salida de audio(1) Un puerto de salida de audio admite la conexión con un altavoz o amplificador de 4 Ω u 8 Ω 8 Indicadores de estado Los diodos emisores de luz de la parte posterior de los terminales indican el estado y las condiciones de fallo 9 Ranura para tarjetas Secure Digital (SD) Una ranura para tarjetas SD es compatible con la tarjeta SD intercambiable con el sistema activado, número de catálogo 1784-SDx, para almacenamiento externo (1) El altavoz funciona en el sistema operativo Windows CE (Reproductor de Windows Media), pero no es compatible con el software FTView ME Station. 10 Publicación de Rockwell Automation 2711P-UM008A-ES-P – Mayo 2015 Descripción general Control del operador Capítulo 1 Todos los terminales tienen una pantalla en color con capacidad táctil, o una pantalla táctil y un miniteclado, para el control por parte del operador. • Las pantallas táctiles resistivas analógicas ofrecen un control táctil preciso y duradero para aplicaciones industriales. • Los modelos con miniteclado son similares, a excepción del número de teclas de función situadas a la izquierda y la derecha de la pantalla. Los modelos de mayor tamaño tienen más teclas. ATENCIÓN: El miniteclado y la pantalla táctil pueden usarse con los dedos, con un lápiz óptico o con una mano enguantada, para posibilitar su funcionamiento en ambientes secos o húmedos. El lápiz óptico de plástico debe tener una punta con un radio mínimo de 1.3 mm (0.051 pulg.). Cualquier otro objeto o herramienta puede dañar el miniteclado o la pantalla táctil. ATENCIÓN: No realice varias operaciones simultáneamente, ya que podría causar una operación inesperada. • No toque simultáneamente varios elementos de operación en la pantalla táctil. • No presione simultáneamente varias teclas en el terminal. F1 F9 7 8 9 F2 F10 4 5 6 F3 F11 1 2 – 0 3 . F4 F12 F5 F13 F6 F14 F7 F15 F8 F16 3 Publicación de Rockwell Automation 2711P-UM008A-ES-P – Mayo 2015 1 Esc 2 3 11 Capítulo 1 Descripción general Tabla 2 – Miniteclado del terminal Ítem Característica Descripción Contiene los números, el separador decimal, el signo menos y las siguientes teclas: 1 • Backspace: elimina el carácter situado a la izquierda del punto de inserción. • Enter: introduce la tecla actualmente resaltada o inserta una línea en blanco si el punto de inserción se encuentra en el cuadro de texto del teclado virtual. • Tab-izquierda, tab-derecha: selecciona el siguiente o el anterior elemento de entrada o control. • Esc: cancela o abandona un cuadro de diálogo. Miniteclado numérico Ofrecen control de navegación. 2 3 Teclas de navegación • Teclas de flechas: seleccionan una tecla en el teclado virtual que está situada encima, debajo, a la izquierda o a la derecha de la tecla seleccionada; mueve el cursor en la dirección seleccionada si está en un cuadro de texto. • Home/End: mueve el punto de inserción al comienzo o al final de un campo de entrada de texto o numérica. • Page up/Page down: pasa a la página siguiente o anterior de una lista. Teclas de función Llevan a cabo comandos específicos si se han configurado eventos para una pantalla o cualquiera de sus elementos gráficos. Por ejemplo, L1 puede configurarse para navegar a otra pantalla. Terminal de 6.5 pulg. Terminal de 10 pulg. Terminal de 15 pulg. • F1…F6 y F7…F12 • F1…F8 y F9…F16 • F1…F10 y F11…F20 Gestos táctiles La pantalla táctil admite gestos táctiles para interaccionar con los elementos de la pantalla durante la ejecución. Los gestos táctiles estándar incluyen: • Toque: se toca brevemente el objetivo en la pantalla con la yema del dedo. • Toque doble: se toca dos veces rápidamente el objetivo en la pantalla con la yema del dedo. • Arrastrar: se toca el objetivo y se mueve la yema del dedo por la pantalla sin dejar de tocarla. • Pulsación larga: se mantiene presionado el objetivo en la pantalla durante varios segundos. Compatibilidad con software 12 IMPORTANTE Es responsabilidad del cliente asegurarse de que todo software, actualización, parche o firmware de otro fabricante que se instale esté libre de errores malintencionados, spyware, etc. Publicación de Rockwell Automation 2711P-UM008A-ES-P – Mayo 2015 Descripción general Capítulo 1 Tabla 3 – Compatibilidad con el software de PanelView Plus 7 Performance Software Descripción Versión Ambiente en tiempo de ejecución del terminal: FactoryTalk View Machine Edition (ME) Station • Ejecuta aplicaciones de FactoryTalk View ME. • Ofrece opciones para ver y configurar los ajustes del terminal. Machine Edition Station está precargado en cada terminal y no requiere activación. 8.x o posterior FactoryTalk View Studio for Machine Edition Software para desarrollar aplicaciones HMI que se ejecutan en el terminal. El software RSLinx se incluye con el software FactoryTalk View Studio y se carga durante la instalación. 8.x o posterior Aplicación de servidor web que permite que los usuarios remotos obtengan acceso y controlen la aplicación HMI que se ejecuta en un terminal mediante un navegador web. FactoryTalk ViewPoint 1.2 o posterior Se incorpora una licencia individual con cada terminal que permite una sola conexión de cliente al terminal. Sistema operativo Windows CE Los terminales usan el sistema operativo Windows CE. Los terminales ejecutan aplicaciones HMI y ofrecen acceso al escritorio con visores de archivos y características extendidas. Tabla 4 – Características del sistema operativo Características Icono Características estándar Servidor FTP – VNC cliente/servidor – Controles ActiveX (1) (2) – Compatibilidad con dispositivos de terceros – Lector de PDF Características extendidas Navegador web Internet Explorer Conexión remota de escritorio Reproductor multimedia Visores de archivos de Microsoft Office • • • • PowerPoint Excel Word Visor de imágenes Editor de texto WordPad (1) Para ver una lista de todos los controles ActiveX, visite http://www.rockwellautomation.com/knowledgebase y busque en la base de conocimientos las palabras clave “ActiveX Support for PanelView Plus Terminals”. (2) Consulte Vea información de FactoryTalk View ME Station en la página 68 para ver una lista de los controles ActiveX instalados en el terminal. Publicación de Rockwell Automation 2711P-UM008A-ES-P – Mayo 2015 13 Capítulo 1 Descripción general Sistema abierto frente a cerrado Puede configurar un terminal para que funcione en un ambiente de escritorio abierto o cerrado: • Un sistema abierto abre el escritorio de Windows al momento de la puesta en marcha. • Un sistema cerrado inicia una aplicación FactoryTalk View Machine Edition o FactoryTalk View Machine Edition Station al momento de la puesta en marcha. El acceso al escritorio está restringido. Todos los terminales se envían como sistemas cerrados, lo cual restringe el acceso al escritorio. La primera vez que usted inicia el sistema, el terminal abre el modo de configuración FactoryTalk View ME Station. En este punto, usted puede cambiar la opción de puesta en marcha y permitir al acceso al escritorio. Acceso al escritorio Puede permitir o restringir el acceso al escritorio de Windows en el terminal. Desde el escritorio, puede realizar operaciones del panel de control y del sistema, utilizar los visores de archivos de Microsoft, ejecutar aplicaciones de otros fabricantes y abrir el navegador web. Puede también permitir acceso temporal para realizar tareas específicas y posteriormente inhabilitar el acceso al escritorio para impedir cambios no autorizados. SUGERENCIA Todos los terminales se envían inicialmente con el acceso al escritorio inhabilitado. Consulte Acceso al escritorio en la página 42 para obtener detalles sobre cómo modificar el acceso al escritorio. Opciones de puesta en marcha El terminal puede realizar una de las siguientes tres acciones al momento de la puesta en marcha: • Abrir una aplicación HMI de FactoryTalk View Machine Edition. • Abrir FactoryTalk View Machine Edition Station en modo de configuración. Este modo le permite configurar los ajustes del terminal y las opciones de puesta en marcha, cargar aplicaciones para ejecutarlas, y habilitar o inhabilitar el acceso al escritorio. • Abrir el escritorio de Windows. El estado predeterminado en la fábrica y la opción de puesta en marcha después de una actualización de firmware es abrir el terminal en el modo de configuración. Consulte Configure opciones de puesta en marcha en la página 46 para obtener detalles sobre cómo cambiar la opción de puesta en marcha. Para ver una lista de las acciones que puede llevar a cabo mediante gestos táctiles, consulte la ayuda de FactoryTalk View Machine Edition. Comunicación EtherNet/IP Los terminales PanelView Plus 7 Performance utilizan un switch integrado EtherNet/IP. Estos terminales se comunican con controladores ControlLogix y CompactLogix a través de una conexión Ethernet empleando topologías de red DLR, lineal o en estrella. Los terminales pueden encontrarse en redes EtherNet/IP que ejecuten aplicaciones CIP Sync y movimiento integrado sin que ello afecte el rendimiento. El terminal no es ni un consumidor ni un productor de paquetes CIP Sync o de movimiento. 14 Publicación de Rockwell Automation 2711P-UM008A-ES-P – Mayo 2015 Descripción general Capítulo 1 Se admiten las topologías de red tradicionales DLR, lineal y en estrella. Consulte los siguientes temas donde encontrará ejemplos: • Topología de red de anillo a nivel de dispositivos en la página 34 • Topología de red lineal en la página 35 • Topología de red en estrella en la página 35 Configuración habitual Explicación de número de catálogo Boletín Tipo de entrada Tamaño de pantalla | | 2711P- T = Pantalla táctil 7= 6.5 pulg. B= Teclas y pantalla táctil 9= 9 pulg. Tipo de pantalla Red Alimentación eléctrica | C = Color | | 22= Puertos DLR A = CA Ethernet W= Color con relación D = CC de aspecto panorámica Sistema Modelo(1) operativo | | 9= Windows CE P= Performance - Opción | | - B= Sin identificación de marca 10= 10.4 pulg. 12= 12.1 pulg. 15= 15 pulg. 19= 19 pulg. (1) Los modelos Performance son compatibles con el sistema operativo Windows CE 6.0 con características extendidas: navegador web, conexión a escritorios remotos, reproductor multimedia, visores de archivos de Microsoft Office y editor de textos WordPad. Selecciones de productos Tabla 5 – Selecciones de productos de terminales PanelView Plus 7 Performance Nº cat.(1) Pantalla Pantalla táctil Teclas y pantalla táctil Tamaño 2711P-T7C22D9P 2711P-B7C22D9P 2711P-T7C22A9P 2711P-B7C22A9P 2711P-T9W22D9P – 2711P-T9W22A9P – 2711P-T10C22D9P 2711P-B10C22D9P 2711P-T10C22A9P 2711P-B10C22A9P 2711P-T12W22D9P – 2711P-T12W22A9P – 2711P-T15C22D9P 2711P-B15C22D9P 2711P-T15C22A9P 2711P-B15C22A9P 2711P-T19C22D9P – 2711P-T19C22A9P – Ethernet Alimentación eléctrica Tipo DLR CA o CC Color TFT VGA CC 9 pulg. Color TFT (panorámica) WVGA CC Color TFT SVGA CC 6.5 pulg. 10.4 pulg. Memoria RAM Usuario(2) CA CA Sí CA 12.1 pulg. Color TFT (panorámica) WXGA CC 15 pulg. Color TFT XGA CC 19 pulg. Color TFT SXGA CC 1 GB 512 MB CA CA CA (1) Añada B al final de un número de catálogo para pedir un terminal sin el logotipo y la identificación de producto de Allen-Bradley; por ejemplo, 2711P-T9W22D9P-B. (2) Memoria disponible para que el usuario almacene aplicaciones. Publicación de Rockwell Automation 2711P-UM008A-ES-P – Mayo 2015 15 Capítulo 1 Descripción general Accesorios La Tabla 6…Tabla 10 enumera los accesorios de los terminales PanelView Plus 7 Performance. Tabla 6 – Recubrimientos protectores Nº cat.(1) 2711P-RGT7SP 2711P-RGB7P 2711P-RGT9SP 2711P-RGT10SP 2711P-RGB10P 2711P-RGT12SP 2711P-RGT15SP 2711P-RGB15P 2711P-RGT19P Tamaño de pantalla 6.5 pulg. 9 pulg. (panorámica) 10.4 pulg. 12.1 pulg. (panorámica) 15 pulg. 19 pulg. Entrada del operador Pantalla táctil Teclas y pantalla táctil • • • • • • • • • (1) Se incluyen tres recubrimientos con cada número de catálogo. Tabla 7 – Fuentes de alimentación eléctrica y bloques de distribución Nº cat. Descripción Cantidad 1606-XLP95E Fuente de alimentación para montaje en riel DIN, voltaje de salida 24…28 VCC, 95 W 1 1606-XLP100E Fuente de alimentación para montaje en riel DIN, voltaje de salida 24…28 VCC, 100 W 1 2711P-RSACDIN Fuente de alimentación para montaje en riel DIN, CA a CC, 85…265 VCA, 47…63 Hz 1 2711P-RTBAP Bloque de distribución de CA de 3 pines (gris con etiquetas negras para L1, L2N y 10 2711P-RTBDSP Bloque de distribución de CC de 3 pines (negro con etiquetas blancas para +, – y GND) 10 Tabla 8 – Accesorios de montaje Nº cat. Descripción Cantidad 2711P-RMCP(1) Palancas de montaje (negras) 16 (1) Las palancas de montaje con número de catálogo 2711P-RMCP se utilizan con los terminales PanelView Plus 7 Performance. No utilice palancas de montaje grises, ya que no son compatibles con los terminales PanelView Plus 7 Performance. Tabla 9 – Tarjetas Secure Digital (SD) Nº cat. Descripción 1784-SD1 Tarjeta SD de 1 GB 1784-SD2 Tarjeta SD de 2 GB 2711C-RCSD Adaptador de USB a SD para tarjeta SD Tabla 10 – Batería de reemplazo Cables Ethernet Nº cat. Descripción 2711P-RY2032 Batería tipo botón de litio, equivalente a CR2032 Cantidad 1 Consulte el folleto sobre cableado para Ethernet industrial, publicación 1585-BR001B, para ver los cables y conexiones Ethernet recomendados. Consulte el documento USB to Serial Adapter Quick Start Guide, publicación GMSC10-QS003, para obtener información sobre los adaptadores de USB a puerto serie. 16 Publicación de Rockwell Automation 2711P-UM008A-ES-P – Mayo 2015 Capítulo 2 Instalación del terminal PanelView Plus 7 Performance Tema Página Zonas peligrosas 19 Consideraciones de montaje 21 Espacios libres para montaje 21 Pautas para uso del panel 22 Dimensiones del boquete en el panel 22 Preparación para el montaje en panel 22 Montaje del terminal en un panel 26 Desmontaje y reemplazo del bloque de distribución 29 Conexión de la alimentación de CC 30 Conexión a la alimentación eléctrica de CA 31 Conexión a una red 32 Puesta en marcha inicial 36 Restablecimiento del terminal 36 ATENCIÓN: No utilice un terminal PanelView Plus 7 Performance para paros de emergencia ni otros controles de vital importancia para la seguridad del personal o los equipos. Utilice otras interfaces operador-máquina cableadas que no dependan de circuitos electrónicos de estado sólido. Publicación de Rockwell Automation 2711P-UM008A-ES-P – Mayo 2015 17 Capítulo 2 Instalación del terminal PanelView Plus 7 Performance ATENCIÓN: Ambiente y envolvente Este equipo está diseñado para ser usado en ambientes industriales de grado de contaminación 2 en aplicaciones con sobrevoltaje de Categoría II (según se estipula en IEC 60664-1) para alturas de hasta 2000 m (6561 pies) sin reducción del régimen nominal. Los terminales están concebidos para ser usados con controladores lógicos programables. Los terminales alimentados con CA deben conectarse al secundario de un transformador de aislamiento. Este equipo se considera equipo industrial del Grupo 1, Clase A según IEC/CISPR 11. Si no se observan las normas de precaución adecuadas, pueden producirse problemas con la compatibilidad electromagnética en ambientes residenciales y de otro tipo, debido a perturbaciones conducidas o radiadas. Korean Radio Wave Suitability Registration (registro coreano de idoneidad de ondas de radio) – Cuando lleva esta marca, el equipo está registrado en el Registro de Conformidad Electromagnética como equipo comercial (A), no como equipo doméstico. Los vendedores y usuarios deben tener cuidado en este aspecto. Este equipo se suministra como equipo de tipo abierto. Debe montarse dentro de un envolvente diseñado convenientemente para las condiciones ambientales específicas y para evitar lesiones por el acceso a piezas energizadas. El interior del envolvente debe ser accesible solo por medio de una herramienta. Los terminales cumplen con las especificaciones NEMA, UL e IEC solo cuando están montados en un panel o envolvente con una clasificación equivalente. Las secciones posteriores de esta publicación pueden contener información adicional respecto a las especificaciones sobre tipos de envolvente requeridas para cumplir con determinadas certificaciones de seguridad de productos. Además de esta publicación consulte: • Pautas de cableado y conexión a tierra de equipos de automatización industrial, publicación 1770-4.1, para obtener información sobre requisitos adicionales de instalación. • NEMA 250 y IEC 60529, según sea el caso, para obtener explicaciones sobre los grados de protección que brindan los diferentes tipos de envolventes. ATENCIÓN: Pautas de cableado y seguridad Cuando vaya a cablear los dispositivos use la publicación NFPA 70E, “Electrical Safety Requirements for Employee Workplaces” (requisitos de seguridad eléctrica en lugares de trabajo) o IEC 60364 ‘Electrical Installations in Buildings’ (instalaciones eléctricas en edificios), u otros requisitos de seguridad de cableado vigentes en el país de instalación. Además de las pautas de NFPA, las siguientes son algunas otras pautas que debe seguir: • Recurra únicamente a electricistas calificados para cablear el dispositivo de acuerdo con los códigos locales, estatales y nacionales. • Conecte el dispositivo y otros equipos electrónicos similares a su propio circuito derivado. • Proteja la alimentación de entrada mediante un fusible o un disyuntor con una capacidad nominal no superior a 15 A. • Encamine el cableado de alimentación de entrada al dispositivo por una ruta independiente a la de las líneas de comunicación. • Cruce las líneas de alimentación y las de comunicación en ángulos rectos, si es necesario que se crucen. • Las líneas de comunicación se pueden instalar en la misma canaleta que las líneas de E/S de CC de bajo nivel (menos de 10 V). • Proteja y conecte a tierra adecuadamente los cables para evitar interferencias electromagnéticas. La conexión a tierra reduce el ruido producido por la interferencia electromagnética, y es una medida de seguridad en instalaciones eléctricas. Para obtener más información sobre las recomendaciones de conexión a tierra, consulte el Código Eléctrico Nacional de EE. UU. (NEC) publicado por la Asociación Nacional de Protección Contra Incendios de EE.UU. (NFPA) 18 Publicación de Rockwell Automation 2711P-UM008A-ES-P – Mayo 2015 Instalación del terminal PanelView Plus 7 Performance Capítulo 2 Zonas peligrosas Aprobación norteamericana para uso en zonas peligrosas The following information applies when operating this equipment in hazardous locations. La siguiente información se aplica cuando este equipo se pone en funcionamiento en zonas peligrosas: When marked, these products are suitable for use in “Class I, Division 2, Groups A, B, C, D”; Class I, Zone 2, Group IIC hazardous locations and nonhazardous locations only. Each product is supplied with markings on the rating nameplate indicating the hazardous location temperature code. When combining products within a system, the most adverse temperature code (lowest “T” number) may be used to help determine the overall temperature code of the system. Combinations of equipment in your system are subject to investigation by the local Authority Having Jurisdiction at the time of installation. Cuando llevan la marca, estos productos son apropiados para usarse en zonas peligrosas “Clase I, División 2, Grupos A, B, C, D”; Clase I, Zona 2, Grupo IIC, y zonas no peligrosas solamente. Cada uno de los productos se suministra con las correspondientes marcas en la placa del fabricante, con indicación del código de temperatura para zonas peligrosas. Si se combinan productos en un sistema, se puede utilizar el código de temperatura más desfavorable (número “T” más bajo) para facilitar la determinación del código de temperatura general del sistema. Las combinaciones de equipos en el sistema están sujetas a investigación por parte de la autoridad local con jurisdicción en el momento de instalación. WARNING: EXPLOSION HAZARD • Do not disconnect equipment unless power has been removed or the area is known to be nonhazardous. • Do not disconnect connections to this equipment unless power has been removed or the area is known to be nonhazardous. Secure any external connections that mate to this equipment by using screws, sliding latches, threaded connectors, or other means provided with this product. • Substitution of components may impair suitability for Class I, Division 2. • Peripheral equipment must be suitable for the location in which it is used. • The battery in this product must be changed only in an area known to be nonhazardous. • All wiring must be in accordance with Class I, Division 2 wiring methods of Article 501 of the National Electrical Code and/or in accordance with Section 18-1J2 of the Canadian Electrical Code, and in accordance with the authority having jurisdiction. ADVERTENCIA: PELIGRO DE EXPLOSIÓN • No desconecte el equipo a menos de que se haya desconectado la alimentación eléctrica o la zona se considere no peligrosa. • No desconecte las conexiones a este equipo a menos de que se haya desconectado la alimentación eléctrica o la zona se considere no peligrosa. Sujete bien las conexiones externas de empalme con este equipo mediante tornillos, seguros deslizantes, conectores roscados u otros medios proporcionados con este producto. • La sustitución de componentes puede menoscabar la idoneidad para la Clase I, División 2. • El equipo periférico debe ser apropiado para la zona donde se use. • La batería de este producto solo se debe cambiar en una zona que se sepa que no es peligrosa. • Todo el cableado debe realizarse de conformidad con los métodos de cableado estipulados para la Clase I, División 2, descritos en el Artículo 501 del Código Eléctrico Nacional de EE. UU., y/o de conformidad con la Sección 18-1J2 del Código Eléctrico Canadiense, así como de conformidad con lo especificado por la autoridad con jurisdicción. Los terminales tienen un código de temperatura de T4 cuando funcionan a una temperatura ambiente máxima de 55 °C (131 °F). No instale el producto en ambientes donde los gases atmosféricos tengan temperaturas de ignición inferiores a 135 °C (275 °F). Publicación de Rockwell Automation 2711P-UM008A-ES-P – Mayo 2015 19 Capítulo 2 Instalación del terminal PanelView Plus 7 Performance Parámetros de puerto de circuito requeridos para los dispositivos periféricos USB Este producto cuenta con puertos anfitriones USB que cumplen con los requisitos de zonas peligrosas. Los requisitos de cumplimiento del cableado en campo se proporcionan de acuerdo con el Código Eléctrico Nacional de EE. UU., Artículo 500. Figura 1 – Esquema de control del terminal PanelView Plus 7 Performance Aparato asociado con cableado de campo no incendiario Producto anfitrión PanelView Plus 7 Performance Aparato con cableado en campo no incendiario Puerto anfitrión USB Dispositivo periférico USB Puerto anfitrión USB Dispositivo periférico USB Los terminales PanelView Plus 7 Performance ofrecen dos puertos anfitriones USB, que se alimentan separadamente. La Tabla 11 define los parámetros de circuito de estos puertos anfitriones USB. Tabla 11 – Parámetros de circuito para puertos anfitriones USB Parámetro Valor Definición del parámetro V oc (USB) 5.25 VCC Voltaje de circuito abierto de cada puerto USB anfitrión. El voltaje nominal máximo admisible para cada dispositivo periférico USB, Vmax (periférico), deberá ser mayor o igual que Voc (USB). Vmax (periférico) ≥ Voc (USB), (según corresponda) I sc (USB) 1.68 A Corriente de salida máxima de cada puerto USB anfitrión. La corriente máxima admisible para cada dispositivo periférico USB, Imax (periférico), deberá ser mayor o igual que I sc (USB). Imax (periférico) ≥ I sc (USB) C a (USB) 10 μF Este valor es la máxima capacitancia total que puede conectarse a cada puerto anfitrión USB. La capacitancia total de cada dispositivo periférico USB y su respectivo cable no debe exceder el valor indicado. La capacitancia total máxima, Ci (periférico), y la capacitancia del cable de cada dispositivo periférico USB separado deberá ser menor o igual que Ca (USB). Ci (periférico) + Ccable(USB) ≤ Ca (USB) L a (USB) 15 μH Este valor es la inductancia total máxima que puede conectarse a cada puerto anfitrión USB. La inductancia total de cada dispositivo periférico USB y su respectivo cable no deberá exceder el valor indicado. La inductancia total máxima, Li (periférico), y la inductancia del cable de cada dispositivo periférico USB separado deberá ser menor o igual que La (USB). Li (periférico) + Lcable ≤ La (USB) Información de aplicación Según el Código Eléctrico Nacional de EE. UU., los parámetros de circuito del aparato con cableado en campo asociado para uso en zonas peligrosas deberán coordinarse con el producto anfitrión de manera que la combinación continúe siendo no incendiaria. Los terminales PanelView Plus 7 Performance y los dispositivos periféricos USB deberán ser tratados de esta manera. Los dispositivos periféricos USB y su cableado asociado deberán tener parámetros de circuito dentro de los límites indicados en la Tabla 11 para mantener su clasificación de no incendiarios al usarse con los puertos anfitriones USB de los terminales PanelView Plus 7 Performance. Si no se conoce la capacitancia y la inductancia del cable use los siguientes valores de ANSI/ISA-RP 12.06.01-2003: Ccable = 197 pF/m (60 pF/pie) Lcable = 0.7 μH/m (0.20 μH/pie) 20 Publicación de Rockwell Automation 2711P-UM008A-ES-P – Mayo 2015 Instalación del terminal PanelView Plus 7 Performance Capítulo 2 El cableado de campo no incendiario debe tenderse y separarse de conformidad con 501.10(B)(3) del Código Eléctrico Nacional de EE. UU., ANSI/NFPA 70 u otros códigos locales, según corresponda. Este aparato asociado con cableado de campo no incendiario no se ha evaluado para uso en combinación con otro aparato asociado con cableado de campo no incendiario. Consideraciones de montaje Tenga en cuenta lo siguiente al montar el terminal: • Monte el terminal a una altura adecuada para la mayoría de los operadores. Puede montar el gabinete a un nivel diferente del suelo del operador. • Utilice una iluminación adecuada. No use el terminal en un lugar donde le llegue la luz directa del sol. • Los terminales son aptos para usarse con ángulos de montaje entre 0…180°. Figura 2 – Posiciones de montaje aceptables e inaceptables 1 Inaceptable ≤ 90° respecto a la vertical 1 6 6 1 ≤ 90° respecto a la vertical 6 Aceptable 1 6 6 1 1 6 1 6 6 1 1 6 ATENCIÓN: Si no se siguen estas pautas podrían ocasionarse lesiones personales o daños a los componentes del panel. Espacios libres para montaje Planifique un espacio adecuado alrededor del terminal y dentro del envolvente para permitir la ventilación y el cableado. Tenga en cuenta el calor producido por los demás dispositivos alojados dentro del envolvente. La temperatura ambiente alrededor del terminal debe ser de 0…55 °C (32…131 °F), excepto para el terminal de 19 pulg. que debe ser de 0…50 °C (32…122 °F). Tabla 12 – Espacios libres mínimos requeridos Área del producto Espacio libre mínimo Lado superior 51 mm (2 pulg.) Lado inferior 102 mm (4 pulg.) Lateral 25 mm (1 pulg.) en el lateral sin tarjeta SD 102 mm (4 pulg.) en el lateral con tarjeta SD Parte trasera 0 mm (0 pulg.) Publicación de Rockwell Automation 2711P-UM008A-ES-P – Mayo 2015 21 Capítulo 2 Instalación del terminal PanelView Plus 7 Performance Pautas para uso del panel Los terminales son dispositivos de montaje en panel que se montan en la puerta o la pared de un envolvente con clasificación NEMA, tipo UL o clasificación IP: • Los paneles de apoyo deben tener un grosor de 1.5…4.8 mm (0.060…0.188 pulg.). • La resistencia y la rigidez del material de construcción del panel debe ser suficiente para sostener el terminal y mantener un sellado apropiado contra agua y polvo. • La superficie del panel debe ser plana y estar libre de imperfecciones para mantener un sellado adecuado y las clasificaciones NEMA y tipo UL. Dimensiones del boquete en el panel Use la plantilla que se incluye con el terminal para marcar las dimensiones del boquete. Tabla 13 – Dimensiones del boquete en el panel - Terminales PanelView Plus 7 Performance Tamaño del terminal 6.5 pulg. 9 pulg. 10.4 pulg. 12.1 pulg. 15 pulg. 19 pulg. Preparación para el montaje en panel Tipo de entrada Altura, mm (pulg.) Ancho, mm (pulg.) Miniteclado y pantalla táctil 142 (5.59) 237 (9.33) Pantalla táctil 142 (5.59) 184 (7.24) Pantalla táctil 162 (6.38) 252 (9.92) Miniteclado y pantalla táctil 224 (8.82) 335 (13.19) Pantalla táctil 224 (8.82) 269 (10.59) Pantalla táctil 218 (8.58) 312 (12.28) Miniteclado y pantalla táctil 290 (11.42) 418 (16.46) Pantalla táctil 290 (11.42) 353 (13.90) Pantalla táctil 383 (15.08) 457 (17.99) Antes de montar el terminal en un panel, lea esta sección y el procedimiento de instalación completo en la página 26. IMPORTANTE Las palancas de montaje con número de catálogo 2711P-RMCP (negras) se utilizan con los terminales PanelView Plus 7 Performance. No utilice palancas de montaje grises, ya que no son compatibles con los terminales PanelView Plus 7 Performance. Las palancas de montaje se insertan en las ranuras que hay alrededor del bisel para sujetar el terminal al panel. El número de palancas varía según el tamaño del terminal. 22 Publicación de Rockwell Automation 2711P-UM008A-ES-P – Mayo 2015 Instalación del terminal PanelView Plus 7 Performance Capítulo 2 Cada ranura tiene seis muescas con marcas de alineamiento que indican las posiciones de bloqueo para una palanca. El grosor del panel en el cual usted monta el terminal determinará la posición de bloqueo requerida para mantener el sello NEMA/tipo UL. Tabla 14 – Posiciones de bloqueo de las palancas Posición de bloqueo de la palanca Ranura de montaje La orientación de la ranura varía 6 3 2 1 6 5 4 1 Muesca Marca de alineamiento Medida típica Rango de grosores del panel 1 1.50…2.01 mm (0.060…0.079 pulg.) 16 2 2.03…2.64 mm (0.080…0.104 pulg.) 14 3 2.67…3.15 mm (0.105…0.124 pulg.) 12 4 3.17…3.66 mm (0.125…0.144 pulg.) 10 5 3.68…4.16 mm (0.145…0.164 pulg.) 8/9 6 4.19…4.80 mm (0.165…0.188 pulg.) 7 Oriente siempre verticalmente una palanca de montaje antes de insertarla en una ranura. Esta es la única manera de deslizar la perilla de la palanca de montaje en la ranura para colocarla en posición. Tras deslizar la palanca de montaje en una muesca determinada, gire la palanca de montaje hacia el panel para bloquearla en su sitio. El lado plano de la palanca de montaje debe entrar en contacto con el panel. 1 2 3 4 1 Lado plano La perilla del lado opuesto de la palanca se inserta en el extremo grande de la ranura. La muesca interior de la palanca muestra la posición actual de la palanca. El extremo del bisel tiene hendiduras de alineamiento para ayudarle a colocar la palanca en posición. La muesca de la parte externa de la palanca muestra que está bloqueada en la posición 3. Puede utilizar un marcador borrable o un lápiz graso para marcar las hendiduras a fin de mejorar la visibilidad de las posiciones de la ranura. Al principio, puede sujetar el terminal al panel deslizando cada palanca de montaje en una posición que esté a una o dos muescas más de la posición de bloqueo final. Por ejemplo, si la posición de bloqueo final es 3, deslice cada palanca de montaje a las posiciones 4 o 5. Siga la secuencia específica del tamaño del terminal según se muestra en la Figura 3 en la página 25. SUGERENCIA Si la posición de bloqueo es la 6, deslice la palanca al extremo grande de la ranura o el agujero de inserción. Publicación de Rockwell Automation 2711P-UM008A-ES-P – Mayo 2015 23 Capítulo 2 Instalación del terminal PanelView Plus 7 Performance 4 5 A continuación, puede ajustar cada palanca a su posición de bloqueo final siguiendo la misma secuencia. Vea la Figura 3 en la página 25. IMPORTANTE Este proceso distribuye la presión de las palancas sobre el panel a un ritmo gradual, lo que reduce la probabilidad de que se rompan las abrazaderas. Esta figura muestra la orientación de las palancas y la secuencia de bloqueo para un terminal táctil de 10.4 pulg. 4 2 7 6 Este terminal táctil de 10.4 pulg. tiene todas las palancas bloqueadas en la posición 3, lo que es adecuado para un grosor del panel de 2.67…3.15 mm (0.105…0.124 pulg.). 8 5 La muesca indica la posición de bloqueo. 3 24 Publicación de Rockwell Automation 2711P-UM008A-ES-P – Mayo 2015 1 Instalación del terminal PanelView Plus 7 Performance Capítulo 2 Figura 3 – Orientación de las palancas y secuencia de bloqueo Solo pantalla táctil de 6.5 pulg. - 6 palancas 2 Miniteclado y pantalla táctil de 6.5 pulg. - 8 palancas 4 2 6 4 7 5 6 5 1 3 Solo pantalla táctil de 9 pulg. y 10.4 pulg. - 8 palancas 2 8 3 2 4 8 1 Miniteclado y pantalla táctil de 10.4 pulg., solo pantalla táctil de 12.1 pulg. - 10 palancas 9 4 5 7 6 7 5 8 STS ERR 1 2 1 2 6 1 3 9 1 Miniteclado y pantalla táctil de 15 pulg. - 14 palancas Solo pantalla táctil de 15 pulg. - 12 palancas 2 10 3 4 8 2 4 6 6 7 11 12 5 8 1 10 3 11 10 13 14 9 12 5 3 1 7 Solo pantalla táctil de 19 pulg. - 16 palancas 8 2 4 6 11 10 13 16 15 14 9 12 5 3 1 IMPORTANTE: Las orientaciones de las palancas de montaje que se muestran son necesarias para mantener los sellos NEMA, tipo UL e IP. Si requiere un sello NEMA, tipo UL o IP, no utilice una orientación diferente a la mostrada en ninguna palanca de montaje. 7 Publicación de Rockwell Automation 2711P-UM008A-ES-P – Mayo 2015 25 Capítulo 2 Instalación del terminal PanelView Plus 7 Performance Montaje del terminal en un panel Los terminales están diseñados para poder ser instalados por una sola persona. No se requieren herramientas, excepto las necesarias para realizar el corte del boquete. Siga estos pasos para montar el terminal en un panel. ATENCIÓN: Desconecte por completo la alimentación eléctrica del panel antes de hacer el boquete. Asegúrese de que no haya nada en el área donde se hará el boquete y que el panel esté libre de residuos, aceites u otros productos químicos. Asegúrese de que no caigan fragmentos metálicos en los componentes ya instalados en el panel y de que los bordes del boquete no tengan rebabas o estén afilados. Si no se siguen estas advertencias podrían ocasionarse lesiones personales o daños a los componentes del panel. 1. Utilice las dimensiones del boquete que aparecen en la página 22 para abrir el boquete en el panel. 2. Verifique que la empaquetadura de sellado esté presente en el terminal. Esta empaquetadura forma un sello por compresión. No utilice compuestos selladores. Empaquetadura 3. Inserte y estabilice el terminal en el boquete del panel. a. Inserte las palancas en las ranuras de las esquinas superiores siguiendo la orientación de la Figura 3 en la página 25 y gire el lado que no es plano de las palancas hacia el panel. SUGERENCIA Las palancas de montaje de los terminales PanelView Plus 7 Performance son negras (número de catálogo 2711P-RMCP). No utilice palancas de montaje grises, ya que no son compatibles con los terminales PanelView Plus 7 Performance. Lado plano b. Incline el terminal hacia el boquete del panel y guíelo hacia arriba en el boquete, asegurándose de que las palancas se mantienen intactas. SUGERENCIA 26 Las palancas impiden que el terminal se caiga del panel. Publicación de Rockwell Automation 2711P-UM008A-ES-P – Mayo 2015 Instalación del terminal PanelView Plus 7 Performance Capítulo 2 c. Tire de la parte superior del terminal hacia usted para comprobar que las palancas siguen intactas y el terminal se ha estabilizado en el panel. d. Inserte el resto de las palancas en las ranuras utilizando las orientaciones mostradas en la Figura 3 en la página 25 que sean adecuadas para su terminal. La dirección en que se deben girar las palancas varía en función del tamaño del terminal. 4. Deslice y gire cada palanca hasta una muesca que sea una o dos posiciones mayor que la posición de bloqueo final, comenzando por la primera palanca de la secuencia. Por ejemplo, si la posición de bloqueo final es 3, deslice la palanca a las muescas 4 o 5. 4 SUGERENCIA 5 Utilice las marcas de alineamiento o las marcas anteriores que hizo en el bisel para que le ayuden a colocar las palancas e identificar la posición de la ranura final. a. Consulte la Tabla 14 en la página 23 para ver la posición de bloqueo final de las palancas. b. Consulte la Figura 3 en la página 25 para ver la secuencia de bloqueo. c. Gire cada palanca hasta que su lado plano entre en contacto con el panel. Publicación de Rockwell Automation 2711P-UM008A-ES-P – Mayo 2015 27 Capítulo 2 Instalación del terminal PanelView Plus 7 Performance Lado plano 5. Ajuste cada palanca a su posición de bloqueo final siguiendo la misma secuencia de bloqueo de la Figura 3 en la página 25. a. Desbloquee la primera palanca de la secuencia girándola para alejarla del bisel. b. Con la palanca colocada en vertical respecto a la ranura, deslice la palanca a la posición de bloqueo final de la Tabla 14 en la página 23. La muesca externa de la palanca se alinea con la hendidura del bisel. c. Gire con cuidado la palanca de nuevo hacia el panel. IMPORTANTE No utilice herramientas ni demasiada fuerza para girar la palanca de montaje. Las palancas de montaje se han diseñado para girarlas y sujetarlas con las manos. SUGERENCIA Una palanca de montaje rota no dañará el terminal. Las palancas de montaje se han diseñado para que se rompa el pasador si se giran en exceso. Al romperse el pasador, se evita que el bisel del terminal resulte dañado. Si se rompe un pasador, gire completamente la palanca de montaje y utilice el otro pasador para seguir con la instalación. Consulte la Figura 3 en la página 25 para ver los detalles y las restricciones. d. Bloquee el resto de las palancas en su posición definitiva. 6. Inspeccione todas las palancas para asegurarse de que estén en la posición bloqueada correcta. ATENCIÓN: Todas las palancas deben estar en la misma posición bloqueada y correcta para proporcionar un sellado de empaquetadura adecuado entre el terminal y el panel. Rockwell Automation no asume ninguna responsabilidad por daños producidos por el ingreso de productos químicos o agua al terminal u otro equipo dentro del envolvente debido a una instalación incorrecta. La muesca de la parte externa de la palanca muestra su posición de bloqueo. Estas dos vistas muestran palancas bloqueadas en la posición 3. 28 Publicación de Rockwell Automation 2711P-UM008A-ES-P – Mayo 2015 Instalación del terminal PanelView Plus 7 Performance Muesca externa Muesca externa 1 1 Desmontaje y reemplazo del bloque de distribución Capítulo 2 El producto incluye un bloque de terminales con tres pines para las conexiones de alimentación eléctrica. Es posible retirar el bloque de terminales para facilitar la instalación, el cableado y el mantenimiento. ADVERTENCIA: Peligro de explosión Si conecta o desconecta el cableado cuando la alimentación eléctrica está conectada, puede producirse un arco eléctrico. Esto podría provocar una explosión en zonas peligrosas. Antes de proceder, asegúrese de apagar la alimentación eléctrica y de que la zona no sea peligrosa. Si no se apaga la alimentación se podría ocasionar un choque eléctrico o daños al terminal. El bloque de terminales tiene marcas diferentes para conexiones de alimentación eléctrica de CA y CC. Use un destornillador plano de 0.6 x 3.5 mm para el cableado del bloque de terminales. Tabla 15 – Especificaciones de cableado para el bloque de terminales de entrada de alimentación eléctrica Tipo de cable Calibre de cable doble(1) Calibre de cable sencillo Longitud a pelar Par de apriete de los tornillos Trenzado o macizo Cu 90 °C (194 °F) 0.3…1.3 mm2 22…16 AWG 0.3…2.1 mm2 (22…14 AWG) N•m 7 mm (0.28 pulg.) 0.4…0.5 (3.5…4.4 lb•pulg.) (1) Dos cables máx. por terminal. Siga estos pasos para desmontar el bloque de terminales. 1. Afloje los dos tornillos que sujetan el bloque de terminales. 1 Bloque de terminales de CC Bloque de terminales de CA 2. Tire suavemente del bloque de terminales para separarlo del conector. Publicación de Rockwell Automation 2711P-UM008A-ES-P – Mayo 2015 29 1 Capítulo 2 Instalación del terminal PanelView Plus 7 Performance Siga estos pasos para instalar el bloque de terminales. 1. Vuelva a colocar el bloque de terminales en el conector; asegúrese de que quede bien asentado. ATENCIÓN: No aplique demasiada fuerza sobre el bloque de terminales para colocarlo en su posición. Los bloques de terminales están diseñados para encajar en el conector de CC o CA. Si el bloque de terminales no encaja en el conector, compruebe que está utilizando el bloque de terminales correcto. Vea la Tabla 7 en la página 16. 2. Apriete los dos tornillos que sujetan el bloque de terminales al conector. Conexión de la alimentación de CC Los terminales con una fuente de alimentación eléctrica de 24 VCC tienen estas clasificaciones de alimentación eléctrica: • 24 VCC nominal (18…30 VCC) • 50 W máximo (2.1 A a 24 VCC) ATENCIÓN: La fuente de alimentación eléctrica está protegida internamente contra inversión de polaridad. Si se conecta CC+ o CC- al terminal de tierra física se puede dañar el terminal. También se puede dañar el terminal si se conecta alimentación eléctrica de CA o más de 30 VCC. Los terminales con una entrada de alimentación eléctrica de CC pueden ser energizados con una fuente de alimentación eléctrica de 24 VCC de voltaje de seguridad extrabajo (SELV) o de voltaje de protección extrabajo (PELV). Las fuentes de alimentación compatibles incluyen los números de catálogo 1606-XLP95E, 1606-XLP100E, o 2711P-RSACDIN. ATENCIÓN: Utilice una fuente de alimentación eléctrica SELV o PELV según lo estipulen los códigos de cableado locales que se apliquen a su instalación. Estas fuentes de alimentación proporcionan protección de manera que, bajo condiciones normales y con un solo fallo, el voltaje entre los conductores y la tierra física no excede un valor seguro. Puede alimentar el terminal con la misma fuente de alimentación de otros equipos mediante un bus de alimentación de CC. Siga estos pasos para conectar el terminal del operador a una fuente de alimentación eléctrica de CC. 1. Verifique que el cableado no esté conectado a una fuente de alimentación eléctrica. 2. Pele 7 mm (0.28 pulg.) de aislamiento de los extremos de los cables. 20 mm 7 mm 30 Publicación de Rockwell Automation 2711P-UM008A-ES-P – Mayo 2015 Instalación del terminal PanelView Plus 7 Performance Capítulo 2 3. Fije los cables de alimentación de CC a los terminales marcados (+ y –) en el bloque de terminales. CC+ CC– Tierra 1 1 4. Fije el cable de tierra física al terminal GND del bloque de terminales. El terminal GND debe conectarse a una tierra física de baja impedancia. ATENCIÓN: La conexión a tierra física es obligatoria. Esta conexión es necesaria para proporcionar inmunidad al ruido y confiabilidad, y para conformidad con la directiva de compatibilidad electromagnética (EMC) de la Unión Europea y con el distintivo CE. Underwriters Laboratory exige esta conexión por motivos de seguridad. 5. Conecte la alimentación eléctrica al terminal del operador. Conexión a la alimentación eléctrica de CA Los terminales con fuente de alimentación eléctrica de CA tienen las siguientes clasificaciones de alimentación eléctrica: • 100…240 VCA (50…60 Hz) • 105 VA máximo ATENCIÓN: Si el cableado de los terminales de alimentación no se realiza adecuadamente, puede aparecer voltaje en las carcasas del conector de comunicación. No conecte la alimentación eléctrica al terminal sin antes realizar todas las conexiones del cableado. De otra manera se podría ocasionar un un choque eléctrico. Siga estos pasos para conectar el terminal del operador a una fuente de alimentación eléctrica de CA. 1. Verifique que el cableado no esté conectado a una fuente de alimentación eléctrica. 2. Pele 7 mm (0.28 pulg.) de aislamiento de los extremos del cable. 20 mm 7 mm Publicación de Rockwell Automation 2711P-UM008A-ES-P – Mayo 2015 31 Capítulo 2 Instalación del terminal PanelView Plus 7 Performance 3. Fije los cables de alimentación de CA a los terminales marcados L1 y L2N en el bloque de terminales. L1 L2/neutro Tierra física de protección al bus de tierra 1 1 4. Fije el cable de tierra física de protección al terminal marcado del bloque de terminales. El terminal de tierra física de protección debe conectarse a una tierra física de baja impedancia. ATENCIÓN: La conexión a tierra física es obligatoria. Esta conexión es necesaria para proporcionar inmunidad al ruido y confiabilidad, y para conformidad con la directiva de compatibilidad electromagnética (EMC) de la Unión Europea y con el distintivo CE. Underwriters Laboratory exige esta conexión por motivos de seguridad. 5. Conecte la alimentación eléctrica al terminal del operador. Conexión a una red Los dos puertos Ethernet se conectan a los controladores en una red EtherNet/IP utilizando conexiones Ethernet estándar. Los siguientes tipos de red son compatibles: • Topología de red de anillo a nivel de dispositivos en la página 34 • Topología de red lineal en la página 35 • Topología de red en estrella en la página 35 Cada una de estas topologías de red EtherNet/IP admite aplicaciones que utilicen movimiento integrado a través de una red EtherNet/IP, si es necesario. IMPORTANTE El terminal tiene dos puertos Ethernet, pero el dispositivo solo tiene una dirección IP. Puertos Ethernet Vínculo 2 Vínculo 1 El puerto Ethernet tiene dos conectores 10/100Base-T para comunicación de red y acepta conexiones MDI/MDI-X y topología de red DLR, tal como indica el icono de red DLR. El terminal se conecta a una red EtherNet/IP mediante un par de cables trenzados Ethernet CAT5, CAT5E o CAT6 con conectores RJ45. 32 Publicación de Rockwell Automation 2711P-UM008A-ES-P – Mayo 2015 Instalación del terminal PanelView Plus 7 Performance Capítulo 2 1 1 Vínculo 2 Vínculo 1 Puertos de red Siga estos pasos para evitar que se desconecte de forma accidental el cable Ethernet: • Sujete el cable Ethernet para minimizar las vibraciones del conector y reducir la posibilidad de que el personal que trabaja en el panel pueda desconectar de forma accidental el cable. • No instale el cable Ethernet de manera que quede excesivamente tirante. Deje cierto huelgo en el cable para evitar que el cable se someta a tirantez al abrir o cerrar la puerta del panel. IMPORTANTE La máxima longitud de cable entre los puertos Ethernet y un puerto 10/100Base-T en un concentrador Ethernet (sin repetidores ni fibra) es de 100 m (328 pies). ADVERTENCIA: En zonas peligrosas, no conecte ni desconecte los cables de comunicación cuando este dispositivo o cualquier otro dispositivo de la red tenga aplicada alimentación eléctrica. Un arco eléctrico puede ocasionar una explosión en zonas peligrosas. Antes de proceder, asegúrese de apagar la alimentación eléctrica o de que la zona no sea peligrosa. Tabla 16 – Configuración de pines del conector Ethernet Conector Vista del conector RJ45 8 1 Indicador de estado verde Indicador de estado amarillo Pin Nombre del pin 1 TD+ 2 TD- 3 RD+ 4 No se usa 5 No se usa 6 RD- 7 No se usa 8 No se usa Conexión de blindaje Sin conexión directa (CA acoplada a la tierra del chasis) Cada puerto Ethernet tiene dos indicadores que señalan el estado de actividad. Tabla 17 – Indicadores de estado Ethernet Indicador Color Integridad del vínculo Verde Actividad Amarillo Descripción Encendido cuando un vínculo está presente. Parpadea cuando se detecta actividad en el vínculo Ethernet. Publicación de Rockwell Automation 2711P-UM008A-ES-P – Mayo 2015 33 Capítulo 2 Instalación del terminal PanelView Plus 7 Performance Topología de red de anillo a nivel de dispositivos Una red DLR es una red de anillo con tolerancia a un solo fallo diseñada para la interconexión de dispositivos de automatización. Esta topología también se implementa a nivel de dispositivos. No se requiere ningún switch adicional. SUGERENCIA Una red DLR está compuesta por nodos supervisores y nodos de anillo. El terminal PanelView Plus 7 Performance funciona únicamente como nodo de anillo en la red. Las topologías de red DLR se convierten automáticamente en topologías de red lineales cuando se detecta un fallo. La conversión a la nueva topología de red mantiene la comunicación de datos en la red. La condición de fallo suele detectarse y corregirse. Para obtener más información acerca de la topología de red DLR, consulte el documento Tecnología con switch integrado EtherNet/IP - Guía de aplicación, publicación ENET-AP005. Figura 4 – Terminal PanelView Plus 7 Performance en una red con topología DLR Sistema de control 1769-L18ERM-BB1B Computadora conectada mediante una toma 1783-ETAP EtherNet/IP Controlador 1756-ControlLogix Terminal PanelView Plus 7 Performance conectado mediante dos puertos Ethernet Variador PowerFlex® 755 conectado mediante una toma 1783-ETAP EtherNet/IP Variadores Kinetix® 6500 con motores Adaptador 1734-AENTR POINT I/O™ con módulos POINT I/O 34 Publicación de Rockwell Automation 2711P-UM008A-ES-P – Mayo 2015 Adaptador 1794-AENTR FLEX™ I/O con módulos FLEX I/O Instalación del terminal PanelView Plus 7 Performance Capítulo 2 Topología de red lineal Una topología de red lineal es una colección de dispositivos que se conectan entre sí en cadena en una red EtherNet/IP. Los dispositivos capaces de conectarse a una topología de red lineal utilizan la tecnología de switch incorporada para evitar tener que recurrir a otro switch, como es necesario en las topologías de red en estrella. SUGERENCIA El terminal PanelView Plus 7 Performance con dos puertos Ethernet puede conectarse en el medio o en el extremo de una red lineal. Figura 5 – Terminal PanelView Plus 7 Performance en una red con topología lineal Adaptador 1734-AENTR POINT I/O con módulos POINT I/O Adaptador 1794-AENTR FLEX I/O con módulos FLEX I/O Terminal PanelView Plus 7 Performance conectado mediante un puerto Ethernet Computadora Controlador ControlLogix con módulo 1756-EN3TR (o EN2TR) Terminal PanelView Plus 7 Performance conectado mediante dos puertos DLR Variador Kinetix 350 conectado mediante una toma 1783-ETAP EtherNet/IP Variador Kinetix 350 conectado mediante una toma 1783-ETAP EtherNet/IP Topología de red en estrella Una topología de red en estrella es una red tradicional EtherNet/IP que tiene varios dispositivos conectados entre sí mediante un switch Ethernet. Figura 6 – Terminal PanelView Plus 7 Performance en una red con topología en estrella Computador Controlador ControlLogix con módulo 1756-EN2T LINK NET OK Terminal PanelView Plus 7 Performance conectado mediante un puerto Ethernet Switch Stratix 6000™ Módulo EtherNet/IP ArmorBlock® 1732E-IB16M12R 8 7 6 5 F1 F9 F2 F10 F3 F11 F4 F12 F5 F13 F6 F14 F7 F15 F8 F16 4 3 2 1 Variador Kinetix 350 Adaptador 1734-AENTR POINT I/O con módulos POINT I/O Publicación de Rockwell Automation 2711P-UM008A-ES-P – Mayo 2015 35 Capítulo 2 Instalación del terminal PanelView Plus 7 Performance Puesta en marcha inicial La primera vez que inicie el sistema, el terminal pasará por su secuencia de encendido y abrirá FactoryTalk View ME Station en modo de configuración. Es posible cambiar la acción que se lleva a cabo al momento de la puesta en marcha; para ello presione Terminal Settings y, a continuación, toque Startup Options. Puede configurar una de las opciones siguientes: • Abrir una aplicación de FactoryTalk View Machine Edition HMI. • Abrir FactoryTalk View ME Station en modo de configuración (predeterminado). • Abrir el escritorio de Windows. SUGERENCIA Los terminales se envían inicialmente con el acceso al escritorio inhabilitado. También puede configurar el terminal para permitir el acceso al escritorio. Para obtener más información sobre cómo cambiar la opción de puesta en marcha y el acceso al escritorio, consulte Configure opciones de puesta en marcha en la página 46. Restablecimiento del terminal Hay varias maneras de restablecer el terminal sin tener que desconectar y volver a conectar la alimentación eléctrica: • En el modo de configuración de FactoryTalk View ME Station, toque Reset. • En el menú Start del escritorio del terminal, elija Programs >Restart System. • Siga estos pasos para acceder al modo de mantenimiento. a. Conecte un teclado USB. b. Mantenga presionado el cuadro blanco que aparecerá en la esquina inferior izquierda mientras el terminal arranca. Consulte Operaciones del modo de mantenimiento en la página 140 para obtener detalles sobre cómo restablecer el terminal desde el modo de mantenimiento. 36 Publicación de Rockwell Automation 2711P-UM008A-ES-P – Mayo 2015 Capítulo 3 Configuración de los ajustes del terminal FactoryTalk View ME Station Tema Página Tema Página FactoryTalk View ME Station 37 Ajustes de pantalla 57 Ajustes del terminal 39 Ajustes del dispositivo de entrada 58 Teclado en pantalla 40 Configure las opciones de impresión 61 Carga y ejecución de una aplicación 41 Configure diagnósticos 63 Acceso al escritorio 42 Verifique la integridad de los archivos de aplicación 64 Configure opciones de puesta en marcha 46 Vea y borre el registro de eventos del sistema 65 Configure dirección del controlador 49 Habilite o inhabilite la pantalla de alarma 65 Configure los ajustes de Ethernet 49 Visualice información del sistema 66 Modifique el nombre de dispositivo del terminal 54 Ajustes de hora y fecha 68 Copie los archivos del terminal 54 Ajustes regionales 70 Elimine archivos del terminal 56 FactoryTalk View ME Station es el ambiente en tiempo de ejecución del terminal. Este ambiente le permite configurar las opciones de puesta en marcha, cargar y ejecutar aplicaciones HMI, cambiar los ajustes del terminal, obtener acceso al escritorio de Windows y realizar otras operaciones en el terminal. Al restablecer el terminal, se produce una de estas acciones dependiendo de la opción de puesta en marcha configurada: • FactoryTalk View ME Station se abre en modo de configuración. Esta es la opción predeterminada inicial. • Se ejecuta la aplicación .mer de Factory Talk View ME. • Se abre el escritorio de Windows. IMPORTANTE • Para obtener acceso al modo de configuración desde una aplicación HMI del terminal, presione Goto Configuration Mode. Este botón se añade a las pantallas de aplicación en el software FactoryTalk View Studio durante el desarrollo de la aplicación. La aplicación detiene la ejecución pero todavía está cargada. • Si la aplicación no incluye un botón Goto Configuration Mode, consulte Entre en el modo de configuración al momento de la puesta en marcha en la página 47 para obtener detalles sobre cómo obtener acceso al modo de configuración. • Para obtener acceso al modo de configuración desde el escritorio de Windows, haga doble clic en el icono FTViewME Station Publicación de Rockwell Automation 2711P-UM008A-ES-P – Mayo 2015 . 37 Capítulo 3 Configuración de los ajustes del terminal Figura 7 – Cuadro de diálogo de FactoryTalk View ME Station Tabla 18 – Operaciones del terminal Presione Para Load Application (F1) Abrir un cuadro de diálogo en el que seleccionar la aplicación .mer que desea cargar en el dispositivo. Antes de poder ejecutar una aplicación, debe cargarla. El nombre de la aplicación cargada aparece debajo de Current Application. Run Application (F2) Ejecutar la aplicación .mer que está actualmente cargada en el terminal. Application Settings (F3) Abrir un menú de ajustes específicos de la aplicación, tales como accesos directos a dispositivos definidos para la aplicación .mer cargada. Los accesos directos al dispositivo son de lectura solamente. Por ejemplo, CLX es el acceso directo al dispositivo para un controlador ControlLogix. Terminal Settings (F4) Abrir un menú con opciones para modificar los ajustes del terminal. Delete Log Files Before Running (F5) Cambiar entre Yes y No. • Seleccione Yes para eliminar todos los archivos de registro de datos, historial de alarmas y archivos de estado de alarmas antes de ejecutar la aplicación. • Seleccione No para ejecutar la aplicación sin eliminar los archivos de registro. Reset (F7) Restablecer el terminal y abrir una aplicación HMI, el software FactoryTalk View ME Station o el escritorio de Windows. La acción realizada depende de la opción de puesta en marcha configurada. Exit (F8) Salir de FactoryTalk View ME Station. Si se permite acceso al escritorio, podrá tener acceso al escritorio. Device, IP Address, Subnet (solo lectura) Identificar el nombre del dispositivo, la dirección IP y la subred del terminal en una red Ethernet conectada. La información de red se actualiza cada 60 segundos. Si el terminal se desconecta de la red, la dirección IP y la subred aparecen como 0.0.0.0. SUGERENCIA 38 En dispositivos con miniteclado y pantalla táctil, puede presionar una tecla de función o tocar el botón de la pantalla para obtener acceso a una operación. Por ejemplo, en el 2711P-B7C22D9P, para obtener acceso a los ajustes del terminal, puede presionar la tecla de función F4 o tocar el botón de la pantalla. Publicación de Rockwell Automation 2711P-UM008A-ES-P – Mayo 2015 Configuración de los ajustes del terminal Ajustes del terminal Capítulo 3 El terminal tiene ajustes que puede modificar y que no son específicos de la aplicación. 1. Presione Terminal Settings en el cuadro de diálogo de FactoryTalk View ME Station. 2. Para seleccionar una opción mueva el cursor hacia arriba y hacia abajo. • En los terminales con pantalla táctil, toque el botón del cursor hacia arriba o hacia abajo. • En los terminales con miniteclado, presione la correspondiente tecla del miniteclado. 3. Presione Enter para obtener acceso a la función seleccionada. Tabla 19 – Ajustes del terminal Seleccione esta opción: Si desea: Alarms Cerrar la pantalla de alarma del terminal cuando el operador confirma la alarma más reciente. De manera predeterminada, se cierra la pantalla de alarma. Diagnostics Setup Enviar mensajes de diagnóstico desde un destino de registro remoto a una computadora que ejecuta diagnósticos. Display Ajustar el brillo de la pantalla, configurar el protector de pantalla y habilitar/inhabilitar el cursor de la pantalla táctil. Desktop Access Setup Permitir o restringir el acceso al escritorio, establecer o restablecer la contraseña del escritorio. File Management Copiar archivos de la aplicación y archivos de fuentes al terminal, a una tarjeta SD o a una unidad USB. También puede eliminar los archivos de la aplicación o los archivos de registro. Font Linking Vincular un archivo de fuentes con una fuente básica cargada en el terminal. Input Devices Configurar ajustes del miniteclado, teclado conectado, mouse o pantalla táctil, incluida la calibración de la pantalla táctil. También puede elegir entre una entrada de carácter emergente o teclado emergente para una entrada de cadena. File Integrity Check Verificar la integridad del archivo de la aplicación .mer y de los archivos de tiempo de ejecución guardando los detalles en un registro de verificación de integridad de archivo. Este registro se puede ver y borrar en cualquier momento. Networks and Communications Configurar la red Ethernet y otros ajustes de comunicación de una aplicación. Print Setup Configurar los ajustes para imprimir pantallas, mensajes de alarma o mensajes de diagnósticos generados por la aplicación. Startup Options Especificar si el terminal abre el escritorio, una aplicación o el modo de configuración de FactoryTalk View ME Station al momento de la puesta en marcha. System Event Log Mostrar los eventos del sistema registrados por el terminal y borrar eventos en el registro. System Information Mostrar detalles del terminal sobre la alimentación eléctrica, temperatura, batería y memoria. También puede ver la revisión de firmware de FactoryTalk View ME Station y otros programas de software cargados en el terminal. Información de asistencia técnica. Time/Date/Regional Settings Establecer la fecha, hora, idioma y formato numérico usado por el terminal y las aplicaciones. Publicación de Rockwell Automation 2711P-UM008A-ES-P – Mayo 2015 39 Capítulo 3 Configuración de los ajustes del terminal Teclado en pantalla Al activar un campo de entrada de datos, se abre un teclado. Para los campos que requieren valores numéricos, solo se admiten los números 0…9 y el separador decimal. Tabla 20 – Controles del teclado en pantalla Seleccione esta tecla: Para: SHF Cambiar la próxima entrada de tecla de minúscula y mayúscula o viceversa. CAP Cambiar el teclado de minúscula y mayúscula o viceversa. SPACE Introducir un espacio entre caracteres en el área visible. Backspace Eliminar el carácter anterior (a la izquierda del cursor) en el área visible. Select Seleccionar un carácter e introducirlo en el área visible. Flechas hacia la izquierda, hacia la derecha, hacia arriba, hacia abajo Seleccionar el carácter a la izquierda, a la derecha, arriba o abajo del carácter actualmente seleccionado. Enter Aceptar los caracteres introducidos y volver al cuadro de diálogo anterior. ESC Cancelar la operación actual y volver al cuadro de diálogo anterior. Siga estos pasos para introducir caracteres en el área visible que hay encima del teclado: 1. Seleccione un carácter en el teclado: • En un terminal con pantalla táctil, toque una tecla. • En un terminal con miniteclado, presione las teclas de flechas para navegar hasta una tecla. 2. Presione Select para introducir el carácter en el área visible. 3. Al terminar, presione Enter para salir del teclado. 40 Publicación de Rockwell Automation 2711P-UM008A-ES-P – Mayo 2015 Configuración de los ajustes del terminal Carga y ejecución de una aplicación Capítulo 3 Para ejecutar una aplicación .mer de FactoryTalk View ME en el terminal, primero debe cargar la aplicación. Puede cargar la aplicación desde una unidad de almacenamiento interno (memoria no volátil) del terminal, una tarjeta SD o una unidad USB. Siga estos pasos para cargar y ejecutar una aplicación en el terminal. 1. Presione Load Application en el cuadro de diálogo de FactoryTalk View ME Station. 2. Presione Source para seleccionar la ubicación del archivo que desea cargar: • Internal Storage – Memoria no volátil del terminal. • External Storage 1 – Tarjeta SD cargada en la ranura para tarjetas. • External Storage 2 – Unidad USB cargada en el puerto anfitrión USB. SUGERENCIA La ruta de los archivos de Machine Edition en el terminal es My Device\Application Data\Rockwell Software\RSViewME\Runtime. La ruta de los archivos de Machine Edition en la tarjeta SD o en la unidad USB es \Rockwell Software\RSViewME\Runtime. 3. Seleccione un archivo .mer de la lista utilizando las teclas del cursor hacia arriba y hacia abajo. 4. Presione Load para cargar la aplicación seleccionada. El sistema le preguntará si desea reemplazar los ajustes de comunicación actuales del terminal por los definidos en la aplicación. 5. Seleccione Yes o No. • Seleccione Yes para utilizar los ajustes de comunicación en la aplicación. Los ajustes de comunicación configurados en el terminal se reemplazan por los ajustes de la aplicación. • Seleccione No para utilizar los ajustes de comunicación del terminal. La aplicación se carga y su nombre aparece en la parte superior del cuadro de diálogo de FactoryTalk View ME Station. 6. Presione Run Application en el cuadro de diálogo de FactoryTalk View ME Station para ejecutar la aplicación que acaba de cargar. SUGERENCIA Las aplicaciones generan archivos de registro. Puede eliminar los archivos de registro utilizando el cuadro de diálogo de FactoryTalk View ME Station antes de ejecutar la aplicación. Elimine los archivos de registro para desocupar memoria en el terminal. Consulte Ejecute la aplicación cargada al momento de la puesta en marcha en la página 48 para hacer que la aplicación se ejecute automáticamente cada vez que se ponga en marcha o se restablezca el terminal. Publicación de Rockwell Automation 2711P-UM008A-ES-P – Mayo 2015 41 Capítulo 3 Configuración de los ajustes del terminal Acceso al escritorio Puede permitir o restringir el acceso al escritorio en el terminal. Desde el escritorio, puede realizar operaciones en el panel de control y en el sistema, utilizar visores de archivos, el navegador web y el reproductor multimedia. Puede permitir temporalmente el acceso y posteriormente inhabilitar el acceso al escritorio para evitar cambios no autorizados. SUGERENCIA Los terminales se envían de fábrica con el acceso al escritorio inhabilitado. Con el acceso restringido, la única manera de obtener acceso al escritorio es mediante una contraseña. Cada terminal tiene una contraseña y una pregunta de seguridad predeterminadas. Credenciales predeterminadas de contraseña Valores Contraseña password (distingue entre mayúsculas y minúsculas) Pregunta de seguridad What is the opposite of lock? Respuesta de seguridad unlock (distingue entre mayúsculas y minúsculas) SUGERENCIA Rockwell Automation le recomienda cambiar los valores predeterminados de la contraseña, la pregunta de seguridad y su respuesta por valores únicos para su instalación. Habilite el acceso al escritorio Siga estos pasos para habilitar el acceso al escritorio. 1. Presione Terminal Settings y seguidamente seleccione Desktop Access Setup. 2. Presione Desktop para elegir Allow. Aparecerá el cuadro de diálogo Enter Password. Cada vez que cambie el acceso al escritorio de no permitido a permitido, deberá introducir antes una contraseña. La contraseña inicial predeterminada es “password”. 3. Presione Password para introducir la contraseña y presione Enter. 4. Presione Enter otra vez para regresar a Desktop Access Management. Observe que la contraseña ya no está establecida. 42 Publicación de Rockwell Automation 2711P-UM008A-ES-P – Mayo 2015 Configuración de los ajustes del terminal Capítulo 3 5. Presione OK para salir de Desktop Access Management y seguidamente Close para salir de los ajustes del terminal y volver al cuadro de diálogo de FactoryTalk View ME Station. 6. Presione Exit para obtener acceso al escritorio. Cuando esté permitido el acceso al escritorio, no será necesario que introduzca una contraseña. Inhabilite el acceso al escritorio IMPORTANTE Para restringir el acceso al escritorio, la opción de puesta en marcha debe establecerse en Go to Configuration Mode o Run Current Application. Consulte la página 46 para obtener más detalles. Para restringir el acceso al escritorio, deberá definir una contraseña de escritorio y una pregunta de seguridad: • La contraseña le permite obtener acceso al escritorio desde FactoryTalk View ME Station al presionar Exit. • La pregunta de seguridad y su respuesta le permiten cambiar la contraseña con la función Reset. Siga estos pasos para inhabilitar el acceso al escritorio. 1. Presione Terminal Settings y seguidamente seleccione Desktop Access Setup. 2. Presione Desktop Access para seleccionar Disallow. Se habilita El botón Set Password. IMPORTANTE Si aparece un mensaje de error, puede cambiar la opción de puesta en marcha a Go to Configuration Mode o a Run Current Application. No puede restringir el acceso al escritorio si la opción de puesta en marcha está configurada en Do not start FactoryTalk View ME Station. 3. Consulte Establezca una contraseña de escritorio en la página 44 para definir una contraseña y una pregunta de seguridad nuevas. Publicación de Rockwell Automation 2711P-UM008A-ES-P – Mayo 2015 43 Capítulo 3 Configuración de los ajustes del terminal Establezca una contraseña de escritorio IMPORTANTE Para restringir el acceso al escritorio, debe definir una contraseña y una pregunta de seguridad nuevas. Siga estos pasos para definir una nueva contraseña de escritorio. 1. Presione Set Password. Aparecerá el cuadro de diálogo Desktop Access Set Password. 2. Presione Set Password, introduzca una contraseña de 8…20 caracteres y presione Enter. IMPORTANTE Debe introducir correctamente esta contraseña para obtener acceso al escritorio. 3. Presione Set Challenge e introduzca una pregunta de seguridad que deberá responder correctamente para restablecer la contraseña de escritorio. 4. Presione Set Response para introducir la respuesta a la pregunta de seguridad y presione Enter. 5. Presione OK. El cuadro de diálogo Desktop Access Management muestra que se han establecido la contraseña y la pregunta de seguridad. 6. Presione OK para volver a los ajustes del terminal. IMPORTANTE 44 Guarde su contraseña y pregunta de seguridad en un lugar seguro para uso futuro. Para borrar y restablecer la contraseña, debe contestar correctamente la pregunta de seguridad. Si olvidó la respuesta, la única manera de borrar la contraseña es restaurar en el terminal los parámetros predeterminados establecidos en la fábrica. Vea la Factory default en la página 140. Publicación de Rockwell Automation 2711P-UM008A-ES-P – Mayo 2015 Configuración de los ajustes del terminal Capítulo 3 Restablezca la contraseña de acceso al escritorio Para borrar y cambiar la contraseña actual, debe responder correctamente a la pregunta de seguridad actual. Si no recuerda la respuesta, deberá configurar el terminal con los valores predeterminados en la fábrica. Vea la Operaciones del modo de mantenimiento en la página 140. IMPORTANTE Puede restablecer la contraseña y la pregunta de seguridad si el acceso al escritorio está restringido o establecido en no permitido. Siga estos pasos para restablecer la contraseña de escritorio. 1. Presione Reset Password en el cuadro de diálogo Desktop Access Management. 2. Presione Answer Challenge e introduzca la respuesta correcta a la pregunta de seguridad actual. 3. Presione Clear Password para borrar la contraseña y la pregunta de seguridad actuales. El cuadro de diálogo muestra el estado actualizado de la información sobre la contraseña y la pregunta de seguridad. 4. Presione Close. 5. Consulte Establezca una contraseña de escritorio en la página 44 para establecer una contraseña y una pregunta de seguridad nuevas. Tras borrar la contraseña, debe establecer una nueva contraseña de escritorio o cambiar el acceso al escritorio para permitirlo. Publicación de Rockwell Automation 2711P-UM008A-ES-P – Mayo 2015 45 Capítulo 3 Configuración de los ajustes del terminal Configure opciones de puesta en marcha Puede especificar la acción que llevará a cabo el terminal ante una puesta en marcha o un restablecimiento. Esta opción de puesta en marcha Realiza esta acción Sistema típico Do not start FactoryTalk View ME Station Abre el escritorio de Windows al momento de la puesta en marcha. Abierto Go to Configuration Mode Abre FactoryTalk View ME Station en modo de configuración al momento de la puesta en marcha. Este es el parámetro predeterminado establecido en la fábrica inicialmente. Cerrado Run Current Application Al momento de la puesta en marcha ejecuta la aplicación FactoryTalk View ME cargada en el terminal. Cerrado IMPORTANTE Cuando el acceso al escritorio está restringido, la opción de puesta en marcha debe establecerse en Run Current Application o Go to Configuration Mode (opción predeterminada). Consulte la página 42 para ver detalles sobre cómo permitir o restringir el acceso al escritorio. Inhabilite FactoryTalk View ME Station en la puesta en marcha Para abrir el escritorio al momento de la puesta en marcha, debe inhabilitar FactoryTalk View ME Station. SUGERENCIA También puede abrir el escritorio presionando Exit en el cuadro de diálogo de FactoryTalk View ME Station. Siga estos pasos para inhabilitar FactoryTalk View ME Station al momento de la puesta en marcha. 1. Presione Terminal Settings y elija Startup Options. 2. Presione On Startup hasta seleccionar “Do not start FactoryTalk View ME Station”. SUGERENCIA El acceso al escritorio debe haberse establecido en permitido o aparecerá una advertencia. Vea la Habilite el acceso al escritorio en la página 42. 3. Presione OK. 46 Publicación de Rockwell Automation 2711P-UM008A-ES-P – Mayo 2015 Configuración de los ajustes del terminal Capítulo 3 Entre en el modo de configuración al momento de la puesta en marcha Siga estos pasos para abrir FactoryTalk View ME Station en modo de configuración al momento de la puesta en marcha. 1. Presione Terminal Settings y elija Startup Options. 2. Presione On Startup para seleccionar Go to Configuration Mode. 3. Presione Configuration Mode Options para ver o cambiar los ajustes opcionales. 4. Presione Load Current Application para especificar si desea cargar la aplicación actual al momento de la puesta en marcha. 5. Presione Replace RSLinx Enterprise Communications para especificar los ajustes de configuración que se utilizarán cuando se ejecute la aplicación cargada: • Seleccione No para utilizar los ajustes de comunicación RSLinx del terminal. • Seleccione Yes para reemplazar los ajustes del terminal por los ajustes de comunicación de la aplicación. Se perderán todos los cambios realizados en las propiedades del driver y en las direcciones de dispositivo RSLinx del terminal. 6. Presione OK para regresar al cuadro de diálogo anterior. 7. Presione OK para volver a los ajustes del terminal. Publicación de Rockwell Automation 2711P-UM008A-ES-P – Mayo 2015 47 Capítulo 3 Configuración de los ajustes del terminal Ejecute la aplicación cargada al momento de la puesta en marcha Siga estos pasos para ejecutar la aplicación .mer de FactoryTalk View cargada en el terminal al momento de la puesta en marcha. 1. Presione Terminal Settings y elija Startup Options. 2. Presione On Startup para seleccionar Run Current Application. 3. Presione Run Options para ver o cambiar los ajustes opcionales. Si la aplicación no está cargada, las opciones aparecen inhabilitadas. 4. Presione Replace RSLinx Enterprise Communications para especificar los ajustes de configuración que se utilizarán al ejecutar la aplicación: • Seleccione No para utilizar los ajustes de comunicación RSLinx del terminal. • Seleccione Yes para reemplazar los ajustes del terminal por los ajustes de comunicación de la aplicación. Se perderán todos los cambios realizados en las propiedades del driver y en las direcciones de dispositivo RSLinx del terminal. 5. Presione Delete Log Files On Every Power Cycle para especificar la acción a tomar con los archivos de registro al momento de la puesta en marcha. • Seleccione Yes para eliminar todos los archivos de registro (datos, historial de alarmas, estado de alarmas) generados por el terminal antes de ejecutar la aplicación. Los archivos se eliminan del lugar predeterminado del sistema. • Seleccione No para retener todos los archivos de registro. 6. Presione OK para regresar al cuadro de diálogo anterior. 7. Presione OK para volver a los ajustes del terminal. 48 Publicación de Rockwell Automation 2711P-UM008A-ES-P – Mayo 2015 Configuración de los ajustes del terminal Configure dirección del controlador Capítulo 3 Puede configurar la información de comunicación de su aplicación y controlador mediante el software RSLinx Enterprise. SUGERENCIA También es posible configurar la información de comunicación de la aplicación y el controlador mediante el software FactoryTalk View Studio. Siga estos pasos para cambiar la dirección del dispositivo del controlador. 1. Presione Terminal Settings y elija Networks and Communications > RSLinx Enterprise Communications. 2. Seleccione el controlador en el árbol. 3. Presione Edit Device para ver el nombre y la dirección actuales del dispositivo. 4. Presione Device Address para modificar la dirección. Se abre el panel de entrada con la dirección actual. 5. Introduzca la dirección en el panel de entrada y presione Enter. 6. Presione OK. Las actualizaciones entrarán en vigor cuando se reinicie el terminal. Configure los ajustes de Ethernet El terminal tiene un driver Ethernet incorporado. Puede modificar la siguiente información de Ethernet de su dispositivo: • Dirección IP del terminal en la red, incluida la velocidad de vínculo • Nombre del dispositivo que identifica el terminal en la red • Nombre de usuario y contraseña para obtener acceso a los recursos de la red • Habilitar o inhabilitar los puertos Ethernet para configurarlos para topologías de red DLR, lineales o en estrella Publicación de Rockwell Automation 2711P-UM008A-ES-P – Mayo 2015 49 Capítulo 3 Configuración de los ajustes del terminal Establezca la dirección Ethernet del terminal Algunas redes asignan automáticamente una dirección IP a los dispositivos Ethernet si está habilitado el protocolo de configuración dinámica de anfitrión (DHCP). Si el DHCP está inhabilitado, deberá especificar manualmente una dirección IP. Siga estos pasos para ver o introducir una dirección IP para su terminal. 1. Presione Terminal Settings y elija Networks and Communications > Network Connections >Network Adapters. 2. Presione IP Address para ver o modificar la dirección IP. 3. Presione Use DHCP para habilitar o inhabilitar la asignación de direcciones de DHCP. • Si DHCP está habilitado o establecido en Yes, las direcciones IP se asignarán automáticamente a los dispositivos conectados a la red. • Si DHCP está inhabilitado o establecido en No, puede especificar manualmente la dirección IP. Presione IP Address, Subnet Mask y Gateway para introducir direcciones formateadas IP. SUGERENCIA • IP Address - El formato de la dirección IP es xxx.xxx.xxx.xxx, por ejemplo, 10.90.95.15. El primer conjunto de números decimales está en el rango 1…255; los últimos tres conjuntos en el rango 0…255. El valor predeterminado es 000.000.000.000. • Subnet Mask - La dirección debe ser idéntica a la máscara de subred del servidor. • Gateway - Dirección opcional. • MAC ID - Campo de solo lectura. 4. Cuando haya terminado, presione OK. Si se le pide, restablezca el dispositivo desde el cuadro de diálogo de FactoryTalk View ME Station. 5. Presione Close. 50 Publicación de Rockwell Automation 2711P-UM008A-ES-P – Mayo 2015 Configuración de los ajustes del terminal Capítulo 3 Establezca la velocidad del vínculo Ethernet Puede cambiar la velocidad y el modo mediante el que se transmiten los datos en la red Ethernet. El ajuste predeterminado es Auto. La opción Auto configura automáticamente la velocidad del dispositivo para que coincida con la velocidad de la red local. SUGERENCIA La opción Auto es la preferida, ya que determina la velocidad y el ajuste duplex reales del dispositivo conectado a la red Ethernet. Si selecciona una opción manual, asegúrese de que la velocidad y el ajuste duplex del dispositivo conectado a la red Ethernet sean idénticos, ya que de otra manera podrían aparecer errores y reducirse el rendimiento de la red. 1. Presione Terminal Settings y elija Networks and Communications > Network Connections >Network Adapters. 2. Presione Settings para obtener acceso a los ajustes del vínculo Ethernet. 3. Presione Ethernet Configuration para cambiar la velocidad a la que se transmiten los datos por la red Ethernet. 4. Presione OK para volver al cuadro de diálogo Network Adapters. Publicación de Rockwell Automation 2711P-UM008A-ES-P – Mayo 2015 51 Capítulo 3 Configuración de los ajustes del terminal Defina direcciones de servidores de nombres Puede definir direcciones de servidores de nombres para el adaptador de red EtherNet/IP. Estas direcciones se asignan automáticamente si DHCP está habilitado en el adaptador. 1. Presione Terminal Settings y elija Networks and Communications > Network Connections >Network Adapters. 2. Presione Name Servers. 3. Presione un botón para introducir la correspondiente dirección del servidor de nombres. 4. Cuando haya terminado, presione OK. Configure los puertos Ethernet Siga estos pasos para configurar los puertos Ethernet del terminal. 1. Presione Terminal Settings y elija Networks and Communications > Network Connections >Network Adapters. 2. Presione Settings para obtener acceso a los ajustes del vínculo Ethernet. 3. Presione Ethernet Link1 y Ethernet Link2 para habilitar o inhabilitar los puertos que desea utilizar para la configuración de su red. 52 Publicación de Rockwell Automation 2711P-UM008A-ES-P – Mayo 2015 Configuración de los ajustes del terminal Capítulo 3 4. Presione Ethernet Configuration para seleccionar Auto. 5. Presione OK para guardar la configuración. 6. Reinicialice el terminal para que los cambios entren en vigor. También puede configurar los puertos Ethernet como configuración predeterminada del sistema para un sistema cerrado. Consulte Configure los puertos Ethernet en la página 107. Vea los datos de diagnóstico de la red Siga estos pasos para ver los datos de la red. 1. Presione Terminal Settings y elija Networks and Communications > Network Connections >Network Adapters >Network Diagnostics para ver los datos de la red. La tabla ofrece una descripción del texto de estado de la red. Texto de estado Descripción Estado de la red Normal Si la topología de red es lineal/en estrella, el estado de la red será siempre normal. Ring Fault Hay una condición de error recuperable. Loop Detected Este valor solo puede aparecer en una topología lineal/en estrella. Se produce cuando hay un lazo inesperado en la red. Tal vez no sea posible que el terminal informe de esta condición (el terminal quizás no pueda detectar las tramas que ha enviado). Network Topology Identifica la configuración de la red como lineal/estrella o anillo. 2. Presione Close para salir de los datos de diagnóstico de red. Publicación de Rockwell Automation 2711P-UM008A-ES-P – Mayo 2015 53 Capítulo 3 Configuración de los ajustes del terminal Modifique el nombre de dispositivo del terminal Cada terminal tiene un nombre único que lo identifica en la red. 1. Presione Terminal Settings y elija Networks and Communications > Network Connections >Device Name. 2. Presione Device Name para ver o editar el nombre de dispositivo predeterminado. SUGERENCIA El nombre de dispositivo tiene 1…15 caracteres: • El primer carácter debe ser una letra en mayúsculas o minúsculas a…z, A…Z. • Los caracteres restantes pueden ser a…z, A…Z, 0…9 o - (guion). 3. Presione Device Description para cambiar la descripción del dispositivo. SUGERENCIA La descripción puede tener un máximo de 50 caracteres. La descripción predeterminada es Rockwell Automation más el número de catálogo del dispositivo. 4. Presione OK. Copie los archivos del terminal Puede copiar los archivos de fuentes o los archivos de aplicaciones (.mer) de FactoryTalk View ME files entre la memoria no volátil del terminal y una unidad USB o una tarjeta SD. 1. Presione Terminal Settings y elija File Management >Copy Files > Copy Applications o Copy Fonts. 54 Publicación de Rockwell Automation 2711P-UM008A-ES-P – Mayo 2015 Configuración de los ajustes del terminal Capítulo 3 2. Presione Source para seleccionar la ubicación del archivo que desea copiar: • Internal Storage – Memoria no volátil del terminal. • External Storage 1 – Tarjeta SD conectada en la ranura para tarjetas del terminal. • External Storage 2 – Unidad USB conectada en el puerto anfitrión USB del terminal. 3. Seleccione un archivo que aparezca en la lista correspondiente al área de almacenamiento seleccionada. 4. Presione Destination en el mismo cuadro de diálogo. 5. Presione Destination para seleccionar la ubicación de almacenamiento donde desea copiar el archivo. La ubicación de destino debe ser diferente a la ubicación de origen. 6. Presione Copy para copiar en la ubicación de destino el archivo seleccionado. Si el archivo existe, se le preguntará si es correcto sobrescribirlo. Puede responder seleccionando Yes o No. SUGERENCIA El software FactoryTalk View ME Station busca archivos .mer en la carpeta My Device\Application Data\Rockwell Software\RSViewME\Runtime\ y archivos de fuentes en la carpeta \Rockwell Software\RSViewME\Fonts\. Publicación de Rockwell Automation 2711P-UM008A-ES-P – Mayo 2015 55 Capítulo 3 Configuración de los ajustes del terminal Elimine archivos del terminal Puede eliminar los archivos de fuentes o los archivos de aplicaciones .mer de FactoryTalk View ME que están en la memoria no volátil del terminal, una unidad USB o una tarjeta SD. 1. Presione Terminal Settings y elija File Management >Delete Files > Delete Applications o Delete Fonts. 2. Presione Source para seleccionar la ubicación de almacenamiento de la aplicación o del archivo de fuentes que desee eliminar: • Internal Storage – Memoria no volátil del terminal. • External Storage 1 – Tarjeta SD conectada en la ranura para tarjetas del terminal. • External Storage 2 – Unidad USB conectada en el puerto anfitrión USB del terminal. 3. Seleccione un archivo que aparezca en la lista correspondiente al área de almacenamiento seleccionada. 4. Presione Delete. 5. Seleccione Yes o No cuando se le pregunte si desea eliminar el archivo seleccionado de aplicación o de fuentes. Elimine archivos de registro Puede eliminar los archivos de registro, los archivos de historial de alarmas y los archivos de estados de alarmas de la ubicación predeterminada del sistema del terminal. Estos archivos los genera la aplicación durante el tiempo de ejecución. 1. Presione Terminal Settings >File Management >Delete Files > Delete Log Files. El sistema le pide que confirme la eliminación de los archivos. “Do you want to delete all of the FactoryTalk View ME Station Log Files?” (¿Desea eliminar todos los archivos de registro de FactoryTalk View ME Station?) 2. Seleccione Yes o No. Los archivos de registro que no estén en la ubicación predeterminada del sistema no se eliminarán. 56 Publicación de Rockwell Automation 2711P-UM008A-ES-P – Mayo 2015 Configuración de los ajustes del terminal Ajustes de pantalla Capítulo 3 Para la pantalla del terminal, puede cambiar su brillo, configurar el protector de pantalla o inhabilitar el cursor de la pantalla. Ajuste la intensidad de la pantalla Puede ajustar la intensidad de la luz de retroiluminación en incrementos de 10% dentro del rango de 1…100%. A 0%, la luz de retroiluminación es prácticamente imperceptible. Puede utilizar la intensidad predeterminada de 100% o ajustar la intensidad para las operaciones en tiempo de ejecución. 1. Presione Terminal Settings y elija Display >Display Intensity. 2. Presione Startup Intensity para cambiar entre las intensidades Default y Runtime. • Si selecciona Runtime, las pantallas de puesta en marcha utilizan la intensidad en tiempo de ejecución. • Si elige Default, las pantallas de puesta en marcha utilizan el ajuste predeterminado de 100%. 3. Aumente o reduzca la intensidad de las operaciones en tiempo de ejecución presionando los cursores hacia arriba o hacia abajo. 4. Presione OK cuando haya terminado para guardar los cambios. Configure el protector de pantalla Cuando no se ha detectado ninguna actividad por parte del usuario durante cierto tiempo, aparece una imagen de protector de pantalla en la pantalla del terminal. El tiempo de inactividad predeterminado es 10 minutos. Puede ajustar el tiempo de inactividad y el nivel de intensidad del protector de pantalla, inhabilitar el protector de pantalla o inhabilitar la imagen del protector de pantalla. 1. Presione Terminal Settings y elija Display >Screen Saver. Publicación de Rockwell Automation 2711P-UM008A-ES-P – Mayo 2015 57 Capítulo 3 Configuración de los ajustes del terminal 2. Presione Screen Saver a fin de cambiar el período de inactividad para que se active el protector de pantalla. Para inhabilitar el protector de pantalla, seleccione Disabled. 3. Presione las teclas del cursor hacia arriba y hacia abajo para aumentar o disminuir la intensidad del brillo del protector de pantalla. 4. Presione Advanced Settings para obtener acceso al ajuste de imagen del protector de pantalla. a. Presione Screen Saver Image para inhabilitar o habilitar el protector de pantalla actual. Consulte Protector de pantalla en la página 84 para ver detalles sobre cómo cambiar la imagen del protector de pantalla. b. Presione OK para volver al cuadro de diálogo Screen Saver. 5. Presione OK para salir y volver a los ajustes del terminal. Inhabilitar el cursor de la pantalla El terminal tiene un cursor de pantalla que puede inhabilitar o habilitar. 1. Presione Terminal Settings y elija Display >Cursor. 2. Presione Enable Cursor para inhabilitar o habilitar el cursor. 3. Presione OK para salir y volver a los ajustes del terminal. Ajustes del dispositivo de entrada Puede modificar los ajustes de los dispositivos de entrada utilizados por el terminal, tales como el miniteclado, la pantalla táctil, el teclado o el mouse conectados y el elemento emergente de entrada de cadenas. Configure ajustes del teclado o miniteclado Puede modificar los ajustes de las teclas del terminal o de un teclado conectado. 1. Presione Terminal Settings y elija Input Devices >Keyboard/Keypad. 58 Publicación de Rockwell Automation 2711P-UM008A-ES-P – Mayo 2015 Configuración de los ajustes del terminal Capítulo 3 2. Presione Repeat Rate para especificar el número de veces que se repite por segundo una tecla cuando se mantiene presionada. Los valores válidos son 0, 2…30. Los valores dependen del dispositivo en el caso de un teclado conectado, pero normalmente son los mismos. 3. Presione Repeat Delay para seleccionar el tiempo que transcurre por segundo antes de que se repita una tecla. Los valores dependen del dispositivo. Los valores no compatibles aparecen atenuados. 4. Cuando haya terminado, presione OK. Calibre una pantalla táctil Siga estos pasos para calibrar los terminales con pantalla táctil. IMPORTANTE Utilice un lápiz óptico de plástico con un radio de punta mínimo de 1.3 mm (0.051 pulgada). Un lápiz óptico es más preciso que un dedo y, además, también protege la pantalla. 1. Presione Terminal Settings y elija Input Devices >touch screen >Calibration. Presione cuidadosamente y sujete brevemente el lápiz óptico en el centro del objetivo. Repita el paso a medida que el objetivo se mueve alrededor de la pantalla. 2. Siga las instrucciones que aparecen en la pantalla. Una vez completada la calibración, aparecerá un mensaje indicando la medición de los nuevos ajustes de calibración. En este tipo de terminal: Haga lo siguiente: Solo con pantalla táctil • Presione la pantalla para registrar los datos guardados. • Espere 30 segundos para cancelar los datos guardados y mantener los ajustes actuales. Con miniteclado y pantalla táctil • Presione la tecla Enter para aceptar los nuevos ajustes. • Presione la tecla Esc para cancelar la operación y mantener los ajustes actuales. Publicación de Rockwell Automation 2711P-UM008A-ES-P – Mayo 2015 59 Capítulo 3 Configuración de los ajustes del terminal Establezca la sensibilidad al doble toque en una pantalla táctil Puede establecer y probar la sensibilidad tanto de velocidad como de distancia física entre pulsaciones de la pantalla táctil. SUGERENCIA El proceso es idéntico para establecer y probar la sensibilidad de los clics del mouse. Para ajustar la sensibilidad de los clics del mouse, presione Terminal Settings y elija Input Devices >Mouse. 1. Presione Terminal Settings y elija Input Devices >Touch screen > Double Tap Sensitivity. 2. Dé un doble toque en Set para establecer la sensibilidad de las pulsaciones de la pantalla táctil. 3. Dé un doble toque en Test para probar la sensibilidad de las pulsaciones de la pantalla táctil. El botón Test invierte los colores de primer y segundo plano. 4. Cuando haya terminado, presione OK. Cambie el elemento emergente para la entrada de cadena Puede utilizar un elemento emergente de cadena para introducir caracteres en lugar del teclado emergente o el panel de entrada. 1. Presione Terminal Settings y elija Input Devices >String Popup. 2. Presione “Invoke pop-up character input instead of pop-up keyboard” a fin de elegir el método preferido para introducir caracteres. 3. Presione OK. 60 Publicación de Rockwell Automation 2711P-UM008A-ES-P – Mayo 2015 Configuración de los ajustes del terminal Configure las opciones de impresión Capítulo 3 Puede configurar los ajustes para imprimir pantallas, mensajes de alarma o mensajes de diagnóstico desde aplicaciones de FactoryTalk View ME. La configuración para imprimir pantallas y mensajes es igual, los ajustes avanzados son diferentes. Los terminales PanelView Plus 7 Performance son compatibles con determinadas impresoras. Para ver una lista de impresoras compatibles, visite http://www.rockwellautomation.com/knowledgebase y busque en la base de conocimientos las palabras clave “Printers Supported on PanelView Plus”. Los terminales PanelView Plus 7 Performance son compatibles con determinadas impresoras de Canon, Epson, Hewlett-Packard y Brother. La instalación de las impresoras es de tipo plug-and-play. A las impresoras compatibles se les asigna automáticamente el driver adecuado. Las impresoras que no se configuran automáticamente con el driver apropiado pueden instalarse manualmente. Siga estos pasos para obtener acceso a la configuración de impresión. 1. Presione Terminal Settings y elija una opción de Print Setup >: • Alarm Print Setup • Diagnostic Setup • Display Print Setup El cuadro de diálogo Print Setup muestra las impresoras instaladas que están disponibles para la aplicación FactoryTalk View ME. La lista de impresoras que aparece depende de las impresoras que usted haya instalado. Los terminales no se envían con impresoras preconfiguradas; por lo tanto, el cuadro de diálogo es muestra vacío. 2. Seleccione una impresora instalada. SUGERENCIA La impresora que seleccione debe aparecer en el applet Printers del panel de control. Un intento fallido de instalar automáticamente una impresora se informa en el registro de eventos del sistema. Una impresora que no se instala automáticamente puede instalarse manualmente usando el panel de control en Windows Explorer. Publicación de Rockwell Automation 2711P-UM008A-ES-P – Mayo 2015 61 Capítulo 3 Configuración de los ajustes del terminal 3. Presione Advanced Settings para obtener acceso a estas opciones: • Entre las opciones de impresión que aparecen, se incluyen la orientación de impresión, el modo de borrador y el color. • Las opciones para imprimir mensajes de alarma y diagnósticos determinan cuándo se imprimirán mensajes enviados a la red o al puerto USB. Imprimir mensajes después de Valor predeterminado Ejemplo Número especificado de mensajes 60 mensajes Cuando la cola tiene 60 mensajes, los mensajes se imprimen independientemente de cuánto tiempo han estado en la cola. Usted puede cambiar el número de mensajes. 500 mensajes o tiempo de espera sobrepasado, lo que ocurra primero 168 horas (7 días) Si la cola tiene 350 mensajes después de 168 horas, se imprimen los 350 mensajes. Usted puede cambiar el tiempo de espera. Número especificado de mensajes o tiempo de espera sobrepasado, lo que ocurra primero. 60 mensajes 168 horas (7 días) Si la cola tiene 60 mensajes después de 24 horas, se imprimen los 60 mensajes. Usted puede cambiar el número de mensajes y el tiempo de espera. Por ejemplo, el número de mensajes se establece en 75 y el tiempo de espera se establece en 48 horas. • Si la cola tiene 75 mensajes después de 24 horas, se imprimen los 75 mensajes antes del tiempo de espera establecido de 48 horas. • Si la cola tiene 15 mensajes después de 48 horas, se imprimen los 15 mensajes después del tiempo de espera establecido. 4. Cuando haya terminado, presione OK. 5. Presione OK para volver a los ajustes del terminal. 62 Publicación de Rockwell Automation 2711P-UM008A-ES-P – Mayo 2015 Configuración de los ajustes del terminal Configure diagnósticos Capítulo 3 Puede registrar los diagnósticos en una computadora remota para fines de resolución de problemas. Siga estos pasos para configurar y enviar diagnósticos a una computadora. 1. Presione Terminal Settings y elija Diagnostic Setup. Aparecerá una lista con nodos de diagnóstico. SUGERENCIA Para obtener acceso a la configuración Remote Log o Message Routing, seleccione el nodo y presione Edit. El destino de Remote Log envía los mensajes a una computadora equipada con Windows que ejecuta diagnósticos. La dirección IP y el número de puerto identifican la computadora. Campo Descripción Valores válidos Address Dirección IP de la computadora remota equipada con Windows. xxx.xxx.xxx.xxx Port El puerto usado para comunicarse con la computadora remota equipada con Windows. 4445 (predeterminado) Seleccione Message Routing para obtener acceso a los siguientes cuadros de diálogo: • Remote Log • FactoryTalk View Diagnostics List Cada cuadro de diálogo muestra una lista de mensajes que pueden enviarse a un destino. Mueva el cursor hasta un mensaje y presione On/Off para habilitar o inhabilitar el mensaje. Los mensajes con casillas marcadas están habilitados. Los mensajes con casillas vacías están inhabilitados. Publicación de Rockwell Automation 2711P-UM008A-ES-P – Mayo 2015 63 Capítulo 3 Configuración de los ajustes del terminal El registro de mensajes de auditoría le permite registrar los mensajes como auditoría o información. Verifique la integridad de los archivos de aplicación Es recomendable verificar periódicamente la integridad de la aplicación .mer que se ha cargado en el terminal y los archivos en tiempo de ejecución. Los errores, advertencias y mensajes de información se registran en un archivo. Puede consultar este registro y borrar ítems de este. SUGERENCIA Los archivos en tiempo de ejecución permiten ejecutar aplicaciones en el terminal. Si el terminal no funciona correctamente, puede revisar los registros para identificar un error en un archivo en tiempo de ejecución. 1. Presione Terminal Settings y elija File Integrity Check. 2. Presione cualquiera de las opciones Enable para inhabilitar las verificaciones de integridad de la aplicación .mer o los archivos en tiempo de ejecución. Las verificaciones de integridad se realizan automáticamente en el archivo .mer de la aplicación y en los archivos en tiempo de ejecución. Si inhabilita cualquiera de estas funciones, los archivos no se verificarán y no se actualizará el archivo de registro. 3. Haga clic en OK para guardar los cambios. Siga estos pasos para ver el registro generado por los archivos en tiempo de ejecución. 1. Presione View Log desde el cuadro de diálogo File Integrity Check. 2. Seleccione un evento y presione More Details para mostrar los detalles de dicho evento. 64 Publicación de Rockwell Automation 2711P-UM008A-ES-P – Mayo 2015 Configuración de los ajustes del terminal Capítulo 3 3. Presione Clear All para borrar todos los detalles del registro. 4. Presione Close para regresar al cuadro de diálogo anterior. Vea y borre el registro de eventos del sistema El registro de eventos del sistema muestra advertencias, errores y eventos registrados por el terminal. El registro proporciona un sello de hora del momento en que ocurrió el evento y un texto descriptivo del evento. Si el registro de eventos está lleno cuando ocurre un nuevo evento, se elimina la entrada más antigua para permitir el ingreso del nuevo evento. 1. Presione Terminal Settings >System Event Log. 2. Seleccione un evento y presione More Details para mostrar los detalles del evento. 3. Presione Clear All para borrar todos los eventos del registro. 4. Presione Close. Habilite o inhabilite la pantalla de alarma El terminal muestra todas las alarmas en la pantalla de alarmas o en el indicador de alarmas, a medida que se producen. Cuando el operador confirma la alarma más reciente, la pantalla de alarma puede cerrarse o permanecer abierta. De manera predeterminada, la pantalla de alarmas se cierra. 1. Presione Terminal Settings y elija Alarms. Publicación de Rockwell Automation 2711P-UM008A-ES-P – Mayo 2015 65 Capítulo 3 Configuración de los ajustes del terminal 2. Presione “Close Alarm Display When Newest Alarm Acknowledged” para cambiar entre Yes y No. • Si elige Yes, se cerrará la pantalla de alarmas cuando se confirme la alarma más reciente. • Si elige No, la pantalla de alarmas permanecerá abierta cuando se confirme la alarma más reciente. 3. Presione OK. Visualice información del sistema Usted puede ver información del terminal e información sobre la revisión de firmware del software instalado en un terminal. Vea información del terminal Puede ver la siguiente información, que es de solo lectura: • Tiempo total que ha permanecido encendida, en minutos • Temperatura del procesador • Voltaje y estado de la batería • Memoria asignada y usada • Uso de la memoria de acceso aleatorio (RAM) durante el tiempo de ejecución Siga estos pasos para ver la información de estado correspondiente a su terminal. 1. Presione Terminal Settings y elija System Information > Terminal Information. . • La temperatura del procesador debe ser inferior a 90 °C (194 °F). IMPORTANTE 66 Los mensajes de sobretemperatura se registran en el registro de eventos del sistema: • A 85 °C (185 °F) se emite un mensaje de advertencia. • A 90 °C (194 °F) se emite un mensaje de error. Publicación de Rockwell Automation 2711P-UM008A-ES-P – Mayo 2015 Configuración de los ajustes del terminal Capítulo 3 • El voltaje de la batería debe ser de por lo menos 2.75 VCC. Estado de la batería Descripción GOOD Batería en buen estado. FAILING Batería baja. Reemplácela. BAD La batería está ausente o agotada. Reemplácela. 2. Presione Memory Allocation para ver información acerca de la RAM de almacenamiento, la RAM de programa y la memoria no volátil disponible. 3. Presione Close para regresar al cuadro de diálogo anterior. 4. Presione Runtime RAM Usage para resolver las anomalías consultando la RAM utilizada por la aplicación en tiempo de ejecución. 5. Presione OK para volver al cuadro de diálogo anterior. 6. Presione Close hasta regresar a Terminal Settings. Publicación de Rockwell Automation 2711P-UM008A-ES-P – Mayo 2015 67 Capítulo 3 Configuración de los ajustes del terminal Vea información de FactoryTalk View ME Station Puede ver la información sobre el firmware y las versiones de los componentes instalados en el terminal, y obtener acceso a la información sobre la asistencia técnica. 1. Presione Terminal Settings y elija System Information >About FactoryTalk View ME Station. 2. Presione Technical Support para ver el número de teléfono y el sitio web de asistencia técnica. 3. Presione Close hasta regresar a Terminal Settings. Ajustes de hora y fecha Puede cambiar los ajustes de fecha, hora, zona horaria y ajustes regional para las operaciones del terminal. SUGERENCIA Defina la zona horaria antes de cambiar la fecha y hora actuales en el terminal. Cambie la zona horaria del terminal Puede ver o modificar la zona horaria actual en el terminal. Las zonas horarias se instalan con el sistema operativo. Al cambiar la zona horaria se ajusta la hora y fecha actual para que coincida con la zona horaria. El reloj del terminal registra la hora a la que se crearon o modificaron archivos en el terminal. Puede cambiar la hora y la zona horaria del reloj. 68 Publicación de Rockwell Automation 2711P-UM008A-ES-P – Mayo 2015 Configuración de los ajustes del terminal Capítulo 3 1. Seleccione Terminal Settings y elija Time/Date/Regional Settings > Time Zone. 2. Presione los botones del cursor hacia arriba o hacia abajo para seleccionar una zona horaria. El horario de verano está habilitado para todas las zonas horarias, excepto para la japonesa, que no acepta el horario de verano. El reloj del terminal se ajusta automáticamente cuando cambia el horario de verano. 3. Si lo desea, presione Daylight Savings para habilitar o inhabilitar el horario de verano para una zona horaria. Los cambios no son permanentes hasta que se cierra el cuadro de diálogo Time Zone. 4. Cuando haya terminado, presione Close. 5. Presione OK para regresar al cuadro de diálogo anterior. Cambie la fecha actual del terminal Siga estos pasos para ajustar la fecha del terminal. 1. Seleccione Terminal Settings y elija Time/Date/Regional Settings >Date. Publicación de Rockwell Automation 2711P-UM008A-ES-P – Mayo 2015 69 Capítulo 3 Configuración de los ajustes del terminal 2. Presione Year, Month y Day para cambiar los valores actuales que hay encima del botón: • El año está compuesto por cuatro dígitos en el rango 1980…2099 • El mes está en el rango de 1…12 • El día está en el rango de 1…31 y se valida según el mes 3. Cuando haya terminado, presione OK. Cambie la hora actual del terminal Siga estos pasos para ajustar la hora del terminal. 1. Seleccione Terminal Settings y elija Time/Date/Regional Settings >Time. 2. Presione Hour, Minute y Seconds para cambiar los valores actuales: • El rango de horas va de 0…23 (formato de 24 horas) • El rango de minutos y segundos va de 0…59 3. Cuando haya terminado, presione OK. Ajustes regionales Puede cambiar el formato en que se muestran fechas, horas y números para adaptarlo a los estándares de un país o región. Los idiomas se instalan con el sistema operativo. Antes de cambiar los ajustes regionales, deberá elegir un idioma. Siga estos pasos para elegir uno de los idiomas instalados en el terminal. 1. Seleccione Terminal Settings y elija Time/Date/Regional Settings >Language. 2. Para seleccionar un idioma presione los cursores hacia arriba y hacia abajo. 70 Publicación de Rockwell Automation 2711P-UM008A-ES-P – Mayo 2015 Configuración de los ajustes del terminal Capítulo 3 3. Presione OK. El idioma seleccionado se muestra en Current Language en el cuadro de diálogo Regional Settings. Cambie el separador decimal Puede cambiar el separador decimal utilizado en los formatos numéricos correspondientes al idioma seleccionado. El separador predeterminado es un punto. 1. Seleccione Terminal Settings y elija Time/Date/Regional Settings > Numeric Format. Se muestra el separador predeterminado. 2. Introduzca un máximo de tres caracteres para el nuevo separador. 3. Presione OK. Cambie el formato de hora de un idioma Siga estos pasos para cambiar el formato de hora utilizado por el idioma seleccionado. 1. Seleccione Terminal Settings y elija Time/Date/Regional Settings > Time Format. Aparece la hora actual en el formato seleccionado. Publicación de Rockwell Automation 2711P-UM008A-ES-P – Mayo 2015 71 Capítulo 3 Configuración de los ajustes del terminal 2. Presione las selecciones apropiadas para ajustar los formatos. El formato de ejemplo cambia a medida que se hacen las selecciones. Campo Descripción Ejemplo Time Format 12 horas h:mm:ss tt (predeterminado) h = presentación en formato de 12 horas, sin cero inicial tt = símbolo de AM o PM 7:23:02 o 1:13:31 11:43:59 AM hh:mm:ss tt hh = presentación en formato de 12 horas, con cero inicial tt = símbolo de AM o PM 07:23:02 o 01:13:31 11:43:59 PM H:mm:ss H = presentación en formato de 24 horas, sin cero inicial 7:03:42 o 1:13:32 23:43:59 HH:mm:ss HH = presentación en formato de 24 horas, con cero inicial 07:03:42 o 01:13:22 23:43:59 AM Symbol Caracteres para indicar AM. Si la hora se establece para la presentación en formato de 12 horas (h:mm:ss tt o hh:mm:ss tt), puede modificar el símbolo AM. AM (predeterminado) 12 caracteres máx. PM Symbol Caracteres para indicar PM. Si el formato de hora se establece en la presentación en formato de 12 horas (h:mm:ss tt o hh:mm:ss tt), puede modificar el símbolo PM. PM (predeterminado) 12 caracteres máx. Separator Caracteres que separan los campos en el formato de hora. : (predeterminado) 3 caracteres máx. Time Format 24 horas 3. Presione OK. Cambie el formato de fecha corta de un idioma Siga estos pasos para cambiar el formato de fecha corta usado por el idioma seleccionado. 1. Seleccione Terminal Settings y elija Time/Date/Regional Settings > Short Date Format. 2. Presione Format para cambiar el formato de fecha corta. La fecha se actualiza en la zona Sample a medida que realice cambios. 3. Presione Separator para cambiar el carácter que aparece entre los elementos de la fecha. El separador puede tener tres caracteres. El separador predeterminado es “–” o “/”. 4. Cuando haya terminado, presione OK. 72 Publicación de Rockwell Automation 2711P-UM008A-ES-P – Mayo 2015 Configuración de los ajustes del terminal Capítulo 3 Cambie el formato de fecha larga de un idioma Siga estos pasos para cambiar el formato de fecha larga utilizado por el idioma seleccionado. 1. Seleccione Terminal Settings y elija Time/Date/Regional Settings > Long Date Format. 2. Presione Format para cambiar el formato de fecha larga. La fecha se actualiza en la zona Sample a medida que realice cambios. 3. Cuando haya terminado, presione OK. Publicación de Rockwell Automation 2711P-UM008A-ES-P – Mayo 2015 73 Capítulo 3 Configuración de los ajustes del terminal Notas: 74 Publicación de Rockwell Automation 2711P-UM008A-ES-P – Mayo 2015 Capítulo 4 Sistema operativo Windows Características del sistema operativo Tema Página Características del sistema operativo 75 Windows Explorer 78 Barra de tareas 78 Paneles de entrada en pantalla 78 Panel de control de Windows 79 Copia de respaldo y restauración 80 Propiedades de la pantalla 83 Monitor de hardware 86 Administrador de logotipos 88 Cuentas de usuario 89 Servicios 91 Configuración de servidores de red 91 Información del sistema 104 Propiedades de la pantalla táctil 108 Lector de PDF 109 Los terminales PanelView Plus 7 Performance están equipados con el sistema operativo Windows CE 6.0 (OS), que ofrece las siguientes características: • Shell de comandos • Procesador de comandos • Ventana de consola • Shell de Windows Explorer • Cuadro de diálogo común • Panel de control • Interface de usuario de red • Paneles de entrada de teclado en pantalla • Lector de PDF • Compatibilidad con mouse y pantalla táctil con funcionalidad de clic de botón derecho. SUGERENCIA Toque la pantalla durante un segundo o más para producir el efecto de un clic con el botón derecho. • Visor de cliente y servidor VNC Publicación de Rockwell Automation 2711P-UM008A-ES-P – Mayo 2015 75 Capítulo 4 Sistema operativo Windows IMPORTANTE La plataforma distribuye dos visores de clientes VNC: • Vncviewer.exe se encuentra en la carpeta /Windows del escritorio del terminal. Puede implementar este visor en una computadora personal para conectar, ver y controlar un terminal PanelView Plus 7 Performance. • Otro visor del terminal le permite establecer una conexión VNC entre dos terminales PanelView Plus 7 Performance. Para obtener acceso a este visor, elija Start >Programs >VNC Viewer. Compatibilidad con aplicaciones El sistema operativo Windows CE ofrece la siguiente compatibilidad con aplicaciones: • .NET Compact Framework, versión 3.5 o posterior • Runtimes y bibliotecas de C++ • Servicios de componentes DCOM/COM/OLE • Cola de mensajes MSMQ • MSXML, versión 3.0 o posterior • Microsoft Foundation Classes (MFC) para dispositivos, versión 9.0 o posterior • Active Template Library (ATL) • ActiveSync • Instalador/desinstalador de archivos .CAB • Interface de programación de aplicaciones (API) ToolHelp • Informe de errores (generador, driver de transferencia, panel de control) Compatibilidad con scripting El sistema operativo Windows CE es compatible con las siguientes características de scripting: • Lotes/comandos (archivos BAT y Cmd) • CSScript • JScript Compatibilidad con redes El sistema operativo Windows CE 6.0 es compatible con estas características de redes: • Compatibilidad con Winsock • Utilidades de red – ipconfig, ping, route • Network Driver Architecture (NDIS) • Windows Networking API/Redirector • Red de área local cableada, 802.3, 802.5 76 Publicación de Rockwell Automation 2711P-UM008A-ES-P – Mayo 2015 Sistema operativo Windows Capítulo 4 Compatibilidad con servidores Esta tabla lista los servidores compatibles con el sistema operativo Windows CE 6.0. Tabla 21 – Compatibilidad con Windows CE 6.0 Server Servidor Estado predeterminado Descripción Servidor Web Habilitado El servidor web ofrece contenido, tal como páginas web, usando el protocolo HTTP por la Web. Servidor FTP Habilitado El protocolo de transferencia de archivos (FTP) es un protocolo de red estándar para intercambiar archivos por la Internet (red basada en TCP/IP). Servidor UPnP Habilitado El Plug and Play universal (UPnP) es un conjunto de protocolos de red que permite instalar y conectar dispositivos a la red. Servidor de archivos Habilitado Protocolo de red que proporciona acceso compartido a archivos, impresoras, puertos serie y comunicaciones diversas entre computadoras en una red. Servidor VNC Inhabilitado Virtual Network Computing (VNC) es un sistema gráfico para compartir el escritorio usado para controlar otra computadora de manera remota. Transmite la actividad del teclado y del mouse de una computadora a otra mediante una red. Servidor ViewPoint Habilitado Una aplicación de servidor web que proporciona a usuarios remotos acceso mediante un navegador web a la aplicación de HMI FactoryTalk View Machine Edition que se está ejecutando en el terminal. El software ViewPoint es un producto de Rockwell Automation. Características extendidas Los terminales PanelView Plus 7 Performance son compatibles con las siguientes aplicaciones de escritorio adicionales que no están disponibles en los terminales PanelView Plus 7 Standard. Tabla 22 – Sistema operativo con características extendidas Icono – Software Icono Software Navegador web Microsoft Internet Explorer 6 con Silverlight 2 Visor de archivos de PowerPoint de Microsoft Office 2003 Adobe Flash Lite 3.1 Complemento ActiveX para Internet Explorer 6 Visor de archivos de Word de Microsoft Office 2003 Microsoft Remote Desktop Connection Visor de archivos de Excel de Microsoft Office 2003 Microsoft Media Player 6.4 y 7.0 OCX Visor PDF Westtek JETCET – Editor de textos Microsoft WordPad Visor de imágenes – Publicación de Rockwell Automation 2711P-UM008A-ES-P – Mayo 2015 77 Capítulo 4 Sistema operativo Windows Windows Explorer Desde el escritorio, puede obtener acceso a Windows Explorer de varias maneras: • Abra el icono My Device. • Elija Start >Programs >Windows Explorer. Unas cuantas carpetas contienen elementos específicos de la plataforma PanelView Plus 7 Performance. Barra de tareas Carpeta Contenido Application Data Contiene archivos de aplicación de FactoryTalk View Machine Edition. Ruta: \Application Data\Rockwell Software\RSViewME VFS (Virtual File System) Contiene archivos de firmware y archivos de respaldo/restauración para la imagen actual del sistema. Ruta: \VFS\Platform Firmware Mediante la barra de tareas, puede obtener acceso al menú Start, la información IP del dispositivo, el idioma y hora actuales, paneles de entrada y programas abiertos. Para activar o desactivar la barra de tareas, elija Start >Settings >Taskbar and Start Menu. A continuación, desmarque o marque la casilla de selección Auto Hide. SUGERENCIA Paneles de entrada en pantalla El sistema operativo ofrece varios paneles para entrada de datos. Puede abrir los paneles de entrada en la barra de tareas o el panel de control. En la barra de tareas, haga clic en el icono de panel de entrada y elija el panel de entrada (teclado) que desea utilizar: • CHT Chajei IM (chino) • CHT Phonetic IM (chino) • Keyboard (teclado pequeño) • LargeKB (teclado grande) • MS Kana IM (japonés) • MS Roma IM (japonés) • Hide Input Panel (cierra el teclado) SUGERENCIA 78 En los terminales con pantalla táctil, toque la parte inferior de la pantalla para recuperar la barra de tareas cuando esté en modo Auto Hide. El icono del panel de entrada cambia en función del panel de entrada que seleccione. Publicación de Rockwell Automation 2711P-UM008A-ES-P – Mayo 2015 Sistema operativo Windows Panel de control de Windows Capítulo 4 Las aplicaciones del panel de control de Windows le permiten ver y configurar los ajustes del sistema y del terminal. Por ejemplo, puede monitorear el rendimiento del hardware, calibrar la pantalla táctil o modificar los ajustes del protector de pantalla. SUGERENCIA La mayoría de los ajustes del terminal también están disponibles en el modo de configuración de FactoryTalk View ME Station. El idioma de las aplicaciones del panel de control está basado en el idioma establecido para el sistema operativo. El idioma predeterminado es el inglés. Puede obtener acceso al panel de control de varias maneras: • Elija Start >Settings >Control Panel. • Abra My Device en el escritorio y haga doble clic en Control Panel. En este capítulo solo se cubren las aplicaciones del panel de control específicas del terminal. SUGERENCIA En el menú View, puede cambiar el tamaño de los iconos o ver una breve descripción de cada uno de ellos. SUGERENCIA Muchas aplicaciones del panel de control tienen barras de desplazamiento que permiten ver la información en una pantalla más pequeña; no obstante, la mayoría de los ejemplos mostrarán la vista completa para conseguir mayor claridad. Publicación de Rockwell Automation 2711P-UM008A-ES-P – Mayo 2015 79 Capítulo 4 Sistema operativo Windows Copia de respaldo y restauración La aplicación Backup and Restore le permite realizar una copia de respaldo de la imagen actual del sistema del terminal para poder restaurar dicha imagen en el mismo terminal o en otros dispositivos HMI. Esta función resulta útil si desea copiar la misma imagen del sistema en varios dispositivos HMI. SUGERENCIA Puede hacer una copia de respaldo de la imagen del sistema en una unidad USB o una tarjeta SD. Rockwell Automation recomienda utilizar una unidad USB o una tarjeta SD con un 1 GB de espacio libre como mínimo. Para aplicaciones con un sistema de archivos grande, deberá tener 2 GB de espacio libre como mínimo. Una copia de respaldo típica incluye lo siguiente: • Sistema de archivos • Imagen de firmware • Registro de Windows • Datos de configuración del usuario opcionales Puede incluir los datos de configuración del usuario en la copia de respaldo con un clic en Advanced Network & Display Settings en el cuadro de diálogo Backup & Restore. Tabla 23 – Ajustes de visualización de red avanzada Ajuste Descripción Ethernet Network • • • • USB network Dirección y máscara de subred en estos campos IP USB, Gateway, dirección IP fija o habilitada por DHCP Network Nombre del dispositivo Display • Brillo de la pantalla • Tiempo de espera de atenuador del protector de pantalla DHCP habilitado o dirección IP fija DNS primario y secundario WNS primario y secundario Ajustes de velocidad y duplex Realice una copia de respaldo Siga estos pasos para realizar una copia de respaldo. 1. Inserte una unidad USB o tarjeta SD en la respectiva ranura del terminal. 2. En el panel de control, haga doble clic en el icono Backup & Restore. 80 Publicación de Rockwell Automation 2711P-UM008A-ES-P – Mayo 2015 Sistema operativo Windows Capítulo 4 3. Haga clic en el botón de navegación ... de la ficha Backup. 4. Seleccione la ubicación de destino para el archivo de respaldo: • USB Storage si está usando una unidad USB • Storage Card2 si está usando una tarjeta SD • Carpeta de destino si está haciendo una copia de respaldo del archivo en el terminal 5. Escriba un nombre para el archivo de respaldo. Los archivos de respaldo son de tipo .pvb. 6. Haga clic en OK. 7. Haga clic en Backup para iniciar el proceso. Una barra de progreso muestra el estado de la operación. La copia de respaldo puede tardar varios minutos. Recibirá una notificación cuando la copia de respaldo se haya completado. 8. Haga clic en OK. Si el archivo existe, el sistema le preguntará si desea sobrescribir el archivo actual. 9. Haga clic en Exit para cerrar el cuadro de diálogo Backup & Restore. SUGERENCIA Puede verificar que el archivo .pvb se ha creado correctamente; para ello haga doble clic en My Device y seleccione la ubicación de destino de la copia de respaldo. Si el archivo .pvb no se ha creado correctamente, utilice una unidad USB o una tarjeta SD que tenga más espacio libre. Rockwell Automation recomienda utilizar una unidad USB o una tarjeta SD con un 1 GB de espacio libre como mínimo. Para aplicaciones con un sistema de archivos grande, deberá tener 2 GB de espacio libre como mínimo. Publicación de Rockwell Automation 2711P-UM008A-ES-P – Mayo 2015 81 Capítulo 4 Sistema operativo Windows Restaure una imagen de respaldo Siga estos pasos para restaurar o clonar una imagen de respaldo en un dispositivo de almacenamiento. 1. Inserte la unidad USB o tarjeta SD en la ranura apropiada del dispositivo de destino. 2. En el panel de control, haga doble clic en Backup & Restore. 3. Haga clic en la ficha Restore. 4. Haga clic en el botón de navegación ... para seleccionar el archivo de respaldo que desea restaurar. 5. Seleccione la ubicación del archivo de respaldo: • USB Storage si está usando una unidad USB • StorageCard2 si está usando una tarjeta SD 6. Seleccione el archivo de respaldo .pvb que desea restaurar. 7. Haga clic en OK. 8. Haga clic en Restore. La restauración incluye automáticamente ajustes avanzados de red y pantalla si seleccionó esta opción al realizar la copia de respaldo. 82 Publicación de Rockwell Automation 2711P-UM008A-ES-P – Mayo 2015 Sistema operativo Windows Capítulo 4 9. Haga clic en Yes para iniciar la restauración. El terminal inicia el proceso de restauración, que tarda unos minutos. IMPORTANTE No extraiga la unidad USB o la tarjeta SD ni desactive el terminal durante la restauración, ya que podría dañar el firmware. Si la restauración falla, restablezca el terminal desde el menú de mantenimiento. Consulte Operaciones del modo de mantenimiento en la página 140 para ver los detalles. Una vez que la restauración finalice correctamente, se reiniciará el terminal. Propiedades de la pantalla Utilice Display Properties para controlar los ajustes de la apariencia y la imagen de segundo plano del escritorio, del brillo de la luz de retroiluminación y del protector de pantalla. Segundo plano del escritorio La ficha Background en Display Properties controla el mapa de bits de segundo plano del escritorio. El mapa de bits predeterminado es abclocknight. Puede seleccionar otra imagen en el menú desplegable o buscar en el sistema una imagen de mapa de bits. Las imágenes personalizadas están en la carpeta \Windows. Publicación de Rockwell Automation 2711P-UM008A-ES-P – Mayo 2015 83 Capítulo 4 Sistema operativo Windows Apariencia del escritorio La ficha Appearance en Display Properties controla el estilo visual y los colores del escritorio y otros elementos de las ventanas. Se ofrecen dos imágenes y esquemas personalizados para visualización de día o de noche. Al cambiar los esquemas, recuerde cambiar también la imagen en la ficha Background. Esquema Color del escritorio Logotipo de segundo plano AB Day Azul abclocknight AB Night Negro ablclockday Intensidad de la luz de retroiluminación Puede ajustar la intensidad de la luz de retroiluminación en incrementos de 10% dentro del rango de 1…100%. A 0% la luz de retroiluminación es prácticamente imperceptible. Protector de pantalla El protector de pantalla prolonga la vida útil de la pantalla. Cuando el terminal permanece inactivo durante un período continuo, el protector de pantalla atenúa la luz de retroiluminación y muestra una imagen en movimiento. Al desactivarlo, el brillo de la pantalla vuelve a su nivel normal. 84 Publicación de Rockwell Automation 2711P-UM008A-ES-P – Mayo 2015 Sistema operativo Windows Capítulo 4 La ficha Screen Saver en Display Properties le permite realizar estas acciones: • Cambiar el tiempo de espera de inactividad del protector de pantalla. El valor predeterminado es de 10 minutos. Cuando se activa el protector de pantalla, el atenuador controla la intensidad de la luz de retroiluminación. Puede establecer el brillo del atenuador en un rango de 0…100%. La intensidad predeterminada es 10%. A 0%, la luz de retroiluminación es prácticamente imperceptible. • Navegar por el sistema para buscar un mapa de bits de protector de pantalla diferente. El protector de pantalla predeterminado es SSFloat.bmp. Haga clic en Add o Remove para cambiar el mapa de bits del protector de pantalla. El sistema reconoce los mapas de bits de la carpeta \Windows. • Inhabilitar el protector de pantalla al desmarcar la casilla “Start screen saver”. Cursor La ficha Advanced en Display Properties le permite habilitar o inhabilitar el cursor visible que usted ve en la pantalla. El cursor está visible de manera predeterminada. Rotación de la pantalla La ficha Advanced en Display Properties le permite rotar la pantalla en el terminal. El valor predeterminado es de 0 grados. Tras cambiar la rotación de la pantalla deberá calibrar la pantalla táctil. 1. Conecte un mouse USB al terminal. 2. Reinicialice el terminal. 3. Utilice el mouse para calibrar la pantalla táctil. 4. Consulte Calibre una pantalla táctil en la página 59 para ver los detalles de la calibración. Publicación de Rockwell Automation 2711P-UM008A-ES-P – Mayo 2015 85 Capítulo 4 Sistema operativo Windows Monitor de hardware El monitor de hardware proporciona información continua sobre el voltaje, la temperatura y la carga del terminal. Procesos La ficha Processes del monitor de hardware muestra todos los procesos que se están ejecutando en el terminal y el uso de memoria de cada proceso. Registro de eventos del sistema El registro de eventos del sistema del monitor de hardware muestra advertencias, errores y eventos registrados por el terminal. El registro proporciona un sello de fecha y hora de cada evento y un texto que lo describe. El tamaño máximo del registro es 1 MB, que equivale aproximadamente a 4,000 registros. Si el registro excede 1 MB, se eliminan 512K de la información más antigua. Puede realizar las siguientes operaciones con el archivo de registro: • Presione Export Log para exportar el archivo de registro a un archivo CSV (*.csv) en la carpeta \Windows. El nombre predeterminado del archivo es SystemLog.csv. • Presione Clear Log para borrar todos los eventos del registro. • Presione Details para ver más detalles acerca de un determinado evento. 86 Publicación de Rockwell Automation 2711P-UM008A-ES-P – Mayo 2015 Sistema operativo Windows Capítulo 4 Monitores La ficha Monitors del monitor de hardware proporciona información continua sobre el voltaje, la temperatura y la carga del terminal. Voltaje de la batería La ficha Monitors proporciona una indicación visual y una lectura del voltaje de la batería del reloj en tiempo real. El voltaje de la batería se actualiza al momento de la puesta en marcha y posteriormente se actualiza cada hora. Tabla 24 – Condiciones de la batería Condición Batería Agotada Menos de 2.0 V indica una batería agotada o sin carga. Baja 2.0…2.74 V Normal 2.75 V o más Se registra un evento en el registro de eventos del sistema si la batería tiene poca carga o se ha agotado. Temperaturas La ficha Monitors le ofrece una indicación visual y una lectura de la temperatura actual de la tarjeta de lógica. La temperatura se actualiza cada diez minutos. Tabla 25 – Condiciones de temperatura Condición Tarjeta de lógica Baja – Normal 25…94 °C (77…201 °F) Alta 95 °C (203 °F) o mayor Se registra un evento en el registro de eventos del sistema si falla un sensor de temperatura. IMPORTANTE Una condición de temperatura alta ocasiona un intento automático de reinicio. Los intentos de reinicio continúan de manera indefinida hasta que la temperatura del sistema descienda lo suficiente para continuar con el funcionamiento normal. Las condiciones de temperatura alta se guardan en el registro de eventos del sistema. Publicación de Rockwell Automation 2711P-UM008A-ES-P – Mayo 2015 87 Capítulo 4 Sistema operativo Windows Administrador de logotipos Utilice Logo Manager para cambiar el logotipo que aparece en la pantalla de presentación al momento de la puesta en marcha y la imagen predeterminada del protector de pantalla. La imagen predeterminada de presentación es el logotipo de Allen-Bradley (ablogo.bmp). El logotipo puede ser una imagen .bmp, .jpg, .gif o .png. Una imagen de 90 x 90 píxeles con color de 16 bits da un buen resultado. Antes de aplicar el nuevo logotipo, puede hacer lo siguiente: • Vea la presentación preliminar en la pantalla de presentación. • Ajuste el tamaño de la imagen para que quepa en el área fija de la pantalla de presentación. Siga estos pasos para aplicar un nuevo logotipo a la pantalla de presentación y al protector de pantalla. 1. Haga doble clic en Logo Manager en el panel de control. Aparecerá Logo Manager con el logotipo actual. 2. Haga clic en Load. 3. Seleccione la ubicación de la nueva imagen que desea cargar: • Una carpeta en el terminal. • Storage Card2 – Tarjeta SD • USB Storage – Unidad USB 4. Seleccione el archivo de imagen que desea cargar. 5. Verifique que el tipo de archivo sea el correcto. 6. Haga clic en OK. 88 Publicación de Rockwell Automation 2711P-UM008A-ES-P – Mayo 2015 Sistema operativo Windows Capítulo 4 Aparece el nuevo logotipo en el cuadro de diálogo Logo Manager. 7. Seleccione “Preview entire screen” para ver el logotipo en la pantalla de presentación. Si el logotipo aparece demasiado pequeño o truncado, seleccione “Stretch/ shrink image to fit” para ajustar el tamaño del logotipo a fin de que quepa en el área. 8. Si está satisfecho con la presentación preliminar, haga clic en Apply. Un cuadro de diálogo confirma que la pantalla de presentación se actualizó. El protector de pantalla predeterminado, ssfloat.bmp, se actualiza con la nueva imagen. 9. Haga clic en OK y, a continuación, en Exit para cerrar Logo Manager. Cuentas de usuario User Accounts le permite configurar las cuentas de usuario de NT LAN manager (NTLM) para autenticar las conexiones de clientes al utilizar servidores de archivos, web y FTP. Una cuenta de usuario consta de un nombre y una contraseña de usuario. SUGERENCIA NTLM es el protocolo de seguridad que proporciona autenticación, integridad y confidencialidad a los usuarios de los sistemas operativos Windows. NTLM sigue incluyéndose para ofrecer compatibilidad con los sistemas servidores Windows 2000, 2002 y 2003. Siga estos pasos para añadir una cuenta de usuario. 1. Haga doble clic en User Accounts en el panel de control. 2. Haga clic en el campo de nombre de usuario y escriba un nombre. Publicación de Rockwell Automation 2711P-UM008A-ES-P – Mayo 2015 89 Capítulo 4 Sistema operativo Windows 3. Haga clic en el campo Password para despejar el campo y escriba una contraseña. A medida que escriba la contraseña, aparecerán asteriscos. 4. Vuelva a introducir la contraseña en el campo Confirm pwd. 5. Haga clic en Add User. 6. Haga clic en OK para confirmar la nueva cuenta de usuario. El nuevo nombre de usuario se añade a la lista. 7. Repita los pasos del 1 al 6 para añadir cuentas de usuario adicionales. 8. Cuando haya terminado, haga clic en X para cerrar el cuadro de diálogo. Siga estos pasos para eliminar una cuenta de usuario. 1. Seleccione un nombre de la lista de nombres de usuario. 2. Haga clic en Remove User. 90 Publicación de Rockwell Automation 2711P-UM008A-ES-P – Mayo 2015 Sistema operativo Windows Capítulo 4 3. Haga clic en Yes para confirmar la eliminación de la cuenta de usuario seleccionada. La cuenta de usuario se eliminará permanentemente de la lista. 4. Haga clic en X para cerrar el cuadro de diálogo User Account Manager. SUGERENCIA Servicios Los usuarios ingresados en las listas de autenticación de las configuraciones de servidores de archivos, servidores web o servidores FTP se eliminan cuando se eliminan las cuentas de usuario. La aplicación Services muestra los servidores con los que es compatible la plataforma PanelView Plus 7 Performance. Puede habilitar (iniciar) o inhabilitar (parar) cada servidor. Los botones están codificados por colores: • El color verde indica que el servidor está funcionando y que se inició automáticamente al momento de la puesta en marcha del sistema. • El color rojo indica que el servidor no está funcionando. • El color gris indica que el servidor no está disponible en la plataforma. Para habilitar o inhabilitar un servidor, presione el botón correspondiente y el color cambiará como corresponde. Configuración de servidores de red La aplicación Network Server Configuration configura los ajustes de las actividades de los servidores de archivos, Kepware, FTP y VNC en una red Ethernet. Configuración de servidores VNC El terminal proporciona dos visores VNC clientes: • Vncviewer.exe se encuentra en la carpeta /Windows del escritorio del terminal. Puede implementar este visor en una computadora personal para conectar, ver y controlar un terminal PanelView Plus 7. Puede ver los detalles en estas secciones: – Conexión VNC que requiere contraseña para operaciones de solo visualización en la página 93 – Conexión VNC con contraseñas separadas para operaciones de visualización y control en la página 94 Publicación de Rockwell Automation 2711P-UM008A-ES-P – Mayo 2015 91 Capítulo 4 Sistema operativo Windows • Otro visor del terminal le permite establecer una conexión VNC con otro terminal PanelView Plus 7. Para abrir este visor, haga clic en Start > Programs >VNC Viewer. Puede ver los detalles en estas secciones: – Establezca una conexión VNC entre un terminal local y un terminal remoto en la página 96 – Cierre una conexión VNC con un terminal remoto en la página 97 – Establezca una nueva conexión VNC con un terminal remoto en la página 97 – Transfiera archivos entre un terminal local y uno remoto en la página 98 La ficha VNC Server del cuadro de diálogo Network Server Configuration configura los ajustes de un dispositivo cliente a fin de ver o controlar el terminal mediante una conexión VNC. SUGERENCIA Haga clic en OK en la barra de título del cuadro de diálogo para aplicar los nuevos ajustes. El sistema le preguntará si desea reiniciar el servicio inmediatamente. Tabla 26 – Parámetros de servidor VNC Parámetro de VNC Descripción Opción predeterminada Marque esta opción para que los usuarios puedan ver pantallas del terminal mediante una conexión VNC. Si desmarca View Only, los usuarios podrán controlar y ver pantallas del terminal mediante una conexión VNC. Si la protección está inhabilitada, los usuarios no requieren introducir una contraseña al conectarse al terminal. Enabled for view only Enable security Marque esta opción a fin de exigir protección con contraseña para las conexiones VNC al terminal. Esto significa que los usuarios deben introducir una contraseña válida para ver o controlar las pantallas del terminal. Si habilita la protección, deberá proporcionar una contraseña para uno de estos parámetros: • Password – para controlar y ver las operaciones • View-only password – para operaciones de solo visualización Disabled (desmarcado) Password Especifica una contraseña que el usuario debe introducir al establecer una conexión VNC para controlar las pantallas del terminal. Seleccione la casilla y seguidamente escriba una contraseña en el campo situado en la parte inferior del cuadro de diálogo. La contraseña tiene un máximo de siete caracteres. Se requiere protección con contraseña para controlar las pantallas del terminar si: • View Only está desmarcado (lo que permite acceso al control) • Security está habilitada No password View-only password Especifica una contraseña que el usuario debe introducir al establecer una conexión VNC para ver las pantallas del terminal. Seleccione la casilla y seguidamente escriba una contraseña en el campo situado en la parte inferior del cuadro de diálogo. La contraseña tiene un máximo de siete caracteres. SUGERENCIA: Si desmarca el parámetro View Only, tendrá acceso al control y visualización del terminal. Con el acceso a control habilitado, puede restringir a uno o más usuarios para que tengan acceso de solo visualización, al proporcionarles una contraseña de solo visualización. La protección con contraseña de solo visualización se requiere para ver pantallas del terminal si la protección está habilitada: • View Only está marcada o desmarcada • Security está habilitada No password General View Only (no remote control) Security 92 Publicación de Rockwell Automation 2711P-UM008A-ES-P – Mayo 2015 Sistema operativo Windows Capítulo 4 Conexión VNC que requiere contraseña para operaciones de solo visualización La configuración de VNC predeterminada habilita el acceso de solo visualización al terminal, sin requerir una contraseña. Esta configuración requiere del visor VNC que usted copia del terminal a una computadora. SUGERENCIA Copie el archivo vncviewer.exe de la carpeta /Windows del terminal a su computadora e instale el software TightVNC. Siga estos pasos para configurar una conexión VNC que requiere una contraseña para ver las pantallas del terminal. 1. En el panel de control, haga clic en Server Config. 2. En la ficha VNC Server, marque las siguientes opciones: • View only (no remote control) • Enable security 3. Seleccione View-only password y seguidamente introduzca una contraseña de siete caracteres en el campo que se abre. 4. Haga clic en OK y reinicie el servidor cuando se le pregunte si desea aplicar los nuevos ajustes. Siga estos pasos a fin de iniciar una conexión VNC para ver las operaciones del terminal. 1. En su computadora, elija Start >Programs >TightVNC >TightVNC Viewer. 2. Introduzca la dirección IP de su terminal y haga clic en Connect. SUGERENCIA Haga clic en el icono de conexión en red que aparece en la bandeja del sistema para ver la dirección IP del terminal. 3. Escriba la contraseña de solo visualización definida en el terminal y haga clic en OK. El PanelView VNC Server abre la vista actual del terminal en su escritorio. Puede ver las operaciones del terminal, pero no puede controlarlas. 4. Cuando haya terminado, cierre el PanelView VNC Server. Publicación de Rockwell Automation 2711P-UM008A-ES-P – Mayo 2015 93 Capítulo 4 Sistema operativo Windows Conexión VNC con contraseñas separadas para operaciones de visualización y control Puede configurar el servidor VNC para que exija contraseñas separadas para operaciones de solo visualización y control. Este ejemplo utiliza el visor VNC implementado en una computadora para establecer la conexión con el terminal. SUGERENCIA Copie el archivo vncviewer.exe de la carpeta /Windows del terminal a su computadora e instale el software TightVNC. Siga estos pasos para configurar el servidor VNC a fin de que exija una contraseña diferente para operaciones de solo visualización y control. 1. En el panel de control, haga clic en Server Config. 2. En la ficha VNC Server, haga lo siguiente: • Desmarque View only (no remote control). • Marque Enable security. 3. Seleccione Password y seguidamente introduzca una contraseña para privilegios de control. Las contraseñas tienen un máximo de siete caracteres. 4. Seleccione View-only password e introduzca una contraseña para privilegios de solo visualización. 5. Haga clic en OK y reinicie el servicio cuando se le pregunte si desea aplicar los nuevos ajustes. Siga estos pasos para iniciar una conexión VNC a fin de habilitar el control del terminal. SUGERENCIA Para iniciar una conexión VNC en su computadora que requiera una contraseña para las operaciones de solo visualización, consulte Conexión VNC que requiere contraseña para operaciones de solo visualización en la página 93 y siga los pasos del 1 al 4. 1. En su computadora, elija Start >Programs >TightVNC >TightVNC Viewer. 94 Publicación de Rockwell Automation 2711P-UM008A-ES-P – Mayo 2015 Sistema operativo Windows Capítulo 4 2. Haga clic en Options. 3. Desmarque View only (inputs ignored). 4. Haga clic en OK. 5. Introduzca la dirección IP del terminal y haga clic en Connect. SUGERENCIA Haga clic en el icono de conexión en red que aparece en la bandeja del sistema para ver la dirección IP del terminal. Se abre el cuadro de diálogo Standard VNC Authentication. 6. Introduzca la contraseña de control definida en el terminal y haga clic en OK. 7. En su computadora, realice algunas acciones para verificar que tiene control del terminal. 8. Cuando haya terminado, cierre el PanelView VNC Server. Publicación de Rockwell Automation 2711P-UM008A-ES-P – Mayo 2015 95 Capítulo 4 Sistema operativo Windows Establezca una conexión VNC entre un terminal local y un terminal remoto Siga estos pasos para establecer una conexión VNC entre un terminal local y un terminal remoto. 1. Abra el escritorio de Windows en el terminal local. 2. En el escritorio del terminal local (visor), elija Start >Programs > VNC Viewer. 3. Introduzca la dirección IP del terminal remoto con el que desea conectarse y haga clic en Connect. SUGERENCIA Seleccione una dirección IP en el menú desplegable o introduzca una dirección IP mediante un teclado USB o el panel de entrada en pantalla (consulte Paneles de entrada en pantalla en la página 78). Aparecerá un mensaje de estado mientras se establece la conexión. Es posible que aparezcan varios mensajes a medida que el estado cambia. También puede aparecer el mensaje “Please wait - initial screen loading” después de que se haya establecido la conexión, mientras se carga el escritorio del terminal remoto. Una vez que se haya cargado la pantalla, aparecerá el escritorio del terminal remoto en el terminal local. Ya podrá utilizar las funciones y las características del terminal remoto. La línea discontinua blanca indica el terminal remoto y se incluye solo como referencia (en realidad, esta línea discontinua no aparece en el terminal local). Observe que hay dos botones Start: el que aparece en el círculo blanco es el terminal remoto y el que aparece en el círculo negro es el terminal local. 96 Publicación de Rockwell Automation 2711P-UM008A-ES-P – Mayo 2015 Sistema operativo Windows Capítulo 4 Cierre una conexión VNC con un terminal remoto Siga estos pasos para cerrar una conexión VNC entre un terminal local y un terminal remoto. 1. Establezca una conexión VNC entre un terminal local y un terminal remoto (consulte la página 96). 2. En el terminal local, haga clic con el botón derecho del mouse en PanelView VNC Server. SUGERENCIA Toque la pantalla durante un segundo o más para producir el efecto de un clic con el botón derecho. Terminal remoto Terminal local 3. Haga clic en Close. Se cerrará la conexión VNC con el terminal remoto. SUGERENCIA Haga clic en PanelView VNC Server para cambiar entre las vistas del terminal remoto (servidor) y el terminal local (visor). Establezca una nueva conexión VNC con un terminal remoto Siga estos pasos para establecer una nueva conexión VNC con otro terminal. 1. Establezca una conexión VNC entre un terminal local y un terminal remoto (consulte la página 96). 2. Haga clic en el icono de nueva conexión que aparece en la barra de menús. 3. Introduzca la dirección IP del nuevo terminal remoto con el que desea conectarse y haga clic en Connect. SUGERENCIA Seleccione una dirección IP en el menú desplegable o introduzca una dirección IP mediante un teclado USB o el panel de entrada en pantalla del terminal local (visor) (consulte Paneles de entrada en pantalla en la página 78). El terminal local establece una conexión VNC con el nuevo terminal. Publicación de Rockwell Automation 2711P-UM008A-ES-P – Mayo 2015 97 Capítulo 4 Sistema operativo Windows Transfiera archivos entre un terminal local y uno remoto El cuadro de diálogo TightVNC File Transfer le permite realizar estas tareas: • Transferir archivos y carpetas entre terminales conectados • Cambiar el nombre de un determinado archivo o carpeta • Crear una carpeta • Eliminar un determinado archivo o carpeta Siga estos pasos para transferir archivos entre el terminal local y el terminal remoto. 1. Establezca una conexión VNC entre un terminal local y un terminal remoto (consulte la página 96). 2. Haga clic en el icono de transferencia de archivos que aparece en la barra de menús. 3. Seleccione la carpeta o los archivos que desea transferir. 4. Haga clic en el icono para cargar (>>) o descargar (<<) archivos. 5. Haga clic en Yes. 6. Haga clic en Refresh para ver los cambios (si es necesario). Haga doble clic en la flecha para subir un nivel de directorio. Indica el nivel de directorio actual. Carga los archivos seleccionados del terminal local al terminal remoto. Descarga los archivos seleccionados del terminal remoto al terminal local. Campo de mensaje que registra las acciones y los errores de la sesión VNC actual. 98 Rename = abre un cuadro de diálogo donde puede cambiar el nombre de la carpeta o archivo seleccionado. Mkdir = permite crear una nueva carpeta. Remove = elimina la carpeta o el archivo seleccionado. Refresh = actualiza la vista. Publicación de Rockwell Automation 2711P-UM008A-ES-P – Mayo 2015 Sistema operativo Windows Capítulo 4 Configuración del servidor web La ficha Web Server de la aplicación Network Server Configuration configura los ajustes que se utilizan para las actividades de la web HTTP. Estos son parámetros estándar de Microsoft Windows CE. SUGERENCIA Haga clic en OK en la barra de título del cuadro de diálogo para aplicar los nuevos ajustes. El sistema le preguntará si desea reiniciar el servicio inmediatamente. Tabla 27 – Parámetros de servidor web Parámetro Descripción Opción predeterminada Admin Users Especifica una lista de usuarios permitida para administrar las actividades de la web. Tras seleccionarlo, introduzca una lista de nombres de usuarios separados por el signo de punto y coma en el campo que se abre en la parte inferior del cuadro de diálogo. ADMIN Basic Authentication Marque esta opción para exigir un nombre de usuario y contraseña a fin de poder acceder al servidor web. Disabled (desmarcado) Default Web Page Especifica las páginas web predeterminadas a las que los usuarios pueden obtener acceso. default.htm; index.htm Allow Directory Browsing Marque esta opción para permitir a los usuarios examinar los directorios de un servidor web. Disabled (desmarcado) Max Connections Especifica el número máximo de conexiones de web de entrada. 256 Log File Directory Especifica la ruta donde se almacena el archivo de registro. Este archivo registra la actividad de la web. \windows\www Max Log Size Especifica el tamaño máximo del archivo de registro almacenado en el directorio del archivo de registro. Se creará un nuevo archivo de registro cuando el archivo de registro actual alcance el tamaño máximo. 32768 bytes NTLM Authentication Marque esta opción para exigir un nombre de usuario y contraseña válidos a fin de obtener acceso al servidor web. Si NTLM Authentication está habilitada, debe introducir un nombre de usuario válido en el campo Admin Users. Las cuentas de usuarios de NTLM se definen en User Account Manager en el panel de control. Enabled (marcado) Publicación de Rockwell Automation 2711P-UM008A-ES-P – Mayo 2015 99 Capítulo 4 Sistema operativo Windows Configuración de servidores FTP Mediante la ficha FTP Server de Network Server Configuration se configuran los ajustes usados para intercambiar archivos a través de una red. Estos son parámetros estándar de Microsoft Windows CE. La configuración de FTP predeterminada permite que cualquier usuario establezca una conexión FTP con el terminal mediante una sesión anónima y descargue archivos del directorio predeterminado de FTP (\Temp). SUGERENCIA Haga clic en OK en la barra de título del cuadro de diálogo para aplicar los nuevos ajustes. El sistema le preguntará si desea reiniciar el servicio inmediatamente. Tabla 28 – Parámetros de servidor FTP Parámetros de FTP Descripción Opción predeterminada Default Directory Especifica una ubicación de almacenamiento en su terminal para la transferencia de archivos. Este es el directorio inicial al que llegan los usuarios al realizar la conexión al servidor FTP. \Temp\ Idle Timeout Especifica el período de inactividad después del cual las conexiones de control inactivas se cierran durante una transferencia de datos. Una sesión de FTP requiere una conexión de control y una conexión de datos durante las transferencias de archivos. Sin un límite de tiempo de espera, el proceso del servidor FTP puede quedar pendiente indefinidamente si el correspondiente cliente queda bloqueado sin antes cerrar la conexión de control. 300 segundos (5 minutos) Debug Output Channels Especifica el número de canales de salida de depuración. 2 Debug Output Mask Especifica el número de puerto de la máscara de salida usada para depuración. 23 Base Directory Especifica la ruta donde se almacenan el archivo de registro FTP y otros archivos de apoyo. \Windows Log Size Especifica el tamaño máximo del archivo que registra las actividades de FTP. El archivo de registro se almacena en el directorio base. Se creará un nuevo archivo de registro cuando el archivo de registro actual alcance el tamaño máximo. 4096 bytes Use Authentication Seleccione esta opción a fin de que se exija un nombre de usuario y contraseña de NTLM válidos para obtener acceso al servidor FTP. Si la autenticación está habilitada, debe introducir uno o más nombres de usuario válidos en el campo User List. Las cuentas de usuarios de NTLM se definen en User Account Manager en el panel de control. Enabled (marcado) Allow Anonymous Logins Marque esta opción para permitir que cualquiera se conecte al servidor FTP. Los inicios de sesión anónimos no requieren un nombre de usuario ni contraseña. Enabled (marcado) Allow Anonymous Uploads Seleccione esta opción para permitir a los usuarios que hayan iniciado sesión de manera anónima cargar (o escribir) archivos en el servidor FTP (o directorio predeterminado). Si la opción está desmarcada, los usuarios que hayan iniciado sesión de manera anónima solo podrán descargar (o copiar) archivos desde el servidor. Disabled (desmarcado) Allow Anonymous VRoots Marque esta opción para permitir a los usuarios que hayan iniciado sesión de manera anónima obtener acceso a las raíces virtuales. Disabled (desmarcado) User List Especifica los usuarios de NTLM que pueden obtener acceso al servidor FTP e intercambiar archivos hacia o desde el directorio predeterminado. Cuando se selecciona, puede introducir una lista de nombres de usuarios de NTLM separados por el signo de punto y coma en el campo que se abre en la parte inferior del cuadro de diálogo. Los nombres de usuarios y las contraseñas se definen en User Account Manager en el panel de control. None General Parámetros de seguridad 100 Publicación de Rockwell Automation 2711P-UM008A-ES-P – Mayo 2015 Sistema operativo Windows Capítulo 4 Inicio de sesión y carga anónimos en FTP Las opciones de seguridad predeterminadas de FTP le permiten iniciar sesión de forma anónima en el terminal y copiar archivos entre su computadora y la carpeta FTP predeterminada del terminal. SUGERENCIA Si no está marcada Allow Anonymous Uploads, podrá copiar archivos de la carpeta FTP predeterminada en el terminal pero no a la carpeta. Siga estos pasos para establecer una conexión FTP con el terminal utilizando inicios de sesión y transferencias de archivos de forma anónima hacia y desde la carpeta FTP. 1. En su computadora, abra el navegador web o cualquier carpeta. 2. Determine la dirección IP del terminal; para ello haga clic en el icono de conexión en red que aparece en la bandeja del sistema. 3. Escriba la dirección IP del terminal en el campo de dirección. EJEMPLO Utilice la siguiente sintaxis para la dirección IP: ftp://dirección_ip_del_terminal. Por ejemplo, ftp://192.168.124.96 Se establece una conexión con la carpeta \Temp, el directorio FTP predeterminado del terminal. El terminal muestra dos archivos. Si inicia la conexión FTP desde su navegador web, puede que aparezca esta vista. Para ir a la vista de carpetas, elija Open FTP site en Windows Explorer en el menú desplegable Page. 4. Transfiera archivos entre su computadora y la carpeta FTP del terminal: • Arrastre o copie un archivo de la carpeta FTP a su computadora. • Arrastre o copie un archivo de su computadora a la carpeta FTP. Publicación de Rockwell Automation 2711P-UM008A-ES-P – Mayo 2015 101 Capítulo 4 Sistema operativo Windows Conexión FTP que requiere autenticación de usuario Puede exigir un nombre de usuario y una contraseña antes de establecer una conexión FTP. En la ficha FTP Server, marque Use Authentication. Seleccione User List e introduzca un nombre de usuario válido en el campo que se abre en la parte inferior de la ficha. SUGERENCIA Los nombres de usuario y las contraseñas se configuran en la aplicación User Accounts del panel de control. Consulte Cuentas de usuario en la página 89 para mayores detalles. Siga estos pasos para establecer una conexión FTP con el terminal, pero primero introduzca un nombre de usuario y una contraseña válidos. 1. En su computadora, abra cualquier carpeta o el navegador. 2. Determine la dirección IP del terminal; para ello haga clic en el icono de conexión en red que aparece en la bandeja del sistema. 3. Escriba la dirección IP del terminal en el campo de dirección de Windows Explorer. EJEMPLO Utilice la siguiente sintaxis para la dirección IP: ftp://dirección_ip_del_terminal. Por ejemplo, ftp://192.168.124.96 4. Haga clic en OK si aparece el cuadro de diálogo FTP Folder Error. 5. En el menú File, seleccione Login As. SUGERENCIA 102 El nombre de usuario debe estar en la lista de usuarios de la configuración del FTP y debe haberse configurado previamente como una cuenta válida en la aplicación User Accounts. Publicación de Rockwell Automation 2711P-UM008A-ES-P – Mayo 2015 Sistema operativo Windows Capítulo 4 6. Escriba un nombre de usuario y contraseña válidos y haga clic en Log On. Se abre el directorio FTP predeterminado en el terminal. Puede transferir archivos hacia o desde esta carpeta. Servidor de archivos La ficha File Server en Network Server Configuration proporciona ajustes que permiten el acceso compartido a archivos, impresoras, puertos serie y comunicaciones diversas entre las computadoras de una red. Estos son los parámetros estándar de Microsoft Windows CE. SUGERENCIA Haga clic en OK en la barra de título del cuadro de diálogo para aplicar los nuevos ajustes. El sistema le preguntará si desea reiniciar el servicio inmediatamente. Tabla 29 – Configuración de servidor de archivos Parámetro Descripción Opción predeterminada Adapter List Proporciona una lista de adaptadores válidos. *(todos los adaptadores) Max Printer Swap Size Especifica el tamaño máximo del archivo de intercambio de impresora. 4096 bytes General Opciones de protección Use Authentication Marque esta opción para exigir un nombre de usuario NTLM y Disabled contraseña válidos a fin de obtener acceso al servidor de archivos. (desmarcado) Si la autenticación está habilitada, debe introducir uno o más nombres de usuario válidos en el campo User List. Las cuentas de usuarios de NTLM se definen en User Account Manager en el panel de control. User List Especifica una lista de usuarios de NTLM con permiso para obtener acceso al servidor de archivos. Cuando se selecciona, puede introducir una lista de nombres de usuarios de NTLM separados por el signo de punto y coma en el campo que se abre en la parte inferior del cuadro de diálogo. Los nombres de usuarios y las contraseñas se definen en User Account Manager en el panel de control. Publicación de Rockwell Automation 2711P-UM008A-ES-P – Mayo 2015 None 103 Capítulo 4 Sistema operativo Windows Configuración de KEPServer La ficha Kepware Server de Network Server Configuration le permite seleccionar drivers de comunicación Kepware para los dispositivos conectados. Información del sistema SUGERENCIA Para ver una lista con todos los drivers de KepWare, visite http://www.rockwellautomation.com/knowledgebase y busque en la base de conocimientos las palabras clave “KepWare Drivers for PanelView Plus”. IMPORTANTE Haga clic en OK en la barra de título para aplicar los nuevos ajustes. El sistema le preguntará si desea reiniciar el servicio inmediatamente. También deberá reiniciar el terminal. La aplicación System Information proporciona fichas que permiten ver y establecer propiedades a nivel de todo el sistema en el terminal. Información general La ficha General de System Information muestra la versión actual del sistema operativo Windows CE, el tipo de procesador, la velocidad y la memoria disponible. 104 Publicación de Rockwell Automation 2711P-UM008A-ES-P – Mayo 2015 Sistema operativo Windows Capítulo 4 Opciones de puesta en marcha La ficha Startup Options de System Information le permite configurar las siguientes opciones de puesta en marcha: • Mostrar u ocultar la advertencia sobre la batería • Iniciar el terminal como abierto o cerrado • Configurar los puertos Ethernet para topologías DLR, lineal o en estrella • Habilitar o inhabilitar el modo seguro • Mostrar u ocultar los errores del temporizador de vigilancia del sistema Advertencias sobre la batería Si la batería tiene poca carga, o si está ausente o agotada, aparecerá una advertencia cada vez que se ponga en marcha el terminal. SUGERENCIA • El terminal puede funcionar sin batería si no es imprescindible la exactitud de la fecha y la hora. • Al reemplazar la batería, puede verificar la exactitud de la fecha y la hora del sistema en el panel de control del escritorio o en Terminal Settings en el cuadro de diálogo de FactoryTalk View ME Station. Tiene tres opciones para manejar la batería. Opciones de puesta en marcha con advertencia sobre la batería Descripción Always show at startup (continue with startup) Muestra la advertencia sobre la batería al momento de la puesta en marcha con el software FactoryTalk View ME Station en ejecución en segundo plano. Esta es la opción predeterminada. Always show at startup (halt startup) Muestra la advertencia sobre la batería al momento de la puesta en marcha, pero detiene el proceso de puesta en marcha o de inicialización hasta que usted presione OK. Never show at startup Oculta la advertencia sobre la batería al momento de la puesta en marcha. Publicación de Rockwell Automation 2711P-UM008A-ES-P – Mayo 2015 105 Capítulo 4 Sistema operativo Windows Opciones de puesta en marcha Utilice las opciones de shells para iniciar un escritorio abierto o cerrado al momento de la puesta en marcha o para establecer la apariencia visual de los controles de botones. Opciones de puesta en marcha de shells Descripción Type Inicia el terminal como sistema abierto o cerrado al momento de la puesta en marcha: • (Open system) – inicia el escritorio Windows CE al momento de la puesta en marcha. • (Closed system) (predeterminado) – inicia el modo de configuración de FactoryTalk View ME Station al momento de la puesta en marcha. También puede permitir o restringir el acceso al escritorio dentro del modo de configuración de FactoryTalk View ME Station, con solo seleccionar Terminal Settings >Desktop Access Setup. Consulte Acceso al escritorio en la página 42. User Interface Button Controls Establece la apariencia visual de los botones de control al momento de la puesta en marcha: • Windows XP Style (predeterminado) • Windows 95 Style Opción de inicialización Las opciones de inicialización ofrecen una manera de obtener acceso al modo seguro al momento de la puesta en marcha. 106 Opciones del modo seguro Descripción Do not detect Safe mode request at startup Inhabilita la detección del modo seguro durante la puesta en marcha. Esta es la opción predeterminada. Detect Safe mode request at startup Muestra un pequeño cuadrado blanco en la esquina inferior izquierda de la pantalla del terminal al momento de la puesta en marcha. Mantenga presionado este cuadro blanco para obtener acceso al modo seguro. Esto le permite omitir una aplicación de FactoryTalk View ME cargada e ir directamente al modo de configuración. Si no presiona el cuadro blanco, el sistema se inicializará normalmente. Otra manera de entrar al modo seguro es mediante el acceso al modo de mantenimiento. Consulte Operaciones del modo de mantenimiento en la página 140. Publicación de Rockwell Automation 2711P-UM008A-ES-P – Mayo 2015 Sistema operativo Windows Capítulo 4 Configure los puertos Ethernet “Network (On-board Embedded Ethernet Switch - DLR)” ofrece opciones para configurar el switch Ethernet incorporado en el terminal para la topología de red. También puede configurar los puertos Ethernet en los menús del terminal. Consulte Configure los puertos Ethernet en la página 52. Tras cambiar las selecciones, reinicialice el terminal para que los cambios surtan efecto. Port (Link) Configuration Descripción Port 1 (Link 1) and Port 2 (Link 2) Enabled Habilita las conexiones Ethernet de los vínculos 1 y 2 para una configuración DLR. Port 1 (Link 1) Only Enabled Habilita la conexión Ethernet del vínculo 1 para una configuración lineal o en estrella. Port 2 (Link 2) Only Enabled Habilita la conexión Ethernet del vínculo 2 para una configuración lineal o en estrella. Errores del temporizador de vigilancia Puede mostrar u ocultar los errores del temporizador de vigilancia al momento de la puesta en marcha. Opciones para los errores del temporizador de vigilancia Descripción Always show watchdog errors at startup Muestra el error irrecuperable (error 02) del temporizador de vigilancia al momento de la puesta en marcha y detiene el proceso de inicialización normal. Esta es la opción predeterminada. El sistema abre la ventana de mantenimiento y muestra el error del temporizador de vigilancia. Puede continuar la inicialización desde esta ventana. Consulte Operaciones del modo de mantenimiento en la página 140 para ver los detalles. El error se registra en el registro de eventos del sistema. Never show watchdog errors at startup Oculta los errores al momento de la puesta en marcha y añade el error en el registro de eventos del sistema. Publicación de Rockwell Automation 2711P-UM008A-ES-P – Mayo 2015 107 Capítulo 4 Sistema operativo Windows Diagnósticos avanzados Los diagnósticos avanzados son para uso del grupo de asistencia técnica, con el fin de diagnosticar y resolver los errores del sistema. No son para uso en un ambiente de producción normal. Device Name La ficha Device Name de System Information identifica su terminal ante otros dispositivos de la red al proporcionar un nombre y descripción de dispositivo. SUGERENCIA Propiedades de la pantalla táctil Los nombres de dispositivos deben ser únicos. Los nombres duplicados causarán conflicto y problemas en la red. Puede obtenerse acceso a Touch Properties en dispositivos con pantalla táctil. Allí puede calibrar la pantalla táctil y establecer la sensibilidad de los toques de la pantalla táctil. Calibration La ficha Calibration le permite recalibrar la pantalla táctil si su dispositivo no está respondiendo apropiadamente a los toques. Siga las instrucciones del cuadro de diálogo para recalibrar. 108 Publicación de Rockwell Automation 2711P-UM008A-ES-P – Mayo 2015 Sistema operativo Windows Capítulo 4 Double-Tap La ficha Double-Tap le permite establecer y probar la sensibilidad de doble toque de la pantalla táctil. El lector de PDF ofrece las funciones habituales de visualización y búsqueda. Puede ejecutar este lector desde el escritorio de Windows o desde el indicador de comandos. Lector de PDF Al visualizar un documento en formato PDF puede iniciar funciones desde el menú o desde la barra de herramientas. Los marcadores creados en el PDF original aparecen en Bookmarks. Figura 8 – Área de trabajo del lector de PDF Navegación de páginas Abrir Rotar Zoom Buscar Anterior/ Marcadores siguiente Barra deslizante para navegación de páginas Vista ampliada de página con minimapa. Puede tocar las áreas grises del minimapa para ver otra área de la página con el mismo nivel de zoom. Página actual 3/32 Algunas funciones de visualización pueden iniciarse en los terminales con pantalla táctil mediante acciones de tocar o arrastrar. Publicación de Rockwell Automation 2711P-UM008A-ES-P – Mayo 2015 109 Capítulo 4 Sistema operativo Windows Tabla 30 – Operaciones de la pantalla táctil Para Haga lo siguiente Indicador Usar la función zoom para acercar o alejar Toque la pantalla una vez para acercar. Toque la pantalla nuevamente para alejar. Si se selecciona Menu >View >Minimap aparece una minivista de la página en la esquina inferior derecha del área de trabajo. Puede tocar las áreas grises para cambiar la vista. Desplazarse por las páginas • Arrastre el lápiz óptico o el dedo hacia la derecha o la izquierda para ver la página siguiente o la anterior. Un indicador muestra la dirección en la que se está desplazando. Un cuadro muestra la página actual y la cantidad total de páginas. • Arrastre hacia arriba o hacia abajo de la pantalla para activar la barra de navegación de páginas ubicada a la derecha. Mueva la barra deslizante hacia arriba o hacia abajo para desplazarse por las páginas. Rotar 3/32 Vea la barra de desplazamiento por las páginas en la Figura 8. Arrastre en dirección circular, en sentido horario o antihorario, para rotar la página. Parámetros del indicador de comandos Para ejecutar el lector de PDF desde el indicador de comandos de Windows seleccione Start >Programs >Command Prompt y ejecute los parámetros de comandos indicados en la Tabla 31. Sintaxis del indicador de comandos Foxitreader “file_path/file-name.pdf ” parameter parameter_ value • Escriba la ruta de archivo y el nombre de archivo entre comillas dobles, y use barras diagonales para separar los directorios y el nombre del archivo en la ruta del archivo. • Use espacios para separar el parámetro del nombre del archivo y el valor del parámetro opcional. Ejemplo de indicador de comandos Foxitreader “windows/desktop/example.pdf ” -p 4 Este indicador de comandos abre example.pdf en Foxit Reader en la página 4. Tabla 31 – Parámetros del indicador de comandos Parámetro Función de parámetro Ejemplo Descripción -p Vaya a la página Foxitreader “file_path/file.pdf” -p 2 Abre el archivo PDF en la página 2. -zw Ajustar a ancho Foxitreader “file_path/file.pdf” -zw Abre el archivo PDF y ajusta la vista al ancho de página. -zp Ajustar a la página Foxitreader “file.pdf”-zp Abre el archivo PDF y muestra la página completa. -z Zoom para acercar/alejar a Foxitreader “file.pdf”-z 150 Abre el archivo PDF y ejecuta zoom a 150%. Múltiples parámetros Introducir espacios vacíos entre parámetros y valores de parámetros Foxitreader “file_path/file.pdf” -p 2 -zw Abre el archivo PDF en la página 2 y ajusta la vista al ancho de la página. -b Ir al marcador Foxitreader “file_path/file.pdf” -b “Bookmark1” Abre el archivo PDF en el lugar especificado dentro de Bookmark1. -d Ir al destino indicado Foxitreader “file_path/file.pdf” -b “Destination1” Abre el archivo PDF en el lugar especificado dentro de Destination 1. -g Inhabilitar el comando File >Open en el menú y el botón Open folder. Foxitreader “file_path/file.pdf” -g Abre el archivo PDF y atenúa el menú, el comando File >Open y el botón Open. 110 Publicación de Rockwell Automation 2711P-UM008A-ES-P – Mayo 2015 Capítulo 5 Instalación y reemplazo de los componentes Tema Página Conecte a puertos USB 112 Instale una impresora USB 113 Inserte una tarjeta SD 115 Conecte un altavoz 116 Reemplace la batería 117 Instalar un recubrimiento protector 120 ATENCIÓN: Prevención de descargas electrostáticas (ESD) Este equipo es sensible a las descargas electrostáticas, lo que puede provocar daños internos y alterar el funcionamiento normal. Siga estas pautas al manipular el equipo: • Toque un objeto conectado a tierra para descargar la estática potencial. • Use una muñequera de puesta a tierra aprobada. • No toque los conectores ni los pines de las tarjetas de componentes. • Utilice una estación de trabajo con protección contra estática, si está disponible. ATENCIÓN: Desconecte toda la alimentación eléctrica antes de instalar o reemplazar cualquier componente. Si no se desconecta la alimentación se podría ocasionar un choque eléctrico o daños al terminal. Al final de su vida útil, no deseche este equipo en la basura municipal general. SUGERENCIA Para ver una lista con todos los dispositivos compatibles, visite http://www.rockwellautomation.com/knowledgebase y busque en la base de conocimientos las palabras clave “PanelView Plus Hardware Compatibility List”. Publicación de Rockwell Automation 2711P-UM008A-ES-P – Mayo 2015 111 Capítulo 5 Instalación y reemplazo de los componentes Conecte a puertos USB Los terminales incluyen dos puertos anfitriones USB 2.0 (tipo A). • Los puertos anfitriones USB admiten unidades USB extraíbles y una impresora USB. IMPORTANTE IMPORTANTE Consulte Parámetros de puerto de circuito requeridos para los dispositivos periféricos USB en la página 20 para obtener información sobre cómo usar los puertos anfitriones USB y los dispositivos periféricos USB en zonas peligrosas. Las conexiones anfitrionas USB están concebidas para uso temporal. No utilice conexiones anfitrionas USB para operaciones en tiempo de ejecución. 1 1 Puertos anfitriones USB IMPORTANTE: El puerto para dispositivos USB no está operativo. No lo utilice. Los iconos identifican las conexiones anfitrionas USB. La conexión anfitriona USB admite 0.5 A a 5 VCC. Los dispositivos USB conectados no deben exceder esta carga de alimentación. Tabla 32 – Configuración de pines del conector USB Puerto USB Anfitrión Icono de USB Conector USB Pin Señal Descripción 1 VCC +5 V 2 D- Datos - 3 D+ Datos + 4 GND Tierra ADVERTENCIA: Los dispositivos USB que no reciben alimentación del puerto USB deben estar dentro del mismo envolvente que el terminal. Los dispositivos USB deben conectarse al común del sistema de tierra con el terminal o usarse con un concentrador USB que proporcione aislamiento galvánico. Conecte solo concentradores USB alimentados externamente al terminal que sean compatibles con USB 2.0. Antes de acoplar dispositivos a un concentrador USB, verifique que el adaptador de alimentación eléctrica esté conectado y encendido. Cables USB Utilice únicamente cables de alta velocidad y certificados USB 2.0 para lograr transmisiones sin errores. 112 Publicación de Rockwell Automation 2711P-UM008A-ES-P – Mayo 2015 Instalación y reemplazo de los componentes Instale una impresora USB Capítulo 5 El terminal admite la conexión de una impresora USB, como Canon, Epson, Hewlett-Packard o Brother. Las impresoras admiten la instalación plug-and-play y la instalación manual, si hay un driver adecuado disponible. Puede conectar una impresora a un puerto USB del terminal. SUGERENCIA Para obtener más información acerca de las impresoras disponibles, visite http://www.rockwellautomation.com/knowledgebase y busque en la base de conocimientos las palabras clave “Printers Supported on PanelView Plus”. Las impresoras se configuran y administran desde la aplicación Printers en el panel de control del escritorio. Hay un asistente disponible para cada tipo de impresora. Tabla 33 – Compatibilidad con impresoras Tipo de impresora Descripción USB local Puede conectar una impresora compatible con JETCET a un puerto anfitrión USB. La impresora conectada al puerto anfitrión USB puede ser compartida por un terminal remoto cuando se configura como impresora de red en el terminal remoto. Conectada a la red El terminal acepta una impresora remota conectada a la red mediante el puerto Ethernet. La impresora puede ser direccionada por su nombre de dispositivo o dirección IP. RDP/ICA Una impresora local puede estar disponible para una aplicación de servidor de Windows que se ejecute en una sesión RDP (protocolo de escritorio remoto) del terminal. Tras configurar una impresora, puede obtener acceso a ella desde las aplicaciones de escritorio o desde FactoryTalk View Machine Edition Station. Presione Terminal Settings y elija Print Setup. Las aplicaciones también pueden seleccionar y compartir impresoras. Instalación plug-and-play Siga estos pasos para instalar una impresora plug-and-play desde el escritorio de Windows. Para obtener información sobre la instalación manual de una impresora, consulte Instalación manual de una impresora en la página 115. SUGERENCIA Este procedimiento muestra la instalación plug-and-play de una impresora Hewlett Packard HP deskjet 5650. 1. Conecte la impresora a un puerto anfitrión USB del terminal. 2. Enchufe el cable de alimentación de la impresora en un tomacorriente y encienda la impresora. Windows detecta automáticamente la impresora plug-and-play y, en la mayoría de los casos, sin que usted tenga que hacer ninguna selección. La impresora está lista para imprimir. IMPORTANTE Si la instalación plug-and-play automática no está disponible para una impresora, este error se registra en el registro de eventos del sistema en Hardware Monitor. Por ejemplo, JETCET PRINT was unable to auto-configure printer. To manually configure printer, go to the Printers folder from the Control Panel. Publicación de Rockwell Automation 2711P-UM008A-ES-P – Mayo 2015 113 Capítulo 5 Instalación y reemplazo de los componentes 3. Verifique la instalación de la impresora desde el panel de control del escritorio abriendo la aplicación Printers . Observe el icono de la impresora Deskjet 5650C. La seña de comprobación indica que esta es la impresora predeterminada. 4. En el menú File, seleccione Properties para ver las propiedades de la impresora. Las propiedades de la impresora incluyen el nombre de la impresora, el fabricante y el modelo, el driver de la impresora y los parámetros específicos de los puertos. SUGERENCIA • Las nuevas configuraciones de impresora se retienen cuando se desconecta y reconecta la alimentación eléctrica. • La configuración de la impresora mediante el panel de control del escritorio también está disponible en FactoryTalk View ME Station cuando se presiona Terminal Settings >Print Setup. 5. Haga clic con el botón derecho del mouse en la impresora e imprima una página de prueba para verificar la instalación. Al imprimir desde una aplicación como WordPad, se abre el cuadro de diálogo Print, donde puede modificar los ajustes. 114 Publicación de Rockwell Automation 2711P-UM008A-ES-P – Mayo 2015 Instalación y reemplazo de los componentes Capítulo 5 Instalación manual de una impresora Siga estos pasos para configurar manualmente una impresora compatible. 1. Conecte la impresora a un puerto USB del terminal. 2. Enchufe el cable de alimentación de la impresora en un tomacorriente y encienda la impresora. 3. Desde el panel de control del escritorio, abra Printers . 4. Haga clic en Add Local Printer. 5. Siga las instrucciones del asistente Add Local Printer para configurar la impresora: a. Verifique que la impresora conectada aparezca en el puerto de impresora USB. b. Seleccione el fabricante y modelo de la impresora JETCET. c. Acepte el nombre predeterminado de impresora o introduzca otro. d. Imprima una página de prueba para verificar la impresora instalada. e. Especifique si desea que la impresora se comparta en la red. Inserte una tarjeta SD Una tarjeta SD proporciona almacenamiento adicional cuando se inserta en la ranura para tarjetas SD del terminal. Las tarjetas compatibles incluyen los números de catálogo 1784-SD1 y 1784-SD2. Las tarjetas SD son intercambiables con la unidad activada; es decir, pueden insertarse y retirarse mientras el terminal está encendido y funcionando. ADVERTENCIA: Peligro de explosión Si retira o inserta una tarjeta SD cuando la alimentación eléctrica está conectada, se puede producir un arco eléctrico, lo que podría provocar una explosión en zonas peligrosas. No retire ni inserte la tarjeta SD a menos que se haya desconectado la alimentación eléctrica o que se sepa que el área no es peligrosa. La ranura para tarjetas SD es accesible desde el interior o desde la parte trasera del panel cuando se ha instalado el terminal del operador. Siga estos pasos para instalar una tarjeta SD en la ranura para tarjetas. 1. Verifique que la tarjeta SD esté bloqueada o desbloqueada, según su preferencia. • Si está desbloqueada, el terminal puede escribir o leer datos de la tarjeta. • Si está bloqueada, el terminal solo puede leer datos de la tarjeta. Publicación de Rockwell Automation 2711P-UM008A-ES-P – Mayo 2015 115 Capítulo 5 Instalación y reemplazo de los componentes Desbloqueada Bloqueada ATENCIÓN: Oriente la tarjeta SD correctamente antes de insertarla en la ranura. Si se fuerza la tarjeta al introducirla en la ranura se puede dañar la tarjeta o el terminal. 2. Inserte firmemente la tarjeta SD en la ranura hasta que escuche un clic. 1 Cuando escuche el clic, la tarjeta se habrá bloqueado en su posición. 1 6 6 Para retirar la tarjeta, empuje ligeramente la tarjeta. Así se desbloqueará la tarjeta SD para que pueda retirarla de la ranura. Ranura SD Conecte un altavoz Puede conectar un altavoz o un amplificador de sonido al terminal para anunciar alarmas, ofrecer notificaciones acerca de las acciones del operador o escuchar el sonido durante la reproducción de videos. SUGERENCIA El altavoz funciona en el sistema operativo Windows CE (Reproductor de Windows Media), pero no es compatible con el software FTView ME Station. Selección de un altavoz para un amplificador clase D Impedancia del altavoz (Ω) Frecuencia de prueba (kHz) THD + N (%) Potencia de salida (W) 4 1 1 2.2 4 1 10 2.7 8 1 1 1.3 8 1 10 1.6 ATENCIÓN: El puerto de audio no está aislado. Siga estas pautas: • El altavoz conectado debe estar en el mismo envolvente que el terminal. Los altavoces amplificados deben conectarse a un sistema de tierra común con el del terminal. • El audio se proporciona como una conexión del bloque de terminales para uso en zonas peligrosas. Conecte y apriete los cables firmemente. 116 Publicación de Rockwell Automation 2711P-UM008A-ES-P – Mayo 2015 Instalación y reemplazo de los componentes Capítulo 5 6 1 El puerto de audio es una salida de amplificador clase D. Tiene un bloque de terminales de dos pines que permite conectar un altavoz de 4 u 8 ohmios, o enviar la señal a unos altavoces amplificados de forma externa. Salida de audio + 6 + + + – 1 – Tabla 34 – Cableado del puerto de audio Tipo de cable Calibre de cable Trenzado o macizo Cu 90 °C (194 °F) 0.05…1.3 mm2 30…16 AWG Longitud a pelar Par mín.…máx. 5 mm (0.2 pulg.) 0.22…0.25 N•m (1.95…2.2 lb•pulg.) Use un destornillador plano de 0.4 x 2.5 mm para el cableado del bloque de terminales. La longitud del cable no debe superar 1 m (39 pulg.). Siga estos pasos generales para conectar un altavoz al puerto de audio. 1. Utilice un pelacables para quitar aproximadamente 5 mm (0.2 pulg.) de aislamiento de los extremos del cable. 2. Conecte uno de los cables que acaba de pelar al terminal positivo (+) y el otro al terminal negativo (–) del dispositivo del operador. 3. Conecte los extremos opuestos pelados del cable a los terminales positivo (+) y negativo (–) del altavoz o de los altavoces amplificados. Reemplace la batería El producto tiene una batería de litio que proporciona alimentación de respaldo al reloj en tiempo real y a la RAM estática. La batería puede reemplazarse mientras el producto está montado en el panel. Necesitará un destornillador Phillips nº 1 (punta Phillips nº 1) para retirar el módulo lógico y obtener acceso a la batería. Este producto tiene una batería de litio sellada que puede requerir reemplazo durante la vida útil del producto. Al final de su vida útil, la batería de este producto no debe desecharse en la basura municipal general. La recolección y el reciclaje de las baterías ayudan a proteger el medio ambiente y contribuyen a la conservación de recursos naturales en la medida en que se recuperan valiosos materiales. Publicación de Rockwell Automation 2711P-UM008A-ES-P – Mayo 2015 117 Capítulo 5 Instalación y reemplazo de los componentes ATENCIÓN: Existe el peligro de explosión si la batería de litio o el módulo de reloj en tiempo real se reemplazan incorrectamente. No cambie la batería ni el módulo de reloj de tiempo real a menos que se haya desconectado la alimentación eléctrica y se sepa que el área no es peligrosa. Reemplace la batería solo con el número de catálogo 2711P-RY2032 o con una batería equivalente de tipo botón CR2032. No arroje la batería de litio ni el módulo de reloj de tiempo real al fuego ni a un incinerador. Deseche las baterías usadas de acuerdo con los reglamentos locales. Para obtener información de seguridad sobre el manejo de las baterías de litio, incluido el manejo y desecho de baterías con fugas, consulte el documento Pautas para el tratamiento de baterías de litio, publicación AG 5-4. Contiene perclorato: puede requerir manipulación especial. Consulte www.dtsc.ca.gov/hazardouswaste/perchlorate. Esta advertencia acerca del perclorato solo se aplica a las baterías o celdas primarias de dióxido de manganeso y litio (LiMnO2), así como a los productos que contienen estas baterías o celdas, vendidos o distribuidos en California, EE. UU. Para reemplazar la batería siga estos pasos. 1. Desconecte la alimentación eléctrica del terminal. 2. Afloje los tornillos que sujetan el módulo lógico a la parte posterior de la pantalla. Módulo lógico Módulo de pantalla Este equipo es sensible a las descargas electrostáticas (ESD). Siga las pautas de prevención de descargas electrostáticas al manipular este equipo. 3. Levante cuidadosamente el módulo lógico separándolo del módulo de pantalla y colóquelo boca abajo para exponer la tarjeta de circuitos. 118 Publicación de Rockwell Automation 2711P-UM008A-ES-P – Mayo 2015 Instalación y reemplazo de los componentes Capítulo 5 4. Localice la batería de tipo botón en la tarjeta de circuitos. 5. Levante la batería por un lado para sacarla. 6. Inserte la batería nueva con la polaridad positiva (+) hacia arriba. 7. Vuelva a colocar el módulo lógico alineando el conector que hay en la parte inferior del módulo lógico con el conector situado en la parte posterior del módulo de pantalla. 8. Presione hacia abajo el módulo lógico y asegúrese de que encaje perfectamente. 9. Apriete los tornillos a un par de 0.68…0.90 N•m (6…8 lb•pulg.). Publicación de Rockwell Automation 2711P-UM008A-ES-P – Mayo 2015 119 Capítulo 5 Instalación y reemplazo de los componentes Instalar un recubrimiento protector El recubrimiento protege la pantalla táctil y las teclas de arañazos, polvo, huellas de dedos y daños externos producidos por productos químicos o abrasivos. Consulte la Tabla 6 en la página 16 para ver una lista de los recubrimientos disponibles. El recubrimiento protector cubre toda la superficie del bisel del terminal dentro del perímetro de aluminio. El recubrimiento tiene una lámina protectora que se retira tirando de una pestaña. No retire la lámina hasta que esté preparado para instalar el recubrimiento. IMPORTANTE Siga estas pautas al instalar el recubrimiento: • Asegúrese de que sus manos están limpias y secas. • Sujete el recubrimiento por los bordes para no dejar huellas de dedos o pelusas. Si el recubrimiento se mancha o le caen pelusas, límpielo antes de continuar. • No toque el anillo adhesivo. Antes de instalar el recubrimiento, utilice un paño sin pelusas y un producto suave para limpiar vidrio a fin de limpiar la superficie de la pantalla táctil, y las teclas si están presentes. Quite todas las huellas de dedos, grasa y polvo. Las manchas que no se quiten quedarán atrapadas debajo del recubrimiento. La grasa también afecta la adhesión del recubrimiento. Para aplicar el recubrimiento protector, siga estos pasos. 1. Tire de la pestaña por uno de los lados de menor tamaño y desprenda parcialmente la lámina de la capa adhesiva. Anillo adhesivo Lámina protectora (cubre el adhesivo) Pestaña Sujete la parte posterior desprendida de la lámina protectora para apartarla cuando realice el paso siguiente. Recubrimiento Bisel Lámina protectora 120 Publicación de Rockwell Automation 2711P-UM008A-ES-P – Mayo 2015 Instalación y reemplazo de los componentes Capítulo 5 2. Centre el recubrimiento sobre el bisel y coloque con cuidado la superficie adhesiva sobre el terminal. Mientras que la lámina protectora sigue cubriendo el resto del recubrimiento, verifique que está correctamente centrada. 3. Desprenda lentamente el resto de la lámina mientras utiliza un paño suave para presionar el recubrimiento sobre la pantalla. Asegúrese de que el recubrimiento queda plano, sin burbujas ni dobleces. 4. Con un paño suave o el dedo, presione alrededor de los bordes del recubrimiento para sellarlo y quite todas las burbujas de aire que hayan quedado atrapadas en el adhesivo. Limpie el recubrimiento Utilice un paño limpio y sin pelusas, y un producto suave para limpiar vidrio que no deje marcas a fin de limpiar el recubrimiento. Se recomienda utilizar Windex o un limpiador de lentes o gafas. No utilice limpiadores que contengan productos abrasivos. Retire el recubrimiento Retire el recubrimiento si está dañado o es necesario reemplazarlo. Levante una esquina y tire lentamente del recubrimiento. Utilice alcohol isopropílico para quitar todo resto de adhesivo. No reutilice el recubrimiento. Publicación de Rockwell Automation 2711P-UM008A-ES-P – Mayo 2015 121 Capítulo 5 Instalación y reemplazo de los componentes Notas: 122 Publicación de Rockwell Automation 2711P-UM008A-ES-P – Mayo 2015 Capítulo 6 Actualización del firmware Firmware del terminal Tema Página Firmware del terminal 123 Descargue los archivos de firmware 124 Firmware Upgrade Wizard 124 Actualización del firmware del terminal desde un dispositivo de almacenamiento 125 Actualice el firmware del terminal a través de la red 128 Los componentes de firmware se suministran como regiones XIP (execute-inplace) en un solo archivo .img de código del sistema (SC). Cuando el archivo .img de SC se copia al sistema de archivos virtual (VFS) en el terminal, las regiones XIP del terminal se actualizan y el terminal se reinicia automáticamente. Estos componentes de firmware se ven afectados durante una actualización: • Software FactoryTalk View Machine Edition Station • Protocolos de comunicación y drivers, incluidos los drivers Kepware • Fuentes de Windows • Componentes de Windows CE • Componentes de FactoryTalk • Extensiones de usuario Una actualización de firmware no afecta los siguientes ajustes o componentes del terminal: • Registro de Windows • Sistema de archivos, incluida la aplicación FactoryTalk View Machine Edition cargada(1) en el terminal • Parámetros de la red, incluido el nombre de dispositivo de la red,(2) direccionamiento IP estático y habilitado por DHCP, velocidad y ajuste duplex • Ajustes de la pantalla • Configuración del protector de pantalla • Calibración de la pantalla táctil (1) En algunos casos, es posible que falte la aplicación FactoryTalk View ME después de una actualización del firmware. (2) En algunos casos, las direcciones IP estáticas se han cambiado a una dirección IP habilitada por DHCP después de una actualización del firmware. Publicación de Rockwell Automation 2711P-UM008A-ES-P – Mayo 2015 123 Capítulo 6 Actualización del firmware Descargue los archivos de firmware Descargue el paquete de instalación de firmware apropiado del sitio web de Rockwell Automation. El nombre del paquete es: PVP7_<familia del terminal>_x.xx-aaaammdd.exe, donde: • <familia del terminal> es el nombre del terminal • x.xx es la versión del software FactoryTalk View ME contenida en el paquete • aaaammdd es la fecha en que se creó el paquete Este paquete de instalación contiene lo siguiente: • Firmware Update Package (FUP), que contiene un ejecutable de ejecución automática y los nuevos archivos de firmware. • Firmware Upgrade Wizard (FUW), versión 6.10 o posterior, que se emplea para actualizar el firmware del terminal utilizando el contenido del FUP. El FUP y el FUW se copian en su computadora durante la descarga. Siga estos pasos para descargar los archivos de instalación de firmware a su computadora. 1. En la lista de vínculos rápidos de http://www.ab.com, elija Product Compatibility and Download Center. 2. Haga clic en la ficha Get Downloads. 3. Haga clic en Find Product Downloads. 4. En el menú desplegable All Families, elija el terminal PanelView Plus 7 Performance. 5. Seleccione una revisión de firmware y seguidamente haga clic en Find Downloads. 6. Descargue el archivo de actualización (.exe) a una carpeta temporal en la misma unidad donde se encuentra el software FactoryTalk View Machine Edition (ME). 7. Ejecute el procedimiento de instalación del archivo de actualización (.exe): • El FUW se instala en la carpeta FactoryTalk View ME. • El archivo del paquete de actualización de firmware (.fup) se instala en la carpeta especificada durante el procedimiento de instalación. SUGERENCIA El nombre del FUP es ME_PVP7xX_6=8.xx-aammdd • aaaammdd es la fecha en que se creó el paquete de firmware • 8.xx es la versión de ME contenida en este paquete Ahora está listo para ejecutar el FUW a fin de actualizar el firmware del terminal desde una unidad USB o una tarjeta SD, o mediante una conexión de red. Firmware Upgrade Wizard El Firmware Upgrade Wizard (FUW) se usa para actualizar el firmware del terminal. Hay dos métodos para actualizar el firmware: • Cree una tarjeta de actualización de firmware con el contenido del archivo FUP que posteriormente podrá cargar en el terminal para actualizar el firmware. La tarjeta de actualización de firmware puede ser una unidad USB o una tarjeta SD, número de catálogo 1784-SDx. 124 Publicación de Rockwell Automation 2711P-UM008A-ES-P – Mayo 2015 Actualización del firmware Capítulo 6 • Actualice el firmware de un terminal conectado a una computadora mediante una conexión de red directa. La conexión de red requiere una computadora que esté ejecutando el software RSLinx Enterprise, versión 5.0 o posterior. En el software RSLinx Enterprise usted selecciona el terminal que desea actualizar. Puede ejecutar el FUW desde dentro del software FactoryTalk View Studio o desde el menú Programs de la computadora: • En el software FactoryTalk View Studio, en el menú Tools, seleccione Firmware Upgrade Wizard. • Elija Start >Programs >Rockwell Software >FactoryTalk View > Tools >ME Firmware Upgrade Wizard. Actualización del firmware del terminal desde un dispositivo de almacenamiento La actualización del firmware desde un dispositivo de almacenamiento es un proceso de dos pasos. En primer lugar, deberá crear una tarjeta de actualización de firmware con los archivos de firmware necesarios. En segundo lugar, deberá cargar la tarjeta en el terminal de destino cuyo firmware desea actualizar. La tarjeta de actualización de firmware puede ser una unidad USB o una tarjeta SD. Cree una tarjeta de actualización de firmware Siga estos pasos para copiar los archivos de firmware a una unidad USB o tarjeta SD. 1. Inserte una unidad USB o una tarjeta SD en la ranura apropiada de su computadora. 2. Ejecute el asistente de actualización del firmware: • En el software FactoryTalk View Studio, en el menú Tools, seleccione Firmware Upgrade Wizard. • Elija Start >Programs >Rockwell Software >FactoryTalk View > Tools >ME Firmware Upgrade Wizard. 3. Siga estos pasos desde el cuadro de diálogo inicial Firmware Upgrade Wizard. a. Haga clic en Create firmware update card. Publicación de Rockwell Automation 2711P-UM008A-ES-P – Mayo 2015 125 Capítulo 6 Actualización del firmware b. Seleccione la ubicación de la tarjeta de firmware; para ello navegue hasta el directorio raíz de la tarjeta de almacenamiento ubicado en la computadora; por ejemplo E:\. Los archivos de firmware se copian a esta ubicación. También puede especificar una carpeta del disco duro. c. En el menú desplegable Existing terminal type, seleccione un terminal PanelView Plus 7. d. Haga clic en Next. 4. Siga estos pasos desde este cuadro de diálogo. a. Navegue hasta la ubicación de los archivos fuente de firmware en la computadora, donde se instaló el FUP. b. Elija la revisión de firmware para la actualización. c. Haga clic en Next. Es posible que el siguiente cuadro de diálogo tarde varios segundos en aparecer mientras se carga el FUP. 5. En este cuadro de diálogo puede seleccionar optativamente los drivers KEPServer que desea incluir con el firmware; seguidamente haga clic en Next. Los drivers Kepware ya están instalados en los terminales PanelView Plus 7 Performance. 126 Publicación de Rockwell Automation 2711P-UM008A-ES-P – Mayo 2015 Actualización del firmware Capítulo 6 El cuadro de diálogo final resume sus opciones para crear la tarjeta de actualización de firmware. 6. Haga clic en Finish para copiar los archivos de firmware en la tarjeta de actualización de firmware. Una barra de progreso se actualiza automáticamente a medida que los archivos se copian a la unidad USB o a la tarjeta SD. 7. Haga clic en OK cuando la actualización de firmware concluya debidamente. SUGERENCIA Si los archivos de firmware se copiaron en el disco duro, copie los archivos al directorio raíz de la unidad USB o de la tarjeta SD. 8. Retire la unidad USB o la tarjeta SD de su computadora. 9. Continúe con la siguiente sección para utilizar esta tarjeta de actualización de firmware con el fin de actualizar el firmware del terminal. Actualice el firmware del terminal utilizando la tarjeta de actualización de firmware Siga estos pasos para transferir los archivos de firmware de la unidad USB o la tarjeta SD al terminal. Utilice la unidad o la tarjeta de actualización de firmware que creó en la sección anterior. IMPORTANTE • No extraiga ni desconecte accidentalmente la unidad USB ni la tarjeta SD mientras se esté procesando una actualización de firmware. Esto podría alterar el firmware y causar inestabilidad en el terminal. • No apague el terminal durante una actualización de firmware. • Los concentradores USB pueden producir un comportamiento inesperado, por lo que no se recomienda su uso. Publicación de Rockwell Automation 2711P-UM008A-ES-P – Mayo 2015 127 Capítulo 6 Actualización del firmware 1. Inserte la unidad USB o la tarjeta de memoria SD en la ranura apropiada del terminal. La actualización de firmware automáticamente inicia y muestra este cuadro de diálogo. 2. Presione Update o [F7] en el terminal para iniciar la actualización de firmware. El terminal se reinicia y muestra una barra de progreso durante la actualización. Cuando concluye el proceso de actualización, el terminal se reinicia ejecutando el nuevo firmware. 3. Retire la unidad USB o la tarjeta SD del terminal. IMPORTANTE Actualice el firmware del terminal a través de la red Si falla la actualización de firmware debido a un corte de energía o si se retira accidentalmente la tarjeta de actualización de firmware, puede restaurar el terminal al firmware predeterminado de fábrica. Consulte Operaciones del modo de mantenimiento en la página 140 para obtener detalles sobre cómo restaurar los parámetros predeterminados establecidos en la fábrica. Puede actualizar el firmware de un terminal conectado a una computadora mediante una conexión de red directa. La conexión de red requiere una computadora equipada con el Firmware Upgrade Wizard (FUW) y el software RSLinx Enterprise, versión 5.0 o posterior. El software RSLinx Enterprise se requiere para que usted pueda seleccionar el terminal en la red. Siga estos pasos para copiar los archivos de firmware al terminal a través de una red mediante el software RSLinx Enterprise y la comunicación Ethernet. 1. Ejecute el Firmware Upgrade Wizard: • En el software FactoryTalk View Studio, desde el menú Tools, seleccione Firmware Upgrade Wizard. 128 Publicación de Rockwell Automation 2711P-UM008A-ES-P – Mayo 2015 Actualización del firmware Capítulo 6 • Elija Start >Programs >Rockwell Software >FactoryTalk View > Tools >ME Firmware Upgrade Wizard. 2. Haga clic en Update firmware on terminal y en Next. 3. Haga clic en Yes para continuar. No es necesario hacer copias de respaldo de los archivos de los terminales PanelView Plus 7 Performance. 4. Haga clic en Network Connection (usando RSLinx Enterprise) y haga clic en Next. Esta es la única selección válida para los terminales PanelView Plus 7 Performance. Publicación de Rockwell Automation 2711P-UM008A-ES-P – Mayo 2015 129 Capítulo 6 Actualización del firmware 5. Desplácese y seleccione el terminal que recibirá la actualización de firmware y seguidamente haga clic en Next. 6. Siga estos pasos desde este cuadro de diálogo. a. Navegue hasta la ubicación de los archivos fuente de firmware en la computadora, donde se instaló el FUP. Se muestra la ubicación predeterminada. b. Seleccione la versión del firmware de actualización en el menú desplegable. c. Haga clic en Next. Es posible que el siguiente cuadro de diálogo tarde varios segundos en aparecer mientras se carga el FUP. 130 Publicación de Rockwell Automation 2711P-UM008A-ES-P – Mayo 2015 Actualización del firmware Capítulo 6 7. En este cuadro de diálogo puede seleccionar optativamente los drivers KEPServer que desea incluir en el firmware; seguidamente haga clic en Next. Los drivers Kepware ya están instalados en los terminales PanelView Plus 7 Performance. El cuadro de diálogo final resume sus opciones para actualizar el firmware del terminal. 8. Haga clic en Finish para actualizar el firmware en el terminal. 9. Haga clic en Yes para continuar con la actualización. Una barra de progreso se actualiza a medida que los archivos de firmware se copian al terminal. Publicación de Rockwell Automation 2711P-UM008A-ES-P – Mayo 2015 131 Capítulo 6 Actualización del firmware 10. Haga clic en OK cuando concluya la actualización de firmware. El terminal se reinicia ejecutando el nuevo firmware. IMPORTANTE 132 Si falla la actualización de firmware debido a un corte de energía o si se retira accidentalmente la tarjeta de actualización de firmware, puede restaurar el terminal al firmware predeterminado de fábrica. Consulte Operaciones del modo de mantenimiento en la página 140 para obtener detalles sobre cómo restaurar los parámetros predeterminados establecidos en la fábrica. Publicación de Rockwell Automation 2711P-UM008A-ES-P – Mayo 2015 Capítulo 7 Resolución de problemas Vea información del sistema Tema Página Vea información del sistema 133 Indicadores de estado 134 Vea información de estado de la red 134 El terminal no se pone en marcha 136 El terminal se reinicia de forma intermitente 136 Problemas con la pantalla táctil 136 Problemas con la pantalla 137 Problemas de Ethernet 138 El funcionamiento es lento 138 Resistencia a productos químicos 138 Limpie la pantalla 139 Transporte del terminal 139 Operaciones del modo de mantenimiento 140 La información del sistema del terminal puede verse desde el software de tiempo de ejecución FactoryTalk View ME Station o desde el monitor de hardware del panel de control. Siga estos pasos para ver la información del sistema en torno a los componentes instalados. 1. Abra el software de tiempo de ejecución de FactoryTalk View ME Station. 2. Toque Terminal Settings y elija System Information >About FactoryTalk View ME Station. Publicación de Rockwell Automation 2711P-UM008A-ES-P – Mayo 2015 133 Capítulo 7 Resolución de problemas Indicadores de estado La parte posterior del terminal tiene dos indicadores que identifican el estado del sistema: • El indicador STS (verde) indica que el terminal está encendido y funcionando. • El indicador ERR (rojo) indica fallos de hardware y firmware STS ERR Al momento de la puesta en marcha, los indicadores STS y ERR parpadean encendiéndose y apagándose, tras lo cual el indicador STS parpadea para indicar el progreso durante la puesta en marcha. Si los indicadores permanecen apagados, compruebe el cable de alimentación. Tras una puesta en marcha correcta, el indicador STS permanecerá encendido. La Tabla 35 muestra los estados del indicador si el terminal se detiene durante la puesta en marcha. Tabla 35 – Estados del indicador de fallo durante la puesta en marcha del terminal ERR (rojo) Parpadeante Encendido Vea información de estado de la red STS (verde) Descripción Acción recomendada Error de firmware recuperable. Vuelva a cargar el firmware. Fallo de configuración recuperable. Restaure el terminal a su imagen predeterminada de fábrica. Consulte Restaure una imagen de respaldo en la página 82. Encendido Error de hardware irrecuperable. Reemplace el terminal. Parpadeante Error de hardware de pantalla irrecuperable. Reemplace el terminal. Apagado Siga estos pasos para obtener acceso a la información de estado de red desde la bandeja del sistema. 1. Haga doble clic en el icono de red de la bandeja del sistema. 134 Publicación de Rockwell Automation 2711P-UM008A-ES-P – Mayo 2015 Resolución de problemas Capítulo 7 2. Haga clic en la ficha Network Status Information para ver el estado de la red. Indicador de estado Descripción Estado del puerto 1 y estado del puerto 2 Gris Inhabilitado o desconocido. Verde Habilitado y funcionando con normalidad. Amarillo Hay una condición de error recuperable. Rojo Hay una condición de error que requiere cierta intervención manual. Estado de la red Normal (color verde) Si la topología de red es lineal/estrella, el estado de la red será siempre normal. Fallo de anillo (color amarillo) Hay una condición de error recuperable. Lazo detectado (color rojo) Este valor solo puede aparecer en una topología lineal/en estrella. Se produce cuando hay un lazo inesperado en la red. Tal vez no sea posible que el terminal informe de esta condición (el terminal quizás no pueda detectar las tramas que ha enviado). Fallo parcial (color amarillo) Hay una condición de error recuperable. Fallo rápido (color rojo) Hay una condición de error que requiere cierta intervención manual. Información general Topología de red Lineal/estrella Anillo Dir. IP de supervisor Formato xxx.xxx.xxx.xxx (no se aplica si la topología es lineal/en estrella) Dir. MAC de supervisor Formato xx:xx:xx:xx:xx:xx (no se aplica si la topología es lineal/en estrella) ID de VLAN de supervisor Número de 8 bits (no se aplica si la topología es lineal/en estrella) Publicación de Rockwell Automation 2711P-UM008A-ES-P – Mayo 2015 135 Capítulo 7 Resolución de problemas El terminal no se pone en marcha Si el terminal no se pone en marcha de la manera normal, consulte la tabla en busca de posibles causas. Tabla 36 – El terminal no se pone en marcha correctamente El terminal se reinicia de forma intermitente Compruebe Qué hacer Consulte esta página Alimentación insuficiente Asegúrese de que le llegue una alimentación adecuada al dispositivo. • Compruebe los requisitos de alimentación de CC. • Compruebe los requisitos de alimentación de CA. página 30 página 31 Cableado de alimentación inadecuado Verifique que el cableado de alimentación sea el correcto. • Compruebe las especificaciones de cableado. • Compruebe el cableado de alimentación de CC. • Compruebe el cableado de alimentación de CA. página 29 página 30 página 31 Indicadores de estado Compruebe los indicadores de estado al momento de la puesta en marcha. página 134 Indicador de progreso bloqueado Si el terminal se bloquea en el indicador de progreso y no carga una aplicación o una pantalla de configuración, vuelva a cargar el firmware o restaure los valores predeterminados de fábrica. página 82 Objeto en contacto con la pantalla Compruebe que no haya nada que presione la pantalla y que usted no esté tocando la pantalla durante la puesta en marcha. N/A Si el terminal se reinicia de forma intermitente, consulte la tabla para ver las posibles causas. Tabla 37 – El terminal se reinicia de forma intermitente Problemas con la pantalla táctil Compruebe Qué hacer Cableado de alimentación inadecuado Verifique que el cableado de alimentación sea el correcto. • Compruebe las especificaciones de cableado. • Compruebe el cableado de alimentación de CC. • Compruebe el cableado de alimentación de CA. Condiciones de sobretemperatura Asegúrese de que la temperatura del procesador no supere la temperatura de funcionamiento normal del terminal. • Compruebe la temperatura del procesador. • Consulte el registro de eventos del sistema para ver si hay condiciones de sobretemperatura. • Compruebe si los espacios libres alrededor del terminal en el panel son los adecuados. • Compruebe que la temperatura de funcionamiento sea la adecuada. Consulte esta página página 29 página 30 página 31 página 66 o página 87 página 65 o página 86 página 21 página 87 Si la pantalla táctil no responde correctamente a las pulsaciones con un dedo o un lápiz, consulte la tabla. Tabla 38 – La pantalla táctil no responde Compruebe 136 Qué hacer Consulte esta página Calibración incorrecta Compruebe si los puntos de activación están desplazados respecto a los puntos de toque. Calibre la pantalla táctil. página 59 o página 108 La pantalla táctil no funciona Compruebe si la pantalla táctil está dañada, por ejemplo, si presenta cortes o un desgaste excesivo. Si presenta daños, reemplace el terminal. N/A Toque de varios elementos de entrada Las pantallas de la aplicación contienen elementos de entrada gráfica que se han configurado en la aplicación Machine Edition. Cuando se tocan, estos elementos realizan operaciones en una manera predecible. Por ejemplo, un elemento de entrada se ha configurado para desplazarse a una determinada pantalla de la aplicación o para arrancar un motor cuando se toca. No se pueden realizar simultáneamente varias operaciones. Si lo hace, se llevará a cabo una operación no deseada. • No toque varios elementos de entrada al mismo tiempo. • No apoye la mano o varios dedos sobre la pantalla. N/A Publicación de Rockwell Automation 2711P-UM008A-ES-P – Mayo 2015 Resolución de problemas Problemas con la pantalla Capítulo 7 La pantalla resulta ilegible o se atenúa de manera inesperada. ATENCIÓN: Si la pantalla se oscurece, o si la luz de retroiluminación no funciona correctamente, es posible que la pantalla táctil sea difícil de leer, en cuyo caso utilizarla podría tener resultados potencialmente peligrosos. No utilice la pantalla táctil en tales circunstancias. El diseño del sistema debe tener en cuenta la posibilidad de que la pantalla táctil deje de funcionar y sea imposible utilizarla para mantener o cambiar el control del sistema. La pantalla táctil no debe ser el único punto de control de funciones críticas y no está diseñada para reemplazar un dispositivo de paro de emergencia. El diseño del sistema debe seguir todos los códigos aplicables y las prácticas de ingeniería recomendadas. Entre los factores que deben considerarse se incluyen: • La posibilidad de que la pantalla táctil resulte ilegible • La posibilidad de que la pantalla táctil no pueda operarse • Errores o retardos inesperados de comunicación • Error del operador en el control del sistema • Uso correcto de dispositivos de paro de emergencia y otras prácticas de seguridad El usuario debe proporcionar un medio de lograr un estado seguro durante las anomalías y asegurarse de que el sistema cuenta con la redundancia adecuada para las funciones críticas. Si no se siguen estas instrucciones pueden ocasionarse muertes, lesiones graves o daños a los equipos. Tabla 39 – Pantalla poco visible Compruebe Consulte estas páginas Brillo de la pantalla ajustado a un nivel bajo página 57 o página 84 Nivel de brillo bajo del protector de pantalla página 57 o página 84 Temperaturas fuera del rango de funcionamiento página 66 o página 87 SUGERENCIA Para prolongar la vida útil de la luz de retroiluminación, reduzca el brillo de la pantalla, utilice un protector de pantalla con un brillo reducido o trabaje a temperaturas más bajas. Publicación de Rockwell Automation 2711P-UM008A-ES-P – Mayo 2015 137 Capítulo 7 Resolución de problemas Problemas de Ethernet La Tabla 40 ofrece sugerencias para aislar las anomalías relacionadas con Ethernet. Tabla 40 – Problemas de conexión Ethernet Compruebe si se dan estos problemas Qué hacer Estado de la conexión Ethernet no válido • El indicador verde está encendido cuando se establece un vínculo. • El indicador amarillo parpadea cuando se detecta actividad. • Verifique las conexiones de red. Malas conexiones de los cables Compruebe el cableado de Ethernet respecto a lo siguiente: • Asegúrese de que los cables están completamente conectados. • Compruebe el engarzado de los cables. • Compruebe las conexiones del switch Ethernet. • Compruebe los puertos de vínculo ascendente. Dirección IP no válida del terminal Consulte Establezca la dirección Ethernet del terminal en la página 50. Si DHCP está habilitado, el terminal adquiere automáticamente una dirección IP válida de la red después de la puesta en marcha. El protocolo TCP/IP asigna automáticamente 169.254.xxx.xxx cuando no consigue adquirir una dirección IP del servidor. En general, una dirección IP que comienza con 169 no será compatible con una conexión de red. Direcciones IP en conflicto Si DHCP no está habilitado y se ha especificado una dirección IP estática, asegúrese de que la dirección IP no entra en conflicto con la dirección de otro dispositivo de la red. El funcionamiento es lento Si el tiempo de respuesta de la aplicación es lento, por ejemplo, los cambios en la pantalla o en la presentación de texto tardan en mostrarse, compruebe si se dan los siguientes problemas: • Las pantallas de la aplicación contienen demasiados elementos. • Si el controlador está programado para retroalimentación, puede ocasionar retrasos. • El ruido o un rendimiento lento de la red pueden producir reintentos. Resistencia a productos químicos Se ha comprobado la resistencia a los productos químicos de las superficies exteriores del terminal, incluido el bisel, el recubrimiento de la pantalla táctil y la empaquetadura de sellado del panel. Algunos productos químicos pueden ocasionar una pérdida de color, pero no interferirán con el funcionamiento del terminal. 138 SUGERENCIA Para obtener más información acerca de la resistencia del terminal a los productos químicos, visite http://www.rockwellautomation.com/knowledgebase y busque en la base de conocimientos las palabras clave “Chemical Resistance PanelView Plus”. IMPORTANTE No use el terminal en un lugar donde le llegue la luz directa del sol. La exposición directa a la luz ultravioleta puede decolorar la pantalla táctil. Publicación de Rockwell Automation 2711P-UM008A-ES-P – Mayo 2015 Resolución de problemas Limpie la pantalla Capítulo 7 Un recubrimiento protector puede prolongar la vida útil del terminal y facilitar la limpieza de la pantalla. La Tabla 6 en la página 16 indica los números de catálogo de los recubrimientos. ATENCIÓN: No utilice disolventes ni limpiadores abrasivos, ya que pueden dañar la pantalla. No friegue ni utilice cepillos. No aplique la solución de limpieza directamente sobre la pantalla del terminal, ya que puede gotear o filtrarse a través de la junta. Aplique la solución de limpieza sobre un paño suave o una esponja limpia y frote con cuidado la pantalla para quitar la suciedad y las manchas. Siga estos pasos para limpiar la pantalla. 1. Desconecte la alimentación eléctrica del terminal en la fuente de alimentación. 2. Utilice un paño suave o una esponja limpia con jabón o detergente suave para limpiar la pantalla y evitar arañazos. 3. Seque la pantalla con una gamuza o esponja de celulosa húmeda para evitar manchas de agua. Eliminación de pintura o grasa Siga estos pasos para eliminar pintura o grasa de un bisel que se haya montado correctamente en un envolvente con clasificación IP, tipo UL o NEMA. 1. Frote suavemente con alcohol isopropílico (concentración del 70%). 2. Utilice un jabón suave o una solución de detergente para quitar los residuos. 3. Enjuague con agua limpia. Lavado del equipo con proyecciones de agua ATENCIÓN: No utilice una lavadora de alta presión para limpiar el bisel frontal del terminal, ya que podría dañar el terminal. No utilice una lavadora de alta presión para limpiar envolventes ventilados. El agua puede entrar en el envolvente y dañar el terminal y otros equipos. Tenga en cuenta que es posible que los objetos de la pantalla se activen durante el lavado con proyecciones de agua si el terminal está encendido. Transporte del terminal Si transporta el envolvente con el terminal instalado, asegúrese de que el terminal está debidamente sujetado y protegido frente a daños ocasionados por impactos, objetos afilados o materiales abrasivos. ATENCIÓN: Rockwell Automation no se responsabiliza de ningún daño sufrido por un producto que se envíe o transporte estando instalado en un panel o envolvente. Publicación de Rockwell Automation 2711P-UM008A-ES-P – Mayo 2015 139 Capítulo 7 Resolución de problemas Operaciones del modo de mantenimiento Para iniciar el sistema en modo de mantenimiento con el fin de realizar diagnósticos y reparaciones, mantenga pulsado el cuadro blanco que aparece en la esquina inferior izquierda de la pantalla durante la puesta en marcha. SUGERENCIA También puede obtener acceso al menú del modo de mantenimiento si conecta un teclado USB y mantiene presionada la tecla F1. Si se ha establecido la configuración para que se ejecute una aplicación ME al poner en marcha el terminal, mantenga presionado el cuadro blanco durante la puesta en marcha para colocar el terminal en modo seguro. Tabla 41 – Operaciones del modo de mantenimiento Operación Descripción None Sale del modo de mantenimiento y continúa con un reinicio normal. Safe mode Inicia el sistema en el modo de funcionamiento seguro. Este es un modo de diagnóstico con funcionalidad reducida que le permite recuperarse de una anomalía de software. En el modo seguro puede reparar aplicaciones infractoras o cambios que causaron la anomalía. Importante: El software FactoryTalk View ME Station no ejecuta la aplicación .mer HMI al momento de la puesta en marcha si hay una cargada; en lugar de ello, entra en el modo de configuración. La aplicación HMI se ejecutará la próxima vez que se restablezca el sistema. Clear all data Restaura a su estado predeterminado todos los datos de configuración y almacenamiento accesibles al usuario en el terminal. Se retiene la revisión de firmware actual. Importante: Todos los medios físicos de almacenamiento regresan a su estado original en el momento de la compra excepto el firmware. Se retiene la última imagen de FactoryTalk View ME. Todos los cambios o adiciones en los datos de usuario se pierden. Factory default Restaura todos los medios físicos de almacenamiento del terminal a su estado inicial predeterminado en la fábrica, incluido el firmware, el registro, el sistema de archivos y los datos de configuración. Normalmente, esta opción se usa para recuperarse de un intento infructuoso de actualización de firmware. Importante: Todos los medios físicos de almacenamiento regresan a su estado original en el momento de la compra. Todas las actualizaciones de firmware instaladas por el usuario quedan eliminadas. Consulte Restaure una imagen de respaldo en la página 82 para obtener detalles sobre cómo realizar una restauración. Realice las operaciones de mantenimiento en este orden para diagnosticar y reparar problemas: • Safe mode: evita que una aplicación se inicie automáticamente. • Clear all data: elimina aplicaciones instaladas por el usuario, cambios de configuración del usuario y datos accesibles por el usuario. • Factory default: regresa el terminal al estado original en que estaba al sacarlo de su caja. 140 Publicación de Rockwell Automation 2711P-UM008A-ES-P – Mayo 2015 Apéndice A Fuentes residentes en el terminal Fuentes True Type La tabla enumera las fuentes TrueType preinstaladas en los terminales. La fuente predeterminada del sistema es Tahoma. SUGERENCIA La fuente Arial Unicode MS contiene casi 50,000 caracteres y proporciona compatibilidad de idiomas predeterminada para muchos idiomas y tipos de escritura no latinos, inclusive árabe, hebreo, vietnamita, tailandés, hindi (Devanagari) y otros idiomas índicos. La fuente también incluye compatibilidad con los idiomas chino, japonés y coreano (CJK). Para cargar fuentes adicionales en el sistema copie los archivos de fuentes en la carpeta \Windows\Fonts en el escritorio del terminal. Para abrir esta carpeta, seleccione el icono My Device en el escritorio del terminal o elija Start >Programs >Windows Explorer. IMPORTANTE Las fuentes OpenType (.otf) pueden contener muchos símbolos y caracteres adicionales, así como tener tamaños de archivos más grandes. Si instala fuentes OpenType, es posible que se reduzca la memoria disponible para las aplicaciones. Le recomendamos que instale únicamente fuentes TrueType. Si necesita una fuente OpenType, instale únicamente la familia de fuentes que desea utilizar. Fuentes TrueType (.ttf y .ttc) Tipo de fuente Nombre de la fuente Nombre de archivo Arial Unicode MS versión 1.01 arialuni.ttf Arial Fuentes latinas Arial (subconjunto 1_30) arial_1_30.ttf Arial Black arialk.ttf Arial Bold arialbd.ttf Arial Bold Italic arialbi.ttf Arial Italic ariali.ttf Comic Sans MS Comic Sans MS comic.ttf Comic Sans MS Bold comicbd.ttf Courier New Courier New (subconjunto 1_30) cour_1_30.ttf Courier New Bold courbd.ttf Courier New Bold Italic courbi.ttf Courier New Italic couri.ttf Publicación de Rockwell Automation 2711P-UM008A-ES-P – Mayo 2015 141 Apéndice A Fuentes residentes en el terminal Fuentes TrueType (.ttf y .ttc) (continuación) Tipo de fuente Nombre de la fuente Nombre de archivo Georgia Georgia georgia.ttf Georgia Bold georgiab.ttf Georgia Bold Italic georgiaz.ttf Georgia Italic georgiai.ttf Impact impact.ttf Kino kino.ttf Microsoft Logo mslogo.ttf Symbol symbol.ttf Tahoma Tahoma (subconjunto 1_07) tahoma_1_07.ttf Tahoma Bold tahomabd.ttf Times New Roman Fuentes latinas Times New Roman (subconjunto 1_30) times_1_30.ttf Times New Roman Bold timesbd.ttf Times New Roman Bold Italic timesbi.ttf Times New Roman Italic timesi.ttf Trebuchet MS Trebuchet MS trebuc.ttf Trebuchet MS Bold trebucbd.ttf Trebuchet MS Bold Italic trebucbi.ttf Trebuchet MS Italic trebucit.ttf Verdana Símbolos 142 Verdana verdana.ttf Verdana Bold verdanab.ttf Verdana Bold Italic verdanaz.ttf Verdana Italic verdanai.ttf Webdings webdings.ttf Wingding wingding.ttf Publicación de Rockwell Automation 2711P-UM008A-ES-P – Mayo 2015 Fuentes residentes en el terminal Apéndice A Fuentes TrueType (.ttf y .ttc) (continuación) Tipo de fuente Fuentes de PanelView Fuentes del Este Asiático Nombre de la fuente Nombre de archivo PV 12 x 24, PV 12 x 8 PV12x24.tff, PV12x8.ttf PV 16 x 24 PV16x24.ttf PV 18 x 16, PV 18 x 8 PV18x16.ttf, PV18x8.ttf PV 24 x 32 PV24x32.ttf PV 32 x 40, PV 32 x 64 PV32x40.ttf, PV32x64.ttf PV 4 x 6 PV4x6.ttf PV 6 x 16, PV 6 x 24, PV 6 x 8, PV 6 x 9 PV6x16.ttf, PV6x24.ttf, PV6x8.ttf, PV6x9.ttf PV 8 x 16, PV 8 x 20, PV 8 x 24 PV8x16.ttf, PV8x20.ttf, PV8x24.ttf PV Double High PVdouble_high.ttf PV Double Wide PVdouble_wide.ttf PV Extra Large PVextra_large.ttf PV Large PVlarge.ttf PV Small PVsmall.ttf PV Tiny PVtiny.ttf PV Very Tiny PVvery_tiny.ttf Gulim versión 2.21 – Coreano gulim.ttc MS Gothic versión 2.30 – Japonés gulim.ttc Publicación de Rockwell Automation 2711P-UM008A-ES-P – Mayo 2015 143 Apéndice A Fuentes residentes en el terminal Notas: 144 Publicación de Rockwell Automation 2711P-UM008A-ES-P – Mayo 2015 Índice A acceso al escritorio abierto frente a cerrado 14 establecer contraseña 44 estado predeterminado en la fábrica 14 habilitar 42 inhabilitar 43 restablezca la contraseña 45 restringir 43, 44 acceso al modo de configuración botón Goto Configuration Mode 37 desde el escritorio de Windows 37 desde una aplicación HMI 37 accesorios 16 actualizaciones de firmware a través de la red 128 Firmware Upgrade Wizard 124 uso del dispositivo de almacenamiento 125 Adaptadores de USB a puerto serie 16 aislamiento galvánico 112 ajustes apariencia 84 cursor 85 hora 70 idioma 70 imagen de segundo plano 83 intensidad de la luz de retroiluminación 84 protector de pantalla 84 zona horaria 68 ajustes de la pantalla panel de control 83 alarmas 65 alimentación CA bloque de terminales 29 clasificaciones 31 conexión 31 especificaciones 10 CC bloque de terminales 29 clasificaciones 30 conexión 30 especificaciones 10 fuentes 16 PELV 30 SELV 30 alimentación de respaldo 117 aplicación copia de respaldo 80 restaurar 80 verificación de integridad 64 aplicación .mer 37, 38, 41, 48 asistencia técnica 68 autenticar conexiones de clientes 89 aviso sobre ambiente y envolvente 18 avisos de seguridad arco eléctrico 29, 33 choque eléctrico 29, 31, 111 paros de emergencia 17 pautas de cableado y seguridad 18 peligro de explosión 19, 29, 33 tierra física 30, 31 B batería advertencias 105 alimentación de respaldo 117 condiciones 87 litio 117 reemplazo 118 ver voltaje 87 voltaje 66 baterías de litio manejo 105 bus de alimentación de CC 30 C cable capacitancia 20 inductancia 20 longitud entre los puertos Ethernet 33 cables Ethernet 16 calibración pantalla táctil 59, 108 calibración de pantalla táctil 108 capacidad nominal del disyuntor 18 capacidad nominal del fusible 18 circuito derivado 18 clear all data 140 conector RJ45 32 configuración de impresión 61 controles ActiveX 13, 77 controles del teclado en pantalla 40 cuentas de usuario 89 D descarga electrostática 111 DHCP 50 diagnósticos avanzados 108 configurar 63 dimensiones del boquete 22 dirección IP asignar 50 drivers KEPServer 104, 126, 131 E errores del temporizador de vigilancia 107 escritorio rotar 85 ESD prevención 111 especificaciones de hardware indicadores de estado 10 puerto para dispositivos USB 10 puertos anfitriones USB 10 puertos Ethernet 10 ranura de montaje 10 ranura para tarjetas SD 10 salida de audio 10 estación de trabajo con protección contra estática 111 estilos de botones 106 Publicación de Rockwell Automation 2711P-UM008A-ES-P – Mayo 2015 145 Índice Ethernet ajuste duplex 51 configuración de pines del conector 33 driver 49 indicadores de estado 33 velocidad de vínculo 49 F FactoryTalk View ME diagnósticos 64 verifique la integridad del archivo 64 fecha ajustes fecha 69 firmware fallos de actualización 132 Foxitreader 110 fuentes 141 FUP 124 FUW 124 H hora 70 I idioma 70 ajuste 70 imagen de respaldo 82 impresoras 113 indicador ERR 134 STS 134 indicador de comandos Foxitreader 110 parámetros 110 sintaxis 110 indicador de error 134 indicadores de estado 134 indicadores de fallo firmware 134 hardware 134 L Lector PDF 109 lógica de escalera 7 M ME 7 modo de configuración 14 modo de mantenimiento 140 modo seguro 106 montar el terminal consideraciones sobre la ubicación 19 en un panel 22 espacios libres mínimos 21 preparación 22 temperatura ambiente 19 146 N nombre del dispositivo terminal 54 notas de la versión 8 números de catálogo accesorios 16 accesorios de montaje 16 batería de reemplazo 16 bloques de distribución 16 fuentes de alimentación eléctrica 16 recubrimientos protectores 16 tarjetas SD 16 terminales PanelView Plus 7 Performance 15 O opciones de inicialización 106 opciones de puesta en marcha 14 opciones de seguridad de FTP 101 opciones de shells 106 P panel de control calibración de pantalla táctil 108 paneles de entrada 78 pantalla rotar 85 pantalla táctil calibración 59 calibrar 108 establecer la sensibilidad 109 establecer sensibilidad 60 gestos arrastre 12 doble toque 12 pulsación larga 12 toque 12 parámetros de servidor web 99 pautas de cableado y seguridad 18 peligro de explosión 29, 115, 118 Product Compatibility and Download Center 8 protector de pantalla 57 publicaciones descarga 7 puertos USB instalación 20 puesta en marcha configurar 14 opciones 14 secuencia 36 R recubrimiento protector despegado 121 instalación 120 limpieza 121 números de catálogo 16 red servidores de archivos 103 servidores FTP 100 servidores VNC 92 topologías 15 Publicación de Rockwell Automation 2711P-UM008A-ES-P – Mayo 2015 Índice registro de eventos advertencias 86 errores 86 eventos 86 registro de eventos del sistema 65 registros archivos de aplicación 64 archivos en tiempo de ejecución 64 resolución de problemas 133 restablecer el terminal 36 S safe mode 140 safety notices explosion hazard 19 servidor archivo 103 direcciones 52 ftp 100 habilitar/inhabilitar 91 servidor de archivos configuración 103 servidor FTP configuración 100 parámetros 100 protección 100 sistema estado 134 información 133 sistema abierto 14 sistema abierto frente a cerrado 14 sistema cerrado 14, 106 V versiones de software FactoryTalk View Machine Edition (ME) Station 13 FactoryTalk View Studio for Machine Edition 13 FactoryTalk ViewPoint 13 VNC configurar 91, 92 contraseña de conexión 93 contraseña de solo visualización 94 contraseñas de conexión 93 contraseñas de control 94 parámetros de servidor 92 Z zona horaria 68 T tarjeta SD instalación 115 ranura 116 teclado virtual 12 temperatura código T4 19 mensajes de sobretemperatura 66 ver 66 ver temperatura actual 87 temperatura de ignición de gases atmosféricos 19 tierra física CA 32 CC 31 topología de red anillo a nivel de dispositivos 34 estrella 35 lineal 35 U USB cables 112 concentradores 112 impresora 113 puertos anfitriones 20, 112 Publicación de Rockwell Automation 2711P-UM008A-ES-P – Mayo 2015 147 Índice Notas: 148 Publicación de Rockwell Automation 2711P-UM008A-ES-P – Mayo 2015 Servicio de asistencia técnica de Rockwell Automation Rockwell Automation proporciona información técnica a través de Internet para ayudarle a utilizar sus productos. En http://www.rockwellautomation.com/support encontrará notas técnicas y de aplicación, ejemplos de códigos y vínculos a Service Packs de software. También puede visitar nuestro centro de asistencia técnica en https://rockwellautomation.custhelp.com/, donde encontrará actualizaciones de software, información técnica, chat y foros de asistencia técnica, respuestas a preguntas frecuentes, y podrá registrarse a fin de recibir actualizaciones de notificación de productos. Además, ofrecemos varios programas de asistencia técnica para instalación, configuración y resolución de problemas. Para obtener más información, comuníquese con el distribuidor o representante de Rockwell Automation correspondiente a su localidad, o visite http://www.rockwellautomation.com/services/online-phone. Asistencia para la instalación Si se le presenta algún problema durante las primeras 24 horas posteriores a la instalación, revise la información incluida en este manual. También puede comunicarse con el servicio de asistencia técnica al cliente para obtener ayuda inicial con la puesta en marcha del producto. Estados Unidos o Canadá 1.440.646.3434 Fuera de los Estados Unidos o Canadá Use el Worldwide Locator en http://www.rockwellautomation.com/rockwellautomation/support/overview.page o comuníquese con el representante de Rockwell Automation. Devolución de productos nuevos Rockwell Automation verifica todos sus productos antes de que salgan de la fábrica, para ayudar a garantizar su perfecto funcionamiento. No obstante, si su producto no funciona correctamente y necesita devolverlo, siga estos procedimientos. En Estados Unidos Comuníquese con el distribuidor. Deberá proporcionar al distribuidor un número de caso de asistencia técnica al cliente (llame al número de teléfono anterior para obtener uno) a fin de completar el proceso de devolución. Fuera de los Estados Unidos Comuníquese con el representante local de Rockwell Automation para obtener información sobre el procedimiento de devolución. Comentarios sobre la documentación Sus comentarios nos ayudarán a atender mejor sus necesidades de documentación. Si tiene alguna sugerencia sobre cómo mejorar este documento, llene este formulario, publicación RA-DU002, disponible en http://www.rockwellautomation.com/literature/. Rockwell Automation mantiene información medioambiental actualizada sobre sus productos en su sitio web en http://www.rockwellautomation.com/rockwellautomation/about-us/sustainability-ethics/product-environmental-compliance.page. Publicación 2711P-UM008A-ES-P - Mayo 2015 © 2015 Rockwell Automation, Inc. Todos los derechos reservados. Impreso en EE.UU.