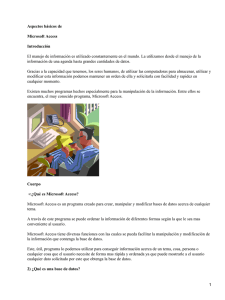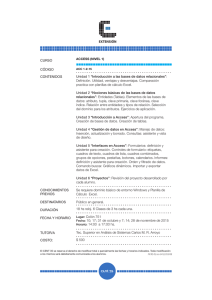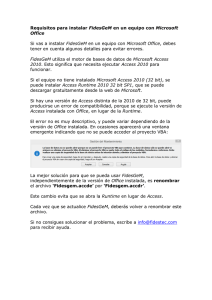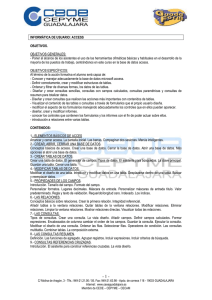2 - LosPillaos
Anuncio

Microsoft Access 2003 Índice Las bases de datos.................................................... 2 Microsoft Access 2003 .................................................... 3 Crear una base de datos ................................................. 4 Tablas....................................................................... 6 La Clave Principal ........................................................ 12 Filtros ............................................................................ 14 Relaciones ..................................................................... 16 Tipos de relaciones ....................................................... 19 PRÁCTICAS TABLAS ................................................... 20 Consultas ............................................................... 30 Consulta de selección ................................................... 31 Crear una consulta en vista diseño .............................. 32 Crear una consulta utilizando el asistente ................... 36 Consulta de creación de tabla ...................................... 38 Consulta de actualización ............................................. 38 Consulta de datos anexados ......................................... 39 Consulta de eliminación ............................................... 40 Lenguaje SQL................................................................ 41 PRÁCTICAS CONSULTAS ........................................... 43 Formularios ........................................................... 45 Crear formularios ......................................................... 46 Crear un formulario utilizando el asistente ................. 47 PRÁCTICAS FORMULARIOS ..................................... 51 Informes................................................................. 53 Crear un informe utilizando el asistente ...................... 55 Etiquetas........................................................................ 61 PRÁCTICAS INFORMES ............................................. 64 Macros ................................................................... 66 Editor de Visual Basic ........................................... 69 Procedimiento Visual Basic .......................................... 73 Bases de datos con Visual Basic ................................... 74 Tablas en Visual Basic .................................................. 75 Ayuda ..................................................................... 77 TEST ...................................................................... 80 1 Microsoft Access 2003 Las bases de datos En una base de datos, podemos almacenar, recuperar y ordenar datos. Una base de datos la forman los Archivos, los Campos y los Registros. Podemos comparar el archivo con un fichero, los campos con las hojas y los registros con los datos. Con el gestor de bases de datos Microsoft Access 2003 podemos crear, modificar y gestionar nuestras bases de datos. Podemos también combinar Access con las hojas de cálculo de Microsoft Excel o con el procesador de textos Microsoft Word. Registros Campos Archivos 2 Microsoft Access 2003 Microsoft Access 2003 Podemos acceder a Access 2003 desde el menú Inicio – Programas – Microsoft Access. En la ventana inicial de Access podemos diferenciar cinco partes, que describimos a continuación: Barra de Títulos Barra de Menús Barras de Herramientas Ventana de Microsoft Access Barra de Estado Barra de Títulos. Aparece el nombre de la aplicación. Barra de Menús. Se encuentran los menús (Archivo, Edición…) que, al desplegarse, muestran un conjunto de opciones disponibles. Barras de Herramientas. Presenta un conjunto de botones que permiten un acceso rápido a los comandos de Access que se utilizan con más frecuencia. Ventana de Microsoft Access. En esta área de la ventana inicial aparecerán las diferentes ventanas de los objetos de Access. Barra de Estado. Se encuentra en la parte inferior de la ventana y ofrece información relativa a los comandos de los menús o de las barras de herramientas. También ofrece información general sobre la operación que se esta realizando. 3 Microsoft Access 2003 Crear una base de datos Al iniciarse, podemos ver el siguiente menú: Pulsaremos “Crear un archivo nuevo”, aparecerá un cuadro en el que podremos elegir entre crear una nueva base de datos en blanco, a partir de un archivo existente, etc. También podemos crear un archivo nuevo mediante el botón Seleccionaremos la opción: “Base de datos en blanco” 4 Microsoft Access 2003 Al pulsar la opción, aparecerá un cuadro donde indicaremos el nombre, el tipo y el destino de la base de datos. La extensión del archivo de Microsoft Access deberá ser “.mdb”. Cuando escribamos el nombre y ubiquemos la base de datos, pulsaremos el botón crear. Aquí podemos trabajar con nuestra base de datos y sus elementos: las tablas, las consultas, los formularios, los informes, macros y módulos. También podemos crear cualquier elemento con la opción insertar. 5 Microsoft Access 2003 Tablas Una tabla almacena los datos de una base de datos. Las tablas están formadas por campos, los cuales contienen registros, que son los datos. Para crear una tabla, nos situamos en la pestaña correspondiente. Aquí podremos crear una tabla nueva en vista diseño, mediante el asistente, o introduciendo datos. Pulsamos “Crear una tabla en vista diseño”, y aparecerá la siguiente pantalla: Esta es la vista Diseño. Aquí podemos modificar los campos de cada tabla para poder introducir datos después. Podemos modificar las propiedades de los campos en la parte inferior del cuadro. 6 Microsoft Access 2003 En “Nombre del campo” escribimos los campos que va a contener nuestra tabla. No puede haber campos con el mismo nombre en la misma tabla. En “Tipo de datos” podemos seleccionar el tipo de dato que será el campo. Los tipos de datos son: Texto: podremos introducir texto y números. Memo: podremos introducir más texto que en el tipo de campo Texto. Número: podremos introducir valores numéricos. Fecha/Hora: podremos introducir valores de fecha y hora Moneda: podremos introducir valores numéricos relacionados con monedas. Contador: Contiene números secuenciales que Access introduce automáticamente. Sí/No: podremos introducir datos correspondientes a verdadero/falso o sí/no. Objeto OLE: Contiene datos de otras aplicaciones Windows que admitan Incrustaciones y enlace de objetos (OLE). 7 Microsoft Access 2003 Tipo de datos TEXTO TAMAÑO DEL CAMPO El tamaño de un campo de texto representa el número máximo de caracteres que puede contener. Los campos de texto pueden contener de 1 a 255 caracteres. Es importante que indiques el número más pequeño de caracteres que puedan contener todos los datos, ya que si tienes un campo que contenga solo un carácter y dejas el Tamaño del campo en el valor por omisión de 50, estarás desperdiciando espacio. Tipo de datos MEMO Los campos Memo pueden contener hasta 32.000 caracteres, Access sólo utilizará el espacio necesario para almacenar los que se introducen. A los campos Memo se les puede dar formato de la misma manera que a los campos de texto, usando los mismos símbolos, esto es poco frecuente. Tipo de datos NÚMERO El tamaño de los campos numéricos se debe especificar siempre, ya que determina que tipo de números podrá contener. Te será muy útil también emplear las propiedades Formato y Lugares Decimales. TAMAÑO DEL CAMPO El tamaño de un campo numérico viene dado por la cantidad de memoria que necesita el ordenador para trabajar con los distintos tipos de números. Tamaños: Byte: Contiene números entre 0 y 255 sin fracciones ni decimales. Entero: Contiene números entre -32.000 y 32.000 sin fracciones ni decimales. Entero Largo: Contiene números entre -2.000 millones y 2.000 millones sin fracciones ni decimales. Doble: Contiene números entre -1,7 x 10308 y 1,7 x 10308. Los cálculos tienen una precisión de 10 posiciones decimales. Simple: Contiene números entre -3,4 x 1038 y 3,4 x 1038. Los cálculos tienen una precisión de 6 posiciones decimales. En caso de que realices cálculos con una precisión de hasta cuatro decimales, es mejor que lo hagas con el tipo Moneda, aunque no representen dinero. Los cálculos de Moneda utilizan la coma fija en lugar de flotante, que nos evita errores de redondeo y son más rápidos. 8 Microsoft Access 2003 FORMATO Tanto a los campos numéricos como a los de moneda se les pueden dar los siguientes formatos: Número General: Es la opción por omisión. El número aparece como se introdujo. Moneda: Muestra los números negativos con el signo menos. No tiene posiciones decimales y se usa un punto para separar los millares. Aparece también el sufijo Pts. Fijo: Muestra como mínimo un dígito. Si no cambias la propiedad Lugares Decimales aparecen dos posiciones decimales. Estándar: Usa un punto para separar los millares y si no cambias la propiedad Lugares Decimales aparecen dos posiciones decimales. Porcentaje: Muestra el valor como un porcentaje. El número se multiplica por 100 y se le añade un signo de porcentaje, 1 aparece como 100% y 0,5 como 50%. Científico: Muestra el valor como notación científica, como un número entre 0 y 10 multiplicado por alguna potencia de 10. LUGARES DECIMALES La lista de la propiedad Lugares Decimales incluye la opción Auto, la cual muestra el número de posiciones decimales definidas por la propiedad Formato. Te permite seleccionar el número de posiciones decimales que deben aparecer (de 1 a 15). Si seleccionas un número, este anula el número de posiciones decimales definido por la propiedad Formato. 9 Microsoft Access 2003 Tipo de datos FECHA/HORA Fecha General: Muestra la fecha o la hora según la hayas introducido. Si solo has introducido una fecha, el tiempo no aparecerá. Si solo has introducido una hora, la fecha no aparecerá. Fecha Larga: Muestra la fecha con el día de la semana y el mes escritos explícitamente (Jueves 15 de Mayo de 1993). Fecha Mediana: Muestra la fecha con el mes abreviado (15-May-93). Fecha Corta: Muestra la fecha como números separados por guiones (15-5-93). Hora Larga: Muestra la hora como horas, minutos y segundos separados por dos puntos (15:25:10). Hora Mediana: Muestra la hora como horas y minutos separados por dos puntos y seguidos por AM o PM (3:25 PM). Hora Corta: Muestra horas y minutos como en un reloj de 24 horas (15:25). Tipo de datos MONEDA El tipo de datos Moneda podemos tratarlo como un caso especial del tipo Numérico que tiene un tamaño fijo. Puedes dar a los datos de este tipo los mismos formatos que a los campos numéricos. TAMAÑO El tamaño no se puede especificar. Puede contener hasta 15 dígitos a la izquierda de la coma decimal y tiene una precisión de hasta 4 dígitos a la derecha de la coma decimal. FORMATO Y LUGARES DECIMALES Los campos de tipo Moneda pueden tener las mismas propiedades Formato y Lugares Decimales que los campos de tipo Numérico. 10 Microsoft Access 2003 Tipo de datos CONTADOR Los Contadores son números enteros que se introducen automáticamente a medida que se añaden registros, no tienen las propiedades Tamaño del Campo ni Lugares Decimales. Puedes dar a este tipo de campo los mismos formatos que a los campos numéricos. Tipo de datos SÍ/NO Podemos encontrar tres formatos diferentes para trabajar con ellos: Sí y No. Verdadero y Falso. Activado y Desactivado. Selecciona uno de los tres en la lista desplegable Formato: la primera opción aparecerá como Sí y la segunda como No. Tipo de datos OBJETO OLE Los objetos OLE tienen la opción titulo y la opción de valores obligatorios en el campo. Se crean en otras aplicaciones Windows y pueden ser de muchos tipos, imágenes, sonidos, etc. 11 Microsoft Access 2003 La Clave Principal Una clave principal es un campo o una combinación de campos que identifican de manera única a cada registro. No es aconsejable usar como clave principal campos que tengan un significado. Por ejemplo, si utilizas el campo Nombre como clave principal, no podrás añadir a la tabla ningún nombre repetido. Lo mejor es crear una clave principal usando un campo que sea del tipo Contador. Por ejemplo, si el campo Número de empleado tiene es del tipo Contador puedes ponerlo como Clave principal porque no se repetirá nunca su número. CREACIÓN DE LA CLAVE PRINCIPAL Para crear la Clave principal, pulsamos el botón en la barra Diseño de la tabla. Access te mostrará un dibujo de una llave a la izquierda del campo Clave principal. Access te creará un campo Clave principal si no lo haces tú. Cuando cierres la ventana de la tabla, Access mostrará un cuadro de dialogo en el que te preguntará si quieres crear un campo clave principal. Haz clic en Sí si quieres que Access cree el campo. Si uno de los campos de la tabla es del tipo Contador, Access lo designará como Clave principal. En caso contrario, Access añadirá a la tabla un nuevo campo Contador y le dará el nombre ID. Si pulsamos clic derecho sobre un campo, podemos ver el menú de herramientas: 12 Microsoft Access 2003 En la barra de herramientas de la tabla, podemos usar el botón vistas: para cambiar de Tendremos que dar nombre a la tabla y guardarla. Esta es la vista Hoja de datos, hay que definir la clave principal (opcional) y al menos un campo en la vista Diseño: En esta hoja podemos introducir valores en los campos de la base de datos. Podemos cambiar el nombre de los campos haciendo doble clic sobre el nombre de uno de ellos. 13 Microsoft Access 2003 Filtros Los filtros de las tablas en Access son herramientas que sirven para hacer una búsqueda avanzada de registros que cumplan ciertas condiciones. Podemos acceder a los filtros desde el menú Registros – Filtro de la barra de menús de la tabla: Filtro por formulario. Esta opción nos permite filtrar la información usando un formulario en el que especificamos los criterios de filtro. Podemos usar la pestaña “OR” que hay en la parte inferior para añadir criterios adicionales. Filtro por selección. Este filtro permite filtrar los datos seleccionando los registros en la tabla. Primero seleccionaremos los registros, y después usaremos el filtro de selección desde el menú o pulsando el botón de la barra de herramientas de la tabla. 14 Microsoft Access 2003 Filtro excluyendo la selección. Este filtro es el contrario del anterior. Filtra los datos que no están seleccionados en nuestra tabla. Filtro u orden avanzado. Con esta opción filtramos los registros como si de una consulta se tratase. La ventana que aparece es similar a una consulta, que veremos en el siguiente tema. En “Campo” escribiremos el campo sobre el que queremos hacer el filtro, en “Orden” elegimos que queremos ordenar los datos ascendente o descendentemente, y en “Criterios” es donde escribiremos las condiciones que debe cumplir el filtro. Una vez hemos filtrado los datos con cualquier tipo de filtro, nos bastará con pulsar el botón de la barra de herramientas de la tabla para quitar el filtro. 15 Microsoft Access 2003 Relaciones Para relacionar las tablas en Access, primero debemos cerrarlas. Después pulsamos el botón de la barra de herramientas de la base de datos. Aparecerá la siguiente pantalla, donde elegiremos las tablas que vamos a relacionar: Después, cuando hemos seleccionado las tablas, aparece la siguiente ventana, las relaciones: En esta ventana podemos arrastrar un campo de una tabla encima de un campo de otra tabla con el que queremos que se relacione. Por ejemplo, queremos relacionar el campo Codigo de la tabla Tabla1 con el campo Codigo de la tabla Tabla2. 16 Microsoft Access 2003 Para modificar las relaciones también podemos hacer doble clic dentro de la ventana de relaciones. Aparecerá la siguiente pantalla: Para relacionar el campo Codigo de la tabla Tabla1 con el campo Codigo de la tabla Tabla2, pulsaremos en “Crear nueva…” y aparecerá esta ventana: Elegimos la tabla Tabla1 y el campo Codigo, y la tabla Tabla2 y su campo Codigo y pulsamos Aceptar. Entonces se formarían las relaciones: Si queremos modificar una relación sólo tenemos que hacer doble clic en ella. 17 Microsoft Access 2003 En la ventana de una relación podemos modificar unas opciones: Exigir integridad referencial: La integridad referencial son normas que mantienen la integridad de los datos de la tabla. No puede haber registros en la segunda tabla que no estén en la primera. No se puede borrar un registro de la segunda tabla que esté en la primera. Actualizar en cascada los campos relacionados: Con esto podemos modificar un campo de una tabla para que se modifique en las demás tablas relacionadas. Eliminar en cascada los registros relacionados: Con esto si borramos un registro de una relación, se borran todos los registros relacionados. Antes de cerrar la ventana de relaciones, debemos guardar las relaciones en Archivo – Guardar. 18 Microsoft Access 2003 Tipos de relaciones Relaciones de uno a uno. En las relaciones de uno a uno, un registro de una tabla A sólo se puede relacionar con uno de una tabla B. Este tipo de relación se suele dar pocas veces. Por ejemplo, una persona solo puede tener un DNI, mientras que el DNI sólo puede pertenecer a una persona. Relaciones de uno a varios. En las relaciones de uno a varios o de uno a muchos, un registro de una tabla A se puede relacionar con muchos registros de una tabla B, mientras que un registro de la tabla B sólo se puede relacionar con uno de la tabla A. Un ejemplo sería un cliente comprando unos productos, donde el cliente se relacionaría con todos los productos que compra, pero los productos sólo podrían ser comprados por un cliente. Relaciones de varios a varios. En las relaciones de varios a varios o de muchos a muchos un registro de una tabla A se puede relacionar con muchos registros de una tabla B, y un registro de la tabla B se puede relacionar con muchos registros de la tabla A. Por ejemplo, los directores de cine, uno puede dirigir varias películas a la vez, mientras que una película puede ser dirigida por varios directores al mismo tiempo. 19 Microsoft Access 2003 PRÁCTICA TABLAS Crea una base de datos nueva y guárdala en tu directorio con el nombre de “Practica.mdb”. Haz una tabla con los siguientes campos, introduce el tipo de datos y el tamaño del campo adecuado a cada uno. Nº de alumno Nombre Apellidos Dirección Ciudad Código Postal Teléfono Edad Informe Guarda la tabla con el nombre de ALUMNOS. Crea otra base de datos nueva y guárdala en tu directorio con el nombre de “Practica2.mdb”. Haz una tabla con los siguientes campos, introduce el tipo de datos y el tamaño del campo adecuado a cada uno. DNI Nombre Apellidos Dirección Ciudad Código Postal Teléfono Guarda la tabla con el nombre de CLIENTES. 20 Microsoft Access 2003 1.- Abre la base de datos "Practica.mdb" e introduce los siguientes datos en la tabla ALUMNOS. Nº DE ALUMNO 1 NOMBRE ANTONIO APELLIDOS LÓPEZ CASTILLO DIRECCIÓN LÉRIDA, 52 CIUDAD VALENCIA CÓDIGO POSTAL 46009 TELÉFONO 3674039 EDAD 22 INFORME MENSUAL Nº DE ALUMNO 2 NOMBRE ANDRÉS APELLIDOS LÓPEZ SOLÍS DIRECCIÓN PRÍNCIPE, 14 CIUDAD VALENCIA CÓDIGO POSTAL 46018 TELÉFONO 3806433 EDAD 23 INFORME MENSUAL 21 Microsoft Access 2003 Nº DE ALUMNO 3 NOMBRE OLGA APELLIDOS FERNÁNDEZ GARCI DIRECCIÓN BILBAO, 12 CIUDAD VALENCIA CÓDIGO POSTAL 46009 TELÉFONO 3332358 EDAD 26 INFORME MENSUAL Nº DE ALUMNO 4 NOMBRE BEATRIZ APELLIDOS NAVARRA ESTOLL DIRECCIÓN GANDIA, 69 CIUDAD BURJASSOT CÓDIGO POSTAL 46100 TELÉFONO 3625879 EDAD 19 INFORME SEMANAL 22 Microsoft Access 2003 Nº DE ALUMNO 5 NOMBRE JOSÉ APELLIDOS JESÚS TOMAS DIRECCIÓN ALCAÑIZ, 2 CIUDAD ALDAYA CÓDIGO POSTAL 46850 TELÉFONO 3322295 EDAD 24 INFORME SEMANAL Nº DE ALUMNO 6 NOMBRE JOSEFA APELLIDOS SÁNCHEZ MAROTO DIRECCIÓN PELAYO, 12 CIUDAD TORRENTE CÓDIGO POSTAL 46900 TELÉFONO 3258641 EDAD 21 INFORME SEMANAL 23 Microsoft Access 2003 Nº DE ALUMNO 7 NOMBRE DESCANSO APELLIDOS DOMINICAL GARCÍA DIRECCIÓN DOMINGO, 58 CIUDAD BENIPARRELL CÓDIGO POSTAL 46572 TELÉFONO 3695842 EDAD 24 INFORME MENSUAL Nº DE ALUMNO 8 NOMBRE ANTONIA APELLIDOS MADRUGA LUNES DIRECCIÓN SANTA MÁRTIR, 8 CIUDAD VALENCIA CÓDIGO POSTAL 46002 TELÉFONO 3695874 EDAD 18 INFORME SEMANAL 24 Microsoft Access 2003 Nº DE ALUMNO 9 NOMBRE CARLOS APELLIDOS MORENO RUBIO DIRECCIÓN JERUSALÉN, 69 CIUDAD VALENCIA CÓDIGO POSTAL 46003 TELÉFONO 3521483 EDAD 23 INFORME MENSUAL Nº DE ALUMNO 10 NOMBRE CARLA APELLIDOS CARLOTA NARANJA DIRECCIÓN ENTREVÍAS, 47 CIUDAD ALBORAYA CÓDIGO POSTAL 46523 TELÉFONO 1245896 EDAD 27 INFORME MENSUAL 25 Microsoft Access 2003 2.- Cambia la fuente de la tabla y ponle Courier New con un tamaño de 10 puntos. 3.- Cambia el diseño de la tabla ALUMNOS modificando las columnas adecuadamente. 4.- Cierra la tabla, guardando los cambios, y cierra la base de datos. 5.- Abre la base de datos "Practica2.mdb" e introduce los siguientes datos en la tabla CLIENTES. DNI 25.150.462 NOMBRE MANUELA APELLIDOS TERROBA MAÑANA DIRECCIÓN MALVARROSA, 23 CIUDAD VALENCIA CÓDIGO POSTAL 46015 TELÉFONO 3658921 DNI 66.254.432 NOMBRE FELIPE APELLIDOS HERMOSO BELLO DIRECCIÓN CONSTITUCIÓN, 152 CIUDAD VALENCIA CÓDIGO POSTAL 46019 TELÉFONO 3528974 26 Microsoft Access 2003 DNI 25.485.362 NOMBRE JUANA APELLIDOS CALAMIDAD PÉREZ DIRECCIÓN HONDURAS, 85 CIUDAD BENIMAMET CÓDIGO POSTAL 46035 TELÉFONO 3657892 DNI 24.859.632 NOMBRE MARIAN APELLIDOS MUERTE ZAPATILLA DIRECCIÓN BARRACA, 78 CIUDAD VALENCIA CÓDIGO POSTAL 46200 TELÉFONO 3335698 DNI 13.589.421 NOMBRE ARTURO APELLIDOS DURO PIEDRA DIRECCIÓN ROCA, 4 CIUDAD ALMUSAFES CÓDIGO POSTAL 46580 TELÉFONO 4152693 27 Microsoft Access 2003 DNI 45.879.214 NOMBRE VILMA APELLIDOS CALLO MALAYO DIRECCIÓN PEDRO III, 24 CIUDAD BENIMAMET CÓDIGO POSTAL 46035 TELÉFONO 3568941 DNI 28.475.368 NOMBRE BEATRIZ APELLIDOS LÓPEZ ALMENAR DIRECCIÓN BURJASSOT, 185 CIUDAD BURJASSOT CÓDIGO POSTAL 46100 TELÉFONO 3658974 DNI 52.896.741 NOMBRE PASCUAL APELLIDOS SALA CARRANCO DIRECCIÓN CÁDIZ, 58 CIUDAD VALENCIA CÓDIGO POSTAL 46120 TELÉFONO 3730528 28 Microsoft Access 2003 DNI 42.325.698 NOMBRE GASPAR APELLIDOS BALTASAR MELCHOR DIRECCIÓN REYES MAGOS, 7 CIUDAD BENETUSSER CÓDIGO POSTAL 46520 TELÉFONO 3658974 DNI 25.489.632 NOMBRE FELIPE APELLIDOS QUINTO ESPAÑA DIRECCIÓN REAL, 47 CIUDAD VALENCIA CÓDIGO POSTAL 46023 TELÉFONO 3652417 6.- Cambia la fuente y ponle Futura Md Bt con un tamaño de 7 puntos. 7.-Cambia el diseño de la tabla CLIENTES modificando las columnas adecuadamente. 8.- Cierra la tabla, guardando los cambios, y cierra la base de datos. 29 Microsoft Access 2003 Consultas Una consulta es una petición de información de las tablas en la base de datos. En una consulta podemos seleccionar tablas de la base de datos según unos criterios que nosotros especificamos, podemos también modificar los datos de las tablas, hacer cálculos, y crear nuevos elementos de la base de datos. Hay varios tipos de consultas: Consulta de selección. Con estas consultas podemos obtener información de los registros de una o varias tablas de nuestra base de datos que cumplan ciertas condiciones, pudiendo elegir la información que se va a mostrar. Consulta de referencias cruzadas. En las consultas de este tipo podemos agrupar información de nuestra base de datos en un espacio reducido. Consulta de creación de tabla. Consulta en la que podemos crear tablas en la base de datos. Consulta de actualización. En esta consulta podemos actualizar datos de las tablas de nuestra base de datos. Consulta de datos anexados. Con esto podemos añadir nuevos datos a las tablas de nuestra base de datos. Consulta de eliminación. Con esta consulta podemos eliminar registros de una tabla que cumplan nuestras condiciones. Para cambiar entre una consulta y otra durante la creación, pulsamos el botón que variará según la consulta que tengamos seleccionada. 30 , Microsoft Access 2003 Consulta de selección Para crear una consulta de selección, nos situamos en nuestra base de datos y pulsamos la pestaña “Consultas” Desde aquí podemos crearlas pulsando el botón pantalla 31 y aparecerá la siguiente Microsoft Access 2003 Podemos crear consultas de varias formas: Vista diseño. Con esta opción creamos una consulta sin ayuda del asistente. Asistente para consultas sencillas. Podemos crear una consulta automática seleccionando los campos que se mostrarán. Asistente para consultas de tabla de referencias cruzadas. Aquí podemos crear consultas de referencias cruzadas, donde se almacena mucha información en poco espacio. Asistente para búsqueda de duplicados. Podemos crear una consulta que busque valores duplicados en los campos de una tabla. Asistente búsqueda de no coincidentes. Con esto podemos crear una consulta para buscar registros que no estén relacionados con los de otra tabla. Crear una consulta en vista diseño: En la ventana de Nueva Consulta seleccionamos la opción Vista Diseño y pulsamos Aceptar. Entonces se abrirá una ventana donde elegimos las tablas para la consulta: Aquí elegimos las tablas y pulsamos “Agregar”. Podemos elegir varias tablas y también otras consultas. Para ver la consulta pulsamos “Cerrar”. Si queremos volver a ver esta ventana para seleccionar tablas y consultas, pulsamos en la barra de herramientas: Consulta – Mostrar Tabla. 32 Microsoft Access 2003 Esta sería la consulta de selección: Aquí podemos ver las tabla que hemos seccionado, donde seleccionaremos los campos de cada una que se mostrarán en nuestra consulta de selección. En la parte inferior podemos modificar los criterios de los campos seleccionados: En la casilla “Campo” seleccionamos los campos de las tablas de uno en uno o todos a la vez seleccionando (*). Podemos elegir el campo desplegando el menú de “Campo” o haciendo doble clic en los campos deseados en las tablas de la parte superior. En la casilla “Tabla” elegiremos la tabla que contiene el campo seleccionado. 33 Microsoft Access 2003 Con la casilla “Orden” podemos ordenar los registros del campo seleccionado ascendentemente o descendentemente En la casilla “Mostrar” podemos hacer que se muestre o no el campo seleccionado En las casillas de “Criterios” escribimos las condiciones de los campos para la consulta. Se pueden introducir varios criterios en el mismo campo. Aquí se mostrarán todos los registros que tengan como población Valencia o Sevilla. Los tipos de criterios que podemos introducir son valores, rangos de valores (con < y >, por ejemplo, mayores de 50 años “>50”), comodines (Val* o ?alencia, para buscar registros con algún carácter desconocido), registros con o sin datos (escribiendo “Nulo” para buscar los vacíos y “Es Negado Nulo” para buscar los que al menos tengan un dato). 34 Microsoft Access 2003 Cuando hemos seleccionado todos los criterios, ejecutamos la consulta desde el menú de herramientas Consulta – Ejecutar. Entonces aparecerá la hoja de datos, donde se mostrarán los registros de acuerdo con nuestra consulta y criterios: En esta vista también podremos añadir y modificar registros de los campos. 35 Microsoft Access 2003 Crear una consulta utilizando el asistente Para abrir el asistente de creación de consultas, desde la pestaña de consultas elegiremos la opción “Crear una consulta utilizando el asistente”. Aparecerá el asistente: En el menú de Tablas/Consultas podemos las tablas o consultas que tengamos en la base de datos para después añadir campos a la consulta nueva desde el cuadro de Campos disponibles. Por ejemplo Codigo y Nombre de Tabla1 y Población de Tabla2. Cuando acabemos de seleccionar campos pulsaremos Siguiente. 36 Microsoft Access 2003 Cuando pulsemos siguiente aparecerá la pantalla para asignar un nombre a la consulta: Pulsamos Finalizar para ver la consulta recién creada con el asistente: 37 Microsoft Access 2003 Consulta de creación de tabla Estas consultas se utilizan para crear una nueva tabla que contenga el resultado de la consulta, o para sustituir los datos de una tabla existente por los resultados de una consulta. Cuando seleccionamos crear una consulta de creación de tabla, Access nos mostrará esta pantalla: Aquí le damos un nombre a la tabla que queremos crear, y escogemos si será en la base de datos actual o será en otra base de datos. Cuando termines de introducir los datos, usa la ventana Consulta como harías en las consultas de selección. Consulta de actualización Estas consultas te permiten cambiar los valores de algunos o todos los registros de una tabla. Cuando seleccionamos las consultas de actualización, vemos que son similares a las de selección, pero en vez de tener las filas “Orden” y “Mostrar”, tiene una fila nueva, “Actualizar a”, en la que se introduce una expresión que representa el nuevo valor del campo. Si queremos actualizar sólo ciertos registros, podemos especificarlo en la fila “Criterios” de la misma o de una tabla diferente 38 Microsoft Access 2003 Consulta de datos anexados Estas consultas son similares a las de creación de tablas, con la diferencia que los datos se añaden a una tabla existente sin modificar los que ya están en esa tabla. Aquí escribimos el nombre de la tabla a la que vamos a añadir datos, y la base de datos a la que pertenece la tabla. En lugar de la fila “Mostrar” tiene una fila “Anexar a”, que se utiliza para seleccionar los campos de la tabla a los que se añadirán los datos. Las celdas “Orden” y “Criterios” se utilizarán para especificar qué registros se añadirán a la tabla y el orden en que se añadirán al final de la misma. 39 Microsoft Access 2003 Consulta de eliminación Con estas consultas podemos eliminar más fácilmente registros que cumplan determinados criterios. En la ventana de consulta de eliminación aparecen las celdas “Campo”, “Tabla”, “Eliminar”, y “Criterios”: La fila “Eliminar” incluye las palabras Desde y Donde. Esto está escrito para recordar que sólo se pueden introducir criterios bajo los campos. Introducimos los criterios, igual que en las consultas de Selección, para especificar que registros se han de eliminar. 40 Microsoft Access 2003 Lenguaje SQL El lenguaje SQL es un lenguaje de consultas usado en las bases de datos para consultar, y modificar la información. Para acceder al editor SQL debemos entrar en una consulta, abrir el menú desplegable de vistas y elegir la opción: “Vista SQL”. Estas son las principales instrucciones SQL: SELECT…FROM. Realiza una consulta seleccionando los campos de la tabla correspondiente. Por ejemplo: SELECT Tabla1.Nombre, Tabla2.Poblacion FROM Tabla1, Tabla2; UPDATE / SET. Permite modificar los registros de los campos que cumplan unos criterios. Por ejemplo: UPDATE Tabla1 SET Nombre = ‘Juan’ WHERE Nombre = ‘John’; DELETE…FROM. Borra el contenido de los campos cuando cumplen ciertas condiciones. Por ejemplo: DELETE * FROM Tabla2 WHERE Población = ‘Barcelona’; 41 Microsoft Access 2003 Este sería un ejemplo de consulta SQL, donde haríamos una consulta de Nombre y Apellidos de Tabla1 Este sería otro ejemplo donde seleccionamos campos de varias tablas, usando la sentencia SELECT NombreTabla.NombreCampo FROM Tabla: 42 Microsoft Access 2003 PRÁCTICA CONSULTAS 1.- Abre la base de datos “Practica.mdb”. Crea una consulta basada en la tabla ALUMNOS que contenga todos los alumnos mayores de 22 años, con los campos Nombre, Apellidos, Dirección, Ciudad y Edad, haz una ordenación principal descendente por edades y otra ordenación secundaria ascendente por nombre. Guarda la consulta con el nombre de "Alumnos mayores de 22 años". 2.- Crea otra consulta, utilizando todos los campos, para los alumnos que no vivan en Valencia y ordénalos por la ciudad de manera ascendente. Guarda la consulta con el nombre de "Alumnos de fuera de Valencia". 3.- Crea dos consultas, utilizando todos los campos, una para encontrar a los alumnos que se les deba entregar un Informe Mensual y que llamarás "Alumnos con informe mensual", y otra para los alumnos que se les deba entregar un informe semanal y que llamarás "Alumnos con informe semanal". Utiliza en los dos casos comodines. 4.- Crea una nueva consulta, utilizando los campos Nombre, Apellidos, Dirección, Ciudad y Edad, con los alumnos que tengan de 15 a 22 años. Guarda la consulta con el nombre de "Alumnos entre 15 y 22 años". 5.- Haz una presentación preliminar de las consultas de los ejercicios 1 y 3. Haz lo necesario para que ocupe cada consulta solo una hoja. 6.- Haz una presentación preliminar de la consulta del ejercicio 2. Haz lo necesario para que la consulta ocupe solo una hoja. 7.- Haz una presentación preliminar de la consulta del ejercicio 4. Haz lo necesario para que la consulta ocupe solo una hoja. Cierra la base de datos “Practica.mdb” 43 Microsoft Access 2003 8.- Abre la base de datos “Practica2.mdb”. Crea una consulta basada en la tabla CLIENTES que contenga todos los Clientes de Valencia, con todos los campos, y haz una ordenación principal descendente por apellidos y otra ordenación secundaria ascendente por DNI. Guarda la consulta con el nombre de "Clientes de Valencia". 9.- Crea otra consulta, con todos los campos, con los clientes de fuera de Valencia, ordénalos por Nombre. Guarda la consulta con el nombre de "Clientes de fuera de Valencia". 10.- Crea una nueva consulta, con los campos Nombre, Apellidos, Dirección, Ciudad y Código postas, de los clientes de Valencia y Benimamet. Guarda la consulta con el nombre de "Clientes de Valencia y Benimamet". 11.- Haz una presentación preliminar de las consultas de los ejercicios 8,9 y 10. Haz lo necesario para que ocupe cada consulta solo una hoja. Cierra la base de datos “Practica2.mdb” 44 Microsoft Access 2003 Formularios Con los formularios podemos introducir datos en las tablas más cómodamente. Introducimos los datos en el formulario y éste los introduce en las tablas. Los formularios recogen la información y las tablas la almacenan. Podemos crear varios formularios que se basen en la misma tabla, y también un formulario que tome campos de diferentes tablas. En este formulario de ejemplo, podemos introducir datos como el Nombre, Apellidos Población y Teléfono que queramos introducir en las tablas de nuestra base de datos. Para acceder a los formularios pulsamos en la pestaña “Formularios” de la base de datos. Podremos crear formularios en vista diseño, crear formularios con el asistente, o crear autoformularios. 45 Microsoft Access 2003 Crear Formularios Para crear un formulario pulsaremos el botón la base de datos. Aparecerá la siguiente pantalla: en la pestaña “Formularios” de Podremos crear formularios de varias maneras: Vista Diseño. De este modo podemos crear el formulario a nuestro gusto. Asistente para formularios. Aquí podemos crear formularios eligiendo los campos que se van a mostrar. Podemos elegir entre una lista de formatos disponibles. Autoformulario: en columnas. Se crea un formulario automáticamente con los campos de una tabla. Aparecen los registros con los campos ordenados en columna. Autoformulario: en tabla. Crea automáticamente un formulario con todos los campos en formato tabular: Los registros aparecen en filas y columnas. En este tipo de formulario se presentan todos los registros que se hayan introducido. Autoformulario: hoja de datos. Esto crea automáticamente un formulario con el formato de hoja de datos, el mismo formato que el que tienen las tablas para introducir datos. Asistente para gráficos. Se crea un formulario con un gráfico, muestra los datos en formato gráfico. Asistente para tablas dinámicas. Crea un formulario de Microsoft Access con una tabla dinámica de Microsoft Excel. Una tabla dinámica es una tabla interactiva que puede resumir grandes cantidades de datos utilizando el formato y los métodos de cálculo que se elijan. 46 Microsoft Access 2003 Crear un formulario utilizando el asistente Para crear un formulario, nos dirigimos a la pestaña “Formularios” y pulsamos en “Crear un formulario utilizando el asistente”. Entonces aparecerá el asistente: En esta parte introducimos los campos que queremos ver en el formulario. Podemos introducirlos desde las tablas o las consultas de nuestra base de datos Cuando hayamos seleccionado los datos pulsamos Siguiente. En la siguiente pantalla podemos elegir el formato que va a tener el formulario. Puede ser en columnas, tabular, hoja de datos, justificado, tabla dinámica o gráfico dinámico. Cuando elijamos el formato, pulsamos Siguiente. 47 Microsoft Access 2003 En esta parte podemos modificar el estilo del formulario. Esto sólo cambiara el fondo o el color. Pulsamos siguiente para continuar. Para finalizar el formulario, sólo falta ponerle un nombre. Pulsamos Finalizar para ver el formulario: En este formulario podemos ver toda la información referente al nombre, apellidos y población de nuestras tablas, podemos modificarlos y añadir datos nuevos. 48 Microsoft Access 2003 También podemos crear formularios en vista diseño. Esta sería la vista del diseño de un formulario en blanco: Cuando hemos creado un formulario, también podemos editarlo mediante la vista diseño, cambiando de vista en el menú desplegable de vistas. Este es el formulario que hemos creado con el asistente en vista diseño. 49 Microsoft Access 2003 En la Vista Diseño del formulario hacemos uso de un cuadro de herramientas para diseñar el formulario: Seleccionar objetos Asistentes para controles Etiqueta Cuadro de texto Grupo de opciones Botón de alternar Botón de opción Casilla de verificación Cuadro combinado Cuadro de lista Botón de comando Imagen Marco de objeto independiente Marco de objeto dependiente Salto de página Control ficha Subformulario/Subinforme Línea Rectángulo Más controles 50 Microsoft Access 2003 PRÁCTICA FORMULARIOS 1.- Abre la base de datos “Practica.mdb” Crea un Formulario Automático basado en la tabla Alumnos. Guárdalo con el nombre de "Formulario automático de alumnos". 2.- Crea un Formulario Tabular, utilizando el asistente, basado en la tabla Alumnos con los siguientes parámetros: Campos: Nombre, Apellidos, Dirección, Ciudad y Código postal. Estilo: Encasillado. Titulo: Datos de Alumnos. Guarda el Formulario con el nombre de "Formulario Tabular de Alumnos". 3.- Crea un Formulario Gráfico, utilizando el asistente, basado en la tabla Alumnos con los siguientes parámetros: Campos: Nombre y Edad. Totales: Promedio de los números. Gráfico predeterminado, Series en columnas. Título: EDADES DE ALUMNOS. Guarda el formulario con el nombre de "Gráfico con edades de alumnos". Cierra la base de datos “Practica.mdb” 51 Microsoft Access 2003 5.- Abre la base de datos “Practica2.mdb” Crea un Formulario Automático basado en la tabla Clientes. Guárdalo con el nombre de "Formulario automático de Clientes". 6.- Crea un Formulario Tabular, utilizando el asistente, basado en la tabla Clientes con los siguientes parámetros: Campos: DNI, Nombre, Apellidos, Dirección y Ciudad. Estilo: Sombreado. Titulo: Datos de Clientes. Guarda el Formulario con el nombre de "Formulario Tabular de Clientes". 7.- Crea un Formulario de Columna simple, utilizando el asistente, basado en la tabla Clientes con los siguientes parámetros: Campos: Nombre, Apellidos, Dirección y Ciudad. Estilo: Estándar. Titulo: Datos de Clientes. Guarda el Formulario con el nombre de "Formulario de columna simple de Clientes". Cierra la base de datos “Practica2.mdb” 52 Microsoft Access 2003 Informes Los informes de Access nos presentan la información de los datos de nuestras tablas o consultas. Están hechos para la impresión de documentos, con ellos podemos representar en papel los datos de nuestra base de datos. Para acceder a los informes pulsamos la pestaña “Informes en nuestra base de datos. . Aparecerá la siguiente pantalla: Para crear un informe pulsaremos el botón 53 Microsoft Access 2003 Formas de crear un informe: Vista Diseño. Podemos crear un informe personalizado sin asistentes. Asistente para informes. Con el asistente podemos crear un informe de forma fácil siguiendo los pasos que nos indica. Autoinforme: en columnas. Crea automáticamente un informe en columnas, seleccionando nosotros las tablas con los datos para el informe. Autoinforme: en tablas. Crea automáticamente un informe en forma de tabla, en columnas y filas. Asistente para gráficos. Con esto podemos crear informes gráficos fácilmente con la ayuda del asistente. Asistente para etiquetas. Con este asistente podemos crear informes para etiquetas. El asistente nos ayuda a elegir los campos que se incluirán y a modificar el diseño de la etiqueta. 54 Microsoft Access 2003 Crear un informe utilizando el asistente Para crear un informe utilizando el asistente elegimos la opción “Asistente para informes” y pulsamos Aceptar: En esta ventana escogemos los campos que queremos incluir en nuestra base de datos. Podemos escoger de las tablas o de las consultas. Elegimos los campos que queremos, por ejemplo Nombre, Apellidos, Edad y Telefono y pulsamos siguiente. En esta ventana escogemos los niveles de agrupamiento. En el cuadro de la izquierda tenemos los campos que hemos escogido mostrar en el informe. En el cuadro derecho se muestran los campos del informe según la agrupación seleccionada. Si no elegimos ningún tipo de agrupamiento, los campos aparecerán sin agrupación. 55 Microsoft Access 2003 Podemos agruparlos por ejemplo, por Edad: En la opción “Opciones de agrupamiento” podemos elegir el intervalo del agrupamiento seleccionado: 56 Microsoft Access 2003 Pulsamos siguiente y nos aparecerá esta pantalla: En esta ventana podemos modificar el orden en el que aparecerán los registros. Se pueden ordenar por uno o por varios campos de forma ascendente o descendente. En los campos en blanco se selecciona el nombre del campo y pulsando podremos cambiar a ascendente o descendente. Vamos a ordenarlos por ejemplo, por Apellido Ascendente. Cuando hemos ordenado los registros pulsamos Siguiente. En esta ventana seleccionamos el tipo de distribución del informe. En la pantalla izquierda podemos ver cómo se mostrará gráficamente el informe. Para un informe sólo se puede utilizar un tipo de distribución. También podemos modificar la orientación de la página. Con la opción “Ajustar el ancho del campo” cabrán todos los campos en una sola línea del ancho de la página, pero es posible que no se vea el contenido completo. Esto se puede intentar mejorar, bien cambiando posteriormente el tamaño de la letra, o bien seleccionando menos campos. 57 Microsoft Access 2003 Cuando pulsemos Siguiente aparecerá esta pantalla: Aquí podemos escoger el estilo del informe, pudiendo ver el resultado en la parte izquierda de la ventana. Cuando escojamos el estilo pulsamos siguiente. Aquí escribimos el nombre para el informe y pulsamos Finalizar para mostrar el nuevo informe. 58 Microsoft Access 2003 Este es el informe que hemos creado: Esta es la vista preliminar, donde vemos el documento en formato de impresión. Para cambiar de vistas, pulsamos en el botón en la barra de herramientas del informe: En “Vista Diseño” podemos modificar gráficamente nuestro informe: 59 Microsoft Access 2003 En la Vista Diseño de los informes tenemos un cuadro de herramientas exactamente igual que el que usamos en la Vista Diseño de los formularios: Seleccionar objetos Asistentes para controles Etiqueta Cuadro de texto Grupo de opciones Botón de alternar Botón de opción Casilla de verificación Cuadro combinado Cuadro de lista Botón de comando Imagen Marco de objeto independiente Marco de objeto dependiente Salto de página Control ficha Subformulario/Subinforme Línea Rectángulo Más controles 60 Microsoft Access 2003 Etiquetas Las etiquetas son un tipo de informe de Access en las que podemos imprimir información de una tabla o consulta en forma de etiqueta. Para crear etiquetas hay que ir a la pestaña “Informes” y luego pulsar aparecerá la siguiente pantalla: y Para crear etiquetas con el asistente pulsamos en “Asistente para etiquetas”. Necesitamos elegir la tabla con la que vamos a crear la etiqueta, por ejemplo, Tabla1. Tras seleccionar el asistente y la tabla pulsamos Aceptar. Aquí elegimos el tamaño de las etiquetas. Los diferentes modelos pueden tener varias etiquetas. En la caja de las etiquetas suele venir el nombre del modelo, que está en la primera columna. En la segunda columna se encuentran las dimensiones de la etiqueta, para seleccionar por medida. Estas dimensiones se pueden ver en dos tipos de medidas, inglesa o métrica. También se puede seleccionar si el papel en el que se imprimirán las etiquetas es continuo o si son hojas sueltas. 61 Microsoft Access 2003 Al pulsar siguiente aparecerá la siguiente ventana: Aquí podremos cambiar la fuente de las etiquetas. El tamaño, el color, etc. Cuando escojamos el formato de las etiquetas pulsaremos Siguiente. En esta parte introducimos los campos que se mostrarán en la etiqueta. Por ejemplo, los campos Nombre, Apellidos. 62 Microsoft Access 2003 Después pasamos a ordenar los campos: Los ordenamos por ejemplo por Apellidos. Pulsamos siguiente para ir al último paso. En el paso final nombramos las etiquetas y pulsamos Finalizar para ver el resultado. Estas son etiquetas con nombre y apellidos. 63 Microsoft Access 2003 PRÁCTICA INFORMES 1.- Abre la base de datos “Practica.mdb” Crea un Informe Automático basado en la consulta Alumnos con informe mensual. Guárdalo con el nombre de "Informe automático alumnos mensual". 2.- Crea un Informe Tabular, utilizando el asistente, basado en la tabla Alumnos con los siguientes parámetros: Campos: Nombre, Apellidos y Teléfono. Ordenar por Apellidos. Estilo: Presentación, Orientación vertical, espaciado 0,2. Titulo: INFORME TABULAR DE ALUMNOS. Guarda el Informe con el nombre de "Informe Tabular de Alumnos". 3.- Crea un Informe para etiquetas postales, utilizando el asistente, basado en la consulta Alumnos con informe semanal, con los siguientes parámetros: Campos: Nombre, Apellidos, Código postal y Ciudad. Ordenar por Dirección. Utiliza tu tamaño personalizado de etiquetas. Fuente: Courier New. Tamaño: 9. Espesor: Negrita. Color: Azul. Guarda el Informe con el nombre de "Etiquetas para envío informe semanal". Cierra la base de datos “Practica.mdb”. 64 Microsoft Access 2003 4.- Abre la base de datos “Practica2.mdb” Crea un Informe Automático basado en la consulta Clientes de Valencia y Benimamet. Guárdalo con el nombre de "Informe automático clientes de Valencia y Benimamet". 5.- Crea un Informe de Columna Simple, utilizando el asistente, basado en la tabla Clientes con los siguientes parámetros: Campos: Nombre, Apellidos y Ciudad. Ordenar por Ciudad. Estilo: Ejecutivo, Orientación vertical, espaciado 0,4. Titulo: INFORME COLUMNA SIMPLE DE CLIENTES. Guarda el Informe con el nombre de "Informe Columna Simple de Clientes". Cierra la base de datos “Practica2.mdb” 65 Microsoft Access 2003 Macros Una macro es un objeto que ejecuta unas instrucciones concretas de forma automática, en el orden determinado por el usuario. Las macros se ejecutan a través de botones de comando, estos botones se pueden incluir en un informe o un formulario. Para crear macros seleccionamos la pestaña “Macros” y pulsamos la ventana para definir las macros. 66 . Se abrirá Microsoft Access 2003 Para crear una macro hacemos clic en una celda de Acción. Al pulsar en la celda aparece la lista de acciones que puede realizar una macro. En la parte inferior de esta pantalla, una vez se ha seleccionado una acción, aparecen los Argumentos de Acción. Dependiendo de la acción seleccionada tendrá más o menos argumentos. Una vez se han determinado todas las acciones sucesivas, y los argumentos de acción de cada acción, se guarda la macro pulsando el botón guardar. 67 Microsoft Access 2003 Una vez hemos guardado la macro, podemos hacerla funcionar. Para ejecutar una macro, iremos a la ventana de la base de datos, en la pestaña Macros, seleccionaremos la macro y haremos clic en “Ejecutar”. Así ejecutaremos las macros que hemos creado 68 Microsoft Access 2003 Editor de Visual Basic El editor de visual Basic es una herramienta que podemos encontrar en Access para desarrollar aplicaciones de base de datos. Una aplicación de bases de datos nos permite añadir, cambiar y eliminar datos, ejecutar consultas y publicar informes. Para entrar en el editor desde Access debemos ir a la barra de herramientas: Herramientas – Macro – Editor de Visual Basic. También podemos acceder al editor desde la pestaña “Módulos” de la base de datos. Hay dos tipos de módulos: Módulos locales. Son privados de los formularios o los informes y se crean y borran con ellos ya que forman parte de su diseño. Se les puede añadir procedimientos de evento o generales. Módulos globales. Son objetos independientes y sus procedimientos pueden ser llamados desde cualquier sitio. Los procedimientos de evento no tienen sentido aquí. 69 Microsoft Access 2003 Este es el editor de Visual Basic, con un módulo recién creado. Para trabajar en el editor con bases de datos necesitamos la tecnología OLE DB, que nos permitirá el acceso a datos desde múltiples orígenes e datos. También necesitamos la biblioteca ADODB y ADOX, para creación y manipulación de datos, creación de objetos de la base de datos, concesión de privilegios, e integridad referencial. Para comprobar si tenemos disponibles las bibliotecas ADODB y ADOX, iremos a Herramientas – Referencias en el menú del editor de Visual Basic: 70 Microsoft Access 2003 Este es el cuadro de referencias en el que podemos comprobar de las que disponemos: Aquí debemos comprobar si disponemos de la referencia “Microsoft ADO Ext 2.7 for DDL and Security”, y si no es así, debemos activarla. 71 Microsoft Access 2003 También podemos acceder al Editor de Visual Basic desde Ver – Código de la barra de menús de los formularios o de los informes. Formularios: Informes: 72 Microsoft Access 2003 Procedimiento Visual Basic El procedimiento a utilizar en Visual Basic será la base para cualquier otro procedimiento que queramos crear en el editor. Las sentencias escritas con el carácter (‘) al comienzo son simples comentarios, no afectan al funcionamiento del procedimiento. Los procedimientos comienzan en “Sub” y terminan con “End Sub”. En los objetos y variables declaramos los objetos “Catalog” que contiene objetos de la base de datos, y el objeto “Connection”, que establece las conexiones con las bases de datos. También se definen las variables que sirven para almacenar valores en una ejecución o un procedimiento. Al final tenemos que cerrar la base de datos y asignar el contenido “Nothing” a los objetos para que puedan ser utilizados en otro procedimiento. 73 Microsoft Access 2003 Bases de datos con Visual Basic Para crear una base de datos con el editor de Visual Basic debemos usar la orden SQL: CREATE DATABASE nombreBaseDatos. Vamos a crear una base de datos. Para ello, vamos a la pestaña módulos y pulsamos el botón para crear otro procedimiento: Este sería el procedimiento para crear la base de datos “bd2”, que situaríamos en C:\Bases de datos\bd2. Para poder ejecutar el módulo debemos guardarlo. Pulsamos en Archivo – Guardar en la barra de herramientas del editor. A continuación, si pulsamos en Ejecutar – Ejecutar macro en la barra de herramientas, podremos ejecutar el módulo y se creará la base de datos. Nuestra nueva base de datos está creada. 74 Microsoft Access 2003 Tablas en Visual Basic Para crear una tabla en el editor de Visual Basic, debemos usar la sentencia SQL: CREATE TABLE nombreTabla (campo1 TIPO, campo2 TIPO…); Al crear los campos de la tabla debemos especificar el tipo de campo que será. Estos son los tipos básicos de campos: CHAR. Cadenas de caracteres de longitud fija. VARCHAR. Cadenas de caracteres de longitud variable. INT. Números enteros. SMALLINT. Números enteros pequeños. DATE. Fecha. TIME. Hora. Este sería el procedimiento para crear una tabla en nuestra base de datos: Tras guardar el procedimiento y ejecutarlo, nuestra tabla se creará: 75 Microsoft Access 2003 Si queremos modificar una tabla podemos usar la sentencia SQL ALTER TABLE, que sirve para añadir columnas, eliminar columnas, crear restricciones y borrar restricciones. La sentencia SQL sería: ALTER TABLE nombreTabla (cláusulas) Las cláusulas de la instrucción ALTER TABLE son: ADD/DROP COLUMN, para añadir o borrar columnas. ADD/DROP CONSTRAINT, para añadir o borrar restricciones. También podemos borrar tablas, para ello utilizaremos la sentencia SQL DROP TABLE: DROP TABLE nombreTabla Para borrar una tabla tiene que estar cerrada primero y hay que tener en cuenta las reglas de integridad referencial. La tabla que queremos borrar no puede formar parte de una relación. 76 Microsoft Access 2003 Ayuda de Microsoft Access 2003 Dentro del menú de ayuda puedes solicitar un índice alfabético de temas o bien buscar un tema concreto con la opción Buscar ayuda acerca de..., por ejemplo Buscar ayuda acerca de Ayuda. Si necesitas ayuda en una situación concreta, pulsa la tecla de función F1 y se mostrará directamente la ayuda sobre el tema. Para salir de la ayuda cierra la ventana utilizando el Botón de Control, el menú Archivo o pulsa la secuencia ALT-F4. Access cuenta con una ayuda especial: El Asistente de Ideas; sirve como guía "paso a paso" según se va realizando un trabajo. Para ponerlo en marcha pulsa el botón de la bombilla situado en la barra de herramientas Estándar. Aparecerá una nueva barra y te dará indicaciones y explicaciones de lo que has hecho y de lo que puedes hacer a continuación, las distintas indicaciones se van numerando y de esta manera podrás revisar pasos anteriores. 77 Microsoft Access 2003 Para usar la ayuda de Access debemos seleccionar la palabra más conveniente a la que queramos encontrar y se nos ofrecerán posibles respuestas relacionadas con el tema que hayamos elegido. Después de realizar la búsqueda aparecerá una serie de resultados de los cuales debemos seleccionar el que mas nos convenga. 78 Microsoft Access 2003 Microsoft Access nos ofrece también la posibilidad de la tabla de contenido donde podremos encontrar respuestas a preguntas habituales como puede ser la creación de documentos, impresión etc. 79 Microsoft Access 2003 TEST Una base de datos está formada por: □ Ficheros, archivos y datos □ Ficheros, campos y registros □ Archivos, hojas y campos Microsoft Access es: □ Una base de datos □ Un gestor de bases de datos □ Un contenedor de bases de datos La extensión de los archivos de Access es: □ .bdm □ .bdd □ .mdb Desde el menú Insertar podemos crear: □ Tablas, consultas e informes □ Tablas, informes y macros □ Cualquiera de las anteriores 80 Microsoft Access 2003 Los datos de una base de datos se almacenan en: □ Consultas □ Informes □ Tablas Una tabla puede ser creada: □ Usando el asistente y en vista diseño □ En vista diseño e introduciendo datos □ En vista diseño, usando el asistente e introduciendo datos En la vista diseño de una tabla podemos modificar: □ Los campos □ Los registros □ Los ficheros El tipo de datos “Memo” permite introducir: □ Números □ Texto □ Números y texto 81 Microsoft Access 2003 Es aconsejable que la clave principal: □ Sea del tipo de datos número □ Sea del tipo de datos contador □ Sea del tipo de datos memo ¿La clave principal es obligatoria? □ Sí □ No □ Sólo en tablas con un campo La vista hoja de datos de una tabla nos permite introducir y modificar: □ Campos y registros □ Registros y relaciones □ Registros y ficheros En la ventana de relaciones podemos relacionar: □ Tablas □ Consultas □ Campos 82 Microsoft Access 2003 Una consulta sirve para: □ Hacer peticiones de datos a la base de datos □ Almacenar datos de la base de datos □ Hacer una vista previa de un documento antes de su impresión Las consultas de acción: □ Nos muestran los datos de una tabla □ Crean, actualizan eliminan y añaden datos a las tablas □ Agrupan información de las tablas cumpliendo ciertas condiciones La consulta de datos anexados tiene la celda: □ Actualizar □ Añadir □ Anexar Con los formularios podemos: □ Introducir datos en las tablas de la base de datos □ Crear etiquetas □ Representar la base de datos en papel 83 Microsoft Access 2003 En un formulario, ¿podemos modificar y eliminar registros? □ Sí □ No □ Sólo modificar Los informes: □ Almacenan información de la base de datos □ Son representaciones de la información □ Nos muestran el estado de la base de datos En la vista preliminar del informe: □ Podemos modificar gráficamente el informe □ Podemos cambiar el orden de los campos □ Podemos ver el documento en forma de impresión Las etiquetas son: □ Un tipo de consulta □ Un tipo de informe □ Un tipo de formulario 84 Microsoft Access 2003 ¿Podemos modificar el diseño de una etiqueta? □ Sí □ No □ Sólo desde el asistente de etiquetas Con las macros podemos: □ Ejecutar comandos que nos ordena el programa □ Almacenar en ellas registros de la base de datos □ Ejecutar unas instrucciones automáticas ordenadas por el usuario El editor de Visual Basic: □ Gestiona bases de datos, objetos de bases de datos y privilegios □ Permite crear, modificar y eliminar bases de datos □ Mostramos el documento en vista de impresión Las tecnologías con las que trabajamos en el editor de Visual Basic son: □ ADO DDL, ACTIVEBD, OLE BD □ OLE DB, ADOBD, ACTIVEX □ ADODB, OLE DB, ADOX 85 Microsoft Access 2003 86