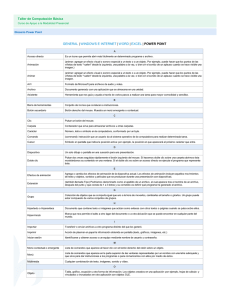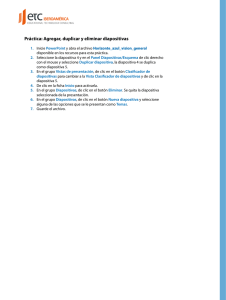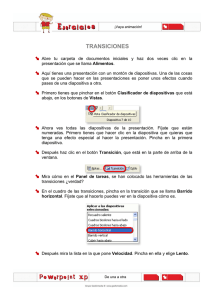Cartilla Power Point
Anuncio

PPO OW WE ER R PPO OIIN NT T PowerPoint es la herramienta que nos ofrece Microsoft Office para crear presentaciones. Las presentaciones son imprescindibles actualmente, ya que permiten comunicar información e ideas de forma visual y atractiva para captar la atención del interlocutor. Se pueden utilizar presentaciones en la enseñanza como apoyo al profesor para desarrollar un determinado tema, para exponer resultados de una investigación, en la empresa para preparar reuniones, para presentar los resultados de un trabajo o un nuevo producto, etc. Con PowerPoint podemos crear presentaciones de forma fácil y rápida pero con gran calidad ya que incorpora gran cantidad de herramientas que nos permiten personalizar hasta el último detalle, Además de controlar el estilo de los textos y de los párrafos, podemos insertar gráficos, dibujos, imágenes, efectos animados, películas y sonidos. Podemos incluso insertar notas para que el locutor pueda tener unas pequeñas aclaraciones para su exposición y muchas más funcionalidades que desarrollaremos a continuación: 1. Conceptos introductorios 2. Crear una presentación 3. Guardar una presentación 4. Abrir una presentación 5. Tipos de vistas 6. Trabajar con diapositivas 7. Manejar objetos 8. Trabajar con texto 9. Trabajar con gráficos 10. La barra de dibujo 11. Animaciones y transiciones 11-- C CO ON NC CEEPPTTO OSS IIN NTTR RO OD DU UC CTTO OR RIIO OSS Iniciar PowerPoint Para iniciar PowerPoint debemos ir al botón Inicio, situado, normalmente, en la esquina inferior izquierda de la pantalla. Del menú Inicio debemos seleccionar la opción “Programas”, allí buscamos “Microsoft Office”, y finalmente seleccionamos “PowerPoint”. Al hacer clic sobre esta última opción, se iniciará la ejecución del programa. La pantalla de inicio Al iniciar PowerPoint aparece una pantalla como la que se muestra a continuación: 1 Figura 1. Pantalla inicial de PowerPoint La parte central de la ventana es donde visualizamos y creamos las diapositivas que formarán la presentación. Una diapositiva no es más que una de las muchas pantallas que forman parte de una presentación, es como una página de un libro. La barra de título contiene el nombre del documento sobre el que se está trabajando. Al crear una presentación nueva, se le asigna el nombre provisional Presentación1, hasta que la guardemos y le demos un nombre. En el extremo de la derecha están los botones para minimizar, restaurar y cerrar típicos de Windows. La barra de acceso rápido contiene las operaciones más habituales como Guardar, Deshacer o Repetir. Puede personalizarse para añadir todos los botones que necesitemos. Para ello debemos hacer clic en la flecha desplegable de la derecha y seleccionar los comandos a añadir. La banda (o cinta) de opciones contiene todas las opciones del programa agrupadas en pestañas. Al hacer clic en cualquier pestaña veremos las operaciones relacionadas. Se puede acceder a todas las acciones utilizando estas pestañas. En algunos momentos algunas opciones no estarán disponibles, lo que se mostrará con un color atenuado. Las pestañas que forman la banda pueden ir cambiando según el momento del trabajo en el que nos encontremos, ya que está diseñada para mostrar solamente aquellas opciones que serán útiles en cada pantalla. Pulsando la tecla ALT se entra en el modo de acceso por teclado. De esta forma aparecerán pequeños recuadros junto a las pestañas y opciones indicando la tecla (o conjunto de teclas) que se debe pulsar para acceder a esa opción. Para salir del modo de acceso por teclado vuelve a pulsar la tecla ALT. Al hacer doble clic sobre cualquiera de las pestañas, la barra se minimizará para ocupar menos espacio. De esta forma sólo se muestra el nombre de las pestañas, y las opciones quedan ocultas. Para volver a mostrar las opciones se debe hacer clic en cualquier pestaña. La barra de esquemas muestra los títulos de las diapositivas que vamos creando con su número, o bien las diapositivas en miniatura si seleccionamos su pestaña. Al seleccionar una diapositiva en el área de esquema, ésta aparecerá inmediatamente en el área de trabajo para poder modificarla. Con los botones de vista podemos elegir el tipo de vista en la que queremos trabajar según nos convenga, por ejemplo ver una sola diapositiva, una vista general de todas las diapositivas, ejecutar la presentación, etc. El área de notas es donde añadimos las notas de apoyo para realizar la presentación. Las notas no se ven en la presentación, pero podemos hacer que aparezcan en la impresión en papel. Cerrar PowerPoint Para cerrar PowerPoint, se puede utilizar cualquiera de las siguientes operaciones: • • • Hacer clic en el botón cerrar de la barra de título. Pulsar la combinación de teclas ALT+F4. Hacer clic sobre el Botón Office y elegir la opción Salir de PowerPoint. Si lo que queremos es cerrar la presentación actual sin cerrar el programa, debemos hacer clic sobre el Botón Office y elegir la opción Cerrar. Si no guardamos los cambios efectuados en la presentación antes de cerrar, el programa nos preguntará si queremos guardarlos, o nos mostrará el cuadro de diálogo asociado al menú Guardar en el caso de no haberla guardado nunca anteriormente. 2 22-- C CR REEA AR RU UN NA A PPR REESSEEN NTTA AC CIIÓ ÓN N Crear una presentación en blanco Las nuevas presentaciones en blanco se suelen utilizar cuando la persona que genera la presentación sabe manejar bien el programa o cuando ninguna de las plantillas que incorpora PowerPoint se adapta a las necesidades. Para crear una presentación en blanco, debemos desplegar el Botón Office y seleccionar la opción Nuevo. Cuando se despliegue el cuadro de diálogo Nueva presentación, debemos hacer doble clic sobre Presentación en blanco o seleccionarla y pulsa el botón Crear. Como resultado, aparecerá una pantalla como la siguiente, con una diapositiva y dos cuadros de texto para añadir un título y un subtítulo. Figura 2. Presentación en blanco A partir de ahí tendremos que añadir las diapositivas que hagan falta y darles contenido. Crear una presentación con una plantilla La creación de presentaciones basadas en plantillas nos permite crear presentaciones vistosas sin que debamos dedicar mucho tiempo a su diseño. Para hacerlo, desplegamos el Botón Office y seleccionamos la opción Nuevo. Cuando se presente el cuadro de diálogo Nueva presentación, hacemos clic sobre la categoría Plantillas instaladas, con lo que aparecerá un cuadro de diálogo similar al que se muestra a continuación: Figura 3. Plantillas Aquí seleccionamos la plantilla de diseño que más se adecue a nuestras necesidades. Al hacer clic sobre alguno de los diseños, aparecerá una vista previa en la parte de la derecha de la pantalla. Una vez seleccionada la plantilla, pulsamos el botón Crear. A continuación se muestra una pantalla con el resultado de lo generado luego de elegir la plantilla “Álbum de fotos moderno”: Figura 4. Presentación basada en plantillas 3 33-- G GU UA AR RD DA AR RU UN NA A PPR REESSEEN NTTA AC CIIÓ ÓN N Para guardar una presentación podemos hacer clic en el botón “Guardar” ubicado en la barra de acceso rápido. Si es la primera vez que guardamos la presentación, aparecerá una ventana similar a la siguiente: Figura 5. Cuadro de diálogo Guardar Aquí debemos seleccionar la carpeta en la que queremos guardar la presentación. En la casilla Nombre de archivo ingresamos el nombre con el que la vamos a guardar, y por último, pulsamos el botón Guardar. Si por algún motivo queremos guardar la presentación con otro formato para que pueda ser abierta por otra aplicación, como por ejemplo PowerPoint 97-2003, desplegamos la lista de Guardar como tipo: y seleccionamos el formato adecuado de la lista desplegable. Si no es la primera vez que guardamos la presentación y pulsamos en el botón Guardar de la barra de acceso rápido o seleccionamos la opción Guardar del Botón Office no aparecerá la ventana anterior (figura 5), los cambios se guardarán sin preguntar nada. Si queremos guardar una presentación con otro nombre desplegaremos el Botón Office y seleccionamos la opción Guardar como, con lo que aparecerá la misma ventana (figura 5). Cuando utilizamos esta opción tenemos como resultado dos presentaciones, la inicial (que estaba abierta cuando elegimos Guardar como) y otra con el nuevo nombre. 44-- A ABBR RIIR RU UN NA A PPR REESSEEN NTTA AC CIIÓ ÓN N Para abrir una presentación existente debemos ir al Botón Office y seleccionar la opción Abrir o pulsar la combinación de teclas CTRL+A. Veremos un listado con los nombres de las últimas presentaciones abiertas. Si la que queremos se encuentra entre ellas, basta con hacer un clic sobre su nombre. Si la presentación que nos interesa no está se encuentra entre las recientes, deberemos navegar entre las carpetas almacenadas en nuestro equipo hasta encontrar el archivo. Una vez seleccionado, presionamos el botón Abrir. 55-- TTIIPPO OSS D DEE V VIISSTTA ASS Saber manejar los tipos de vistas es muy importante, ya que nos permite tener tanto una visión particular de cada diapositiva como una visión global de todas las diapositivas, o incluso reproducir la presentación para ver el resultado de nuestro trabajo. Vista Normal La vista normal es la que se utiliza para trabajar habitualmente. Con ella podemos ver, diseñar y modificar la diapositiva que seleccionemos. Para utilizar esta vista, debemos hacer clic en la pestaña Vista y selecciona la opción Normal, o pulsar el primero de los botones de vista, ubicados a la derecha de la barra de estado. En el sector izquierdo de la pantalla aparece el área de esquema, en el que podemos seleccionar la diapositiva que queremos visualizar, que se mostrará a la derecha y en gran tamaño, para poder modificarla. En la parte inferior de la pantalla se encuentra el área de notas, donde se introducen aclaraciones sobre la diapositiva para el orador. Esta es la vista que más se utiliza. Vista Clasificador de Diapositivas Para ver las diapositivas en vista clasificador tenemos que hacer clic en la pestaña Vista y seleccionar la opción Clasificador de diapositivas, o pulsar en el botón de vista correspondiente. Esta vista muestra las diapositivas en miniatura y por orden de aparición. De esta manera, tenemos una visión global de la presentación, para localizar una diapositiva más rápidamente y mover, copiar o eliminar las diapositivas reorganizando la presentación. 4 Vista Presentación con Diapositivas La vista Presentación con diapositivas reproduce la presentación a partir de la diapositiva seleccionada. Con este tipo de vista podemos apreciar los efectos animados que hayamos podido insertar en las distintas diapositivas que forman la presentación. Para aplicar esta vista, hacemos clic en la pestaña Vista y selecciona la opción Presentación con diapositivas, pulsamos en el botón de vista correspondiente, o pulsamos la tecla F5. Para salir de la vista presentación pulsamos la tecla ESC. 66-- TTR RA ABBA AJJA AR RC CO ON ND DIIA APPO OSSIITTIIV VA ASS Cuando creamos una presentación podemos después modificarla insertando, eliminando, copiando diapositivas, etc. A continuación veremos cómo realizar cada una de estas operaciones. Insertar una diapositiva Para insertar una nueva diapositiva, si estamos trabajando en la vista normal, es recomendable seleccionar la pestaña diapositiva del área de esquema, ya que de esta forma es más simple apreciar cómo se añade la nueva diapositiva a la presentación. Se puede añadir diapositivas de dos maneras: • Pulsando en el botón Nueva diapositiva que se encuentra en la pestaña Inicio. • Utilizando las teclas Ctrl+M para duplicar la diapositiva seleccionada. Una vez realizado esto, se puede apreciar que en el área de esquema se muestra, al final, una nueva diapositiva. En caso de que haya una diapositiva seleccionada, la nueva se inserta después de ella. Si hacemos clic en la flecha que se encuentra bajo el botón Nueva diapositiva, podremos elegir su diseño o tema. Figura 6. Diseño de nueva diapositiva Copiar una diapositiva Si estamos trabajando en la vista normal, es aconsejable seleccionar la pestaña de diapositiva del área de esquema, ya será más simple situarnos en el lugar dónde queremos copiar la diapositiva. Se puede copiar una diapositiva en una misma presentación de varias maneras: • Seleccionando la diapositiva que queremos copiar y pulsando en el botón “Copiar” ubicado en la pestaña Inicio. Después seleccionamos la diapositiva detrás de la que se insertará la diapositiva copiada y pulsamos el botón “Pegar”. • Si preferimos usar el menú contextual, hacemos clic sobre la diapositiva a copiar con el botón derecho. Cuando se despliegue el menú contextual seleccionamos la opción Copiar. Luego hacemos clic con el botón derecho del ratón sobre la diapositiva detrás de la cual se insertará la diapositiva copiada y seleccionamos del menú contextual la opción Pegar. • Otra forma de hacerlo es a través del teclado, por medio de las teclas CTRL+C para copiar y CTRL+V para pegar. Duplicar una diapositiva Es otra forma de copiar una diapositiva, la diferencia es que duplicar permite para copiar una diapositiva en la misma presentación mientras que con copiar se puede copiar la diapositiva en otra presentación. 5 Para duplicar primero debemos seleccionar las diapositivas. Una vez seleccionadas, se pueden duplicar de varias formas: • Desde la banda de opciones desplegando el menú Nueva diapositiva y seleccionando la opción Duplicar diapositivas seleccionadas. • Utilizando la combinación de teclas Ctrl+Alt+D. Mover diapositivas Para cambiar las diapositivas de lugar dentro de una misma presentación, debemos seleccionar la diapositiva a mover y, sin soltar el botón izquierdo del ratón, arrastrarla hasta la posición donde queremos ubicarla. Al desplazarla veremos que el puntero del ratón es una flecha con un rectángulo debajo y aparece una línea entre diapositivas, esta línea indica en qué posición se situará la diapositiva. Una vez ubicados en la posición donde queremos poner la diapositiva, soltamos el botón del ratón y automáticamente la diapositiva se desplazará a esa posición y se reenumerarán las diapositivas. Para mover una diapositiva estando en el área de esquema, pulsamos con el botón izquierdo del ratón sobre ella y, sin soltarlo, arrastramos hasta la posición donde queremos ubicarla, una vez allí, soltamos el botón, la diapositiva se desplazará y todas se reenumerarán. Otra forma de mover una diapositiva es cortándola y después pegándola en el lugar adecuado, de esta forma podemos mover una diapositiva de una presentación a otra. Para ello deberemos tener abiertas las dos presentaciones. Seleccionamos las diapositivas a mover, las cortamos, luego nos posicionamos en la diapositiva después de la cual queremos dejar las que movemos (dentro de la misma presentación o en otra), y por último pegamos. Eliminar diapositivas Para eliminar diapositivas, en primer lugar debemos seleccionarlas. Si son consecutivas, podemos seleccionarlas juntas manteniendo pulsada la tecla SHIFT y seleccionando la última diapositiva, en cambio si no están unas al lado de otras, debemos mantener pulsada la tecla CTRL y seleccionarlas de a una. Una vez seleccionadas podemos eliminarlas de varias formas: • Desde la pestaña Inicio, seleccionando la opción Eliminar. • Utilizando el menú contextual que aparece al pulsar sobre una diapositiva con el botón derecho del ratón y seleccionando Eliminar diapositiva. • Pulsando la tecla SUPR. 77-- M MA AN NEEJJA AR RO OBBJJEETTO OSS Los objetos son los elementos que podemos incorporar en una diapositiva, como un gráfico, una imagen, textos, vídeos, sonidos, etc. Cada uno tiene sus propias características y propiedades. Seleccionar objetos Para seleccionar un objeto o elemento de la diapositiva basta con hacer clic sobre él. Para quitar la selección hay que hacer clic en cualquier lugar fuera del marco. Para seleccionar varios objetos debemos mantener pulsada la tecla SHIFT y seleccionar con el ratón todos los objetos. Para dejar de seleccionar uno de los objetos seleccionados, manteniendo pulsada la tecla CTRL, hacemos clic sobre el objeto que queremos quitar de la selección. Copiar objetos Para copiar un objeto de una diapositiva tenemos que seguir los siguientes pasos. • Seleccionar el objeto haciendo clic sobre él. • Dar la orden de copiar. Podemos hacer esto por medio del botón Copiar de la banda de opciones, con la opción correspondiente del menú contextual, o con las teclas Ctrl+C. • Ubicarnos en la diapositiva donde queremos pegar el objeto. Podemos copiar el objeto en la misma diapositiva o en otra. Para cambiar de diapositiva utilizamos el área de esquema. • Dar la orden de pegar por medio del botón Pegar de la banda de opciones, con la opción correspondiente del menú contextual, o con las teclas Ctrl+V. Duplicar objetos Si queremos copiar el objeto en la misma diapositiva podemos utilizar el método de duplicar objetos que consiste en hacer una copia exacta del objeto u objetos que tenemos seleccionado/s. Para hacerlo, primero tenemos que seleccionarlo, luego desplegar el menú Pegar de la pestaña Inicio y seleccionar la opción Duplicar. También podemos utilizar las teclas Ctrl+Alt+D. La copia del objeto aparecerá casi encima. 6 Mover objetos Para mover un objeto primero debemos seleccionarlo haciendo clic sobre él. Veremos que aparece un marco a su alrededor, nos situamos sobre él (pero no sobre los círculos del marco) y cuando veamos el cambio de aspecto del cursor, pulsamos el botón izquierdo del ratón y lo mantenemos pulsado mientras arrastramos el objeto, cuando hayamos situado el objeto donde deseamos, soltamos el botón del ratón y veremos que el objeto se sitúa automáticamente en la posición indicada. Si queremos mover un objeto de una diapositiva a otra deberemos seleccionar el objeto haciendo clic sobre el marco, pulsar Ctrl+X para cortar el objeto, situarnos en la diapositiva a la que queremos moverlo, y finalmente pulsar Ctrl+V para pegar el objeto. En este caso el objeto habrá desaparecido de su posición original. También podemos hacer esto con las opciones Cortar y Pegar de la pestaña Inicio y del menú contextual. Modificar el tamaño de los objetos Para modificar el tamaño de un objeto, ya sea aumentarlo o disminuirlo, debemos visualizar el marco del objeto haciendo clic sobre él, en el marco del objeto veremos ocho círculos o puntos, que sirven para modificar el tamaño del objeto. Si nos situamos en los puntos de las esquinas, veremos que el puntero del ratón se convierte en una flecha de dos direcciones que permitirán modificar al mismo tiempo el ancho y alto del objeto. Para ello debemos hacer clic en el círculo cuando aparece la flecha, mantener pulsado el botón izquierdo del ratón y arrastrarlo hasta darle el tamaño deseado, soltando el botón para finalizar. Los puntos que se encuentran situados en la mitad de los lados verticales tienen una función similar a los de las esquinas, con la diferencia de que únicamente permiten modificar el ancho del objeto. Los puntos que se encuentran situados en la mitad de los lados horizontales permiten modificar el alto del objeto. Girar y voltear Para girar o voltear un objeto debemos seleccionarlo, una vez hecho esto, se despliega el menú Girar de la pestaña Formato. Figura 7. Menú Girar En este menú, seleccionamos el tipo de giro que deseamos realizar. Si seleccionamos la opción Girar 90º a la izquierda, el objeto experimenta un giro de 90 grados a la izquierda. Si seleccionas la opción Girar 90º a la derecha, el objeto hace lo propio. Si seleccionamos la opción Voltear horizontalmente, se obtiene su simétrico tomando como eje de simetría la vertical. Si seleccionamos Voltear verticalmente, se obtiene su simétrico tomando como eje de simetría la horizontal. Si mantenemos el cursor sobre la opción deseada, el objeto gira para permitirnos anticipar el resultado. El cambio se aplicará cuando pulsemos. Si preferimos girar el objeto libremente, sólo tendremos que hacer clic sobre los puntos verdes que aparecen alrededor del objeto, en la punta del puntero del ratón aparecerá una flecha en forma de circunferencia, debemos situarnos sobre el punto verde que queramos y arrastrar el ratón hacia la posición deseada, y veremos como la figura gira, para ubicarse finalmente en la posición que indiquemos al soltar el botón del ratón. Figura 8. Girar un objeto Alinear y distribuir PowerPoint permite cambiar la posición que ocupan los objetos dentro de la diapositiva y cambiar la posición de alguno de ellos en función de otro objeto. Distribuir objetos dentro de una diapositiva consiste en desplazar los objetos para que haya la misma distancia entre ellos, ya sea horizontal o vertical. Alinear objetos es hacer que todos se ajusten a una misma línea imaginaria. En los dos casos se debe seleccionar primero los objetos y desplegar el menú Alinear de la pestaña Formato. Después indicamos el tipo de alineación o distribución que deseamos de la lista que se presenta. Podemos marcar la casilla Alinear a la diapositiva si deseamos que la alineación se haga en función de la diapositiva y así los objetos y la diapositiva guarden la misma distancia. 7 O r de na r o bje to s En PowerPoint, al igual que en Word, puede suceder que insertemos varios objetos, unos encima de otros y que alguno de ellos oculte al otro. Para gestionar esto, PowerPoint incorpora la opción ordenar que permite mover los objetos a planos distintos. Para ordenar objetos debemos seleccionar el objeto que queramos cambiar de orden. Una vez seleccionado hacemos clic en la pestaña Formato y desplegamos uno de los dos menús: Traer al frente o Enviar al fondo. A continuación seleccionamos el tipo de orden que deseamos realizar. Si seleccionamos la opción Traer al frente el objeto seleccionado pasará a ser el primero, y si lo ponemos encima de otro, tapará a los que tiene debajo. Si seleccionamos la opción Traer adelante, el objeto pasará una posición hacia adelante. Si seleccionamos Enviar al fondo, este objeto pasará a ser el último. por lo que cualquier objeto que haya encima de él lo tapará. Si seleccionamos Enviar atrás, este objeto pasará una posición atrás. Figura 9. Menús de ordenar objetos Eliminar objetos Para borrar un objeto, en primer lugar debemos seleccionarlo. Luego lo podemos borrar pulsando la tecla SUPR. De esta manera podemos eliminar texto, gráficos, imágenes, etc. pero la sección reservada a estos objetos se mantiene aunque vacía. Si queremos borrar también estas secciones, tenemos que pulsar la tecla nuevamente. 88-- TTR RA ABBA AJJA AR RC CO ON N TTEEX XTTO O Podemos insertar textos en las diapositivas, y aplicarles casi las mismas operaciones que con un procesador de texto, es decir, modificar el tamaño de la letra, color, forma, organizar los textos en párrafos, podemos aplicar sangrías, etc. Figura 10. Insertar texto Insertar texto Para insertar texto debemos hacer clic en el recuadro de la diapositiva donde queremos insertarlo, al hacerlo, el texto que aparecía (“Haga clic para agregar titulo”) desaparecerá y aparecerá el punto de inserción. Allí podemos comenzar a insertar el texto. Al finalizar, hacemos clic en otra parte de la diapositiva o pulsamos la tecla ESC dos veces. Añadir texto nuevo Es posible que no nos resulte suficiente con los textos de esquema que incorporan las plantillas de PowerPoint, por lo que deberemos insertar nuevos cuadros de texto para añadir más contenido a la diapositiva. Para añadir un nuevo cuadro de texto hacemos clic en el botón Cuadro de texto de la pestaña Insertar. Cuando veamos que el cursor cambia de aspecto, hacemos clic con el botón izquierdo del ratón donde queramos insertar el nuevo cuadro de texto, arrastrándolo sin soltar el botón para definir el tamaño del cuadro y soltándolo cuando tengamos el tamaño deseado. Dentro del cuadro tenemos el punto de inserción te indica que podemos empezar a escribir. Una vez que hayamos terminado, debemos hacer clic en otra parte de la diapositiva o pulsa dos veces la tecla ESC. Figura 11. Botón de Cuadro de texto 8 Cambiar el aspecto de los textos Figura 12. Herramientas de formato de textos PowerPoint permite cambiar la fuente, el tamaño y el color de los textos muy fácilmente. Para ello tenemos la sección Fuente en la pestaña Inicio, o el cuadro de diálogo Fuente. Primero debemos seleccionar el texto al que queremos cambiarle el aspecto. Para abrir el cuadro de diálogo hacemos clic en la flecha que se encuentra al pie de la sección. Se abrirá una ventana similar a la que se muestra en la figura 12. En la sección Fuente para texto latino seleccionamos el tipo de letra que deseamos aplicar. También podemos hacerlo desde la barra de formato. En Estilo de fuente indicamos si queremos que sea cursiva, negrita, etc. En Tamaño seleccionamos las dimensiones de la letra. También podemos utilizar los botones para aumentar o disminuir el tamaño de la letra. Podemos aplicar efectos, como subrayado, sombras, relieve, etc., y combinarlos como deseemos. Es posible cambiar el color de los textos, utilizando la lista desplegable Color de fuente. En ella seleccionamos el que nos agrade. Si deseamos un color que no aparece en la lista, pulsamos en el botón Más colores, con lo que aparecerá una ventana con una mayor variedad de colores. Esto también puede hacerse desde la barra de formato. Figura 13. Colores Alineación de párrafos Figura 14. Herramientas de alineación Alinear un párrafo es distribuir las líneas que lo componen respecto a los márgenes del cuadro del texto. Para aplicar una alineación puedes utilizar los iconos de la barra de formato o desplegar el menú Formato y seleccionar Alineación. Existen 4 tipos de alineación: • La izquierda sitúa el texto lo más cerca posible del margen izquierdo. • La derecha sitúa al texto lo más cerca posible del margen derecho. • La centrada ubica el texto en el centro. • La justificada acopla el texto al ancho del cuadro. Sangrías Una sangría es el desplazamiento hacia la derecha de un párrafo. Las sangrías son útiles para dar un formato menos compacto al texto o cuando queremos crear un esquema de los temas junto con sus subtemas. En este caso, se aconseja escribir primero el esquema completo y después aplicar la sangría. 9 Para aplicar una sangría debemos seguir estos pasos: • Seleccionamos el texto al que queremos aplicar la sangría. • Pulsamos en el botón Aumentar Sangría (o Disminuir Sangría) que se encuentra en la pestaña Inicio. Cuando aplicamos sangría, disminuye el tamaño de la letra. Numeración y viñetas El funcionamiento de la numeración y las viñetas es similar a las sangrías, la diferencia está en que en las numeraciones y viñetas, además de aplicar una sangría, se añaden símbolos o números delante del párrafo. Las numeraciones son muy útiles para crear un índice típico. Para aplicarlas utilizamos los botones de la sección Párrafo de la pestaña Inicio. Figura 15. Numeración y viñetas 99-- TTR RA ABBA AJJA AR RC CO ON NG GR RÁ ÁFFIIC CO OSS Los gráficos se utilizan muy a menudo en las presentaciones por su facilidad de esquematizar gran cantidad de información. Insertar un gráfico Para insertar un gráfico en una diapositiva únicamente debemos pulsar en el botón Gráfico de la pestaña Insertar. Se abrirá un cuadro de diálogo que permite elegir el tipo de gráfico que queremos mostrar. Figura 16. Tipos de gráfico De la lista de la izquierda, seleccionamos el tipo de gráfico que se adapta a nuestras necesidades, inmediatamente aparecerán sus subtipos relacionados en la zona de la derecha de la ventana. Una vez seleccionado el gráfico que permitan representar y captar la información más fácilmente, PowerPoint lo insertará en la diapositiva y mostrará una hoja de datos de ejemplo que contiene las cantidades que se representan en él. Figura 17. Gráfico y su hoja de datos 10 Una vez insertado el gráfico, es simple modificar la hoja de datos, situándonos sobre la celda que queremos modificar e insertando el nuevo valor. El cambio se verá representado inmediatamente en la gráfica. Modificar el tipo de gráfico Figura 18. Barra de herramientas de gráficos Cuando se trabaja con un gráfico, en la barra de herramientas estándar aparecen nuevos botones como los que se ven en la figura 18. Haciendo clic en el botón Editar datos se abrirá la ventana de Excel a fin de que podamos modificar los datos introducidos. Las opciones de Diseño rápido ayudan a decidir con unos pocos clics aspectos relativos al gráfico. Podemos cambiar los colores desde el desplegable Estilos de diseño. Para modificar el tipo de gráfico hacemos clic en el botón Cambiar tipo de gráfico de la pestaña Diseño. Al hacerlo, se abrirá nuevamente el cuadro de diálogo de selección de Gráficos (figura 16) y podremos cambiar su apariencia. Opciones de diseño Podemos utilizar los botones de la sección Etiquetas de la pestaña Presentación para ocultar o mostrar etiquetas del gráfico, como la leyenda, el título, o los rótulos de los ejes. Figura 19. Sección Etiquetas Podemos, incluso, mostrar la Tabla de datos para el resultado se parezca al de la siguiente imagen: Figura 20. Gráfico con etiquetas y hoja de datos Si tenemos la ventana de Excel abierta, se activa una opción muy útil, la de cambiar entre filas y columnas. Al utilizarla, permutamos las columnas por las filas dando como resultado lo que se muestra en las siguientes imágenes: Figura 21. Intercambio de filas y columnas 1100-- LLA A BBA AR RR RA AD DEE D DIIBBU UJJO O Dibujar una forma Para dibujar una forma en nuestra presentación, debemos elegir el tipo de forma desplegando el botón Formas ubicado en la pestaña Inicio o en la pestaña Insertar. 11 La sección Líneas, nos permite dibujar líneas rectas, curvas, flechas o conectores. Si acercamos un conector a otra forma, aparecen unos puntos rojos. Uniendo allí el conector, este permanece unido aunque desplacemos la forma. Figura 22. Formas En Líneas también disponemos de las herramientas de dibujo forma libre y mano alzada. La última sección corresponde a los Botones de acción. Al insertar una de estas formas, podremos elegir, por ejemplo, que al pulsar sobre el botón vayamos a una determinada diapositiva o ejecutemos un programa. El resto de formas son formas prediseñadas, que pueden tener propiedades diferentes aunque se insertan del mismo modo. Una vez seleccionada la forma, hacemos clic sobre ella y luego sobre la parte del documento donde queremos que comience, arrastramos el ratón sin soltar el botón hasta donde queremos que termine. No todas las formas se comportan así. Algunas, como las líneas, pueden crear una curva a cada clic, o hacer que cada clic cree un vértice. Para finalizar el dibujo, habrá que hacer doble clic. Modificar una forma Cuando una forma está seleccionada, aparece rodeada por una serie de puntos que permitirán modificar su aspecto. Los círculos en las esquinas del marco permiten estirar la forma desde la esquina, mientras que los cuadraditos en el centro del marco permiten alargar o ensanchar la figura. Pulsando el círculo verde, y arrastrando hacia un lado u otro, rotaremos la figura. Moviendo el rombo amarillo, modificamos la figura de manera independiente para cada tipo de forma. Texto en una forma Para incluir texto en una forma basta con escribir el texto teniendo la forma seleccionada. Luego, se lo trata como a un cuadro de texto normal. Estilos de formas Una vez creada la forma, podemos modificar su estilo. El estilo por defecto cambia en función del diseño de la diapositiva. Los botones que nos permiten hacerlo se encuentran en la pestaña Formato y en la sección Dibujo de la pestaña Inicio. Figura 23. Formato de formas 12 Pulsando en Relleno de forma, accedemos a un menú desplegable que permite modificar el fondo de la forma. Podemos darle un color liso, eligiéndolo de la paleta, o un color con degradado, pulsando en Degradado. Si preferimos que el fondo sea una imagen, podemos elegir una textura en el desplegable Texturas, o un archivo de imagen pulsando en Imagen. Pulsando en Sin relleno, dejaremos sólo el contorno de la forma. El desplegable Contorno de forma, nos permite modificar el trazo que define la forma. Podremos elegir el color, quitar el contorno de la forma, el grosor, el tipo de línea, o bien modificar la forma de una flecha en el desplegable Flechas. El desplegable Efectos de forma, nos permite aplicar ciertos efectos visuales, como sombras, iluminación, reflejos o efectos en 3D. PowerPoint incluye unos estilos prediseñados (Estilos rápidos), que aplicarán una combinación de colores y efectos sobre las formas seleccionadas, que luego podremos modificar. Para aplicarlos, seleccionamos la forma creada y elegimos uno de los estilos, pulsando en Estilos rápidos, o eligiéndolo en Estilos de forma. 1111-- A AN NIIM MA AC CIIO ON NEESS Y Y TTR RA AN NSSIIC CIIO ON NEESS Podemos dar movimiento a los objetos y al texto que forman parte de las presentaciones haciéndolas más profesionales o divertidas, para llamar la atención de la audiencia. Figura 24. Animación Animar texto y objetos Para animar un texto u objeto hay que seleccionarlo, e ir a la pestaña Animaciones y Personalizar animación. Aparecerá el panel de Personalizar animación. Figura 25. Panel de personalizar animación En este panel aparece el botón desplegable Agregar efecto, donde seleccionaremos el tipo de efecto que queremos aplicar, pudiendo elegir la trayectoria exacta del movimiento seleccionándola del menú Trayectorias de desplazamiento. El botón Quitar permite eliminar alguna animación que hayamos aplicado anteriormente. En la lista desplegable Inicio podemos seleccionar cuándo queremos que se aplique la animación. Las demás listas desplegables cambiarán en función del tipo de movimiento seleccionado y el inicio del mismo. La Velocidad suele ser una característica común por lo que podemos controlarla en casi todas las animaciones que apliquemos a un objeto. La lista situada debajo de velocidad nos muestra las distintas animaciones que hemos aplicado a los objetos de la diapositiva El botón Reproducir muestra la diapositiva tal y como quedará con las animaciones aplicadas. Transiciones de diapositivas La transición de diapositiva permite determinar cómo va a producirse el paso de una diapositiva a la siguiente, para producir efectos visuales más estéticos. Para aplicar la transición a una diapositiva, desplegamos la pestaña Animaciones y seleccionamos una de las opciones de Transición a esta diapositiva. 13 Figura 26. Transición a esta diapositiva Los diferentes diseños permiten seleccionar el movimiento de transición entre una diapositiva y la siguiente. En la lista Velocidad indicamos la velocidad de la transición entre una y otra diapositiva. Podemos insertar también algún sonido de la lista Sonido. En la sección Avanzar a la diapositiva podemos indicarle que si para pasar de una diapositiva a la siguiente hay de hacer clic con el ratón o determinar un tiempo de transición. Si queremos aplicar estas características a todas las diapositivas pulsamos Aplicar a todo. Ensayar intervalos Ensayar intervalos permite calcular el tiempo necesario para ver cada diapositiva. Para calcular el tiempo, debemos ir a la pestaña Presentación con diapositivas y elegir la opción Ensayar Intervalos. Veremos que la presentación comienza a reproducirse, con la diferencia de que en la parte superior izquierda aparece un contador que cronometra el tiempo que tardamos en pasar de una diapositiva a otra pulsando algún botón del ratón. Figura 27. Cronómetro de ensayo de intervalos En el recuadro blanco se muestra el tiempo para la diapositiva actual y el recuadro del tiempo que aparece a la derecha muestra la suma total de intervalos, es decir, el tiempo que transcurrido desde la primera diapositiva. La flecha permite pasar a la siguiente diapositiva, el botón para pausar el ensayo de intervalos y para repetir la diapositiva, poniendo en cero el cronómetro de la diapositiva. Una vez terminado el ensayo, PowerPoint pregunta si queremos conservar esos intervalos para aplicarlos a cada diapositiva de la presentación. Al responder que sí, veremos que aparece una pantalla donde muestra en miniatura las diapositivas, y debajo de cada una aparece el tiempo utilizado para verlas. Figura 28. Miniaturas del ensayo de intervalos 14