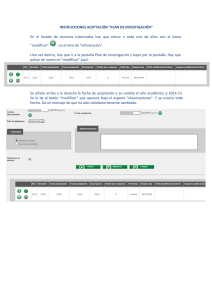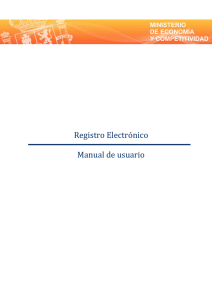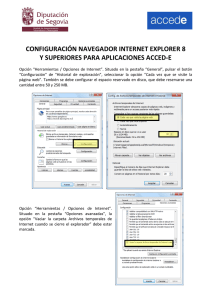Manual del CMR Molecule
Anuncio

MANUAL DE MOLECULE CRM Manual reducido de referencia de Molecule MANUAL DE MOLECULE CRM MANUAL DE MOLECULE CRM DESCRIPCIÓN GENERAL DEL CLIENTE DESCRIPCIÓN GENERAL DE LA APLICACIÓN CLIENTE La aplicación, al iniciarse, solicita un login y password para identificar al usuario que desea acceder al sistema. Tras identificarse, el sistema pregunta si desea conectarse al servidor (Solo en versiones CTI y Contact Center). Un usuario normalmente desea conectarse, para recibir llamadas, mayormente. Pero puede decidir tan sólo acceder para realizar tareas que no incluyen la recepción de llamadas, razón por la que indicará “No” a la pregunta. MANUAL DE MOLECULE CRM La aplicación, presenta después el siguiente aspecto: Se pueden distinguir las siguientes secciones: 1 Menú Principal (Barra superior) Al pulsar los iconos del menú principal, se actualiza la sección lateral izquierda de iconos añadiendo sus sub-opciones correspondientes a la selección efectuada. A continuación se procederá a realizar una síntesis de la interfaz para que el usuario se acostumbre a la navegación por iconos y sepa situarse en todo momento dentro de la aplicación. Aquí pueden verse la serie de iconos que corresponden a Contact Center: Crear y configurar campañas y listados, entre otras funciones. Documentos y links de Internet con información relevante a la campaña activa. MANUAL DE MOLECULE CRM Presenta las llamadas, correos, faxes y sms actuales. Listado de tareas pendientes indicando detalles. Seguimiento de los diálogos de una campaña Chat local para que los agentes mantengan conversaciones de texto Visualiza los registros del buzón de voz. Agentes que se encuentran conectados y las diferentes entidades que se han dado de alta. Visualiza la ventana de control de presencia. Lugar para situar noticias relevantes para conocimiento por parte de los agentes. MANUAL DE MOLECULE CRM Aquí pueden verse la serie de iconos que corresponden a CRM Muestra el listado de clientes potenciales. Muestra el listado de reuniones. Muestra la ventana de gestión comercial ventas. Muestra los eventos. Muestra la ventana de gestión comercial compras. Muestra las incidencias. Muestra el listado de oportunidades comerciales. Diagramas tipo tarta o barras de las tareas dependiendo del agente y de la fecha Diagramas tipo tarta o barras de ventas por canal Diagramas tipo tarta o barras de las ventas por coste y probabilidad Lista las previsiones de venta basadas en oportunidades comerciales. Diagramas de previsión de ventas por probabilidad dado un agente y una fecha. MANUAL DE MOLECULE CRM Aquí pueden verse la serie de iconos que corresponden a Gestión Comercial Muestra un grupo de enlaces a: ofertas, pedidos, albaranes y facturas. Muestra un grupo de enlaces a: propuestas, pedidos, albaranes y facturas Permite listar, insertar y eliminar nuevos cobros. Permite listar, insertar y eliminar nuevos cobros. Permite listar, insertar y eliminar impagados, tanto de clientes como a proveedores. Muestra las fichas de almacén. Introducir movimientos de almacén. Para introducir o buscar en el inventario. Consulta de movimientos a partir de un rango de fechas. Para introducir nuevos apuntes de caja. MANUAL DE MOLECULE CRM Aquí pueden verse la serie de iconos que corresponden a Incidencias Módulo de servicio de asistencia técnica. Módulo de reparaciones y devoluciones. Aquí pueden verse la serie de iconos que corresponden a Marketing Módulo de telemarketing. Envío de Faxes Envío de email a grupos. Envío de sms. Aquí pueden verse una serie de iconos que corresponden a RRHH Visualiza el módulo de gestión curricular. Visualiza las ofertas y los curriculums disponibles. Ficha de contratación de personal. Listado de empleados detallando su información. Visualiza el control de presencia. Permite introducir solicitudes de empleados. MANUAL DE MOLECULE CRM Aquí pueden verse una serie de iconos que corresponden a Proyectos Listado de proyectos, indicando el personal asignado y los hitos creados. Muestra la gestión de licitaciones. Indica la distribución por horas de cada agente en los proyectos. Permite la creación y gestión de hitos Permite introducir información relativa a la facturación en proyectos MANUAL DE MOLECULE CRM 2 Menú Lateral: Contiene tres iconos de agrupación (maestros, configuración e informes) además de los iconos que aparecerán o se añadirán al seleccionar una opción del menú principal. A continuación se enumerará cada grupo teniéndose una explicación de su uso en posteriores capítulos de este manual. La opción Maestros agrupa iconos que tienen como fin la inserción de nuevos registros de información al sistema. Los iconos serán siempre los mismos, independientemente de la opción del menú principal pulsada). . La opción Configuración agrupa iconos que tienen como fin la configuración de dispositivos y variables del sistema Los iconos dependerán de la opción de menú principal seleccionada, a excepción de Seguridad que aparecerá siempre. MANUAL DE MOLECULE CRM Configuración de Contact Center. . Configuración de CRM, Incidencias, RRHH y Proyectos. Configuración de Gestión Comercial. MANUAL DE MOLECULE CRM Configuración de Marketing. La opción Informes agrupa iconos que tienen como fin la configuración y visualización de informes. MANUAL DE MOLECULE CRM MAESTROS ORGANIZACIONES - DESCRIPCIÓN GENERAL A la pantalla de Organizaciones se accede mediante el icono “Organizaciones” que está situado en la barra lateral, tras pulsar el icono “Maestros” de la barra lateral. En esta pantalla aparecen todas las empresas, instituciones o grupos empresariales que tenemos almacenado en la base de datos. Son clientes, proveedores, clientes potenciales, etc. con los cuales existe, o podrá existir alguna relación profesional. La pantalla que aparece es la siguiente: En dicha pantalla aparece un bloque “Datos generales” donde se visualizan los datos principales de cada empresa u Organización. Estos son, el código, CIF, Prioridad (muy alta, alta, media, baja o ninguna), Activa (se marca el “check box”), razón social, nº de empleados, nombre comercial, facturación, dirección, código postal, teléfono, fax, población (se selecciona en la ventana “Poblaciones” que aparece pulsando el botón de la carpeta azul), provincia (se selecciona en la ventana “Provincias” que aparece pulsando el botón de la carpeta azul), país (se selecciona en la ventana “Países” que aparece pulsando el botón de la carpeta azul) e-mail, y la web. MANUAL DE MOLECULE CRM También existe un bloque con el tipo de Organización a la cual pertenece dicha empresa (puede ser cliente, proveedor, distribuidor, etc.). Al menos debe de haber una empresa dada de alta y clasificada como prestataria. Una empresa prestataria es aquella que da servicios de Call Center en nombre propio de terceros. Una campaña activa quiere decir que se puede seguir trabajando en ella. Las no activas son campañas antiguas que se dan por terminadas. Un prestatario es la empresa que presta el servicio de call center. Al menos debe de haber uno definido. En la parte inferior de la pantalla aparece una pestaña “Listado” con el Código, Cif, Razón social, Activa (se marca el “check box”) y la Prioridad (se marca el “check box”) de las Organizaciones, mientras que en la parte superior de la pantalla aparece reflejado los datos de la Organización señalada en la pestaña “Listado”. ORGANIZACIÓN - CONFIGURACIÓN Es otro bloque perteneciente a la pantalla Organización, el cual presenta una serie de pestañas para definir distintas opciones (teléfonos, direcciones, departamentos, direcciones, agentes, etc.) En cada pestaña existen una serie de campos según sea la opción. Presenta la siguiente pantalla: Las opciones que aparecen en esta pantalla son las siguientes: Teléfonos Aparece reflejado el/los teléfono/s de cada organización y su descripción. Por estos teléfonos el Call Center reconoce que Organizaciones son las que se ponen en contacto. El sistema reconoce el número que llama y lo asocia con los teléfonos que se relacionan con esta pantalla. Direcciones En esta opción aparecen las diferentes direcciones que una Organización tiene. Departamentos Se refleja los distintos departamentos que pueda disponer dicha Organización. MANUAL DE MOLECULE CRM Contactos Aparecen reflejados los datos personales (nombre, apellidos, teléfonos de contacto) de los Contactos (Maestros/Contactos) de cada Organización. Agentes Aquí se seleccionan los Agentes favoritos de cada Organización. Bancos Aparecen las sucursales, ctas. ctes., direcciones, población, teléfonos, de las Entidades Financieras con las que opera cada Organización. Campañas Aquí aparecen las campañas en las que una Organización está involucrada. Actividades Se enumeran las distintas actividades a las que se dedica la Organización. Seguimiento Aquí aparecen todas las ocasiones en las que se ha tenido algún tipo de relación con un cliente, de cualquiera de los servicios o módulos que forman el Call Center Impuestos Se podrá seleccionar el porcentaje de varios tipos de impuestos (Nacional, Local, Comunitario), así como las fechas y códigos de las últimas compras o ventas que se han efectuado. También aparecen informaciones relativas a la cifra de negocios con esa empresa junto con la fecha del último pago y el límite de crédito que se le puede asignar. En el campo “Avisos al agente”, se pueden pasar notas al agente en el momento que interactúa con una organización, de forma automática. Notas Se podrá anotar comentarios. E-mail Podremos consultar los correos electrónicos que enviamos o nos hayan enviado. Faxes Podremos consultar faxes que hayamos enviado o recibido. SMS Podremos consultar los SMS que enviamos o nos hayan enviado. MANUAL DE MOLECULE CRM GRUPOS DE ORGANIZACIONES DESCRIPCIÓN GENERAL A esta pantalla se accede mediante el icono “Grupos de Organizaciones” de la barra lateral, tras pulsar el icono “Maestros” de la barra lateral de la aplicación. Esta pantalla muestra los distintos grupos que están constituidas las Organizaciones. Está compuesta por un bloque con los datos generales del grupo, un código, el nombre del grupo y una ventana para la descripción del grupo. Su pantalla es la siguiente: Mas abajo se muestra la pestaña “Listado” con el listado con todos los grupos que tenemos definidos: La definición de grupos consiste en dar un nombre al grupo e ir añadiendo organizaciones al mismo. La pantalla posee otra pestaña “Configuración” con un listado (a la izquierda de la pantalla) de todas las Organizaciones que tenemos almacenadas, también aparece otro listado (a la derecha de la pantalla) de las Organizaciones que pertenecen al Grupo de organizaciones que esté seleccionado en la parte superior de la pantalla. Para incluir una o todas las Organizaciones desde el listado de Organizaciones al listado del Grupo de organizaciones se utilizan los botones ( , ), mientras para extraer una o todas las Organizaciones del listado del Grupo de organizaciones se utiliza los botones ( , ). Su pantalla es la siguiente: MANUAL DE MOLECULE CRM CONTACTOS - DESCRIPCIÓN GENERAL A esta pantalla se accede pulsando el botón “Contactos” en la barra lateral, después de pulsar el botón “Maestros” en la barra lateral de la aplicación. Esta pantalla muestra los contactos (personas físicas) que tenemos almacenados, por tener alguna relación profesional con ellos. También pueden ser personas que trabajen en alguna Organización de las que tenemos grabadas. La pantalla presenta un bloque “Datos Personales”, que muestra los datos personales del contacto. Estos datos son un Código, D.N.I., Privado (se marca el “check box”), Activo (se marca el “check box”), Nombre, 1er Apellido, 2º Apellido, Nombre preferido, Sexo, Tel. Trabajo, Móvil, Tel. Personal, e-mail y el Cargo (al pulsar el botón de la carpeta azul, podremos seleccionarlo en la ventana “Seleccionar cargo” que aparece). Su pantalla es la siguiente: Otro bloque “Dirección”, nos muestra los datos de la dirección del contacto. Los campos que aparecen en este bloque son la Dirección (podremos seleccionar el tipo de vía desplegando la fecha), Provincia (se selecciona en la ventana “Seleccione Provincia” que aparece pulsando el botón de la carpeta azul), Población (se selecciona en la ventana “Seleccione Poblaciones” que aparece pulsando el botón de la carpeta azul), Código Postal, y el País (se selecciona en la ventana “Seleccione País” que aparece pulsando el botón de la carpeta azul). Su pantalla es la siguiente: MANUAL DE MOLECULE CRM En la parte inferior de esta pantalla aparece un bloque con una serie de pestañas u opciones que se utilizarán para configurar los contactos. Su pantalla es la siguiente: Las opciones que dispones la pantallas son las siguientes: Contactos Se muestra el listado de todos los contactos (datos personales) que tenemos almacenados en nuestra base de datos. Agentes Son los agentes favoritos asignados al contacto del Call Center. Familiares Se podrán mostrar los familiares del contacto. A su vez en el campo parentesco se podrá seleccionar una opción en la ventana emergente que aparece al pulsar sobre el botón azul. Campañas Se muestra todas las campañas asociadas al contacto que tenemos seleccionado en la pestaña “Contactos”. Seguimiento La aplicación registra automáticamente las incidencias asociadas al contacto que tenemos seleccionado. Asignación Aquí podremos asignar al contacto seleccionado algunas opciones (Dirección, Teléfono, Agente actual, Agentes organización). Asignación se resume en tomar los datos de la organización (dirección, teléfono, etc.) al agente en curso. Notas En esta opción podremos crear alguna información referente al contacto seleccionado. E-mail Podremos consultar los correos electrónicos que enviamos o nos hayan enviado. Faxes Podremos consultar los faxes que enviamos o nos hayan enviado. MANUAL DE MOLECULE CRM SMS Podremos consultar los SMS que enviamos o nos hayan enviado. PRODUCTOS Y SERVICIOS: DESCRIPCIÓN GENERAL A esta pantalla se accede pulsando el botón “Productos y Servicios” de la barra lateral, tras pulsar el botón “Maestros” de la barra lateral de la aplicación. Esta pantalla muestra todos los productos o servicios que ofrecemos para su venta, como los que hemos compramos o adquirido, así como también el soporte técnico que ofrecemos sobre dichos productos. La pantalla que presenta es la siguiente: En la parte superior de la pantalla aparece un bloque “Datos Generales” , donde se visualizarán los datos de dichos productos, tales como un Código, Referencia, Descripción, Meses Garantía (se podrá seleccionar el nº que queremos), Activo (se marcará el “check box”, Responsable (podremos seleccionar un agente en la ventana que aparece cuando pulsamos el botón de la carpeta azul), Jefe (podremos seleccionar un agente en la ventana que aparece cuando pulsamos el botón de la carpeta azul). Otro bloque “Datos de Ventas”, muestra los precios (Precio Compra Base, Precio Venta Base, IVA%) de los productos que ofrecemos. El bloque “Control de Stock” se utiliza para controlar o saber la cantidad de productos que se dispone. Posee el campo “Requiere Control de Stock” (se marca el “check box”) y el campo “Stock mínimo”. El bloque “Números de Serie” tiene la finalidad de aplicar los números de serie a cada producto del que se dispone. Los campos que posee dicho bloque son “Aplicar Series” (se marcará con un “check box”), “Prefijo Serie” y por último el campo “Último Num. Serie”. El Control de Stock persigue controlar los elementos que se compran, venden y almacenan en cuanto a su número, es decir, se controla el número de elementos de cada artículo que queda en almacén y su trasiego. MANUAL DE MOLECULE CRM Cuando los artículos necesitan un control de elementos pormenorizados (números de serie), es cuando se aplica el cuadro “Números de Serie”. Ambos pueden emplearse combinados (elementos con control de stock y números de serie). La pantalla posee una serie de pestañas u opciones que configuran los Productos y Servicios. La pantalla es la siguiente: Estas opciones se describen a continuación: Productos Aquí se muestra el listado de todos los productos y servicios que ofrecemos. En él se especifican los datos de dicho producto, tales como la referencia, descripción del mismo, los precios, la cantidad que disponemos, etc. Componentes Configuración de los componentes de algún producto o servicio que disponemos, es decir, podremos especificar que componentes que tenemos de cada servicio o producto. Se podrán asignar un componente nuevo o eliminar éste. Campañas Muestra las campañas que tiene cada producto o servicio asignado. Seguimiento Se informa sobre la operatividad que ha tenido algún producto o servicio. Base de Conocimiento Se describe la solución para resolver los distintos problemas o incidencias que puedan surgir a un determinado producto o servicio. Historia de la Versión Se describen las acciones que se podrán realizar con cada nueva versión de cualquier producto o servicio. Garantías Se muestra la información referente al tiempo (en meses) que cubre la garantía de cualquier producto o servicio, así como se especifica las fecha de compra y venta de dichos productos. E-mail Podremos anotar los distintos correos electrónicos que hayamos enviado o recibido en referencia a cualquier producto o servicio. Notas Podremos editar cualquier anotación u observación de cualquier producto o servicio. MANUAL DE MOLECULE CRM Faxes Listado de faxes que hemos recibido o enviado sobre cualquier producto o servicio. Se muestra la ruta donde dichos faxes están almacenados. SMS Podremos consultar los SMS que enviamos o nos hayan enviado. CONTRATOS DE SERVICIO: DESCRIPCIÓN GENERAL A esta pantalla se accede pulsando el botón “Contratos de Servicios” en la barra lateral, tras pulsar el botón “Maestros” de la barra lateral de la aplicación. Esta pantalla muestra la información referente a los servicios contratados por nuestros clientes. Esta pantalla está compuesta por varios bloques donde se muestra la información del contrato, quien lo contrata, fecha de contratación, etc. El bloque “Acuerdo” muestra las características del servicio contratado. Los campos que aparecen en este bloque son el Código SLA (nº de contrato proporcionado por la aplicación), fecha inicio, fecha fin, Objeto del contrato (nombre del servicio), Garantía (se marca el “check box”), Formas de Pago (se selecciona la forma de pago que queramos pulsando sobre el botón de la carpeta azul), Cláusulas adicionales, Horario (botón que al pulsar nos aparece una ventana donde podremos configurar los días de la semana y la hora). Dentro del mismo bloque, se encuentra el bloque “Conceptos Incluidos”, donde se podrán marcar en el “check box” una serie de conceptos (piezas, tiempo, desplazamientos, recepción, envío), aquellos conceptos que no se marquen como incluidos en el módulo SAT el sistema forzará a que se introduzcan datos conducentes a facturar todos aquellos conceptos no incluidos. Su pantalla es la siguiente: El bloque “Información del Contratista” muestra la información referente a la Organización que es contratada para prestar el servicio especificado en el bloque “Acuerdo”. Este bloque lo constituyen los campos Organización, Contacto, Dirección, Provincia, Código Postal, País, Teléfono y Fax. Su pantalla es la siguiente: MANUAL DE MOLECULE CRM El bloque “Información del Contratante”, muestra los datos de la Organización que contrata dicho servicio. El bloque consta de los campos Organización, Contacto, Dirección, Provincia, Código Postal, País, Teléfono y Fax. Su pantalla es la siguiente: Esta pantalla también posee una serie de pestañas u opciones donde se podrá configurar las características del contrato. Estas pestañas tienen la siguiente ventana: Las opciones se explican a continuación: Contratos de Servicios Listado de los contratos creados, fecha inicio/fin del contrato, organización que presta el servicio y la organización que lo contrata. Nivel de Servicios En esta opción se configuran una serie de parámetros para la obtención de las estadísticas del servicio. Dicha pantalla se podrá consultar pulsando el botón “Estado de la campaña” en el módulo “Campaña”. Garantías Se muestran los productos o servicios que estén incluidos dentro de un contrato. MANUAL DE MOLECULE CRM Periodos de Facturación Se define el momento o momentos en que se debe proceder a facturar el servicio definido en el contrato. Prod/Serv. Fac. Se configuran los productos y servicios susceptibles de ser facturados en una asistencia técnica relacionadas con un contrato. Notificación Podremos seleccionar la manera de notificar (mediante teléfono, FAX, SMS, e-mail) automáticamente, aunque para ello será imprescindible software adicional, a los agentes asignados al servicio contratado, cuando exista alguna incidencia. También se podrá notificar creando una tarea de SAT, así como crear otra tarea para agentes externos de tipo llamada en CRM. La notificación consiste en el aviso a agentes de realizar determinados trabajos. La forma en que se debe realizar este aviso es lo que aquí se define. Cuando se fija como automática una función, el sistema efectuará la notificación de forma automática, si se dispone del hardware asociado (MODEM-fax, sistema de envío de SMS, conversor texto a voz, etc.). Si se crea la tarea, quiere decir que el sistema automáticamente creará la tarea para que algún agente efectúe la notificación en la forma en que se ha configurado. Las tareas podrán ser creadas en SAT o en el módulo CRM. Notas Podremos anotar cualquier información adicional sobre el servicio o producto contratado. MANUAL DE MOLECULE CRM AGENTES: DESCRIPCIÓN GENERAL A esta pantalla se accede pulsando el botón “Agentes” de la barra lateral, tras pulsar el botón “Maestros” de la barra lateral de la aplicación. La pantalla muestran los agentes disponibles a los que se les pueden asignar llamadas, campañas, etc. Su pantalla es la siguiente: La pantalla consta de varios bloques, el bloque “Datos Personales”, muestra el Código, DNI, Nombre, 1er Apellido, 2º Apellido, Edad, Sexo, Tel. Trabajo, Móvil, Tel. Personal, e-mail, Salario. Hay tres campos (Agente, Técnico, Agente-Técnico) que se podrán seleccionar marcando el “check box” correspondiente. El bloque “Dirección” muestra los datos de la dirección del agente seleccionado, se muestran los campos Dirección (se seleccionará el tipo de vía), Provincia, Población, Código Postal y el País. En el bloque “Estado” se podrá seleccionar (marcando un “check box”) el estado (trabajando, ausente, ex-empleado) del agente. El bloque “Acceso” configura la seguridad del acceso a la aplicación, los campos que contiene son el Login, Contraseña, Repetición de la contraseña y el grupo de seguridad (perfil de usuario) al que pertenece el agente. La pantalla contiene una serie de pestañas u opciones que muestran un listado de agentes, habilidades de los agentes y grupos. Estas son las siguientes: Agentes Listado de todos los agentes disponibles en la aplicación, donde se refleja el nombre, apellidos y teléfonos de los agentes. MANUAL DE MOLECULE CRM Habilidades Se muestran las habilidades o capacidades reconocidas al agente. Grupos Listado de los grupos creados, donde se podrán distribuir a los agentes. GRUPOS DE AGENTES: DESCRIPCIÓN GENERAL A la pantalla se llega pulsando el botón “Grupo de Agentes” de la barra lateral, tras pulsar el botón “Maestros” de la barra lateral de la aplicación. Esta pantalla crea los grupos de agentes, así mismo se pueden asignar los agentes a dichos grupos. En el bloque “Datos generales” se crean los grupos, contiene código, el nombre del grupo y observaciones (podremos anotar cualquier comentario acerca del grupo seleccionado). La pantalla que presenta es la siguiente: La pantalla consta de dos pestañas u opciones que muestran los grupos y agentes. La opción “Grupos” lista todos los grupos que hemos creado, contiene un código, nombre del grupo y el campo observaciones. La opción “Agentes” contiene un listado con todos los agentes disponibles en la base de datos y otro listado con los agentes que hemos asignado al grupo que esté seleccionado en la parte superior de la pantalla. Los agentes se podrán incluir o extraer del listado del grupo con los botones que aparecen en la pantalla siguiente: MANUAL DE MOLECULE CRM HABILIDADES: DESCRIPCIÓN GENERAL A la pantalla se accede pulsando el botón “Habilidades” de la barra lateral, tras pulsar el botón “Maestros” tras pulsar el botón de la barra lateral de la aplicación. Su pantalla es la siguiente: VARIOS: DESCRIPCIÓN GENERAL A esta pantalla se accede pulsando el botón “Varios” de la barra lateral, tras pulsar el botón “Maestros” de la barra lateral de la aplicación. MANUAL DE MOLECULE CRM Esta pantalla contiene varias pestañas u opciones que recogen listados con los datos que se podrán seleccionar en otras pantallas o bloques de la aplicación. La pantalla que presenta es la siguiente: Varias pestañas de la pantalla ya han sido definidas anteriormente en este manual, excepto algunas como la pestaña de abreviaturas de direcciones, empresas de transporte, cargos, detalles, empresas de transportes, asuntos, actividades, operadoras telefónicas, entidades financieras, formas de pago y formas de envío. MANUAL DE MOLECULE CRM CONTACT CENTER CONTACT CENTER El escritorio de Molecule es el lugar de la aplicación cliente donde más tiempo pasarán los agentes y usuarios del sistema. Campañas: Aquí el agente puede navegar por todas las campañas que están definidas en el programa y se encuentran activas. Al cambiar de campaña, alguno de los bloques pueden cambiar para representar información en consonancia con la campaña elegida, tales como la documentación asociada a la librería. Podemos ir de una en una o bien utilizando la barra desplegable a la campaña que deseemos. MANUAL DE MOLECULE CRM Nos indica el número de campañas que se encuentran activas e información básica de la misma. Dialogo: Desde aquí el agente pude seguir los diálogos (también conocidos como guiones o argumentarios) de cada una de las campañas. Librería: La librería la constituyen documentos y links de Internet con información relevante a la campaña activa. Mensajes: Los mensajes son un chat local para que los agentes mantengan conversaciones de texto incluso mientras están con llamadas en curso o realizando otras funciones. Les permiten dejar notas entre agentes o a todos los agentes. MANUAL DE MOLECULE CRM Cola: Este bloque es el núcleo del escritorio. Presenta las llamadas, correos, faxes y sms que entran y salen en el Call Center. En la pestaña de llamadas pueden distinguirse si las llamadas son entrantes o salientes, si se está en espera y cuanto tiempo (según el tiempo, un teléfono verde, amarillo o rojo). Si el teléfono es de color azul significa que esa llamada está siendo atendida. También aparece un icono de una persona si la llamada es para la persona que está conectada. También aparece la línea por la que entra o sale una llamada, el teléfono con el que se está conversando, la campaña afectada a esa llamada, la organización o contacto asociada al número de teléfono y el agente que la atiende. Los Iconos de la parte superior de la cola permiten coger la llamada, colgarla, transferirla y ponerla en espera. El último icono permite refrescar la cola (esta función es automática para los agentes conectados). Las otras pestañas funcionan de manera análoga. Tareas pendientes: Las tareas son una parte consustancial a todo Call Center. Todo trabajo tiende a dividirse en secciones de tiempo y se registra el estado y el buen fin de las tareas. MANUAL DE MOLECULE CRM Este bloque permite crear tareas, modificarlas, borrarlas, finalizarlas o tan sólo consultar información referente a cada tarea. Observe que hay una pestaña lateral para conocer más información sobre la tarea que se encuentra seleccionada. En la rejilla puede verse cada tarea, indicándose para cada una el servicio (módulo) al que pertenece, el tipo (llamada, cita, sms…), fecha y hora, asunto, si se encuentra o no finalizada, la organización afectada, etc… Los botones superiores permiten crear nuevas, editarlas, borrarlas, filtrarlas, indicar que tan sólo aparezcan las tareas de hoy, tan sólo las de la campaña en curso e incluso tan sólo las de la organización o contacto actual (con quien nos encontramos actualmente en conversación, es decir, está en la cola y hablando con nosotros). Recursos: Los recursos constituyen dos grupos. Por un lado los agentes que se encuentran conectados ( versiones CTI, Contact Center y Profesional). Por otro las diferentes entidades que se han dado de alta como tales. Suelen ser organizaciones, contactos e incluso entidades externas con las que se contacta de forma ocasional y se desea tener información de contacto a mano. Al margen de estos bloques, tenemos un bloque más que no aparece por defecto pero es también importante, el tablón. El tablón es un lugar donde el administrador sitúa noticias relevantes para conocimiento por parte de los agentes. En la parte inferior de la pantalla podemos encontrar lo siguiente: Por orden: Los botones Llamada, Chat y Registro: Llamada y Chat parpadean al recibir una petición de llamada o una solicitud de Chat externa. Además, al pulsar sobre llamada se abre la cola de llamadas y al pulsar sobre Chat abre el bloque de Chat. Registro abre el registro de llamadas de la sesión, indicando para cada una toda su información. Los iconos siguientes, se utilizan para el envío de SMS fax . , envío de email y MANUAL DE MOLECULE CRM Para efectuar una llamada, la caja siguiente nos permite introducir un número de teléfono para efectuarla. Si no hay ningún teléfono en la caja, el sistema tratará de llamar al número de teléfono asociado con la tarea que tengamos seleccionada. Llamar puede realizarse tecleando el número y pulsando ENTER o bien pulsando el teléfono azul de la izquierda. Con los otros iconos terminaremos la llamada, pondremos una llamada en espera o nos pondremos en contacto con otro agente. El menú desplegable de la derecha nos permite actualizar nuestro estado al sistema. Las teclas de función nos evitan tener que abrir el menú. La última línea nos permite saber con qué empresa prestataria estamos operando en este momento, el módulo en el que nos encontramos, la fecha y la hora. MANUAL DE MOLECULE CRM MANUAL DE MOLECULE CRM CONFIGURACIÓN DE CONTACT CENTER DESCRIPCIÓN GENERAL DE CAMPAÑAS Las campañas son el periodo de tiempo (con una duración definida, se suele definir el inicio y final de las campañas) en el cual se prestan diversos servicios (telemarketing, servicio técnico, help desk, etc.) que tienen un contrato asociado y con un nivel óptimo de calidad. Las Campañas deben asociarse a Prestaciones, que a su vez se asocian a Contratos de Servicio (SLA) FICHA DE CAMPAÑA A esta pantalla se accede pulsando el icono “Ficha de la Campaña” de la barra lateral, tras pulsar el icono “Campaña” que se encuentra situado en la barra lateral de la aplicación (Contact Center / Configuración / Ficha de Campaña). MANUAL DE MOLECULE CRM Esta pantalla muestra los datos configurados de cada campaña, que incluyen los datos del cliente, del contacto, de los agentes asignados a dicha campaña, la fecha de la misma, etc. Esta pantalla consta de varios bloques, donde se definen los datos de la campaña. Los campos que contiene son el código, la prioridad (muy alta, alta, media, baja), cod. prestaciones (se podrá seleccionar la opción deseada en la ventana “prestaciones” que aparece al pulsar el botón de la carpeta azul), el nombre de la campaña, el producto que se ofrece (se selecciona pulsando el botón azul). Otro bloque contiene las fechas de la campaña, es decir, aquí se configura el periodo de tiempo de duración. Se establece la fecha inicio, fecha fin (cuando la campaña termina realmente), fin previsto (la fecha que debería terminar la campaña). También se podrá marcar un “check box” para activar la campaña. El bloque “Datos del cliente”, muestra los datos generales del cliente, tales como el nombre del mismo (se podrá seleccionar en la ventana que aparece al pulsar el botón azul), los teléfonos, fax y el e-mail. En este mismo bloque también se muestran los datos (nombre del contacto, teléfonos, e-mail) de la persona de contacto del cliente. El último bloque “Personal de la campaña”, contiene las personas (jefe, creado por , cerrado por) que gestionan dicha campaña. La pantalla que presenta es la siguiente: La parte inferior de esta pantalla contiene una serie de pestañas con información detallada sobre dichas campañas. La pestaña “Listado” muestra todas las campañas que se hayan creado en la aplicación, en la cual se muestra el código, el nombre de la misma, así como el tipo de producto de que se trata, la fecha de inicio y fin de la misma, si está activa y la prioridad que tiene la campaña. La pantalla que presenta es la siguiente: MANUAL DE MOLECULE CRM La pestaña “Información sobre las Campañas” recopila información sobre los distintos servicios relacionados con las campañas. La pantalla que presenta es la siguiente: INFORMACIÓN SOBRE CAMPAÑAS Telemárketing Aparece la información (código, tipo, hora, asunto, finalizada, organización/teléfono, contacto, notas) referente al telemárketing (ventas/información etc. de productos mediante llamadas telefónicas). CRM Aparece la información (tipo, fecha, hora, duración, facturable, asunto, notas) en relación a la comunicación existente con el cliente por diversos motivos. SAT Se muestra la información (incidencia, registro, notificación, SLA, organización, departamento, contacto) del SAT (servicio atención al cliente). RMA Aparecen los datos (código, tipo, fecha, cliente, proveedor, técnico, producto, serie) de la devolución, sustitución o reparación de los productos que ofertamos Gestión Comercial Contiene una serie de pestañas (ofertas, pedidos, albaranes, pedidos) que listan las distintas operaciones que se aplican en la venta de los productos que ofrecemos. En las pestañas aparecen la información en los campos (fecha, serie, número, cliente, forma pago, ref. producto). Notas En esta opción podremos anotar comentarios sobre las campañas. Se puede añadir o quitar con los botones (+, -). E-mail MANUAL DE MOLECULE CRM Esta opción lista los correos electrónicos relacionados con las campañas. La información que muestra (fecha, de, para, asunto). La pestaña “Configuración de las Campañas” muestra el contenido de toda la información que nos es necesaria para la correcta configuración de las campañas. La pantalla que presenta es la siguiente: CONFIGURACIÓN DE CAMPAÑAS Enrutado Aquí aparece un listado con los enrutados que tenemos disponibles, así como el enrutado asignado para la campaña que tenemos seleccionada en la parte superior de la pantalla. Balanceo Aquí aparece un listado con los balanceos que tenemos disponibles, así como el balanceo asignado para la campaña que tenemos seleccionada en la parte superior de lapantalla. Diálogos Listado de los diálogos para cada campaña, así como el diálogo que se ha seleccionado para la campaña. Grupos de Agentes Listado de los diversos grupos de agentes creados, así como el grupo de agentes asignados para cada campaña. Agentes Listado de los agentes disponibles y los agentes asignados para cada campaña. Grupos de Organizaciones Listado de todos los grupos de organizaciones que estén creados, así como los asignados a cada campaña. MANUAL DE MOLECULE CRM Organizaciones Listado de todas las organizaciones que tenemos almacenadas en nuestra base de datos, así como las organizaciones implicadas en cada campaña. Zonas Listado de las zonas geográficas creadas y listado de las zonas geográficas que hayamos asignado a cada campaña. Recursos Información adicional (código, descripción, contacto, horario, teléfonos, fax, e-mail, web, notas) o información que tenemos que ofrecer con frecuencia, que nos es útil en la prestación de servicios para cada campaña. Para crear nuevos recursos tenemos que pulsar el botón (+) y nos aparecerá un ventana “Recursos” donde podremos configurar el mismo para cada campaña. Por el contrario si queremos eliminar un recursos deberemos seleccionarlo y pulsar el botón (-). Los recursos que hayamos creado, podremos consultarlos o visualizarlos en el escritorio de la aplicación, pulsando sobre icono del mismo nombre (Recursos) que se encuentra en la parte lateral de esta pantalla (escritorio). Librería La información (código, fecha, fichero, descripción) que aparece, muestra ficheros con datos que nos son útiles para la realización de campañas. Al pulsar el botón (+),aparece la ventana “Documentos”, donde se podrá seleccionar el archivo que deseemos. También se podrá consultar los archivos que tengamos almacenados pulsando el icono Categoría La campos que aparecen (código, descripción, estado, notas) muestra los distintos tipos de categorías de SAT, es decir, los distintos estados por los que pasa una incidencia. Se podrán dar de altas nuevas categorías pulsando el botón (+). Resoluciones La información (código, descripción, notas) muestra la relación de descripciones tabuladas asociadas a una incidencia. Para crear una nueva resolución, pulsaremos sobre el botón (+). Clasificación Aquí podremos clasificar las distintas soluciones de las incidencias. Para añadir nuevos tipos de clasificaciones pulsaremos el botón (+). Plantillas @ Muestra un listado con las plantillas de e-mail que tenemos creadas, así como otro listado con la plantilla de e-mail asignada a la campaña seleccionada en la parte superior de la pantalla. Cuentas @ Muestra un listado con las cuentas de correo electrónico que tenemos creadas, así como otro listado con las cuentas de correo asignada a la campaña seleccionada en la parte superior de la pantalla. MANUAL DE MOLECULE CRM Campos Los datos (código, campo, tipo, valor predeterminado) son creados para una determinada campaña que necesite almacenar mayor información de la habitual. REGLAS DE ENRUTADO (VERSIÓN CONTACT CENTER) A las reglas de enrutado se accede mediante el icono “Reglas de Enrutado” que está situado en la barra lateral, tras pulsar el icono “Configuración” (Contact Center / Configuración / Reglas de Enrutado). La pantalla que aparece es la siguiente: Aparece un código y la descripción de cada tipo de enrutamiento. Las reglas de enrutado, desde la regla 0 hasta la regla 7, siguen un orden de prioridad. Dicha prioridad tendrá efectividad según estén marcadas o no estas reglas. Las reglas son las siguientes: Regla 0-Enrutado al último agente. La llamada se distribuye al último agente disponible. Se pueden definir los segundos del tiempo de espera del agente para la rellamada del contacto. MANUAL DE MOLECULE CRM Regla 1-Llamadas Maliciosas. Son llamadas molestas, impertinentes, etc. Estás se definen en Configuración/Llamadas Maliciosas. Regla 2-Llamadas Prioritarias. Son llamadas que se les da prioridad dentro de la cola. Se definen en Configuración/Priorización. Regla 3-Enrutar por Agente Asignado. Cada campaña tendrá uno o varios agentes asignados que se le pasará la llamada, en caso de no poder asignarle dicha llamada, se pasará a un grupo de agentes(regla 6). Regla 4-Enrutado al último agente con el que se contactó. Las llamadas se asignan al último agente con el que se contactó. Regla 5-Enrutado al agente. Se pueden priorizar por Contacto sobre la Organización o la Organización sobre el Contacto. Según que opción esté marcada, la llamada se asignará a un agente u agentes de la Organización(Maestros/Organizaciones), en caso contrario, si es elegida la otra opción, la llamada se asignará al agente o agentes del Contacto(Maestros/Contactos). Regla 6-Enrutado al grupo de agentes. Se crean en Maestros/Grupos de agentes y en Campañas/Fichas de la campaña. Regla 7-Enrutados por zonas. Se crean en Configuración/Zonificación. Las llamadas se asignarán al agente disponible para dicha zona. Estas son las zonas geográficas definidas con los prefijos telefónicos (locales, provinciales, interprovinciales e internacionales). Podemos habilitar cada regla marcándola con un “check box” que aparece en cada regla de esta pantalla. Al final de la pantalla también aparece los distintos enrutados creados (códigos y descripciones de las reglas) y todas las reglas, con sus correspondientes “check box” marcadas o no. REGLAS DE BALANCEO (VERSIÓN CONTACT CENTER) A las reglas de balanceo se accede mediante el icono “Reglas de Balanceo” que está situado en la barra lateral, tras pulsar el icono “Configuración” (Contact Center / Configuración / Reglas de Balanceo). La pantalla que aparece es la siguiente: MANUAL DE MOLECULE CRM Aparece el código y la descripción de cada balanceo creado. Esta pantalla se compone de varios bloques, y estos a su vez poseen varias opciones que se pueden seleccionar marcando el “check box” correspondiente Transferencia forzada, define la opción de pasar una llamada a un agente. Según esté seleccionada una opción u otra realizará distintas funciones. Si la opción marcada es “No”, es indispensable que el agente descuelgue para poder obtener la llamada. Si la opción marcada es “Siempre”, la llamada la obtendrá el agente automáticamente. En último caso, se obtendrá la llamada, si ésta se encuentra en Cola mas tiempo que los segundos especificados en la misma. La Distribución de Llamadas (Transferir Llamadas), se puede optar por transferirlas al Agente con mayor experiencia, al siguiente Agente libre, mediante distribución de Vuelta Completa a todos los Agentes Disponibles o en su lugar mediante Distribución Uniforme de Llamadas. MANUAL DE MOLECULE CRM El bloque de Demoras configura los distintos mensajes que se le envían a los agentes con llamadas en espera. Dichos mensajes se enviarán cada vez que se cumpla el tiempo definido en cada opción. Si la opción marcada es “Mensaje”, se emitirá al llamante un mensaje pregrabado, el cual seleccionamos pulsando el botón de la carpeta azul, que muestra una ventana con todos los mensajes disponibles. El mensaje se repetirá cada vez que transcurra el tiempo (en segundos) definido en la casilla correspondiente. Si la opción elegida es “Mensaje e Información”, realizará los mismo que la opción anterior, pero también podrán “informar tiempo en cola estimado” e “Informar número de turno en cola” según estén marcados. Si la opción elegida es “Serie de Mensajes”, en lugar de dar un mensaje de forma cíclica, el sistema alternará hasta tres mensajes para evitar monotonía en la espera. En el bloque de Disponibilidad Automática, podemos definir el tiempo de Conclusión, de Reposo o de Tareas auxiliares para que el Agente pase a estar Disponible para la siguiente llamada, de forma automática o manual. MANUAL DE MOLECULE CRM PRIORIZACIÓN (VERSIÓN CONTACT CENTER) A esta pantalla se accede pulsando el icono “Priorización” en la barra lateral, tras haber pulsado anteriormente el icono “Configuración” (Contact Center / Configuración / Priorización). La idea fundamental de priorizar es la de adjudicar un número de teléfono determinado a un agente concreto, es decir, cada vez que entre una llamada de dicho número de teléfono, automáticamente la llamada irá dirigida a dicho agente. La pantalla que aparece es la siguiente: La pantalla contiene un código, un nº de teléfono y la Organización/Contacto a seleccionar. También aparece una serie de campos susceptibles de “marcar” para seleccionar la opción mas adecuada como “Pasar a Agente” y “Pasar a Grupo”. Todas las opciones poseen un “check box” para poder marcar, así como un botón (carpeta azul) que nos abre una ventana con todos los contactos, organizaciones, agentes o grupos de agentes. Si se quiere se puede insertar un mensaje de aviso al agente o grupo. También aparece un campo Observaciones, donde poder anotar mensajes que se trasmiten al agente. Debajo se muestra el contenido de la información seleccionada en la parte superior de la pantalla. MANUAL DE MOLECULE CRM ZONIFICACIÓN (VERSIÓN CONTACT CENTER) A esta pantalla se accede pulsando el icono “Zonificación” en la barra lateral, tras haber pulsando antes el icono “Configuración” (Contact Center / Configuración / Zonificación). La configuración de las zonas geográficas se utiliza para asignar las llamadas entrantes, según sea sus prefijos, a los agentes, grupos de agentes o agentes con una determinada habilidad. La pantalla que muestra es la siguiente: Tiene un código con su correspondiente nombre de la zona configurada, una pestaña “Listado de zonas” donde se muestra en forma de árbol todas las zonas que tenemos creadas, y a su vez aquí también existen otras pestañas u opciones como los prefijos telefónicos, habilidades, grupos de agentes y agentes, las cuales se configuran para asignar las llamadas entrantes, según sean los prefijos (locales, intraprovinciales, interprovinciales, internacionales) que se encuentran en la pestaña “Prefijos telefónicos”. En la pestaña “Listado de zonas” existen dos botones que tienen la utilidad de configurar nuevas zonas (botón +) o deshabilitar la que esté seleccionada (botón -). Si pinchamos el botón (+) en la pestaña “prefijo telefónico” nos lleva a la pestaña “Prefijos telefónicos” donde se puede seleccionar el prefijo deseado. MANUAL DE MOLECULE CRM Por el contrario, si al pulsar dicho botón, situados en la pestaña “Habilidades”, nos aparece una ventana con distintas habilidades que podemos seleccionar. Al pulsar el botón (+) en la pestaña “Grupos de agentes” podremos seleccionar un grupo de agentes. Por último si lo que queremos es seleccionar a un agente determinado, deberemos pulsar el botón(+) que está situado en la pestaña “Agentes”. HORARIOS (VERSIÓN CONTACT CENTER) A la pantalla Horarios se accede pulsando el icono “Horarios” en la barra lateral, tras haber pulsado anteriormente el icono “Configuración” (Contact Center / Configuración / Horarios). La pantalla que presenta es la siguiente: Muestra el código, descripción del horario, así como el campo notas, donde podemos anotar alguna información complementaria. En esta pantalla se crean o configuran los distintos horarios (00:00 a 23:00) de lunes a domingo, así como los festivos y los turnos (madrugada, mañana, tarde, noche). Estos horarios cumplen su función en la pantalla “Configuración/Líneas”. MANUAL DE MOLECULE CRM LÍNEAS (VERSIÓN CONTACT CENTER) Se accede pulsando el icono “Líneas” en la barra lateral, tras pulsar el icono “Configuración” (Contact Center / Configuración / Líneas). La pantalla que presenta es la siguiente: La pantalla muestra una información completa sobre la configuración de líneas que tenemos asignadas a las distintas campañas. Los campos que muestra dicha información son el código, nº de línea, nº teléfono, tecnología de las tarjetas que tiene instalado el servidor de comunicaciones (estas pueden ser analógicas (DX) o analógicas con tecnología que utiliza DM3 (DI)), prefijo a marcar previo al nº de teléfono de destino y los tonos que podemos esperar antes de descolgar, un campo para activar el nº de teléfono, la descripción de dicha línea y la campaña a la cual pertenece dicha línea. El bloque “Mensajes de presentación” asigna un mensaje (se selecciona pulsando sobre el botón azul (muestra una ventana con todos los mensajes disponibles, donde se podrá elegir uno de ellos para cada tipo de horario (mañana, tarde, noche, fuera de horario y días festivos). Estos horarios están definidos en Configuración/Horarios. MANUAL DE MOLECULE CRM Otro bloque nos muestra el tratamiento para las llamadas recibidas fuera de horario. A cada horario(se selecciona en la ventana que aparece al pulsar el botón azul) podremos asignarle un tratamiento(Colgar, No colgar, Colgar y dar mensaje, Descolgar y grabar mensaje, Descolgar y transferir a agente externo) desplegamos la flecha y seleccionamos la opción deseada. Por último, existe otro bloque referente a los datos económicos de las llamadas, donde se podrá seleccionar la operadora (seleccionando la opción en la ventana que aparece al pulsar el botón azul) y los costes (€) de las llamadas. Debajo se muestra el listado de las distintas líneas configuradas que hemos creado en la parte superior. CONFIGURACIÓN DEL SERVIDOR (VERSIÓN CONTACT CENTER) Para acceder a esta pantalla tendremos que pulsar el icono “Configuración del Servidor” en la barra lateral, tras haber pulsado el icono “Configuración” (Contact Center / Configuración /Configuración del Servidor). MANUAL DE MOLECULE CRM La pantalla que presenta es la siguiente: Esta pantalla posee varios bloques, como el de Control, donde aparecen dos botones en forma de semáforos para detener o iniciar las líneas, fax y el correo (el Sistema podrá subir y bajar el correo desde el Servidor en el intervalo de tiempo que hayamos definido) que aparecen en el bloque Recursos. En el bloque Refresco se puede seleccionar que éste sea automático cada cierto tiempo (en minutos) o manual, donde podremos realizarlo pulsando directamente el botón Refrescar. Existen varias pestañas desde donde se podrá configurar el servidor. La configuración básica nos presenta el nombre del servidor, así como las líneas que disponemos, las líneas operativas, nº de extensiones que tenemos configuradas en el servidor, nº de extensiones operativas, así como el nombre del equipo, el número y tipo de terminal. El terminal es el dispositivo para recibir/realizar llamadas a los contactos (se suele utilizar dos dispositivos, el teléfono normal y los auriculares conectados al servidor). Debajo aparecen los datos del equipo y terminal que tenemos arriba seleccionado. MANUAL DE MOLECULE CRM La opción Días festivos (el mensaje que la aplicación emite se configura en Configuración/Líneas) nos muestra la fecha y descripción. Debajo nos muestra el listado de los festivos que tengamos grabados. La opción Log Servidor (General), Log E-mail y Log Fax muestra las trazas producidas en el servidor. Podemos visualizar los logs realizando búsqueda por fecha. La Administración de terminales muestra a la izquierda un bloque con el servidor y los terminales que tiene conectados. A la derecha muestra los datos del terminal y de las llamadas. El bloque de Acciones contiene el botón de refrescar y el de expulsar (a un agente) de la aplicación por alguna situación incorrecta, algún motivo especial, etc. de la conexión del terminal al servidor. LLAMADAS MALICIOSAS (VERSIÓN CONTACT CENTER) El acceso a esta pantalla se realiza pulsando en el icono “Llamadas maliciosas” en la barra lateral, tras pulsar el icono “Configuración” (Contact Center / Configuración /Llamadas maliciosas). MANUAL DE MOLECULE CRM Desde esta pantalla podemos reconocer las llamadas entrantes que sean de origen maliciosas. Existen varios campos definibles en dicha pantalla, tales como un nº de código y nº de teléfono. Si recibiéramos alguna llamada de este tipo, con su nº de teléfono almacenado, realizará la operación que tengamos seleccionada (colgar, no descolgar, transferir la llamada,etc.) y nos podrá aparecer mensaje de aviso indicándonos que se trata de una llamada maliciosa. La pantalla que presenta es la siguiente: CONFIGURACIÓN DE MENSAJES (VERSIÓN CONTACT CENTER) A esta pantalla se accede pulsando el icono “Configuración de mensajes” en la barra lateral de la aplicación, tras pulsar el icono “Configuración” de la barra superior. Desde esta pantalla se configuran tanto los mensajes que el Call Center reproduce al recibir una llamada telefónica, como la música en espera que suena mientras la llamada no es atendida o en su caso, los distintos mensajes definidos. Posee una pestaña “Mensajes Vox” que posee varios campos para configurar dichos mensajes. Podemos seleccionar un archivo pulsando el botón de búsqueda de archivos, descripción del mismo y un campo “Notas” donde podremos anotar cualquier comentario u observación de dicho mensaje, por ejemplo, lo que se dice en el mensaje de forma literal. La pantalla también presenta un listado con todos los mensajes que tenemos grabados. La pantalla que presenta es la siguiente: MANUAL DE MOLECULE CRM Aparece otra pestaña “Música en espera” que muestra los archivos de sonido que se emite mientras la llamada no es atendida. Posee un campo “Archivo” que se selecciona pulsando el botón de búsqueda de archivos, descripción del mismo y un campo para poder anotar cualquier comentario sobre dicho archivo. La pantalla que aparece es la siguiente: SEGURIDAD El acceso a esta pantalla se realiza pulsando en el icono “Seguridad” en la barra lateral, tras pulsar el icono “Configuración”. Aquí se configura el perfil de los usuarios de la aplicación, así como los módulos u opciones a las que pueden acceder dichos usuarios. Poseen una pestaña “Listado de seguridad” con todos los perfiles registrados. En la parte superior de la pantalla aparece un código y la descripción de cada perfil de usuario. Presenta la siguiente pantalla: MANUAL DE MOLECULE CRM Existe otra pestaña “Configuración” que muestra el nombre del perfil de usuario que está seleccionado en la parte superior de la pantalla, así como todos los módulos u opciones disponibles en la aplicación, los cuales están distribuidos en forma de árbol (se pueden expandir pulsando (+) o contraer pulsando (-)) en cada módulo. Cada módulo dispone de dos carpetas (General y Configuración). La carpeta General muestra una serie de opciones, que se podrán habilitar o deshabilitar (pulsando directamente sobre cada opción aparecerá un “check” () que la habilitara, si volvemos a pulsar sobre esa opción aparecerá un aspa roja () que la deshabilitara) para cada perfil de usuario que esté seleccionado en los campos Código y Descripción, que se encuentran en la parte superior de la pantalla. Aquí se dan los permisos de accesibilidad a los usuarios. Es decir, según esté habilitada o deshabilitada dicha opción, el usuario seleccionado en la parte superior de la ventana, podrá acceder a dicha opción. Su pantalla es la siguiente: DIALOGOS A esta pantalla se accede pulsando el botón “Diálogos” de la barra lateral, tras pulsar el botón “Configuración” que se encuentra en la barra lateral de la aplicación (Contact Center / Configuración / Diálogos). MANUAL DE MOLECULE CRM En esta pantalla configuramos los diálogos o comentarios que se debe utilizar durante la prestación de un servicio relacionado con una campaña, es decir, la conversación que tendrá un agente cuando atiende o realiza una llamada de un cliente, de una determinada campaña. La información que aparece es un código y la descripción (nombre que asignamos a los diálogos configurados). La pantalla contiene una pestaña “Diálogos” con el listado de todos los diálogos creados para cada campaña. La pantalla que presenta es la siguiente: Así como otra pestaña “Diagrama” que muestra un diagrama de flujo con los comentarios o conversación que los agentes utilizarán en las llamadas asignadas de una determinada campaña. En la pantalla aparece un bloque “Toolbox” con una serie de elementos (Inicio, Cuestión simple, Cuestión múltiple, Texto explicativo, Formulario, Tareas pendientes, Incio, Link), los cuales crean los diálogos de cada campaña. Al pulsar con el botón derecho del ratón sobre cualquiera de estos elementos, nos aparecerá unas opciones (Conexión, Propiedades, Fin, Mover y Borrar), la cual seleccionaremos para configurar dicho dialogo. Si seleccionamos la opción “Conexión” realiza la conexión entre dichos elementos, al seleccionar la opción “Propiedades” aparece una ventana “Popup-tools” donde podremos crear una condición (estará habilitado según el botón seleccionado), una descripción y un texto que queremos MANUAL DE MOLECULE CRM que aparezca. La opción “Fin” finaliza el dialogo y crea el botón ( ), la opción “Mover” mueve de lugar el botón y por último la opción “Borrar” podremos borrar el elemento, la conexión o los elementos en cascada. Para crear un dialogo nuevo hay que pulsar primero sobre el botón Inicio ( continuación pulsaremos sobre cualquiera de los demás botones que existen. El elemento “Cuestión simple” ( ) define una condición con dos opciones a elegir (ej. Si/No), mientras que el elemento “Cuestión multiple” ( varias opciones a elegir. El elemento “Texto explicativo” ( ), a ) define una condición con )crea un texto que queramos que aparezca en nuestro dialogo. El elemento “Formulario” ( ) nos permite asignar cualquier formulario que tenemos configurado en Ficha de campaña(Configuración/ Dialogo) a una campaña, en el escritorio podremos visualizar el nombre de dicho formulario si tenemos abierta la pantalla “Dialogo”. El elemento “Tareas pendientes” ( ) nos permite crear tareas (CRE, SAT, RMA) de distintos tipos (llamadas, cita, reunión, etc) que tendremos que realizar. El elemento “Link” ( ) define la ruta completa de algún ejecutable que tengamos que utilizar en el dialogo, dicha ruta nos aparece en el escritorio. Todos los elementos creados en cada dialogo no pueden quedar vacios, es decir, deben de tener asignados propiedades establecidas. En la parte inferior derecha aparece otro bloque con la condición y la descripción de cada tipo de comentario o diálogo que contiene el diagrama de flujo cuando se recorre con el ratón, así como la frase a comunicar por el agente asignado a la campaña. La pantalla que presenta es la siguiente: MANUAL DE MOLECULE CRM FORMULARIOS A esta pantalla se accede pulsando el botón “Formularios” de la barra lateral, tras pulsar el botón “Configuración” de la barra lateral de la aplicación (Contact Center / Configuración / Formularios). La pantalla configura los distintos tipos de formularios utilizados en las campañas y se crean formularios específicos para cada campaña. Contiene un bloque con los datos (código y descripción) del formulario. La pantalla contiene unas pestañas que muestran la configuración de los formularios. La pestaña “Formularios” lista todos los formularios, informes, etc. creados para las campañas. Su pantalla es la siguiente MANUAL DE MOLECULE CRM La pestaña “Campos” muestra los campos que se crean para que aparezcan en cada tipo de formulario y la información que aparece es un código, campo, tipo, valor y ancho. La pantalla que presenta es la siguiente: La pestaña contiene unos botones para crear (+) o eliminar (-) campos en los formularios. Si pulsamos el botón (+) nos aparece una ventana “Campos del formulario” donde se podrán crear nuevos campos para añadir al formulario. En la pestaña “Datos del Formulario” se listan los datos (aparecen todos los campos creados en la pestaña “Campos”) del formulario creado para las campañas. La pantalla que muestra dicha pestaña es la siguiente: MANUAL DE MOLECULE CRM Para imprimir estos informes hay que acceder al “Generador de informes del formulario” en el módulo Informes y organizar, es decir, podremos llevar este informe a cualquier pantalla donde creamos oportuno. PRESTACIONES DE SERVICIOS A esta pantalla se accede pulsando sobre el botón “Prestación de servicios” de la barra lateral, tras pulsar el botón “Configuración” de la barra lateral de la aplicación (Contact Center / Configuración / Prestaciones). En esta pantalla se configura los distintos servicios que han sido contratados para cada campaña. En la parte superior de la pantalla aparece un bloque “Datos generales” con la información (Código, Nombre, Notas) referente a la prestación de servicios contratados en cada campaña. En la parte inferior aparece una pestaña “Listado” con la lista de todas las campañas. La pantalla que presenta es la siguiente: MANUAL DE MOLECULE CRM La pestaña “Configuración” muestra todos los servicios que se prestan en las campañas. Aquí se configura los servicios que tendrán las campañas. Estos servicios son: Gestión de Relación con Clientes (CRM). Servicio de Asistencia Técnica (SAT). Gestión de Reparaciones, Sustituciones y Devoluciones (RMA). Gestión Comercial (Ventas). Gestión Comercial (Compras). Telemarketing. Tesorería. Distribución. Recursos Humanos. Proyectos. Para configurar las prestaciones (servicios prestados/contratados por campaña) se emplean los campos Activar la prestación (se marca el “check box”), Nivel de serv. Requerido (se seleccionará el tipo de contrato), fecha de inicio de contrato y fecha de fin de contrato. El servicio telemarketing además contiene el campo Código de servicio. La pantalla que presenta es la siguiente: MANUAL DE MOLECULE CRM TABLONES A esta pantalla se accede pulsando el botón “Tablones” de la barra lateral, tras pulsar el botón “Configuración” de la barra lateral de la aplicación (Contac Center / Configuración / Tablones). La utilidad fundamental de esta pantalla es la anotación, publicación, etc. de información sobre cualquier asunto relacionado con las campañas. Los campos que aparecen en el bloque “Datos Generales” para crear las noticias, anuncios, etc. son un código, fecha, agente, descripción y noticia. En la parte inferior de la pantalla aparece el listado con los registros creados. La registros que hayamos creado, tanto anuncios, noticias, etc., podremos consultarlas en la ventana “Tablones” que aparece en el escritorio de la aplicación. La pantalla que presenta es la siguiente: MANUAL DE MOLECULE CRM MANUAL DE MOLECULE CRM CRM INTRODUCCIÓN AL MÓDULO CRM Se dispone de un módulo de CRM donde se localiza en un único módulo todas las relaciones, tareas e historial que disponemos con los clientes de la base de datos. MANUAL DE MOLECULE CRM CLIENTES POTENCIALES Al pulsar sobre el icono “Clientes Potenciales”, que se encuentra en la barra lateral, tras pulsar el icono “CRM” de la barra superior,. Nos aparece una pantalla donde podremos visualizar y acceder a la ficha de nuestros clientes potenciales,además de poder dar de alta rapidamente algun cliente potencial recibido por alguno de los canales de comunicación. Creación cliente potencial Dentro de la ventana Clientes potenciales, pulsaremos el botón . Se abrirá la ventana Organización para la introducción de nuevos datos. Como campo obligatorio nos aparecen razón social y CIF. MANUAL DE MOLECULE CRM En la parte de la derecha aparecen un conjunto de opciones para caracterizar la organización según la relación mantenida. Una vez introducidos todos los datos se pulsará sobre el botón almacenado en la aplicación. , así quedará VENTAS Al pulsar sobre el icono “Ventas”, que se encuentra en la barra lateral, tras pulsar el icono “CRM” de la barra superior. Nos aparece una pantalla donde podremos visualizar, editar toda la gestión comercial relacionada con las Ventas. COMPRAS Al pulsar sobre el icono “Compras”, que se encuentra en la barra lateral, tras pulsar el icono “CRM” de la barra superior. MANUAL DE MOLECULE CRM Nos aparece una pantalla donde podremos visualizar, editar toda la gestión comercial relacionada con las Compras. OPORTUNIDADES COMERCIALES Al pulsar sobre el icono “Oportunidades Comerciales”, que se encuentra en la barra lateral, tras pulsar el icono “CRM” de la barra superior. Nos aparece una pantalla donde podremos crear, visualizar y acceder a la ficha de nuestras oportunidades comerciales, las nuestras y si disponemos de permiso la de el resto de agentes de la aplicación. Si editamos una oportunidad comercial podremos darla de alta directamente como previsión de venta. MANUAL DE MOLECULE CRM Creación de oportunidad comercial Dentro de la ventana Oportunidades Comerciales, pulsaremos el botón . Se abrirá una ventana para la introducción de nuevos datos. Los campos obligatorios aparecen con un fondo amarillo. Una vez introducidos todos los datos se pulsará sobre el botón almacenado en la aplicación. , así quedará PREVISION DE VENTA Al pulsar sobre el icono “Previsiones de Venta”, que se encuentra en la barra lateral, tras pulsar el icono “CRM” de la barra superior. MANUAL DE MOLECULE CRM Nos aparece una pantalla donde podremos crear, visualizar y acceder a la ficha de nuestras previsiones de venta, las nuestras y si disponemos de permiso la de el resto de agentes de la aplicación. Creación de previsión de venta Dentro de la ventana Previsión de ventas, pulsaremos el botón Se abrirá una ventana para la introducción de nuevos datos. . MANUAL DE MOLECULE CRM Los campos obligatorios aparecen con un fondo amarillo. Una vez introducidos todos los datos se pulsará sobre el botón almacenado en la aplicación. , así quedará MIS REUNIONES Al pulsar sobre el icono “Mis Reuniones”, que se encuentra en la barra lateral, tras pulsar el icono “CRM” de la barra superior. Nos aparece una pantalla donde podremos crear, visualizar y acceder a la ficha de nuestras reuniones o citas. MANUAL DE MOLECULE CRM Creación de reunión Dentro de la ventana Mis reuniones, pulsaremos el botón la introducción de nuevos datos. .Se abrirá una ventana para Los campos obligatorios aparecen con un fondo amarillo. Una vez introducidos todos los datos se pulsará sobre el botón almacenado en la aplicación. , así quedará MANUAL DE MOLECULE CRM INCIDENCIAS Al pulsar sobre el icono “Incidencias”, que se encuentra en la barra lateral, tras pulsar el icono “CRM” de la barra superior. Nos aparece una pantalla donde podremos crear, visualizar y acceder a la ficha de nuestras incidencias (S.A.T, Servicio de Asistencia Técnica). DIAGRAMAS O GRÁFICOS Al pulsar sobre los distintos iconos de “Diagramas”, que se encuentra en la barra lateral, tras pulsar el icono “CRM” de la barra superior. Nos aparece una pantalla donde podremos visualizar distintos gráficos de nuestro CRM. MANUAL DE MOLECULE CRM MANUAL DE MOLECULE CRM AGENDA PRINCIPAL A esta pantalla se accede pulsando el botón “Agenda y Relaciones” en la barra lateral, tras pulsar el botón “Maestros” de la barra lateral de la aplicación. La pantalla contiene una serie de pestañas (Gestión de relaciones, Agenda). La pestaña “Gestión de relaciones” muestra información referente a las Organizaciones, Contactos y Campañas que tenemos almacenados en la base de datos del Call Center. Se podrá seleccionar la Organización, el Contacto y la Campaña en cada ventana que aparece al pulsar el botón azul. Está compuesta por varios bloques con los datos de las Organizaciones, Contactos y Campañas. En el bloque “Datos del Contacto” aparece la información referente al mismo, como la Dirección, CP, Población, Prov., T. trabajo, Móvil, T. personal, e-mail. En el bloque “Datos de la Organización” los campos que contiene son Dirección, CP, Población, Prov., Telf.1, Telf.2, Fax y e-mail. También aparece un bloque “Datos de la Campaña” con la fecha de inicio, final y fecha finalización de la misma, así como un campo para activarla. En la parte inferior de esta pantalla se muestran una serie de pestañas u opciones que contiene información referente a las Campañas, Organizaciones y los Contactos: Contacto Se muestra los contactos que tenemos con cada Organización. Se podrán añadir nuevos pulsando sobre el botón (+). Seguimiento Se informa sobre la operatividad que ha tenido algún producto o servicio. Detalles Se podrá anotar cualquier tipo de información útil para la gestión de las campañas. Referencia En esta opción podremos enviar referencias a terceros de Organizaciones. MANUAL DE MOLECULE CRM Documentos Listado de los documentos relacionados con alguna Organización, Contacto o Campaña. Tareas Pendientes En esta opción se configuran las tareas (llamada, próxima acción, cita, otra acción, evento, reunión) pendientes asignadas a los agentes, así como la periodicidad de las mismas y los conceptos facturables. Pulsando el botón (+) aparece la ventana “Tareas pendientes” donde configuraremos las mismas. Historia Aquí se almacenará la información de las tareas una vez ya concluidas. Campañas Listado de las campañas contratadas por las Organizaciones. Notas Podremos anotar cualquier información adicional sobre el servicio o producto contratado. e-mail Podremos consultar los correos electrónicos que enviamos o nos hayan enviado. Faxes Podremos consultar los faxes que enviamos o nos hayan enviado. SMS Podremos consultar los SMS que enviamos o nos hayan enviado. La pantalla que presenta esta pestaña es la siguiente: MANUAL DE MOLECULE CRM La pestaña “Agenda” muestra, configura las tareas pendientes de los agentes asignados a las campañas. Al seleccionar una opción (nueva, eliminar, editar) aparece la ventana “Tareas Pendientes” donde realizaremos dicha configuración. Esta pantalla posee varios botones que realizan acciones (eliminar, nueva, filtrar) y otros botones que muestran periodos de tiempo (día, semana, mes) donde se podrán consultar las tareas. El botón “Día” muestra las horas del día, en cada una podremos configurar dichas tareas. Su pantalla es la siguiente: El botón “Semana” muestra una pantalla divida en siete bloques (cada uno equivaldría a un día de la semana), donde se podrá consultar o configurar las tareas. La pantalla que presenta el botón “Semana” es la siguiente: MANUAL DE MOLECULE CRM El botón “Mes” muestra la pantalla dividida en bloques numerados con los días de cada mes. Aquí también podremos consultar o configurar las tareas a realizar por los agentes. La pantalla que presenta es la siguiente: MANUAL DE MOLECULE CRM MANUAL DE MOLECULE CRM GESTIÓN COMERCIAL DESCRIPCIÓN GENERAL Para acceder a este módulo, habrá que pulsar sobre el icono “G. Comercial” que se encuentra situado en la barra superior de la aplicación. Dicho módulo gestiona todas las relaciones comerciales (tanto de compras, ventas de productos, servicios contratados, etc.) que tenemos con clientes y proveedores. Además en este módulo también se incluyen dos grandes grupos de operaciones: las operaciones relacionadas con tesorería; gestionar los diferentes Cobros y Pagos asociados a las operaciones comerciales. Los Cobros están asociados a las Ventas de Gestión Comercial y los Pagos, a las Compras de Gestión Comercial. Ambos pueden generar impagados derivados del mal fin de las operaciones que deben gestionarse. Los Cobros y Pagos necesitan de enlaces bancarios según los cuadernos del Consejo Superior Bancario (CSB) para lo que respecta a elaboración de ficheros para el envío de transferencias, y por ende ficheros para el cobro de recibos. las operaciones relacionadas con almacén; pretende gestionar además de los diferentes almacenes que posee la organización prestataria, gestionar el tráfico de elementos en el ámbito de actuación de la organización. En los almacenes se controla los elementos de forma cuantitativa e incluso pormenorizada (serializada). GESTIÓN COMERCIAL En este módulo existe un botón ( ) con varias opciones (Conversiones, Recordar entregas, Pedido Stock mínimo) que se utilizan frecuentemente en la gestión comercial. MANUAL DE MOLECULE CRM Este botón se puede encontrar tanto en Gestión Comercial /Compras en Gestión/Comercial / Ventas como . La opción “Conversiones” realiza la conversión de un tipo de operación comercial a otro, por ejemplo, convierte de pedido a factura y viceversa. El nombre de esta pantalla variará según en que documento tengamos seleccionado, contiene una serie de campos (cliente, fecha, serie, estado actual) los cuales podremos marcar para filtrar el resultado del documento. Al pulsar sobre el botón “Generar lista” aparece el listado con la información del documento que hayamos seleccionado, si pulsamos el botón (-) podremos eliminar un registro de dicho listado. El bloque “convertir a” se podrá seleccionar los demás documentos susceptibles de convertir, así como un campo para marcar como “en un único documento”, es decir, aparecerá la información de todos los documentos en uno único, o si por el contrario marcamos “Como documento de origen”, la información que muestra tendrá los datos del documento seleccionado originalmente. Para realizar la conversión, tendremos que pulsar el botón “Convertir”, y en la parte inferior de la pantalla, aparecerá un mensaje con el resultado (si ha sido correcto o no dicha conversión) obtenido. La pantalla que muestra es la siguiente: MANUAL DE MOLECULE CRM La opción “Recordar entrega” muestra un mensaje recordando la fecha para realizar el pedido que tengamos pendiente. Mientras la opción “Pedido stock mínimo” almacena la cantidad de productos mínimos que debemos de tener en stock. VENTAS Al pulsar sobre el icono “Ventas”, que se encuentra en la barra lateral, tras pulsar el MANUAL DE MOLECULE CRM icono “Gestión Comercial” de la barra superior, nos aparece una lista de opciones (Ofertas, Pedidos, Albaranes, Facturas) que seleccionaremos una de ellas. Estas opciones aparecen en la parte inferior de la pantalla, se podrá configurar y consultar las ventas realizadas a los clientes (Organizaciones), así como los listados de todos los registros de estas. La pantalla contiene pestañas (General, Facturas, Notas, Envío, Anticipos) con la información sobre dichas ventas. La pestaña General contiene los datos de la Empresa contratada, Fecha de la factura, Cliente (Organización contratante), Forma de pago, % Dto. p.p., Dirección, Proyecto. Su pantalla es la siguiente: La pestaña ”Oferta” muestra los datos de la oferta, quien la creó, modificó, responsable de la misma, así como la probabilidad de venta y el estado en que se encuentra. Se podrá crear versiones distintas de la misma oferta, así como los valores generales (los importes de la oferta). Su pantalla es la siguiente: MANUAL DE MOLECULE CRM La pestaña “Notas” muestra las anotaciones que se podrá realizar sobre dicha oferta. Se podrá seleccionar archivos que referencia a dicha oferta, así como datos generales sobre la misma. Su pantalla es la siguiente: La pestaña “Envío” muestra la información sobre el envío de los productos al cliente. Aparece la dirección a enviar dicho producto, la fecha envío, forma de envío y las empresas de transportes. También aparecen los portes (debidos, pagados, sin portes) y el importe del envío. Su pantalla es la siguiente: La pestaña “Anticipo” muestra la información referente al importe anticipado sobre la venta de un producto a un cliente (Organización). Los datos que aparecen son la fecha, instrumento de cobro, importe, descripción, notas. Su pantalla es la siguiente: MANUAL DE MOLECULE CRM La pestaña “Líneas de Productos” muestra el listado de todos los productos o servicios puestos a la venta. En el resto de las pestañas (Ofertas, Pedidos, Albaranes, Facturas) se muestran las líneas generadas por cada opción, de la venta realizada a la Organización seleccionada en la parte superior de la pantalla. Creación de oferta / albaran / pedido / factura Como el procedimiento es igual para ofertas, albaranes, pedidos y facturas se explicará en conjunto para todos ellos. En la ventana principal del módulo (una vez seleccionada la opción dentro de ventas) pulsaremos para crear una nueva oferta / albaran / pedido / factura. Los campos empresa, cliente y forma de pago (los que poseen fondo amarillo) son campos obligatorios. Para introducir un valor pulsaremos sobre el botón ventana para seleccionar una opción disponible. que abrirá una Una vez cumplimentados los campos, pulsaremos el botón , dependiendo del tipo de introducción que escojamos aparecerá en el listado de ofertas, pedidos, albaranes o facturas (los listados se encuentran agrupados en la parte inferior de la ventana). MANUAL DE MOLECULE CRM Si deseamos modificar el estado o la probabilidad de una oferta (por ejemplo) accederemos a la pestaña superior oferta. Apuntes: -Dentro de oferta existe la posibilidad de crear versiones de la oferta. -Dentro de factura existe un botón para habilitar la factura. COMPRAS Al pulsar sobre el icono “Compras”, que se encuentra en la barra lateral, tras pulsar el icono “Gestión Comercial” de la barra superior, nos aparece una lista de opciones (Pedidos, Albaranes, Facturas) entre las que seleccionaremos una de ellas. Estas opciones aparecen en la parte inferior de la pantalla, se podrá configurar y consultar las compras realizadas por los clientes (Organizaciones), así como los listados de todos los registros de estas. La pantalla contiene pestañas (General, Pedidos, Notas, Envío, Anticipos) con la información sobre dichas compras. La pestaña General contiene los datos de la Empresa contratada, Fecha del pedido, Fecha entrega, Proveedor, Forma de pago, % Dto. p.p., Dirección, Proyecto, Concepto. Su pantalla es la siguiente: MANUAL DE MOLECULE CRM La pestaña ”Pedido” muestra los datos del pedido, quien la creó, modificó, responsable del mismo, así como la probabilidad de compra y el estado en que se encuentra el pedido. También se muestran los valores generales (los importes, impuestos, portes, neto, financiación) del pedido. Su pantalla es la siguiente: La pestaña “Notas” muestra las anotaciones que se podrá realizar sobre el pedido. Se podrá seleccionar archivos que referencia a dicha oferta, así como datos generales sobre la misma. Su pantalla es la siguiente: La pestaña “Envío” muestra la información sobre el envío de los productos al cliente. Aparece la dirección a enviar dicho producto, la fecha envío, forma de envío y las empresas de transportes. También aparecen los portes (debidos, pagados, sin portes) y el importe del envío. MANUAL DE MOLECULE CRM Su pantalla es la siguiente: La pestaña “Anticipo” muestra la información referente al importe anticipado por el cliente que ha realizado la compra. Los datos que aparecen son la fecha, instrumento de cobro, importe, descripción, notas. Su pantalla es la siguiente: La pestaña “Líneas de Productos” muestra el listado de todos los productos o servicios que han sido comprados. En el resto de las pestañas (Pedidos, Albaranes, Facturas) se muestran las líneas generadas por cada opción, de la compra realizada por los clientes (Organizaciones) seleccionada en la parte superior de la pantalla. Creación de propuesta / albaran / pedido / factura Como el procedimiento es igual para propuestas, albaranes, pedidos y facturas se explicará en conjunto para todos ellos. En la ventana principal del módulo (una vez seleccionada la opción dentro de compras) pulsaremos para crear una nueva propuestas / albaran / pedido / factura. MANUAL DE MOLECULE CRM Los campos empresa, proveedor y forma de pago (los que poseen fondo amarillo) son campos obligatorios. Para introducir un valor pulsaremos sobre el botón una ventana para seleccionar una opción disponible. que abrirá Una vez cumplimentados los campos, pulsaremos el botón , dependiendo del tipo de introducción que escojamos aparecerá en el listado de propuestas, pedidos, albaranes o facturas (los listados se encuentran agrupados en la parte inferior de la ventana). Si deseamos modificar el estado o la probabilidad de una propuesta (por ejemplo) accederemos a la pestaña superior propuesta. COBROS A esta pantalla se accede pulsando el icono “Cobros” de la barra lateral, tras pulsar el icono “G. Comercial” de la barra superior de la aplicación. MANUAL DE MOLECULE CRM Esta pantalla gestiona los cobros de los productos vendidos o servicios contratados por las Organizaciones. La pantalla contiene los datos generales de estos cobros, aparecen la empresa contratada, un código, el estado del cobro, la fecha del último cambio de estado, un código de la factura, el importe, la fecha del vencimiento, el tipo de pago, así como el Nº Documento de pago. También aparece un campo para anotar datos referentes a los cobros. En la parte inferior de la pantalla se muestra el listado de los clientes (Organizaciones) que han realizan la contratación del servicio o la compra de productos. Su pantalla es la siguiente: Creación de un cobro Dentro de la ventana cobros, pulsaremos el botón lista emergente al pulsar el botón importe. , escogeremos la empresa de la , le asignaremos un estado y pondremos el valor del MANUAL DE MOLECULE CRM El resto de campos (Fecha vencimiento, factura…etc.) no son obligatorios, pero si los conocemos nos servirán para caracterizar mejor el cobro. Una vez introducidos todos los datos del cobro se pulsará sobre el botón , así quedará almacenado en la aplicación y se mostrará en la lista inferior de cobros. PAGOS A esta pantalla se accede pulsando el icono “Pagos” de la barra lateral, tras pulsar el icono “G.Comercial” de la barra superior de la aplicación. Esta pantalla gestiona los pagos de los productos comprados o servicios prestados por las Organizaciones. La pantalla contiene los datos generales de estos pagos, aparecen la empresa contratada, un código, el estado del pago, la fecha del último cambio de estado, un código de la factura, el importe, la fecha del vencimiento, el tipo de pago, así como el Nº Documento de pago. También aparece un campo para anotar datos referentes a dichos pagos. En la parte inferior de la pantalla se muestra el listado de los clientes (Organizaciones) que han realizan la contratación del servicio o la compra de productos. La pantalla que presenta “Pagos” es la siguiente: MANUAL DE MOLECULE CRM Creación de un pago Dentro de la ventana pagos, pulsaremos el botón emergente al pulsar el botón importe. , escogeremos la empresa de la lista , le asignaremos un estado y pondremos el valor del El resto de campos (Fecha vencimiento, factura…etc.) no son obligatorios, pero si los conocemos nos servirán para caracterizar mejor el pago. Una vez introducidos todos los datos del pago se pulsará sobre el botón, así quedará almacenado en la aplicación y se mostrará en la lista inferior de pagos. MANUAL DE MOLECULE CRM IMPAGADOS A esta pantalla se accede pulsando el icono “Impagados” de la barra lateral, tras pulsar el icono “G.Comercial” de la barra superior de la aplicación. La pantalla contiene dos pestañas (De Clientes, A Proveedores) que gestionan los pagos no realizados por los clientes por el servicio contratado o no realizados a los Proveedores por compra de productos. La pantalla que aparece para las dos pestañas es la misma que se utiliza en “Pagos” y “Cobros”, dicha pantalla es la siguiente: Creación de un impagado Dentro de impagados el primer paso a realizar es escoger entre una de las dos pestañas, dependiendo del tipo de impagado que deseemos dar de alta. Pulsaremos el botón escogeremos la empresa de la lista emergente al pulsar el botón estado y pondremos el valor del importe. , , le asignaremos un El resto de campos (Fecha vencimiento, factura…etc.) no son obligatorios, pero si los conocemos nos servirán para caracterizar mejor el impago. MANUAL DE MOLECULE CRM Una vez introducidos todos los datos del impagado se pulsará sobre el botón quedará almacenado en la aplicación y se mostrará en la lista inferior. , así FICHA DE ALMACÉN A esta pantalla se accede pulsando el icono “Almacenes” de la barra lateral, tras haber pulsado el icono “G.Comercial” que se encuentra en la barra superior de la aplicación. La pantalla “Ficha de Almacén” presenta los datos generales (Empresa, Código, Nombre, Dirección completa del almacén, Teléfonos, así como un campo para anotar información referente a dicho almacén) del almacén de la Organización. En la parte inferior de la pantalla se muestra el listado con los registros creados de estos almacenes. La pantalla que presenta es la siguiente: MANUAL DE MOLECULE CRM Creación de una ficha de almacén El procedimiento será similar al explicado para otras ventanas de la aplicación. Primero se pulsará el botón . Se introducirán los campos (en este caso el único campo obligatorio es el nombre que le vamos a dar a la ficha de almacén). Por último se pulsará el botón . MOVIMIENTOS DE ALMACÉN A esta pantalla se accede pulsando el icono “Movimientos de Almacén” de la barra lateral, tras haber pulsado el icono “Distribución” que se encuentra en la barra superior de la aplicación. MANUAL DE MOLECULE CRM La pantalla muestra los datos generales (Código movimiento, Fecha del movimiento, Almacén de Entrada, Almacén Destino. Producto, Tipo, Cantidad, Precio Unitario, Proveedor, Documento, así como un campo Notas para anotar cualquier información necesaria) de los almacenes que utilizan las Organizaciones en el desarrollo de su actividad. En la parte inferior de la pantalla se muestra el listado de todos los movimientos producidos en el almacén de una Organización. Su pantalla es la siguiente: Creación de un movimiento de almacén Primero se pulsará el botón (esta acción producirá que se vacíen los campos, marcando aquellos de introducción obligatoria con fondo amarillo). Se introducirán los campos (como mínimo los obligatorios) Por último se pulsará el botón para guardar los cambios en la aplicación. MANUAL DE MOLECULE CRM CONSULTA DE MOVIMIENTOS DE ALMACÉN A esta pantalla se accede pulsando el icono “Consulta de Movimientos” de la barra lateral, tras haber pulsado el icono “Distribución” que se encuentra en la barra superior de la aplicación. Aquí se consultan todos los movimientos realizados en el almacén de una Organización en un periodo de tiempo. Las consultas se podrán realizar mediante la Fecha Inicio, Fecha Fin, Tipo, Almacén, Producto, Tipo (Cliente, Producto, Orden de Fabricación). Las consultas se realizarán pulsando (una vez selecciona los datos) sobre el botón “Consultar Movimientos”. En la parte inferior de la pantalla aparecerá el listado de todas las consultas realizadas. Su pantalla es la siguiente: MANUAL DE MOLECULE CRM CONFIGURACIÓN DE GESTIÓN COMERCIAL COMISIONES (Gestión Comercial / Configuración / Comisiones) POR OBJETIVOS A esta pantalla se accede pulsando el icono “Comisión” y seleccionando la opción “por Objetivos” de la barra lateral, tras pulsar el icono “Gestión Comercial”, previa pulsación del botón “Configuración” que se encuentra en la parte inferior izquierda de la aplicación. En esta pantalla se configura las comisiones que tienen asignadas los agentes encargados de la venta de productos. Se muestra el nombre de la empresa, el nombre del agente, el cliente, el producto y un campo para anotar información adicional sobre las comisiones. También aparece la periodicidad (mensual, trimestral, semestral, anual), desde (importe mínimo de venta para obtener dichas comisiones), comisión % (porcentaje fijo establecido), importe comisión (importe que obtendrá por la venta mínima realizada). En su parte inferior aparece el listado de las comisiones por objetivos creadas. La pantalla que presenta es la siguiente: MANUAL DE MOLECULE CRM Creación de comisión por objetivos Primero se pulsará el botón (esta acción producirá que se vacíen los campos, marcando aquellos de introducción obligatoria con fondo amarillo). Se introducirán los campos (como mínimo los obligatorios) Los campos “% comisión” e “importe comisión” no tienen que tener valor ambos, en caso de escribir valor en ambos la aplicación avisará para que se escriba sólo en uno de ellos. Los campos “Cliente” y “Producto” no tienen que tener valor ambos, en caso de escribir valor en ambos la aplicación avisará para que se escriba sólo en uno de ellos. Por último se pulsará el botón para guardar los cambios en la aplicación. POR PEDIDOS A esta pantalla se accede pulsando el icono “Comisión” y seleccionando la opción “por Pedidos” de la barra lateral, tras pulsar el icono “Gestión Comercial”, previa pulsación del botón “Configuración” que se encuentra en la parte inferior izquierda de la aplicación. Se crean las comisiones por objetivos, es decir, según haya sido el importe de la venta, el agente tendrá asignadas una serie de comisiones con unos porcentajes establecidos. Se muestra el nombre de la empresa y el agente de está última. En otro bloque aparece los porcentajes de la comisiones, la base de calculo de comisiones (en base al importe de la venta o en base al margen bruto). También se podrá seleccionar el pago de las comisiones (sobre el importe facturado o sobre el importe cobrado). El último bloque de la pantalla muestra los totales de las comisiones (importe comisión anual, importe margen bruto anual, importe facturado anual). En la parte inferior de la pantalla se mostrarán los registros creados. La pantalla que presenta es la siguiente: MANUAL DE MOLECULE CRM Creación de comisión por pedidos Primero se pulsará el botón (esta acción producirá que se vacíen los campos, marcando aquellos de introducción obligatoria con fondo amarillo). Se introducirán los campos (como mínimo los obligatorios, empresa y agente) Por último se pulsará el botón para guardar los cambios en la aplicación. COMISIÓN POR PRODUCTO A esta ventana se accede pulsando el icono “Comisión” y seleccionando la opción “Comisión por producto” de la barra lateral, tras pulsar el icono “Gestión Comercial”, previa pulsación del botón “Configuración” que se encuentra en la parte inferior izquierda de la aplicación. MANUAL DE MOLECULE CRM En esta ventana se muestran el nombre de los servicios y productos (la referencia de los mismos) que disponemos u ofertamos así como la comisión que se aplica a éstos. En la parte inferior aparece un campo “Número de comisión”, donde se podrá seleccionar el tipo de comisión que se le asigna a cada producto o servicio. También contiene un botón “Cerrar” para salir de esta ventana. La ventana que muestra es la siguiente: TARIFAS A esta pantalla se accede pulsando el icono “Tarifas” de la barra lateral, tras pulsar el icono “Gestión Comercial”, previa pulsación del botón “Configuración” que se encuentra en la parte inferior izquierda de la aplicación. (Gestión Comercial / Configuración / Tarifas) En esta pantalla se crean y visualizan las tarifas que aplicamos en la venta y prestación de servicios. MANUAL DE MOLECULE CRM Aparece el nombre de la empresa prestataria, el nombre de la tarifa aplicada, el tipo de tarifa (fija, modificable), el porcentaje de la misma, el periodo de tiempo (desde, hasta) que aplicaremos dichas tarifas, el método de cálculo de las tarifas, así como un campo donde se podrá anotar información adicional en la relación a las tarifas. En la parte inferior de esta pantalla aparece una pestaña “Listado” con todos los registros (tarifas)) que se haya creado. La pantalla que presenta es la siguiente: La pestaña “Productos asignados” contiene un listado con todos los productos y servicios que presta la empresa prestataria. Se podrá asignar nuevo/s producto/s, así como eliminar uno o todos los productos asociados. En este listado se muestra el nombre del producto, el precio de la venta/compra que se haya realizado de los mismos, el tipo de tarifa aplicada a éstos, el método calculado, así como el porcentaje. La pantalla que presenta es la siguiente: La pestaña “Organizaciones asignadas” contiene el listado de todas las organizaciones que se le hayan asignado una tarifa. En dicho listado se muestra el CIF, la razón social (dirección) y el nombre comercial de dicha organización. La pantalla que muestra es la siguiente: MANUAL DE MOLECULE CRM Creación de tarifa Primero se pulsará el botón (esta acción producirá que se vacíen los campos, marcando aquellos de introducción obligatoria con fondo amarillo). Se introducirán los campos (como mínimo los obligatorios; empresa, nombre, tipo, método de calculo y porcentaje) Por último se pulsará el botón para guardar los cambios en la aplicación RIESGOS A esta pantalla se accede pulsando el icono “Riesgos” de la barra lateral, tras pulsar el icono “Configuración” que se encuentra en el módulo “G.Comercial” de la barra superior de la aplicación. (G.Comercial / Configuración /Riesgos) MANUAL DE MOLECULE CRM Esta pantalla gestiona el margen de crédito que tenemos con algunos clientes, es decir, se selecciona el importe que nos podrán deber de compras realizas por estos clientes. En la parte superior de la pantalla aparecen los datos del cliente (nombre de la empresa), Organización, el Importe Máximo (suma de todos los importes por compras realizadas por el cliente pendientes de pago), y el Riesgo Libre (importe máximo menos los pagos pagados). En la parte inferior aparece la pestaña “Listado” con el listado de todos las empresas (clientes) creadas en esta pantalla. Su pantalla es la siguiente: La pantalla contiene otra pestaña “Cobros pendientes” donde aparece el listado de todos los cobros pendiente de realizar el pago por parte del cliente (empresa) seleccionada en la parte superior de la pantalla. La pestaña “Pagos a Cuenta” lista todos los pagos a cuenta realizados por los clientes que tengan pagos pendientes por compras efectuadas. Creación de riesgos Primero se pulsará el botón (esta acción producirá que se vacíen los campos, marcando aquellos de introducción obligatoria con fondo amarillo). MANUAL DE MOLECULE CRM Se introducirán los campos (como mínimo los obligatorios) Por último se pulsará el botón para guardar los cambios en la aplicación. Una vez guardados los cambios el nuevo riesgo aparecerá listado en la pestaña inferior “Listado”. PROMOCIONES Y DESCUENTOS A esta pantalla se accede pulsando el icono “Promociones y Descuentos” de la barra lateral, tras pulsar el icono “Gestión Comercial”, previa pulsación del botón “Configuración” que se encuentra en la parte inferior izquierda de la aplicación. (Gestión Comercial / Configuración / Promociones…) Aquí se gestiona las promociones y descuentos realizados por la venta de productos o servicios prestados. Se muestra el nombre de la empresa prestataria, el nombre y el tipo de producto promocionado o que tiene algún tipo de descuento. También se muestra las condiciones de venta (límite, cantidad, precio de venta, porcentaje del descuento), así como los periodos de tiempo que se aplican dichas promociones o descuentos. La pantalla contiene una pestaña “Listado” con todos los registros (promociones y descuentos aplicados) que se han creado. Otra pestaña “Organizaciones asignadas” se muestra las organizaciones que tienen algún descuento por la compra de productos. La pantalla que muestra es la siguiente: MANUAL DE MOLECULE CRM Creación de promociones Primero se pulsará el botón (esta acción producirá que se vacíen los campos, marcando aquellos de introducción obligatoria con fondo amarillo). Se introducirán los campos (como mínimo los obligatorios). Los campos de “Condiciones de venta” también son obligatorios (son la promoción en sí) siendo P.venta y Descuento mutuamente excluyentes (uno de los dos ha de tener valor). Por último se pulsará el botón para guardar los cambios en la aplicación. Una vez guardados los cambios la nueva promoción aparecerá listada en el listado inferior. MANUAL DE MOLECULE CRM SERIES A esta pantalla se accede pulsando el icono “Series” de la barra lateral, tras pulsar el icono “Gestión Comercial”, previa pulsación del botón “Configuración” que se encuentra en la parte inferior izquierda de la aplicación. (Gestión Comercial / Configuración / Series) La pantalla que presenta es la siguiente: Creación de series Primero se pulsará el botón (esta acción producirá que se vacíen los campos, marcando aquellos de introducción obligatoria con fondo amarillo). MANUAL DE MOLECULE CRM Se introducirán los campos (como mínimo los obligatorios). Por último se pulsará el botón para guardar los cambios en la aplicación. Una vez guardados los cambios la nueva serie aparecerá listada en el listado inferior. SUCURSALES A esta pantalla se accede pulsando el icono “Sucursales” de la barra lateral, tras pulsar el icono “Configuración” que se encuentra en el módulo “G. Comercial” de la barra superior de la aplicación. En esta pantalla se crean y se consultan los datos de las sucursales bancarias de empresas u organizaciones que tenemos en almacenas en nuestra base de datos. Estos datos son el nombre de la sucursal, la entidad a la que pertenece, la dirección completa de la misma, así como teléfonos, fax, e-mail y un campo para poder anotar información complementaria sobre la sucursal. La pantalla que muestra es la siguiente: MANUAL DE MOLECULE CRM Creación de sucursal Primero se pulsará el botón (esta acción producirá que se vacíen los campos, marcando aquellos de introducción obligatoria con fondo amarillo). Se introducirán los campos (como mínimo los obligatorios). Por último se pulsará el botón para guardar los cambios en la aplicación. Una vez guardados los cambios la nueva serie aparecerá listada en el listado inferior. MANUAL DE MOLECULE CRM CUENTAS BANCARIAS A esta pantalla se accede pulsando el icono “Cuentas Bancarias” de la barra lateral, tras pulsar el icono “Configuración” que se encuentra en el módulo “G. Comercial” de la barra superior de la aplicación. Aquí se crean y consultan los datos de las cuentas bancarias que poseen las distintas organizaciones. Se selecciona la organización, la sucursal que tiene dicha cuenta bancaria y a continuación insertamos el código de la cuenta bancaria (C.C.C.). También se podrá añadir información complementaria. La pantalla que muestra es la siguiente: Creación de cuenta Primero se pulsará el botón (esta acción producirá que se vacíen los campos, marcando aquellos de introducción obligatoria con fondo amarillo). MANUAL DE MOLECULE CRM Se introducirán los campos (como mínimo los obligatorios). Existe la opción de marcar la cuenta que estamos creando como predeterminada en nuestras operaciones. Por último se pulsará el botón para guardar los cambios en la aplicación. Una vez guardados los cambios la nueva serie aparecerá listada en el listado inferior. CUENTAS PROPIAS A esta pantalla se accede pulsando el icono “Cuentas Propias” de la barra lateral, tras pulsar el icono “Configuración” que se encuentra en el módulo “G. Comercial” de la barra superior de la aplicación. En dicha pantalla se crean y gestionan las cuentas bancarias de la empresa contratante. Se muestran los mismos datos que aparecen en la pantalla de cuentas bancarias, además del límite de riesgo, última remesa, último cheque, último pagaré, el importe de IVA que se aplica, así como un campo para anotar información complementaria a dicho tema. La pantalla que presenta es la siguiente: MANUAL DE MOLECULE CRM Creación de cuenta propia Primero se pulsará el botón (esta acción producirá que se vacíen los campos, marcando aquellos de introducción obligatoria con fondo amarillo). Se introducirán los campos (como mínimo los obligatorios). Por último se pulsará el botón para guardar los cambios en la aplicación. Una vez guardados los cambios la nueva serie aparecerá listada en el listado inferior. MANUAL DE MOLECULE CRM MANUAL DE MOLECULE CRM SOPORTE E INCIDENCIAS INTRODUCCIÓN AL MÓDULO DE INCIDENCIAS El módulo de incidencias se compone de dos módulos, el SAT (Servicio de Asistencia Técnica) y el RMA (Gestor de Sustituciones, Reparaciones y Devoluciones. El módulo SAT (Servicio de Asistencia Técnica) está diseñado para prestar servicios de diversa índole, tales como ticketing, servicio técnico, gestión de expedientes, asistencia telefónica, servicios de información, etc. Este módulo permite un control avanzado de los pasos que recorre una incidencia desde su inicio hasta su resolución, la asignación de tareas a técnicos in-situ o de campo y un largo etcétera. Permite una notificación avanzada a técnicos de campo y permite una gestión centralizada de tareas y facturación de servicio, así como un control pormenorizado del parque de servicio. El módulo RMA está diseñado con la intención de controlar las RMA (nombre que se les da a las averías en dispositivos y hardware en general). RMA incluyen tanto devoluciones de material (por desacuerdo con el material adquirido o cualquier situación que motive un desacuerdo), sustituciones (por adquisición de elemento averiado o por desear prestaciones superiores, inferiores o diferentes al elemento adquirido). También por RMA se entienden las reparaciones que deben sufrir los elementos adquiridos por malfuncionamiento. La idea de un RMA es serializar el flujo de devoluciones, sustituciones y reparaciones que sufre todo servicio técnico o servicio de televenta en el desarrollo de sus funciones. Ha de controlarse el flujo de un RMA desde el cliente hacia la entidad prestataria del servicio de RMA y de ella hacia el proveedor, en su caso. SERVICIO DE ASISTENCIA TÉCNICADESCRIPCIÓN GENERAL A esta pantalla se accede pulsando el botón “Gestor de Incidencias( SAT)” en la barra lateral, tras pulsar el botón “Incidencias” de la barra superior de la aplicación. MANUAL DE MOLECULE CRM La pantalla contiene una serie de pestañas (Incidencias, Asignaciones, Reportes de servicios, Base conocimientos, Tareas pendientes, Pre-facturación), las cuales crean y configuran las incidencias de asistencia técnica. La pestaña “Incidencias” crea las incidencias ocurridas a los clientes, es decir, anotamos la asistencia técnica que prestamos. La parte superior de la pestaña contiene el bloque “Datos generales” de las mismas. La información se registra en los campos (incidencia, registro, contrato (SLA), canal, organización, departamento, contacto, 2º contacto, relación). El bloque “Personal de la asistencia” aparece el técnico, quien crea y quien cierra la incidencia. Otro bloque “Tiempos” muestra información acerca de las fechas y tiempo del servicio prestado. El bloque “Información adicional” contiene información complementaria de las incidencias tales como la gravedad, prioridad, categoría y la clasificación. Por último hay un bloque “Conceptos incluidos no facturables” que contiene los campos (tiempo, recepción, piezas, envío, desplazamiento, facturable). Es de reseñar la importancia que tienen las Categorías y las Clasificaciones. Éstas se definen por campaña y describen los pasos que se siguen en el caso de las Categorías y un campo de clasificación para posterior estadística en el caso de las Clasificaciones. Los tiempos presentan inicios y finales para la gestión y para la resolución. Se entiende por notificación el momento en que se ha notificado una incidencia. El inicio de gestión es anterior a la notificación y supone el tiempo que comprende desde la toma de la incidencia hasta el cierre administrativo de la misma. Dentro de estos tiempos, están los tiempos de servicio, que incluyen los tiempos desde que el técnico inicia la resolución hasta su cierre. La parte inferior de la pantalla contiene una serie de pestañas que muestran distinto tipo de información referente a las incidencias creadas. Las pestañas son las siguientes: SAT Aquí se listan todas las incidencias creadas en el Call Center. Detalles Anotación de la asistencia solicitada y prestada al cliente, así como el nº de serie de algún producto o el tipo de resolución efectuada. Además contiene la Garantía del Proveedor (fecha de compra y fecha fin garantía del proveedor) y la Garantía del Cliente (fecha venta y fecha fin garantía del vendedor). Campos Aquí se configuran los valores que se dan de alta en “Fichas de la campaña/Campañas”. Historia Se refleja la fecha de asignación y el técnico asignado de la incidencia seleccionada en la parte superior de la pantalla. Tareas Pendientes Aquí se muestran las tareas pendientes de los técnicos. Si pulsamos el botón (+) podremos seleccionar un tipo de tarea, lo que provoca que aparezca la ventana “Tarea” donde crearemos una nueva. MANUAL DE MOLECULE CRM Notificación Podremos seleccionar la manera de notificar (mediante teléfono, FAX, SMS, e-mail) automáticamente, aunque para ello será imprescindible software y/o hardware adicional, a los agentes asignados al servicio contratado, cuando exista alguna incidencia. También se podrá notificar (en cada tipo de comunicación,) creando una tarea de SAT, así como crear otra tarea para agentes de tipo llamada en CRM. Documentos Listado de los documentos relacionados con alguna Organización, Contacto o Campaña. E-mail Podremos anotar los distintos correos electrónicos que hayamos enviado o recibido en referencia a cualquier producto o servicio. Notas En esta opción podremos crear alguna información referente al contacto seleccionado. Fax Podremos consultar los faxes que enviamos o nos hayan enviado. La pantalla que presenta la pestaña “Incidencia” es la siguiente: La pestaña “Asignaciones” filtra o consulta las incidencias asignadas a los agentes, así como los detalles de las mismas. Estos detalles se especifican con información (Nº Contrato (SLA), Canal, Gravedad, Prioridad, Categoría, Clasificación, Asistencia solicitada). El bloque “Indice de colores del estado de las incidencias” clasifica el tipo (Abiertas, Programadas, En Curso, Asignadas, Reabiertas, Cerradas) de incidencias con un color. MANUAL DE MOLECULE CRM Cualquiera de las categorías han de asociarse a los tipos estándar anteriores. Esta asociación se realiza en la configuración de campaña. El bloque “Técnicos” muestra el listado de todos los agentes y enumera las incidencias en curso o asignadas a éstos. La pantalla que posee esta pestaña es la siguiente: La pestaña “Reportes de servicios” muestra información sobre el servicio prestado en las incidencias. Se podrá realizar búsqueda por incidencia y por nº de registro. Muestra el estado de las incidencias y la asistencia solicitada. También aparece un bloque “Servicio prestado” con los datos de la asistencia prestada al cliente en la incidencia. En la parte inferior de la pantalla aparece otro bloque “Facturación” , el cual contiene el orden de facturación, el coste y un campo para realizar anotaciones. Su pantalla es la siguiente: MANUAL DE MOLECULE CRM La pestaña “Base de conocimientos” se muestra la descripción de algún problema frecuente y la forma de solucionarlo. La pestaña “Tareas pendientes” muestra el listado de las tareas pendientes de realizar por los agentes. La pantalla que presenta esta pestaña es la siguiente: MANUAL DE MOLECULE CRM La pestaña “Pre-Facturación” muestra los conceptos pendientes de pre-facturar por servicios prestados a una Organización. En la parte superior de la pestaña se muestran la fecha y la descripción de dichos conceptos, mientras en la parte inferior se listan todos los conceptos pendiente de pre-facturar. Creación de una incidencia En la ventana principal del módulo SAT pulsaremos para crear una nueva incidencia. Los campos obligatorios (los que tienen fondo amarillo) son: el registro, el canal de entrada de la incidencia y el contrato SLA asociado, todos ellos incluidos dentro de la parte de “datos generales” de la incidencia. Luego asignaremos el técnico a la incidencia (por defecto nos aparecerá el primer técnico creado en la aplicación) en la parte referida al “personal de la asistencia”. La parte de “tiempos” nos permitirá marcar un avisador para la incidencia, siendo el resto de campos calculados automáticamente por la aplicación (la notificación se crea a partir de la fecha del alta de la incidencia, y los tiempos de resolución se completarán cuando la incidencia cambie de estado por parte del técnico). Por último las partes de conceptos incluidos no facturables e información adicional no servirán para describir más al detalle la incidencia. Una vez estén todos los datos introducidos pulsaremos el botón para almacenar los datos de la aplicación (la incidencia se añadirá al listado de incidencias de la parte inferior). En la parte inferior de la ventana hay un grupo de pestañas que aportan más información a la gestión de incidencias (su descripción y finalidad ya se ha descrito con anterioridad). MANUAL DE MOLECULE CRM Resumiendo el uso del módulo para una incidencia: -Crear la incidencia -Asignar la incidencia (Asignaciones) -Reportar servicios prestados y cerrar la incidencia. GESTOR DE SUSTINUCIONES REPARACIONES Y DEVOLUCIONES (RMA): DESCRIPCIÓN GENERAL A esta pantalla se accede pulsando sobre el botón “Gestión de reparación (RMA)” de la barra lateral, tras pulsar el botón “Servicios” que se encuentra en la barra superior de la aplicación. Esta pantalla contiene una pestaña “Gestión de RMA” que muestra la información sobre las distintas operaciones (reparación, sustitución o devolución) que se llevan a efecto con los productos defectuosos. La información mostrada en la pantalla contiene los datos nº RMA, cliente, proveedor, técnico, la fecha y el tipo de operación realizada sobre dicho producto. También aparece el producto defectuoso, dañado, etc, así como su nº de serie. Otro bloque “SAT” muestra información (incidencia, contrato (SLA), registro, notificación) sobre los datos de la incidencia relacionada con la RMA. También aparecen los campos (tiempos, recepción, piezas, envío, desplazamiento) que se podrán marcar, así como el problema existente con dicho producto y la actividad a realizar para su solución. La pantalla además posee una serie de pestañas: RMA Listado de los RMA creados en la aplicación. Recepción/Envío Contiene la información sobre la recogida y envío de los productos defectuosos. Muestra las direcciones, formas de envío, empresas de transportes utilizadas, fechas de envío y recogida de los productos defectuosos. MANUAL DE MOLECULE CRM Piezas Listado de la garantía que tienen las piezas defectuosas. Tareas pendientes Aquí se muestran las tareas pendientes de los técnicos, éstas se configuran en el módulo CRM. Si pulsamos el botón (+) podremos seleccionar un tipo de tarea, lo que provoca que aparezca la ventana “Tarea” donde crearemos una nueva. Notas envío Podremos anotar información sobre el envío del producto. Notas desarrollo Se podrá anotar información sobre la gestión que se realiza sobre el producto defectuoso. Otras notas Anotación de cualquier información sobre el RMA que tenemos creado. La pantalla que presenta la pestaña “Gestión de RMA” es la siguiente: Creación de RMA En la ventana principal del módulo RMA pulsaremos para crear una nueva RMA. MANUAL DE MOLECULE CRM Los campos obligatorios (con fondo amarillo) se describirán a continuación: -en todos los casos, para su introducción, pulsaremos el botón las opciones disponibles. , que desplegara una ventana con Tipo: Reparación, sustitución o devolución. Cliente: Clientes dados de alta en la aplicación. Proveedor: Proveedores dados de alta en la aplicación. Técnico: Técnico encargado de la RMA. Producto: Productos dados de alta en la aplicación. Nº serie: Una vez escogido el producto debemos seleccionar el nº de serie (incluye un botón para dar de alta en el momento). Una vez introducidos los datos básicos, introduciremos la información adicional (fechas de recepción/envío, tareas a realizar…etc.) utilizando las pestañas descritas anteriormente. Para guardar los cambios pulsaremos el botón la lista inferior. y la RMA recién creada se añadirá a Una vez finalizada la RMA marcaremos el campo cerrada para darla por finalizada., si no se han asignado fechas de envío/recepción la aplicación alertará al usuario. MANUAL DE MOLECULE CRM MANUAL DE MOLECULE CRM MANUAL DE MOLECULE CRM TELEMÁRKETING Este módulo pretende diseñar complejas campañas de Telemárketing Telefónico, a partir de las cuales el sistema irá proponiendo a los agentes la realización de llamadas con los fines definidos en la campaña asociada. DESCRIPCIÓN GENERAL A esta pantalla se accede pulsando sobre el botón “Telemarketing” de la barra lateral, tras pulsar sobre el botón “Marketing” de la barra superior de la aplicación. Aquí se describe la información sobre un tipo de servicio específico (telemarketing) que está contratado. En la parte superior de la pantalla se muestra los datos generales de dicho servicio que se tiene configurado para cada servicio (telemarketing). Mientras en la parte inferior de la misma, aparece el listado con todos los servicios de telemarketing contratados por los clientes. Su pantalla es la siguiente: También aparece otra pestaña “Configuración” que a su vez contiene otras pestañas donde se podrá configurar información referente al servicio de telemarking seleccionado en la parte superior de la pantalla. Estas pestañas se describen a continuación: La pestaña “Rango teléfonos” contiene los rangos de teléfonos que tendrá el servicio de telemarketing. MANUAL DE MOLECULE CRM “Teléfonos” muestra los teléfonos que tendrá ese servicio de telemarketing. La pestaña “Contactos” podremos almacenar los contactos del servicio de telemarketing seleccionado en la parte superior de la pantalla. En la pestaña “Organizaciones” se seleccionarán las organizaciones que han contratado dicho servicio de telemarketing. Por último, en la pestaña “Grupo de Organizaciones” se seleccionarán los grupos de organizaciones que puede pertenecer dicho servicio de telemarketing. E-MAILING A esta pantalla se accede pulsando sobre el botón “E-Mailing” de la barra lateral, tras pulsar sobre el botón “Marketing” de la barra superior de la aplicación. La función de esta ventana es el envío de mails a grupos definidos por el usuario. El primer paso será la definición de un grupo, para ello accederemos a la pestaña denominada Gestor de grupos y pulsaremos el botón .Le pondremos un nombre de grupo y lo guardaremos con el botón . Para añadir un email al grupo pulsaremos la pestaña inferior Configuración de direcciones añadiremos un nombre, una dirección y pulsaremos el botón (+). Repetiremos el proceso para todas las direcciones email que integran al grupo. MANUAL DE MOLECULE CRM Una vez tenemos definido el grupo almacenado en la aplicación (quedará registrado para futuros envíos) accederemos a la pestaña Editar Mensaje y pulsaremos el botón Seleccionaremos el grupo . y completaremos los datos del email. Por último pulsaremos el botón enviar para proceder al envío del mail. La última pestaña Envíos realizados contiene un listado con los mails a grupos que se han enviado. MANUAL DE MOLECULE CRM FAXING A esta pantalla se accede pulsando sobre el botón “Faxing” de la barra lateral, tras pulsar sobre el botón “Marketing” de la barra superior de la aplicación. La función de esta ventana es el envío de fax a grupos de organizaciones definidos por el usuario o directamente a números de fax que conozcamos. Para el envío seleccionaremos la organización o el contacto, o introduciremos el número de fax en el campo Número Fax y pulsaremos (+). En la parte inferior de la ventana se encuentras los datos del fax, tales como remitente, asunto plantilla, etc. Una vez cumplimentados los campos pulsaremos el botón enviar para proceder al envío. MANUAL DE MOLECULE CRM SMS MASIVO A esta pantalla se accede pulsando sobre el botón “SMS Masivo” de la barra lateral, tras pulsar sobre el botón “Marketing” de la barra superior de la aplicación. La función de esta ventana es el envío de sms. Los destinatarios pueden ser datos dados de alta previamente en la aplicación (Grupos, organizaciones, contactos, y agentes) o números de teléfonos conocidos. Para introducir un Grupo (por ejemplo) como destinatario realizaremos un doble-clic sobre grupos. Esta acción desplegará los grupos definidos, seleccionaremos con otro doble-clic el grupo seleccionado, lo que provocará que el campo destinatarios se complete con los teléfonos del grupo escogido. Los destinatarios no están restringidos a grupos, organizaciones o contacto. Se puede escoger un grupo y luego escoger un contacto o introducir un número directamente. Una vez definidos los destinatarios, rellenaremos el campo inferior (el mensaje) y pulsaremos enviar para realizar el envío. La ventana consta de un contador de caracteres que avisará al usuario si se alcaza el nº de caracteres permitido. MANUAL DE MOLECULE CRM CONFIGURACIÓN DE MARKETING CONFIGURACIÓN FAX El acceso a esta pantalla se realiza pulsando en el icono “Configuración FAX” en la barra lateral, tras pulsar el icono “Configuración” (Contact Center / Configuración / Configuración Fax). La pantalla que nos muestra es la siguiente: Esta pantalla muestra el código, descripción, un campo para marcarla como predeterminada y la ruta de acceso a las diversas plantillas del fax. Es decir, muestra las carátulas o presentación de los faxes en formato word de una plantilla. CONFIGURACIÓN E-MAIL El acceso a esta pantalla se realiza pulsando en el icono “Configuración e-mail” en la barra lateral, tras pulsar el icono “Configuración” (Contact Center / Configuración /Configuración email). La plantilla dispone de un código, descripción, encabezado, asunto y pie del e-mail, así como un campo para marcarla como predeterminada. Mas abajo, aparece el listado de todos los tipos de correos electrónicos que hemos creado. La pestaña “Plantillas” muestra los distintos tipos de plantillas de e-mail que podemos configurar. Estas plantillas se utilizarán para el envío de e-mail que podemos necesitar. MANUAL DE MOLECULE CRM Básicamente el sistema crea el mensaje insertando el encabezado y el pie, a la vez que inserta delante del asunto que el agente escribe al confeccionar el email el asunto aquí definido. La pestaña “Cuentas de Correo” muestra los datos de cada cuenta de correo que tenemos creada. Muestra el código, usuario, contraseña, repetición de contraseña, servidor correo y la cuenta de correos. Debajo aparece el listado con todas las cuentas de correo que disponemos. MANUAL DE MOLECULE CRM MANUAL DE MOLECULE CRM RECURSOS HUMANOS INTRODUCCIÓN A RECURSOS HUMANOS Recursos Humanos es un módulo que como su nombre indica pretende gestionar la compleja tarea que representa hoy día el proceso de selección de personal y la interactuación con el mismo una vez contratado. El módulo pretende gestionar los recursos desde el inicio, es decir, desde que una persona es aspirante a un puesto, pasa por una selección de personal, la supera y pasa a ser contratado. Tras la contratación, existen múltiples contactos entre el departamento de Recursos Humanos y el personal que ha de realizarse de forma ordenada. Además, hay que controlar el coste que los recursos humanos representan para la empresa y su proyección en coste/hora. El módulo Recursos Humanos permite gestionar el proceso de contratación de nuevos empleados, desde la inclusión de los curriculos en la aplicación (mediante web), la gestión de los mismos, la selección de candidatos, hasta la contratación de dichos candidatos que tengan el perfil adecuado a las ofertas existentes en la empresa. GESTIÓN CURRICULAR: DESCRIPCIÓN GENERAL A esta pantalla se accede pulsando el icono “Gestión Curricular” de la barra lateral, tras haber pulsado el icono “RRHH” de la barra superior de la aplicación. En esta pantalla se gestionan/consultan los currículos almacenados en la base de datos. Los currículos se podrán haber dado de alta por los mismos candidatos a través del departamento de Recursos Humanos utilizando la aplicación Molecule cliente. Estos currículos se podrán asignar manualmente a las ofertas mas adecuadas para dichos currículos, o bien serán los mismos candidatos los que se adscriban a las ofertas que el departamento de recursos humanos cree al efecto. MANUAL DE MOLECULE CRM La pantalla posee una serie de pestañas que muestran información de las personas que han enviado dichos currículos. Estas pestañas son la siguientes: Datos Personales Se muestra los datos personales de quién envió currículos. Retribución/Perfil Profesional Se muestra el salario mínimo, deseable, la experiencia laboral del candidato, así como su puesto trabajo preferente y su perfil profesional. Estudios Se muestra el nivel de formación y los idiomas que el candidato conoce. Trabajo Actual Se pregunta la situación laboral del solicitante, la empresa en la cual trabaja, fecha de incorporación, su cargo y los motivos del cambio de trabajo. Futuro Trabajo Se podrá seleccionar tres tipos de contratos preferentes, la jornada laboral, así como las disponibilidades de viajar, cambio de ciudad y la elección de destino (provincia, país). Currículum Extendido Aparece descrita información (datos personales, estudios, experiencia laboral, etc.) del candidato. Currículo Extendido Revisado Aquí se guardarán los currículos de los candidatos modificados por el departamento de recursos humanos para algún uso específico. MANUAL DE MOLECULE CRM Ofertas Listado de todas las ofertas de trabajo existentes. Se podrá seleccionar ofertas a los candidatos que se tengan seleccionados. Conocimientos/Habilidades Listado de las habilidades o capacidades con su correspondiente valor de cada candidato. Seguimiento Permite guardar información sobre los contactos realizados con el candidato. En esta pantalla también se podrá imprimir varios tipos de formularios, tales como Currícula, Currícula sin Cuestionario, Currícula con Extendido Revisado, Currícula sin Cuestionario con Extendido Revisado y Currícula para terceros. Creación de candidato Pulsar el botón . Se vaciarán los campos para la inserción de los datos del candidato Introducir los valores para cada campo especificado. Los campos con fondo amarillo son campos obligatorios en la creación del candidato. Cuando se tengan los campos introducidos pulsaremos sobre el botón , la aplicación avisará si algún campo obligatorio no tiene valor (en el ejemplo no se ha introducido ningún valor). MANUAL DE MOLECULE CRM Una vez este todo conforme (respecto a los campos obligatorios) pulsaremos el botón y el candidato aparecerá en el listado inferior. MANUAL DE MOLECULE CRM SELECCIÓN DE PERSONAL: DESCRIPCIÓN GENERAL A esta pantalla se accede pulsando el icono “Selección de Personal” de la barra lateral, tras haber pulsado el icono “RRHH” de la barra superior de la aplicación. En esta pantalla se crean y se muestran las ofertas de empleo y los curriculums seleccionados para dichas ofertas. En la parte superior de la pantalla aparecen todos los datos de las ofertas que se ofrecen, mientras que en la parte inferior de la misma se muestran dos pestañas con los listados de todas las ofertas y la otra muestra los curriculums seleccionados. Su pantalla es la siguiente: Creación de oferta Pulsar el botón . Se vaciarán los campos para la inserción de los datos del candidato(o se habilitarán si no existía ningún registro dado de alta con anterioridad) Siguiendo la misma metodología antes descrita, los campos con fondo amarillo señalan los campos obligatorios en la inserción de la oferta. Señalar los campos Activa; que establece la oferta como “habilitada” y la fecha de validez que establece la caducidad de la oferta. MANUAL DE MOLECULE CRM Una vez estén completos los campos pulsaremos sobre el botón aparecerá en el listado inferior. y la oferta ya La pestaña Listado de Curriculums mostrará los candidatos que están inscritos a la oferta; como acabamos de crear la oferta la lista estará vacía. Para inscribir candidatos a la oferta accederemos a los datos del candidato en cuestión en Gestión Curricular, en el apartado Ofertas, pulsaremos sobre el + y escogeremos la oferta en la que deseamos inscribir al candidato. CONTRATACIÓN: DESCRIPCIÓN GENERAL A esta pantalla se accede pulsando el icono “Contratación” de la barra lateral, tras haber pulsado el icono “RRHH” de la barra superior de la aplicación. MANUAL DE MOLECULE CRM De ente los candidatos que se han adscrito de forma automática o manual, se escogerá el más adecuado y se formalizará la relación laboral mediante esta pantalla. Aquí aparece una pestaña (Empresa y Trabajador) con los datos (datos de la empresa y del trabajador) del contrato suscrito entre la empresa y el candidato seleccionado para ocupar el puesto ofertado. La pantalla que presenta es la siguiente: También aparece otra pestaña (Declaran y Cláusulas) donde aparece el Título Académico del trabajador así como con las Cláusulas del contrato. Su pantalla es la siguiente: MANUAL DE MOLECULE CRM Creación de una contratación Pulsar el botón . Se vaciarán los campos para la inserción de los datos de contratación (o se habilitarán si no existía ningún registro dado de alta con anterioridad) En la parte de Empresa y Trabajador se introducirán los datos de las dos partes que formalizan el contrato, mientras que en Declaran y Cláusulas se especificarán todos los detalles del contrato en sí. Algunas campos se deshabilitarán cuando no sean necesarios por ya conocerse; por ejemplo al crear un contrato nuevo a un empleado (no candidato) no se requerirán sus datos personales. Una vez estén completos los campos pulsaremos sobre el botón cambios en la aplicación. para guardar los MANUAL DE MOLECULE CRM REGISTRO DE EMPLEADOS: DESCRIPCIÓN GENERAL A esta pantalla se accede pulsando el icono “Registro de Empleados” de la barra latera, tras pulsar el icono “RRHH” que se encuentra en la barra superior de la aplicación. El registro de empleados es el lugar donde los datos de los trabajadores se mantienen actualizados. En esta pantalla se muestra dos pestañas (datos generales, datos de contacto) con la información de los empleados de nuestra Organización. La pestaña “Datos Generales” se muestra los datos personales de cada empleado, su estado laboral, convenio al cual pertenece, así como el puesto de trabajo que realiza y el centro de trabajo (la dirección del mismo). La pestaña “Datos de Contacto” muestra la dirección, los teléfonos (trabajo y particulares) y los e-mail (trabajo, particular) de los empleados. En la parte inferior de la pantalla se muestra el listado de todos los empleados. La pantalla que presenta es la siguiente: MANUAL DE MOLECULE CRM Creación de un empleado Pulsar el botón . Se vaciarán los campos para la inserción de los datos del empleado. Se escogerá la empresa y se completara como mínimo los campos obligatorios (aquellos que tienen fondo amarillo). Una vez introducidos todos los datos se pulsará sobre el botón aparecerá en el listado inferior. y en empleado MANUAL DE MOLECULE CRM CONTROL DE PRESENCIA: DESCRIPCIÓN GENERAL A esta pantalla se accede pulsando sobre el icono “Control de Presencia” de la barra lateral, tras pulsar sobre el icono “RRHH” de la barra superior de la aplicación. La pantalla registra la entrada y salida en el puesto de trabajo (control de presencia) de los empleados de la empresa. Se podrá realizar consulta de dichas entradas/salidas en algún periodo de tiempo. La pantalla contiene el nombre de los empleados, la fecha, la hora de entrada, la hora de salida, la fecha de salida, las horas realizadas, así como un campo para anotar información sobre dicho control de presencia y la ip del pc desde donde se realiza dicho proceso. Las consultas se podrán realizar mediante los botones de filtros o también pulsando sobre las columnas del listado (nombre de la columna) y arrastrando el nombre de dicha columna a la parte coloreada de gris oscuro (“Drag a column header here to group by that column”). En esta última, según que columnas hayamos pulsado, aparecerá la información correspondiente a dicha columna. La pantalla que contiene es la siguiente: El botón imprimir generará un informe con los datos consultados o filtrados. SOLICITUDES Y NOTIFICACIONES: DESCRIPCIÓN GENERAL A esta pantalla se accede pulsando sobre el icono “Gestión de Solicitudes” de la barra lateral, tras pulsar sobre el icono “RRHH” que se encuentra en la barra superior de la aplicación. MANUAL DE MOLECULE CRM En esta pantalla se podrá consultar y gestionar la petición/solicitud por parte de los empleados, de sus vacaciones oficiales, libranzas, ausencias justificadas, etc... Se muestra el nombre del solicitante, la fecha de inicio y fin de dicha solicitud, el motivo, estado de la solicitud, así como un campo para anotar cualquier información afín a dicha solicitud. En la parte inferior de la pantalla se mostrará el listado de todas las peticiones/solicitudes creadas. La pantalla resultante es la siguiente: Creación de una solicitud Pulsar el botón . Se vaciarán los campos para la inserción de los datos de la solicitud. Hay que resaltar que en este formulario el campo empleado se auto-completa mediante la obtención de los datos del usuario en el sistema, es decir, un usuario sólo puede crear solicitudes a su nombre y nunca en nombre de otros. MANUAL DE MOLECULE CRM Una vez introducidos todos los datos se pulsará sobre el botón aparecerá en el listado inferior. y la solicitud MANUAL DE MOLECULE CRM MANUAL DE MOLECULE CRM PROYECTOS INTRODUCCIÓN A PROYECTOS Por proyectos se entienden prestaciones de servicios medidas en horas, que la empresa realiza para terceros. Los proyectos deben gestionarse comprobando el buen fin según tres aspectos: 1. El cumplimiento de hitos 2. La gestión pormenorizada de reuniones de control 3. El cumplimiento de una dedicación comprometida, medida en horas Además se controla que la facturación de los proyectos se realiza en tiempo y forma. PROYECTOS Y PERSONAL: DESCRIPCIÓN GENERAL A esta pantalla se accede pulsando sobre el icono “Proyectos y Personal” de la barra lateral, tras pulsar sobre el icono “Proyectos” que se encuentra en la barra superior de la aplicación. La pantalla muestra la relación de proyectos o servicios contratados así como el personal asignado a cada proyecto o servicio. En la parte superior de la pantalla aparece los datos de la empresa contratada, código, el nombre del proyecto o servicio, fecha duración del mismo, el tipo de servicio, el importe, horas del servicio (reales, estimadas), el cliente que contrata el servicio, así como los campos concepto y notas para anotar información referente a dicho proyecto. En la parte inferior de esta pantalla aparecen tres pestañas (Listado, Personal asignado, Control de Hitos) con información referente a los proyectos definidos (Listado), al personal contratado en la empresa en cada proyecto (Personal asignado) y a los hitos definidos en cada proyecto (Control de Hitos). MANUAL DE MOLECULE CRM La pantalla que presenta es la siguiente: La pestaña “Personal asignado” muestra el personal o agentes que la empresa tiene contratado y los cuales están asignados a los diversos proyectos o servicios prestados por la misma. También se muestra las “Horas estimadas” que son las horas contratadas o las horas que durará el proyecto, y las “Horas reales” que son las horas que cada agente lleva realizadas en los proyectos que éstos tienen asignados. En la parte inferior de esta pantalla se muestra el total de horas estimadas y reales de todos los agentes asignados a estos proyectos. Creación de un proyecto: Para dar de alta un proyecto pulsaremos el botón de la barra superior de la ventana. Los campos del formulario aparecerán en blanco, a excepción del proyecto, donde aparecerá la empresa definida con anterioridad. MANUAL DE MOLECULE CRM Introduciremos los datos del proyecto: -Empresa: Por defecto aparecerá la empresa predefinida pero se puede modificar pulsando el botón . -Nombre: Nombre del proyecto (este campo es obligatorio en la introducción de un proyecto). -Duración: Se definirá mediante la asignación de fechas de comienzo y fin de proyecto. -Tipo: Se escogerá el tipo de proyecto de la lista desplegable de tipos. -Horas estimadas: Duración estimada del proyecto. -Importe: Importe del proyecto. -Cliente: Se escogerá mediante el botón de selección selección de los clientes dados de alta previamente. , que abrirá un formulario de -Concepto: Descripción del proyecto. -Notas: Notas adicionales. Cuando tengamos valor en los campos (como mínimo en el campo obligatorio) pulsaremos el botón para guardar el proyecto. Esta acción producirá que se almacene el proyecto en la base de datos (se le asignará automáticamente un valor al campo código) y que sea visible en el apartado listado de la parte inferior del formulario. Una vez almacenado el proyecto podemos modificar el personal asignado o los hitos definidos para el proyecto en la parte inferior del formulario. Su pantalla es la siguiente: MANUAL DE MOLECULE CRM En la pestaña personal asignado pulsaremos el botón (+) para asignar personal. Al pulsar se abrirá una ventana para escoger a la persona que se dedicará al proyecto y las horas de dedicación en el proyecto. La pestaña “Control de hitos” muestra la información referente a los hitos establecidos para ese proyecto. Si pulsamos el botón (+) podremos crear nuevos registros de control de hitos, en la ventana “Asignación de hitos” que se muestra. Su pantalla es la siguiente: MANUAL DE MOLECULE CRM LICITACIONES: DESCRIPCIÓN GENERAL A esta pantalla se accede pulsando sobre el icono “Licitaciones” de la barra lateral, tras pulsar sobre el icono “Proyectos” que se encuentra en la barra superior de la aplicación. Una licitación (también denominada concurso público o contrato del Sector Público) es el procedimiento administrativo para la adquisición de suministros, realización de servicios o ejecución de obras que celebren los entes, organismos y entidades que forman parte del Sector Público. En la ventana de licitaciones se pueden definir y controlar las licitaciones optadas por la empresa, controlando el estado y el resto de detalles de la oferta. La pantalla que presenta “Licitación” es la siguiente: Creación de una licitación Para crear una licitación pulsaremos sobre el botón campos que definen la licitación: y empezaremos a introducir los -Empresa licitadora: Utilizaremos el botón de selección para seleccionar la empresa. -Organismo: Utilizaremos el botón de selección para seleccionar el organismo. -Expediente: nº de expediente. MANUAL DE MOLECULE CRM -Alias: Acrónimo de la licitación. -Importe: Importe. -Descripción: Descripción del concurso. -Plazos: Seleccionar todos los plazos que definen la licitación. -Clasificación: Utilizaremos el botón de selección para seleccionar la tipo de licitación. -Observaciones Una vez introducidos los datos generales podemos introducir el personal asignado, la apertura de plicas económicas y la documentación relacionada con la licitación. Para ello utilizaremos las pestañas situadas en la parte inferior de la ventana. Una vez introducida toda la información pulsaremos sobre el botón guardar para guardar los cambios Definición de estados y filtrado por tipos Para definir los estados de la licitación utilizaremos el campo Estado, asignándole un valor según evolucione la licitación. Una vez tengamos definidas varias licitaciones podemos utilizar el “Índice de colores de estado “para filtrar las licitaciones por estado. CONTROL DE HORAS: DESCRIPCIÓN GENERAL A esta pantalla se accede pulsando sobre el icono “Control de Horas” de la barra lateral, tras pulsar sobre el icono “Proyectos” que se encuentra en la barra superior de la aplicación. MANUAL DE MOLECULE CRM En esta pantalla se gestiona las horas computadas a las personas asignadas a cada proyecto. La información que aparece en esta pantalla son los datos del proyecto, el proyecto realizado y la función de la persona asignada al mismo. También se muestra la imputación de horas del proyecto, es decir, las fechas de duración, así como el total de horas realizadas y el parte de horas correspondiente al mes actual. En la parte inferior de la pantalla se lista los proyectos vigentes, los agentes asignados a los mismos y las horas imputadas cada día del mes seleccionado en la parte superior de la pantalla. Introducir un nuevo control de horas: Para introducir un nuevo control de horas escogeremos el proyecto o la función (son dos opciones excluyentes, de forma que si escogemos una la otra vaciará el valor de su campo y viceversa). Una vez escogido el proyecto o función escogeremos el agente sobre el cual se desea crear el control de horas, indicando las horas diarias dedicadas por el agente. Por último pulsaremos el botón mostrará en la parte inferior. para almacenar el control de horas. Al guardarlo se MANUAL DE MOLECULE CRM CONTROL DE HITOS-ACTAS: DESCRIPCIÓN GENERAL A esta pantalla se accede pulsando sobre el icono “Control de Hitos” de la barra lateral, tras pulsar el icono “Proyectos” de la barra superior de la aplicación. Permite añadir Actas para un determinado Hito (distintos puntos clave que abarcan los proyectos). La pantalla contiene varias pestañas (Listado, Desarrollo y Acuerdos). En la pestaña Listado, aparece la lista de todos los hitos pertenecientes a un proyecto determinado, en la pestaña Desarrollo se muestra el contenido de cada hito, mientras que en la pestaña Acuerdos se mostrará el contenido de los mismos. La pantalla que presenta “Control de Hitos” es la siguiente: MANUAL DE MOLECULE CRM Creación de acta: Para la creación de acta pulsaremos sobre el botón datos: y empezaremos a introducir -Acta: introduciremos el nombre del acta. -Hito: Seleccionaremos el hito con el botón , al seleccionar el hito el campo proyecto se auto-completará con el proyecto al cual pertenece el hito asignado. -Asistentes, Ptos a tratar, Notas: Campos para describir acta definida y sus características. -Fecha: Día en el que se llevará a cabo. Al crear un acta para un hito podemos indicar dar por finalizado el hito mediante el marcado de la opción “Fin de Hito”. Una vez especificados los datos pulsaremos sobre el botón para almacenar los cambios en la aplicación (una vez almacenado aparecerá en la pestaña listado). En la parte inferior del formulario existen dos pestañas (Desarrollo y Acuerdos) en ellas indicaremos los resultados del acta una vez llegado el momento. No es obligatoria la introducción de las conclusiones al crear el acta. Se pueden definir previamente las actas sobre los hitos y volver a introducir los resultados llegado el día del acta. MANUAL DE MOLECULE CRM Una vez introducidos los datos referentes al final del acta pulsaremos el botónpara guardar los cambios. Si se nos olvida guardar la aplicación lo recordará al usuario al abandonar la ventana. FACTURACIÓN DE PROYECTOS: DESCRIPCIÓN GENERAL A esta pantalla se accede pulsando sobre el icono “Facturación de Proyectos” de la barra lateral, tras pulsar sobre el icono “Proyectos” que se encuentra en la barra superior de la aplicación. La pantalla informa sobre el precio o importe del servicio contratado por un cliente. Se muestran los datos de la empresa que presta el servicio, el nombre de dicho servicio, la fecha de inicio y fin de dicho servicio, el tipo de servicio, el importe, el importe pendiente de facturar, las horas estimadas y las horas reales. También aparece el nombre del cliente (empresa que contrata dicho servicio), así como los campos concepto y notas donde se podrá anotar información referente a la facturación de los servicios contratados. En su parte inferior aparece el código de cliente, la fecha de inicio del servicio y el nombre del cliente que ha contratado el servicio. La pantalla que presenta “Facturación de Proyectos” es la siguiente: MANUAL DE MOLECULE CRM Para que se muestren las facturas escogeremos el proyecto mediante el botón . Una vez elegido se mostrarán las facturas en la parte inferior, pudiéndose ver el detalle realizando una doble pulsación sobre la factura elegida. MANUAL DE MOLECULE CRM MANUAL DE MOLECULE CRM SEGURIDAD EL SISTEMA DE SEGURIDAD DE MOLECULE Configuración / Seguridad podemos crear y configurar grupos de seguridad (perfiles) El sistema de seguridad permite definir tantos perfiles como deseemos, y luego asociaremos a cada agente un perfil determinado. Cada uno de los iconos de la aplicación puede ocultarse para evitar el acceso por parte de usuarios no autorizados. MANUAL DE MOLECULE CRM La vertiente web tiene una seguridad estructurada en 3 grupos, que se corresponderán con los tres primeros grupos de seguridad de Molecule cliente. Para crear un nuevo agente, dentro de la pantalla de Agentes (Maestros / Agentes) nos permite dar un login y password; así como asignar un nivel o grupo de seguridad. SEGURIDAD Aquí se configura el perfil de los usuarios de la aplicación, así como los módulos u opciones a las que pueden acceder dichos usuarios. Poseen una pestaña “Listado de seguridad” con todos los perfiles registrados. En la parte superior de la pantalla aparece un código y la descripción de cada perfil de usuario. MANUAL DE MOLECULE CRM Presenta la siguiente pantalla: Existe otra pestaña “Configuración” que muestra el nombre del perfil de usuario que está seleccionado en la parte superior de la pantalla, así como todos los módulos u opciones disponibles en la aplicación, los cuales están distribuidos en forma de árbol (se pueden expandir pulsando (+) o contraer pulsando (-)) en cada módulo. Cada módulo dispone de dos carpetas (General y Configuración). La carpeta General muestra una serie de opciones, que se podrán habilitar o deshabilitar (pulsando directamente sobre cada opción aparecerá un “check” ( ) que la habilitara, si volvemos a pulsar sobre esa opción aparecerá un aspa roja ( ) que la deshabilitara) para cada perfil de usuario que esté seleccionado en los campos Código y Descripción, que se encuentran en la parte superior de la pantalla. Aquí se dan los permisos de accesibilidad a los usuarios. Es decir, según esté habilitada o deshabilitada dicha opción, el usuario seleccionado en la parte superior de la ventana, podrá acceder a dicha opción. Su pantalla es la siguiente: MANUAL DE MOLECULE CRM INFORMES VISUALIZADOR INFORMES A esta pantalla se accede pulsando el botón “Visualizador Informes” de la barra lateral, tras pulsar el botón “Informes” que se encuentra en la barra lateral de la aplicación. La pantalla muestra un listado lateral desplegable con todos los informes. En el listado aparecerán los informes creados, en caso de no existir la aplicación avisará con un mensaje. MANUAL DE MOLECULE CRM ORGANIZADOR INFORMES A esta pantalla se accede pulsando el botón “Organizador Informes” de la barra lateral, tras pulsar el botón “Informes” que se encuentra en la barra lateral de la aplicación. En esta pantalla podemos asignar que informes aparecerán en el visualizador, dentro de cada categoría desplegable. Primero seleccionaremos una categoría (o crearemos una propia) y luego pasaremos informes de los disponibles a los seleccionados mediante el botón >. MANUAL DE MOLECULE CRM GENERADOR INFORMES A esta pantalla se accede pulsando el botón “Generador Informes” de la barra lateral, tras pulsar el botón “Informes” que se encuentra en la barra lateral de la aplicación. El generador de informes es un asistente paso a paso para la creación de un informe desde cero. El asistente consiste en la selección de campos que queremos mostrar, la agrupación de los campos, y finalmente el estilo gráfico para aplicar. Los usuarios familiarizados con herramientas como Access o Excel no tendrán ningún problema en su desarrollo. MANUAL DE MOLECULE CRM GENERADOR INFORMES FORMULARIOS A esta pantalla se accede pulsando el botón “Generador Informes Formularios” de la barra lateral, tras pulsar el botón “Informes” que se encuentra en la barra lateral de la aplicación. La mecánica de uso es la misma que el generador de informes, pero mostrando los campos de los formularios de la aplicación, en vez de los formularios de las tablas de almacenamiento de datos. MANUAL DE MOLECULE CRM DISEÑADOR INFORMES A esta pantalla se accede pulsando el botón “Diseñador Informes” de la barra lateral, tras pulsar el botón “Informes” que se encuentra en la barra lateral de la aplicación. El Diseñador de informes es una herramienta que nos permitirá ajustar y afinar nuestros informes generados (para así individualizar cada uno, distinguiéndolos del patrón genérico de la aplicación). Si queremos modificar un informe generado seleccionaremos la opción File/Open. Una vez abierto seleccionaremos el campo para modificar su tamaño, color, estilo, alineación, etc. MANUAL DE MOLECULE CRM PANEL DE INFORMACIÓN A esta pantalla se accede pulsando el botón “Panel de Información” de la barra lateral, tras pulsar el botón “Informes” que se encuentra en la barra lateral de la aplicación. Esta pantalla muestra información relativa a líneas, agentes y campañas. La pantalla esta organizada mediante tres pestañas que siguen el mismo patrón. En la parte de la izquierda se listan los datos existentes. Una vez pulsado sobre alguna se mostrará en el apartado seleccionado. En la parte inferior de la ventana se muestran las características del dato seleccionado y algunas opciones de exportación, gráficos e impresión. En la parte derecha de la ventana hay un conjunto de opciones para el filtrado de información a partir de fechas. MANUAL DE MOLECULE CRM ESTADO DE LA CAMPAÑA A esta pantalla se accede pulsando el botón “Estado de la Campaña” de la barra lateral, tras pulsar el botón “Informes” que se encuentra en la barra lateral de la aplicación. La pantalla muestra el nivel del servicio prestado en cada campaña, es decir, las estadísticas que acumula cada campaña. Los datos que muestra dicha pantalla se podrán filtrar por fechas (Últimas 24 h, Última semana, Último mes, Otras), si marcamos la opción “Otras” se mostrará la información producida entre las fechas/horas seleccionadas al pulsar el botón “Calcular”. La pantalla contiene un bloque en su parte inferior que muestra el listado con la información (Código, Nombre, Inicio, Fin, Llam. Recibidas, Llam. Efectuadas, Línea, Nº Teléfono) de las campañas. La pantalla que presenta es la siguiente: Agentes en su puesto Agentes que han permanecido en su puesto durante la prestación. Carga de llamadas MANUAL DE MOLECULE CRM Número total de llamadas recibidas en el periodo. Cientos de Segundos de Llamadas (CCS) Tráfico de llamadas, en cientos de segundos. Costo de la Demora Costo de situar a un llamante en cola, suponiendo un servicio gratuito para el llamante (900). Costo por Llamada Costes medios por llamada Demora media Tiempo de media en que se tarda en atender una llamada Factor de ocupación (Agentes) Porcentaje de tiempo en que los agentes atienden llamadas. Factor de ocupación (Líneas) Porcentaje de tiempo en que todas las líneas de una Campaña están ocupadas. Erlang B Carga de llamadas en una hora. Número Total de Llamadas Número total de llamadas en una Campaña. Tiempo Medio de Conversación Tiempo medio en que los agentes ocupan conversando en una campaña. Tiempo Medio de Disponibilidad Tiempo en que un agente o grupo de agentes estuvo a la espera de la recepción de llamadas Tiempo de Respuesta Tiempo ocupado en tareas auxiliares, envío de email, fax, etcétera. Tiempo Medio antes del Abandono MANUAL DE MOLECULE CRM Tiempo medio que los llamantes esperan en cola inmediatamente antes de desistir. HISTÓRICOS DE LLAMADAS A la pantalla se accede pulsando el botón “Histórico de Llamadas” de la barra lateral, tras pulsar el botón “Informes” situado en la barra lateral de la aplicación. La pantalla muestra un listado de las llamadas (muestra las 100 últimas) recibidas y enviadas en la prestación de servicios de las campañas. El listado muestra la información (línea, agente, teléfono, campaña, llamante, tipo, fecha, tiempo de espera, tiempo de conversación, modo finalización de la llamada) de las llamadas gestionadas por la aplicación, tanto entrantes como salientes. Existen algunos botones que pueden realizar acciones (eliminar, cualificar, filtrar, etc.) sobre dichas llamadas. La pantalla que presenta es la siguiente: