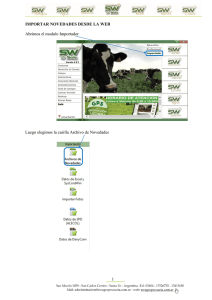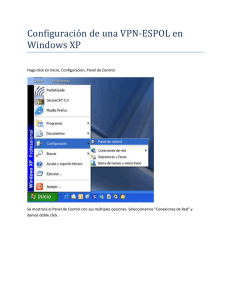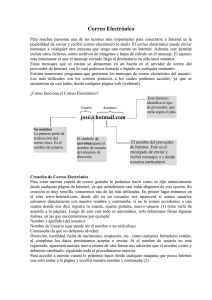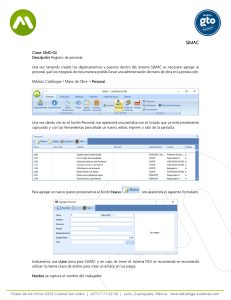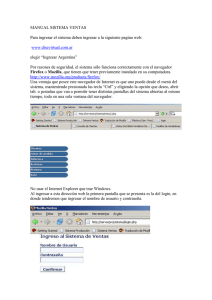Modelo Educativo - Aliat Universidades
Anuncio
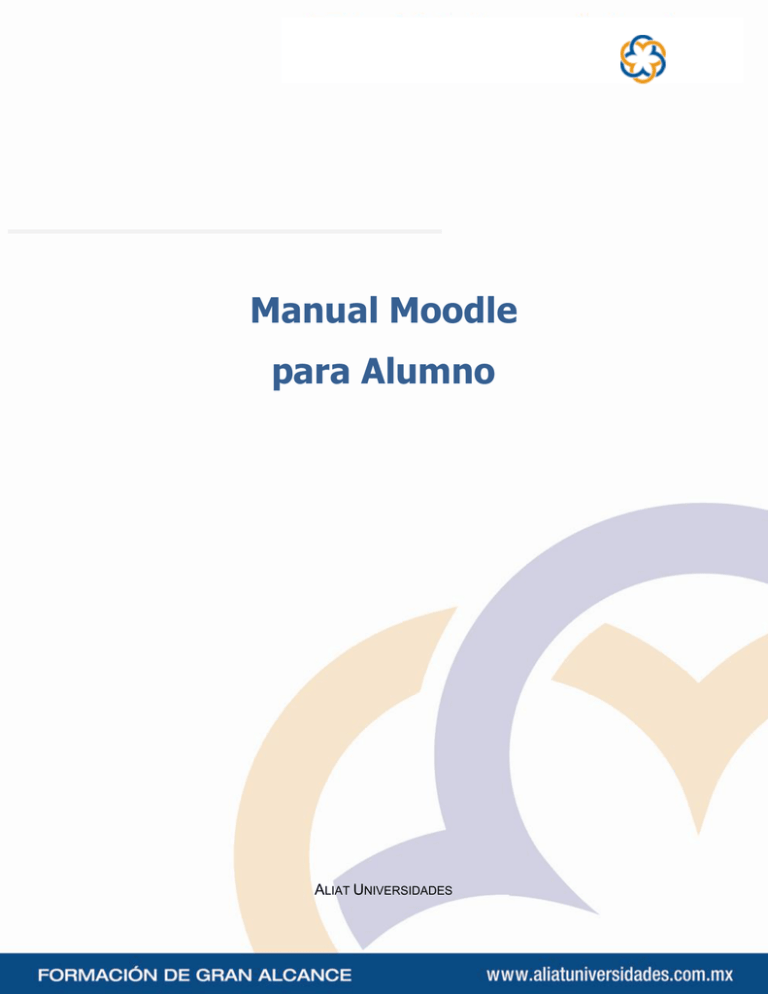
Manual Moodle para Alumno ALIAT UNIVERSIDADES DIRECCIÓN ACADÉMICA CORPORATIVA COORDINACIÓN CORPORATIVA DE DESARROLLO DOCENTE Y CALIDAD EDUCATIVA ÍNDICE 1. Cómo ingresar a Moodle. 2. Como entrar al curso 3. Como entrar a cada sección del curso 4. Que son las marcas de avance y su significado 5. Como navegar dentro de los temas 6. Como entrar a los foros y usarlos 7. Como enviar tareas 8. Cómo presentar exámenes 9. Cómo hacer la prueba de Recursos tecnológicos mínimos para la computadora 10. Cómo salir de la página del curso 2 1. Cómo ingresar a Moodle Para ingresar a Moodle, tenemos que ingresar a la liga que nos hayan asignado. En la parte superior derecha de la pantalla presionamos el botón Entrar. 3 Capturamos el Nombre de usuario y Contraseña que nos fue proporcionado, y presionamos el botón Entrar. 4 2. Cómo entrar al curso Una vez que entremos verás una lista de los cursos o materias a los cuales se tiene acceso, para ingresar a estas, sólo debes dar clic sobre cada una de ellas. 5 3. Cómo entrar a cada sección del curso Cada curso está compuesto por varios archivos: secciones de información, temas, actividades, foros, etc. 6 Para poder entrar a cada una de estas secciones sólo hay que presionar en el nombre de cada una de éstas, y se nos mostrará una ventana emergente con la información correspondiente. 4. Qué son las marcas de avance y su significado Dentro de los contenidos de los cursos, las sesiones que componen éstos, están realizados con unas marcas que nos permiten ir revisando nuestro avance. 7 Como podemos observar en este ejemplo de la Sesión 1, se compone de varios temas, los cuales a su vez tienen varios elementos, las marcas de la izquierda de tu pantalla pueden ser de 2 tipos: material de apoyo o contenido. El material de apoyo es fácil de identificar ya que las marcas se identifican con una letra A de color azul, al presionar sobre una de estas saldrá una ventana emergente donde podremos ver el contenido de esta información. 8 Al cerrar la ventana la marca cambia de color Azul a Verde, esto indica que este recurso ya fue completado. Respecto a las otras marcas, para este ejemplo 1.1 Escuela Tradicional – Nueva, es un subtema del tema principal, al inicio aparece con un cuadro de color blanco con un marco de color negro, esto indica que la sección no ha sido visitada. 9 Cuando presionamos sobre ésta, se nos abre una ventana emergente donde nos aparece el contenido de esta sección, e inmediatamente después la marca cambia a un color naranja, esto indica que la sección ya fue visitada pero no completada, si nos salimos antes de llegar al final de la sección, la marca se queda de color naranja. Si regresamos al subtema y vemos todo el contenido de este, la marca cambiará por una paloma de color verde indicándonos que la sección ha sido completada. 10 5. Cómo navegar dentro de los temas Cada Sesión como mencionamos anteriormente, está compuesta por subtemas, los cuales son lanzados en una ventana emergente y cuentan con sus botones de navegación, a continuación presentamos una imagen. En la pantalla anterior podemos observar las partes en las que se divide el contenido: En la parte superior tenemos la cabecera donde siempre podremos ver el nombre del curso, debajo de esta, podemos encontrar el número de la sesión y el nombre del subtema. En la parte media podremos ver todo el contenido del curso, textos, imágenes, actividades y ejercicios. En la parte de abajo, tenemos un paginador en el cual nos indicará en que página estamos actualmente y cuantas páginas tiene en total. A la derecha del paginador contamos con el botón de Lecturas de Apoyo, en donde al presionarlo podremos bajar las lecturas correspondientes para cada Sesión. Más a la derecha contamos con los botones de Anterior y Siguiente, con los cuales podemos movernos, entre las páginas por las que está formado nuestro subtema, presionando sobre éstos. 11 6. Cómo entrar a los foros y usarlos Para poder ingresar a los Foros de los cursos, sólo es necesario, dentro del curso, presionar sobre el Foro deseado. Para este ejemplo presionaremos sobre Foro para estudiantes. 12 Para contestar en este foro el tema de “Cómo resolver el Ejercicio 1”, presionamos sobre éste. Ya estando dentro del tema, podemos contestar o exponer nuestro punto de vista, presionando el botón Responder. Dentro de los campos podemos escribir nuestro punto de vista para el tema a tratar, así como anexar algún documento que apoye nuestra respuesta. 13 Por último observamos cómo se agregó la respuesta al tema. 14 7. Cómo enviar tareas Para poder enviar tareas, es necesario ya dentro de la materia presionar sobre el vinculo que nos lleva hacia este rubro. Ya dentro de esta sección, podremos subir nuestra tarea presionando el botón subir archivos. 15 Presionamos sobre el botón Agregar, donde nos aparecerá un cuadro para ubicar nuestro archivo de tarea a subir. Una vez que ubicamos el archivo presionamos el botón Guardar Cambios. 16 Posteriormente presionamos el botón Enviar para calificar, para que así el Maestro pueda darnos su calificación. La siguiente imagen es la pantalla final de este modulo. 17 18 8. Cómo presentar exámenes Para poder presentar un examen, es necesario que primero hayas leído todo el material del curso, temas, actividades y lecturas de apoyo, y después de esto puedas ingresar a tu examen ubicándolo en la estructura del curso y presionando sobre él. Una vez dentro del examen presionamos en el botón Comenzar, para iniciar el examen. Para este ejemplo el examen es sobre una pregunta de opción múltiple, pero el examen puede contener reactivos de este tipo, así como de falso y verdadero, de relación de columnas, de preguntas abiertas, entre otras opciones, para finalizar presionamos el botón Siguiente. 19 Por último presionamos el botón Enviar todo y terminar para enviar nuestro examen. 20 9. Cómo hacer la prueba de Recursos tecnológicos mínimos para la computadora Para saber si nuestra computadora cuenta con los Recursos tecnológicos mínimos para navegar el curso, es necesario presionar sobre la estructura del curso en el apartado de “Recursos tecnológicos mínimos”, para así poder realizar esta verificación. 10. Cómo salir de la página del curso Para salir del curso actual, en la parte de arriba de nuestra ventana del curso tenemos la navegación de los temas y podemos regresar a la pantalla principal presionando sobre la liga que tiene este mismo nombre. 21