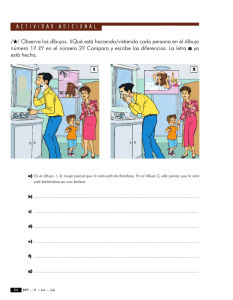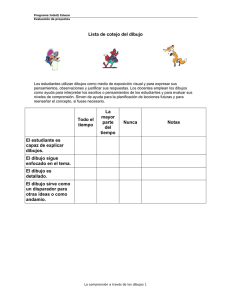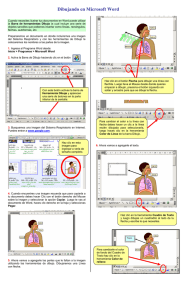Materiales digitalizados - Accedo
Anuncio

MANUAL PARA LA
REALIZACIÓN DE ILUSTRACIONES
INFORMATIZADAS PARA MICROCÁPSULA EN
"WORD"
REALIZACIÓN DE ILUSTRACIONES
INFORMATIZADAS PARA MICROCÁPSULA EN
"WORD"
1.- COMANDOS GRÁFICOS DE WORD
2.- IMPORTACIÓN DE GRÁFICOS
3.-TEXTO CON CARACTERES BRAILLE
4.- MODELOS DE ILUSTRACIONES.
2
1.- COMANDOS GRÁFICOS DE WORD
•
•
•
•
•
•
•
•
•
•
•
•
•
•
•
•
1.1. Teclas de método abreviado
1.2. Gráficos: introducción
1.3. Crear, copiar o eliminar un dibujo
1.4. Especificar línea y relleno de un dibujo
1.5. Seleccionar dibujos
1.6. Dar nuevo tamaño a un dibujo
1.7. Rotar y reflejar un dibujo
1.8. Desplazar y empujar un dibujo
1.9. Alinear dibujos
1.10. Cambiar orden de estratos en los dibujos
1.11. Agrupar o disgregar dibujos
1.12. Modificar cuadrícula
1.13. Volver a dar forma a una forma libre
1.14. Especificar posición exacta para un dibujo
1.15. Incluir texto en un dibujo
1.16. Crear efecto especial en Word Art
3
1.1. USAR TECLAS DE MÉTODO ABREVIADO
PARA ELIMINAR TEXTO Y GRÁFICOS
Utilice las siguientes teclas de método abreviado para borrar texto y gráficos.
Para
Presione
Borrar un carácter a la izquierda
del punto de inserción
RETROCESO
Borrar una palabra a la izquierda
del punto de inserción
CTRL+RETROCESO
Borrar un carácter a la derecha del
punto de inserción
SUPRIMIR
Borrar una palabra a la derecha
del punto de inserción
CTRL+SUPR
Cortar (borrar) texto seleccionado
CTRL+X
Deshacer la última acción
CTRL+Z
Cortar y pegar en el Glosario
especial
CTRL+F3
4
PARA COPIAR E INSERTAR TEXTO Y GRÁFICOS
Utilice las siguientes teclas de método abreviado para copiar e insertar texto y
gráficos.
COPIAR Y PEGAR
Para
Presione
Copiar texto o gráficos
CTRL+C
Copiar formatos
CTRL+MAYÚS+C
Mover texto o gráficos
F2
Pegar texto o gráficos
CTRL+V
Pegar formatos
CTRL+MAYÚS+V
INSERTAR
Para insertar
Presione
Un campo
CTRL+F9
El contenido del Glosario especial
CTRL+MAYÚS+F3
Un elemento de Autotexto
Nombre de elemento de
Autotexto+CTRL+ALT+G
Un salto de línea
MAYÚS+ENTRAR
Un salto de página
CTRL+ENTRAR
Un salto de columna
CTRL+MAYÚS+ENTRAR
Un guión opcional
CTRL+GUIÓN
Un guión de no separación
CTRL+MAYÚS+GUIÓN
Un espacio de no separación
CTRL+MAYÚS+BARRA
ESPACIADORA
Un símbolo de copyright
ALT+CTRL+C
Un símbolo de registrado
ALT+CTRL+R
Un símbolo de marca registrada
ALT+CTRL+T
Puntos suspensivos
ALT+CTRL+punto
5
1.2. GRÁFICOS: INTRODUCCIÓN
En Word puede importar gráficos de otras aplicaciones, como logotipos e
ilustraciones (ver apartado 2 "Importación de gráficos), o puede dibujar formas utilizando
las herramientas de la barra de herramientas Dibujo.
Dibujar en Word
Con las herramientas de la barra de herramientas Dibujo, podrá crear dibujos como
cuadrados, rectángulos, polígonos, líneas, óvalos e incluso llamadas.
Los dibujos no son visibles en las presentaciones normal, de esquema ni de
documento maestro. Para trazar y modificar dibujos, debe estar trabajando en presentación
de diseño de página o presentación preliminar.
6
1.3. CREAR, COPIAR O ELIMINAR UN DIBUJO
Para crear un dibujo
1. En la barra de herramientas Estándar, haga clic en el botón "Barra Dibujo" para
presentar la barra de herramientas Dibujo.
Botón "Barra Dibujo"
2. En la barra de herramientas Dibujo, siga uno de estos pasos:
Para dibujar
Haga clic en este botón
Una línea recta
Un cuadrado o un rectángulo
Un círculo o un óvalo
Un arco
Una forma libre (polígono)
7
3. Siga uno de estos pasos:
• Para crear una línea, un rectángulo, un óvalo o un arco arrastre el puntero para
dibujar el objeto mientras mantiene presionado el clic del ratón.
• Para trazar líneas perfectamente verticales y horizontales mantenga presionada la
tecla MAYÚSCULAS mientras arrastra. Esta modalidad le permitirá también
activar tabulaciones fijas a 30º, 45º y 60º para la realización de líneas inclinadas.
• Para crear un cuadrado o un círculo, mantenga presionada la tecla MAYÚSCULAS
mientras arrastra. Si mantiene presionada esta tecla mientras dibuja, el dibujo
tomará la forma de un cuadrado o de un círculo perfectos.
• Para generar una forma libre: haga clic para crear segmentos de líneas rectas o
arrastre con el clic para realizar dibujos a mano alzada. Haga clic en el punto inicial
para completar el objeto o haga doble clic para completar una forma abierta.
• Para cancelar el dibujo mientras arrastra, presione ESC (las formas libres, por el
contrario, se completan al presionar ESC).
• Para eliminar el último segmento de línea que dibujó en una forma libre, presione
RETROCESO.
Sugerencia
Para dibujar rectángulos, cuadrados, arcos, óvalos y círculos desde el centro del
gráfico hacia el exterior, mantenga presionada la tecla CTRL mientras arrastra.
Para eliminar un dibujo
Haga clic en el objeto para seleccionarlo y presione SUPRIMIR.
Para crear una copia de un dibujo
Mantenga presionada la tecla CTRL mientras arrastra el dibujo. Junto al puntero
del ratón con la cruceta indicadora de desplazamiento, aparecerá el signo "+" indicador de
"copia". Estaremos generando una copia del objeto que podremos colocar, arrastrándola,
en cualquier lugar del documento. El dibujo
+ original no se moverá de su lugar.
Puntero de copia presionando Ctrl
Esta opción será de gran utilidad para copiar elementos que se repitan en el diseño;
p.ej: los segmentos divisores de un eje de abcisa y ordenada
8
SOBRE LA HERRAMIENTA DE FORMA LIBRE
Esta herramienta ofrece varias posibilidades de dibujo lo que la convierte en la más
versátil de la aplicación. Con ella podrá dibujar a mano alzada libre o mediante sucesivos
segmentos rectos, podrá realizar líneas abiertas y cerradas, líneas quebradas y polígonos,
etc.
1. Seleccione la herramienta de forma libre en la barra de herramientas Dibujo
Herramienta de forma libre
2. Para realizar dibujo libre a mano alzada, arrastre el puntero mientras mantiene
presionado el clic del ratón. Haga doble clic o presione ESCAPE para terminar el
dibujo:
3. Para realizar formas poligonales o líneas quebradas, efectúe el primer clic en el punto
de inicio, mueva el puntero del ratón y haga clic en los puntos donde desee realizar un
vértice. Haga doble clic o presione ESCAPE para terminar el dibujo:
4. Puede ralizar dibujos en forma mixta mezclando las dos modalidades anteriores.
Observaciones
De forma automática Word aplica "relleno" al espacio delimitado por la forma libre
generada, incluso si se trata de una línea abierta. El tipo de "relleno" se mantiene
memorizado según el último objeto con relleno generado. Podrá eliminar o modificar el
tipo de relleno (ver apartado siguiente).
Objetos realizados en forma libre:
Línea de 2 puntos
Relleno gris
9
Sugerencias:
• Para realizar segmentos perfectamente verticales, horizontales o con inclinación de 30º,
45º o 60º, mantenga presionada la tecla MAYÚSCULAS mientras mueve el ratón.
• Utilice esta herramienta siempre que desee realizar líneas quebradas o líneas en general
unidas por sus extremos (por ejemplo los ejes positivos de abcisa y ordenada en una
gráfica):
Líneas auxiliares de localización
realizada en una sola operación con
herramienta de forma libre:
Línea discontínua de 1,5 ptos.
Relleno ninguno.
Segmentos divisorios de los ejes
realizados con herramienta de
línea, copiados varias veces
presionando CTRL y agrupados
en un solo objeto.
Ejes realizados en una sola
operación con herramienta de
forma libre:
Línea continua de 3 ptos.
Relleno ninguno.
Podrá también realizar líneas quebradas con la herramienta de línea, trazando
varios segmentos y aproximándolos, pero esto multiplicará el trabajo y si desea corregir
o reeditar el dibujo en conjunto debera agruparlas. En caso contrario Word siempre las
identificará como objetos independientes unos de otros.
• La aplicación Word 6 carece de herramientas para el diseño de líneas curvas complejas
imposibles de realizar con la herramienta de arco (problema subsanado en Word 97). Es
la herramienta de forma libre la que ofrece mejores posibilidades de realización de este
tipo de curvas, que deben efectuarse mediante la sucesión de pequeños segmentos
rectos. (Por ejemplo: línea de resultados en una gráfica).
Línea curva realizada con la
herramienta de forma libre
mediante sucesión de pequeños
segmentos rectos.
Línea continua de 4 a 6 puntos.
Relleno: ninguno.
10
1.4. ESPECIFICAR LA LÍNEA Y RELLENO DE UN DIBUJO
Es posible controlar el peso (grosor), el estilo y el color de las líneas que componen
un dibujo, así como el color y el modelo del relleno del objeto.
Para especificar la línea y el relleno de un dibujo
1. Seleccione el dibujo.
2. Elija Dibujar objetos del menú Formato.
3. Siga uno de estos pasos:
• Para especificar las opciones del relleno, seleccione la ficha Colores.
Si el dibujo seleccionado es una línea, no podrá seleccionar la ficha Colores, pero sí
podrá hacerlo con cualquier otro tipo de dibujo.
• Para especificar opciones para las líneas y puntas de flecha, seleccione la ficha
Líneas y siga uno o varios de estos pasos:
Si selecciona
Ocurrirá esto
Un rectángulo, un cuadrado
o una llamada
Estará disponible la casilla de
selección "Esquinas
redondeadas". Podrá
seleccionarla para redondear las
esquinas del objeto.
Una línea, una forma libre o
una llamada
Estarán disponibles las
opciones de "Punta de flecha".
Podrá seleccionar el tipo de
punta de flecha que desee
aplicar al objeto.
Cualquier dibujo
Estará disponible la casilla de
selección "Sombreado". Podrá
seleccionarla para crear un
sombreado detrás del dibujo
seleccionado.
También estarán disponibles las
opciones "Grosor", "Estilo" y
"Color".
4. Seleccione las opciones que desee y elija el botón "Aceptar".
11
Uso de la barra de herramientas Dibujo
También podrá especificar colores de línea y relleno así como el ancho de las líneas
con los botones "Color de línea", "Color de relleno" y "Estilo de línea" de la barra de
herramientas Dibujo. Haga clic en un botón y, a continuación, en la opción de línea o
relleno que desee.
Botón "Color de línea"
Botón "Color de relleno"
Botón "Estilo de línea"
Sugerencia
Podrá acceder a la persiana de Opciones para Dibujo haciendo "doble clic" sobre
el dibujo seleccionado. En esta persiana encontrará en una sola acción las distintas
opciones seleccionables del gráfico (color de relleno, color y estilo de línea, tamaño y
posición, etc.).
12
1.5. SELECCIONAR DIBUJOS
Antes de poder cambiar o mover un dibujo, debe seleccionarlo. En una línea, un
cuadrado o un rectángulo seleccionados se muestran controladores o puntos de edición. Un
círculo, una elipse, un arco o una forma libre se presentan dentro de un cuadro que posee
controladores.
Controladores
Al situar el puntero del ratón sobre uno de los puntos controladores de un dibujo, el
puntero se transformará en una doble flecha que indica la dirección en la que podemos
arrastrar el controlador, para modificar el tamaño del objeto.
Controlador diagonal
Controlador vertical
Controlador horizontal
PARA SELECCIONAR DIBUJOS
1. En la barra de herramientas Estándar, haga clic en el botón "Barra Dibujo" para mostrar
la barra de herramientas Dibujo.
Botón "Barra Dibujo"
2. Siga uno de estos pasos:
• Para seleccionar un dibujo o un grupo de dibujos situado delante del texto, coloque el
puntero sobre el objeto.
• Para seleccionar un dibujo o un grupo de dibujos situado detrás del texto, haga clic
en el botón "Seleccionar dibujos" de la barra de herramientas Dibujo.
Botón "Seleccionar dibujos"
13
3. Siga uno de estos pasos:
• Para seleccionar un solo dibujo o grupo de dibujos, haga clic en el dibujo o en el
grupo.
• Para seleccionar varios dibujos a la vez, mantenga presionada la tecla
MAYÚSCULAS mientras hace clic en cada uno de los dibujos que desee
seleccionar. Para cancelar una selección, mantenga presionada la tecla
MAYÚSCULAS mientras hace clic en un dibujo.
• Para seleccionar todos los segmentos de línea individuales que componen una forma
libre, haga clic en la forma para seleccionarla y, a continuación, haga clic en el botón
"Volver a dar forma" de la barra de herramientas Dibujo.
Botón "Volver a dar forma"
Si el dibujo no tiene relleno, asegúrese de colocar el puntero sobre una de las líneas
del objeto y no dentro del objeto.
Sugerencia
Para seleccionar varios dibujos a la vez, haga clic en el botón "Seleccionar dibujos"
y arrastre para crear un rectángulo que incluya todos los objetos que desee.
Botón "Seleccionar dibujos"
PARA CANCELAR LA SELECCIÓN DE DIBUJOS
Siga uno de estos pasos:
• Para cancelar la selección de todos los dibujos o grupos de dibujos seleccionados,
presione ESC.
• Para cancelar la selección de algunos de los dibujos o grupos de dibujos
seleccionados, mantenga presionada la tecla MAYÚSCULAS y haga clic en el
objeto u objetos cuya selección desee cancelar.
14
1.6. DAR NUEVO TAMAÑO A UN DIBUJO
Para cambiar las dimensiones de un dibujo, arrastre un controlador (punto de
edición). Al arrastrar el controlodor no se mantendrán las proporciones del dibujo original.
Para ampliar o reducir manteniendo la proporción original entre el ancho y alto del
objeto, mantenga presionada la tecla MAYÚSCULAS mientras arrastra uno de los
controladores situados en las esquinas.
PARA DAR NUEVO TAMAÑO A UN DIBUJO
1. Seleccione el dibujo.
2. Siga uno de estos pasos:
• Para cambiar el tamaño del dibujo sin conservar sus proporciones originales, arrastre
cualquier controlador.
• Para cambiar el tamaño del dibujo y conservar sus proporciones originales, arrastre
un controlador de esquina mientras mantiene presionada la tecla MAYÚSCULAS.
• Para cambiar el tamaño simétricamente desde el centro del objeto, mantenga
presionada la tecla CTRL mientras arrastra el controlador.
USO DEL COMANDO DIBUJAR OBJETOS
Podrá especificar medidas precisas al cambiar el tamaño de un dibujo si utiliza el
comando Dibujar objetos del menú Formato (Ficha Tamaño y Posicion). Como ya se ha
indicado anteriormente, podrá acceder a esta persinana mediante un "doble clic" en las
líneas del dibujo o en el dibujo seleccionado.
15
1.7. ROTAR Y REFLEJAR UN DIBUJO
Puede rotar un dibujo o un grupo de objetos hacia la derecha en incrementos de 90
grados. No puede rotar modelos, texto ni gráficos importados. Si rota un cuadro de texto,
girará el cuadro pero no el texto que contenga.
PARA ROTAR UN DIBUJO
1. Seleccione el dibujo.
2. Haga clic en el botón "Rotar hacia la derecha" de la barra de herramientas Dibujo.
Botón "Rotar hacia la derecha"
Sugerencia
Puede utilizar WordArt, una aplicación complementaria que se suministra con
Word, para girar el texto. Para obtener más información, vea "Crear un efecto especial de
texto con WordArt" (subapartado 1.16.).
REFLEJAR (MOVER UN DIBUJO)
Puede crear una imagen reflejada de un dibujo o de un grupo de objetos
"moviéndolos". No puede mover modelos ni texto.
Para reflejar un dibujo
1. Seleccione el dibujo o grupo de dibujos que desee reflejar.
2. En la barra de herramientas Dibujo, haga clic en el botón "Mover horizontalmente" o en
el botón "Mover verticalmente".
Botón "Mover horizontalmente"
Botón "Mover verticalmente"
16
1.8. DESPLAZAR Y EMPUJAR UN DIBUJO
Tras crear un dibujo en un documento de Word, podrá arrastrarlo para colocarlo en
la posición que desee.
PARA DESPLAZAR UN DIBUJO
1. En la presentación de diseño de página, sitúe el puntero de ratón sobre el dibujo o
selecciónelo.
2. Coloque el puntero sobre el objeto, pero no sobre un controlador, y manteniendo el
clic arrastre el objeto a la nueva posición.
Si el objeto no tiene relleno, asegúrese de colocar el puntero sobre uno de sus bordes.
Acompañando al puntero del ratón debe aparecer el signo de desplazamiento:
Puntero de desplazamiento
Si sitúa el puntero sobre un controlador, en lugar del puntero con el signo de
desplazamiento, aparecerá la doble flecha indicadora del movimiento del
controlador. Atención, podría modificar la forma y el tamaño del objeto.
Sugerencia
La acción de desplazamiento puede combinarse, presionando una o varias de las
teclas MAYÚSCULAS, CTRL y ALT, para obtener los siguientes resultados:
• MAYÚSCULAS: proporciona un desplazamiento perfectamente vertical u
horizontal.
• CTRL: desplaza una copia del objeto mientras que el objeto origen permanece en
su lugar.
• ALT: activa momentáneamente la cuadrícula, provocando desplazamientos según
las distancias predeterminadas en ella (ver apartado 1.12.).
17
EMPUJAR UN DIBUJO
Es posible mover, o "empujar", un dibujo de píxel en píxel o hasta la siguiente guía
de cuadrícula (la activación de cuadrícula y sus características se verán en el punto 1.12).
Para empujar un dibujo
1. En la presentación de diseño de página, seleccione el dibujo.
2. Siga uno de estos pasos:
• Para mover el objeto de píxel en píxel, mantenga presionada la tecla CTRL y, a
continuación, presione la tecla de flecha correspondiente a la dirección que desee.
• Para mover el objeto a la siguiente guía de cuadrícula, presione la flecha de tecla
correspondiente a la dirección que desee.
18
1.9. ALINEAR DIBUJOS
Es posible alinear un dibujo con respecto a otro o con relación a la página.
PARA ALINEAR DIBUJOS
1. Seleccione los objetos que desee alinear.
2. En la barra de herramientas Dibujo, haga clic en el botón "Alineación".
Botón "Alineación"
3. En los cuadros "Horizontal", "Vertical" y "Con relación", seleccione las opciones que
desee y elija el botón "Aceptar".
La terminología de "alineación vertical y horizontal" en Word mueve a confusión y
puede ocasionar acciones contrarias a las deseadas:
• La "alineación vertical" desplazará en vertical los objetos seleccionados,
alineándolos horizontalmente.
Alineación
vertical
centrada
• La "alineación horizontal" desplazará en horizontal los objetos seleccionados
alineándolos verticalmente.
Alineación
horizontal
centrada
En Word 6 no es posible alinear estableciendo prioridades de unos objetos sobre
otros.
• En "alineación vertical", primará el objeto situado más arriba en la página si se
seleccionan las opciones de Superior o Centrada; y el objeto inferior si se
selecciona Inferior.
• En "alineación horizontal", primará el objeto situado más a la izquierda en la página
si se seleccionan las opciones de Izquierda y Centrada; y el objeto situado a la
derecha si se selecciona Derecha
Nota
19
Cuando alinee dibujos, los desplazará a las posiciones que especifique. Si alinea un
objeto con relación a la página y posteriormente cambia el tamaño de la página, el objeto
no se moverá para reflejar las nuevas dimensiones de la página.
20
1.10. CAMBIAR EL ORDEN DE LOS ESTRATOS EN LOS DIBUJOS
Puede pensar en un documento como si estuviera compuesto por tres estratos: el
estrato de texto, el estrato situado detrás del texto y el estrato situado delante del texto.
Cuando cree un dibujo, Word colocará inicialmente el objeto en el estrato situado delante
del texto. Con las herramientas de la barra de herramientas Dibujo, podrá colocar el dibujo
detrás del texto. También puede desplazar un dibujo detrás o delante de otros dibujos
dentro del mismo estrato.
PARA CAMBIAR EL ORDEN DE ESTRATIFICACIÓN DE LOS DIBUJOS
1. Seleccione un dibujo.
2. Siga uno o varios de estos pasos:
Para
Haga clic en
Colocar el objeto detrás del
estrato de texto
Colocar el objeto delante del
estrato de texto
Colocar el objeto detrás de una
pila de objetos
Colocar el objeto delante de una
pila de objetos
Colocar el objeto encima de otro
objeto, avanzando una posición
hacia el primer plano
Colocar el objeto detrás de otro
objeto, retrocediendo una
posición hacia el último plano
Nota
Los gráficos importados forman parte del estrato de texto. Puede colocar un gráfico
importado utilizando marcos, pero no podrá mover el gráfico detrás del estrato de texto
salvo que antes lo inserte en un cuadro de texto. Para obtener más información, vea Incluir
texto en un dibujo (punto 1.15.)
21
1.11. AGRUPAR O DISGREGAR DIBUJOS
Word permite manipular más fácilmente y presentar con mayor rapidez en pantalla
grupos de dibujos que varios objetos seleccionados individualmente. Utilice grupos
siempre que desee trabajar con múltiples objetos como si se tratase de uno solo.
Para agrupar dibujos
1. En la barra de herramientas Dibujo, haga clic en el botón "Seleccionar dibujos".
Arrastre para seleccionar los dibujos que desee agrupar o mantenga presionada
MAYÚSCULAS y haga clic en cada objeto.
Botón "Seleccionar dibujos"
2. En la barra de herramientas Dibujo, haga clic en el botón "Agrupar".
Botón "Agrupar"
PARA DISGREGAR DIBUJOS
1. Seleccione el grupo.
2. En la barra de herramientas Dibujo, haga clic en el botón "Disgregar".
Botón "Disgregar"
Nota
Si un grupo contiene otros grupos, deberá hacer clic repetidamente en el botón
"Disgregar" hasta que estén disgregados todos los grupos.
22
1.12. MODIFICAR LA CUADRÍCULA DEL DIBUJO
La cuadrícula es una red de puntos invisibles "imantados" que condicionan la
realización del dibujo ejerciendo su atracción sobre las acciones del puntero. Las guías de
cuadrícula no se imprimen.
El trabajo con cuadrícula activa puede facilitar ciertas tareas tales como alinear
dibujos, desplazamiento y copia de objetos a intervalos constantes, trazado de líneas
verticales y horizontales...; pero dificultará otras: desarrollo libre de líneas y formas
poligonales o la ubicación de un objeto en puntos distintos a la cuadrícula.
Al arrastrar con el ratón, el trazado de líneas y objetos se desplazará mediante
saltos completos entre puntos adyacentes de la cuadrícula,
De forma predeterminada, el objeto se alinea con la intersección de las guías más
próxima. Esto se llama efecto de cerrar en cuadrícula. Si desactiva la opción "Cerrar en
cuadrícula", la cuadrícula ya no afectará al dibujo de los objetos.
El espacio predeterminado entre las guías de la cuadrícula es de 0'25 cm, pero
puede modificar el espacio vertical y el horizontal entre ellas. Las modificaciones que
realice en la cuadrícula permanecerán fijadas hasta nuevos cambios, independientemente
se active o desactive e incluso en futuras sesiones de trabajo.
Inicialmente, la cuadrícula comienza en el punto 0 (cero) cm de la regla horizontal,
pero es posible modificar la posición desde la que se miden las guías de la cuadrícula.
PARA DESACTIVAR EL EFECTO DE CERRAR EN CUADRÍCULA
1. En la barra de herramientas Dibujo, haga clic en el botón "Cerrar en cuadrícula".
Botón "Cerrar en cuadrícula"
2. Elimine la selección de la casilla "Cerrar en cuadrícula" y elija el botón "Aceptar".
Sugerencia
Aconsejamos inicialmente la modalidad de trabajo con cuadrícula inactiva,
procediendo a activarla como recurso facilitador en determinadas tareas.
Si el efecto de cerrar en cuadrícula está desactivado, podrá activarlo mientras
arrastra manteniendo presionada la tecla ALT. Si está activado el efecto, podrá
desactivarlo manteniendo presionada esa misma tecla mientras arrastra.
23
PARA CAMBIAR EL ESPACIO ENTRE LAS GUÍAS DE LA CUADRÍCULA
1. En la barra de herramientas Dibujo, haga clic en el botón "Cerrar en cuadrícula".
2. Siga uno de estos pasos:
• Para cambiar el espacio horizontal entre las guías verticales de la cuadrícula,
introduzca o seleccione una medida nueva en el cuadro "Espacio horizontal".
• Para cambiar el espacio vertical entre las guías horizontales de la cuadrícula,
introduzca o seleccione una medida nueva en el cuadro "Espacio vertical".
4. Elija el botón "Aceptar".
PARA CAMBIAR LA POSICIÓN EN QUE COMIENZAN
LAS GUÍAS DE LA CUADRÍCULA
1. En la barra de herramientas Dibujo, haga clic en el botón "Cerrar en cuadrícula".
Botón "Cerrar en cuadrícula"
2. Siga uno de estos pasos:
• Para cambiar el punto desde el que Word comienza a medir las guías verticales de la
cuadrícula , escriba o seleccione una medida nueva en el cuadro "Origen horizontal".
• Para cambiar el punto desde el que Word comienza a medir las guías horizontales de
la cuadrícula, escriba o seleccione una medida nueva en el cuadro "Origen vertical".
3. Elija el botón "Aceptar".
24
1.13. VOLVER A DAR FORMA A UNA FORMA LIBRE
Una forma libre está compuesta por segmentos de línea conectados entre sí. Para
seleccionar una forma libre entera, haga clic en ella una vez. Para volver a darle forma,
seleccione los segmentos de línea individuales y arrastre cualquiera de sus controladores.
Para volver a dar forma a una forma libre
1. Para seleccionar todos los segmentos de línea individuales de una forma libre, haga clic
una vez en la forma y, a continuación, haga clic en el botón "Volver a dar forma" de la
barra de herramientas Dibujo.
Botón "Volver a dar forma"
2. Para cambiar la forma, siga uno de estos pasos:
Para
Haga esto
Mover un controlador (vértice)
Arrástrelo.
Agregar un vértice
Presione CTRL y haga clic
en la línea allí donde desee
agregar el nuevo vértice.
Eliminar un vértice
Presione CTRL y haga clic
en el vértice que desee
eliminar.
Puede seguir cambiando vértices de la forma libre o seleccionar y cambiar otras
formas libres hasta que haga clic en cualquier otra parte del área de texto del documento o
seleccione otra herramienta de la barra de herramientas Dibujo.
25
1.14. ESPECIFICAR UNA POSICIÓN EXACTA PARA UN DIBUJO
Puede utilizar las opciones de la ficha Tamaño y posición (cuadro de diálogo
Opciones para dibujos) si desea especificar la posición exacta de un dibujo en un
documento.
Para especificar una posición exacta para un dibujo
1.
2.
3.
4.
En la presentación de diseño de página, seleccione el dibujo.
Elija Dibujar objetos del menú Formato.
Seleccione la ficha Tamaño y posición.
Siga uno de estos pasos o ambos:
• Para cambiar la posición horizontal del objeto, escriba o seleccione una medida
nueva en el cuadro "Horizontal" y después seleccione una opción en el cuadro
"Desde".
• Para cambiar la posición vertical del objeto, escriba o seleccione una medida nueva
en el cuadro "Vertical" y después seleccione una opción en el cuadro "Desde".
5. Elija el botón "Aceptar".
Sugerencia:
Podrá acceder de forma rápida a la ficha Tamaño y Posición haciendo doble clic
sobre el objeto.
26
1.15. INCLUIR TEXTO EN UN DIBUJO
Para colocar texto en una página puede utilizar un cuadro de texto o un marco.
Utilice un cuadro de texto cuando desee colocar el texto detrás o delante del estrato
principal de texto del documento. También puede incluir un gráfico importado en un
cuadro de texto para poder colocar dicho gráfico detrás del texto en una página.
El texto que escriba en un cuadro adoptará el formato de estilo Normal a menos que
especifique un formato o un tamaño de fuente específicos. Para dar formato a todo el texto
de un cuadro, seleccione dicho cuadro y elija Fuentes del menú Formato. Para dar
formato únicamente a una parte del texto de un cuadro, seleccione dicho texto y aplique el
formato exactamente igual que lo haría en un documento normal.
A diferencia de los marcos, los cuadros de texto no se expanden automáticamente a
medida que escribe en ellos. Si introduce más texto del que cabe en el cuadro, deberá
aumentar el tamaño del cuadro para poder ver el texto adicional. También podrá cambiar el
espacio que aparece entre el cuadro y el texto que contiene.
PARA CREAR UN CUADRO DE TEXTO
1. En la barra de herramientas Dibujo, haga clic en el botón "Cuadro de texto".
Botón "Cuadro de texto"
2. Arrastre para determinar el tamaño del cuadro de texto.
3. Escriba el texto en el cuadro o utilice el comando Imagen del menú Insertar para
colocar un gráfico importado dentro del cuadro de texto.
Para ajustar el espacio entre un cuadro de texto y el texto que contiene
1.
2.
3.
4.
Seleccione el cuadro de texto.
Elija Dibujar objetos del menú Formato.
Seleccione la ficha Tamaño y posición.
Escriba o seleccione un valor en el cuadro "Margen interno" y elija el botón "Aceptar".
Vea también
Para una mayor información sobre la inclusión de texto con caracteres braille con la
herramienta de cuadro de texto ver apartados:
3.4. Plantilla de trabajo y macros específicas.
3.5. Herramientas de Word para inclusion de texto braille.
3.5. Edición de cuadros de texto
27
1.16. CREAR UN EFECTO ESPECIAL DE TEXTO CON WORDART
Word incluye tres aplicaciones suplementarias para ayudarle a agregar efectos
especiales de texto, ecuaciones y gráficos a los documentos: WordArt, el Editor de
Ecuaciones y Microsoft Graph.
Estas aplicaciones crean objetos que puede insertar, o incrustar, en un documento.
Una vez incrustado un objeto, éste es parte del documento. Puede darle un nuevo tamaño,
moverlo a una nueva posición y modificarlo.
Para verificar que tiene instaladas estas aplicaciones, elija el comando Objeto del
menú Insertar. Todas las aplicaciones suplementarias instaladas actualmente aparecen en
"Tipo de objeto". Si la aplicación no se lista, ejecute Instalar de nuevo. Consulte Instalar
o suprimir componentes individuales de Word para Windows en la ayuda de Word.
Nota
Cuando incruste un objeto y vea un código como {EMBED MSWordArt.2 \s} en
lugar del objeto que creó, Word está mostrando códigos. Para mostrar el objeto, elija
Opciones del menú Herramientas y seleccione la ficha Ver. Elimine la selección de la
casilla "Códigos" y elija el botón "Aceptar".
WORDART
Con WordArt, puede dar al texto normal diseños y formas que no estarían
disponibles de otra manera en Word. Podrá generar texto con inclinación, letras giradas,
letras con sombreado y efectos de rotulación (fugados, escalados, panorámicos, relieve,
letra hueca, etc.).
WordArt puede utilizar cualquier fuente TrueType instalada en el sistema, lo que le
proporciona una amplia variedad de opciones de formato.
Para crear un efecto especial de texto con WordArt
1. Coloque el punto de inserción donde desee agregar el efecto especial de texto, o abra un
cuadro de texto si desea poder moverlo libremente.
2. En el menú Insertar, elija Objeto.
3. Seleccione la ficha Nuevo.
4. En el cuadro "Tipo de objeto", seleccione Microsoft WordArt 2.0 y elija el botón
"Aceptar".
Word mostrará la barra de herramientas, el cuadro para introducir texto y el menú
de WordArt.
5. En el cuadro "Escriba aquí", escriba el texto al que desee dar formato.
28
6. Seleccione las opciones para el efecto de texto que desee del menú y de la barra de
herramientas de WordArt. Elija el botón "Actualizar presentación" para ver los cambios
realizados al efecto de texto en el documento.
Para obtener más información sobre las opciones de efecto de texto, presione F1
mientras WordArt esté abierto.
7. Cuando termine de crear el efecto de texto, haga clic en la ventana del documento de
Word (en cualquier lugar fuera de la ventana de WordArt). Word inserta el texto en el
documento y le devuelve a Word.
Para modificar o reeditar el texto, haga doble clic en él, automáticamente se
activará el menú de WordArt.
Sugerencia
En trabajos dirigidos hacia la creación de diseños e ilustraciones, es conveniente
utilizar WordArt dentro de cuadros de texto, ya que permitirá su total movilidad sobre el
documento de Word. En cambio, es posible que en otro tipo de trabajos (p. ej.: edición de
texto) pueda resultar más interesante la aplicación de WordArt como "marco" o como texto
insertado.
Para concretar las posibles aplicaciones de WordArt en la realización de
ilustraciónes con texto en caracteres Braille consulte el apartado 3.5 "WordArt, texto con
inclinación".
Para modificar un objeto de WordArt
1. Haga doble clic en el objeto que desee editar.
Word mostrará la barra de herramientas y el menú de WordArt.
2. Cuando termine de realizar los cambios que desee, haga clic en el documento de Word
fuera del objeto de WordArt.
Sugerencia
También puede utilizar el menú contextual para modificar rápidamente un gráfico,
moverlo o aplicarle formatos, como, por ejemplo, un borde. Para presentar el menú
contextual, coloque el puntero sobre el objeto. Haga clic con el botón derecho del Mouse y
elija el comando que desee del menú.
29
2.- IMPORTACIÓN DE GRÁFICOS
•
•
•
•
•
•
•
2.1. Importar un archivo gráfico completo
2.2. Presentar archivos gráficos
2.3. Pegar en un documento de Word un gráfico de otra aplicación
2.4. Editar un gráfico importado
2.5. Dar nuevo tamaño a un gráfico importado
2.6. Recortar un gráfico importado
2.7. Crear una imagen compuesta
30
IMPORTAR GRÁFICOS
Word permite la incorporación en sus documentos de gráficos o ilustraciones
captadas mediante escanner o realizadas en otras aplicaciones y programas de diseño
gráfico asistido. Esta posibilidad de "importación" de gráficos será de gran utilidad para
insertar objetos realizados en otros programas (CorelDraw, Photosop, etc.), imposibles de
realizar o difíciles de trabajar con las limitadas herramientas de dibujo de Word 6.
Existen dos formas principales de importar un gráfico de otro archivo:
• Importar un archivo gráfico completo.
• Incorporar una parte de un gráfico o un gráfico guardado como parte de otro
archivo.
Importar un gráfico aumenta el tamaño de un documento de Word, puesto que el
gráfico se guarda en el documento. Podrá reducir el tamaño del documento de Word si crea
un vínculo con el archivo gráfico y no guarda una representación completa del gráfico en
el documento.
Si un gráfico importado es de tipo dibujo (vectorial), podrá modificarlo como si
hubiera sido dibujado utilizando las herramientas de dibujo de Word. Por ejemplo, podrá
separar el gráfico en sus componentes arrastrando las formas fuera del propio gráfico.
31
2.1. IMPORTAR UN ARCHIVO GRÁFICO COMPLETO
Es posible importar un archivo gráfico completo en un documento de Word sin salir
del programa. Para importar un archivo gráfico completo, deberá tener instalados en su
sistema los filtros gráficos apropiados. Un filtro gráfico es un programa que permite a
Word interpretar y presentar un archivo creado en otra aplicación. Los filtros gráficos se
instalan en el sistema al ejecutar el programa Instalar Word.
Para importar un archivo gráfico completo
1. Coloque el punto de inserción en el lugar donde desee insertar el gráfico.
2. Elija Imagen del menú Insertar.
3. En el cuadro "Nombre de archivo", escriba o seleccione el nombre del archivo que
desee.
Si no aparece el archivo que desea importar, seleccione una unidad o directorio
diferentes, o elija el botón "Buscar archivo" para localizar el archivo que desee.
Para ver cómo es el archivo seleccionado, seleccione la casilla "Ver imagen".
4. Elija el botón "Aceptar".
Sugerencia
Puede crear un vínculo con el archivo fuente y especificar que Word actualice
automáticamente el gráfico en el documento cada vez que cambie el archivo fuente. Para
obtener más información, vea Crear un vínculo con otro archivo o documento de Word.
La importacion de gráficos mediante vínculos obliga al traslado conjunto del ambos
documentos (documento de Word y documento gráfico vinculado) con el consiguiente
riesgo de pérdida de información.
32
2.2. PRESENTAR ARCHIVOS GRÁFICOS
Es posible examinar los archivos gráficos antes de insertarlos en un documento.
El paquete de Word contiene un conjunto de archivos gráficos denominados
biblioteca de gráficos, que podrá utilizar para realzar el impacto visual de un documento.
Si realizó una instalación completa de Word, los archivos de la biblioteca de gráficos
estarán instalados en el directorio WINWORD\CLIPART del sistema. Si no instaló los
archivos de la biblioteca de gráficos junto con Word, podrá volver a ejecutar el programa
Instalar.
Para presentar archivos gráficos
1. Elija Imagen del menú Insertar.
2. Seleccione la casilla "Ver imagen".
3. En el cuadro "Nombre de archivo", escriba o seleccione el nombre del archivo que
desee ver.
Word presentará el archivo en el cuadro "Muestra". Si no aparece el archivo que
desea, seleccione una unidad o directorio diferentes, o elija el botón "Buscar archivo"
para localizarlo.
4. Siga uno de estos pasos:
• Para insertar el gráfico seleccionado en el documento, elija el botón "Aceptar".
• Para cerrar el cuadro de diálogo sin insertar el gráfico, elija el botón "Cancelar".
Uso del comando Buscar archivo
Es posible ver los gráficos en un cuadro de muestra más grande si utiliza el
comando Buscar archivo del menú Archivo.
33
2.3. PEGAR EN UN DOCUMENTO DE WORD
UN GRÁFICO DE OTRA APLICACIÓN
Es posible insertar en un documento de Word un gráfico creado en otra aplicación.
Si pega un gráfico en Word para Windows, lo hará como un archivo Windows Metafile
(.WMF).
Para pegar en un documento de Word un gráfico de otra aplicación
1. En la aplicación utilizada para crear el gráfico, abra el archivo que contenga el gráfico
que desee.
2. Seleccione el gráfico o la parte del gráfico que desee.
3. En el menú Edición de la aplicación de gráficos, elija Copiar.
4. En el documento de Word, coloque el punto de inserción donde desee insertar el
gráfico.
5. En la barra de herramientas Estándar, haga clic en el botón "Pegar".
Botón "Pegar"
34
2.4. EDITAR UN GRÁFICO IMPORTADO
Si desea realizar una modificación en un gráfico importado, puede abrirlo en una
ventana separada. Si el gráfico importado es de tipo dibujo (vectorial), por ejemplo, un
logotipo dibujado en una aplicación gráfica, podrá editarlo como si hubiera sido dibujado
con las herramientas de la barra de herramientas Dibujo de Word. Si el gráfico importado
contiene un mapa de bits, éste se convertirá en un solo objeto y se colocará en un cuadro
de texto para conservar su posición.
Para editar un gráfico importado
1. Haga doble clic en el gráfico.
Word presentará el gráfico en una ventana de edición de imágenes separada, en la
presentación de diseño de página, mostrando las barras de herramientas Imagen y
Dibujo.
2. Edite el gráfico.
3. Para cerrar la ventana de edición de imágenes y regresar al documento de Word, haga
clic en el botón "Cerrar imagen" de la barra de herramientas Imagen.
Los cambios efectuados en el gráfico se incorporarán al documento de Word. Si no
desea conservar los cambios, elija Deshacer del menú Edición. Los cambios que realice
no afectarán al archivo gráfico original.
Sugerencia
La primera vez que aparezca la ventana de edición de imágenes, el tamaño del
gráfico estará indicado por los límites que lo rodean. Si cambia el gráfico de modo que
sobrepase dichos límites, Word recortará las partes que queden fuera de los límites cuando
regrese al documento de Word. Si reduce el tamaño del gráfico, es posible que sus límites
se extiendan más allá del gráfico.
Puede restablecer los límites del gráfico haciendo clic en el botón "Restablecer
límites de imagen" de la barra de herramientas Imagen.
Botón "Restablecer límites de imagen"
Cuando cierre la ventana de edición de imágenes, Word incluirá la imagen
completa dentro de los límites de la imagen.
35
2.5. DAR NUEVO TAMAÑO A UN GRÁFICO IMPORTADO
Es posible cambiar el tamaño de un gráfico, conservando la proporción original
entre ancho y alto, o estirar el gráfico vertical u horizontalmente y distorsionar la imagen.
Cuando cambie el tamaño del gráfico, Word mostrará el porcentaje con respecto al alto y
ancho originales del gráfico en la barra de estado.
Para dar nuevo tamaño a un gráfico importado
1. Haga clic una vez para seleccionar el gráfico cuyo tamaño desee modificar.
2. Coloque el puntero sobre un controlador.
Word presentará un puntero con forma de flecha de dos puntas.
3. Siga uno de estos pasos:
• Para cambiar el tamaño del gráfico y conservar sus proporciones originales, arrastre
un cuadro de tamaño (controlador de esquina).
• Para cambiar el tamaño del gráfico sin conservar sus proporciones originales,
arrastre un controlador central.
36
2.6. RECORTAR UN GRÁFICO IMPORTADO
La función de recortar sirve para ocultar las áreas de un gráfico que no desea
presentar en pantalla. Desplace los límites del gráfico hacia el interior para ocultar sus
bordes, eliminar las áreas que no sean importantes y resaltar las que tengan interés.
Desplace los límites del gráfico hacia el exterior para aumentar el espacio en blanco que lo
rodea.
Si no desea incorporar los cambios que ha efectuado en un gráfico, podrá
restablecer su tamaño y recorte originales.
Para recortar un gráfico importado
1. Seleccione el gráfico que desee recortar.
2. Mantenga presionada la tecla MAYÚSCULAS y arrastre un controlador de tamaño
hacia el centro del gráfico.
Word presentará las medidas de recorte en la esquina inferior izquierda de la
ventana de Word.
Para agregar espacio en blanco alrededor de un gráfico
1. Seleccione el gráfico alrededor del cual desee agregar espacio en blanco.
2. Mantenga presionada la tecla MAYÚSCULAS y arrastre un controlador de tamaño
hacia el exterior del gráfico.
Word muestra las medidas de recorte en la esquina inferior izquierda de la ventana
de Word.
Uso del comando Imagen
Podrá especificar las medidas exactas de recorte y de espacio en blanco alrededor
de un gráfico si elige el comando Imagen del menú Formato.
37
2.7. CREAR UNA IMAGEN COMPUESTA
Puede crear una imagen compuesta que contenga un gráfico importado y dibujos.
Tras completar la imagen, Word la tratará como si se tratase de un solo objeto.
Para crear una imagen compuesta
1. Abra un cuadro de texto o coloque el punto de inserción donde desee insertar la imagen
y haga clic en el botón "Crear imagen" de la barra de herramientas Dibujo.
Botón "Crear imagen"
Word abrirá una ventana de documento separada para importar gráficos y crear
dibujos con la barra de herramientas Dibujo.
2. Si desea reducir o aumentar los límites de la imagen para acoplar el contenido actual,
haga clic en el botón "Restablecer límites de la imagen".
3. Cuando termine, haga clic en el botón "Cerrar imagen" de la barra de herramientas
Imagen para regresar al documento.
Sugerencia
También puede utilizar el botón "Crear imagen" para agrupar uno o más dibujos en
una sola imagen. Seleccione los dibujos que desee agrupar y, a continuación, haga clic en
el botón "Crear imagen".
Como en otras aplicaciones, si desea poder mover con libertad la imagen
compuesta dentro del documento, aconsejamos su realización dentro de un cuadro de
texto.
38
3.- TEXTO CON CARACTERES BRAILLE
•
•
•
•
•
3.1. Fuente "CREA Luis Braille": instalación y parámetros
3.2. Plantilla de trabajo y macros específicas
3.3. Herramientas de Word para inclusión de texto braille
3.4. Edición de cuadros de texto
3.5. Word Art, texto con inclinación
39
3.1. FUENTE "CREA LUIS BRAILLE"
La escritura en tinta con caracteres braille se realizará activando la fuente "CREA
Luis Braille", especialmente diseñada para la creación de ilustraciones informatizadas
encaminadas a su posterior fotocopiado y puesta en relieve en papel Fuser-Microcápsula o
ZY-Tex.
Aclaramos que se trata de un fuente para escribir en tinta con caracteres braille, es
decir, un braille sin relieve, no apto para su utilización en ficheros destinados a la
impresión braille mediante impresoras thiel o portathiel, ni para ser convertido a través del
COBRA o similares. El relieve de esta escritura braille le vendrá proporcionado por el
Fuser una vez que sea fotocopiado en el papel especial al efecto.
INSTALACIÓN DE LA FUENTE
La fuente "CREA Luis Braille", creada en el CRE del mismo nombre, se
proporciona gratuitamente (salvo gastos de 1 diskette + envío). Debe ser cargada en el
ordenador, a través del icono "fuentes"
• Windows 3.x.: (Principal-Panel de Control-Fuentes-Agregar). Una vez instalada
la fuente, es necesario reiniciar Windows para que la misma quede cargada en el
sistema (esto no es necesario en Windows 95 y posteriores).
• Windows 95 y siguientes: (Inicio-Configuración-Panel de Control-FuentesArchivo-Instalar nueva fuente).
Además de las indudables ventajas que ofrece el proceso informatizado de
realización de ilustraciones (almacenamiento, postedición, corrección, reutilización, etc.),
quizá la más importante de ellas es que por primera vez podemos contar con libros
ilustrados completamente informatizados (braille e ilustraciones) lo que facilita el
intercambio y la impresión completa en cualquier centro, independientemente del centro
transcriptor.
La inclusión de caracteres braille en la creación de ilustraciones a través de
herramientas de diseño gráfico asistido presenta dos aspectos importantes a tener en cuenta
en el intercambio de ficheros de ilustraciones:
1. Si la fuente braille no está instalada en el PC, Word elegirá cualquier otra fuente de las
que tenga disponibles. En tal caso, en lugar de caracteres braille (p.ej: #f,e@cm),
se visualizarán caracteres tinta (#f,e@cm). Será necesario instalar la fuente braille con
la que se generó el fichero o seleccionar una similar.
2. Cualquier centro transcriptor podría crearse su propia fuente con caracteres braille para
escritura en tinta. Es previsible que con la evolución y generalización de las
herramientas de diseño gráfico, una posible pluralidad de fuentes braille será un gran
inconveniente para un ágil intercambio de ficheros, mientras que si todos los Centros
trabajan con la misma fuente este problema no llegará a producirse.
Como centro piloto en la aplicación de estas herramientas proponemos la utilización
sistemática de la fuente "CREA Luis Braille", que será distribuida desde este CRE
asumiendo las posibles mejoras y modificaciones de la misma.
40
PARÁMETROS DE LA FUENTE BRAILLE
Una vez instalada la fuente "CREA Luis Braille", puede ser utilizada como
cualquier otra fuente disponible en Windows (arial, cgtimes, times new roman, etc.),
posibilitando algunas modalidades características de las fuentes de escritura (tamaño
variable, cursiva...). Podremos obtener caracteres braille reducidos, ampliados o
superampliados siendo el tamaño por defecto aquél que esté preseleccionado en la plantilla
base con la que se esté trabajando.
Para la obtención de una escritura braille estandarizada (tamaño del signo, distancia
entre letras, distancia entre líneas) es necesario fijar los siguientes parámetros de la fuente
en Word:
• Tamaño (formato-fuentes-tamaño): 20 puntos.
• Interlineado (formato-párrafo-interlineado): exacto-35 puntos.
• Alineación: izquierda (atención al justificado de párrafo, ya que puede generar
excesivo espacio entre letras y palabras).
41
3.2. PLANTILLA DE TRABAJO Y MACROS
Si se selecciona la fuente braille durante una sesión "normal" de trabajo en Word,
los parámetros de fuente se mantendrán en los prefijados en la plantilla "normal.dot" que
es la plantilla de parámetros básica y estandard de Word, proporcionando unos caracteres
braille reducidos y provocando superposición de líneas.
Como ya se ha indicado, es necesario cambiar los parámetros para obtener una
escritura braille en tamaño estandarizado. Si abandonamos la acción de escritura (p.ej. para
dibujar), este proceso de selección de parámetros habrá de realizarse tantas veces como se
vuelva a seleccionar la fuente para escribir, ya que Word volverá a los parámetros
prefijados de la plantilla normal.
Este sistema de trabajo de Word a través de plantillas, condiciona la necesidad de
crear una plantilla específica para agilizar el trabajo continuado con caracteres braille. Al
igual que la fuente braille, desde este CRE se proporcionan dos plantillas que facilitan los
procesos de creación de ilustraciones con texto braille.
1. Normal.dot. Se trata de una modificación sobre la plantilla "normal" utilizada como
base por Word. Esta modificación incorpora la activación prefijada de las barras de
herramientas necesarias para dibujo y una barra de herramientas específica para texto
braille:
Láminas: Abre un documento nuevo bajo la plantilla "braille.dot". Este botón
deberá ser activado al inicio de una sesión específica para la creación de láminas.
Enmarcada: Abre un documento nuevo bajo la plantilla "braille2.dot". Activa la
fuente "enmarcada CREA Luis Braille" utilizada para la elaboración de manuales y
en aplicaciones didácticas del braille para videntes.
Braille: permuta texto en tinta por texto braille (si se trabaja bajo plantilla
braille.dot)
Tinta: permuta texto braille por texto tinta (si se trabaja bajo plantilla braille.dot)
Word Art: activa la aplicación Word Art para la creación de texto con inclinación .
Si se desea incorporar esta plantilla, es necesario sustituir la plantilla "normal.dot"
incorporada por Word (reemplazándola o siendo renombrada) por esta plantilla
modificada. Aclaramos que la modificación no interfiere en el trabajo usual de Word como
procesador de texto, ya que las funciones específicas se encuentran exclusivamente en los
cuatro botones de la barra de herramientas que incorpora.
2. Braille.dot. Plantilla de trabajo en la que se encuentran prefijados los parámetros
necesarios para la obtención de caracteres braille de tamaño estandarizado.
Una vez activada esta plantilla, ya no será necesaria la selección constante de los
parámetros de fuente. Es obvio que la activación de esta plantilla será de interés sólo en
aquellos documentos que puedan presentar una mayoría de ilustraciones texto braille.
Esta plantilla incorpora dos cuadros de texto de forma predeterminada y destinados
a ilustraciones específicas para un libro de texto educativo:
42
a) En la zona superior derecha de la ilustración para indicar el nº de obra (nº
biflos), nº de volumen (en romanos) y nº de página en la que debe insertarse la
ilustración en el proceso de montaje del volumen braille. Estos indicadores se
ofrecen de forma sistemática en este orden y formato: nº obra-nº volumen-nº
página (ej: 51938-II-33)
#eaich-{ii-#cc
b) En la zona inferior central de la lámina, debajo del dibujo, se numera la figura
(ej: Figura 5.16.). Esta numeración correlativa indica el número de capítulo
seguido del número de orden que ocupa la figura dentro del mismo.
Para facilitar la orientación táctil en la lámina, la indicación del nº de figura
deberá colocarse inmediatamente debajo de ella, especialmente a tener en cuenta
si aparece más de una figura por página.
3. Braille2.dot. Plantilla de trabajo en la que se encuentran prefijados los parámetros
necesarios para el trabajo con la fuente "enmarcada CREA Luis Braille". Ej:
enmarcada
Este tipo de letra está especialmente diseñada para su utilización en manuales de
transcripción y en aplicaciones didácticas para el aprendizaje del sistema braille.
43
3.3. HERRAMIENTAS DE WORD PARA INCLUSIÓN DE TEXTO BRAILLE
La fuente con caracteres braille tiene el mismo tratamiento que cualquier otro tipo
de letra. Con ella podrán generarse párrafos completos, sangrías, tabulaciones, etc.
En trabajos de diseño gráfico e ilustraciones, la inclusión de texto presenta una
problemática especial, ya que el texto debe figurar en lugares determinados y estratégicos,
por lo que se requiere la utilización de una herramienta especial que nos permita insertar
texto en el lugar deseado y con exactitud.
La mejor herramienta de Word para esta función es el "cuadro de texto" que se
encuentra en la barra de herramientas de dibujo bajo el siguiente icono:
Al activar esta herramienta (clic), el cursor del ratón se transforma en una cruceta
(+) que permitirá la apertura del cuadro arrastrando diagonalmente sobre el documento
mientras se mantiene activado el clic del ratón. El cuadro de texto generado queda listo
para escribir en él.
La herramienta permite mover el cuadro a voluntad, resituarlo, copiarlo, etc.
además de distintas posibilidades de edición (líneas del marco, color de fondo, tamaño,
posición). Veamos algunos ejemplos:
Ejemplo 1.
Ejemplo 2.
texto
texto
• línea negra de 0,75
• línea: ninguna
puntos
• color fondo: ninguno
• color fondo: gris
Este segundo ejemplo (sin línea de marco y sin color de fondo) será el utilizado
sistemáticamente para la inclusión de texto braille en cualquier ilustración
44
3.4. EDICIÓN DE CUADROS DE TEXTO
Una vez generado el cuadro de texto podemos editarlo fácilmente a través de estos
dos mecanismos:
A) Selección. Al hacer clik sobre el borde, el cuadro se selecciona sobre el resto del
documento. Al seleccionarlo percibiremos un marco de trama más intensa y ocho
puntos de edición de forma.
Puntos de edición:
al hacer clik y arrastrar,
permiten estirar, escalar
o reducir el cuadro.
Zona de selección:
al hacer clik y arrastrar
permite mover y
reposicionar el cuadro.
B) Persiana de edición (Opciones para dibujos). Al hacer doble clik sobre el borde del
cuadro de texto accedemos a la persiana de edición, donde podremos fijar los
parámetros de línea (estilo, color, grosor...), color de fondo, tamaño y posición del
cuadro, etc.
Los cambios efectuados en la persiana de Opciones para dibujos quedan registrados
para los cuadros que se generen con posterioridad.
45
3.5. WORD ART, TEXTO CON INCLINACIÓN
Como ya se ha indicado, Word carece de herramientas propias para girar o inclinar
textos. Esta posibilidad, necesaria en determinados casos (rotulación de planos, por
ejemplo), solamente es viable desde Word 6 activando una aplicación asociada
denominada Word Art.
Word Art puede activarse mediante las opciones: Insertar-Objeto-Tipo de objetoMicrosoft Word Art 2.0.; o a través del icono al efecto incorporado en la barra de
herramientas especial para la realización de ilustraciones con braille (ver subapartado
"Plantillas de Trabajo y Macros", dentro de este mismo epígrafe):
La presentación de Word Art es similar a un cuadro de texto, acompañado de una
persiana de edición, donde se podrá seleccionar el tipo de letra, tamaño, efectos, giros, etc.
Esta herramienta de giro será la más utilizada y se encuentra bajo el siguiente icono:
La herramienta de giro se activa mediante una persiana de datos, donde se anotará
los grados de inclinación deseados:
Ej: texto con giro de 20º
Word Art puede utilizarse también como herramienta de ayuda para guiar una
inclinación determinada de línea (p.ej: realización de ángulos exactos).
Si necesitamos generar una recta con 55º de inclinación, observaremos que Word 6
no dispone de herramientas que puedan proporcionar tal exactitud. Tras fijar el punto de
inicio de la recta, la herramienta de creación de líneas permiten el desplazamiento del
segundo punto (final de línea) para inclinarla. Esta acción podremos hacerla a mano
alzada, o mediante tabulaciones fijas de 30º-45º-60º y 90º si a la vez que arrastramos el
punto de edición mantenemos presionada la tecla de mayúsculas; pero nunca nos permitirá
fijar con exactitud una inclinación distinta de las anteriores.
Activando la aplicación Word Art, podemos escribir una línea realizada a base de
guiones y la inclinaremos 55º.
Cuadro de Word Art. Línea inclinada 55º
46
Una vez obtenido el cuadro de Word Art con la línea inclinada, esta nos servirá de
guía para realizar en Word, y a mano alzada, el ángulo deseado, bien utilizando la
herramienta de línea o, mejor, de forma libre:
Ángulo realizado en Word 6, con
herramienta de forma libre, utilizando
como guía la línea inclinada realizada
en Word Art.
55º
Terminado el proceso de creación de nuestro ángulo de 55º, el cuadro de Word Art
puede ser eliminado.
47
4.- MODELOS DE ILUSTRACIONES
•
•
•
•
•
•
4.1. Dibujos simples lineales
4.2. Dibujos con dos tipos de línea
4.3. Dibujos con tres y más tipos de línea
4.4. Gráficas con rellenos y varias líneas
4.5. Planos
4.6. Mapas
48
4.1. DIBUJOS SIMPLES.
Ej. Figuras geométricas planas
1 sólo tipo de línea
Grosor de línea estándar: 3 puntos
3 puntos
49
4.2. DIBUJOS CON DOS TIPOS DE LÍNEA.
Ej: Hexágono inscrito en circunferencia
Figura principal (hexágono): 6 puntos
Figura auxiliar (circunferencia): 3 puntos
3 puntos
6 puntos
50
4.3. DIBUJOS CON TRES Y MÁS TIPOS DE LÍNEA
Ej: Gráficas de matemáticas, física, climogramas... etc...
Líneas finas muy auxiliares: 1,5 puntos (mínimo) preferentemente discontinua
Ej: líneas de cuadrícula en gráficas
Nota: Las líneas de grosor inferiores a 1,5 puntos no adquieren relieve
homogéneo en el Fuser. Nunca incluir líneas de grosor inferior a 1 punto.
Líneas auxiliares: 2 puntos
Ej: segmentos división de unidades en ejes de abcisa y ordenada
Líneas de interés secundario: 3 puntos
Ej: líneas de ejes de abcisa y ordenada
Líneas de mayor interés: 6, 8, puntos.
Ej: líneas de resolución de gráficas.
Puntos de interés y/o simbología: círculo hueco de 0,6cms ∅, línea de 3 pts, relleno blanco
2 puntos
6 puntos
3 puntos, 0,6cms ∅, relleno blanco
1,5 puntos, discontinua
Forma libre.
Ejes: 3 puntos.
Forma libre.
51
4.4. GRÁFICAS CON RELLENOS Y VARIAS LÍNEAS
Ejemplo: Climograma (subdividir en dos gráficas)
precip.
precip.
Línea 1,5 pto discontinua marcando
referencias horizontales.
#hj
#hj
Rectángulo color negro
Ancho de 0,5 a 1cms (máximo)
Grosor línea: ninguno
#gj
#fj
#gj
#fj
Separación entre barras:
de 0,5 a 1,5 (máximo)
#ej
#ej
#dj
#dj
#cj
#cj
#b
j
#b
j
#aj
#aj
e
f
m
a
m
j
j
a
s
o
n
d
Duplicar escala al
lado derecho para
mejor localización
temperaturas
#dj
#dj
Línea 1,5 pto discontinua.
#ce
#ce
#cj
#cj
Círculo 0,6 Ø
línea 3 ptos, relleno blanco
#b
e
#b
j
#ae
#b
e
#b
j
#ae
Línea 6 ptos
#aj
#aj
#e
#e
e
f
m
a
m
j
52
j
a
s
o
n
d
4.5. PLANOS.
La creación de planos en Word 6.0 resulta problemática debido a la ausencia de
herramientas fáciles para giros y rotaciones, lo que complica la incorporación de texto con
inclinación. (Ver subapartado "Word Art, texto con inclinación" dentro del punto 3.)
Siempre puede optarse por la inclusión de texto mediante guía de letras que serán
explicadas en texto aparte.
Aconsejamos la realización de planos mediante Corel Draw y su posterior
incorporación como "imagen" (edición-pegado especial), a través del portapapeles a un
documento Word. Este formato "imagen" ofrece menores problemas y genera archivos de
menor extensión.
Dibujo con herramienta de forma libre.
Relleno negro
Texto inclinado en Word Art
53
4.6. MAPAS
El Fúser, por sus propias características, presenta notables limitaciones para la
realización de mapas en relieve. Para ser adaptados y puestos en relieve mediante este
sistema, los mapas deben presentar un marcado carácter lineal.
La herramienta de dibujo libre será la que aporte mayor versatilidad en la
realización de estos mapas, mediante el trazado de sucesivos segmentos rectilíneos.
En la adaptación de la ilustración, debe simplificarse en lo posible el trazado de
líneas, manteniendo las formas básicas, pero evitando detalles que puedan sobrecargar y
dificultar la percepción de la ilustración.
Puede dotarse de "texturas" a determinadas áreas (por ejemplo, para indicar la
superficie ocupada por mares y océanos). En este casos se utiliza un rayado homogéneo
horizontal. Podrán usarse otras texturas tales como zonas punteadas, rayados verticales y
oblicuos, etc. En caso de aparecer dos o más zonas texturizadas en la misma ilustración,
deberá cuidarse la elección de aquellas texturas más diferenciadas entre sí.
Silueta principal.
Herramienta: forma libre;
línea de 6 puntos
Líneas secundarias.
Herramienta: forma libre;
línea de 3 puntos.
{córdoba
{jaén
{huelva
{sevilla
{granada
{málaga
{cádiz
54
{almería