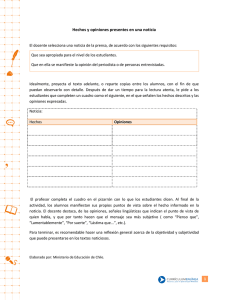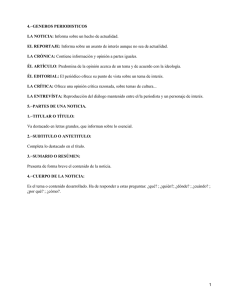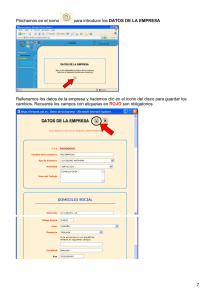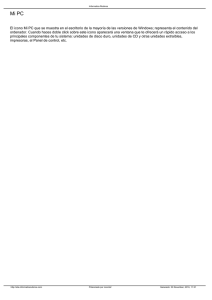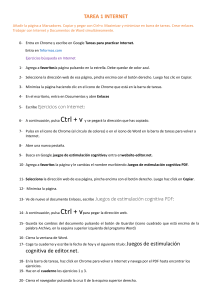pulsa aquí
Anuncio

Editar una noticia en CTAMagazine (con archivo de imagen). 1. Escribe la noticia en un documento Word. 2. Entra en CTAMagazine (www.catedu.es/ctamagazine), y conéctate utilizando tu cuenta. 3. Aparece un nuevo menú en la columna de la izquierda “User menu”. Pincha en la sección “crear noticia”. 4. Aparece un editor de textos. 5. En el editor, introduce un título para la noticia. 6. Selecciona la Categoría “Últimas noticias” 7. En el editor, aparecen dos cuadros en donde puedes incluir texto. El primero es para incluir una cabecera de 3 o 4 líneas (se pueden meter archivos de imagen); y en la segunda, es para escribir el cuerpo de la noticia. Muchas veces con el primer cuadro de texto es suficiente. 8. Para introducir el texto, copia del documento Word el texto en el cuadrado primermo de CTAMagazine utilizando la herramienta de pegar como documento Word de CTAMagazine. 9. Si se quiere insertar un archivo gráfico, esta opción sólo está permitida cuando la imagen se extrae desde Internet. Para realizar esta operación, seguiremos los siguientes pasos: - Abrimos la página Web de la que queremos tomar la imagen. Nos ponemos sobre la imagen que se quiere copiar y se pulsa el botón derecho del ratón. Seleccionamos “propiedades” (ver imagen en siguiente página) - A continuación, nos aparece un cuadro con las propiedades de la imagen. De ese cuadro, copiamos la dirección (URL) que nos aparece indicada (ver imagen en siguiente página). - Volvemos a CTAMagazine, y clicamos en el icono “Dibujo” - Nos aparece un nuevo cuadro en el que pegamos la dirección URL en la correspondiente casilla. EN “Vista previa”, aparece la imagen copiada. - - En texto alternativo, podemos escribir la página de donde se ha extraído la foto. Para mantener un mismo formato en CTAMagazine: i. seleccionamos como anchura de la imagen 200, si la imagen es muy grande y al pegarla ocupa toda la pantalla. Si es sufientemente pequeña, lo dejamos tal cual. ii. Ponemos como Borde 2 y como Espacio Horizontal 10. Alinearemos a imagen a la derecha. iii. Pulsa OK, para ver l imagen en el texto. Si quieremos que la imagen aparezca en otro sitio, la arrastramos allí donde queremos que esté. Tener en cuenta, que si hemos indicado que aparezca a la derecha, se situará a la misma altura que donde hemos indicado, pero en el margen derecho. 10. Para que el texto quede ajustado a la imagen, sitúa en cursor en una de las líneas de texto y pulsa el botón de justificar texto. 11. Si queremos dar la posibilidad de visualizar la imagen que hemos pegado en su tamaño original, le introduciremos un vínculo. Para ello: - Pinchamos sobre la imagen y una vez seleccionada, clicamos en el icono de Insertar/Editar vínculo 12. Se abre un nuevo cuadro, donde pegamos la URL de la imagen. 13. Para que la imagen se abra en una ventana distinta a la que estamos en CTAMagazine, en la pestaña “Destino”, seleccionamos en el desplegable “destino”, la opción “Nueva ventana (blank)” 14. Pulsamos OK y la imagen aparecerá con un recuadro azul indicando que tiene un vínculo adjunto. 15. Para otra imagen, seguimos el mismo protocolo. 16. Si la imagen que queremos colgar la tenemos en el ordenador, es mejor que me la enviéis por correo electrónico a [email protected] y yo la colgaré. 17. Una vez se ha editado todo el texto, se le da al botón “Guardar” en la parte superior de la página. 18. Una recomendación, conforme se van introduciendo textos o imagen, es recomendable ir guardando los cambios pulsando el icono “Aplicar”. 19. Para salir sin hacer cambios, pulsar el icono “Cancelar”.