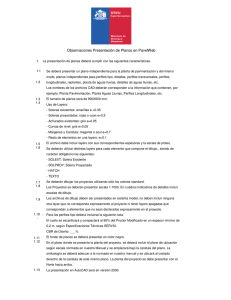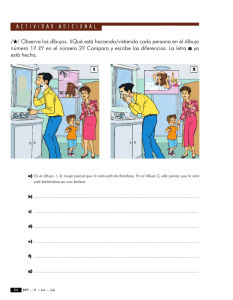Descargar - Allplan Campus
Anuncio

Allplan 2017 Manual Instalación, fundamentos Esta documentación ha sido elaborada con el máximo cuidado. Allplan GmbH y los autores del programa no se responsabilizan frente al comprador o cualquier otra entidad, en lo que respecta a cualquier pérdida o daño causado directa o indirectamente con este software, que incluye, pero no limitado a las interrupciones del servicio, pérdidas de trabajo, ganancias previstas o daños derivados del uso o manejo de este software. En caso de discrepancias entre las descripciones y el programa, el menú y las líneas de programa mostradas en el programa tienen prioridad. La información de esta documentación puede estar sujeta a cambios sin notificaciones. Las compañías, nombres y datos utilizados en los ejemplos son ficticios, a menos que se mencione lo contrario. No se debe reproducir o transferir ninguna parte de este documento de ninguna forma o modo, eléctrico o mecánico, para cualquier propósito, sin el permiso expreso de Allplan GmbH. Allfa® es una marca registrada de Allplan GmbH, Múnich. Allplan® es una marca registrada de Nemetschek Group, Múnich. Adobe® y Acrobat PDF Library™ son marcas registradas de Adobe Systems Incorporated. AutoCAD®, DXF™ y 3D Studio MAX® son marcas registradas de Autodesk Inc., San Rafael, CA. BAMTEC® es una marca registrada de Häussler, Kempten, Alemania. Microsoft® y Windows® son marcas registradas de Microsoft Corporation. MicroStation® es una marca registrada de Bentley Systems, Inc. Partes de este producto se han desarrollado usando LEADTOOLS, (c) LEAD Technologies, Inc. Todos los derechos reservados. Partes de este producto se han desarrollado utilizando la librería Xerces de 'The Apache Software Foundation'. fyiReporting Software LLC desarrolla algunas partes de este producto utilizando la biblioteca fyiReporting, que se lanzó para la utilización junto con la licencia Apache Software, versión 2. Los paquetes de actualización de Allplan se crean utilizando 7-Zip. (c) Igor Pavlov. Cine Render, Render-Engine y las partes de la documentación; copyright 2014 MAXON Computer GmbH. Todos los derechos reservados. El resto de marcas (registradas) son propiedad de sus respectivos propietarios. © Allplan GmbH, Múnich. Todos los derechos reservados. 1ª edición, Julio 2016 Nº de documento 170eng01m05-1-TD0716 Instalación, fundamentos Índice i Índice Bienvenido ................................................................ 1 Introducción .................................................................................. 2 Fuentes de información ................................................................. 3 Documentación .................................................................................. 3 Ayuda adicional ................................................................................. 4 Formación y ayuda de proyecto ..................................................... 5 Comentarios sobre la documentación ............................................ 6 Instalación ................................................................ 7 Leer antes de la instalación ............................................................ 7 Documentación para la instalación ...................................................... 7 Requisitos del sistema para Allplan 2017............................................. 8 Instalación ................................................................................... 12 Nueva instalación en monopuesto..................................................... 12 Primera instalación en red ................................................................. 15 Interfaz de usuario ................................................... 16 Pantalla de bienvenida ................................................................. 17 Barra de título .............................................................................. 20 Menús ......................................................................................... 21 Espacio de trabajo ....................................................................... 22 Barras de herramientas ................................................................ 24 Menús desplegables .................................................................... 25 Paletas ........................................................................................ 26 ii Índice Allplan 2017 Organizar paletas ............................................................................. 27 Las paletas individuales ....................................................................29 Ventanas ..................................................................................... 55 Herramientas en el menú "Ventana" ................................................. 57 Ajuste de ventanas ........................................................................... 58 Colocación libre de las ventanas de trabajo ....................................... 59 Colocar ventanas delante o detrás de la interfaz de Allplan ............... 59 Anclar ventanas a la interfaz de Allplan .............................................60 Barra de herramientas de ventana ............................................... 61 Menú contextual ......................................................................... 62 Menú contextual en modo diseño .....................................................64 Menú contextual en modo desplazamiento .......................................66 Menú contextual para la introducción de puntos ...............................69 Menú contextual para crear y modificar elementos ........................... 73 Línea de diálogo .......................................................................... 76 Barra de estado ............................................................................ 77 Barras de herramientas Módulos Genéricos ................................. 78 Configuraciones por defecto ....................................................... 79 Opciones de entrada ................................................................... 80 Definiciones básicas ................................................. 81 Orientación en el programa - los módulos ................................... 81 Uso del ratón ............................................................................... 83 Uso del ratón (ninguna herramienta está activada)............................ 84 Uso del ratón (con una herramienta de dibujo activada) .................... 85 Uso del ratón (una herramienta de edición está activada) ..................86 Uso de un ratón con rueda ................................................................ 87 Activar y cerrar funciones ............................................................ 88 Corrección de errores .................................................................. 89 Guardar el trabajo ....................................................................... 90 Instalación, fundamentos Índice iii Usar archivos .bak ............................................................................. 91 Utilizar el Portapapeles ................................................................ 93 Controlar la visualización en pantalla ........................ 96 Modo de diseño y modo de navegación ....................................... 97 Vistas, perspectivas y escalas ....................................................... 98 Controlar la representación utilizando el ratón ................................. 98 Controlar la visualización en pantalla con el teclado ........................ 101 Definir tipo de vista para el modelo ............................................ 105 Seleccionar y visualizar elementos ............................................. 106 Parámetros que definen la apariencia de los elementos en pantalla ...................................................................................................107 Orden de representación de los elementos ................................ 109 Propiedad 'Orden de representación' .............................................. 109 Valores del orden de representación ............................................... 111 Modificar el orden de representación .............................................. 112 Más sugerencias para controlar la representación en pantalla ..... 113 Propiedades de formato .......................................... 114 Conceptos básicos ..................................................................... 114 Definir el espesor de pluma, el tipo de trazo y el color de línea de un elemento ........................................................................................ 114 Modificar propiedades de formato .................................................. 114 Utilizar el espesor de pluma ............................................................ 115 Utilizar tipos de línea ....................................................................... 116 Utilizar colores ................................................................................ 116 Espesor de pluma y color de línea de texto ...................................... 117 Espesor de pluma, tipo de trazo de líneas y texto de acotación ........ 118 Layers y propiedades de formato ............................................... 120 Conceptos básicos .......................................................................... 120 iv Índice Allplan 2017 Seleccionar elementos ............................................ 124 Seleccionar elementos, resumen ............................................... 124 Seleccionar elementos pulsando ............................................... 126 Seleccionar elementos introduciendo una región ....................... 127 Usar la opción sumatorio para seleccionar elementos ................ 128 Vista previa de selección e información del elemento ................ 129 Aplicar un filtro ........................................................................... 131 Resumen de las opciones de filtro ............................................... 132 Dibujo de precisión ................................................. 135 Conceptos básicos ...................................................................... 135 Resumen ........................................................................................ 135 Introducir valores de longitud y coordenadas .................................. 136 Establecer un ángulo de captura de cursor y usar ayudas de dibujo ...137 Captura de puntos .......................................................................... 138 Radio de captura ............................................................................. 139 Captura de punto con el botón izquierdo del ratón .......................... 141 Captura lineal ................................................................................. 142 Dibujo de precisión con la retícula ................................................... 143 Métodos de captura de puntos ........................................................ 144 Usar la calculadora .......................................................................... 148 Dibujo de precisión ......................................................................... 148 Dibujar con seguimiento de marcas.......................... 159 Seguimiento de marcas ..............................................................159 Posibles segmentos de marca, resumen .................................... 160 Extensión........................................................................................ 160 Marcas de seguimiento ortogonales ................................................ 160 Marcas de seguimiento polares ....................................................... 161 Instalación, fundamentos Índice v Perpendicular.................................................................................. 161 Paralela a un elemento .................................................................... 161 Punto de corte posible .................................................................... 162 Introducir longitudes usando el seguimiento de trazas............... 163 Activar y personalizar el seguimiento de trazas .......................... 164 Modificar objetos de forma directa .......................... 165 Conceptos básicos ..................................................................... 166 Seleccionar la modificación directa de objetos ................................ 166 Seleccionar elementos .................................................................... 166 Controles para la modificación directa del objeto ............................ 167 Modificación general del elemento.................................................. 173 Modificación individual del objeto ................................................... 173 Usar los asistentes .................................................. 175 Organizar los Asistentes ............................................................ 176 Usar elementos de los Asistentes ................................................ 177 Introducir polilíneas y áreas ..................................... 178 Introducción de polilíneas ...........................................................178 Normas básicas de introducción de polilíneas ............................ 179 Opciones de introducción de polilíneas, resumen ...................... 180 Aplicar elementos superficiales................................ 185 Rayados, tramas, rellenos, superficies de píxeles y estilos de superficie ................................................................................... 185 Rayados y escala .........................................................................187 Opción de rayado 'Invariable en el plano' ......................................... 188 Opción de rayado 'Ajustar a la escala de referencia' ......................... 189 vi Índice Allplan 2017 Aplicar rayado a elementos constructivos ....................................... 190 Tramas y escala .......................................................................... 191 Opción de trama 'Constante en el plano' ......................................... 191 Opción de trama 'La escala se ajusta a la definición' ........................ 193 Aplicar tramas a componentes arquitectónicos ............................... 194 Usar bibliotecas y estilos ......................................... 195 Guardar parámetros de frecuente utilización cuadros de diálogo 195 Guardar y cargar los favoritos de las definiciones de ajustes ...... 196 Usar símbolos ............................................................................ 198 Usar macros .............................................................................. 199 ¿Qué son los macros?...................................................................... 199 Propiedades de Macros ................................................................... 200 Componentes de un macro ............................................................. 201 Aproximación general para definir macros ...................................... 202 Utilizar SmartParts .................................................................... 204 ¿Qué son los SmartParts? ............................................................... 204 Utilizar SmartParts ......................................................................... 206 Seleccionar y ubicar SmartParts ...................................................... 207 Crear sus propios SmartPart ........................................................... 208 Tecnología SmartPart para modelar objetos ................................... 210 Utilización de PythonParts ......................................................... 211 ¿Qué son los PythonParts? .............................................................. 211 Insertar un PythonPart .................................................................... 211 Directorios .................................................................................212 Utilizar e importar contenido ..................................................... 214 Uso de objetos OLE ................................................216 Uso de objetos OLE ................................................................... 216 Vincular e incorporar objetos OLE .............................................. 217 Instalación, fundamentos Índice vii Vincular e incorporar Superficie de píxeles como objetos OLE ... 218 Transparencia de los objetos OLE .............................................. 219 Editar objetos OLE .................................................................... 220 Restricciones aplicables a objetos OLE en Allplan ...................... 221 Usar XRefs ............................................................. 222 Usar XRefs ................................................................................. 222 Editar XRefs ............................................................................... 224 Comparación entre XRefs normales y avanzados ....................... 225 Características especiales importantes para XRefs normales ..... 226 Estructuración y administración de datos ................. 227 Estructuración y administración de datos .................................. 227 Resumen de proyectos, estructura de pisos, archivos de dibujo y planos ........................................................................................ 229 Trabajar con proyectos .............................................................. 231 Utilizar plantillas de proyectos ........................................................ 231 Trabajar con archivos de dibujo ................................................. 232 Cuadro de diálogo 'Abrir proyecto referenciado: estructura de conjuntos/estructura de pisos.......................................................... 232 Generalidades de los archivos de dibujo .......................................... 233 Estado del archivo de dibujo ............................................................ 234 Información del archivo de dibujo activo ......................................... 236 Trabajar con la estructura de edificación .....................................237 ¿Qué es la estructura de edificación? ............................................... 237 Ventajas de la Estructura de pisos ................................................... 238 Ejemplo de una estructura de edificación ........................................ 239 Creación de una estructura de edificación ....................................... 239 Uso de niveles estructurales para aplicar una estructura lógica al edificio ............................................................................................240 viii Índice Allplan 2017 Restricciones de la estructura de edificación ................................... 240 Estructura de Edificación y Estructura de Conjuntos ........................ 241 Selección de niveles estructurales ................................................... 242 Mostrar la altura de defecto de los planos de referencia .................. 243 Atributos para estructuras de edificación ........................................ 244 Combinación de teclas en la estructura de pisos .............................. 245 Resumen de los archivos de administración para la estructura de pisos ....................................................................................................... 247 ¿Qué es un modelo de planos? ........................................................ 247 Ejemplo de un modelo de planos..................................................... 249 Trabajar con layers .................................................................... 250 Utilizar Layers ................................................................................. 250 Ventajas de organizar los datos usando layers ................................. 250 Desventajas de organizar los datos usando layers ........................... 252 Relación entre las layers y los archivos de dibujo ............................. 252 Definir la layer actual ...................................................................... 253 Establecer grupos ........................................................................... 254 Utilizar conjuntos de trazado .......................................................... 254 Cuadro de diálogo de 'Layer' ........................................................... 255 Definir la visibilidad de layer en los archivos de dibujo ..................... 256 Administrar layers y estructuras de layers ....................................... 256 Derechos de acceso a layers ............................................................ 257 Definir las propiedades de formato usando layers ........................... 258 Administrar datos con el Gestor de proyectos ........................... 260 ¿Qué es el Gestor de Proyectos? ..................................................... 260 Interfaz de usuario .......................................................................... 261 Aproximaciones comunes en el Gestor de Proyectos ....................... 262 Intercambiar datos con otros programas ................. 268 Interfaz ODX ............................................................................. 268 Tipos de archivo disponibles para importar y exportar ..................... 268 Instalación, fundamentos Índice ix Procedimiento de conversión (Resumen) ....................................... 269 Importar archivos con coordenadas extensas .................................. 270 Ajustar unidad y longitud ................................................................ 272 Información general de asignaciones............................................... 273 Usar archivos de configuración ........................................................ 274 Utilizar favoritos de intercambio ..................................................... 275 Usar archivos prototipo ................................................................... 276 Exportar superficies de píxeles e imágenes escaneadas ................... 277 Información general para exportar planos ....................................... 277 Interfaz IFC ................................................................................ 281 Importar y exportar datos PDF ................................................... 282 Intercambiar formatos para Allplan ........................................... 283 Trazado de planos ..................................................288 Opciones de salida ..................................................................... 288 Imprimir el contenido de la pantalla ........................................... 289 Paleta "Imprimir contenido de la pantalla".......................................290 Cargar parámetros para Imprimir el contenido de la pantalla ...........294 Guardar parámetros de Imprimir el contenido de la pantalla ............294 Montaje y producción de planos ................................................ 295 Formatos independientes de la impresora ...................................... 296 Utilizar drivers de Windows o de Allplan .................................... 299 Drivers ráster de Allplan ............................................................. 300 Utilizar drivers ráster ....................................................................... 300 Definir propiedades para el driver de Allplan ................................... 301 Elementos de un plano .............................................................. 302 Situar partes de un documento en una composición de planos .. 304 Secuencia en la que se imprimen los elementos ......................... 305 Imprimir planos a color .............................................................. 309 Crear archivos de trazado ........................................................... 311 x Índice Allplan 2017 Utilizar archivos PDF en lugar de imprimir archivos ......................... 311 Utilizar perfiles de trazado .......................................................... 314 Imprimir en modo lote ................................................................ 316 Imprimir varios planos con drivers de Windows (modo lote de planos) ....................................................................................................... 316 Índex ..................................................................... 319 Instalación, fundamentos Bienvenido Bienvenido Bienvenido a Allplan 2017, el programa CAD de alto rendimiento para ingenieros civiles. En este manual se familiarizará con el interfaz de usuario y las herramientas básicas de Allplan 2017. De esta manera, aprenderá rápidamente a usar Allplan 2017 y verá como en poco tiempo está en situación de llevar a cabo operaciones habituales, en sus tareas diarias. Este capítulo abarca lo siguiente: Contenidos de este manual Documentación para Allplan 2013 Ayuda adicional en Allplan 2017 Dónde acudir para la formación, preparación y soporte de proyecto 1 2 Introducción Allplan 2017 Introducción Este manual tiene dos secciones: La instalación de Allplan 2017. Una introducción a los conceptos básicos y de navegación en Allplan 2017. Este manual asume que el usuario posee unos conocimientos básicos de uso de programas de Microsoft Windows, cualquier conocimiento básico de CAD también puede ser útil, aunque no es indispensable, puesto que con este manual podrá adquirir los conocimientos necesarios para poder trabajar con Allplan 2017. Instalación, fundamentos Bienvenido 3 Fuentes de información Documentación La documentación de Allplan consta de: La ayuda es la principal fuente de información para conocer Allplan. Mientras trabaja con Allplan, puede obtener ayuda de la función activa pulsando F1 o seleccionando Ayuda contextual en la barra de herramientas Estándar y pulsando después en el icono de la función sobre lo que desea obtener información. El Manual consta de dos partes. La primera parte muestra cómo instalar Allplan. La segunda parte consiste en un resumen de los conceptos básicos y términos en <Allplan>, así como los métodos generales de introducción de datos en Allplan. El Tutorial de conceptos básicos le guiará paso a paso a través de las herramientas más importantes para el diseño y edición de los elementos en Allplan. El Tutorial de Arquitectura le guiará a través del proceso de diseño de una edificación. Además, puede aprender a analizar datos del edificio utilizando informes y sacar los resultados usando un plotter. El Tutorial de Ingeniería le guiará a través del proceso de creación de planos principales, dibujos de organización general y de armado. Además, aprenderá a dar salida a los resultados a través de un trazador. Las Novedades en Allplan contienen información sobre las nuevas opciones de la última versión del programa. Cada volumen de la serie Paso a paso le proporciona información de un tema específico o de una serie de herramientas y módulos de <Producto> en detalle. Las áreas abarcadas incluyen intercambio de datos, administración del sistema, módulos de modelado digital del terreno, módulos de presentación, modelado 3D, etc. Como cliente de Serviceplus podrá descargar estas guías como archivos PDF desde Formación - 4 Fuentes de información Allplan 2017 Documentación (http://connect.allplan.com) en Allplan Connect. Ayuda adicional Consejos para un uso eficaz El menú Ayuda incluye la opción Sugerencias de manejo. Este tema proporciona consejos y trucos prácticos mostrando cómo usar Allplan de forma eficiente y cómo llevar a cabo operaciones con facilidad. Foro para los usuarios (Clientes Serviceplus). Foro de Allplan en Allplan Connect: intercambio de información entre usuarios, consejos útiles para el trabajo diario y consejos y ayuda para tareas específicas. Regístrese ahora en connect.allplan.com En Internet: FAQs Puede encontrar una sección con preguntas frecuentes actualizadas respondidas por el equipo de soporte técnico en connect.allplan.com/faq Comentarios sobre la ayuda Si tiene sugerencias o preguntas acerca de la Ayuda, o si aprecia algún error, envíe un correo electrónico a: [email protected] con los comentarios relativos a la documentación de Allplan. Instalación, fundamentos Bienvenido 5 Formación y ayuda de proyecto El tipo de formación recibida es un factor decisivo en la cantidad de tiempo que realmente uno emplea trabajando en sus proyectos: una introducción profesional a los programas y la realización de seminarios para usuarios avanzados, puede ahorrarle hasta un 35% de su tiempo de trabajo. Es esencial tener una estrategia de formación a medida. Los cursos de Nemetschek ofrecen una amplia gama de programas y, además, le podremos ayudar a buscar una solución personalizada que se adapte a sus propias necesidades y requisitos: Nuestro sofisticado y exhaustivo programa de cursos es la manera más rápida para que los usuarios profesionales aprendan a utilizar el nuevo sistema. Se diseñan Cursos especiales para usuarios que quieran ampliar y optimizar sus conocimientos. Los cursos a medida son los más indicados si lo que quiere es encontrar su propio método de trabajo. Los cursos intensivos de un día, están diseñados para oficinas centrales y reúnen la información básica en un formato comprimido. Además, también es posible realizar seminarios en estudios y empresas: Estos no sólo abarcan temas de Allplan, sino que también incluyen análisis y sugerencias para la optimización de procesos y organización de los proyectos. Para obtener una información más detallada del actual programa de formación, por favor consulte la guía de cursos online que puede encontrar en nuestra página web (http://www.allplan.com/es). 6 Comentarios sobre la documentación Allplan 2017 Comentarios sobre la documentación Siempre intentamos mejorar la calidad completa de la documentación de nuestros programas. Sus comentarios y sugerencias son importantes para nosotros y agradeceríamos sus opiniones acerca de los manuales y de la ayuda disponible. Por favor, no dude en contactar con nosotros para expresar sus críticas o elogios en relación con la documentación. Póngase en contacto con nosotros de la siguiente manera: Documentación Allplan GmbH Konrad-Zuse-Platz 1 81829 Múnich, Germany Correo electrónico: [email protected] Comentarios a la documentación de Allplan Instalación, fundamentos Instalación 7 Instalación Leer antes de la instalación Documentación para la instalación Puede encontrar documentación para la instalación de Allplan 2017 en: El manual describe el procedimiento necesario para realizar una nueva instalación del programa en un puesto individual y abarca los puntos esenciales para una primera instalación en red. Durante la instalación, puede abrir la ayuda pulsando F1. La ayuda de instalación proporciona información adicional, actualizada y detallada acerca de una nueva instalación de Allplan y sobre una actualización de Allplan tanto en un puesto individual como en una red de trabajo. La ayuda también está disponible online (http://help.allplan.com/Allplan/2017-0/1034/Allplan/85122.htm ). El DVD de Allplan 2017 incluye el archivo de ayuda install.chm, el cual puede encontrar en el directorio programs\x64\Allplan\HelpFiles\Español\. 8 Leer antes de la instalación Allplan 2017 Requisitos del sistema para Allplan 2017 Antes de comenzar, asegúrese de que todos los equipos en los que quiere instalar Allplan 2017 constan con los requisitos mínimos. Sugerencia: Puede descargar el programa de comprobación en allplan.com/sys2017 (http://www.allplan.com/es). Mediante este programa de comprobación, comprobará si su equipo cumple con los requisitos del sistema para Allplan 2017. Requisitos de hardware Requisitos mínimos Procesador Intel Core 2 o compatible 4 GB RAM 5 GB de espacio libre en el disco Tarjeta gráfica compatible con OpenGL 3.3 y con un 1 GB RAM; resolución: 1280 x 1024 Equipo recomendado Procesador Intel Core i7 o Core i5 o compatible 8 GB RAM Resolución de pantalla de hasta 2560 x 1600 Tarjeta gráfica compatible con OpenGL 4.2 y 2 GB RAM; tarjeta gráfica certificada allplan.com/services/cad-software-support/grafikkarten.html (http://allplan.com/services/cad-software-support/grafikkarten. html) Instalación, fundamentos Instalación 9 Sistemas operativos compatibles Sistemas operativos compatibles: Windows 10 64-bit Windows 8.1 64-bit Windows 7 64-bit, Service Pack 1 Windows Server 2012 R2, Standard Edition (para Citrix XenApp 7.6) Servidores de datos compatibles: Windows Server 2012 R2, Standard Edition Windows Server 2008 R2, Standard Edition Notas Sistema operativo recomendado: Windows 10 64-bit Sistema operativo de servidor recomendado: Windows Server 2012 R2, Standard Edition Para poder utilizar el Gestor de red Online (Gestor de red mediante Internet) es necesario un servidor FTP. Más información allplan.com/sys2017 (http://www.allplan.com/es) ofrece información más detallada, como por ejemplo la herramienta de comprobación del sistema. Notas sobre la organización de los datos Los datos de Allplan pueden clasificarse de la siguiente forma: Directorio del programa: los archivos de programa siempre se instalan localmente en cada puesto de trabajo. Normalmente, puede aceptar la carpeta propuesta por el programa. Directorio central de ubicación de archivos: los proyectos y el estándar del estudio se guardan dentro de esta carpeta. Si se instala la Instalación con Gestor de red, la carpeta también contiene los datos necesarios para la administración de 10 Leer antes de la instalación Allplan 2017 la red, dentro de la carpeta \Net. La carpeta de almacenamiento local de archivos puede instalarse de forma local o en un servidor de archivos. Cuando instala el programa con la opción de Gestor de red, la carpeta que aquí defina actuará como directorio de almacenamiento local de archivos de la instalación del Gestor de red. Por favor, consulte las Notas sobre el directorio central de ubicación de archivos al instalar en red. Directorio local de ubicación de archivos: esta es la carpeta que se utiliza para sincronizar todos los datos del almacenamiento local de archivos y los datos de los proyectos online. Si no especifica una carpeta, los datos de los proyectos online están sincronizados con la carpeta LocalData, que puede encontrarla dentro de la carpeta de almacenamiento central. Se le recomienda especificar una carpeta en el ordenador local si desea acceder a los proyectos online de Allplan desde un dispositivo portátil (por ejemplo, cuando trabaja desde casa o como freelance). No es absolutamente necesario hacer esto si utiliza un ordenador fijo con acceso permanente a la carpeta de almacenamiento central. Instalación, fundamentos Instalación 11 Antes de realizar la instalación, debe decidir en qué directorios desea instalar el programa. Si necesita modificar los directorios más tarde deberá desinstalar el programa y reinstalarlo después. Puede ser una buena idea guardar los archivos del programa y los archivos de datos en dos ubicaciones distintas. De esta forma podrá realizar las copias de seguridad más fácilmente. Por defecto, Allplan 2017 se instala en las siguientes carpetas: Directorio del programa: C:\Program Files\Allplan\ Directorio central de ubicación de archivos: C:\Data\Allplan\ Directorio de almacenamiento local de archivos: C:\Local Data\Allplan\ 12 Instalación Allplan 2017 Instalación Nueva instalación en monopuesto En esta sección le mostramos cómo instalar Allplan 2017 en un equipo. Si existen versiones anteriores de Allplan instaladas no se verán afectadas. Para instalar Allplan 2017 en un equipo Lea la siguiente documentación antes de la instalación: Requisitos para ejecutar Allplan 2017 (vea "Requisitos del sistema para Allplan 2017" a página 8) Notas sobre la organización de los datos (a página 9) 1 Inicie sesión en el sistema operativo como administrador para el ordenador o como usuario con privilegios de administrador. 2 Comience la instalación: Si está instalando Allplan desde un DVD: Insertar el DVD Allplan 2017 en el lector de DVD, vaya a DVD Contents, pulse sobre Programs y, después, sobre Allplan 2017. Si se ha descargado Allplan: pulse dos veces sobre setup.exe. 3 Seleccione el idioma para la instalación y pulse Siguiente para confirmar. 4 Pulse Siguiente en la pantalla de Bienvenida. 5 Se abre el cuadro de diálogo Acuerdo de licencia, mostrando los términos del acuerdo de licencia del software. Si está de acuerdo con los términos del contrato, pulse Sí. 6 En el cuadro de diálogo Opciones de instalación, seleccione Nueva instalación o Nueva instalación con copia de datos. Pulse Siguiente. 7 Si ha seleccionado la opción Nueva instalación con copia de datos: seleccione los datos que desea transferir a la nueva versión y pulse sobre Siguiente. Instalación, fundamentos Instalación 13 8 Seleccione el tipo de licencia en el cuadro Opciones de instalación: Utilizar licencia activa: seleccione esta opción si desea instalar Allplan con la licencia actual. Sólo podrá ver esta opción si ya tiene una licencia registrada en el equipo o si el instalador ha encontrado automáticamente una licencia en el servidor de licencias. La instalación detecta automáticamente todos los servidores de licencia de la red de trabajo. Esta función es particularmente útil si tiene un servidor de licencia o si actualiza Allplan. Activación de licencia: seleccione esta opción si desea instalar Allplan introduciendo un Product Key. Deberá utilizar esta opción si instala Allplan por primera vez o si lo hace en un puesto de trabajo individual. Puede introducir su Product Key en el siguiente cuadro de diálogo. Importante: el equipo debe estar conectado a internet. Selección de licencia: seleccione esta opción si dispone de varias licencias y desea seleccionar una licencia manualmente. Sólo podrá ver esta opción si ya tiene una licencia registrada en el equipo o si el instalador ha encontrado automáticamente una licencia en el servidor de licencias. La instalación detecta automáticamente todos los servidores de licencia de la red de trabajo. Utilizar como visor: seleccione esta opción si desea instalar Allplan como visor. También tiene que seleccionar esta opción si quiere instalar Allplan en un equipo sin conexión a Internet. 9 Pulse Siguiente. 10 Seleccione los directorios donde desea instalar el programa y los archivos de Allplan 2017. Directorio del programa: los archivos de programa siempre se instalan localmente en cada puesto de trabajo. Normalmente, puede aceptar la carpeta propuesta por el programa. Directorio central de ubicación de archivos: los proyectos y el estándar del estudio se guardan dentro de esta carpeta. Si se instala la Instalación con Gestor de red, la carpeta tam- 14 Instalación Allplan 2017 bién contiene los datos necesarios para la administración de la red, dentro de la carpeta \Net. La carpeta de almacenamiento local de archivos puede instalarse de forma local o en un servidor de archivos. Cuando instala el programa con la opción de Gestor de red, la carpeta que aquí defina actuará como directorio de almacenamiento local de archivos de la instalación del Gestor de red. Por favor, consulte las Notas sobre el directorio central de ubicación de archivos al instalar en red. Directorio local de ubicación de archivos: esta es la carpeta que se utiliza para sincronizar todos los datos del almacenamiento local de archivos y los datos de los proyectos online. Si no especifica una carpeta, los datos de los proyectos online están sincronizados con la carpeta LocalData, que puede encontrarla dentro de la carpeta de almacenamiento central. Se le recomienda especificar una carpeta en el ordenador local si desea acceder a los proyectos online de Allplan desde un dispositivo portátil (por ejemplo, cuando trabaja desde casa o como freelance). No es absolutamente necesario hacer esto si utiliza un ordenador fijo con acceso permanente a la carpeta de almacenamiento central. 11 Seleccione un tipo de instalación en el cuadro de diálogo Tipo de instalación. Pulse Siguiente. Estándar: instala el programa con las opciones más comúnmente usadas. Recomendada para la mayoría de los usuarios. Mínima: instala el programa con las opciones mínimas. Personalizada: instala los archivos que especifique. Desactive los elementos que no quiera instalar en el cuadro de diálogo Seleccionar componentes. 12 Compruebe los ajustes en el cuadro de diálogo Iniciar instalación de Allplan. Si los ajustes son correctos, pulse sobre Siguiente para comenzar la instalación. Instalación, fundamentos Instalación 15 13 Una vez finalizada la instalación puede que sea necesario reiniciar el equipo. Inicie sesión como administrador del sistema operativo o como usuario con permisos de administrador. Primera instalación en red Para realizar por primera vez una instalación en red 1 Leer antes de la instalación: Requisitos para la instalación de Allplan 2017 (vea "Requisitos del sistema para Allplan 2017" a página 8) Estructura de datos (vea "Notas sobre la organización de los datos" a página 9) Copias de Seguridad 2 Instale Allplan 2017 en todos los puestos de trabajo como se describe en Primera instalación de un puesto de trabajo autónomo (vea "Nueva instalación en monopuesto" a página 12). 3 Compruebe cada puesto de trabajo para ver si Allplan 2017 se inicia correctamente. 16 Instalación Allplan 2017 Interfaz de usuario La primera vez que usa Allplan, aparece la siguiente interfaz: Dependiendo de los ajustes definidos por el usuario, la interfaz puede mostrarse así: Instalación, fundamentos Interfaz de usuario 17 Pantalla de bienvenida La pantalla de bienvenida combina herramientas que utiliza frecuentemente cuando inicia Allplan. Crear, abrir proyecto Crear proyecto Utilice esta orden para crear un proyecto nuevo. Puede encontrar más información en la Ayuda de Allplan, consulte "Crear nuevo proyecto". Copiar proyecto Utilice esta orden para crear un nuevo proyecto copia de un proyecto existente. El contenido, estructura y parámetros del proyecto existente se copian en el proyecto nuevo. Puede encontrar más información en la Ayuda de Allplan, consulte "Crear nuevo proyecto como copia". Abrir proyecto Utilice esta orden para abrir un proyecto. Puede encontrar más información en la Ayuda de Allplan, consulte "Seleccionar un proyecto". 18 Pantalla de bienvenida Allplan 2017 Últimos proyectos abiertos Puede ver los últimos proyectos en los que ha trabajado. Puede definir si desea abrir el proyecto en modo diseño o en modo plano pulsando dos veces sobre el símbolo correspondiente. Si pulsa dos veces sobre el nombre del proyecto, éste se abre en el modo de trabajo utilizado por última vez. Información, Hotinfo, Actualizaciones Primeros pasos Se abrirá la página web de Allplan correspondiente al Tutorial Quickstart, que le proporcionará información útil y práctica sobre el manejo y funcionamiento de Allplan. Novedades en Allplan arquitectura, novedades en Allplan ingeniería Se abrirá la página web de Allplan donde podrá encontrar información sobre todas las novedades dela versión en arquitectura e ingeniería. Como alternativa, también puede abrir el menú Ayuda y seleccionar la opción Novedades de esta versión. Hotinfo - Herramienta de soporte técnico Utilice esta función para generar una petición de soporte técnico con Hotinfo. Puede encontrar más información en la Ayuda de Allplan; consulte "Hotinfo (../Hotinfo/439.htm)". Actualizaciones - Ajustes Así abrirá el cuadro de diálogo Parámetros de actualización de Allplan. Puede encontrar más información en la Ayuda de Allplan; consulte "Actualización de Allplan (..\Autoupdate\index.htm)". Instalación, fundamentos Interfaz de usuario 19 Internet Allplan Connect Pulsando se abrirá la página web de Allplan Connect, el portal de servicios y contenido de Allplan. Allplan Exchange Al seleccionar esta opción se abrirá Allplan Exchange, una plataforma para la distribución de documentos electrónicos por Internet. bim+ Esto le dirigirá a la página web bim+, la plataforma BIM en internet para intercambiar todo sobre edificios. Redes sociales Podrá acceder a las redes sociales de Allplan. Parte inferior de la pantalla de bienvenida Mostrar esta ventana al iniciar el programa Puede utilizar esta opción para desactivar la pantalla de bienvenida. En este caso, el último proyecto abierto se abrirá de forma automática cuando inicie Allplan. Utilizando la Pantalla de bienvenida (menú Ayuda), podrá acceder a la pantalla de bienvenida en cualquier momento. Información sobre Allplan Podrá ver información sobre la versión de Allplan, el número de cliente y el puesto de trabajo. En Acerca de Allplan (menú Ayuda) también se proporciona información avanzada. 20 Barra de título Allplan 2017 Barra de título La barra de título de la ventana de aplicación de Allplan le muestra el proyecto, conjunto y documento actual. Instalación, fundamentos Interfaz de usuario 21 Menús Los menús se localizan en el borde superior de la ventana. Todas las funciones que se encuentran en las barras de herramientas se pueden activar por medio de los menús. Esto puede variar en función del módulo en el que esté trabajando. Sugerencia: Puede activar un menú pulsando y manteniendo la tecla ALT y pulsando la letra subrayada en el nombre del menú. 22 Espacio de trabajo Allplan 2017 Espacio de trabajo El espacio de trabajo es la parte de la ventana de Allplan donde puede distribuir los controles de Allplan. Esta ilustración muestra la ventana de Allplan después de haber distribuido todos los controles. El espacio de trabajo (área blanca) es la única parte vacía de la ventana. Tiene las siguientes opciones para disponer los controles de Allplan en el espacio de trabajo: Puede anclar las Barras de herramientas (a página 24) a cualquier borde del espacio de trabajo. También puede anclar las Paletas (a página 26) a cualquier borde del espacio de trabajo. Puede bloquear su posición o configurar el programa para mostrarlas u ocultarlas automáticamente. Puede colocar las Ventanas (a página 55) en el espacio que queda libre del espacio de trabajo. Además, puede moverlas, organizarlas y ajustar su tamaño como desee (siempre que no haya maximizado una ventana). Instalación, fundamentos Interfaz de usuario 23 Puede anclar la Línea de diálogo (a página 76) al borde superior o inferior del área de trabajo. La Barra de estado (a página 77) siempre está en la parte inferior del espacio de trabajo. Es la línea inferior de Allplan de la ventana de la aplicación. Puede mostrar u ocultar la barra de estado, pero no puede desplazarla. 24 Barras de herramientas Allplan 2017 Barras de herramientas Las barras de herramientas contienen iconos que puede usar para ejecutar funciones. Situando el cursor encima de un icono, se muestra un cartel con una pequeña descripción de la función. Las barras de herramientas pueden ordenarse alrededor de los bordes del área de trabajo (esta es la disposición por defecto) o situarse en cualquier parte de la pantalla. Para desplazar una barra de herramientas, pulse el vértice superior de la barra o en su borde, pulse y mantenga pulsado el botón izquierdo del ratón y arrastre la barra hasta el área de trabajo. Puede usar Fijar barra de herramientas en el menú Ver para protegerlas de ser desplazadas involuntariamente. Nota: Puede encontrar información detallada de cómo personalizar y trabajar con barras de herramientas al final de "Personalizar interfaz de usuario" Instalación, fundamentos Interfaz de usuario 25 Menús desplegables Los iconos con un pequeño triángulo negro contienen lo que se conoce como 'desplegables'. Éstos, contienen herramientas adicionales relacionadas. Sugerencia: Si pulsa sobre el icono, se requiere un tiempo hasta que se abre. Si pulsa sobre el triángulo negro directamente, el menú desplegable se abre inmediatamente. Para abrir un menú desplegable, pulse sobre un icono con un triángulo negro y mantenga pulsado el botón del ratón. Para seleccionar una herramienta, mantenga el botón del ratón pulsado y sitúe el cursor encima de la herramienta. Después suelte el botón del ratón. Nota: Cuando un menú desplegable se cierra, el icono de la última herramienta activada aparece. De esta manera, puede activar la misma herramienta varias veces sin tener que abrir el menú desplegable cada vez. 26 Paletas Allplan 2017 Paletas Las paletas son importantes controles de Allplan, haciendo la interfaz simple y más fácil de usar. Están disponibles las siguientes paletas: Paleta Módulos (vea "Paleta de módulos" a página 29), para cambiar de forma rápida entre módulos. Paleta Propiedades (a página 30) para modificar las propiedades de los elementos. Paleta Funciones (vea "Paleta de funciones" a página 32), para activar las herramientas de forma rápida. Paleta asistentes (a página 35) para seleccionar y gestionar asistentes. Paleta Biblioteca (a página 37) para seleccionar y administrar símbolos, macros y SmartParts. Paleta Connect (a página 45), para acceder directamente al contenido disponible en Allplan Connect. Paleta Layers (a página 45) para visualizar y modificar de forma rápida los estados de las layers. Paleta objetos (vea "Paleta de objetos" a página 49) para revisar rápidamente el dibujo mostrando u ocultando elementos o grupos de elementos. La paleta de Tareas (vea "Paleta del Administrador de Tareas" a página 52) para ver y editar tareas de proyectos de bim+ directamente en Allplan. Por defecto, Allplan muestra las paletas como pestañas en una ventana separada - la ventana de paletas. Pero puede mover o anclar cada paleta individualmente. Además, puede organizar la ventana de paletas individualmente, como paletas flotantes en el espacio de trabajo (a página 22) o posicionarlas en cualquier parte de la pantalla. Incluso puede configurar Allplan para que automáticamente muestre u oculte las paletas, o la ventana de paletas, organizadas en los bordes del espacio de trabajo. Instalación, fundamentos Interfaz de usuario 27 Organizar paletas Visualización de las paletas Puede usar las siguientes asignaciones de teclas para mostrar las paletas: A (paleta Asistentes) B (paleta Biblioteca) C (paleta Connect) E (paleta Propiedades) F (paleta Funciones) L (paleta Layer) M (paleta Módulos) O (paleta Objetos) T (paleta Administrador de tareas) Las paletas que ya están en primer plano se cierran cuando pulsa la asignación correspondiente. Ocultar paletas automáticamente Puede utilizar los iconos y de la barra de título de una paleta para especificar cómo aparece: Ocultar automáticamente está activado ( ): la paleta se abre y cierra automáticamente cuando mueve el cursor encima, con independencia de que esté situada o no. Ocultar automáticamente está deshabilitado ( está siempre abierta. ): la paleta Pueden establecerse parámetros para Ocultar automáticamente en Personalizar barra de diálogo - Paletas (menú Extras Personalizar). Ordenar paletas en una ventana de paletas Puede disponer las paletas individuales o la ventana de paletas completa alrededor del área de trabajo o dejarlas flotando en cualquier parte de la pantalla. Pulse sobre la barra del título de la 28 Paletas Allplan 2017 paleta y arrástrela a una de las flechas que se muestran en el área de trabajo. Mientras que mantenga pulsado el botón del ratón, puede mover las paletas libremente en el área de trabajo. Esta posición se indica con una vista previa transparente. La paleta se anclará a su posición actual en cuanto suelte el botón del ratón. Para minimizar la paleta, pulse Ocultar automáticamente. Para que aparezca de nuevo, deshabilite Ocultar automáticamente. Anclar o desanclar paletas de la ventana de paletas Para ordenar una paleta por separado, pulse la pestaña de la paleta y arrástrela a una nueva posición fuera de la ventana de paletas. Para volver a integrar la paleta en la ventana, pulse sobre la barra del título de la paleta y arrástrela a la barra de título de la ventana de paletas en la que la quiere integrar. Nota: Puede disponer una paleta individual o la ventana de paletas completa alrededor del área de trabajo o dejarlas flotando en cualquier parte de la pantalla. Instalación, fundamentos Interfaz de usuario 29 Las paletas individuales Paleta de módulos Puede usar la paleta Módulos para navegar entre módulos. Sugerencia: También puede alternar entre módulos sin tener que abrir la paleta Módulos: Sólo tiene que pulsar con el botón derecho del ratón en el espacio de trabajo, ir a Cambio de módulo en el menú contextual y pulsar sobre el módulo que desee abrir. Sin embargo, esta opción sólo está disponible en modo diseño (vea "Modo de diseño y modo de navegación" a página 97). La barra de diálogo tiene su propio menú contextual, que incluye funciones de configuración de apariencia: Sólo texto, sólo iconos o texto + iconos. Además, podrá ocultar los símbolos "+" y "-". Abra Allplan-Ayuda y vaya a "Orientación en el programa - los módulos" para ver qué funciones tiene cada módulo y que en qué familia está cada uno. Si lo desea, puede abrir descripciones detalladas para cada familia, módulo y función directamente desde la ayuda. 30 Paletas Allplan 2017 Paleta Propiedades En la paleta de Propiedades se muestran y se pueden modificar las propiedades de los elementos seleccionados en la misma. Esta paleta está disponible para elementos 2D y de ingeniería, sin embargo, no se puede usar con elementos de arquitectura. En Opciones - Entorno de trabajo - área General, puede especificar si al pulsar dos veces sobre un elemento o al seleccionar Propiedades en el menú contextual, se abre la paleta Propiedades o el cuadro de diálogo Propiedades. Sin embargo, la paleta Propiedades proporciona más opciones de modificación para la mayoría de los elementos. Las propiedades de texto y de líneas de acotación están siempre disponibles en las barras de diálogo, con independencia de este parámetro. Cuando pulsa Mayús y hace doble clic en un elemento a la vez, el programa siempre presenta las propiedades en una barra de diálogo. La paleta Propiedades se divide en las siguientes secciones: Listado Se muestran el tipo y número de los elementos seleccionados en la barra de listado en el lado superior. Los elementos que no se pueden editar usando la paleta Propiedades (por ejemplo, elementos arquitectónicos) se sombrean. Cualquier cambio que realice sólo afecta a los elementos que haya seleccionado aquí. Acercar zoom en los elementos seleccionados: define la sección visualizada en pantalla de forma que los objetos seleccionados sean visibles. Filtrar paso a paso: abre la barra de diálogo Filtro donde puede filtrar los elementos seleccionados. Instalación, fundamentos Interfaz de usuario 31 Propiedades En la paleta de Propiedades se muestran y se pueden modificar las propiedades de los elementos seleccionados en la misma. El menú contextual de una propiedad, proporciona varias funciones de aplicación de propiedades de un elemento existente a otros que seleccione: Adoptar propiedad: iguala una sola propiedad. Pulsando tiene el mismo efecto. Adoptar grupo: iguala todas las propiedades del grupo. Adoptar todo (sin geometría): iguala todas las propiedades excepto las geométricas. 32 Paletas Allplan 2017 Descripción Encontrará más información del parámetro que desee definir en el apartado Descripción. Puede utilizar el menú contextual para ocultar y mostrar este apartado. Barra de acciones Adoptar ajustes: copia los ajustes de parámetro de un elemento seleccionado y lo aplica a la selección actual (si es posible). Cargar favoritos: carga las propiedades de un archivo favorito (*.prop). Guardar como favorito: guarda las propiedades establecidas como favorito (*.prop). Paleta de funciones La paleta Funciones se divide en las siguientes secciones: Listado Puede elegir una familia en el listado superior. Puede utilizar Buscar... para encontrar una función sólo con introducir su nombre o parte de él. Cuando la opción Buscar texto en línea de estado está activa, el programa busca también el texto que aparece para cada función en la línea de estado. Si el programa encuentra una herramienta, puede activarla direc- Instalación, fundamentos Interfaz de usuario 33 tamente desde la barra de diálogo Buscar; la paleta Funciones cambia al módulo principal. Pestañas Puede utilizar las pestañas para seleccionar un módulo de la actual familia. Puede usar Personalizar... en el menú contextual para definir la posición de las pestañas. Además, puede especificar si las pestañas deben aparecer con texto o sin él. 34 Paletas Allplan 2017 Funciones Las funciones del módulo actual seleccionado aparecen en el área Funciones. Puede usar Personalizar... en el menú contextual para definir el tamaño de los iconos. Además, puede especificar si los iconos deben aparecer con texto o sin él. Las herramientas que se muestran en esta paleta, son las mismas que aparecen en las barras de herramientas Creación, Creación II, y Modificación. Cambiando estas barras de herramientas también podrá cambiar los contenidos de la paleta de Funciones. Instalación, fundamentos Interfaz de usuario 35 Paleta Asistentes La paleta Asistentes se divide en las siguientes secciones: Listado Puede elegir un asistente en el listado superior. Puede usar el menú contextual para crear nuevos grupos, añadir otros existentes a la paleta, renombrar el grupo actual y eliminarlo de la paleta. Nota: Los asistentes que incorpora Allplan, se almacenan en la carpeta \etc\Asistentes. Se combinan en el grupo Allplan. No puede modificar los asistentes que se encuentren en este grupo. Para definir sus propios asistentes, primero necesita crear un nuevo grupo de asistentes. 36 Paletas Allplan 2017 Pestañas Las pestañas muestran los asistentes pertenecientes al grupo de asistentes actual. Puede usar el menú contextual para agregar asistentes y eliminarlos, sustituirlos y renombrar pestañas. Instalación, fundamentos Interfaz de usuario 37 Área de trabajo El área de trabajo muestra los elementos del asistente seleccionado. Cuando pulsa sobre un espacio vacío con el botón derecho del ratón, Allplan muestra un menú contextual con varias opciones. Por ejemplo, puede abrir un asistente o guardar el asistente actual como un archivo de dibujo o como un archivo con formato NDW. Puede usar la opción arrastrar y soltar, o CTRL+C y CTRL+V para copiar elementos de un asistente a un documento. Para colocar estos elementos, puede utilizar las mismas herramientas que utiliza para trabajar con símbolos. Paleta Biblioteca La paleta Biblioteca contiene elementos de biblioteca de los siguientes tipos: Símbolos (vea "Usar símbolos" a página 198) Macros (vea "Usar macros" a página 199) SmartParts (vea "Utilizar SmartParts" a página 204) PythonParts (vea "Utilización de PythonParts" a página 211) Esta paleta se divide en las siguientes secciones: 38 Paletas Allplan 2017 Campo de navegación Observe el campo de navegación en la parte superior: indica la carpeta de la biblioteca que ha abierto. El botón Atrás retrocede un nivel en la jerarquía de directorios. Puede utilizar Buscar para localizar elementos de biblioteca en la carpeta actual y en subcarpetas. Se mostrarán todos los elementos que tengan nombres similares al introducido. Cuando se dirige a uno de los elementos encontrados, puede ver carteles con información sobre el nombre, la fecha en la que fue guardado, el tipo de elemento y la carpeta en al que se guardó el archivo. Puede abrir esta carpeta utilizando el menú contextual. Seleccionar y filtrar elementos de la biblioteca Mediante Filtro, puede mostrar u ocultar elementos específicos de la biblioteca (símbolos, macros, SmartParts, PythonParts). Utilizando Criterio de clasificación, puede ordenar los elementos de la biblioteca alfabéticamente en orden ascendente o descendente. Mediante Ocultar carpetas vacías, puede ocultar las carpetas sin elementos de biblioteca. Cuando está seleccionado, el icono cambia a y está pulsado. Instalación, fundamentos Interfaz de usuario 39 Biblioteca Aquí es donde se abren las bibliotecas en la ruta Estándar, Estudio, Proyecto, Privado y Externo y se dirige hasta la carpeta requerida. en cuanto selecciona una carpeta, puede ver los elementos de biblioteca que contiene. Una carpeta puede contener Símbolos Macros, SmartParts y PythonParts. 40 Paletas Allplan 2017 Simplemente observe el pequeño símbolo que indica el tipo del elemento de la biblioteca: Símbolo o Macro o SmartPart PythonPart Símbolo con texto Macro con texto Instalación, fundamentos Interfaz de usuario 41 Vista previa Puede ver una vista previa del elemento seleccionado. Puede establecer la Vista y Tipo de Vista (Modelo de Alambre, Animación). A excepción de los elementos de equipamiento, podrá ver las Dimensiones de todos los elementos de la biblioteca. Las dimensiones se calculan en base a las dimensiones mínimas y máximas definidas para el elemento. Área Tamaño de fuente Utilice esto para definir si una leyenda de un elemento de la biblioteca se reajustará automáticamente (Auto-escalar o mediante un factor que introduzca (Factor de escala). Área de selección Puede ver una vista previa de los elementos de la biblioteca dentro de la carpeta seleccionada. Puede establecer una Vista para los elementos 3D. Los símbolos 2D siempre aparecen en la Vista en planta. Para seleccionar un elemento, pulse dos veces o arrástrelo dentro del espacio de trabajo y sitúelo ahí. En las opciones de entrada tiene disponibles una serie de herramientas que puede utilizar para esto. En el área Selección está disponible un menú contextual que podrá utilizar para definir el tamaño de las vistas previas. También puede ocultar todos los gráficos si selecciona la opción Sólo texto. Al pulsar sobre una entrada se muestran los gráficos asociados a ella en el área Vista previa. Al pulsar sobre Personalizar se abre el cuadro de diálogo Configuración: Configuración básica, pestaña Paletas, donde podrá personalizar las paletas para que se adapten a sus requisitos. 42 Paletas Allplan 2017 Menú contextual o icono El icono biblioteca. . aparece cuando se dirige a carpetas o elementos de Las carpetas en la ruta asignada por defecto ofrecen las siguientes opciones: Copiar Copia la carpeta en el portapapeles; puede pegarlo en una ruta diferente (exceptuando la ruta Estándar). Los macros crean un vano del tipo. Asigna un tipo de vano a cada macro de la carpeta. Los macros tienen en cuenta los acabados de locales en animación, secciones. Definen cómo cada macro en la carpeta se adapta a las superficies de acabado del local. Las carpetas modificables ofrecen las siguientes opciones adicionales: Borrar Borra la carpeta seleccionada. Renombrar Renombra la carpeta. Pegar Pega una carpeta desde el portapapeles en la carpeta seleccionada. Cortar Copia la carpeta seleccionada al portapapeles y la borra. Abra el Explorador de Windows. Abre la carpeta seleccionada en el Explorador de Windows. Los elementos de biblioteca en las carpetas en la ruta asignada por defecto ofrecen las siguientes opciones: Instalación, fundamentos Interfaz de usuario 43 Copiar Copia el elemento en el portapapeles; puede pegarlos en una carpeta que haya creado (esta carpeta no debe estar en la ruta por defecto). Abrir ruta de archivo Se abre el directorio en el que están los elementos de la biblioteca en el Explorador de Windows. Los elementos de biblioteca que haya creado usted mismo (en las carpetas estudio, proyecto y privado) ofrecen las siguientes opciones adicionales: Borrar Elimina el elemento de la biblioteca seleccionado. Renombrar Renombra el elemento de la biblioteca. Pegar Pega un elemento de la biblioteca desde el portapapeles a la carpeta seleccionada. Cortar Copia el elemento de la biblioteca seleccionado al portapapeles y lo borra. Reemplazar Reemplaza el elemento seleccionado de la biblioteca por uno nuevo que usted seleccione. Recursos incluidos (sólo símbolos y macros) Define si Allplan va a guardar los recursos en la biblioteca del elemento o si lo hace en el proyecto actual. Cuando selecciona esta opción, Allplan guarda los recursos actuales en la biblioteca del elemento. Como resultado, el elemento de la biblioteca será siempre igual, incluso si lo utiliza en otros proyectos. 44 Paletas Allplan 2017 Barra de acciones Dependiendo de la ruta de la carpeta, la barra de herramientas inferior dispone de más herramientas. Nuevo grupo Cree un nuevo grupo en la carpeta seleccionada. Insertar elementos Guarda los elementos de biblioteca en la carpeta de la biblioteca actual y añade los elementos de biblioteca ubicados en el espacio de trabajo a la carpeta de biblioteca actual. Insertar símbolo Guarda un nuevo símbolo en la carpeta de la biblioteca actual. Nuevo macro Crea un nuevo macro y lo guarda en la carpeta actual de macros. Insertar macros Añade un macro situado en el espacio de trabajo a la carpeta actual. Insertar SmartPart Añade un SmartPart situado en el espacio de trabajo a la carpeta actual. Insertar PythonPart Añade un PythonPart situado en el espacio de trabajo a la carpeta actual. Agregar directorio Crea un directorio en la carpeta Directorio externo para que pueda introducir más archivos con elementos de biblioteca. Instalación, fundamentos Interfaz de usuario 45 paleta Connect Utilizando la paleta Connect, podrá acceder al contenido disponible en Allplan Connect directamente desde Allplan. Puede introducir el nombre de usuario y la contraseña directamente en la paleta (las entradas se perderán cuando cierre Allplan) o en la pestaña Paletas de la función Personalizar... en el menú Extras (las entradas se guardarán y se conservarán). Paleta layers La paleta Layers muestra la jerarquía completa de layers. Puede definir la visibilidad y el estado de las layers y seleccionar la layer actual. La paleta Layers está formada por las siguientes partes: Lista Ampliar entradas seleccionadas Amplia la vista de manera que aparezcan todas las subentradas del nodo seleccionado. Minimiza todas las entradas Oculta todas las sub-entradas. Invertir visibilidad de layer Invierte la visibilidad de layer definida actualmente. 46 Paletas Allplan 2017 Primera A continuación Actual Modificable Modificable Oculto, bloqueado Visible, bloqueado Oculto, bloqueado Oculto, bloqueado Modificable La layer Estándar de este elemento se establece como la layer actual. Nota: Para restaurar la visibilidad original de las layers, utilice Volver a visibilidad de layer. Deshace los cambios realizados para la visibilidad de layers o restaura los cambios que haya realizado. Utilizando la herramienta Visibilidad de layers podrá visualizar los cambios realizados a la visibilidad de la layer y deshacer hasta 30 modificaciones. Esta configuración es específica para cada usuario y se guarda de forma independiente para cada proyecto. Actualizar la estructura de layer Actualiza la estructura de layers mostrada. Si, por ejemplo, ha seleccionado Lista de layers existentes en los archivos abiertos en el menú contextual y elimina el último elemento que emplea una de las layers listadas, el contenido de la lista no se actualizará automáticamente para adaptarse a la nueva situación. Las layers empeladas en el documento no se muestran hasta que haya pulsado . Buscar Se abre el cuadro de diálogo Buscar... donde podrá buscar nombres de layers o partes de estos. Layers Utilice las casillas de verificación para definir el estado de las layers: Instalación, fundamentos Interfaz de usuario - PULSE DOS VECES sobre una layer para establecerla como Actual . - PULSE la casilla correspondiente para establecer una layer como Activa / Modificable / Visible / No visible . - SHIFT+CTRL+DOBLE CLIC establece la layer seleccionada como Activa y el resto de layers como No visibles . - Seleccione una layer y presione la BARRA ESPACIADORA para cambiar entre Modificable <-> Visible <-> No visible 47 Menú contextual Seleccionar todo (Ctrl+A) Selecciona todas las layers que se muestran en la paleta. Las layers que no se muestren, si su nivel jerárquico no está desplegado, no se seleccionarán. Cancelar selección (Mayúsculas+Ctrl+A) Cancela la selección de los elementos. Aislar las layers seleccionadas (Mayúsculas+Ctrl+pulsar dos veces con el botón derecho del ratón) Establece todas las layers seleccionadas como Modificables. La última layer seleccionada se establecerá como Actual; el resto de layers serán No visibles. 48 Paletas Allplan 2017 Ir a la layer actual Muestra la layer definida como actual. Enumerar layers asignadas a la función activa Con esta opción el programa solo mostrará las layers que estén asignadas a la herramienta activada. Lista de layers existentes en los archivos activos Mediante esta opción, el programa sólo mostrará las layers que estén en modo edición y estén en el archivo de dibujo actual. Si todas las layers están en la de defecto, esta opción no está disponible. Lista total de las jerarquías de layers Con esta opción el programa mostrará el listado completo de layers. Mostrar las layers modificables / Mostrar las layers visibles, bloqueadas / Mostrar las layers ocultas, bloqueadas De esta forma podrá filtrar las layers mostradas en base a los parámetros que realice. Personalizar Se abre el cuadro de diálogo Configuración..., pestaña Paletas. Puede especificar si los niveles superior y/o inferior de la jerarquía de layers se muestran y que propiedades de layer (nombre corto, nombre completo, propiedades de formato combinado, pluma, estilo de línea, color) se muestran. También puede utilizar el menú contextual del encabezado de la tabla para definir las propiedades a visualizar. Barra de acciones Adoptar la layer actual Cuando pulsa esta opción el menú se cierra temporalmente y puede seleccionar un elemento en el área de trabajo. La layer de este elemento se establece como la layer actual. Instalación, fundamentos Interfaz de usuario 49 Cargar favoritos Puede recuperar los parámetros de layer que haya guardado como archivos favoritos. Guardar favorito Puede guardar los parámetros de layer actual como un archivo favorito (*.lfa). Establece todas las layers como modificables - mantiene la layer actual. Establece todas las layers como modificables sin cambiar la layer actual. Seleccionar conjunto de trazado Utilice esta opción para seleccionar un conjunto de trazado (vea "Utilizar conjuntos de trazado" a página 254). Grupo de usuarios Puede seleccionar una definición de grupos. >> Ampliar Abre Layer, el cuadro de diálogo (vea "Cuadro de diálogo de 'Layer'" a página 255). Paleta de objetos La paleta Objetos enumera todos los objetos y elementos en los archivos de dibujo abiertos (actual o abrir en modo de edición o abrir en modo de referencia). Puede ordenar estos objetos y elementos en base a ciertos criterios. Es posible mostrar u ocultar los objetos y elementos seleccionados. Puede incluso activar o desactivar objetos y elementos utilizando la paleta Objetos. La paleta de Objetos se divide en las siguientes secciones: 50 Paletas Allplan 2017 Lista Existen cuatro criterios de búsqueda predefinidos: Clasificar según la estructura de pisos Este criterio combina todas los elementos y objetos de los archivos de dibujo abiertos y los organiza en grupos ordenados alfabéticamente. Puede localizar los objetos y elementos en el nivel inferior de cada grupo. Los niveles superiores de la jerarquía están compuestos por los detalles de la estructura de pisos. Clasificar por archivo de dibujo Los archivos de dibujo que contienen objetos y elementos están en la parte superior de la jerarquía. Clasificar por layer Las layers son el criterio de clasificación más importante, de este modo están en la parte superior de la jerarquía. Si un objeto (por ejemplo, un vano de ventana) está formado por varios elementos (por ejemplo, de alféizar y SmartPart de ventana) asignados a diferentes layers, puede encontrar estos objetos en la lista *varios*. Clasificar por material El primer nivel de la jerarquía es el material asignado a los objetos. Si un objeto o elemento no tiene un atributo de Material, puede encontrar este objeto o elemento en la lista *no definido*. Cambiar entre una búsqueda predefinida y personalizada Pulse este icono para cambiar la secuencia de búsqueda. Puede elegir entre diferentes categorías para cada criterio de búsqueda. Después de haber seleccionado una clasificación personalizada pulsando , puede usar un menú contextual para ocultar o mostrar todos los criterios de clasificación. Instalación, fundamentos Interfaz de usuario 51 Ampliar entradas seleccionadas Amplia la vista de manera que aparezcan todas las subentradas del nodo seleccionado. Minimiza todas las entradas Oculta todas las sub-entradas. Actualizar paleta Actualiza la paleta que se muestra. Ir al siguiente elemento activo (Muy. +A; hacia atrás: SHIFT+s) Marca el siguiente elemento activo en la jerarquía. Invertir visibilidad Invierte la configuración de la visibilidad. Oculta todo lo que no esté seleccionado Muestra sólo los elementos activos. Hacer zoom en los objetos seleccionados Hacer zoom en los objetos activos. Todos invisibles / todos visibles Cambia entre Todos invisibles y Todos visibles. indica que no todos los elementos u objetos están visibles o invisibles. Todo inactivo / Todo activo Cambiar entre Todo inactivo y Todo activo. indica que no todos los elementos u objetos están activos o inactivos. Objetos, elementos Dependiendo del criterio de búsqueda seleccionado, esta sección enumera todos los objetos y elementos en los archivos de dibujo abiertos (Actual o Abrir en modo de edición o abrir en modo de referencia). Puede cambiar la visibilidad y selección de objetos o elementos enumerados en cada fila. Utilice los siguientes iconos: 52 Paletas Allplan 2017 Visibilidad: / = visible / oculto indica que su nivel de jerarquía incluye ambos objetos o elementos visibles y ocultos. indica que la layer de este elemento o grupo de elementos está oculta o que el elemento está desactivado en mostrar/ocultar. Selección: / = activo / inactivo indica que su nivel de jerarquía incluye ambos objetos o elementos activos e inactivos. Si estos objetos o elementos están en un archivo de dibujo abierto en modo de referencia o en una capa bloqueada, no puede activarlos. Utilice el botón izquierdo del ratón para cambiar entre visible y oculto y entre activo e inactivo. Si hace doble clic sobre el icono de Selección con el botón izquierdo del ratón en el nivel inferior de la jerarquía de los correspondientes elementos en el plano. Menú contextual, clasificación personalizada Después de haber seleccionado el orden seleccionado pulsando en la paleta de Objetos, puede pulsar con el botón derecho del ratón sobre una categoría para abrir un menú contextual: Puede mostrar u ocultar los cuatro criterios de ordenación y las dos categorías (grupo y tipo) según lo necesite. Al menos una de las entradas permanece seleccionada en el menú contextual. Nota: Puede guardar una clasificación personalizada ( Guardar favorito de ordenación) y cargar una clasificación personalizada ( Cargar favorito de ordenación). Paleta del Administrador de Tareas Puede usar la paleta Administrador de Tareas para comunicarse con todos los participantes de un proyecto bim+. Allplan le permite acceder a las tareas del proyecto cargado de Allplan Instalación, fundamentos Interfaz de usuario 53 directamente desde bim+. Además, puede usar Allplan para crear nuevas tareas en bim+ o editar las existentes. También puede importar o exportar tareas en formato BCF o exportar la lista de tareas completa como una tabla Excel directamente desde Allplan. El proceso de creación, recuperación y edición de tareas refleja el flujo de trabajo cíclico BIM intercambiando datos, modificando y detallando modelos y actualizando la coordinación del modelo. El proceso es el mismo para todos los proyectos, acompañando a todos los involucrados. Nota: Esto sólo es posible si ha usado su puesto de trabajo de Allplan para iniciar sesión en bim+ y si el proyecto de Allplan está enlazado con un proyecto de bim+, esto es, los datos de proyecto de Allplan han tenido que cargarse en bim+ al menos una vez. Puede encontrar más información sobre el desarrollo de proyectos de acuerdo a la metodología BIM usando bim+, el servicio web ofrecido por Allplan GmbH, en el manual del usuario online para bim+ (https://doc.bimplus.net/pages/viewpage.action?pageId=2025171 3). Vista Previa Vaya al área Tareas y pulse en la columna Nombre de una tarea para mostrar la vista del modelo del edificio para esta tarea en la vista previa y en la ventana actual. Mediante Establecer proyección, puede fijar la vista guardada para la tarea en la ventana correspondiente mientras edita el modelo del edificio en Allplan. Tareas: Nueva Tarea Se crea una nueva tarea en bim+ para el proyecto que está editando en Allplan. Use la Paleta de Detalles para introducir información detallada sobre esta tarea. La nueva tarea estará disponible para todos los participantes en el proyecto. Puede acceder a la tarea a través de Allplan o de bim+. 54 Paletas Allplan 2017 Borrar selección Elimina la marca del elemento definida en la Paleta de detalles. Importar archivo BCF en bim+. Importa una tarea en formato BCF en la lista de tareas cargada actualmente en Allplan, sincronizando automáticamente esta lista con la lista de tareas de bim+. Exporta una tarea a un archivo BCF Exporta la tarea seleccionada en la lista de tareas actual a un archivo en formato BCF, guardando este archivo en bim+. El resto de participantes en el proyecto podrán descargarse este archivo directamente o puede enviar un correo electrónico con el enlace de descarga correspondiente. Exportar todas las tareas en un archivo Excel Exporta la lista de tareas cargada actualmente en un archivo Excel. Lista de tareas Muestra las tareas del proyecto que está editando actualmente en Allplan, sincronizándose automáticamente las tareas con las tareas en bim+. Pulse en la columna Nombre de una tarea para mostrar la vista del modelo del edificio para la tarea en la Vista previa y en la ventana actual. Pulse en la columna de la derecha de una tarea o haga doble clic en una tarea para abrir la Paleta de detalles, donde podrá ver, introducir o editar la información detallada de esta tarea. Instalación, fundamentos Interfaz de usuario 55 Ventanas El modelo se edita en ventanas. Aquí, crea y modifica las entidades de dibujo que necesita. En este proceso, se identifican los puntos relevantes y se establece el tipo de vista apropiada en relación la fase de trabajo actual. Para maximizar el espacio de trabajo, puede disponer todas las ventanas libremente. Si tiene una segunda pantalla, puede dejar la ventana de la aplicación de Allplan en un monitor, utilizándolo como una "caja de herramientas", mientras edita su modelo en ventanas independientes en el segundo monitor. Abriendo varias ventanas en paralelo y organizándolas en función de sus necesidades, podrá visualizar el modelo en distintas vistas y escalas. Puede definir una vista diferente en cada ventana. Por ejemplo, puede mostrar una sección, el diseño completo o una vista isométrica. 56 Ventanas Allplan 2017 Las herramientas de las ventanas se encuentran dentro del menú Ventanas (vea "Herramientas en el menú "Ventana"" a página 57). Puede seleccionar una de las formas de disposición de ventanas proporcionadas y después modificarla para adaptarla a sus necesidades. Con la opción Ventanas conectadas puede especificar cómo interactúan las ventanas cuando están ancladas a la ventana de la aplicación de >Product>. Si está activada la opción, las ventanas estarán conectadas. Cuando cambia el tamaño de una ventana, el resto de ventanas se adaptan de forma automática; las nuevas ventanas se ajustan a la disposición existente. Si está opción no está seleccionada, puede colocar y ajustar las ventanas de forma independiente dentro de la ventana de Allplan. Instalación, fundamentos Interfaz de usuario 57 Herramientas en el menú "Ventana" Las herramientas de las ventanas se encuentran dentro del menú Ventanas. Estas herramientas se emplean para utilizar y organizar las ventanas en la pantalla. Función Aplicación Nueva ventana Si utiliza Nueva Ventana, puede abrir una nueva ventana en el archivo actual. Ventana de animación Si utiliza Ventana de animación, puede abrir una nueva ventana mostrando su modelo 3D en el tipo de vista de Animación. La opción Modo de navegación (vea "Modo de diseño y modo de navegación" a página 97) está activada por defecto. 1 Ventana Si utiliza Disposición de ventanas, puede dividir el espacio de trabajo en diferentes ventanas preestablecidas. Por ejemplo, podría tener tres ventanas, cada una mostrando un diferente tipo de vista del diseño. 2 Ventanas 3 Ventanas 4 Ventanas (1) 4 Ventanas (2) 2+1 ventanas Disposición de ventanas izquierda / derecha Si utiliza 2+1 Ventanas, puede dividir su espacio de trabajo en tres ventanas. La pantalla superior izquierda muestra automáticamente el tipo de vista Animación. Si utiliza Disposición de ventanas - izquierda/derecha, define donde se organizan las ventanas cuando selecciona una de estas Disposición de ventanas. Puede elegir entre Izquierda o Derecha. Guardar o cargar disposición de ventanas Si utiliza Guardar o cargar disposición de ventanas, guardará la disposición actual o cargará una disposición de ventanas que usted había guardado. Organizar iconos Si utiliza Organizar iconos, puede organizar los iconos en ventanas minimizadas en la parte inferior de la pantalla. Ventanas en mosaico horizontal La opción Ventanas en mosaico horizontal muestra todas las ventanas abiertas apiladas. Se disponen de tal manera que tienen el mismo tamaño y no se superponen. Si están abiertas más de tres ventanas, se disponen en varias columnas. Nota: Sólo puede seleccionar esta herramienta cuando la opción Conectar ventanas no está seleccionada. Ventanas en mosaico vertical La opción Ventanas en mosaico vertical muestra todas las ventanas 58 Ventanas Allplan 2017 abiertas una al lado de la otra. Se disponen de tal manera que tienen el mismo tamaño y no se superponen. Si están abiertas más de tres ventanas, se disponen en varias filas. Nota: Sólo puede seleccionar esta herramienta cuando la opción Conectar ventanas no está seleccionada. Conectar ventanas Si utiliza Conectar Ventanas, puede conectar todas las ventanas abiertas. Se muestran líneas delimitadoras que separan cada una de las ventanas. Cuando cambia el tamaño de una ventana, el resto se ajustan interactivamente. Nuevas ventanas están integradas en la disposición existente. Listado de ventanas Enumera las ventanas actualmente abiertas. Si ha abierto más de nueve ventanas, puede utilizar la opción Más ventanas para acceder a la ventana número 9 y las siguientes. Pulse en la ventana a la que quiera cambiar. Más ventanas Si más de nueve ventanas están abierta, puede encontrar la entrada Más ventanas... en el menú Ventanas. Si pulsa sobre esta opción, se abre un cuadro de diálogo enumerando todas las ventanas que están actualmente abiertas. Ajuste de ventanas Establecer ventanas 1 Abra el menú Ventana 2 Pulse sobre una de las disposiciones estándar de ventanas. O bien Abra una nueva ventana pulsando Nueva Ventana o Ventana de Animación. Instalación, fundamentos Interfaz de usuario 59 Colocación libre de las ventanas de trabajo Puede colocar las ventanas de trabajo en cualquier lugar de la pantalla, de forma independiente a la ventana de la interfaz de Allplan. Puede desplazar las ventanas de la misma forma que las ventanas de cualquier aplicación de Windows. Nota: Cuando sale de Allplan, el programa cierra todas las ventanas. Para desplazar una ventana 1 Pulse sobre el nombre de la ventana que desea desplazar. 2 Mantenga presionado el botón izquierdo del ratón. 3 Arrastre la ventana a su nueva posición fuera de la interfaz de Allplan. Suelte el botón izquierdo del ratón. Nota: La posición del cursor es importante. Para mover una ventana debe colocar el cursor fuera del área de trabajo (vea "Espacio de trabajo" a página 22). Colocar ventanas delante o detrás de la interfaz de Allplan Puede colocar ventanas delante de la interfaz de Allplan. Utilizando ALT+TAB, podrá cambiar entre la interfaz de Allplan y las ventanas de trabajo. Esta opción es especialmente útil para equipos de trabajo con un único monitor. Para colocar ventanas delante o detrás de la interfaz de Allplan 1 Pulse y mantenga presionada la TECLA CTRL. 2 Arrastre la ventana a su nueva posición sobre la interfaz de Allplan. 3 Suelte el botón del ratón y, después, la TECLA CTRL. 4 Pulse y mantenga presionada la TECLA ALT. 60 Ventanas Allplan 2017 5 Utilice la TECLA TAB para seleccionar la ventana que desea colocar en primer plano. 6 Suelte la TECLA ALT. Anclar ventanas a la interfaz de Allplan La opción Conectar ventanas (menú Ventanas) controla cómo dispone Allplan las ventanas en la superficie de trabajo: Si la opción está activada, Allplan definirá automáticamente el tamaño y la posición de la ventana a anclar en función del número y configuración del resto de ventanas abiertas en el área de trabajo. Si esta opción no está activada, Allplan colocará la ventana en la posición que se encuentre al dejarla con el cursor. Allplan no modificará el tamaño de la ventana. Para anclar una ventana a la interfaz de Allplan 1 Pulse sobre el nombre de la ventana. 2 Mantenga presionado el botón izquierdo del ratón. 3 Arrastre la ventana hasta la superficie de trabajo (vea "Espacio de trabajo" a página 22) de la interfaz de Allplan. Suelte el botón izquierdo del ratón. Instalación, fundamentos Interfaz de usuario 61 Barra de herramientas de ventana Podrá encontrar la barra de herramientas de ventana en la parte inferior de la ventana. Si está trabajando con múltiples vistas, cada vista tiene sus propias herramientas de ventana. No puede ver la barra de herramientas de la ventana hasta que desplace el cursor al borde inferior de la ventana, garantizando así tener el mayor espacio de trabajo posible. Sugerencia: También puede mostrar la barra de herramientas permanentemente. Para ello, en el menú Ver, Barras de herramientas seleccione Mostrar barra de herramientas de ventana. Sugerencia: También puede mover la barra de herramientas de ventana a la parte superior de la ventana. Para ello, en el menú Ver, Barras de herramientas seleccione Herramientas ventana parte superior. Para información detallada sobre las funciones de la barra de herramientas de ventana, vaya a "Herramientas en la barra de herramientas de ventana para controla la visualización en pantalla". 62 Menú contextual Allplan 2017 Menú contextual Cuando pulsa el botón derecho del ratón, el menú contextual se abre donde haya pulsado. En función de donde pulse (en la superficie de trabajo, en un elemento constructivo, en una paleta, etc) y en función de lo que esté haciendo, el menú contextual le mostrará las funciones que más puede necesitar para el trabajo que esté realizando. Las herramientas del menú contextual varían en función de los siguientes criterios: Pulsando sobre una paleta: Si pulsa con el botón derecho del ratón sobre una paleta, podrá definir cómo debe representarse la paleta y sus iconos. Además, también podrá modificar parámetros específicos de la paleta. Pulsando dentro de un área para herramientas y ventanas: Si pulsa con el botón derecho dentro de un área de barras de herramientas o vistas (y no hay ninguna ventana maximizada), podrá controlar cómo son las barras de herramientas y qué incluyen. Pulsando sobre una ventana: - En Modo diseño (vea "Modo de diseño y modo de navegación" a página 97) ( Modo desplazamiento está desactivado): Si pulsa con el botón derecho del ratón en un espacio en blanco dentro del espacio de trabajo, puede elegir dentro de una amplia gama de herramientas de edición y de herramientas de uso común. Pero si pulsa con el botón derecho sobre un elemento constructivo, el menú contextual mostrará las herramientas más relevantes (consulte "Menú contextual del modo diseño (vea "Menú contextual en modo diseño" a página 64)). Si ha seleccionado una herramienta que espera que introduzca un punto, si pulsa con el botón derecho se abra la opción menú contextual para la introducción de puntos (a página 69). Instalación, fundamentos Interfaz de usuario - 63 En Modo diseño (vea "Modo de diseño y modo de navegación" a página 97) ( Modo desplazamiento está activado): Independientemente de donde pulse, el menú contextual proporciona las herramientas necesarias para que pueda presentar el modelo 3D (consulte el apartado "Menú contextual en modo desplazamiento (a página 66)"). En modo desplazamiento no podrá pulsar ni seleccionar elementos de diseño. Ejemplos de funciones del menú contextual: Situación inicial: Pulsando sobre una paleta: Situación inicial: Pulsando en un área de barras de herramientas o de ventanas Situación inicial: Modo diseño activado Pulsando en el espacio en blanco del espacio de trabajo 64 Menú contextual Allplan 2017 Menú contextual en modo diseño Trabajará en Modo diseño mientras tenga desactivada la opción Modo Desplazamiento. Si el cursor se encuentra dentro de una ventana y pulsa con el botón derecho del ratón mientras trabaja en modo diseño, las herramientas del menú contextual varían dependiendo del siguiente criterio: Pulse dentro de una zona vacía del espacio de trabajo Si pulsa con el botón derecho del ratón en un espacio en blanco dentro del espacio de trabajo, puede elegir dentro de una amplia gama de herramientas de edición y de herramientas de uso común. Seleccionando un elemento Si pulsa con el botón derecho del ratón sobre un elemento, el menú contextual le muestras las herramientas de edición más importantes. En cuanto seleccione una de estas herramientas, el programa de forma automática selecciona elemento pulsado. Introducción de puntos Si ha seleccionado una herramienta que espera que introduzca un punto, si pulsa con el botón derecho se abra la opción menú contextual para la introducción de puntos (a página 69). Ejemplos de herramientas en el menú contextual cuando trabaja en modo diseño: Instalación, fundamentos Interfaz de usuario Situación inicial: Situación inicial: Modo diseño activado (vea "Modo de diseño y modo de navegación" a página 97) Pulsando en el espacio en blanco del espacio de trabajo Modo diseño activado (vea "Modo de diseño y modo de navegación" a página 97) Pulsando sobre un elemento (por ejemplo, un muro) 65 Situación inicial: Modo diseño activado (vea "Modo de diseño y modo de navegación" a página 97) La herramienta activa espera que introduzca un punto Cursor en la ventana Todas estas herramientas también se incluyen en los menús o barras de herramientas, en donde se describen en detalle. 66 Menú contextual Allplan 2017 Menú contextual en modo desplazamiento Si tiene activado el Modo desplazamiento y pulsa con el botón derecho del ratón dentro de una ventana, se abrirá el siguiente menú contextual. Con las herramientas de este menú contextual podrá modificar y manipular la escena sin tener que seleccionar otras herramientas o desactivar el modo de desplazamiento. Situación inicial: Modo de desplazamiento (vea "Modo de diseño y modo de navegación" a página 97) activo Cursor dentro de ventana Asignar superficies a sólidos 3D o Elementos Asignar superficies personalizadas a superficies 3D, objetos 3D y elementos constructivos. Para asignar una superficie, simplemente arrastre la superficie al objeto en cuestión. Definir superficie Se abren las propiedades de la superficie o fondo seleccionado. Ahora puede modificar estas propiedades. Se abre el siguiente cuadro de diálogo: Instalación, fundamentos Interfaz de usuario 67 Si pulsa sobre el fondo, se abre el cuadro de diálogo Definir superficie. Cuando selecciona Definir superficie se abre el mismo cuadro de diálogo. Si pulsa sobre un elemento, se abre el cuadro de diálogo Modificar superficies. Selección de elemento Con la herramienta Selección de elemento, podrá seleccionar los elementos que quiere visualizar en la ventana actual. El programa ocultará de forma temporal el resto de elementos del diseño. Pulse Selección de elemento de nuevo para salir de la herramienta. Exportar datos 3D Se abre un submenú en el que puede seleccionar las siguientes herramientas: Enviar a Cinema 4D Exportar a VRML, DAE, KMZ, 3DS, U3D Exportar a PDF-3D Exportar datos a SketchUp Exportar datos a Rhino Exportar datos a STL Guardar el contenido de la ventana como imagen pixel Guarda el contenido de la ventana actual como imagen pixel Definición de vista Se abre un submenú en el que puede seleccionar las siguientes herramientas: 68 Menú contextual Allplan 2017 Posición inicial Alinear horizontalmente Posición anterior de la cámara Siguiente posición de la cámara Ángulo de visualización grande Ángulo de visualización pequeño Nota: Las primeras 4 herramientas corresponden al recorrido de la cámara actual (ver Definir recorrido de cámara). Si no ha definido un recorrido de cámara, estas funciones no tienen efecto. Entorno Define las condiciones naturales de iluminación (ubicación, estación, posición del Norte, posición del sol, etc.) para el modelo 3D. Definir luz del proyecto Define fuentes de luz artificiales para el modelo 3D. Estas fuentes de luz pueden estar tanto dentro como fuera del modelo. Definir recorrido de cámara Define la posición de la cámara, creando el guion gráfico para una película. Puede reproducir este vídeo en el momento o más tarde. Si lo desea, también puede grabarlo. Generar imagen rénder Calcula imágenes fotorrealistas a partir de la vista actual del modelo 3D, teniendo en cuenta los parámetros de iluminación seleccionados y las propiedades de superficie. Grabar película Calcula una secuencia de imágenes animadas o renderizadas a partir de un modelo 3D, guardando esta secuencia como una película AVI. Instalación, fundamentos Interfaz de usuario 69 Menú contextual para la introducción de puntos Herramientas y opciones disponibles en el menú contextual Pulse con el botón derecho del ratón para acceder a las herramientas y opciones en el menú contextual, que le ayudará en el proceso de situar y capturar puntos. Sugerencia: Cuando señala un elemento y pulsa con el botón derecho del ratón, el programa automáticamente aplica la función seleccionada en el menú contextual al elemento seleccionado y sitúa el punto. Cuando abra el menú contextual pulsando en el área de trabajo, todo lo que necesita es pulsar sobre un elemento. 70 Menú contextual Allplan 2017 Fig.: herramientas y opciones disponibles en el menú contextual Fig.: el punto medio de una línea existente, se puede determinar rápidamente abriendo el menú contextual directamente en el elemento Instalación, fundamentos Interfaz de usuario 71 Fig.: el punto medio de la diagonal pulsando los puntos finales Fig.: punto divisorio Allplan siempre ofrece las opciones y herramientas apropiadas Sólo las herramientas y opciones que son adecuadas para la operación que está llevando a cabo, se presentan para que las seleccione en el menú contextual y/o en la línea de diálogo: Sólo cuando haya seleccionado Entrada en ángulo recto o Entrada con salto de ángulo el sistema le pedirá que introduzca los valores DX/DY o la longitud. La opción Coordenadas sólo está disponible con Coordenadas globales. Cuando haya seleccionado Entrada en ángulo recto, la opción Cambiar dirección estará disponible en el menú contextual. 72 Menú contextual Allplan 2017 Herramientas y opciones disponibles en el menú contextual, resumen Función Aplicación Último punto Utiliza el último punto introducido. Punto auxiliar para introducción de distancia El punto capturado se fija; y los valores de distancia introducidos en la dirección x, y o z se aplican a este punto incluso si la cruceta capta otros puntos. Fijar coordenada Utilice las coordenadas actuales en las coordenadas fijas. Puede seleccionar la coordenada X, Y o Z o una combinación del mismo en un submenú. Punto de corte Encuentra el punto de intersección de dos elementos como líneas, círculos y elipses. Esta herramienta también encuentra puntos virtuales de intersección entre elementos, obtenidos tras prolongar elementos. Punto medio Encuentra el punto medio de un elemento o una línea que introduzca. Punto medio de arco Encuentra el punto medio de un arco, círculo o curva. Punto divisorio Usa marcas temporales para dividir un elemento (o una línea que introduzca) en un número igual de secciones y capturas a estos puntos. Pie de perpendicular Captura una perpendicular en un elemento poniendo una perpendicular desde un punto en el elemento o en su extensión. El elemento puede ser una línea, polilínea, splines, círculos, elipses, etc. Punto de referencia Sitúa un punto en un elemento que está a una distancia específica de un punto de referencia. El punto de referencia, puede ser el punto final de un elemento o un punto que usted introduzca. Distancia por radio Encuentra un punto obtenido desde el punto de intersección de dos nuevos círculos que introduzca. Punto de marca/ampliación Sitúa un punto de seguimiento Instalación, fundamentos Interfaz de usuario 73 Borrar punto de marca Elimina todos los puntos de seguimiento; las líneas de marca se determinan de nuevo. Opciones de captura de puntos Abre el cuadro de diálogo Opciones y muestra la página Punto de captura. Puede determinar los tipos de puntos que el programa busca en el área de trabajo. También puede activar los mensajes del cursor. Éstas son pequeños símbolos que aparecen en el centro de la cruceta para indicar el tipo de punto (medio, intersección, punto de cuadrícula,), el sistema lo capturará cuando lo pulse. Además, puede establecer valores generales de defecto. Opciones de seguimiento de trazas Abre el cuadro de diálogo Opciones y muestra la página Seguimiento de trazas. Puede activar o desactivar el seguimiento de trazar, realizar los ajustes necesarios y determinar cómo se visualizan. Definición de puntos del terreno Utilizando la herramienta Perpendicular por estación del módulo Plano de situación, podrá definir el punto principal y el punto secundario. Menú contextual para crear y modificar elementos Pulse el botón derecho del ratón para abrir el menú contextual. Dependiendo de dónde haga clic y de lo que esté haciendo, el menú contextual muestra las herramientas que necesita para la tarea en cuestión. Si abre el menú contextual en una ventana y está trabajando en modo diseño (vea "Modo de diseño y modo de navegación" a página 97), el menú contextual ofrece herramientas para crear y modificar elementos (ver "Menú contextual en modo diseño (a página 64)"): Si pulsa sobre un elemento con el botón derecho del ratón, el menú contextual muestra herramientas de edición relativas al elemento sobre el que ha pulsado. Una vez seleccionada una de estas herramientas de edición, Allplan selecciona automáticamente el elemento. Si pulsa dos veces sobre un elemento con el botón derecho del ratón, Allplan activa la herramienta que se empleó en la 74 Menú contextual Allplan 2017 creación del elemento seleccionado y copia automáticamente sus parámetros actuales. Si pulsa sobre un punto vacío del espacio de trabajo con el botón derecho del ratón, puede escoger entre varias herramientas de edición y herramientas generales. También puede abrir el editor de planos y cambiar de módulos. Creación de elementos similares usando el menú contextual Si pulsa sobre un elemento con el botón derecho del ratón mientras trabaja en modo diseño (vea "Modo de diseño y modo de navegación" a página 97), se abrirá un menú contextual. La herramienta en la parte superior es la herramienta que fue utilizada para crear el elemento. Si pulsa está herramienta en el menú contextual, el programa la abrirá, pero no adoptará los parámetros del elemento que ha pulsado. Creación de elementos similares usando el menú contextual Pulse dos veces sobre el elemento con el botón derecho del ratón. Allplan adopta todas las propiedades del elemento pulsado. O bien Pulse sobre el elemento con el botón derecho del ratón. Después, pulse la herramienta en la parte superior del menú contextual. Allplan no adopta las propiedades del elemento pulsado. Edición de elementos usando el menú contextual Para editar y modificar elementos usando el menú contextual Si pulsa sobre un elemento con el botón derecho del ratón mientras trabaja en modo diseño (vea "Modo de diseño y modo de navegación" a página 97), se abrirá un menú contextual con una selección de herramientas apropiada de edición y modificación. El menú contextual muestra el tipo de elemento junto con un Instalación, fundamentos Interfaz de usuario 75 número de herramientas de edición generales y especiales (específicas del elemento). En el menú contextual se muestran las siguientes herramientas: Utilice Propiedades de formato para modificar las propiedades generales de un elemento (p.ej. pluma, color de línea, layer). Utilice Propiedades para modificar las propiedades especiales de un elemento. 76 Línea de diálogo Allplan 2017 Línea de diálogo La línea de diálogo bajo el espacio de trabajo, es donde el programa le avisa para que introduzca los valores. Las alternativas se separan con líneas oblicuas. Nota: Puede llevar a cabo cálculos en la línea de diálogo y transferir los resultados de operaciones de medida realizados, con Funciones de Medición, así como los resultados directamente desde Calculadora. Puede usar también CTRL+C y CTRL+V para copiar/pegar texto a/en la línea de diálogo. Instalación, fundamentos Interfaz de usuario 77 Barra de estado La barra de estado es la línea inferior de la ventana de aplicación de Allplan. Puede ocultarla en el menú Ver - Barras de herramientas - Línea de estado. Aquí aparecen varios tipos de información del actual archivo de dibujo - por ejemplo, la escala de referencia y la unidad de longitud. También puede modificar estos valores pulsando sobre ellos. Resumen de los elementos en la barra de estado: Muestra el tipo de documento. Tipo de dibujo Muestra el tipo de documento. Escala Muestra la escala de referencia. Puede cambiar la escala pulsándola. Longitud Muestra la unidad de longitud actual. Puede cambiar la unidad pulsándola. Ángulo Muestra el ángulo del sistema actual y la unidad del ángulo. Si pulsa sobre el ángulo mostrado, podrá definir el ángulo del sistema con valores predefinidos estándar. Para definir cualquier ángulo, pulse sobre Definir e introduzca el valor que necesite. Puede cambiar la unidad pulsándola. % Esto muestra cuanta memoria reservada para un archivo ha sido ya asignada (como porcentaje). 78 Barras de herramientas Módulos Genéricos Allplan 2017 Barras de herramientas Módulos Genéricos Desplegable Dibujo 2D Desplegable Texto Desplegable Acotación Desplegable Planos Desplegable Editar Paleta Módulos Desplegable Crear Desplegable Creación II Desplegable Modificación La mitad superior de la barra de herramientas Módulos genéricos contiene todas las herramientas importantes. Son herramientas que necesitará una y otra vez - por ejemplo, dibujo, texto, cotas y herramientas de edición. Estas herramientas siempre están disponibles con la misma configuración en todos los módulos. La mitad inferior contiene herramientas para acceder a la paleta Módulos y a herramientas específicas del módulo en los desplegables Creación, Creación II y Modificación. El contenido de estas herramientas varía en función del módulo seleccionado. (La ilustración muestra el contenido de los desplegables del módulo Dibujo 2D. Nota: puede observar un icono vacío en los desplegables Creación II o Modificación que no contienen ninguna función. Instalación, fundamentos Interfaz de usuario 79 Configuraciones por defecto Allplan viene con una serie de configuraciones por defecto. El acceso a la mayoría de las herramientas importantes para una tarea específica, se facilita en cada una de estas configuraciones. Para seleccionar una configuración por defecto, seleccione el menú Ver, pulse Configuración estándar y seleccione una configuración. La Configuración de paletas (vea "Paletas" a página 26) está activada por defecto. Está formada por las paletas Funciones, Propiedades, Asistentes, Biblioteca, Connect y Layer. La configuración de paletas ofrece un acceso fácil y rápido a los módulos y herramientas de Allplan. Además, se encuentran disponibles la Configuración estándar clásica y la Configuración básica. 80 Opciones de entrada Allplan 2017 Opciones de entrada La barra de herramientas de las opciones de entrada aparece cuando una función ofrece varias opciones de implementación. Puede anclar las opciones de entrada en la barra superior o inferior de la ventana. Opciones de introducción de polilíneas Instalación, fundamentos Definiciones básicas 81 Definiciones básicas Orientación en el programa - los módulos Sugerencia: Las herramientas más importantes siempre están accesibles en la barra de herramientas Funciones básicas, la configuración de barras de herramientas y en los menús. De esta forma, el acceso a las herramientas más frecuentes está garantizado sin tener que cambiar de un módulo a otro. Sugerencia: Cuando la opción Cambiar módulos automáticamente está activa en las Opciones en la página Ratón y cruceta, el programa cambia automáticamente al módulo correspondiente cuando crea elementos usando el menú contextual. Allplan tiene una estructura modular. En otras palabras, presenta módulos individuales programados y cada uno de ellos contiene las herramientas necesarias para una disciplina específica. Los propios módulos están integrados en familias, como la familia de Módulos genéricos, la familia de Módulos adicionales, etc. Puede moverse entre módulos de tres formas: 82 Orientación en el programa - los módulos Allplan 2017 Pulse en el espacio de trabajo con el botón derecho del ratón. Se abre el menú contextual. Diríjase a Cambio de módulo y seleccione el módulo que necesite. Puede utilizar Extras - Personalizar para integrar los iconos de la categoría Cambio de módulos en una barra de herramientas o para definir accesos directos para los módulos. Esta es la forma más rápida para moverse entre los módulos más usados frecuentemente. Seleccione el módulo que necesite en la paleta Funciones. Así también se muestra de forma clara la estructura de los módulos individuales. Nota: No puede acceder al módulo Planos a través de la paleta Funciones. Tiene que utilizar la herramienta Gestor de planos. Instalación, fundamentos Definiciones básicas 83 Uso del ratón En Allplan, las funciones de los botones de los ratones de tres botones varían en base a la herramienta que se está utilizando. Existen tres estados distintos: Nota: La información de las tablas se basa en ratones de tres botones. Si está trabajando con un ratón de dos botones, puede simular el botón central pulsando la tecla CTRL y el botón izquierdo al mismo tiempo. 84 Uso del ratón Allplan 2017 Uso del ratón (ninguna herramienta está activada) Botón Esta opción del ratón Hace esto... Izquierda Pulse en el elemento Seleccione el elemento con pinzamientos. May. + selección del elemento Selecciona un elemento adicional con pinzamientos o cancela la selección. Selecciona una entidad de grupo o un símbolo con pinzamientos. May. + selección del elemento Selecciona un elemento adicional con pinzamientos. Pulse dos veces Muestra las propiedades del elemento. CTRL + botón izquierdo del ratón Muestra las propiedades de formato del elemento. Pulsando y arrastrando en el área de trabajo Seleccione el elemento con pinzamientos. Dependiendo de los parámetros en el Asistente de Filtros, el programa también seleccionará los elementos que se crucen. May. + Pulsando y arrastrando en el área de trabajo Selecciona elementos en un área con pinzamientos o cancela la selección. Pulse dos veces en Cierre el cuadro de diálogo Abrir proyecto referenciado: Estructura de Conjuntos / Estructura de Pisos. el área de trabajo CTRL + Pulse dos Se abre el menú Layer. veces en el área de trabajo Central Pulse dos veces Establece la escala, de manera que todos los elementos se vean por completo. CTRL + doble clic Regenera la sección que es visible en pantalla. pulse y arrastre Arrastra el encuadre en la ventana actual. Mayús+ pulse y arrastre Arrastra el encuadre en la ventana actual. CTRL + pulse y arrastre Se acerca. ALT + pulse y arrastre Se acerca dinámicamente (cursor = centro). Cuando desplaza el cursor hacia arriba, el sistema aplica un zoom de aumento, cuando lo desplaza hacia abajo, lo disminuye. Instalación, fundamentos Derecha Pulse en el elemento Definiciones básicas 85 Muestra el menú contextual del elemento seleccionado. El menú contextual contiene las funciones generales y de edición que son específicas para el elemento en cuestión. Pulse en el área de Aparece el menú contextual general. trabajo CTRL + selección de un elemento Se abre el menú contextual para seleccionar elementos. Pulse dos veces Activa la herramienta por medio de la cual se creó y generó el elemento y copia todos los parámetros. Pulse dos veces en Se abre el menú de Layer. el área de trabajo Uso del ratón (con una herramienta de dibujo activada) Botón Esta opción del ratón Hace esto... Izquierda Pulse sobre la superficie de trabajo o sobre un elemento Sitúa y captura los puntos en el área de trabajo. CTRL + clic botón izquierdo del ratón Alinea puntos con otros ya existentes (captura de puntos). May. + selección con el ratón Una vez colocado el primero punto podrá crear puntos adicionales de forma que sean ortogonales (siempre que no estén activadas las opciones Entrada en ángulo recto o tura de puntos). Centro Introducir mediante cap- Botón derecho del ratón dos veces Establezca la representación de la escala de forma que todos los elementos visibles se muestren. Seleccionar y arrastrar Encuadre general en la ventana actual. May. + pulsar y arrastrar Encuadre general en la ventana actual. May. + pulsar y arrastrar Zoom. May. + pulsar y Zoom dinámico (cursor = centrado). Cuando desplaza el cursor hacia arriba el sistema hace reduce la escala y aumenta la escala cuando lo 86 Derecha Uso del ratón arrastrar desplaza hacia abajo. Botón derecho del ratón sobre la superficie de trabajo Se abre el menú contextual para la introducción de puntos. Allplan 2017 Confirma los datos introducidos en la línea de diálogo: <confirm>. Botón derecho Cierra una función (= ESC). sobre una barra de herramientas Uso del ratón (una herramienta de edición está activada) Botón Esta opción del ratón Hace esto... Izquierda Pulse en el ele- Direcciona o selecciona un elemento. mento Central Derecha May. + selección del elemento Dirige o selecciona una entidad de grupo. Pulsando y arrastrando en el área de trabajo Selecciona elementos en una región rectangular. Pulse dos veces Establece la escala, de manera que todos los elementos se vean por completo. Pulse y arrastre Arrastra el encuadre en la ventana actual. Mayús+ pulse y arrastre Arrastra el encuadre en la ventana actual. CTRL + pulse y arrastre Se acerca. Pulse en el área de Dependiendo de la configuración establecida en Opciones, entorno de trabajo - Ratón y crucetas: Abre y cierra los paréntesis, o abre el trabajo menú contextual para la selección de elementos. CTRL + pulse en el Se abre el menú contextual para seleccionar elementos. área de trabajo Confirme las entradas cuando se lo requiera el programa en la línea de diálogo: <confirmar>. Instalación, fundamentos Definiciones básicas Botón derecho del ratón sobre una barra de herramientas Abandona una herramienta (= tecla ESC). CentralIzquierda Pulsando sobre un elemento con los botones central e izquierdo del ratón Seleccione un elemento. CentralDerecha Pulsando con los botones central y derecho del ratón en el área de trabajo. Activa el rectángulo de selección. Utilice el botón izquierdo del ratón para seleccionar elementos dentro de un rectángulo de selección. 87 Uso de un ratón con rueda Un ratón con rueda, es un ratón normal que incorpora una rueda entre los botones izquierdo y derecho del ratón. Esta rueda le permite acercarse a su dibujo y navegar en las barras de diálogo. Puede usar la rueda para: Acercarse: desplazar la rueda del cursor Mueva la rueda, puede acercarse (girando la rueda hacia delante) y alejarse (girando la rueda hacia atrás). El factor zoom es del 20%. El centro es el cursor. En las barras de diálogo: puede subir y bajar girando la rueda. 88 Activar y cerrar funciones Allplan 2017 Activar y cerrar funciones Allplan le ofrece varias opciones para activar, ejecutar y abandonar herramientas. Activar funciones Puede pulsar el icono principal. Puede pulsar dos veces sobre el elemento con el botón derecho del ratón. Esto activa la función que se usó para crear el elemento. Se están usando todos los parámetros del elemento que ha seleccionado. Puede activar funciones mediante la asignación de teclas. Pulse Asignación de teclas en el menú de Ayuda en Allplan, para obtener un listado de las asignaciones de teclas definidas. Además, la tecla abreviada para las herramientas que han sido definidas, se muestra en un cartel de ayuda que aparece cuando sitúa el cursor encima del icono de la herramienta. También puede utilizar el menú contextual. Puede activar funciones mediante la barra de menú. Ejecutar funciones Las instrucciones aparecen en la línea de diálogo después de que haya seleccionado una función. Por ejemplo: Captura de puntos (por ejemplo., herramienta punto): Línea: De Seleccionando elementos (por ejemplo, herramienta Borrar: Seleccione los elementos que desea borrar). Cuando sea apropiado, una barra de diálogo o contextual aparecerá para que pueda ajustar los parámetros de la función. Abandonar funciones Pulse ESC en el teclado. Pulse una barra de herramientas con la tecla derecha del ratón. Active una herramienta diferente. Instalación, fundamentos Definiciones básicas 89 Corrección de errores Cuando realiza un error en Allplan, puede emplear Deshacer (barra de herramientas Estándar) para corregir el error. El número de pasos para deshacer el ilimitado. Por ejemplo, si ha desplazado un elemento sin querer, puede anular el movimiento. Puede deshacer tantos pasos como desee, hasta el punto en el que los datos fueron guardados por última vez. Tenga en cuenta que ciertas acciones, como el cambio entre archivos de dibujo o al modo presentación, hace que Allplan guarde automáticamente. Sugerencia: Si elimina elementos involuntariamente, puede recuperarlos rápidamente pulsando dos veces en el área de trabajo con el botón derecho del ratón (la función Eliminar debe estar aún activa). Puede deshacer varios pasos de una vez. Pulse la flecha al lado del icono de Deshacer, mantenga el botón del ratón pulsado y arrastre el cursor sobre todos los pasos que quiera deshacer. Después, suelte el botón del ratón. Rehacer rehace las operaciones que haya deshecho. Las operaciones de rehacer, sin embargo, no son posibles si ha añadido nuevos elementos en ese momento. Nota: Puede activar la herramienta deshacer mientras otra función está activa. La función se cerrará y todas las entradas que hizo mientras estaba activa, se desharán. 90 Guardar el trabajo Allplan 2017 Guardar el trabajo Cuando cierra Allplan, todos los archivos de dibujo abiertos se guardan automáticamente. No necesita guardar explícitamente los datos (como en otros programas) antes de salir de Allplan. Excepción: Los archivos en formato NDW, deben guardarse automáticamente. En determinadas circunstancias, Allplan realiza copias de seguridad de sus archivos de dibujo y /o de las composiciones de planos. Para más información, vea Utilizar archivos .bak (vea "Usar archivos .bak" a página 91). Mientras trabaja en Allplan, puede guardar sus datos manualmente o puede dejar que el programa los guarde automáticamente cada cierto número de pasos. Allplan guarda los datos en el archivo de dibujo activo y en aquellos que estén abiertos en modo edición. Determinadas acciones (por ejemplo, cambiar al módulo Composición y Trazado de planos) hacen que Allplan guarde el trabajo automáticamente. Allplan guardará los datos automáticamente cuando: Cambie a un archivo de dibujo diferente, conjunto, composición de planos o proyecto. Cambie al módulo Composición y trazado de planos. Exporte datos de Allplan con la herramienta Exportar. Guarde manualmente pulsando Guardar (barra de herramientas Estándar) o Guardar en formato comprimido (menú Archivo). Está activo "Guardar automáticamente". Puede activar esta función y definir el número de pasos entre los que se irán guardando en Opciones en la página Entorno de trabajo. Allplan no guardará los datos hasta que no cierre la herramienta activa. Instalación, fundamentos Definiciones básicas 91 Al guardar de forma automática o manual (utilizando Guardar, barra de herramientas Estándar) los datos no se comprimen. En otras palabras, el tamaño del documento no será más pequeño, aunque haya eliminado datos. La razón de esto es porque los datos que ha eliminado aún están disponibles en la memoria, de manera que pueda rehacer los pasos eliminados incluso después de haber guardado. Para comprimir los datos cuando guarda manualmente, utilice Guardar en formato comprimido. Todas las demás acciones que guardan los datos, también comprimen los datos. Usar archivos .bak Determinadas acciones pueden causar que Allplan realice copias de seguridad (archivos terminados en .bak) del archivo/plano en cuestión. Los archivos .bak y los archivos de dibujos originales/planos se guardan en la misma carpeta, p.e, la carpeta del proyecto. Puede especificar dónde se crean los archivos .bak en Opciones, página Entorno de trabajo. Si ha ejecutado una función involuntariamente, puede usar el archivo .bak para restablecer los datos originales o del archivo de dibujo/composición de planos. Todo lo que tiene que hacer es renombrar el archivo de dibujo/composición de planos en el Explorador de Windows. Las siguientes acciones provocan que Allplan cree un archivo .bak: Cuando selecciona la herramienta vos. Copiar, mover archi- Cuando elimina archivos de dibujo y composiciones de plano utilizando Borrar archivo. Cuando elimina el contenido de los archivos de dibujo y composiciones en el cuadro de diálogo Abrir proyecto referenciado o Composición de planos Antes de importar datos utilizando Importar Antes de importar datos usando Agregar archivos de dibujo y planos con recursos al proyecto Nota: Tenga en cuenta que estas copias de seguridad aumentan el volumen de datos del proyecto. Debe eliminar las copias .bak innecesarias antes de guardar los proyectos. Puede utilizar la 92 Guardar el trabajo Allplan 2017 aplicación Allmenu para borrar los archivos .bak. Abra el menú Otros programas y seleccione Borrar Archivos Temporales. Cómo usar los archivos .bak Por ejemplo: ha copiado erróneamente elementos al archivo 4711. 1 Determine la carpeta donde está guardado el proyecto actual. Abra Allmenu, seleccione Servicio, elija herramientas de soporte técnico y pulse wopro. 2 Salga del proyecto de Allplan. 3 Elimine o renombre el archivo tb004711.ndw (nuevo nombre: tb004711.ndw.old, por ejemplo. 4 Renombre el archivo tb004711.ndw.bak. Introduzca tb004711.ndw como nuevo nombre. Por ejemplo: ha copiado accidentalmente elementos a la composición de planos 815. 1 Determine la carpeta donde está guardado el proyecto actual. Abra Allmenu, seleccione Servicio, elija herramientas de soporte técnico y pulse wopro. 2 Salga del proyecto de Allplan. 3 Elimine o renombre el archivo pb000815.ndw. tb004711.ndw.old, por ejemplo. 4 Renombre el archivo pb000815.bak. Introduzca pb000815.npl como nuevo nombre. Instalación, fundamentos Definiciones básicas 93 Utilizar el Portapapeles En Allplan, puede copiar elementos al portapapeles e insertarlos en cualquier archivo de dibujo o aplicación. En las opciones de entrada se proporcionan funciones para ayudarle cuando coloca los elementos. Nota: No puede usar el Portapapeles cuando defina tramas y fuentes. Características de Allplan Puede usar el portapapeles en Allplan tal y como lo haría en cualquier otra aplicación de Windows. Tenga en cuenta, sin embargo, que tiene elementos y propiedades diferentes. Layer: los elementos guardan sus layers. Los elementos en layers bloqueadas (visibles y no visibles) no se copian. Planos de referencia estándar: sólo puede seleccionar planos de referencia estándar con CTRL+A. Consulte también Comportamiento de los planos estándar al copiar o mover elementos entre documentos en la ayuda de Allplan. Número de grupo: cuando se colocan los elementos, éstos adquieren nuevos números de grupo. Los elementos que tuvieran el mismo número de grupo todavía mantienen los mismos números de grupo. Tamaño de archivo: si se supera el tamaño admisible del archivo, el programa lanzará un mensaje de error. Texto: si la aplicación de la que ha copiado el texto al Portapapeles es un servidor OLE, (Microsoft Word o Microsoft Excel, por ejemplo) los contenidos del portapapeles se pegan como objeto OLE en Allplan. Para pegar el contenido del Portapapeles como texto normal, utilice Insertar contenido Texto sin formatear (Unicode). Al texto de este tipo, se le asignan los parámetros de texto establecidos en ese momento. Elementos FEA y Alfa: Los elementos FEA y Alfa no se pueden copiar al Portapapeles. 94 Utilizar el Portapapeles Allplan 2017 Copiar Utilice esta herramienta para copiar los elementos seleccionados y colocarlos en el Portapapeles. Puede copiar los elementos desde el Portapapeles cuando lo necesite utilizando Pegar y Pegar en su posición original. Estos elementos se pueden pegar en otras aplicaciones. Esta opción no está disponible cuando no hay ningún elemento seleccionado. Cortar Utilice esta herramienta para cortar los elementos seleccionados y colocarlos en el Portapapeles. Puede copiar los elementos desde el Portapapeles cuando lo necesite utilizando Pegar y Pegar en su posición original. Estos elementos se pueden pegar en otras aplicaciones. Esta opción no está disponible cuando no hay ningún elemento seleccionado. Pegar Puede copiar elementos de Allplan, texto (por ejemplo, una palabra concreta de un programa) y mapas de píxeles, desde el Portapapeles a Allplan. Sólo está disponible con la vista en planta. Si el Portapapeles está vacío o contiene elementos que no se pueden pegar en Allplan, este comando no estará disponible. Si la aplicación de la que ha copiado el texto al Portapapeles es un servidor OLE, (Microsoft Word o Microsoft Excel, por ejemplo) los contenidos del portapapeles se pegan como objeto OLE en Allplan. Para pegar el contenido del Portapapeles como texto normal, utilice Pegado especial. Nota: Los elementos de Allplan sólo se pueden pegar desde el Portapapeles en el mismo tipo de documento del que fueron copiados al Portapapeles. Los contenidos del Portapapeles siempre se pegan en el documento activo, también si los datos se copiaron desde un archivo abierto en modo edición. Pegar elementos desde el Portapapeles a Allplan. En las opciones de entrada se proporcionan funciones para ayudarle cuando pega los elementos. Los elementos de Allplan se insertan como datos originales (en otras palabras, con atributos y propiedades). En el caso de texto, se aplican los parámetros actuales. También puede insertar Instalación, fundamentos Definiciones básicas 95 imágenes píxel con el Portapapeles. Se utilizan las siguientes opciones: Profundidad de color: varios colores Transparencia: desactivado, color: negro. Anchura: 100 píxeles = 1.000 mm El Portapapeles es compatible con los siguientes formatos de superficies de píxeles: DIB (o BMP) y WMF. Nota: Cuando el portapapeles contiene varios formatos que soporta Allplan, puede utilizar la opción Insertar contenidos para seleccionar un formato. Pegar elementos de Allplan a otras aplicaciones Cuando pega elementos de Allplan en otras aplicaciones con CTRL+V, los elementos se insertan como archivos Windows Enhaced Meta. Pero cuando el Portapapeles contiene elementos de texto (p.e., líneas normales de texto, párrafos de texto, números de elementos, leyendas), estos elementos siempre se pegan en otras aplicaciones como texto "puro". Pegar en su posición original Puede utilizar Pegar en su posición original para insertar elementos de Allplan en su posición original. Cuando el Portapapeles está vacío o no contiene elementos de Allplan, esta orden no está disponible. Nota: Si inserta estos elementos en el mismo documento, existen dos veces en la misma posición. Pegar contenidos Puede usar esta herramienta para especificar qué elemento del portapapeles se va a pegar en Allplan. Puede usar esta herramienta cuando el portapapeles contenga varios formatos soportados por Allplan (por ejemplo, mapa de bits y texto puro). 96 Utilizar el Portapapeles Allplan 2017 Controlar la visualización en pantalla Allplan ofrece varias herramientas para controlar cómo se muestra el modelo y los elementos de diseño en pantalla. De esta forma, podrá escoger la herramienta que mejor se adapte a la tarea y al usuario. Estas herramientas pueden encontrarse en varios sitios en Allplan, por ejemplo, en el menú Ver, en el menú contextual (vea "Menú contextual en modo desplazamiento" a página 66) y en la barra de herramientas ventana (vea "Barra de herramientas de ventana" a página 61). También puede utilizar el teclado y el ratón para controlar lo que se muestra en pantalla. Instalación, fundamentos Controlar la visualización en pantalla 97 Modo de diseño y modo de navegación Puede utilizar dos modos para controlar la representación en la pantalla: modo de diseño y modo de navegación. Cada modo tiene sus propias propiedades: Modo de diseño contiene las funciones más importantes en el menú contextual (vea "Menú contextual en modo diseño" a página 64). Podrá identificar los puntos y los elementos de diseño. El ratón se utiliza en modo diseño y en modo boceto. Si está trabajando en modo diseño siempre que el de navegación no esté activada. modo Modo de navegación, sirve para mover el modelo. En otras palabras, facilita la visualización del modelo. Podrá utilizar el ratón y las funciones del menú contextual (vea "Menú contextual en modo desplazamiento" a página 66) para girar el modelo 3D y visualizarlo. En modo desplazamiento no podrá pulsar ni seleccionar elementos de diseño. Estará trabajando en modo desplazamiento cuando active la función Modo de desplazamiento en la ventana. Si desea seleccionar un elemento, vuelva a cambiar al modo diseño desactivando el modo de desplazamiento. Como puede activar modos independientes para cada ventana, puede cambiar de forma fácil de una ventana a otra. 98 Vistas, perspectivas y escalas Allplan 2017 Vistas, perspectivas y escalas En cada ventana puede hacer zoom en la sección deseada. Además, puede visualizar el elemento completo, encuadrar la imagen o desplazar el modelo. La forma más fácil es utilizar el ratón y las funciones de la barra de herramientas de la ventana. (vea "Barra de herramientas de ventana" a página 61) También puede utilizar los menús o las teclas de acceso directo. Allplan guarda las vistas y las escalas para que pueda deshacer los pasos. Controlar la representación utilizando el ratón Puede utilizar el ratón para controlar los parámetros que definen la vista de su modelo. Parámetros como vista, ángulo de la vista, dirección de la vista, escala, etc. Tanto si desea aplicar zoom, encuadre general o cambiar el ángulo de visualización, puede hacerlo simplemente con el ratón. Los botones del ratón tienen varias funciones dependiendo de si trabajan en modo diseño (vea "Modo de diseño y modo de navegación" a página 97) o modo de desplazamiento (vea "Modo de diseño y modo de navegación" a página 97). Utilización del ratón en modo diseño Utilización del ratón en modo diseño 1 Compruebe que no esté activado el modo desplazamiento en la ventana. Observe la barra de herramientas de la ventana (vea "Barra de herramientas de ventana" a página 61): El icono de Modo de desplazamiento no debe estar presionado. O bien Desplace el cursor a la ventana pertinente. Si se muestra la cruceta, el modo de desplazamiento no está activado. Instalación, fundamentos Controlar la visualización en pantalla 99 2 Dispone de las siguientes opciones: Puede encuadrar los elementos pulsando y manteniendo presionado el botón central del ratón. Gire la rueda del ratón para aumentar o reducir el área alrededor del cursor. Si desea aplicar zoom en una sección, pulse y mantenga presionado el botón derecho del ratón mientras recoge los elementos en un rectángulo de selección. Al pulsar dos veces el botón central del ratón se maximiza el elemento. Nota: Puede realizar diferentes configuraciones para los botones del ratón en Opciones Ratón y cruceta. Utilización del ratón en modo desplazamiento Si el Modo de desplazamiento está activado, podrá utilizar el ratón para controlar el cursor como si se tratara de una cámara: mirando por el objetivo podrá ver la superficie de trabajo. Utilizando el ratón, podrá desplazarse o mover la cámara. Utilización del ratón en modo diseño 1 Compruebe que esté activado el modo desplazamiento en la ventana. Observe la barra de herramientas de la ventana (vea "Barra de herramientas de ventana" a página 61): El icono de Modo de desplazamiento debe estar presionado. O bien Desplace el cursor a la ventana pertinente. Si el icono está , el modo de desplazamiento está activado. 2 Para desplazar la cámara, pulse y mantenga presionado uno de los botones del ratón mientras lo mueve. 100 Vistas, perspectivas y escalas Allplan 2017 Sugerencia: Pulsando y manteniendo la tecla Mayús, aumenta la velocidad (sensibilidad) del movimiento en un factor de 5. 3 Hay dos ajustes más que controlan la posición de la cámara en modo desplazamiento: Sugerencia: Puede utilizar el parámetro Longitud focal en Vista 3D (barra de herramientas de la ventana) para controlar el ángulo de apertura del cono de visión de la ventana actual. La longitud focal es equivalente a las lentes de una pequeña cámara. 50 mm es la longitud de defecto, que equivale a las lentes normales. Modo esfera, modo cámara Sugerencia: Además o como alternativa al ratón, puede utilizar el Modo de desplazamiento para moverse en ventanas de animación. Nota: Es el observador el que se mueve, ¡no el objeto! Modo esfera (vea "Modo esfera, modo cámara" a página 100) es el establecido por defecto. Pulse CTRL para navegar en modo cámara (vea "Modo esfera, modo cámara" a página 100). Modo esfera En Modo esfera (ajustes estándar), la cámara recorre una esfera imaginaria alrededor del punto de origen posicionado en el centro de la esfera manteniendo pulsado el botón del ratón mientras arrastra. Es decir, la posición de la cámara (el ojo del observador) cambia. El punto de origen es estático. El punto de origen debe estar los más cerca posible del objeto animado. El modo esfera es especialmente útil si quiere visualizar un objeto rápidamente desde todas las perspectivas. El Modo cámara es mejor para visualizar objetos desde dentro (ver más abajo). Pulse y mantenga presionada la tecla CTRL. Se permiten los siguientes movimientos: Girar cámara alrededor de un Presione el botón izquierdo del ratón. objeto por la superficie de Forma del cursor: una esfera imaginaria: Mover cámara lateralmente/arriba/abajo: Presione el botón izquierdo del ratón. Forma del cursor: Acercar/alejar cámara a objeto: Presione el botón derecho del ratón. Alternativa: mueva la rueda del ratón Forma del cursor: Modo cámara En el Modo cámara (mantenga pulsada la tecla CTRL), controla la dirección de visualización de la cámara manteniendo pulsado el botón del ratón. Es decir, la posición de la cámara (el ojo del Instalación, fundamentos Controlar la visualización en pantalla 101 observador) no cambia. La dirección de visualización (el punto de origen) cambia. De esta forma, rápidamente puede visualizar el edificio desde todas las direcciones. El Modo esfera es mejor para ver un objeto desde todas las perspectivas (ver más arriba). Suelte la tecla CTRL. Nota: Es el observador el que se mueve, ¡no el objeto! Se permiten los siguientes movimientos: Sugerencia: Cuando el cursor alcanza el borde de la pantalla, aparece de nuevo en el lado opuesto de ésta. Girar cámara: CTRL + presione el botón izquierdo del ratón. Forma del cursor: Mover cámara lateralmente/arriba/abajo: Presione el botón izquierdo del ratón. Forma del cursor: Acercar/alejar cámara a objeto: CTRL + presione el botón derecho del ratón. Alternativa: CTRL + mueva la rueda del ratón Forma del cursor: Nota: En el Modo esfera el punto de origen de la cámara es estático; este modo es particularmente útil para visualizar el edificio desde todos los puntos. Para facilitar una navegación intuitiva en los edificios, puede introducir un valor para la opción Distancia mínima para el modo navegación y para la rueda del ratón. Allplan cambiará automáticamente al Modo cámara en cuanto esta distancia sea inferior a este valor. El valor por defecto es 1 m. Puede encontrar esta opción en Opciones - Entorno de trabajo - Ratón y cruceta - área Ratón. Controlar la visualización en pantalla con el teclado Puede utilizar el ratón para visualizar el modelo y desplazarse por él. Además, puede utilizar entradas de teclado para desplazarse o para controlar las posiciones de la cámara definidas previamente. Si trabaja en modo desplazamiento (vea "Modo de diseño y modo de navegación" a página 97), también puede emplear el menú 102 Vistas, perspectivas y escalas Allplan 2017 contextual para acceder a los accesos directos mostrados en negrita. Instalación, fundamentos Controlar la visualización en pantalla 103 Resumen de accesos directos Acceso directo Función F2 Generar imagen rénder F4 Abre una nueva ventana del tipo de vista en Animación. F5, Pulse dos veces en el botón central del ratón Encuadre general SHIFT + F5 Encuadre general en todas las ventanas F6, CTRL+ botón central del ratón Zoom de una sección ALT + FLECHA IZQUIERDA Le conduce a la vista anterior ALT + FLECHA DERECHA Le conduce a la siguiente vista SHIFT + CTRL + S Guarda el contenido de la ventana como imagen pixel FLECHA IZQUIERDA, FLECHA Rota la vista desde el punto señalado DERECHA, FLECHA SUPERIOR, FLECHA INFERIOR TECLA DE RETROCESO Le conduce a la vista anterior SHIFT + RETROCESO Le conduce a la siguiente vista CTRL Cambia el movimiento de la cámara: desde modo esférico (vea "Modo esfera, modo cámara" a página 100) a modo cámara (vea "Modo esfera, modo cámara" a página 100) (mientras esté pulsando la tecla) CTRL++ (número de recorrido) Agrandar vista CTRL++ (número de recorrido) Reducir vista CTRL + F4 Cierra la ventana activa (la ventana de animación y la de diseño) CTRL + F6 CTRL + TABULADOR Cambia entre la ventana activa y la(s) ventana(s) de fondo (p. ej. entre la ventana de animación y la que está dibujando) Pulse dos veces sobre el elemento en la ventana de animación. Se abre el cuadro de diálogo del elemento Propiedades. Puede modificar las propiedades del elemento. CTRL + Doble clic sobre el Se abre el cuadro de diálogo del 104 Vistas, perspectivas y escalas elemento en la ventana de animación. Allplan 2017 elemento Propiedades de formato. Puede modificar las propiedades de formato del elemento (grosor de pluma, tipo de línea, color y layer) Instalación, fundamentos Controlar la visualización en pantalla 105 Definir tipo de vista para el modelo Puede establecer un tipo de vista diferente para cada ventana. Además de los distintos tipos de rénder (Modelo de alambre, Ocultación de líneas, Animación, Boceto y RT rénder), puede visualizar su modelo de muchas más formas. Cuando esté trabajando en el gestor de planos ( Gestor de planos activado), podrá cambiar entre Vista de diseño y Vista previa (=vista previa de impresión). 106 Seleccionar y visualizar elementos Allplan 2017 Seleccionar y visualizar elementos Además de las opciones descritas, podrá controlar la representación de los elementos de diseño individuales: por ejemplo, puede ocultar grupos de elementos para mejorar la velocidad de su equipo y utilizar un color de pluma específico para todos los elementos. Al contrario que otras opciones, estos ajustes se aplican a todas las ventanas. Instalación, fundamentos Controlar la visualización en pantalla 107 Parámetros que definen la apariencia de los elementos en pantalla Los elementos no siempre aparecen en pantalla con las propiedades de formato que ha definido. En otras palabras, un elemento al que le haya asignado el color rojo, no necesariamente va a aparecer en color rojo. La forma en la que los elementos aparecen en pantalla, depende de las prioridades. La prioridad más alta, se da a varios parámetros en Opciones (Entorno de trabajo - área General), por ejemplo, seguidos de las propiedades de formato actuales de los elementos. La siguiente tabla muestra la secuencia en la que los elementos se muestran en pantalla. La columna No muestra la prioridad, a menor número, mayor prioridad del parámetro correspondiente. Si, por ejemplo, ha habilitado la opción Elementos en archivos de fondo. Representar en colores uniformes (prioridad 1), los elementos en archivos de referencia siempre aparecen con el color establecido, a pesar de los demás parámetros como las propiedades de formato, líneas de ayuda, etc. 108 Parámetros que definen la apariencia de los elementos en pantalla Allplan 2017 No. Parámetro ¿Dónde? 1 Colores de los elementos Extras Opciones - Entorno de trabajo - Mostrar - Archivo de en los archivos de dibujo dibujo y ventana NDW de referencia 2 Color para elementos de layers bloqueadas 3 Color de línea de ayuda y Extras Opciones - Entorno de trabajo - Mostrar - Archivo de tipo de línea dibujo y ventana NDW 4 Todos los elementos en color 1 Mostrar en pantalla 5 Asociación color-pluma Mostrar en pantalla 6 Pluma, Color (para rayados, tramas, rellenos) de defecto Extras - Definiciones 7 La altura de texto define el espesor de pluma (para los tipos de fuente Allplan) Funciones 8 Pluma, línea, color desde layer 9 Propiedades de formato del elemento Seleccionar, Establecer Layers Pestaña Seleccionar Layer/Visibilidad , Opciones - Tipos de fuente Selección de layers visibles Barra de herramientas Formato: Instalación, fundamentos Controlar la visualización en pantalla 109 Orden de representación de los elementos La secuencia con la que los elementos se visualizan en pantalla depende de varios factores. La siguiente tabla muestra la secuencia en la que los elementos se muestran en pantalla. La columna No. muestra la prioridad, a menor número, mayor prioridad del parámetro correspondiente. Por ejemplo, los elementos en archivos de dibujo abiertos en modo de referencia, siempre aparecen al lado del documento actual o en archivos abiertos en modo edición, con independencia de otros parámetros. No. Parámetro Explicación 1 Estado del documento Los elementos en el documento actual o en archivos abiertos en modo edición siempre aparecen delante de los elementos en los archivos abiertos en modo referencia. 2 Representación en pantalla, Elementos de superficie al fondo Cuando esta opción está habilitada, los elementos de superficie (rayado, trama, relleno) aparecen detrás de los demás elementos. 3 Orden de representación de los elementos Ver Orden de representación 4 Hora de creación/modificación Los elementos que se crearon/modificaron después, aparecen delante de otros elementos. Para obtener información sobre la secuencia en la composición de planos, ver Orden en el que se imprimen los elementos (vea "Secuencia en la que se imprimen los elementos" a página 305). Propiedad 'Orden de representación' Por defecto, los elementos aparecen en el orden en el que se crearon o modificaron. De esta forma, el elemento que creó o modificó el último, siempre está en primer plano. Allplan permite realizar distintos ajustes para modificar los parámetros de representación, de forma que pueda, por ejemplo, evitar que los rellenos oculten al resto de elementos que se encuentren debajo. La propiedad Orden de representación se guarda como un número comprendido entre -15 y +16. Los elementos se muestran en pantalla en función del valor definido. cuanto mayor es el valor, más arriba estará el elemento. En otras palabras, el elemento al que haya asignado el valor más alto aparece encima de todos los demás. Cuando dos elementos tienen el mismo número, el 110 Orden de representación de los elementos Allplan 2017 elemento que creó el último es el que aparece encima del otro. Los elementos nuevos obtienen un valor fijo predeterminado, que variará en función del tipo de elemento. Puede encontrar más información en la ayuda de Allplan; consulte "Valores para el orden de representación (vea "Valores del orden de representación" a página 111)". Nota: Cuando crea nuevos elementos o modifica elementos existentes, Allplan siempre los muestra encima del resto. Sólo si ejecuta la función Redibujar Allplan reorganizará el orden de representación de los elementos. En el caso de elementos formados por otros elementos subordinados (tales como macros, grupos de elementos, XRefs), el parámetro establecido para el elemento padre, tiene prioridad sobre el resto de elementos hijo. Si, por ejemplo, configura el programa para que aparezca un grupo de elementos encima de otro grupo de elementos, todos los elementos que conforman dicho grupo aparecerán encima de los demás, con independencia de los parámetros de los elementos subordinados. Instalación, fundamentos Controlar la visualización en pantalla 111 Valores del orden de representación La siguiente tabla muestra los valores por defecto de la Prioridad de los elementos. Puede modificar estos valores en Opciones, Entorno de trabajo. La siguiente tabla muestra los valores de defecto cuando crea los elementos. Elemento Valor propuesto Elementos arquitectónicos Elementos de dibujo 2D (líneas, círculos, ...) 0 Líneas de acotación/ texto sin relleno +10 Líneas de acotación/ texto con relleno +14 Objetos OLE +11 XRefs 0 Rellenos -7 Superficies de píxeles -5 Estilos de superficie -4 Rayado, trama -3 Elementos arquitectónicos, barras de armadura Líneas de elementos arquitectónicos Nota: Para que las hojas de muros con varias hojas no se solapen, a las líneas alternadas de cada hoja de muro par se les asigna el valor +8. +7 Elementos de superficie de los elementos constructi- +6 vos Nota: No puede definir el valor para los elementos de superficie. El valor se define de forma automática como el valor de la línea menos 1. Los elementos de superficie de alternados de cada hoja de muro par obtienen el valor +7. Líneas de locales, plantas, superficies -1 Elementos de superficie de locales, plantas, áreas -8 Armado de barras +9 112 Orden de representación de los elementos Allplan 2017 Notas: Convertir un elemento de superficie en otro usando la herramienta Convertir elemento de superficie, no cambia el orden de aparición. Los elementos en archivos de dibujo de referencia están siempre detrás de los elementos en archivos de dibujo activos. Cuando haya habilitado la opción Elementos de superficie al fondo en Mostrar en pantalla, los rellenos siempre estarán detrás de otros elementos, con independencia de la prioridad. Modificar el orden de representación Existen dos métodos de modificación de prioridad de representación: Seleccione Modificar propiedades de formato (Módulos genéricos o Propiedades de formato en el menú contextual del elemento) e introduzca un valor entre -15 y +16 Puede pulsar un elemento con el botón derecho del ratón, elegir Prioridad y seleccionar la deseada: Esta opción Hace esto... En primer plano Lleva el elemento a primer plano. Se le asigna un valor de +16. Al fondo Lleva el elemento al fondo. Se le asigna un valor de -15. Un nivel hacia adelante Mueve el elemento un nivel hacia arriba. Su prioridad se incrementa en 1. Un nivel hacia atrás Mueve el elemento un nivel hacia abajo. Su prioridad se reduce en 1. Elemento delante de otro Mueve el elemento delante de otro. En comparación con el elemento seleccionado, la prioridad del elemento modificado aumenta en 1. Elemento tras otro Mueve el elemento detrás de otro. En comparación con el elemento seleccionado, la prioridad del elemento modificado se reduce en 1. Instalación, fundamentos Controlar la visualización en pantalla 113 Más sugerencias para controlar la representación en pantalla Longitud focal o ángulo de apertura del cono de visión Utilizando el parámetro Longitud focal en Vista 3D o Definir recorrido de cámara, podrá controlar el ángulo de apertura del cono de visión. La longitud focal es equivalente a las lentes de una pequeña cámara. 50 mm es la longitud de defecto, que equivale a las lentes normales. 114 Conceptos básicos Allplan 2017 Propiedades de formato Conceptos básicos Definir el espesor de pluma, el tipo de trazo y el color de línea de un elemento Antes de dibujar un elemento, puede definir su grosor de línea (grosor de pluma) y el tipo de línea en la barra de herramientas Formato. Cuando Asociación color-pluma está activo (este es el valor de defecto), el color se establece automáticamente con la pluma. Si está trabajando con layers y marcar atributo de layer está activado, los parámetros de formato se establecen automáticamente de acuerdo a la layer actual. La barra de herramientas Selección rápida de formato incluye una lista con los cuatro grosores de pluma, tipos y colores de línea más utilizados. Puede usar Definiciones, Definición y asignación de plumas, Estilos de línea y Asignación de colores para configurar qué ajustes desea que aparezcan para selección en esta barra de herramientas. Modificar propiedades de formato Use Modificar parámetros genéricos de los elementos (menú desplegable Editar) para modificar el grosor de pluma, el tipo y el color de línea de un elemento. Después de seleccionar la herramienta, puede especificar qué propiedades de formato Instalación, fundamentos Propiedades de formato 115 quiere cambiar en la barra de diálogo que aparece. Con puede adoptar las propiedades de formato de un elemento existente. Nota: Las propiedades de formato de elementos individuales también se pueden modificar mediante el menú contextual pulsando Propiedades de formato. Utilizar el espesor de pluma Allplan proporciona 15 plumas de distintos espesores, que puede seleccionar pulsando un número entre el 1 y el 15. Para especificar qué número representa a cada espesor de pluma, seleccione el menú Extras, pulse Definiciones y elija Definición y asignación de plumas. Un elemento que esté dibujando puede obtener las propiedades de formato de espesor de pluma activadas o de la layer actual (vea adoptar propiedades de formatos de las layers). Para más información, vea Definir propiedades de formato utilizando layers (vea "Definir las propiedades de formato usando layers" a página 120). Cuando la opción Asociación color-pluma está habilitada, todos los espesores de pluma se muestran en pantalla con un color específico. También puede utilizar la herramienta Extras - Definiciones - Definición y asignación de plumas para especificar qué color representa cada espesor de pluma. Normalmente los diferentes parámetros de espesor de pluma no aparecen en pantalla. Si desea que el espesor de pluma aparezca en pantalla, active Espesor de línea en Mostrar en pantalla. Al imprimir puede asignar un espesor a cada una de las 15 plumas de Allplan en el cuadro de diálogo Asignación Color-Pluma (Herramienta Trazar planos - Perfil de trazado - Asignación color-pluma). Nota: Hay determinados temas a tener en cuanta cuando asigna grosor de plumas y color de línea a texto y texto de acotación. por favor, consulte los capítulos Espesor de pluma y color de línea del texto y Espesor de pluma, tipo de trazo y color de línea para líneas de acotación y texto en la ayuda de Allplan. 116 Conceptos básicos Allplan 2017 Utilizar tipos de línea Un tipo de trazo es una combinación de secciones de línea y espacios vacíos. Allplan contiene 15 tipos de línea distintos, todos ellos enumerados. En el menú Extras -Definiciones - Definición y asignación de trazo, puede modificar la definición de los tipos de trazo individuales. El tipo de línea 1 no se puede cambiar; siempre estará definido como una línea continua. Un elemento que esté dibujando puede obtener las propiedades de formato de espesor de pluma activadas o de la layer actual (vea adoptar propiedades de formatos de las layers). Para más información, vea Definir propiedades de formato utilizando layers (vea "Definir las propiedades de formato usando layers" a página 120). Utilizar colores Allplan incorpora 256 colores. Un elemento que esté dibujando puede obtener las propiedades de formato de espesor de pluma activadas o de la layer actual. Para más información, vea Definir propiedades de formato utilizando layers (vea "Definir las propiedades de formato usando layers" a página 120). Cuando la opción Asociación color-pluma está habilitada, el color de los elementos se define por su grosor de pluma. Por lo tanto, el color que aparece en pantalla no es el color del elemento, es el color asignado a ese espesor de pluma. Puede asignar colores a plumas usando Extras -Definiciones - Definición y asignación de plumas. Los rellenos siempre se muestran en sus propios colores. Al imprimir puede asignar un espesor a cada uno de los 256 colores básicos de Allplan en la barra de diálogo Asignación Color-Pluma (herramienta Trazar planos - Perfil de trazado Asignación color-pluma). Para más información acerca de la impresión en color, consulte Imprimir planos a color (a página 309). Instalación, fundamentos Propiedades de formato 117 Espesor de pluma y color de línea de texto Cuando escribe texto, aparece con los parámetros de espesor de pluma establecidos en Formato y en Texto, o con las definiciones de la layer activa. En las Opciones - Texto, puede configurar la pluma usada (y el color cuando la opción Asociar color-pluma esté habilitada) para el texto, de manera que dependa de la altura de texto. Por ejemplo, puede tener texto de entre 2.15 mm y 3 mm de alto que esté dibujado con pluma 1, mientras que el que está entre 3.00 mm y 4.25 mm se dibuja con la pluma 2. 118 Conceptos básicos Allplan 2017 Cuando la opción Auto-selección de pluma basado en la altura de fuente está deshabilitada, el color de línea y el grosor del texto se basan en el grosor y color de línea establecido en la barra de herramientas Formato o en ajustes realizados en la layer actual. Para texto, siempre se usa el tipo de trazo nº1 Para más información, consulte Parámetros que definen cómo se muestran los elementos en pantalla (vea "Parámetros que definen la apariencia de los elementos en pantalla" a página 107). Espesor de pluma, tipo de trazo de líneas y texto de acotación Valor de acotación y texto adicional en las fuentes de Allplan El grosor de pluma que se usa para el valor de acotación y para texto adicional en las fuentes Allplan, se define de la misma forma que para los grosores de pluma usados en textos normales en los tipos de fuente Allplan. En otras palabras, el valor de acotación se dibuja, o bien usando el grosor del tipo de fuente, o conforme a la altura del tipo de fuente fijado. O, si ambas opciones están deshabilitadas, se usan las configuraciones fijadas en Propiedades. El grosor de pluma y de línea usados para mostrar el valor de acotación, depende de los siguientes factores: Fuentes predeterminadas: en las definiciones del tipo de fuente puede especificar si el texto debe dibujarse siempre usando el grosor de pluma que fije. En este caso, puede ignorar todas las configuraciones descritas en la siguiente sección. Para acceder a las fuentes por defecto, vaya al menú Extras, y pulse Definiciones. Pulse después Tipos de fuente. Opción de texto: en las opciones para el módulo de Texto, puede especificar si el grosor de pluma usado para el texto ha de depender de la altura de fuente. Para acceder a las opciones del módulo de Texto, vaya al menú Extras y pulse Opciones. Pulse después Texto. Instalación, fundamentos Propiedades de formato 119 Valor de acotación y texto adicional en los tipos de fuente TrueType El grosor de las plumas usadas para el valor de acotación y para el texto adicional en los tipos de fuente TrueType, depende del tamaño del texto fijado en mostrarse en negrita. Propiedades. El texto puede 120 Layers y propiedades de formato Allplan 2017 Layers y propiedades de formato Conceptos básicos Utilizar las propiedades de formato 'de layer' Los elementos pueden asumir las propiedades de formato (espesor de pluma, tipo de trazo y color de línea) de la layer en la que se dibujan. Las propiedades pertinentes se oscurecerán con gris en la barra de herramientas de Formato cuando realice modificaciones utilizando la herramienta Modificar propiedades de formato. Para más información, vea Definir propiedades de formato utilizando layers (vea "Definir las propiedades de formato usando layers" a página 120). Ventajas de la propiedad de formato 'de layer' Las propiedades de formato de los elementos se asocian con las propiedades de formato de las layers. Cuando cambia las propiedades de formato de layer, las propiedades de formato de los elementos para los que esta layer es asignada, cambian de acuerdo a ella. Puede trabajar en manera de escala independiente usando estilos de pluma. Nota: Cuando trabaja con espesor de pluma y color de línea de texto, así como con espesor de pluma, tipo de pluma y color de las líneas de texto y acotación, tiene que tener en cuenta las condiciones especiales que controlan la asignación del espesor de pluma y el color de línea, que anulan la propiedad 'De layer'. Definir las propiedades de formato usando layers En el cuadro de diálogo Layer, puede especificar que un elemento adquiera automáticamente las propiedades del layer en el que se dibuja. Esto conlleva dos cosas: Abra la pestaña Atributos de layer y seleccione una de las tres opciones para adoptar propiedades de formato de las layers Esta definición sólo se aplica al proyecto actual. Este Instalación, fundamentos Propiedades de formato 121 parámetro se aplica a todos los elementos nuevos y es válido hasta que lo cambie explícitamente. Cuando está trabajando con el Gestor de red en un entorno de red, debe estar registrado como administrador. De lo contrario, no podrá realizar ningún cambio. Cambie a la pestaña Selección de layers / Visibles y especifique las propiedades de formato (grosor de pluma, tipo de trazo y color de línea) que el programa debe adoptar de la layer. 122 Layers y propiedades de formato Allplan 2017 Utilizar tipos de trazo Si utiliza tipos de trazo podrá controlar cómo deben representarse los elementos en función de la escala de referencia o del tipo de representación. Requisitos: las propiedades de formato se adoptan de la layer (de manera fija) y se habilita el uso de tipos de trazo. Las propiedades de formato (pluma, línea, color) que defina para una layer se pueden guardar con un nombre de estilo de línea. Los elementos pueden de esta manera adoptar las propiedades de formato de esta layer. Puede definir distintos tipos de trazo para varios rangos de escalas/tipos de representación, de forma que la visualización de los elementos varíe en función de la escala de referencia/tipo de representación. Se incluyen varios tipos de trazo en base a la norma DIN 1356-1 en el programa. Los estilos de línea son recursos del proyecto. En consecuencia, cuando crea un proyecto, puede especificar si quiere usar los estilos de pluma estándar del estudio o estilos de pluma de un proyecto específico. Puede también aplicar el parámetro Como línea de ayuda a los rangos de escala/tipos de dibujo. Los elementos con esta layer se muestran entonces usando el tipo de pluma y el color de las líneas de ayuda. Pero estos elementos no son líneas 'reales' y no se seleccionan cuando aplica el filtro Formato de línea de ayuda. Los estilos de línea no se pueden establecer como ocultos. Para ocultar un estilo de línea, necesita ocultar la layer pertinente. Pero, por ejemplo, puede definir un conjunto de trazado y asignarle el mismo nombre que a un tipo de trazo. Entonces podrá Instalación, fundamentos Propiedades de formato 123 utilizar este conjunto de trazado para ocultar las layers correspondientes. Importante: trabajar con diferentes estilos de línea y parámetros para varios rangos de escala y/o tipos de dibujo, requiere cuidar los detalles para obtener un buen resultado. 124 Seleccionar elementos, resumen Allplan 2017 Seleccionar elementos Seleccionar elementos, resumen Para editar elementos, necesita seleccionarlos. En Allplan normalmente selecciona primero la herramienta de edición (p.e., copiar) y después los elementos a los que desea aplicarle esta herramienta. Esto también funciona de forma inversa en la mayoría de las herramientas de edición: seleccionar primero los elementos y después la herramienta. Puede seleccionar elementos bien pulsando sobre ellos o definiendo una región alrededor de los que quiera seleccionar. Puede usar la barra de herramientas Asistente de filtros o el menú contextual para ayudarle a seleccionar elementos. Instalación, fundamentos Seleccionar elementos 125 Opciones de selección: Para llevar a cabo esto Haga esto Seleccionar un elemento Pulse sobre el elemento Seleccionar varios elementos y/o regiones. Abra la herramienta Función suma en el asistente de filtros, pulse sobre los elementos y/o especifique las áreas. Después, cierre la opción suma. Puede también abrir/cerrar el sumatorio pulsando con el botón derecho en el área de trabajo. Seleccionar elementos en una región. Para especificar un rectángulo de selección. Utilice el botón izquierdo del ratón para abrir un rectángulo de selección. En Opciones - Entorno de trabajo - Selección - área Selección, puede especificar que para cerrar el rectángulo de selección sea necesario pulsar dos veces. En el Asistente de filtros, puede especificar si los elementos se vinculan por completo a la región, se vinculan y se cruzan o solo se seleccionan los elementos que se cruzan. Para especificar un área poligonal: Pulse Act/Des activación poligonal e introduzca los puntos para definir el contorno de la misma. Seleccionar todos los elementos. Algunas herramientas (por ejemplo, Exportar) le permiten seleccionar todos los elementos en el documento actual pulsando Todo en las opciones de entrada. De esta forma también se seleccionan los elementos que no sean visibles, como los planos de referencia estándar. Por favor, consulte el tema Comportamiento de los planos estándar al copiar o mover elementos entre documentos en la ayuda de Allplan. Re seleccione los elementos que fueron seleccionados los últimos. Pulse Seleccione elementos con el mismo número de grupo. Pulse sobre uno de los elementos del grupo con el botón central y el botón izquierdo del ratón. De forma alternativa, también puede pulsar y mantener presionada la tecla Mayúsculas. Repetir activación en el Asistente de Filtros. 126 Seleccionar elementos pulsando Allplan 2017 Seleccionar elementos pulsando Cuando el programa le avisa para seleccionar un elemento, puede pulsar un único elemento para seleccionarlo. Para seleccionar varios elementos, active la Función suma en el Asistente de Filtros. Todos los elementos que seleccione ahora, se añaden a la "selección" hasta que cierre la opción suma. Instalación, fundamentos Seleccionar elementos 127 Seleccionar elementos introduciendo una región También puede seleccionar elementos especificando una región en vez de pulsando sobre ellos. En el Asistente de filtros, puede especificar si los elementos se vinculan por completo a la región, se vinculan y se cruzan o solo se seleccionan los elementos que se cruzan. Se facilitan las siguientes opciones en el Asistente de Filtros: Selecciona los elementos que están completamente dentro del rectángulo de selección. Selecciona los elementos que están dentro o se cruzan con el rectángulo de selección. Selecciona los elementos que están parcialmente rodeados con el rectángulo de selección. La selección depende de la dirección en la que introduzca la región: - Introduciendo la región en la dirección X positiva solo selecciona los elementos que estén completamente rodeados por la región. - Introduciendo la región en la dirección X negativa, selecciona los elementos que estén parcial o completamente vinculados a la región. Con este método, el rectángulo de selección aparece con líneas discontinuas. Nota: defecto. Activación con modo direccional es el valor de El rectángulo de selección se visualiza como un área coloreada, indicada por los iconos. El color de área cambia con la opción de selección que haya activado: La forma más fácil para introducir la región es pulsar y mantener el botón izquierdo del ratón e introducir dos puntos que definan diagonalmente vértices opuestos del rectángulo de selección. Puede también usar Área poligonal para introducir una región libre de forma. 128 Usar la opción sumatorio para seleccionar elementos Allplan 2017 Usar la opción sumatorio para seleccionar elementos Puede emplear la herramienta sumatorio para seleccionar varios elementos de forma sucesiva. Para usar la opción sumatorio para seleccionar elementos Sugerencia: Dependiendo de la configuración establecida en Opciones Entorno de trabajo - Ratón y crucetas - área Ratón, también puede abrir/cerrar esta función pulsando con el botón derecho del ratón en la superficie de trabajo. Active el sumatorio con Opción suma en la barra de herramientas Asistente de filtro. Pulse sobre los elementos y/o abra rectángulos de selección. Pulse Sumatorio de nuevo para cerrar la opción. Instalación, fundamentos Seleccionar elementos 129 Vista previa de selección e información del elemento Cuando pasa el cursor sobre un elemento, pero no pulsa sobre él, el elemento se muestra con el Color de selección de vista previa en vista en planta, en alzados y en perspectivas. El parámetro por defecto es naranja. Este color de selección de vista previa es especialmente útil en dibujos complejos, puesto así puede asegurarse de que selecciona el elemento deseado. Información del elemento proporciona información adicional: además de la vista previa de selección, también se muestra el nombre del elemento y su layer (configuración predefinida) en la cruceta. Al pulsar sobre la tecla TAB se muestra información adicional de los elementos en 2D y 3D. 130 Vista previa de selección e información del elemento Allplan 2017 Nota: Puede definir el color y el ámbito de aplicación de la función Vista previa de selección y de Información de elemento en las Opciones, pestaña Selección. Instalación, fundamentos Seleccionar elementos 131 Aplicar un filtro En el asistente de filtros puede seleccionar un filtro y aplicarlo con el fin de limitar la selección a tipos o propiedades específicas. Por ejemplo, puede aplicar un filtro que seleccionará elementos con un cierto color, o muros de un grosor determinado. Seleccione un filtro y establezca las propiedades de acuerdo al filtro que deba aplicar. Debe seleccionar el filtro antes de hacer la selección. El sistema siempre filtra las propiedades de los elementos y no su apariencia en pantalla. Si selecciona varios filtros, están unidos con un "y". En otras palabras, sólo aquellos que se adaptan al criterio de filtro se seleccionan. Los filtros que aparecen dependen de los módulos de los que tenga licencia. Por ejemplo, el filtro Arquitectura sólo está disponible si tiene la licencia de la familia Arquitectura. 132 Resumen de las opciones de filtro Allplan 2017 Resumen de las opciones de filtro Filtro Aplicación Adoptar Adopta todas las propiedades específicas de un elemento y usa éste/éstos como criterio de filtro. Pluma Filtrar por pluma Tipo de trazo Filtrar por trazo Color Filtrar por color Puede elegir hasta 256 colores. Layer Filtrar por layer Todas las layers activas en los archivos de dibujo abiertas en modo edición están disponibles. Número de segmento Filtrar por número de segmento. Dibujo de ayuda Filtrar por dibujo de ayuda Propiedades de línea tramada Filtra los elementos según las propiedades de la línea tramada y una trama con un número determinado. Número de rayado Filtra por estilos de rayado con un número específico. Número de trama Filtra por estilos de trama con un número específico. Relleno Filtra los elementos por rellenos o rellenos avanzados (con gradiente de color, transparencia o sombras). Número de estilo de super- Filtra por estilos de superficie con un número específico. ficie Número de punto símbolo Filtra por número de punto de símbolo con un número específico. Elemento Filtra por elementos, por ejemplo, líneas, rayado, macros. MDT Filtra elementos creados con el módulo Modelo digital del terreno. Planificación urbanística, Paisajismo Elemento de plano Filtra los elementos creados con el módulo Planificación urbanística o Paisajismo. Filtra por elementos en la composición de planos. Puede filtrar también basándose en la escala y en el ángulo de inclinación. Instalación, fundamentos Seleccionar elementos 133 Arquitectura Filtra por naturaleza de los elementos arquitectónicos. Puede definir el tipo de elemento arquitectónico, grosor y material. Para más información, vea Filtrar naturaleza de elemento constructivo. Atributo Filtra elementos con un atributo específico. Categoría de reforma Filtra según la categoría de reforma de los elementos, en función de los atributos Permanente, Ruptura, Nuevo elemento de construcción. Tipo de elemento Allfa Filtra de acuerdo al tipo de elemento Allfa. Elementos por redondo, Filtra el tipo de elementos que haya seleccionado. Mallas Vigas de celosía. Borrar condición Filtrar paso a paso: borra la última condición de filtro que haya definido. 134 Resumen de las opciones de filtro Act/Des posibilidad de selección de elementos coincidentes Allplan 2017 Cuando hay varios elementos coincidentes, le permite seleccionar el que desea activar. Cuando esta opción no está activada, el programa siempre selecciona el elemento que se creó primero (es decir, el más antiguo). Volver a seleccionar Vuelve a seleccionar los últimos elementos que fueron seleccionados. Act/Des activación poligo- Le permite introducir una poligonal seleccionada. Pulse el primer punto de nuevo para cerrar la poligonal. Act. de elementos interiores Selecciona los elementos que están totalmente dentro de una ventana de selección. Act. de elementos interiores e intersecados Selecciona los elementos que están rodeados totalmente o cruzan la ventana de selección. Act. de elementos intersecados Selecciona únicamente los elementos que están cruzados por la ventana de selección. nal Act. con modo direccional Paréntesis La selección depende de la dirección en la que introduzca la región: Hacia la izquierda selecciona los elementos que están rodeados por completo o cruzados por la ventana de selección. Con este método, el rectángulo de selección aparece con líneas discontinuas. Hacia la izquierda selecciona los elementos que están rodeados por completo o cruzados por la ventana de selección. Activa la función suma. Todos los elementos que seleccione después de "abrir" el sumatorio, si están seleccionados dentro del rectángulo, en una poligonal o individualmente, se añaden a la selección. Pulse de nuevo la función sumatorio para cerrarla. Filtrar paso a paso Aplica un filtro a los elementos que ya haya seleccionado o filtrado; puede especificar un criterio de filtro adicional. Para más información, vea Filtrar paso a paso. Filtros más recientes Muestra los ajustes de filtro que haya utilizado recientemente. Instalación, fundamentos Dibujo de precisión 135 Dibujo de precisión Conceptos básicos Resumen Con Allplan, puede crear rápidamente diseños precisos y exactos sin saber las coordenadas de los puntos o las longitudes de los elementos, y sin tener que crear diseños complejos en formato de líneas de ayuda. Puede unir valores de longitud y coordenadas desde elementos existentes. Además, puede hacer cálculos en la línea de diálogo, así como emplear la herramienta de medidas y la calculadora, y después transferir los resultados que obtenga a la línea de diálogo. 136 Conceptos básicos Allplan 2017 Introducir valores de longitud y coordenadas Información general En Allplan, los valores de longitud y las coordenadas siempre se introducen como valores reales. Lo que quiere decir que no necesita recalcular la longitud cada vez para tener en cuenta la escala de referencia. Por ejemplo, cuando dibuje un muro de 8.60 m de longitud, introduzca 8.6 (suponiendo que la escala esté en metros). Realizar los cálculos en la línea de diálogo Puede realizar los cálculos en la línea de diálogo cuando el sistema le avise para que introduzca un valor. Transferir valores de mediciones Los valores obtenidos con la opción Mediciones se pueden transferir directamente a la línea de diálogo pulsando en el valor que desee transferir en la barra de diálogo Valores. Puede usar para copiar el resultado al Portapapeles y pegarlo en otra aplicación de Windows (CTRL+V). Transferir valores desde la calculadora Los valores que calcula con Calculadora se transfieren directamente a la línea de diálogo. Instalación, fundamentos Dibujo de precisión 137 Establecer un ángulo de captura de cursor y usar ayudas de dibujo Cuando dibuja elementos lineares (como un muro o una línea, por ejemplo), puede dibujar libremente o puede restringir la dirección en la que dibuja a un ángulo determinado. Puede hacer este ajuste en la derecha de la línea de diálogo. Puede restringir el movimiento a horizontal/vertical (ortogonalidad) o establecer una captura de ángulo de cursor a su elección. Se tiene en cuenta el parámetro actual para el ángulo del sistema. Por ejemplo, si el ángulo de sistema está establecido en 30º, se interpreta como si fuese horizontal. Nota: Si ha establecido un ángulo de captura del cursor, esto tendrá prioridad sobre cualquier ajuste de captura de punto que haya hecho, así como de cualquier otro ajuste del menú contextual. Esto significa que solo se captarán los puntos alineados con uno de los ángulos de captura de cursor establecido. Puede usar las siguientes opciones de la línea de diálogo para restringir el movimiento del cursor a un ángulo determinado: Icono 15.00 Función Aplicación No hay icono seleccionado Las líneas se pueden dibujar con cualquier ángulo. Este es el valor de defecto. Introducir con ángulos rectos La línea solo se puede dibujar en ángulos rectos en el sistema angular que esté usando. Salto de ángulo La línea solo se puede dibujar con ángulos específicos. Ángulo de captura de Defina aquí el ángulo de captura de cursor (solo es posible cuando punto está habilitado). 138 Conceptos básicos Allplan 2017 Captura de puntos Cuando coloca un punto con el botón izquierdo del ratón, puede capturar puntos en elementos existentes mientras tanto. Puede capturar los siguientes puntos: finales, medios, puntos divisorios y de intersección. No necesita saber las coordenadas de estos puntos y tampoco trabajar con líneas de ayuda. Cuando la captura de puntos esté activada, el símbolo aparece en el centro de la cruceta. La captura de puntos muestra el tipo de punto que se ha detectado. Usando las Opciones de introducción de puntos, puede establecer los tipos de puntos que el sistema debe capturar y si debe buscar archivos de dibujo activos, editados o de referencia para los puntos. Por medio de captura lineal, puede alinear puntos con otros ya existentes. Aquí, además, existen ayudas visuales para facilitar el proceso. Nota: Si ha establecido un ángulo de captura del cursor, esto tendrá prioridad sobre cualquier ajuste de captura de punto que haya hecho, así como de cualquier otro ajuste del menú contextual. Esto significa que solo se captarán los puntos alineados con uno de los ángulos de captura de cursor establecido. Instalación, fundamentos Dibujo de precisión 139 Radio de captura Cuando el radio de captura está activado, el símbolo aparece en el centro de la cruceta antes de establecer puntos. Estos radios, indican el tipo de punto detectado en el radio de captura. Los radios de captura, se activan después de que haya activado una herramienta de dibujo (línea, por ejemplo) y mueve la cruceta a través del área de trabajo. Puede especificar qué tipos de puntos debe buscar el sistema en Opciones de introducción de puntos en el menú contextual. Se muestran los siguientes radios de captura para indicar los diferentes tipos de puntos: Icono Significado Punto libre: No existe un punto definido dentro del radio de captura. El círculo representa el tamaño del radio de captura. Punto final: Captura el punto final más cercano. Esta opción no se puede desactivar. Punto de corte: Captura el punto de intersección entre dos elementos dentro del radio de captura. Punto medio: Captura el punto medio más cercano de una línea o polígono, dentro del radio de captura. Punto de tangencia: Captura el punto de tangencia más cercano de un arco, círculo o elipse. Punto de cuadrante: Captura el punto más cercano en un cuadrante de un arco, círculo o elipse. Punto de retícula Captura el punto de cuadrícula más cercano dentro del radio de captura. La cuadrícula se define con Definición de cuadrícula. La cuadrícula sólo es visible cuando está activada la opción Act/Des cuadrícula (en la barra de herramientas Especial). Pero los puntos de retícula siempre se capturan, aunque esta no se visualice. 140 Conceptos básicos Allplan 2017 Distancia a punto de referencia: Captura los puntos de referencia existentes cuando dibuja líneas de acotación. Captura lineal utilizando CTRL + el botón izquierdo del ratón: Con esto, el punto más cercano en el radio de captura se captura con CTRL + botón izquierdo del ratón cuando sitúa puntos. De esta manera, puede dibujar rápidamente líneas perpendiculares. Esta opción no se puede desactivar. Elemento: Captura el punto más cercano de un elemento dentro del radio de captura. Instalación, fundamentos Dibujo de precisión 141 Captura de punto con el botón izquierdo del ratón Puede capturar puntos en elementos existentes. Estos puntos incluyen finales, medios, puntos divisorios y de intersección. No necesita saber las coordenadas de estos puntos y tampoco trabajar con líneas de ayuda. Allplan busca puntos dentro de un radio definido a partir de la cruceta. Esto significa que cuando pulsa o señala en el área de trabajo, el sistema "captura" puntos dentro de una distancia específica (el radio de captura), incluso si el centro de la cruceta no está situado directamente encima del punto. Puede establecer el tamaño del radio de captura en Opciones de introducción de puntos (en el menú contextual) en la pestaña Puntos de captura. Dependiendo del parámetro que establezca en Opciones de introducción de puntos, el radio de captura puede referirse a un archivo de dibujo activo o incluso a archivos de dibujo pasivos (por ejemplo, archivos de dibujo abiertos en modo edición o referencia). (A) Cruceta (B) Radio de captura (1) El programa captura las coordenadas de este punto porque está dentro del radio de captura. Nota: En Opciones - Entorno de trabajo - Captura de puntos - área Captura de puntos, puede configurar el sistema de forma que emita una señal acústica cada vez que se pulsa un punto indefinido. 142 Conceptos básicos Allplan 2017 Captura lineal La Captura lineal le permite situar puntos para que estén alineados directamente con puntos ya existentes. Para hacer esto, pulse el botón CTRL al mismo tiempo que el botón izquierdo del ratón. Si el sistema detecta un punto dentro del radio de captura, el punto se coloca de manera que está alineado con el punto más cercano que se encuentra dentro del radio de captura. La alineación se basa en el ángulo del sistema seleccionado. Si la opción Mostrar captura lineal está seleccionada el área Representación del punto de captura de las Opciones de introducción de puntos, el programa resalta los puntos que están alineados perpendicularmente antes de que pulse un botón, y crea líneas de ayuda temporales alargando el punto. Esto proporciona una mejor comprobación visual que usando la herramienta de captura lineal. Sugerencia: Dibujar usando captura lineal es muy práctico con dibujos que constan de pocas entidades de diseño. Se hace más difícil alinear con el punto correcto según aumenta el número de entidades de diseño. (A) Cruceta (B) Radio de captura (1) Captura lineal (2) Punto capturado Instalación, fundamentos Dibujo de precisión 143 Dibujo de precisión con la retícula Si muestra la cuadrícula (usando Act/Des cuadrícula (menú Ver o barra de herramientas Especial)), aparece en todas las ventanas del proyecto activo y se extiende a lo largo del área de trabajo. La cuadrícula sirve para orientar visualmente, así como para capturar puntos. Las cuadrículas no aparecen en las impresiones. Cuando la opción Punto de cuadrícula está activada en el área Puntos de captura de las Opciones de introducción de puntos, puede utilizar estos puntos como puntos de captura. Si desactiva las otras casillas de confirmación, así como la Búsqueda en archivos activos y la Búsqueda en archivos pasivos, el cursor solo captará los puntos de la cuadrícula. Nota: Los puntos de cuadrícula se captan también cuando la cuadrícula no se ve. Puede mostrar/ocultar la cuadrícula con Act/Des cuadrícula. Use Definición de cuadrícula (menú Ver o barra de herramientas Especial) para definir la distancia entre los puntos de cuadrícula en la dirección X e Y. Se tiene en cuenta el ángulo del sistema en uso cuando dibuja la cuadrícula. 144 Conceptos básicos Allplan 2017 Métodos de captura de puntos Para "capturar" e introducir puntos, encontrará un gran número de herramientas muy útiles en la línea de diálogo y en el menú contextual (asistente de captura de puntos). Estas opciones sólo están disponibles cuando el programa espera que introduzca un punto, después de seleccionar una herramienta de creación, por ejemplo. Instalación, fundamentos Dibujo de precisión 145 Herramientas y opciones disponibles en el menú contextual Icono Captura de puntos Aplicación Último punto Se usa el último punto introducido. Punto auxiliar para introducción de distancia El punto capturado se fija; y los valores de distancia introducidos en la dirección x, y o z se aplican a este punto incluso si la cruceta capta otros puntos. Fijar coordenada La coordenada actual se usa como coordenada fija. Puede seleccionar la coordenada X, Y o Z o una combinación del mismo en un submenú. X-Fija Todas las entradas de puntos que haga (en la línea de diálogo o usando el cursor) se refieren a la coordenada X captada. De esta forma, puede colocar puntos en alineación con otros existentes. Y-Fija Todas las entradas de puntos que haga (en la línea de diálogo o usando el cursor) se refieren a la coordenada Y captada. De esta forma, puede colocar puntos en alineación con otros existentes. Z-Fija Todas las entradas de puntos que haga (en la línea de diálogo o usando el cursor) se refieren a la coordenada Z captada. De esta forma, puede colocar puntos en alineación con otros existentes. Utilizar coordenadas Utiliza las coordenadas del siguiente punto sobre el que pulse (sólo está disponible si está seleccionada la opción Punto global). 146 Conceptos básicos Allplan 2017 Punto de corte Captura el punto de intersección entre dos elementos. Punto medio Encuentra el punto medio de un elemento (por ejemplo, una línea) o una línea que introduzca. Cuando utiliza esta herramienta en círculos y elipses, se capturan los centros de estos elementos. Punto medio de arco Encuentra el punto medio de un arco, elipse, parte de una elipse o spline. Punto divisorio Divide una línea o elemento en un número de segmentos. Los puntos divisorios se pueden dirigir pulsándolos o introduciendo un número. Pie de perpendicular Encuentra el punto de un elemento que se ha obtenido poniendo una línea perpendicular desde un punto arbitrario al elemento. Punto de referencia Sitúa un punto en un elemento que está a una distancia específica de un punto de referencia. El punto de referencia se muestra como un símbolo de dirección y se coloca al principio o al final del elemento, dependiendo del que esté más cerca del punto en el que ha pulsado. La distancia entre el punto de referencia y el de contacto aparece en la línea de diálogo. Distancia por radio Encuentra un punto obtenido desde el punto de intersección de dos nuevos círculos que introduzca. Seguimiento/ punto de extensión Sitúa un punto en una línea de seguimiento. Borrar punto de marca Elimina todos los puntos de seguimiento; las líneas de marca se determinan de nuevo. Opciones de captura de puntos Abre el cuadro de diálogo Opciones y muestra la página Punto de captura. Puede especificar las opciones de captura de puntos y realizar ajustes para los puntos de captura y de referencia. Opciones de seguimiento de trazas Abre el cuadro de diálogo Opciones y muestra la página Seguimiento de trazas. Puede activar o desactivar el seguimiento de trazar, realizar los ajustes necesarios y determinar cómo se visualizan. Instalación, fundamentos Dibujo de precisión 147 Herramientas y opciones de la línea de diálogo Icono Captura de puntos Aplicación Punto global Le permite introducir coordenadas absolutas en la línea de diálogo. Estas coordenadas son relativas al origen (= punto global) del sistema CAD (0, 0, 0). También puede obtener las coordenadas de un punto ya existente al pulsar sobre él o al introducir su número. Coordenada X global Estas coordenadas son relativas al origen (= punto global) del sistema CAD (0, 0, 0). Coordenada Y global Estas coordenadas son relativas al origen (= punto global) del sistema CAD (0, 0, 0). Coordenada Z global Estas coordenadas son relativas al origen (= punto global) del sistema CAD (0, 0, 0). Punto delta Le permite introducir coordenadas relativas en la línea de diálogo. Puede colocar un punto en base a su distancia relativa al punto capturado actualmente o al último punto introducido. Coordenada X Encuentra un punto basado en la dirección X relativa al último punto introducido. Coordenada Y Encuentra un punto basado en la dirección Y relativa al último punto introducido. Coordenada Z Encuentra un punto basado en la dirección Z relativa al último punto introducido. Coordenadas polares Sitúa un punto a una distancia específica y con un ángulo dado desde el último punto. 0.125 Cálculo automático de geometría, activado/desactivado Activa o desactiva el cálculo automático de geometría. Seguimiento de traza Activa y desactiva el seguimiento de trazas. Como alternativa, puede pulsar la tecla F11. Retícula longitudinal Al pulsar en este icono, el programa ubica el punto de referencia exactamente sobre los puntos de una cuadrícula que defina introduciendo la longitud de la cuadrícula y el valor. Las coordenadas relativas al último punto introducido, se muestran en una herramienta de aviso adjunta a la cruceta. Longitud de retícula Aquí, introduce un valor para "Rasterizar longitudes". Este ajuste también se aplica al seguimiento de marcas. Los siguientes iconos, sólo aparecen cuando tiene activada una entidad de creación (por ejemplo, Línea ): 148 Conceptos básicos Introducir con ángulos rectos Allplan 2017 La línea solo se puede dibujar en ángulos rectos en el sistema angular que esté usando. Introducir usando la La línea solo se puede dibujar con ángulos específicos. captura de puntos 15.00 Ángulo de captura de punto Defina aquí el ángulo de captura de cursor (solo es posible cuando está habilitado). Usar la calculadora Utilice la calculadora para realizar operaciones aritméticas. Se puede manejar con el ratón y con el teclado. El valor máximo que aparece es de 14 ceros delanteros y 11 traseros. La calculadora es una herramienta transparente, lo que significa que puede activar la calculadora mientras está activa otra herramienta. Cuando el sistema espera que introduzca un valor en la línea de diálogo, puede hacerlo mediante la calculadora. Pulse Aceptar y el valor se transfiere a la línea de diálogo. Puede acceder a la herramienta Mediciones directamente desde la calculadora pulsando el botón . Medir la longitud de una línea, por ejemplo, y después transferir los resultados que obtenga a la calculadora. Dibujo de precisión Durante la introducción, la vista previa de un elemento cambia cuando desplaza la cruceta a través del espacio de trabajo. El elemento que introduce, siempre aparece en la vista previa cuando realmente está en el espacio de trabajo, lo que significa que la posición del elemento que aparece en la vista previa, se adapta al punto capturado por la cruceta. Los elementos que se pueden capturar, se muestran en el color seleccionado. Estos puntos facilitan el trabajo de diseño, ya que puede introducir puntos rápidamente y de forma más fácil. Instalación, fundamentos Dibujo de precisión 149 Introducir puntos usando la línea de diálogo Cuando seleccione una función en la que deba introducir puntos, las siguientes casillas de introducción de datos e iconos aparecen en la línea de diálogo: Excepto para los módulos Dibujo 2D, Texto y Líneas de acotación en los que la tercera dimensión no es necesaria, la dirección z también está disponible. 150 Conceptos básicos Allplan 2017 Vista previa de la captura de puntos Puede capturar puntos y colocarlos con el ratón. También puede introducir puntos y elementos basándose en puntos existentes: Mueva la cruceta cerca de un punto (todo lo que necesita hacer es apuntar a ese punto) y el programa lo capturará y marcará con una X roja. Fig.: punto capturado, resaltado con una X roja Nota: Los puntos capturados aparecen en todas las vistas. Todas las entradas que realice en la línea de diálogo se aplican al punto capturado. Utilice el tabulador para alternar entre casillas de introducción de datos. También puede calcular (como en la Calculadora). Fig.: cálculos: Instalación, fundamentos Dibujo de precisión 151 La vista previa muestra todos los puntos Las entradas que realice en la línea de diálogo aparecen de forma simultánea en la vista previa. La cruz roja aparece inmediatamente en el punto definido. Fig.: vista previa del punto, distancia DX=2, DY=3 al punto capturado 152 Conceptos básicos Allplan 2017 Cuando pulsa INTRO, el punto que ha introducido sirve como punto inicial del nuevo elemento (en este ejemplo, línea) o como punto de referencia para una función de modificación. Fig.: pulse INTRO o en el espacio de trabajo para colocar el punto, la línea se adjuntará a la cruceta Antes de colocar el punto, puede apuntar a otro con la cruceta: la distancia que introduzca en la línea de diálogo se aplica al nuevo punto capturado. Fig.: vista previa del punto, distancia DX=2, DY=3 al nuevo punto Instalación, fundamentos Dibujo de precisión 153 ¿Referencia al punto capturado o al situado? Cuando realice las entradas en la línea de diálogo, puede observar si las éstas están referidas al punto capturado o al que colocó el último. En el caso de puntos capturados, las casillas en introducción de datos se resaltan en amarillo. En el caso de puntos colocados, las casillas en introducción de datos se resaltan en blanco. Se propone un valor introducido Los iconos al lado de las casillas de introducción de datos son botones: Cuando pulsa un icono, el valor introducido se propone para el resto de pasos, pero puede modificarlo después. Fig.: Se propone DY=3 para el siguiente punto capturado 154 Conceptos básicos Allplan 2017 Transferir valores a las casillas de introducción de datos pulsando Las casillas de introducción de datos tienen menús contextuales, que puede utilizar para obtener valores del dibujo sólo con pulsarlo. Pulse los datos correspondientes con el botón derecho del ratón, seleccione una función y pulse los puntos/ángulos que desee usar. Función Aplicación Distancia horizontal Pulse dos puntos, la distancia horizontal entre estos dos puntos se transfiere a la casilla de introducción de datos. Distancia vertical Pulse dos puntos, la distancia vertical entre estos dos puntos se transfiere a la casilla de introducción de datos. Distancia Pulse dos puntos, la distancia entre estos dos puntos se transfiere a la casilla de introducción de datos. Ángulo Especifique un ángulo pulsando dos puntos o una línea de dirección; el valor se transfiere a la casilla de introducción de datos. Fig.: menú contextual cuando introduce coordenadas Instalación, fundamentos Dibujo de precisión 155 Fig.: menú contextual cuando introduce ángulos Menú contextual para la introducción de puntos Pulse con el botón derecho del ratón para acceder a las herramientas y opciones en el menú contextual, que le ayudará en el proceso de situar y capturar puntos. Puede encontrar más información sobre el tema en la sección Menú contextual para la introducción de puntos (a página 69). Introducir puntos utilizando la opción de rasterizado en longitud (tamaño de retícula) Cuando introduzca elementos arquitectónicos, puede situar puntos y elementos en una cuadrícula que se puede definir usando una precisión de un octavo de metro. 156 Conceptos básicos Allplan 2017 Para trabajar con el dimensionado de retículas Las siguientes opciones aparecen en la línea de diálogo: Pulse Rasterizado en longitud, para activar la acotación de retículas, dX y dY se desconectan de forma automática. Introduzca una Longitud de retícula o seleccione un valor en el recuadro de introducción de datos. Pulse en el recuadro para la longitud de la retícula con el botón derecho del ratón, para abrir un menú contextual con las funciones necesarias para introducir valores: Seleccione los ajustes para la cuadrícula en la barra de la derecha: - Ladrillo más junta (por ejemplo, 1 cm), forman una unidad de cuadrícula. Instalación, fundamentos Dibujo de precisión - Dimensiones básicas: no se agrega ningún punto adicional - Dimensión exterior -: se sustrae el ancho de una unión - 1 2 3 157 Vano +: se suma el ancho de una unión Dimensiones básicas: Dimensiones exteriores Dimensiones del vano + Pulsando la barra de selección de la derecha con el botón derecho del ratón, abre un menú contextual que puede usar para introducir ancho de junta: 158 Conceptos básicos Allplan 2017 Utilizar la opción de rasterizado longitudinal para dibujar Cuando dibuja muros, seleccione la longitud apropiada de retícula y las Dimensiones exteriores -. Allplan mostrará una sugerencia con la distancia al punto inicial del muro en la dirección X e Y con las crucetas mientras trabaja. El punto final del muro rectangular sólo puede colocarse en la retícula seleccionada. Sugerencia: La opción de rasterizado longitudinal es muy útil para trabajar en ventanas de animación. Sugerencia: Si Rasterizado en longitud está activado, podrá utilizar la tecla TAB para alternar de forma rápida entre Dimensiones básicas, Dimensiones exteriores - y Dimensiones del vano + mientras dibuja. Sugerencia: También puede utilizar la opción de rasterizado en longitud cuando trabaja con líneas de seguimiento. Instalación, fundamentos Dibujar con seguimiento de marcas 159 Dibujar con seguimiento de marcas Seguimiento de marcas Las líneas de seguimiento facilitan el diseño intuitivo y pueden ahorrar mucho tiempo y esfuerzo, así como evitar el proceso de dibujar las líneas de ayuda. Todo lo que necesita hacer, es señalar los elementos existentes y esta nueva herramienta suma hasta un máximo de 5 puntos de seguimiento. Los símbolos están asignados a estos puntos de seguimiento "acumulados", que definen el tipo de línea de seguimiento que aparece. Sugerencia: Los puntos de marca se marcan con rectángulos. En lugar de señalar a un elemento y esperar hasta que el programa active automáticamente el seguimiento de trazas, puede también pulsar Punto de marca/ampliación en el menú desplegable y situar un punto de seguimiento. Puede utilizar la opción Borrar puntos de marca para borrar todos los puntos de marca y volver a empezar. 160 Posibles segmentos de marca, resumen Allplan 2017 Posibles segmentos de marca, resumen Extensión Después de activar una herramienta de dibujo, señale el punto de inicio/final de un elemento. Cuando mueve la cruceta a lo largo de un elemento, el programa muestra una marca de seguimiento alargándose desde ese elemento. En el caso de dos marcas de seguimiento, puede también usar puntos virtuales de intersección entre estas dos líneas. Marcas de seguimiento ortogonales Después de activar una herramienta de dibujo, mueva la vista previa del elemento en la dirección del eje X o Y. Aparece la línea vertical u horizontal de seguimiento más cercana. Instalación, fundamentos Dibujar con seguimiento de marcas 161 Marcas de seguimiento polares Las líneas de seguimiento ortogonales, están complementadas con líneas de seguimiento polares. Después de activar una herramienta de dibujo, sitúe la vista previa del elemento aproximadamente en el ángulo de captura del cursor establecido para las marcas de seguimiento polares. Aparece la línea de seguimiento más cercana uniendo este ángulo. Perpendicular Después de activar una herramienta de dibujo, apunte al elemento existente donde quiera ubicar la perpendicular. Espere hasta que el programa muestre el símbolo adecuado. Cuando desplace la cruceta a lo largo de la extensión de una perpendicular, aparecerá una marca de seguimiento. Puede seleccionar un punto en el elemento, una marca de seguimiento o introducir la longitud de la perpendicular en la línea de diálogo. Paralela a un elemento Después de activar una herramienta de dibujo, mueva la cruceta a un elemento lineal y sitúe el cursor en algún sitio entre los puntos medio y final del mismo. Espere hasta que el programa active el seguimiento de marcas (puede definir un tiempo límite en Opciones de introducción de puntos, casilla Seguimiento de marcas) y aparecerá el símbolo correspondiente; en otras palabras, el programa muestra una marca de seguimiento paralela al elemento. Ahora puede seleccionar un punto en una marca de 162 Posibles segmentos de marca, resumen Allplan 2017 seguimiento o introducir la longitud del elemento en la línea de diálogo. Punto de corte posible Después de activar una herramienta de dibujo, señale los puntos inicial/final de elementos ya existentes uno detrás de otro. Cuando mueve el cursor cerca del supuesto punto de corte, el programa muestra la extensión de los elementos "completos" y el supuesto punto de intersección. También puede usar seguimiento de marcas en conjunto con objetos 3D. La siguiente ilustración muestra un cono truncado cuyo vértice está extendido a un vértice virtual. Instalación, fundamentos Dibujar con seguimiento de marcas 163 Introducir longitudes usando el seguimiento de trazas Introducir valores de longitud usando la vista previa Cuando mueve la vista previa de un elemento a lo largo de una marca de seguimiento, aparece la longitud actual del elemento. Esta longitud es múltiplo del valor especificado para Retícula longitudinal en la línea de diálogo (también cuando Retícula longitudinal no está activa). Introducir valores numéricos en la línea de diálogo Mientras la vista previa de un elemento, no haya capturado una línea o punto de seguimiento, los valores que introduzca se refieren al punto inicial del elemento en cuestión. Puede introducir valores para las coordenadas X, Y o Z en la línea de diálogo. Vea dibujo de precisión. Cuando el programa capture un punto o un punto de seguimiento, los valores se refieren al punto capturado. Ver Introducir puntos relativos a otros existentes Cuando el programa captura una línea de seguimiento, puede introducir valores en la línea de diálogo usando Distancia a un punto de referencia (punto inicial de elemento) y Distancia longitudinal (línea de seguimiento). 164 Activar y personalizar el seguimiento de trazas Allplan 2017 Activar y personalizar el seguimiento de trazas Sugerencia: Puede activar y desactivar el seguimiento de trazas mientras introduce elementos. Simplemente pulse la tecla F11 o active la opción Seguimiento de trazas en la línea de diálogo. Puede personalizar el seguimiento de trazas para que se adapte a sus necesidades. active una herramienta de creación (por ejemplo, Línea) y pulse Seguimiento de trazas en el menú desplegable. Puede desactivar opciones individuales del seguimiento de trazas o la función completa en la página Seguimiento de trazas de Opciones, Entorno de trabajo. Puede especificar el tiempo (en milisegundos), para que el programa espere hasta que active automáticamente el seguimiento de marcas. Puede personalizar el seguimiento de trazas en Opciones, Entorno de trabajo - Seguimiento de trazas. Instalación, fundamentos Modificar objetos de forma directa 165 Modificar objetos de forma directa Allplan dispone de una gran cantidad de opciones para editar elementos de diseño ya existentes. Las opciones de edición más importantes están en los menús y barras de herramientas de forma que también puede acceder a ellas directamente desde los elementos. Utilizando la modificación directa de los elementos podrá girar, desplazar aplicar simetrías y copiar elementos una vez que los haya seleccionado. Además, también podrá modificar la geometría del elemento y modificar sus propiedades específicas. Existen dos objetivos claramente diferenciados: Primero, desea modificar un elemento sin que su geometría se vea afectada, por ejemplo, copiarlo, desplazarlo o girarlo. Segundo, desea modificar las propiedades y/o la geometría del elemento, utilizando la función Deformar, por ejemplo. Utilice el método que utilice, los beneficios son iguales: Las opciones disponibles para modificar un objeto directamente permiten que las herramientas de edición más importantes estén siempre cerca. Puede modificar los parámetros geométricos de un elemento sin necesidad de utilizar las paletas o los cuadros de diálogo. De esta forma se reduce el trabajo con el ratón y se aumenta la eficiencia de trabajo. La modificación directa de objetos es válida tanto en 2D como en 3D. 166 Conceptos básicos Allplan 2017 Conceptos básicos Seleccionar la modificación directa de objetos Para editar elementos utilizando la modificación directa de objetos necesitará seleccionar la opción correspondiente. En Opciones - Entorno de trabajo - Modificación directa del objeto, active la opción Mostrar pinzamientos en el área Pinzamientos (puede consultar el tema "Cambiar a la modificación directa de objetos" en la ayuda de Allplan). Seleccionar elementos Los elementos que desee editar utilizando la modificación directa del objeto deben seleccionarse primero. Puede seleccionar elementos pulsando sobre ellos o encerrándolos en un rectángulo de selección. La tabla de abajo muestra un pequeño resumen de las opciones más importantes a la hora de seleccionar elementos: Si no hay ninguna herramienta seleccionada. Para llevar a cabo esto Haga esto Seleccionar un elemento Pulse sobre el elemento Seleccione varios elementos Pulse en la superficie de trabajo, mantenga pulsado el botón del ratón y abra una ventana de selección. Seleccionar elementos adicionales Pulse y mantenga presionada la tecla CTRL y pulse sobre el elemento o enciérrelo en un rectángulo de selección. Seleccionar todos los elementos. Pulse CTRL+A Nota: Puede encontrar información más detallada sobre todas las opciones disponibles para seleccionar elementos en "Seleccionar elementos (a página 124)". Instalación, fundamentos Modificar objetos de forma directa 167 Controles para la modificación directa del objeto Si está activada la opción Mostrar pinzamientos (en Opciones - Entorno de trabajo - Modificación directa del objeto Pinzamientos) y selecciona elementos, se mostrarán las herramientas necesarias para la modificación directa de los objetos seleccionados: pinzamientos, opciones y recuadros de introducción de datos. Además, se abrirá la barra de herramientas contextual cuando coloque el cursor sobre un pinzamiento. Una vez que ha seleccionado una función se abrirá el cuadro de diálogo de coordenadas. Puede introducir valores en este cuadro de diálogo. Pinzamientos Los pinzamientos son símbolos pequeños y con color que aparecen en puntos específicos de selección de los elementos y que permiten interactuar con él. Pulsando sobre dichos pinzamientos podrá modificar las propiedades geométricas de los elementos. La forma y el color de un pinzamiento indica las operaciones que puede realizar con él. Pared con puerta Trazo Círculo Superficie de píxeles 168 Conceptos básicos Allplan 2017 Abajo encontrará una selección de opciones que puede ejecutar utilizando los pinzamientos: Se han seleccionado elementos; se muestran los pinzamientos. Para llevar a cabo esto Haga esto Desplazar elementos Pulse sobre el Pinzamiento central de desplazamiento del elemento seleccionado y colóquelo donde lo necesite. Modificar el tamaño de los elementos Pulse sobre uno de los Pinzamientos de geometría de los elementos seleccionados y modifíquelos. Desplazar puntos del elemento Pulse sobre uno de los Pinzamientos de punto del elemento seleccionado y arrastre el pinzamiento hasta donde sea necesario. Borrar elementos Pulse la TECLA SUPRIMIR del teclado. Tipos de pinzamientos La forma y el color de un pinzamiento indica las operaciones que puede realizar con él. PinNombre zamient o Para llevar a cabo esto Pinzamiento de punto Modifica puntos Pinzamiento de geometría Modifica las propiedades geométricas (por ejemplo, la longitud, la anchura, el radio) Pinzamiento central de desplazamiento Desplaza o, si mantiene la TECLA CTRL presionada, copia los elementos Pinzamiento especial Modifica el intradós de una puerta o ventana Nota: Puede modificar el tamaño de los pinzamientos en Opciones, Entorno de trabajo - Modificación directa de objetos - Pinzamientos. Colores de los pinzamientos Los pinzamientos toman distintos colores en función de la situación en la que se encuentren. Puede modificar estos valores en Instalación, fundamentos Modificar objetos de forma directa 169 Opciones, Entorno de trabajo - Modificación directa de objetos - Pinzamientos. También puede definir aquí la transparencia de los pinzamientos. Pinzamientos, en general: Todos los pinzamientos que pueda utilizar con los elementos seleccionados se mostrarán con el color que haya definido como color estándar. Pinzamiento dentro del radio de captura: Si la cruceta está dentro del radio de captura de un pinzamiento, el color de dicho pinzamiento cambiará al que tenga definido como color de selección de vista previa. Pulse con el botón izquierdo del ratón para seleccionar un pinzamiento; las opciones de edición disponibles variarán en función del tipo de pinzamiento (consulte Tipos de pinzamientos (a página 168)"). Pinzamientos seleccionados: Los pinzamientos a los que se les vaya a aplicar las opciones de modificación en curso se mostrarán con el color que haya definido como color de selección. 170 Conceptos básicos Allplan 2017 Recuadros de introducción de datos Los recuadros de introducción de datos, que puede utilizar para introducir valores que definan la geometría de un elemento, sólo se muestran cuando selecciona un único elemento. Sugerencia: Puede utilizar la opción Visibilidad cuando se selecciona el elemento (en Opciones - Entorno de trabajo - Modificación directa del objeto - Recuadros de entrada) para definir si los recuadros de introducción de datos deben mostrarse directamente cuando selecciona un elemento o si deben mostrarse cuando pulsa sobre la barra espaciadora. Instalación, fundamentos Modificar objetos de forma directa 171 Botones de cambio de dirección Los botones de cambio de dirección, que siempre se muestran cerca de los recuadros de introducción de datos, sólo se muestran cuando selecciona un único elemento. Sugerencia: Puede definir un color para los botones de cambio de dirección en Color de los iconos que podrá encontrar en el área Recuadros de entrada ( Opciones - Entorno de trabajo - Modificación directa del objeto). Modificar dirección Cuando edita elementos lineales puede definir si el cambio debe aplicarse en la parte izquierda, en la parte derecha o en ambos lados: : los cambios se aplican a la izquierda : los cambios se aplican a la derecha : los cambios se aplican en ambos lados Para modificar la dirección, pulse sobre el botón Modificar dirección. , o Modificar lado Cuando edita vanos de muros curvos puede definir si el valor modificado debe aplicarse en la parte interior o exterior del muro: : los cambios se aplican en el interior : los cambios se aplican en el exterior Para cambiar de interior a exterior y viceversa, pulse sobre . o 172 Conceptos básicos Allplan 2017 Modificar el ángulo de un grupo o de un vano Puede editar elementos circulares en base al ángulo del segmento o al ángulo del vano: : ángulo de segmento : ángulo de vano Para cambiar entre ángulo de segmento y ángulo de vano, pulse sobre o Modificar el ángulo de un grupo o de un vano. Bloquear o desbloquear ángulo Cuando edita elementos inclinados puede desbloquear el ángulo de inclinación con respecto a la horizontal o mantenerlo bloqueado. Ángulo bloqueado (el valor no puede editarse): El ángulo de inclinación del elemento permanece constante; los valores delta se calculan automáticamente a partir de los valores modificados. Ángulo desbloqueado (el valor puede editarse): El ángulo de inclinación del elemento respecto de la horizontal puede modificarse; puede introducir un valor directamente o permitir que el programa calcule el valor de forma automática cuando modifique el valor de x, y o z. Para desbloquear o bloquear el ángulo, pulse sobre bloquear ángulo o Bloquear ángulo. Des- Barra de herramientas contextual Existen dos tipos de barras de herramientas contextuales: Cuando coloca la cruceta para seleccionar un elemento, la barra de herramientas contextual muestra las herramientas del módulo de Dibujo 2D, menú Editar: Desplazar, Copiar, Girar y Mover con simetría. Pero cuando coloca la cruceta sobre cualquier punto ya definido (no tiene que ser un pinzamiento, puede ser un punto cualquiera como, por ejemplo, el centro de un círculo), la barra de herramientas contextual proporciona todas las herramientas arriba mencionadas con funciones ampliadas: el Instalación, fundamentos Modificar objetos de forma directa 173 punto se utilizará de forma automática como base para la herramienta que seleccione. Sugerencia: Puede definir el tiempo que debe pasar hasta que se abra la Barra de herramientas contextual. Seleccione Opciones Entorno de trabajo - Modificación directa del objeto Tiempo límite de visualización e introduzca un valor de 300 a 20.000 ms como Tiempo límite. Aquí también puede añadir más funciones a la barra de herramientas contextual. Cuadro de diálogo de coordenadas Cuando desplaza elementos se muestra el cuadro de diálogo de coordenadas cerca del punto inicial o de la cruceta: Introduzca los valores delta para el desplazamiento en base al punto inicial (los recuadros de introducción de datos se resaltan con color blanco) o en base a cualquier punto de referencia que esté capturado (los cuadros de introducción de datos se resaltarán con color amarillo). Cuando copia elementos se muestra el cuadro de diálogo de coordenadas cerca del punto inicial o de la cruceta: Introduzca los valores delta para la primera copia en base al punto inicial (los recuadros de introducción de datos se resaltan con color blanco) o en base a cualquier punto de referencia que esté capturado (los cuadros de introducción de datos se resaltarán con color amarillo) e introduzca el número de copias a realizar. Modificación general del elemento Para editar y/o copiar elementos o grupos de elemento puede utilizar el Pinzamiento central de desplazamiento y la barra de herramientas contextual. Modificación individual del objeto Cuando selecciona un elemento individual (como por ejemplo un rectángulo, un círculo o un muro), el programa muestra tanto los pinzamientos como parámetros geométricos importantes. Si mo- 174 Conceptos básicos Allplan 2017 difica los valores mostrados podrá modificar la geometría del objeto directamente. Instalación, fundamentos Usar los asistentes 175 Usar los asistentes Un asistente es una ventana que se muestra en la paleta Asistentes (vea "Paleta Asistentes" a página 35) y que incluye una leyenda con imagen representando las herramientas más utilizadas. Además, puede utilizar asistentes para trabajar con contenido predefinido. Puede adoptar todos los atributos y parámetros de elementos desde un asistente. No necesita definir ninguna propiedad del elemento. Al pulsar sobre un elemento con el botón derecho del ratón, se abre un menú contextual con las siguientes opciones: La herramienta que empleó para crear dicho elemento se muestra en la parte superior del menú contextual. Allplan traza el elemento utilizando las propiedades más recientes, los parámetros y los atributos no se toman del asistente. Adoptar abre la herramienta que se utilizó para crear el elemento y adopta todos los parámetros y atributos del asistente. Esto es equivalente a pulsar dos veces sobre el elemento con el botón derecho del ratón. Planificación de reformas también se presenta para la mayoría de los elementos arquitectónicos. De esta forma se adopta la categoría de reforma establecida para el elemento pulsado. Si no ha asignado una categoría de reformas, se utiliza de forma automática obra nueva. Allplan viene con varios archivos de asistentes predefinidos. También puede crear sus propios asistentes. Los asistentes predefinidos se instalan en la carpeta Asistentes (\etc\assistent). Puede guardar archivos de dibujo y archivos NDW como asistentes pulsando sobre Guardar copia como en el menú Archivo y seleccionando el tipo de archivo como Asistente (*.nas). Puede guardar asistentes como archivos NDW o archivos de dibujo pulsando sobre la ventana del asistente con el botón derecho del ratón y seleccionado la herramienta que necesite. 176 Organizar los Asistentes Allplan 2017 Organizar los Asistentes Los Asistentes se combinan en grupos. Los asistentes individuales en un grupo aparecen en las pestañas de la paleta Asistentes. Puede seleccionar un grupo de asistentes pulsando el listado en la parte superior de la paleta Asistentes. Los grupos de asistentes se guardan como archivo *.nagd. Puede utilizar Añadir grupos en el menú contextual, para seleccionar un archivo existente *.nagd y agregarlo a la paleta (por ejemplo, cuando desee usar un Asistente de un compañero). Un archivo de grupo de Asistentes, es un archivo de texto y contiene referencias a los archivos de Asistentes individuales (*.nas). Puede usar el menú contextual de una pestaña para agregar, eliminar, sustituir y renombrar pestañas. Puede ordenar las pestañas arrastrando y soltando. La ayuda de una pestaña, muestra el directorio y el nombre de archivo del Asistente asociado a ella. Nota: Los asistentes que incorpora Allplan, se almacenan en la carpeta \etc\Asistentes. Se combinan en el grupo Allplan. No puede modificar los asistentes que se encuentren en este grupo. Para definir sus propios asistentes, primero necesita crear un nuevo grupo de asistentes. Instalación, fundamentos Usar los asistentes 177 Usar elementos de los Asistentes Se pueden utilizar los elementos de los Asistentes de tres maneras diferentes: Pulse un elemento con el botón derecho del ratón y seleccione una función del menú contextual. - La herramienta que empleó para crear dicho elemento se muestra en la parte superior del menú contextual. Los parámetros y atributos del elemento asistente no se copian. - Copiar abre la herramienta que se utilizó para crear el elemento y adopta todos los parámetros y atributos del asistente. Haga doble clic sobre un elemento con el botón derecho del ratón. Selecciona la función correspondiente y copia los parámetros del elemento. Copie los elementos del Asistente y colóquelos en el área de trabajo (con arrastre o con CTRL+C y CTRL+V). Nota: Los Asistentes asumen el tipo de dibujo de la ventana activa. 178 Introducción de polilíneas Allplan 2017 Introducir polilíneas y áreas Introducción de polilíneas Puede utilizar las herramientas de introducción de polilíneas para introducir polilíneas y superficies delimitadas por poligonales. Numerosas herramientas de Allplan utilizan esta función, al aplicar rayados, rellenos o al definir un local, por ejemplo. Sugerencia: La alternativa más fácil es introducir un rectángulo, estableciendo dos diagonales opuestas y después pulsando ESC. Puede introducir la polilínea con las ayudas al dibujo de la línea de diálogo o utilizando contornos o elementos existentes. Instalación, fundamentos Introducir polilíneas y áreas 179 Normas básicas de introducción de polilíneas Introduciendo dos puntos y pulsando ESC, crea automáticamente un rectángulo. Las polilíneas que necesitan cerrarse (por ejemplo, el rayado), se cierran automáticamente cuando pulsa ESC o cuando el último punto coincide con el primero. Cuando pulsa un elemento, puede o definir un punto en el elemento o seleccionarlo entero. Utilizando las Opciones de introducción de datos puede definir cómo deben comportarse las herramientas de introducción de polilíneas. Puede crear superficies compuestas de cualquier número de superficies pulsando Multi en las Opciones de entrada y, después, Más o Menos para definir si la superficie se debe añadir o sustraer de la general. Puede usar la opción de Cálculo automático de geometría en las opciones para la introducción de poligonales para seleccionar rápidamente contornos cerrados. Los contornos cerrados que estén dentro de un área se detectan y cortan de forma automática si está activada la opción Detección de islas. 180 Opciones de introducción de polilíneas, resumen Allplan 2017 Opciones de introducción de polilíneas, resumen Cada vez que selecciona una herramienta que utiliza funciones de introducción de polilíneas (p.e., trama, rayado, local), aparecen las Opciones de entrada. Puede utilizar estas opciones para especificar cómo deben comportarse las funciones de introducción de polilíneas cuando genera polilíneas en base a elementos existentes y cómo deben manejarse las líneas arquitectónicas. Introducir áreas Individual Utilice esta opción para crear áreas sencillas. Múltiple Use esta función para crear áreas formadas por varios polígonos. Se les asigna el mismo número de segmento a los rayados y a los rellenos; los locales se tratan como si fueran elementos individuales. De esta forma, puede realizar series de locales separados que el sistema tratará como una unidad única en las subsiguientes evaluaciones y análisis de la información en el modelo de construcción. Más, Menos Si selecciona Múltiple, puede usar Más y Menos, en las opciones de entrada, para especificar si cada nuevo polígono debe añadirse o descontarse del área total. Poligonalizar elementos existentes Activar/Desactivar Poligonalizar elementos Cuando esta opción no está seleccionada, los elementos se ignoran cuando pulse sobre ellos, sólo se detectan los puntos. Instalación, fundamentos Introducir polilíneas y áreas 181 Cuando el cuadro de confirmación esté seleccionado, los elementos sobre los que pulse se poligonalizan. Puede utilizar las opciones junto a este recuadro de confirmación, para especificar el tipo de poligonalización. Poligonalizar la totalidad del elemento Para usar el elemento completo que haya pulsado. El punto inicial define la dirección de poligonalización. Si el último punto de la poligonal coincide con el punto inicial o final del elemento, no necesita especificar la dirección. Utilice esta opción cuando el contorno consista en elementos enteros. Definir el área del elemento a poligonalizar Con esta opción, el programa te pregunta por el área cada vez que pulse sobre un elemento. Use esta opción cuando el contorno esté formado por segmentos. Introducir punto de referencia Con esta opción, el programa le pregunta por el punto de referencia cada vez que pulse sobre un elemento. Esta opción utiliza un punto del elemento sobre el que haya seleccionado, con una distancia definida al punto de referencia. Pulse para definir un nuevo punto de referencia e introduzca después la distancia a dicho punto. Utilice esta opción cuando desee especificar el contorno en base a elementos ya existentes. Detección de superficies utilizando un punto adicional Detección de superficies utilizando un punto adicional combina superficies delimitadas por líneas y polilíneas formando un polígono. Se usan los bordes interiores o exteriores, dependiendo de si el punto está dentro fuera del borde. Al activar la opción Filtro por elemento, puede configurar el programa de forma que ignore las líneas arquitectónicas al detectar áreas. Detección de superficie Puede utilizar Detección de superficie para detectar el contorno de polígonos cerrados. Las áreas cerradas delimitadas por entidades de diseño de cualquier tipo, se pueden usar como contorno sólo con pulsar dentro de ellas. Allplan detecta y poligonaliza de forma automática el contorno completo. Los elemen- 182 Opciones de introducción de polilíneas, resumen Allplan 2017 tos de contorno pueden tener puntos en común, se pueden cruzar y tocar. Esta opción, se puede desactivar o activar según lo desee. Nota: El parámetro Distancia mínima entre puntos de Opciones, Entorno de trabajo, también afecta a la herramienta Detección de superficie. Para asegurarse de que se detectan contornos con pequeños huecos, puede aumentar la distancia mínima entre puntos de forma temporal. Detectar islas, Detección inversa de islas Los contornos cerrados que estén dentro de un área se detectan y cortan de forma automática si está activada la opción Detectar islas. Cuando selecciona Detección inversa de islas, los contornos cerrados no se cortan, pero se completan con la superficie del elemento seleccionado. La superficie alrededor de la "isla" permanece vacía. Puede utilizar estas herramientas solo junto con de superficies utilizando un punto adicional y de superficies. Detección Detección Número de segmentos / Flecha Número de segmentos El valor de poligonalización se interpreta como número de segmentos. El valor para el Número de segmentos define el número de segmentos utilizados para aproximarse a una curva. En el caso de un círculo, por ejemplo, un valor de 120, significa que un círculo complete tiene, aproximadamente, 120 polígonos. Cuanto mayor sea el grado de exactitud o el radio que precise, mayor será el número de segmentos que deben usarse para aproximarse al círculo. Puede introducir cualquier valor comprendido entre 8 y 360. Instalación, fundamentos Introducir polilíneas y áreas 183 (A) Número de divisiones = 12, provocará un ángulo de 30º Elevación El valor de poligonalización se interpreta como la elevación. El valor que introduzca para la Elevación, define la elevación máxima de la secante en relación al arco (en mm). Como resultado, la curva se poligonalita de forma que la distancia máxima del segmento del poligonal a la curva sea menor o igual al valor que haya especificado. Esta configuración produce unos resultados más precisos que el número de segmentos. (B) Elevación (38mm o menos) Filtro por elemento Filtro por elemento Ignora líneas de plano de elementos arquitectónicos Ignorar elementos de superficies 2D (rayados, tramas, rellenos de color, emplazamiento inteligente) Por ejemplo cuando trabaja con detección de superficies Cuando activa la opción Filtro por elemento, las líneas de elementos arquitectónicos y elementos de superficies 2D se ignoran cuando utiliza las herramientas Detección de superfi- 184 Opciones de introducción de polilíneas, resumen Allplan 2017 cies o Detección de superficies utilizando un punto adicional. Use esta opción cuando quiera aplicar elementos de superficie como rayados, rellenos, etc. a contornos contiguos que estén separados por arcos, splines o curvas. Información básica: las curvas se poligonalizan en base al número de segmentos indicados. Cuando se introduce un segundo (tercer...) área, la opción Detección de superficies puede llevar más tiempo y/o producir resultados incorrectos, ya que Allplan detecta ambos contornos, el de la superficie (línea 2D) y la línea de contorno del poligonal del primer área. Atrás, Ayuda Atrás Esto deshace el último punto introducido. Ayuda para la introducción de polilíneas Se muestra la ayuda para las herramientas de introducción de polilíneas proporcionadas en las opciones de entrada. Instalación, fundamentos Aplicar elementos superficiales 185 Aplicar elementos superficiales Rayados, tramas, rellenos, superficies de píxeles y estilos de superficie Puede aplicar rayados, tramas o rellenos a áreas para definir materiales diferentes o para resaltarlas visualmente. Además, puede aplicar superficies pixel a áreas o estilos de superficies arquitectónicas a áreas 2D (usaremos el término 'elemento de superficie' para referirnos al amplio rango de opciones proporcionadas por Allplan). La biblioteca de estilos de rayado que incluye Allplan, tiene una amplia gama de estilos de rayado y tramas. Además, también puede definir sus propios estilos de tramas y rayados (pulse Módulos genéricos en la paleta Funciones) y modifique aquellos que vienen con el programa. Puede mostrar el límite de rayado, trama y relleno como una línea de ayuda, estableciendo el parámetro adecuado en Mostrar en pantalla. Se le aconseja que utilice las herramientas de introducción de polilíneas para introducir las áreas a las que desea aplicarle un elemento de superficie tal como una trama, un rayado o un relleno. 186 Rayados, tramas, rellenos, superficies de píxeles y estilos de superficieAllplan 2017 Las siguientes herramientas están disponibles para introducir áreas de relleno: Icono Función Aplicación Rayado Puede emplear esta herramienta para aplicar rayados a una zona. Trama Puede usar esta herramienta para aplicar una trama a un área. Relleno Puede usar esta herramienta para aplicarle un relleno a un área. Superficie de píxeles Puede utilizar esta herramienta para aplicar superficies de píxeles a una zona. Estilos de superficie Puede usar esta herramienta para aplicar estilos de superficie a áreas 2D. Las siguientes herramientas están disponibles para modificar áreas de relleno: Icono Función Aplicación Modificar elementos de superficie, superficie de arquitectura Puede usar esta herramienta para modificar áreas de rayado, tramas, rellenos, mapas de bits o elementos arquitectónicos (losas, locales, plantas de pisos, techos, cubrición del tejado) así como eliminar dichas áreas. Disociar elementos de superficie, superficie de arquitectura Puede usar esta herramienta para disociar rayados, tramas, rellenos, superficies de píxeles y elementos arquitectónicos (muros, columnas, losas, vigas, plantas de pisos, techos) en dos partes. Esto es útil si necesita separar el plano 3D mientras crea el plano. Asociar elementos de Puede usar esta herramienta para combinar dos áreas de rayado, superficie, superficie tramas, rellenos, superficies de píxeles y elementos arquitectónicos de arquitectura (muros, columnas, losas, vigas, plantas de pisos, techos) para que formen un solo elemento. Convertir rayado, trama, relleno o superficie de píxeles Puede usar esta herramienta para convertir elementos superficiales (rayado, tramas, rellenos o mapas de bits) en elementos superficiales del mismo tipo o diferentes. También puede emplear la herramienta simplemente para modificar las propiedades de un elemento de superficie. Modificar puntos Puede usar esta herramienta para modificar el contorno de las áreas rellenas. Instalación, fundamentos Aplicar elementos superficiales 187 Rayados y escala Cuando aplica un rayado, puede especificar si el espacio entre las líneas de rayado se mantiene constante o cambia dinámicamente con la escala de referencia. Esto significa que puede distinguir entre el rayado usado para mostrar objetos reales y el rayado simbólico, por ejemplo, el rayado del hormigón. Las tejas deben aparecer más grandes o más pequeñas dependiendo de la escala de referencia elegida. El rayado simbólico, sin embargo, debe tener el mismo espacio entre líneas con independencia de la escala. Puede establecer este parámetro de dos maneras. En las propiedades de rayado, cuando crea un área con rayado: Aquí podrá definir si el rayado debe adaptarse a la escala o permanecer constante, independientemente de la escala. En opciones de rayado: Puede establecer el espacio entre las líneas de rayado (en La escala se ajusta a la definición de la escala de referencia) y la escala a la que se va a aplicar el espaciado de línea. Este parámetro también define cómo se comporta el rayado. Nota: Cuando cambia los valores de defecto todas las áreas donde este estilo de rayado está aplicado, también cambian. 188 Rayados y escala Allplan 2017 Opción de rayado 'Invariable en el plano' Cuando establece Invariable en el plano, el espacio entre líneas de rayado en la composición de planos siempre permanece constante, con independencia de la escala. Los componentes tales como muros, se basan en este parámetro cuando La escala se ajusta a la definición de la escala de referencia está establecido en 1 en las opciones de rayado. El rayado aparece de manera distinta en los documentos y en la composición de planos. La apariencia en la composición de planos tiene importancia. Apariencia en la composición de planos La separación entre las líneas de rayado se mantiene constante en 1:50 y 1:100, pero el número de líneas se duplica. La separación se basa en el valor establecido para el espaciado entre líneas en los ajustes de rayado, con independencia de la escala. Apariencia en el documento Como el número de líneas de rayado se dobla, la apariencia en los archivos de dibujo cambia dinámicamente con la escala de referencia. Instalación, fundamentos Aplicar elementos superficiales 189 Opción de rayado 'Ajustar a la escala de referencia' Cuando establece La escala se ajusta a la definición de la escala de referencia, el espacio entre las líneas de rayado cambia dinámicamente con la escala. Los componentes tales como muros, se basan en este ajuste cuando el valor La escala de referencia se ajusta a la definición de escala de referencia está establecido en 1 en las opciones de rayado. El rayado aparece de manera distinta en los documentos y en la composición de planos. La apariencia en la composición de planos tiene importancia. Apariencia en la composición de planos La separación entre las líneas de rayado a escala 1:50 es el doble que a escala 1:100, pero el número de líneas permanece constante. La separación se basa en el valor establecido para la separación entre líneas en los ajustes de rayado y en la escala de referencia. Ejemplo: está usando rayado 1 con los siguientes ajustes: la separación entre líneas es de 3 mm y la opción "La escala se ajusta a la definición de escala de referencia" está establecido en 1:100. Usted crea este rayado usando la opción La escala se ajusta a la definición de escala de referencia y lo sitúa en la composición de planos con una escala 1:50. El espaciado entre las líneas de rayado en la composición de planos se calcula de la siguiente manera: Separación de líneas: escala de referencia x escala del plano; por ejemplo, en este ejemplo: 3mm: 1/100 x 1/50 = 6mm. Con una escala de planos de 1:100, el espaciado de línea es 3mm. 190 Rayados y escala Allplan 2017 Apariencia en el documento Como el número de líneas de rayado permanece constante, la apariencia en el archivo de dibujo no cambia, tampoco cuando cambia la escala de referencia. Aplicar rayado a elementos constructivos El rayado se puede aplicar a componentes arquitectónicos como muros. Este ajuste, que se realiza en las opciones de rayado, define cómo se comporta el rayado con distintas escalas de referencia. Cuando La escala se ajusta a la definición de escala de referencia está establecido en 1, el rayado se comporta como si la opción Invariable en el plano estuviera habilitada. En otras palabras, el espaciado entre líneas de rayado siempre se queda igual, con independencia de la escala. Este parámetro se usa de manera frecuente. Ver Opción de rayado "Invariable en el plano" en la página 188. Cuando la opción Ajustar a la escala del plano; escala de referencia en base a predefinidos es mayor que 1, el rayado se comporta como si estuviera activada la opción La escala se ajusta a la definición de la escala de referencia. En otras palabras, el espaciado entre líneas de rayado cambia dinámicamente con la escala. Ver Opción de rayado "Ajustar a la escala de referencia" en la página 189. Instalación, fundamentos Aplicar elementos superficiales 191 Tramas y escala El tamaño de una trama o de un elemento de una trama y su apariencia en diferentes escalas, depende de tres factores: La altura y anchura del elemento de una trama. Estos valores están establecidos en los ajustes de trama (en el menú Funciones - Valores de defecto - Trama). Las opciones de redimensionado, La escala se ajusta a la definición e Invariable en plano. Puede activar estas opciones en los parámetros de trama (herramienta Trama - Propiedades). Los valores para la altura y la anchura de la trama. Estos valores también se pueden introducir en los parámetros de trama. Opción de trama 'Constante en el plano' Cuando establece Constante en el plano, el tamaño de los elementos de trama en la composición de planos, siempre permanece constante, con independencia de la escala en la que los elementos de la composición se hayan situado. Las tramas aparecen de manera distinta en los documentos y en la composición de planos. La apariencia en la composición de planos tiene importancia. Apariencia en la composición de planos El tamaño de los elementos de la trama es el mismo a escala 1:50 que a escala 1:100, pero el número de elementos de trama 192 Tramas y escala Allplan 2017 se duplica. El tamaño está basado en el valor establecido en los parámetros de trama y en el factor altura/anchura. Ejemplo: está utilizando la trama 301 y la altura de uno de los elementos de trama en el plano debe ser 10 mm. En las definiciones de la trama, se establece 100 mm como altura para la trama 301. Por tanto, necesita introducir un factor de 0.10 en las definiciones de la trama (la altura de un elemento de trama en el plano = la altura de la trama establecida en las definiciones x el factor). De esta forma se obtiene una altura de 10 mm (100 mm x 10), independientemente de la escala definida. Apariencia en el documento Como el número de elementos de trama se dobla, la apariencia en los archivos de dibujo cambia dinámicamente con la escala de referencia. Instalación, fundamentos Aplicar elementos superficiales 193 Opción de trama 'La escala se ajusta a la definición' Cuando establece La escala se ajusta a la definición, el tamaño de los elementos de trama en la composición, cambia dinámicamente con la escala a la que hemos situado los elementos. Los componentes como muros, se basan en este parámetro. Las tramas aparecen de manera distinta en los documentos y en la composición de planos. La apariencia en la composición de planos tiene importancia. Apariencia en la composición de planos La separación entre las líneas de la trama a escala 1:50 es el doble que a escala 1:100, pero el número de líneas permanece constante. El tamaño de un único elemento de trama depende de los siguientes ajustes: el valor definido en la configuración de trama, el factor definido para la altura/anchura en los parámetros de la trama y la escala del plano cuando inserta el elemento. Ejemplo: está utilizando la trama 301 y la altura de uno de los elementos de trama en el plano debe ser 10 mm. En las definiciones de la trama, se establece 100 mm como altura para la trama 301. Por tanto, necesita introducir un factor de 10 en las definiciones de la trama (la altura de un elemento de trama en el plano = la altura de la trama establecida en las definiciones x el factor x la escala del plano). En escala 1:100, la altura es 10 mm (100mm x 10 x 1/100); con escala 1:50, la anchura es 20mm. Apariencia en el documento Como el número de elementos de trama permanece constante, la apariencia en el archivo de dibujo no cambia, tampoco cuando cambia la escala de referencia. 194 Tramas y escala Allplan 2017 Aplicar tramas a componentes arquitectónicos Las tramas se pueden aplicar a componentes arquitectónicos como muros. Estas tramas se comportan como si la opción La escala se ajusta a la definición estuviera habilitada. Ver Opción de trama "La escala se ajusta a la definición" en la página 193. Nota: Los muros siempre aparecen con un elemento de trama por layer, con independencia de su anchura y del tamaño de un elemento de trama. Instalación, fundamentos Usar bibliotecas y estilos 195 Usar bibliotecas y estilos Guardar parámetros de frecuente utilización cuadros de diálogo Puede guardar los parámetros o valores más usados en barras de diálogo y recuperar estos cuando los necesite. Por ejemplo, puede introducir y guardar diferentes espesores de muro en el cuadro de diálogo Espesor o diferentes materiales en el cuadro de diálogo Material. Pulse para añadir nuevos valores. Pulse para buscar elementos o para añadir un material que no esté guardado en el listado. Pulse para borrar valores. Sólo puede borrar aquellos valores que haya definido. 196 Guardar y cargar los favoritos de las definiciones de ajustes Allplan 2017 Guardar y cargar los favoritos de las definiciones de ajustes Puede guardar los parámetros que utilice frecuentemente como favoritos. Puede guardar estos favoritos en una librería específica según el tipo de contenido. Esto es especialmente útil cuando trabaja en equipo. El uso de favoritos no sólo significa que están realmente disponibles, también reduce el riesgo de cometer errores. Por ejemplo, puede guardar muros, puertas, ventanas, líneas de acotación o ajustes de luces como favoritos. Todo lo que necesita hacer es pulsar sobre Guardar como favorito en la parte izquierda de la paleta sobre el cuadro de diálogo Propiedades. En el siguiente ejemplo se muestra el cuadro de diálogo de Propiedades de un vano de forjado. Nota: La layer establecida actualmente también se guarda. Cuando después recupera archivos favoritos, esta layer se establece automáticamente como la actual. Utilizando la opción Guardar como favorito, podrá guardar todos los ajustes como un archivo favorito. A los archivos favori- Instalación, fundamentos Usar bibliotecas y estilos 197 tos, se les asignan extensiones de archivo específicas para componentes o elementos. Utilizando la opción vos favoritos. Cargar favorito, podrá recuperar archi- 198 Usar símbolos Allplan 2017 Usar símbolos Un símbolo, es esencialmente un archivo que consiste de un número de entidades de diseño. Los símbolos se pueden usar repetidas veces dentro de un dibujo. El tamaño de un símbolo es prácticamente ilimitado. Puede guardar un dibujo entero como un símbolo. Puede guardar y leer símbolos utilizando la paleta Biblioteca. Allplan contiene bibliotecas que incluyen símbolos. Pero también puede crear sus propios símbolos. Los símbolos proporcionan las siguientes ventajas: Puede crear una biblioteca de símbolos que contenga los componentes más usados en su estudio. En lugar de dibujar el componente desde el principio cada vez, solo tendrá que recuperarlo desde la biblioteca. Cada símbolo se sitúa como una entidad de grupo. Esto significa que se pueden dirigir (pulse con el botón central e izquierdo del ratón o con Mayúsculas+botón derecho del ratón) y modifíquelo como una entidad individual. También puede modificar cada elemento individual por separado. Puede acceder a los símbolos en la biblioteca que vienen con Allplan. Los símbolos se adaptan automáticamente a la escala de referencia. Si sus símbolos incluyen texto, también se puede hacer que cambie con la escala de referencia. Instalación, fundamentos Usar bibliotecas y estilos 199 Usar macros ¿Qué son los macros? Un macro es un símbolo inteligente cuya apariencia cambia dinámicamente con la escala de referencia y la vista. Un macro está compuesto de varios macrofolios. Un macrofolio puede contener una representación 2D de un elemento, mientras otro puede incluir el mismo elemento en 3D. Otro puede contener una simple representación de un elemento a 1:100, mientras otro puede mostrar una representación compleja del elemento a 1:10. Un macro puede tener una estructura muy simple o muy compleja. (A) (B) (A) Con escala 1:200 (B) Con escala 1:100 (C) Vista isométrica (C) 200 Usar macros Allplan 2017 Propiedades de Macros Puede guardar un macro como archivo macro (extensión .nmk) en una carpeta de la biblioteca o en cualquier otro directorio. Los macros ocupan menos espacio. Una vez que ha colocado un macro, todas las demás instancias del macro se refieren a la primera. Esto quiere decir que, a pesar de las veces que coloque un macro, sólo se necesita el espacio de disco de una sola entidad (al contrario que con los símbolos). Usando Modificar macro para modificar una instancia de un macro, Allplan automáticamente modifica todas las instancias de los macros del mismo documento. Después de que haya situado un macro, ya no se refiere al macro almacenado en el catálogo. Lo que significa que sustituir un macro en el catálogo por otro, no afectará las entidades originales que ya se han colocado. Si tiene el módulo Macros, puede utilizar Actualizar macros en catálogo para actualizar las entidades del macro. Con los macros, puede visualizar distintas alternativas de diseño rápida y fácilmente, ya que puede reemplazar todas las instancias o las instancias seleccionadas de una macro en un sólo paso. Conjuntamente con el módulo Administrador de objetos, a los macros se les pueden asignar atributos (por ejemplo, número de ítem, precio) para análisis posteriores en informes. Instalación, fundamentos Usar bibliotecas y estilos 201 Componentes de un macro Un macro consta de entidades de dibujo de dos y tres dimensiones. Allplan usa la definición y asignación de los macrofolios individuales, para volver a reunir el macro en escalas y modos de apariencia diferentes. La posición exacta de los macrofolios se conserva, también cuando redimensiona un macro. Esto, se hace posible estableciendo un punto de referencia y llamándolo punto de deformación. Cuando diseña un macro, puede definir áreas de entidades de diseño para que sean dinámicas (redimensionables) o estáticas. Un buen ejemplo es un marco de ventana, cuyas secciones permanecen constantes, al contrario que la superficie de cristal cuya altura y anchura cambia según el caso. (A) (B) (C) 202 Usar macros Allplan 2017 (A) vista 3D (B) vista 2D (para un rango de escala de 1:1 a 1:99) consiste de dos macrofolios, de manera que los marcos permanecen constantes mientras el cristal puede variar. (C) vista 2D para un rango de escala de 1:100 a 1:500 Aproximación general para definir macros Lleve a cabo los pasos siguientes para definir un macro: Dibuje todos los elementos que componen el macro. Si el macro se compone de varios macrofolios congruentes para escalas de referencia y/o vistas diferentes, sitúe los elementos que vayan juntos o debajo uno de otro en el área de trabajo; esto facilitará el proceso de selección de macrofolios y la definición de puntos de referencia. Pulse sobre Macros (Creación - Módulos adicionales (I) - Macros) o abra la paleta Biblioteca. Abra la carpeta donde desee guardar el nuevo macro, diríjase a Insertar elementos y pulse Nuevo macro. Especifique el nombre del macro. Defina las propiedades del macro en el área Atributos. Pulse Definir nuevo macrofolio y seleccione los elementos que quiera situar en el primer macrofolio del macro. Especifique el punto de referencia y defina los parámetros del primer macrofolio. (A) Instalación, fundamentos Usar bibliotecas y estilos 203 (A) Macrofolio 1 Defina los otros macrofolios. Toda área que esté sujeta a una definición diferente, obtiene su propio macrofolio. (B) (C) (B) Macrofolio 2 (C) Macrofolio 3 Defina los atributos en el área Definición de macros. Pulse Aceptar para confirmar y guardar el macro. Puede utilizar la función Macro (Creación - Módulos adicionales (I) - Macros) o la paleta Biblioteca para seleccionar macros y colocarlos en la superficie de trabajo. 204 Utilizar SmartParts Allplan 2017 Utilizar SmartParts ¿Qué son los SmartParts? Un SmartParts es un objeto CAD paramétrico de Allplan que actúa de acuerdo con su propia lógica, que es independiente del sistema CAD. Utilizando descripciones paramétricas simples, puede convertir complejas geometrías de los elementos básico en elementos nuevos, independientes e inteligentes. Estos elementos se trabajan en gran detalle e incluyen todos los recursos de Allplan disponibles por defecto (trazo, pluma, color, layer, etc.). Puede utilizar todas las opciones generales que se ofrecen para el modelado de los SmartParts. Por ejemplo, puede unirlos, separarlos o realizar cavidades entre ellos. Sin embargo, es necesario definir estas características previamente en el objeto correspondiente. Dependiendo del método de comandos utilizado, el elemento mantiene su información 2D y 3D. Los elementos SmartParts y las herramientas están integradas en la paleta Funciones de Allplan. Encontrará el módulo SmartParts en Módulos adicionales (I). El área Creación contiene a la herramienta SmartPart, que abre la biblioteca de SmartParts en la paleta Biblioteca y a la herramienta Insertar SmartPart la cual abre el cuadro de diálogo de selección de archivos. Encontrará las opciones de modificación asociadas en el área Modificación o en el menú contextual de los SmartParts. Instalación, fundamentos Usar bibliotecas y estilos 205 La biblioteca de SmartParts y el cuadro de diálogo, proporcionan una gran cantidad de SmartParts, tales como sólidos con forma libre y superficies con forma libre. Además, podrá encontrar un número básico de elementos geométricos básicos (cilindro, cubo, cono, prisma y elipsoide). 206 Utilizar SmartParts Allplan 2017 Utilizar SmartParts Los SmartParts son objetos inteligentes porque conocen el valor de sus parámetros - las propiedades del objeto. La información paramétrica se controla por comandos (scripts), que se adjuntan directamente al objeto. Puede editar un SmartPart utilizando pinzamientos (modificación gráfica) o un cuadro de diálogo (modificación alfanumérica). Estas dos herramientas se pueden seleccionar de forma separada desde el menú contextual de los SmartParts. Sin embargo, puede utilizar los pinzamientos y el cuadro de diálogo a la vez. Cualquier cambio que realice a un elemento aparece en tiempo real y se puede guardar. Sólido de forma libre, opciones de modelado Instalación, fundamentos Usar bibliotecas y estilos 207 Seleccionar y ubicar SmartParts Puede acceder a los SmartParts de cualquiera de las siguientes formas: Pulse sobre SmartPart o abra la biblioteca de SmartParts en la paleta Biblioteca. Seleccione uno de los SmartParts de Allplan y colóquelo en la superficie de trabajo. Pulse sobre Insertar SmartPart, seleccione un SmartPart existente con formato SMT y coloque el SmartPart en la superficie de trabajo. Descargue una forma SmartPart desde Allplan Connect (http://connect.allplan.com), guárdela y ubíquela en el área de trabajo arrastrándola. 208 Utilizar SmartParts Allplan 2017 Crear sus propios SmartPart Si necesita un objeto y no está disponible como SmartPart, puede utilizar el script de SmartPart de Allplan para definir su propio objeto. El lenguaje script de Allplan es fácil de aprender, con él podrá crear diseños personalizados de componentes completos para configurar su propio estándar del estudio. También puede insertar objetos existentes como fuentes. El Script de SmartParts también facilita nuevas aplicaciones: por ejemplo, para objetos arquitectónicos como elementos de cubierta, la instalación de contenedores o grúas o de estructuras como muros de contención, pilares para puentes, pozos de decantación o turbinas de viento. Para acceder a las herramientas de creación de SmartParts como el Editor de SmartParts, el cual puede emplear para definir su propio SmartPart, abra el menú Extras, Personalizar... y seleccione la categoría Funciones adicionales con icono. Crear SmartPart abre el cuadro de diálogo Editor SmartParts en el que puede definir SmartParts a partir de scripts. Utilizando las pestañas, define los componentes que forma el SmartPart (contenido del objeto). Puede encontrar más información sobre Lenguaje Script para SmartParts (http://help.allplan.com/Allplan/2017-0/0000/SmartPartsScriptRefe rence/index.htm#73528.htm) en la ayuda de Allplan; vea Interfaces de programación. Instalación, fundamentos Usar bibliotecas y estilos Pestaña de parámetros para definir parámetros y variables. 209 210 Utilizar SmartParts Allplan 2017 Tecnología SmartPart para modelar objetos Los módulos de Arquitectura y de Ingeniería contienen herramientas basadas en la tecnología SmartPart. Puede utilizar estas funciones para modelar objetos: Utilizando la función SmartPart de ventana, podrá crear SmartParts para vanos de ventana y alféizares. Utilizando la función SmartPart de puerta, podrá crear SmartParts para vanos de puertas. Utilizando la función SmartParts de protección frente al Sol, podrá crear SmartParts de distintos tipos de persianas y elementos de protección solar. Utilizando la herramienta SmartPart de lucernario, podrá crear SmartParts de lucernarios para cubiertas. Utilizando la herramienta SmartPart de ventana de cubierta, podrá crear SmartParts de lucernarios rectangulares. Puede definir los parámetros de los SmartParts en las paletas. La información paramétrica se controla por comandos (scripts), que se adjuntan directamente al objeto. Puede colocar estos SmartParts en vanos. Se adaptarán al contorno del vano pertinente. El SmartPart que está modelando se visualiza en tiempo real. Puede guardar el SmartPart como un archivo con formato smv, utilizando la herramienta Guardar como favorito. También puede guardar el SmartPart en una carpeta de la paleta Biblioteca. Instalación, fundamentos Usar bibliotecas y estilos 211 Utilización de PythonParts ¿Qué son los PythonParts? Los PythonParts son objetos paramétricos basados en el lenguaje script Python. Puede encontrar más información en internet sobre la interfaz de programación Python (http://pythonparts.allplan.c om/). Allplan contiene la interfaz de programación Python API. Mediante Python scripts, puede acceder a las características de Allplan, añadiendo así nuevas funciones y objetos a Allplan. Si lo desea, puede incluso añadir armaduras en estos objetos. Estos PythonParts tienen su propio flujo de trabajo e interfaz de usuario con paletas de propiedades y pinzamientos. Puede incluso modificar un PythonPart finalizada con tan sólo unos clics de ratón. Además de crear objetos paramétricos y scripts, puede incluso automatizar pasos repetitivos para que no tenga que empezar siempre desde cero. Así se incrementa la productividad, se previenen errores de planeamiento y se es fiel a la metodología de trabajo BIM. Insertar un PythonPart Insertar un SmartPart 1 Abra la paleta Biblioteca (vea "Paleta Biblioteca" a página 37). Si sólo quiere ver PythonParts, pulse sobre Filtro y oculte los Símbolos, Macros y SmartParts. 2 Pulse dos veces la vista previa o arrastre el símbolo dentro del espacio de trabajo. 3 Pulse sobre el espacio de trabajo para insertar un PythonPart. Puede utilizar la paleta o los pinzamientos para modificar las propiedades de los PythonParts. Si las propiedades de formato no están definidas en el propio PythonPart, Allplan utiliza la configuración de la barra de herramientas Formato. 4 Pulse ESC para terminar. 212 Directorios Allplan 2017 Directorios Cuando guarda o recupera favoritos o elementos estándar, el sistema abre un cuadro de diálogo donde le pide que defina un directorio para los archivos en cuestión. El procedimiento es similar a cuando guarda y recupera símbolos y macros. Comience abriendo la carpeta pertinente en la paleta Biblioteca. La distinción entre Estudio, Privado y Proyecto externo es importante si trabaja en una red. Sin embargo, puede estructurar, también, sus datos si está usando una versión autónoma. Instalación, fundamentos Usar bibliotecas y estilos 213 Directorio Significado Estándar Los archivos en esta carpeta son incluidos con Allplan. No puede editar ni guardar datos en esta carpeta. Estudio Los archivos en esta carpeta, estarán disponibles para todo el estudio. Utilizando un estándar de estudio, puede asegurarse de que los proyectos de su estudio tengan una apariencia uniforme. El estándar de estudio sólo puede ser modificado por el administrador del sistema. Proyecto Los archivos en esta carpeta sólo están disponibles para un proyecto específico. Privado Los archivos en esta carpeta sólo están disponibles para un usuario específico. Directorio de intercambio Los archivos en este directorio son para copias de seguridad o intercambio de datos. Nota: Puede utilizar la opción Carpetas de guardado en Opciones, entorno de trabajo, guardar, para definir qué tipo de archivo de Allplan debe guardarse en qué carpeta. Estos archivos se presentan automáticamente en el cuadro de diálogo Directorio de guardado del tipo de archivo pertinente y puede cambiarse en cualquier momento. 214 Utilizar e importar contenido Allplan 2017 Utilizar e importar contenido Allplan 2017 facilita y simplifica el trabajo preliminar de arquitectos e ingenieros. Utilizando el contenido del plano, podrá resaltar sus planos y animaciones. El contenido del plano contiene una gran variedad de opciones, desde símbolos y catálogos de símbolos de cualquier tipo hasta texturas, macros y SmartParts. Para que pueda trabajar de forma rápida y eficiente, todo está disponible en Internet, desde el contenido básico hasta el contenido exclusivo para los clientes con Serviceplus. Los arquitectos e ingenieros podrán buscar datos predefinidos y específicos para la edificación, así como información relacionada, descargarlos e instalarlos. Usando la paleta Connect, podrá registrarse y acceder directamente a Allplan Connect (http://connect.allplan.com) y, de esta forma, la gran selección de objetos disponibles. Puede descargar e instalar el contenido o simplemente arrastrar los objetos individuales a la superficie de trabajo. Instalación, fundamentos Usar bibliotecas y estilos Instrucciones de importación Encontrará breves descripciones para importar los datos más importantes en Contenido en la ayuda y también cuando se descargue los datos desde Allplan Connect (http://connect.allplan.com). 215 216 Uso de objetos OLE Allplan 2017 Uso de objetos OLE Uso de objetos OLE Utilizar la tecnología OLE, le permite habilitar y vincular objetos embebidos, puede intercambiar información entre distintas aplicaciones. Los datos de un documento fuente (por ejemplo, Microsoft Word), se asocian con un documento Allplan. Cuando seleccione datos de ese documento, se abrirá la aplicación original y podrá editar los datos en el documento fuente. Se pueden incluir en Allplan los siguientes tipos de objetos (según aplicaciones instaladas): Archivos Excel (.xls, xlsx) Archivos de Word (.doc, docx) Archivos RTF (.rtf) Archivos PowerPoint (.ppt, pptx) Mapas de bits (por ejemplo, .bmp, .jpg) El programa vinculado debe ser un programa servidor OLE (como muchos de los programas de Microsoft Office) Si no es así, el programa no podrá proporcionar objetos OLE. Instalación, fundamentos Uso de objetos OLE 217 Vincular e incorporar objetos OLE Existen dos maneras de insertar objetos OLE en Allplan. La diferencia recae en la manera en la que los objetos se guardan en Allplan: Vincular objetos Cuando los objetos se asocian con Allplan, aparece un link entre el documento Allplan y el objeto en cuestión. Cuando el objeto cambia, el vínculo a Allplan se puede actualizar manualmente. Haciendo doble-clic en el objeto vinculado en Allplan, lo abre en su aplicación original y lo puede editar como siempre. Cuando los objetos están vinculados con Allplan, el directorio al documento fuente se debe conservar. Cuando renombra uno de estos dos, tiene que establecer el link de nuevo. Incorporar objetos Cuando los objetos se incluyen en Allplan, se incluye una copia del documento fuente en el documento Allplan. Después de que haya insertado esta copia, deja de estar vinculada al documento fuente, en otras palabras, el documento Allplan no se puede actualizar para reflejar ningún cambio que haga en el documento fuente. Los objetos incorporados se pueden editar en Allplan o en su aplicación original; pero cualquier cambio que haga al objeto no tiene efecto en el documento fuente. 218 Vincular e incorporar Superficie de píxeles como objetos OLE Allplan 2017 Vincular e incorporar Superficie de píxeles como objetos OLE Cuando quiera insertar imágenes píxel como objetos OLE en Allplan, debe prestar atención al tamaño de los objetos que va a insertar. No es el tamaño del archivo el que es decisivo, pero sí el tamaño del mapa de bits. Puede determinar este tamaño pulsando Editar imagen píxel en el menú Archivo, seleccionando el archivo que desee comprobar y pulsando Propiedades. Cuando inserta imágenes píxel como objetos OLE en Allplan, se aplican los siguientes valores límite: 3,800,000 bytes sin comprimir con un tamaño de archivo de 32 MB 12.000.000 bytes sin comprimir con un tamaño de archivo de 128 MB Después de haber insertado la imagen píxel, debe guardar el archivo. Esto reduce (comprime) los datos del archivo de dibujo. Si el archivo excede los valores mencionados arriba, puede usar la herramienta Editar imagen píxel para redimensionar el archivo y guardarlo (con otro nombre). Puede usar la herramienta Superficie de píxeles para insertar archivos más grandes que no se puedan insertar como objetos OLE. Instalación, fundamentos Uso de objetos OLE 219 Transparencia de los objetos OLE El fondo de los objetos OLE, sólo puede ser o transparente o no transparente; el parámetro de defecto es transparente. El fondo transparente significa que aparece el color de fondo de Allplan en lugar del color del objeto OLE. Por lo tanto, debe desactivar el parámetro de transparencia si utiliza un fondo negro en Allplan, si el objeto OLE que inserta es un documento de Word con texto negro, por ejemplo. 220 Editar objetos OLE Allplan 2017 Editar objetos OLE Haciendo doble-clic en el objeto OLE, lo abre en su aplicación original y lo puede editar como siempre. También puede abrir y modificar los objetos vinculados con Allplan directamente en la aplicación original y después actualizarlos en Allplan. Todo lo que debe hacer es doble clic sobre estos objetos y modificarlos. Sólo pulse dos veces y modifíquelos. Los objetos incorporados se pueden editar en Allplan o en su aplicación original; pero cualquier cambio que haga al objeto no tiene efecto en el documento fuente. Puede utilizar las funciones de Allplan tales como Copiar, Desplazar, etc para editar los objetos OLE. Para cambiar el tamaño de los objetos OLE, utilice la herramienta Deformar. Instalación, fundamentos Uso de objetos OLE 221 Restricciones aplicables a objetos OLE en Allplan Hay determinados temas a tener en cuenta al utilizar objetos OLE en la versión actual de Allplan: El tamaño de los objetos OLE sólo se puede modificar usando Deformar. Los objetos OLE asociados a Allplan no se actualizan de forma automática. Es necesario realizarlo manualmente. Los objetos sólo se imprimen cuando utiliza los Drivers de Windows. No puede utilizar los Drivers de Nemetschek. 222 Usar XRefs Allplan 2017 Usar XRefs Usar XRefs Puede colocar un documento como XRef en otro documento tantas veces como lo necesite. De esta forma no tendrá que introducir los mismos elementos una y otra vez (p.e., mobiliario de habitaciones de hotel). Todo lo que necesita hacer es crear una vez los elementos en el documento. Después podrá insertar este documento como XRef tantas veces como sea necesario. Los cambios realizados sobre los datos originales sólo deben hacer una vez, todos los XRefs asociados se actualizarán de forma dinámica. Puede insertar XRefs con cualquier escala y ángulo. Por favor, tenga en cuenta que no puede insertar documentos vacíos como XRefs. XRefs pueden insertarse como referencias externas normales o avanzadas. Para obtener más información sobre el tema, consulte Comparación entre XRefs normales y avanzados en la ayuda de Allplan. Una referencia externa (XRef) siempre se inserta con el tamaño de los elementos contenidos en el archivo. Si posteriormente cambia las dimensiones, puede adaptar las dimensiones con Actualizar referencias externas (XRefs) del menú contextual. Los XRefs pueden recortarse. Sin embargo, esto sólo es posible cuando modifica XRefs. No puede recortarlos cuando los coloca. Utilizando la herramienta Mostrar en pantalla podrá activar o desactivar los marcos para los XRef. Independientemente de esta configuración, el Cálculo automático de geometría sólo tiene en cuenta el contorno del XRef. Para evitar esto, puede colocar el XRef en una layer independiente y ocultar dicha layer. En el caso de XRefs más complejos, el programa seguirá teniendo en cuenta los elementos del XRef. Las XRefs siempre están en la layer actual. Sin embargo, los elementos individuales de un XRef mantienen sus layers. Cuando modifica el estado de una layer, necesitará actualizar la representación de forma que también se modifique los elementos del XRef. Instalación, fundamentos Usar XRefs 223 No puede crear archivos XRefs que estén uno sobre otro. Si un documento insertado como XRef ya no existe, se mantendrá el borde y la referencia y se mostrará el nombre del archivo del documento asociado en el borde. 224 Editar XRefs Allplan 2017 Editar XRefs Puede editar XRefs usando las siguientes herramientas de Allplan: Borrar, Copiar, Desplazar y Girar. Puede usar Modificar parámetros genéricos de los elementos para cambiar las propiedades de formato de las XRefs (por ejemplo, layers). Otras herramientas de Allplan no se pueden aplicar a las XRefs. La escala y ángulo con que se ha insertado una referencia puede cambiarse después. También puede cambiar posteriormente el margen que delimita la referencia. Pulse para sustituir el documento. Los puntos medios de las dos casillas MinMax. son idénticos. Las referencias externas (XRefs) sólo pueden modificarse en bloque, como una unidad. No es posible modificar los elementos por separado de la referencia externa. Con la función Modificar archivo de referencia del menú contextual de una referencia externa puede abrir directamente el archivo de dibujo que ha insertado como referencia externa. El menú contextual sólo muestra esta función si la opción Mostrar estructura de conjuntos está activada en los Ajustes de Abrir proyecto referenciado: Estructura de Conjuntos / Estructura de Pisos. Una vez ejecutada esta función podrá cambiar a la estructura de conjuntos para seguir realizando modificaciones. Si cambia el orden de visualización de una referencia, estos cambios afectan siempre a todo el contenido en el archivo de la referencia. Instalación, fundamentos Usar XRefs 225 Comparación entre XRefs normales y avanzados En la siguiente tabla puede ver las diferencias entre referencias externas normales y avanzadas. Característica Avanzado Normal Se tienen en cuenta para el cálculo automático de geometría x - Captura de puntos restringida (sólo puntos finales) - x Muestra en modo animación, ocultación de líneas y vistas en perspectiva x - Analiza y evalúa en listas y esquemas (¡no con elementos de ingeniería!) x - Ajusta el texto y el tamaño de acotación cuando la XRef se deforme. x - Adjunta - x Muestra la ventana de detalle - x Comprobar dirección del texto x - Planos de referencia de fuente/destino x - Nota: Cuando inserta XRefs avanzadas, el espacio requerido en disco aumenta por el volumen de datos del documento contenido en la XRef, como si los datos estuvieran almacenados en la memoria. Las XRefs normales no aumentan el volumen de datos. 226 Características especiales importantes para XRefs normales Allplan 2017 Características especiales importantes para XRefs normales Cuando utiliza XRefs normales en Allplan es necesario tener en cuenta algunas características: Captura de punto: sólo se capturan puntos finales. Informes, Documentos-Leyenda: los elementos no se analizan en informes ni en documentos-leyenda. Animación: no se pueden animar los elementos de las referencias externas (XRefs) normales. Interacción de elementos: no es posible hacer interactuar elementos constructivos del archivo con los elementos constructivos de una referencia externa. Imágenes de ocultación de líneas: no aparecen las referencias externas (XRefs) normales. Detección automática de la dirección del texto: esta opción en las opciones del módulo de texto, no se tiene en cuenta. Nota: Estas limitaciones no afectan a las XRefs avanzadas. Para obtener más información sobre el tema, consulte Comparación entre XRefs normales y avanzados en la ayuda de Allplan. Instalación, fundamentos Estructuración y administración de datos 227 Estructuración y administración de datos Estructuración y administración de datos Puede utilizar proyectos y documentos para manejar datos en Allplan. La siguiente tabla le ayudará a determinar cuándo utilizar cada método. Abrir archivos Trabajar con la estructura clásica de proyecto de Allplan Abrir/Guardar archivo NDW Abrir documentos Allplan a través de proyectos Abrir documentos Allplan guardados en CD o en memorias USB. Diseñar a través de proyectos Enviar archivos de dibujo por correo electrónico 228 Estructuración y administración de datos Allplan 2017 Al trabajar con proyectos y documentos - comparación La tabla inferior compara las herramientas para manejar archivos proporcionadas por las dos variantes. Al trabajar con proyectos, puede utilizar archivos de dibujo y archivos con formato NDW. Al trabajar con documentos, puede utilizar archivos con formato NDW y archivos con formato NPL. Nota: Utilice siempre un documento independiente (archivo de dibujo o archivo con formato NDW) para cada planta, independientemente de si trabaja con proyectos o con documentos. Función Proyectos Crear nuevo documento/archivo de dibujo Abrir archivos (Cómo) Nuevo Abrir documento/archivo de dibujo existente Abrir archivos (Cómo) Abrir Copiar documento/archivo Copiar/Mover elementos entre dode dibujo completo cumentos Utilizar datos como una referencia Abrir archivos (Cómo) - abrir un archivo de dibujo en modo referencia Documentos Guardar como NDW-XRef O bien XRef Está trabajando con proyectos Puede utilizar archivos de dibujo que estén estructurados por el proyecto. Puede agregar archivos de dibujo abiertos en modo referencia o edición, así como archivos XRef como fondo. Está trabajando con documentos Utiliza archivos de formato NDW individuales. Puede utilizar archivos NDW-XRef como archivos de fondo. Instalación, fundamentos Estructuración y administración de datos 229 Resumen de proyectos, estructura de pisos, archivos de dibujo y planos Un proyecto es una unidad organizativa. Cuando trabaja en Allplan basándose en un proyecto, se crea un nuevo proyecto para cada proyecto constructivo. Técnicamente, un proyecto es un directorio; metafóricamente hablando, es una carpeta que contiene archivos de dibujo. Un proyecto privado sin nombre está disponible para que cada usuario pueda probar y practicar. La estructura de pisos se emplea para organizar los datos del proyecto. De esta forma, se emplean niveles jerárquicos para estructurar de manera lógica un edificio, conformándose el pase de un Modelo de Información del Edificio (BIM). A cada nivel estructural se le asignan archivos de dibujo y planos predeterminados para definir la altura de los componentes que pertenecen al nivel estructural en cuestión. Puede obtener y crear secciones, vistas e informes directamente desde la estructura de pisos. Además, puede reunir hasta 128 archivos de dibujo en un archivo; un proyecto puede contener hasta 1.000 archivos. Un conjunto se puede insertar en un vano con una única orden. El diseño y el proceso de creación de datos se guardan en archivos de dibujo. Estos son los equivalentes a las transparencias usadas en el diseño convencional del edificio. Los archivos de dibujo se pueden usar para conferir a los proyectos una estructura. En términos de tecnologías de la información, un archivo de dibujo es un archivo convencional almacenado en el disco duro. Puede mostrar y editar hasta 128 archivos de dibujo de una vez es decir, puede tener varios archivos abiertos simultáneamente. Un proyecto puede contener hasta 9999 archivos de dibujo. Cuando trabaja sin layers, los elementos constructivos individuales (como muros, escaleras, leyendas, etc.) se dibujan en diferentes archivos de dibujo y se superponen como transparencias. Las Layers proporcionan un significado adicional a una estructura - dentro de los archivos de dibujo. Se aplican a todos los archivos de dibujo en un proyecto. Las entidades y elementos de dibujo se pueden asignar automáticamente a la layer correspondiente. Las layers pueden establecerse para que sean visibles o no. Una composición de planos es la unidad de información que se envía a la impresora o al trazador. A diferencia de diseñar usan- 230 Resumen de proyectos, estructura de pisos, archivos de dibujo y planosAllplan 2017 do un fondo convencional, la totalidad de la composición de planos no tiene que ser definida con anterioridad. Generalmente, deja la composición de planos (que incluye el orden y el trazado de los archivos o conjuntos) hasta que termina el diseño. Cada proyecto puede contener hasta 9.999 planos. Para saber cómo gestionar proyectos, conjuntos, archivos de dibujo, layers y planos, vea "Estructuración y manejo de datos (vea "Estructuración y administración de datos" a página 227)" Instalación, fundamentos Estructuración y administración de datos 231 Trabajar con proyectos Utilizar plantillas de proyectos Una plantilla de proyecto es un proyecto que puede seleccionar como base cuando crea un nuevo proyecto. Por lo tanto, el nuevo proyecto es una copia idéntica de la plantilla seleccionada. Puede guardar cualquier proyecto como plantilla. Las plantillas de proyecto están en una carpeta del estudio (\Std\ProjectTemplates) o en la carpeta estándar (\Etc\ProjectTemplates). Utilizando el Gestor de proyectos podrá borrar o renombrar plantillas de proyectos que estén en la carpeta del estudio. Guardar un proyecto como plantilla Inicie el Gestor de Proyectos y cópielo arrastrándolo sobre el directorio Estándar/Plantillas de proyecto. O bien En el menú Archivo, pulse Nuevo proyecto, Abrir proyecto. Abra el menú contextual del proyecto y seleccione Cópielo a plantillas de proyecto. 232 Trabajar con archivos de dibujo Allplan 2017 Trabajar con archivos de dibujo Cuadro de diálogo 'Abrir proyecto referenciado: estructura de conjuntos/estructura de pisos Puede usar Abrir archivos: Archivos de dibujo de Conjunto/Estructura de edificación para abrir una barra de diálogo en la que puede, por ejemplo, cambiar el estado de los archivos de dibujo, así como crear estructuras de conjunto y de edificación. Sugerencia: Para comprobar el estado actual del archivo de dibujo: si no cambia el estado del archivo de dibujo, puede cerrar la barra de diálogo pulsando ESC. La barra de diálogo tiene dos pestañas: Estructura de edificación: Aquí es donde crea y modifica la estructura de edificación, asigna archivos de dibujo a niveles estructurales, y selecciona archivos de dibujo activos, en edición y de referencia, cambiando el estado de los archivos de dibujo. Para más información, ver Trabajar con estructura de edificación (vea "Trabajar con la estructura de edificación" a página 237). Estructura de conjunto: Aquí es donde crea, modifica y elimina conjuntos, asigna archivos de dibujo a conjuntos, y selecciona archivos de dibujo activos, en edición y de referencia, cambiando el estado de los archivos de dibujo. Para más información, ver Trabajar con estructura de conjunto. Instalación, fundamentos Estructuración y administración de datos 233 Generalidades de los archivos de dibujo En Allplan, el diseño actual y los datos del proceso de creación se encuentran en los archivos de dibujo. Estos son los equivalentes a las transparencias usadas en el diseño convencional del edificio. Los archivos de dibujo se pueden usar para conferir a los proyectos una estructura. En términos de Tecnologías de la información, un archivo de dibujo es un archivo convencional almacenado en su disco duro. Puede mostrar y editar hasta 128 archivos de dibujos de una vez, es decir, puede tener varios archivos abiertos simultáneamente. Un proyecto puede contener hasta 9999 archivos de dibujo. Cuando trabaje sin layers, los elementos constructivos individuales (como muros, escaleras, etc) se dibujan en diferentes archivos de dibujo y se superponen como transparencias. Para editar archivos de dibujo, éstos deben estar activados (abiertos). Puede ver que en el cuadro de diálogo Abrir proyecto referenciado: archivos de dibujo desde conjunto de archivos/estructura de pisos cuadro de diálogo. 234 Trabajar con archivos de dibujo Allplan 2017 Estado del archivo de dibujo Con el estado del archivo de dibujo, puede definir en qué archivo dibujar y qué archivos mostrar como visibles y/o modificables. La siguiente ilustración muestra los diferentes estados del archivo de dibujo. Encontrará una explicación en la siguiente tabla. Número Estado del arComentario chivo de dibujo 1 Actual El archivo de dibujo actual es en el que dibuja. Siempre debe haber un archivo de dibujo activo. 2 Abrir en modo edición Los elementos de los archivos de dibujo en el modo edición, son visibles y se pueden modificar. Pueden abrirse hasta 128 archivos de dibujo de forma simultánea (independientemente de su estado). 3 Abrir como archivo Los elementos del archivo de dibujo abiertos en el modo activo como de fondo archivo de fondo, son visibles, pero no pueden modificarse. Puede configurar el programa para que utilice el mismo color para todos los elementos que estén en archivos de dibujo en modo pasivo. Para hacer esto, seleccione Opciones, Entorno de trabajo, página Representación. No puede abrir archivos de dibujo vacíos en modo de referencia. 4 No seleccionado Los elementos de los archivos de dibujo pasivos no son visibles. 5 Vacío Los archivos de dibujo vacíos no tienen un icono de tipo de datos. 6 Asignado temporalmente El archivo de dibujo se asigna temporalmente al conjunto. Allplan anula esta asignación cuando cambia a otro conjunto de archivos. 7 Abrir como archivo El plano ha sido abierto por otro usuario del grupo de trabajo en red. de fondo Instalación, fundamentos 8 Estructuración y administración de datos 235 Abrir como archivo El archivo de dibujo lo ha abierto otro usuario del grupo de trabajo en de fondo red; el color rojo indica que el archivo de dibujo se ha modificado. Puede aplicar los cambios realizados si selecciona la opción Actualizar archivo de dibujo en el menú contextual. En Opciones, Entorno de trabajo, podrá configurar el programa de forma que le informe de los cambios que se realicen en los archivos de referencia. 9 Actualización bloqueada Utilizando el menú contextual, puede impedir la actualización de archivos de dibujo en los que ha generado vistas y secciones para objetos derivados de la estructura de pisos. No podrá actualizar el resultado hasta que no desbloquee el correspondiente archivo de dibujo. Pero puede crear una perspectiva o sección nueva en ese archivo de dibujo después de haber confirmado un mensaje de aviso. 236 Trabajar con archivos de dibujo Allplan 2017 Información del archivo de dibujo activo Para obtener más información del documento activo, pulse en el área de trabajo con el botón derecho del ratón y en el menú desplegable, seleccione Propiedades. Se abre una barra con toda la información importante sobre el archivo. Información Significado Asignación de memoria Esto muestra cuanta memoria reservada para un archivo ha sido ya asignada (como porcentaje). Información básica: una cierta cantidad de memoria está reservada para los archivos. Documento El número del archivo actual aparece aquí. El número también aparece en la barra de título de la ventana de aplicación de Allplan. Tipo de documento Aquí aparece el tipo de archivo. Esto corresponde al icono de tipo de datos que aparece en la barra de estado. Tamaño máximo La cantidad máxima de memoria disponible para el archivo aparece en Kbytes. Valores Mínimo/Máximo Las coordenadas mínimas y máximas en el archivo se muestran aquí. Instalación, fundamentos Estructuración y administración de datos 237 Trabajar con la estructura de edificación ¿Qué es la estructura de edificación? La estructura de edificación proporciona un nuevo modo de estructuración, organización y uso de documentos (=archivos de dibujo) en Allplan (piense en el Modelo de Información del Edificio, BIM). Puede usarse la estructura de edificación para estructurar lógicamente un edificio utilizando varios niveles jerárquicos. Los análisis, tales como secciones, vistas e informes, pueden generarse directamente desde la estructura de pisos del edificio. Allplan viene con varios archivos de estructuras de pisos predefinidas. El Modelo de Planos está directamente asociado con la estructura de pisos. La estructura de pisos, consiste en un número de niveles estructurado jerárquicamente; los archivos de dibujo se asignan a niveles individuales. Puede entonces asignar un par de planos de referencia por defecto, a cada nivel estructural. Todos los archivos de dibujo que pertenezcan a un mismo nivel estructural pueden tener asignados los planos definidos para dicho nivel estructural. De esta forma, todos los archivos de dibujo se actualizarán de forma automática cuando modifique parámetros de la altura del nivel estructural. 238 Trabajar con la estructura de edificación Allplan 2017 Ventajas de la Estructura de pisos Trabajar con la Estructura de pisos tiene ventajas significativas: La estructura de pisos incluye un modelo de planos integrado que puede usarse para gestionar los planos de defecto y planos de cubierta para un proyecto completo. Estos planos pueden asignarse directamente a los archivos de dibujo. Los datos pueden copiarse de un modo fácil y cómodo (por ejemplo, crear nuevas plantas, diseñar alternativas, etc.). Las vistas, secciones e informes se generan rápida y fácilmente. Se guardan los archivos de dibujo originales y los de destino; sin necesidad de especificar qué archivos de dibujo deben ser activados. Intercambio de datos simplificado vía IFC. La estructuración de datos basada en la estructura topológica del edificio, refleja el enfoque de los diseñadores. Instalación, fundamentos Estructuración y administración de datos 239 Ejemplo de una estructura de edificación Ejemplo de una estructura de pisos (extraído del ejemplo Casa unifamiliar que se incorpora con Allplan) Creación de una estructura de edificación Puede crear una estructura de edificación de varias maneras: Puede crear la estructura de edificación utilizando el Gestor de Planos. Si utiliza este método, puede crear una estructura de edificación y los elementos derivados de la misma de una sola vez. Al mismo tiempo, puede asignar los ajustes de alturas a los diferentes niveles estructurales. Puede configurar el programa para crear la estructura de edificación automáticamente la primera vez que abre la pestaña Estructura de edificación. Si utiliza este método, puede seleccionar de entre una de las estructuras de pisos que viene con Allplan. Puede crear la estructura de pisos utilizando el asistente. 240 Trabajar con la estructura de edificación Allplan 2017 Uso de niveles estructurales para aplicar una estructura lógica al edificio Los niveles estructurales permiten aplicar una estructura lógica a un edificio. Usted puede asignar uno o más archivos de dibujo a cada nivel estructural. Existen dos tipos diferentes de niveles estructurales: Niveles estructurales predefinidos: los niveles estructurales predefinidos pueden ser utilizados exclusivamente en su secuencia jerárquica. Por ejemplo, una estructura no puede subordinarse a un edificio. Sin embargo, los niveles estructurales pueden obviarse (por ejemplo, un edificio se puede subordinar a un proyecto). En esta jerarquía se incorporan los siguientes cinco niveles estructurales predefinidos: - Emplazamiento o solar - Estructura - Edificio - Planta - Sub-piso Cualesquiera niveles estructurales: Adicionalmente, puede utilizar niveles estructurales personalizados, que puede insertar en cualquier posición de la estructura de edificación. Seleccione Restricciones de la estructura de edificación en el menú desplegable del proyecto para especificar qué niveles estructurales se pueden usar en la estructura de edificación y a qué niveles estructurales pueden asignarse archivos de dibujo. Por ejemplo, usted puede especificar que únicamente puedan usarse los niveles estructurales que satisfagan la normativa IFC. Restricciones de la estructura de edificación Puede restringir el uso de niveles estructurales y la opción de asignar archivos de dibujo a un nivel estructural. De esta forma, puede limitar las estructuras que satisfagan las regulaciones IFC. Puede definir restricciones pulsando Restricciones de la estructura de edificación en el menú contextual de proyecto. Si las restricciones, que definirá posteriormente, no son congruentes con los niveles estructurales existentes y archivos de dibujo, debe primero eliminar estas incoherencias y eliminar los Instalación, fundamentos Estructuración y administración de datos 241 niveles estructurales y/o las asignaciones de archivos de dibujo que ya no serán permisibles. En el menú, una cruz roja indica niveles estructurales y asignaciones de archivos de dibujo ya no permisibles. Estructura de Edificación y Estructura de Conjuntos Es posible usar la estructura de edificación y la de conjuntos de forma paralela. El estado de los archivos de dibujo puede establecerse en la estructura de conjunto y en la de edificación; estas dos definiciones son independientes entre sí. Los archivos de dibujo se activan dependiendo de cuál de las dos pestañas está activa cuando se cierra el menú. Distinción importante: un archivo de dibujo sólo puede ser asignado a un nivel estructural una vez en la estructura de edificación. 242 Trabajar con la estructura de edificación Allplan 2017 Selección de niveles estructurales Puede seleccionar niveles estructurales pulsando en la correspondiente casilla de activación. El estado de los archivos de dibujo se tiene en cuenta cuando se selecciona el nivel estructural correspondiente. Nivel estructural seleccionado Nivel estructural no seleccionado Sólo hay seleccionados niveles estructurales subordinados Al pulsar en la casilla de activación, se activa el nivel estructural pertinente y todos los niveles subordinados. Pulsar en una casilla de activación mientras se pulsa la tecla CTRL sólo activa este nivel estructural. Los niveles subordinados no son seleccionados. Si hay niveles subordinados seleccionados, se aplicará un relleno al recuadro del nivel superior. Instalación, fundamentos Estructuración y administración de datos 243 Mostrar la altura de defecto de los planos de referencia La altura de los planos de referencia inferior y superior se muestra como puede observarse en la siguiente imagen del menú: A: la altura de defecto de los planos de referencia asociados, aparece al lado del nivel estructural aplicable. B: cuando un archivo de dibujo adopta la altura de defecto de los planos de referencia del nivel estructural superior, no se muestra nada. C: cuando la altura de defecto de los planos de referencia de un archivo de dibujo, difiere de la altura asignada al nivel estructural superior, la altura aparece en azul. D: cuando un archivo de dibujo no adopta sus planos de defecto de referencia del modelo de plano, se muestra el signo "_". E: si los planos de referencia por defecto, asignados a un archivo de dibujo no están disponibles, se muestra el carácter “?” (por ejemplo, cuando se eliminan los planos del modelo de planos con posterioridad). Cuando mueve el cursor sobre una altura mostrada, la ayuda contextual le muestra el nombre del modelo de planos, el par de planos de referencia y los valores de defecto del plano de referencia. 244 Trabajar con la estructura de edificación Allplan 2017 Atributos para estructuras de edificación La categoría General, proporciona un grupo de atributos que pueden ser utilizados para analizar y evaluar estructuras de edificación. Topología_estructura Topología_cualquier_nivel_estructural Topología_edificación Topología_planta Topología_subplanta Topología_jerarquía_completa Topología_emplazamiento Instalación, fundamentos Estructuración y administración de datos Combinación de teclas en la estructura de pisos Acción Aplicada a Resultado Pulse Casilla de activación (nivel estructural) Selección (incluyendo todos los niveles estructurales subordinados) Pulse Nivel estructural, archivo de dibujo Seleccionar CTRL+clic Casilla de activación (nivel estructural) Selección (sólo del nivel estructural activado) CTRL+clic Nivel estructural, archivo de dibujo Añadir, eliminar selección MAY+clic Nivel estructural, archivo de dibujo Selección (rango) ALT + arrastre Nivel estructural, archivo de dibujo Desplazar dentro de un nivel estructural Clic + abrir rectángulo de selección Nivel estructural Selección de niveles estructurales similares Clic + abrir rectángulo de selección Archivo de dibujo Selección de archivos de dibujo similares Arrastre Nivel estructural, archivo de dibujo Desplazamiento a un nivel estructural diferente Arrastre fuera del menú Nivel estructural, archivo de dibujo Eliminar de la estructura Arrastrar al borde de pantalla Nivel estructural, archivo de dibujo Desplazamiento (+CTRL = rápido) CTRL+ ALT + arrastre Nivel estructural, archivo de dibujo Copiar dentro del nivel estructural CTRL + arrastre Nivel estructural, archivo de dibujo Copiar Pulse dos veces Nivel estructural Ampliar, Reducir Pulse dos veces Archivo de dibujo Seleccionar archivo de dibujo y cerrar menú Pulse dos veces Informe Archivos de dibujo fuentes para informes Clic-derecho Nivel estructural, archivo de dibujo menú contextual 245 246 Trabajar con la estructura de edificación Allplan 2017 Clic-derecho (sin selección) - Menú contextual general BARRA ESPACIADORA Nivel estructural Ampliar (si está reducido); cambiar el estado de los archivos de dibujo (si está abierto) BARRA ESPACIADORA Archivo de dibujo Cambiar estado de archivo de dibujo Buscar Todo Le dirige al siguiente archivo de dibujo que coincida con las letras o números que acaba de introducir. Con F3 podrá dirigirse a la siguiente coincidencia. F1 Todo Abrir la ayuda F2 Todo Renombrar F3 Todo Adelanta a la siguiente coincidencia. F4 Archivo de dibujo Le lleva al siguiente archivo de dibujo que esté seleccionado. Sólo en cuadros de diálogo donde podrá seleccionar archivos de dibujo utilizando marcas, tales como archivos de dibujo fuente. F5 Todo Encuadre general Coloque el cursor sobre un símbolo intermitente de un emplazamiento constructivo Nodo del proyecto Muestra información sobre los cambios realizados Coloque el cursor sobre 'Altura en la parte inferior' o sobre 'Altura en la parte superior' Altura Muestra información sobre el modelo del plano Coloque el cursor sobre el nombre del archivo de dibujo Archivo de dibujo Muestra el nombre completo del archivo de dibujo si éste no entra en la columna. ToolTip Instalación, fundamentos Estructuración y administración de datos 247 Resumen de los archivos de administración para la estructura de pisos En la siguiente tabla se ofrece un resumen de las carpetas y archivos que se crean para la estructura de pisos en la carpeta \Prj\$NombredelProyecto\ Directorio Archivo Descripción Allplan_BIM_BuildingStructure.xm l Estructura de pisos Allplan_BIM_LayoutStructure.xml Estructura de planos Allplan_BIM_LevMo_*.xml Modelos de plano Allplan_BIM_LevMo_*.xml.bak Archivos de copia de seguridad para modelos de plano. Los archivos de copia de seguridad se crean cuando se modifica un modelo de plano. Allplan_BIM_Views.xml Variaciones a partir estructura de pisos \BIM\ \BIM\Backup\ Carpeta para los archivos de copia de seguridad. Los archivos con el siguiente formato se crean para la estructura de pisos, objetos derivados de la estructura de pisos y para estructuras de planos: Nombre.dd.mm.yyyy-hh-mm-ss.bak \BIM\0000\ Carpeta para cada usuario \BIM\Backup\0000\settings\ Carpeta para archivos con la selección actual Layout_settings.xml Selección actual en la estructura de pisos Structure_Settings.xml Selección actual en la estructura de planos Views_Settings.xml Selección actual de objetos derivados de la estructura de pisos \BIM\Backup\0000\selections\ Carpeta para seleccionar favoritos tales como archivos para vistas, secciones e informes ¿Qué es un modelo de planos? Los planos de referencia por defecto y los de cubierta se gestionan con un modelo de planos. Un modelo de planos contiene pares de planos de referencia estándar. Cada par de planos tiene 248 Trabajar con la estructura de edificación Allplan 2017 un nombre. Lo mismo también es válido para el plano de referencia superior e inferior. El par de planos de referencia en el modelo son equivalentes a las plantas de un edificio. Puede asignarlos a los niveles estructurales del edificio o a archivos de dibujo individuales. Un proyecto puede incluir varios modelos de planos independientes. Puede cambiar la altura de los planos de referencia de defecto con el gestor de planos. Cualquier cambio realizado en la altura se refleja inmediatamente en los archivos de dibujo a los que se les ha asignado un plano de referencia estándar del modelo de edificación. Un modelo de planos no debe incluir parejas de planos con configuraciones de altura solapadas, con la excepción del par de planos que definen la altura máxima y mínima del edificio. Puede asignar la altura de un par de planos a un archivo de dibujo o categoría estructural de la estructura del edificio. También puede usar el plano de referencia por defecto inferior y superior de diferentes pares de planos. De esta forma, puede crear elementos a lo largo de varias plantas (p.e., chimeneas). También puede asignar planos de referencia, que no estén asociados, a archivos de dibujo. También puede seleccionar una altura personalizada para el plano de referencia inferior y adoptar el plano de referencia superior de un modelo de plano. Los modelos de planos pueden usarse también sin estructura de edificación. En las Opciones, Planos, puede configurar el programa de forma que muestre los planos en los alzados y vistas isométricas. En Opciones - Entorno de trabajo - Animación, puede configurar el programa para mostrar los planos en las ventanas con el tipo de vista Animación. Los planos modelos se guardan como archivos XML en la carpeta de proyecto específico \prj\bim. Instalación, fundamentos Estructuración y administración de datos 249 Ejemplo de un modelo de planos Ejemplo de un modelo de planos (extraído del ejemplo Edificio Residencial que se incorpora con Allplan) 250 Trabajar con layers Allplan 2017 Trabajar con layers Utilizar Layers Las layers le proporcionan un significado adicional a una estructura, dentro de los archivos de dibujo. Las layers pueden mostrar únicamente la información que usted necesite simplemente cambiando el estado de las layers entre visible y no visible. De esta forma, puede ver mejor que es lo que está haciendo y trabajar más rápidamente. Puede utilizar las layers para definir las propiedades de formato de los elementos. Las layers son elementos organizativos muy importantes. Su importancia se incrementa cuanta más gente interviene en el proyecto y cuantos más sistemas de CAD se usen para diseños especiales. Las layers no sustituyen a los archivos de dibujo. Los complementan. Ventajas de organizar los datos usando layers Con grandes proyectos en particular, organizar los datos utilizando layers tiene ventajas significativas: Los elementos asociativos - tales como acotaciones de muros o leyendas de acotación en altura - están en el mismo archivo de dibujo y pueden ocultarse en una vista. Con el fin de que los elementos interactúen entre sí de forma clara, deben estar en el mismo archivo de dibujo. Ocurre lo mismo que en ciertas operaciones de análisis y evaluación. Con layers, se obtienen estos requisitos fácilmente. Es más fácil crear un conjunto de planos gracias a los conjuntos de trazado. Los conjuntos de trazado son recopilaciones de las layers definidas por el usuario. Estas también se pueden usar cuando al crear las composiciones de planos. Cuando crea una composición de planos, puede elegir que se muestren sólo los elementos de un conjunto de trazado específico - cambiar de 1:50 a 1:100 no es ningún problema Exportar archivos de dibujo a layers DXF/DWG es más fácil, ya que puede asignar cada layer en un archivo de dibujo, a Instalación, fundamentos Estructuración y administración de datos 251 una layer distinta que sea DXF/DWG. Cuando importa archivos DXF/DWG, la estructura de layer DXF/DWG puede integrarse automáticamente en la estructura de layers de manera jerárquica. La layer de un elemento puede modificarse, a veces, de forma más rápida que la asignación de un elemento a un archivo de dibujo. Puede crear de forma rápida layers que no estén incluidas en su estructura de layer y utilizarlas después en todos los archivos de dibujo de un proyecto. Como un proyecto puede contener más layers (aproximadamente 65.000) que archivos de dibujo (9.999), las layers le permiten distinguir de forma más precisa entre elementos de diseño individuales. Puede visualizar y editar hasta 65000 layers a la vez, mientras que el número de archivos de dibujo que puede tener abiertos simultáneamente es de 128. Las layers pueden activarse u ocultarse rápidamente (utilizando ajustes de impresión, favoritos de layer, la paleta Layers o la paleta Objetos - criterio Ordenar por layer) Puede modificar las propiedades de formato de una layer posteriormente. Todos los elementos de esta layer que se dibujaron utilizando la configuración De layer, estilo de línea se adaptarán automáticamente. De este modo, no necesitará editarlos por separado. Puede copiar las propiedades de formato incluyendo layers pulsando dos veces con el botón derecho del ratón. Este método también funciona con los asistentes. De forma similar, puede utilizar la herramienta Transferir formato, para adoptar de forma rápida las propiedades de formato de un elemento y aplicárselas a otros elementos. 252 Trabajar con layers Allplan 2017 Desventajas de organizar los datos usando layers Además de las numerosas ventajas, organizar datos usando layers tiene dos desventajas: Trabajar con layers supone realizar trabajos de organización, especialmente al principio. En el caso de organizar los datos con layers, todos los datos están en un archivo de dibujo. Esto significa que solo un usuario puede acceder a los datos en un mismo momento. Para facilitar la actividad actual, debe distribuir los datos en distintos archivos de dibujo. Relación entre las layers y los archivos de dibujo El uso de layers no significa que los archivos de dibujo dejen de tener un significado en la organización de sus datos. En particular con los proyectos grandes, la combinación de los dos resulta imprescindible. Con la misma profundidad estructural, el número de archivos de dibujo requerido es mucho menor que trabajando con layers. El número de archivos de dibujo que necesita no sólo depende del tamaño del proyecto, también de su hardware. Los ordenadores modernos y rápidos, que tienen mucha memoria, pueden soportar muchos más datos sin repercutir en la velocidad de ejecución. La interacción entre layers y archivos de dibujo depende de los siguientes factores: El tamaño del proyecto y el número de diseñadores que intervengan en el mismo a la vez. Si varios diseñadores están trabajando en una planta, cree un archivo de dibujo por área de responsabilidad (por ejemplo, Ala Oeste, Unidad central, Ala este). La implicación simultánea de diseñadores especiales en el proyecto. Los archivos de dibujo siempre los deben usar los diseñadores, con el fin de facilitar las actividades conjuntas. Instalación, fundamentos Estructuración y administración de datos 253 Definir la layer actual Cuando se crea un elemento se le asigna la layer actual. La layer que se emplea como layer actual sigue las siguientes normas: Cuando activa una herramienta (p.e., línea) por primera vez, se selecciona una layer específica automáticamente como layer actual (si la opción Configuración automática de layers al seleccionar herramientas está activada en el cuadro de diálogo Layer). La layer en cuestión depende de la herramienta que active. Si la opción Configuración automática de layers al seleccionar herramientas no está activada, el programa utiliza automáticamente la última layer que haya utilizado. La paleta Layer muestra la layer actual. Puede cambiar el estado de una layer con tan sólo un movimiento de ratón. Puede mostrar la jerarquía de las layers, las layers asignadas actualmente en la herramienta o las layers utilizadas en los documentos abiertos. Para hacer esto, puede utilizar el menú contextual de la paleta Layer. La paleta Objetos - el criterio Ordenar por layer también muestra la layer actual. Puede modificar el estado de layer pulsando el icono que indica el estado de la layer. Puede ver todas las layers en los documentos abiertos. La estructura en árbol lista todas las layers con sus elementos clasificados por grupos de elementos. Puede usar Seleccionar layers visibles o la barra de herramientas Formato para definir una layer diferente como la actual. Esta layer se usará automáticamente como layer actual la próxima vez que active esta herramienta. Cuando guarda componentes como estilos o archivos favoritos, la layer actual también se guarda. Cuando después recupera archivos favoritos, esta layer se establece automáticamente como la actual. Normalmente los vanos y huecos en muros y forjados o aperturas de ventanas y puertas adquieren la misma layer que el elemento en el que se insertaron. Pulse sobre el botón Especial en Opciones - Elementos constructivos - Otros, para especificar si a estos huecos se les asignan layers independientes. Ya que los muros consisten de varias hojas constructivas, cada hoja puede tener distintas propiedades de formato, 254 Trabajar con layers Allplan 2017 puede definir la layer para cada hoja de un elemento constructivo en el cuadro de diálogo Propiedades (normalmente puede realizar esta configuración en la barra de herramientas Formato). Establecer grupos El acceso a las layers se puede controlar con los grupos de usuarios. Los grupos de usuarios normalmente se crean cuando hay varias personas trabajando en el mismo proyecto: cuando haya instalado el Gestor de red, puede asignar a los usuarios uno o más grupos. Por tanto, estos usuarios sólo podrán ver y/o editar las layers que estén asociadas con el grupo de usuarios correspondiente. Los grupos no sólo controlan quien accede a las layers. El proceso de diseño se facilita definiendo grupos con una selección de layers que estén disponibles mientras dibuja. Cuando instala el programa se crea de forma automáticamente el grupo ALLPLAN. Este grupo permite la lectura y escritura en todas las layers. Utilizar conjuntos de trazado Un conjunto de trazado es una agrupación de layers que puede seleccionar cuando crea o modifica composiciones de plano. También puede usar los conjuntos de trazado para determinar qué layers deben ser visibles/ocultas. Sólo los elementos del conjunto seleccionado aparecerán en la composición de planos. Por ejemplo, puede definir un conjunto para los dibujos de trabajo de manera que los datos importantes de un dibujo aparezcan en la impresión final. Instalación, fundamentos Estructuración y administración de datos 255 Cuadro de diálogo de 'Layer' El cuadro de diálogo Layer, le permite llevar a cabo todas las tareas de administración de layers requeridas en Allplan. Como usuario normal, puede mostrar y ocultar layers y seleccionar la layer actual. Como administrador o usuario con privilegios de administrador, puede crear y manejar conjuntos de layers y grupos de usuarios, asignar propiedades de formato a las layers y crear y modificar la estructura de las layers. Cuando está trabajando con el Gestor de red en un entorno de red, debe estar registrado como administrador. De lo contrario, no podrá seleccionar ninguna opción en las pestañas Conjuntos de layer, Grupos de usuario, Atributos de layer y Estructuras de layer. 256 Trabajar con layers Allplan 2017 Definir la visibilidad de layer en los archivos de dibujo Puede definir layers para que sean visibles o invisibles, y de esta manera, mostrar/ocultar los elementos correspondientes. De esta manera, puede ocultar los elementos que no necesite mientras dure la fase de diseño, modificar determinados elementos en las layers visibles, comprobar su plano y ver si todos los elementos están en la layer deseada. Por ejemplo, debe elegir ocultar la layer de losa y ver la distribución espacial del edificio como una línea oculta en perspectiva. Nota: Pulse con el botón derecho un elemento y, en el menú contextual. seleccione Modificar estado de layer y después Aislar layer de elemento - Establecer el resto de las layers como no visible para ocultar todas las layers con la excepción de la layer en la que el elemento elegido se sitúa. Si encuentra que a menudo necesita la misma combinación de layers visibles y no visibles (para acotación o leyendas a determinadas escalas, por ejemplo), lo mejor será que defina lo que se conoce como conjunto de trazado. Puede usar también conjuntos de trazado cuando junte su composición de planos después para que sólo se impriman las layers visibles. Nota: Puede activar la opción Representar elementos en layers bloqueadas con color fijo en el cuadro de diálogo Layer. Administrar layers y estructuras de layers La administración de layers y estructuras de layers, generalmente es responsabilidad del administrador del sistema. Esta persona define qué layers se usan, establece la definición de privilegios y concede los derechos de acceso. Los diseñadores (arquitectos, Instalación, fundamentos Estructuración y administración de datos 257 ingenieros, etc.) tienen asignados los privilegios y, por tanto, los derechos de acceso. Cuando crea un proyecto, puede especificar si desea usar la estructura de layer, el estándar de oficina o la estructura de un proyecto específico. Puede nombrar y guardar estructuras de layer y recuperarlos más tarde. Si tiene asignados estilos de línea, se guardan junto a la estructura de layer (con el mismo nombre de archivo más la extensión .sty). Cuando importa una estructura de layer que haya guardado, puede decidir si también desea importar el archivo de estilo de línea asociado. Derechos de acceso a layers Existen diferentes derechos de acceso a layers. Por otro lado, también existe el parámetro de visibilidad, que sirve para controlar si una layer debe ser visible u oculta. También existen los parámetros de edición que sirven para controlar si una layer puede o no editarse (es decir si está o no bloqueada). Puede guardar los parámetros de visibilidad en conjuntos de trazado (vea "Utilizar conjuntos de trazado" a página 254) y los ajustes de edición en conjuntos de usuarios. El estado de una layer se caracteriza por iconos en la barra de diálogo Layer, (pestaña Selección de layers/Visibles) y en la paleta Layers: Icono Derechos de acceso Explicación Actual La layer en la que dibuja. Modificable Los elementos en esta layer son visibles y se pueden modificar. Visible, bloqueado Los elementos en esta layer son visibles, pero no se pueden modificar. Oculto, bloqueado Los elementos en esta layer no son visibles y no se pueden modificar. Puede restringir el acceso a las layers en la pestaña Selección de layer/Visibles o en la paleta Layers. Por ejemplo, puede cambiar el estado de las layers desde Modificable a Visible, bloqueada. La paleta Objetos - el criterio Ordenar por layer muestra las layers en los documentos abiertos. La estructura en árbol lista todas las layers con sus elementos clasificados por grupos de 258 Trabajar con layers Allplan 2017 elementos. Cuando se dirige al icono que indica el estado de la layer en la lista, Allplan abre un desplegable donde puede cambiar el estado de la layer. Aquí, también, puede cambiar el acceso a las layers. Puede alternar entre Actual, Modificable, Visible, bloqueada y Oculta, bloqueada. Los derechos de acceso a layers dependen de la definición de grupo que pertenezca a cada usuario. En consecuencia, no puede asignar un nivel superior a las layers (por ejemplo, establecer las layers ocultas como modificables) cuando pertenece a un uso que no permite el acceso a las layers. Definir las propiedades de formato usando layers En el cuadro de diálogo Layer, puede especificar que un elemento adquiera automáticamente las propiedades del layer en el que se dibuja. Esto conlleva dos cosas: Abra la pestaña Atributos de layer y seleccione una de las tres opciones para adoptar propiedades de formato de las layers Esta definición sólo se aplica al proyecto actual. Este parámetro se aplica a todos los elementos nuevos y es válido hasta que lo cambie explícitamente. Cuando está trabajando con el Gestor de red en un entorno de red, debe estar registrado como administrador. De lo contrario, no podrá realizar ningún cambio. Instalación, fundamentos Estructuración y administración de datos 259 Cambie a la pestaña Selección de layers / Visibles y especifique las propiedades de formato (grosor de pluma, tipo de trazo y color de línea) que el programa debe adoptar de la layer. 260 Administrar datos con el Gestor de proyectos Allplan 2017 Administrar datos con el Gestor de proyectos ¿Qué es el Gestor de Proyectos? Utilice el Gestor de Proyectos para crear y estructurar proyectos de una manera sencilla y clara. El Gestor de Proyectos es una potente herramienta para la gestión de datos, desarrollada específicamente para la estructura de los datos de Allplan. El Gestor de Proyectos le proporciona herramientas para copiar, desplazar, renombrar y eliminar datos (por ejemplo: proyectos, archivos de dibujo, símbolos, etc.). Si ya está familiarizado con el Explorador de Windows, entonces se dará cuenta de que trabajar con el Gestor de Proyectos es igual de sencillo. También puede utilizar el menú contextual para prácticamente todo. Si necesita mover o copiar archivos, puede, simplemente, arrastrarlos a la nueva carpeta. Instalación, fundamentos Estructuración y administración de datos 261 Interfaz de usuario Ventana izquierda (A) La ventana de la izquierda muestra los proyectos y las carpetas en una estructura en árbol. El proyecto actual se selecciona y se abre. Pulse el signo más (+) para mostrar los diferentes niveles de una carpeta. Pulse en el nombre de una carpeta para mostrar sus contenidos en el panel derecho. Puede mostrar los contenidos de la carpeta y abrirla al mismo tiempo, pulsando dos veces. Ventana derecha (B) La ventana de la derecha muestra las carpetas y los documentos del archivo seleccionado en la ventana izquierda. Puede clasificar los documentos que se muestran, pulsando en el título de una columna. Pulsando en el fondo con el botón derecho del ratón, le permite mostrar los documentos como una lista o como iconos. 262 Administrar datos con el Gestor de proyectos Allplan 2017 Vista Previa (C) Se muestra una vista previa del documento seleccionado actualmente (archivo de dibujo, trazado) en la zona de vista previa. Para desplazar la vista previa, púlsela con el botón derecho del botón y arrástrela. Para aumentar el tamaño de un área de la vista previa, abra un rectángulo de selección utilizando el botón izquierdo del ratón. Pulsando el botón central del ratón dos veces, la vista previa recupera su tamaño original. Alternativamente, pulse * tecla en el teclado numérico. Para mostrar una vista isométrica: utilice las teclas del teclado numérico. Compruebe que la orden Bloq. Núm. está activa mientras lo realiza. Aproximaciones comunes en el Gestor de Proyectos Encontrar documentos Puede buscar objetos (documentos, carpetas o proyectos) en el Gestor de Proyectos. Una carpeta temporal - Resultado de la búsqueda - se crea en estructura de árbol y se muestran los objetos encontrados en la ventana del documento. Para encontrar documentos 1 Pulse un directorio con el botón derecho del ratón y seleccione Buscar en el menú desplegable. Se abre el cuadro de diálogo Definir criterio de búsqueda. 2 En Atributos seleccione el atributo que quiere buscar. 3 En Operador, seleccione los operadores lógicos. Nota: Sólo se muestran aquellos operadores apropiados para el atributo seleccionado. 4 En Valor, introduzca la condición que satisfaga a dicho atributo. 5 Pulse Añadir línea. Instalación, fundamentos Estructuración y administración de datos 263 6 Si quiere introducir más condiciones, defina la siguiente condición, especifique cómo se deben vincular las condiciones y pulse Añadir línea otra vez. 7 Cuando haya terminado de definir los criterios, pulse Buscar. Una carpeta temporal - Resultado de la búsqueda - se crea en estructura de árbol y se muestran los objetos encontrados en la ventana del documento. Ordenar los documentos mostrados Puede clasificar los documentos que se muestran, pulsando en el título de una columna. La primera vez que pulse en el título de la columna, los documentos se clasifican en orden ascendente. Pulsando de nuevo el mismo título de la columna, se clasifican los documentos en orden descendente. Se muestra una flecha para indicar qué columna se clasifica y si la clasificación es en orden ascendente o descendente. Clasificación en orden ascendente (puntos flecha hacia arriba) y de acuerdo al nombre del dibujo. Clasificación en orden ascendente (puntos flecha hacia arriba) y de acuerdo al nombre del dibujo. Selección de documentos Para trabajar con varios documentos en una sola operación (por ejemplo, para copiarlos o moverlos), necesita seleccionarlos primero. Dispone de los siguientes métodos para seleccionar documentos: Para seleccionar un sólo documento, púlselo. 264 Administrar datos con el Gestor de proyectos Allplan 2017 Para seleccionar una serie de documentos no adyacentes, pulse y mantenga pulsado la tecla CTRL y pulse los documentos. Para seleccionar un grupo de archivos de dibujo, pulse el primer archivo de dibujo del grupo, pulse la tecla MAY. y pulse el último archivo de dibujo del grupo al mismo tiempo. Alternativamente, abra un rectángulo de selección rodeando los documentos que quiere seleccionar. Sugerencia: También puede utilizar clave de combinaciones para seleccionar los documentos. Por ejemplo, puede seleccionar todas las entradas en una lista seleccionando el primer documento y entonces pulsando May.+CTRL+FIN. Instalación, fundamentos Estructuración y administración de datos 265 Copiar y desplazar mediante operaciones de arrastrar y soltar En vez de utilizar el menú contextual, también puede arrastrar y soltar los documentos seleccionados, para moverlos o copiarlos. Seleccione los documentos, pulse en la selección con el botón izquierdo del ratón, mantenga pulsado el botón del ratón y arrástrelo. Puede saber si esto es posible por la forma del cursor, cuando el puntero del ratón se encuentra en el área de destino. Cursor Significado El documento será copiado en la carpeta que está debajo del puntero del ratón. El documento será desplazado a la carpeta que está debajo del puntero del ratón. Nota: Para desplazar documentos, mantenga pulsada la tecla Máy., mientras arrastra los documentos. Se creará una abreviatura del documento en el directorio, bajo el puntero del ratón (por ejemplo: cuando se asignan archivos de dibujo a un conjunto). El documento no puede ubicarse aquí. 266 Administrar datos con el Gestor de proyectos Allplan 2017 Trabajo con el menú desplegable Se puede acceder a la mayor parte de las herramientas disponibles en el Gestor de proyectos mediante el menú contextual. Dependiendo sobre que elemento pulse, se abre el menú contextual apropiado para el elemento. Menú desplegable de un proyecto Menú contextual de un conjunto de directorios Instalación, fundamentos Estructuración y administración de datos 267 Utilización de la vista previa Se muestra una vista previa del documento en el área de vista previa. En esta vista, puede ampliar o reducir, navegar y seleccionar vistas isométricas. Pulse en Vista Previa en el menú Ver para especificar si la vista previa se ve y donde se sitúa. Para cerrar la vista previa: en el menú Ver en Vista Previa pulse Ninguna. Para ampliar imagen: utilice el botón izquierdo del ratón para seleccionar con un rectángulo el área que desee ver en detalle. El cursor cambia a la cruceta. Desplazamiento en la vista previa: desplace la vista con el botón central del ratón. El cursor cambia a una mano. Como método alternativo, también puede utilizar las teclas del cursor. Restaurar la vista completa de la imagen en la vista previa: pulse dos veces en la vista previa con el botón central del ratón, o pulse la tecla * en el teclado numérico. Para mostrar en vista isométrica: utilice las teclas del teclado numérico. Compruebe que la tecla Bloq. Núm y la vista previa están activas. Nota: La vista previa solo está disponible con algunos documentos (archivos de dibujo, planos). 268 Interfaz ODX Allplan 2017 Intercambiar datos con otros programas Interfaz ODX Tipos de archivo disponibles para importar y exportar Con la interfaz de intercambio de datos puede convertir archivos de múltiples formatos. A continuación, se muestran los tipos de archivos que se pueden importar y exportar. El tipo de archivo que está realmente disponible para usted, depende de la configuración que haya adquirido. Dispone de los siguientes tipos de archivo: Archivos de AutoCAD de versiones V12, 2000, 2004, 2007, 2010, 2013 y los siguientes formatos: .dwg,.dwt,.dxb,.dxf. Archivos MicroStation(.dgn) Archivos HPGL2 (sólo para importar) Archivos SVG (sólo exportación) Archivos por lotes ODX (.ncb). Ver Utilizar archivos batch para importar y exportar en la ayuda de Allplan. Instalación, fundamentos Intercambiar datos con otros programas 269 Procedimiento de conversión (Resumen) Esta sección proporciona un resumen del procedimiento de conversión (usando la importación de datos como ejemplo). Para convertir archivos 1 Pulse Importar para comenzar la importación. 2 En la barra de diálogo Abrir, seleccione un tipo de archivo, la carpeta y el archivo que quiera convertir. 3 Pulse Abrir. Allplan comienza automáticamente el trabajo. 4 Comience la conversión pulsando Aceptar. Nota: Para comprobar o modificar, pulse Modificar. 270 Interfaz ODX Allplan 2017 5 Después, compruebe el archivo de registro. Importar archivos con coordenadas extensas Los archivos DXF y DWG pueden contener elementos con coordenadas muy extensas; especialmente en los archivos con coordenadas topográficas. Cuando comprueba el archivo de registro una vez que ha importado un archivo con grandes coordenadas, se mostrará el siguiente aviso: Las coordenadas exceden los 5,000 m. Esto puede generar problemas cuando edita los datos importados en Allplan. Existen distintas formas de poder utilizar estos datos sin que haya problemas: Durante la importación podrá utilizar la opción Ajustar centro de gravedad a: en Ajustes, Parámetros generales, para controlar cómo debe trabajar con datos con coordenadas extensas: - Si selecciona la opción Desactivada los datos se quedan como están. - Seleccione el recuadro Ajustar el centro de gravedad como: Distancia. De esta forma se establece automáticamente una distancia en las Propiedades del proyecto: el origen de coordenadas del archivo (= centro del rectángulo min-máx) se establece al origen en el sistema de coordenadas. No puede utilizar esta opción si ya ha definido una distancia en las Propiedades del proyecto. Nota: Con distancia nos referimos a que los datos se desplazan durante el proceso de importación; los valores utilizados para desplazar los datos se escriben de forma automática en el proyecto. Éstas se aplican más tarde al proyecto entero. Al definir una distancia se modifican las coordenadas de los archivos existentes en el proyecto. - Seleccione el recuadro Ajustar el centro de gravedad como: Origen. De esta forma, se desplaza el centro del archivo al origen del sistema de coordenadas de Allplan. Durante la importación podrá definir una Distancia adicional en los Ajustes. Esta distancia se utiliza de forma conjunta a la distancia definida dentro de los Parámetros del proyec- Instalación, fundamentos Intercambiar datos con otros programas 271 to. Preste atención a la dirección de la conversión cuando establezca una distancia. - Valor negativo para importar - Valores positivos para exportar Importar los datos y desplácelos hacia el origen usando la opción Desplazar en Allplan. Definir coordenadas de desplazamiento en los Ajustes del proyecto. La distancia adicional establecida se tiene en cuenta de forma automática cuando exporta e importa datos. Importante: Usar una distancia, normalmente es la mejor solución: Las coordenadas de punto se miden de forma correcta y no se modifican. Esto es especialmente importante cuando necesita exportar datos de nuevo. La distancia adicional establecida se tiene en cuenta de forma automática cuando exporta e importa datos. Siempre que desplaza datos, las coordenadas también se modifican. Utilice esta opción sólo si necesita los datos para uso interno y no necesita volver a exportar los datos de nuevo. Si un proyecto con coordenadas extensas está en una etapa avanzada, puede utilizar en Allplan otra opción que le ayude a mejorar la representación. Seleccione la opción Optimizar el trabajo con valores altos de coordenadas en Opciones, Entorno de trabajo. El programa optimiza de forma interna las coordenadas de los elementos y restaura sus valores originales cada vez que realiza una operación. 272 Interfaz ODX Allplan 2017 Ajustar unidad y longitud Durante la conversión, hay tres parámetros que controlan cómo se ajustan las unidades del sistema fuente, a las unidades en el sistema de destino. Por favor, tenga en cuenta que a veces será imposible modificar los parámetros de Unidad y Escala de plano, dependiendo de los sistemas de origen y de destino. Con el Factor de escala, sin embargo, las unidades siempre se pueden ajustar. Los parámetros se pueden establecer en la barra de diálogo Opciones, área Coordenadas y parámetros de longitud. Tema Dependiendo de si sus compañeros usan metros, centímetros o milímetros, introducirán 1.0, 100.0 o 1000.0 cuando dibujen una línea de un metro. Con el parámetro Unidad, indicará al programa si el valor se debe interpretar como mm, cm, dm, etc. Durante la importación: Aquí es donde establece la unidad con la que el archivo se va a convertir (el archivo fuente). Durante la exportación: Aquí es donde establece la unidad con la que el archivo exportado (el de destino), se va a editar. Póngase en contacto con la persona con la que está intercambiando datos, para saber que unidad está usando en sus archivos. La razón de lo anterior, es que, en el caso de las entradas de coordenadas y longitudes, sólo se muestra la cifra y no la unidad. En archivos DWG/DXF, los elementos se pueden guardar en cualquier unidad. Nota: En algunos sistemas, la unidad en la que se guardan las longitudes y coordenadas, se predefine y, por lo tanto, no se debe cambiar aquí. En Allplan, las longitudes y coordenadas siempre se guardan como mm, sin importar que unidad se usó cuando Instalación, fundamentos Intercambiar datos con otros programas 273 se introdujeron los datos. Para diferentes unidades, use el parámetro Factor de escala (ver abajo). Nota: La unidad que el sistema de destino guarda, es predefinida siempre y se basa en el sistema de destino en cuestión. Para conversiones a Allplan, por ejemplo, los datos siempre se guardan usando la unidad milímetros; para conversiones a AutoCAD la unidad siempre es metros. Escala del plano Aquí es donde establece la escala de referencia con la que el archivo que está convirtiendo se creó. La escala de plano controla el tamaño y espaciado del texto, tamaño de los símbolos, tipo de línea y definiciones de rayado. Nota: Dependiendo del sistema fuente y destino, no siempre es posible cambiar la escala de plano. Por ejemplo, cuando exporta desde Allplan, la escala actual del archivo de dibujo se muestra en pantalla y no la puede cambiar. Factor de deformación Puede utilizar esto para aumentar (>1) o reducir (<1) las medidas de longitud y coordenadas de los datos que se han convertido. Este parámetro siempre está disponible. Para más información, ver Factor de escala. Información general de asignaciones Las asignaciones le permiten definir cómo se van a transmitir las propiedades del sistema fuente al de destino. Por ejemplo, puede definir la distribución de layers o la asignación de colores y tipos de línea. Allplan automáticamente asigna las propiedades del sistema fuente al sistema de destino. Si ha activado Permitir asignaciones incompletas en la barra de diálogo Archivo fuente para conversión, no todas las propiedades tienen que estar asignadas para poder transferir. Si desea cambiar una asignación manualmente, puede hacerlo en la barra de diálogo Configuración para conversión. Para activar la barra de diálogo, pulse Modificar en la barra de diálogo Importar o Exportar. Las propiedades que no están asignadas, están marcadas con un asterisco (*) al lado de la etiqueta del nombre. Pulse la pesta- 274 Interfaz ODX Allplan 2017 ña. Puede ver rápidamente que propiedades no se han establecido en esta pestaña activando Mostrar sólo las no asignadas. Las propiedades se pueden guardar en archivos de configuración. El programa incorpora archivos de configuración estándar para los sistemas más importantes. Pero también puede crear sus propios archivos de configuración. Para más información, ver Usar archivos de configuración. Usar archivos de configuración Un archivo de configuración, es donde se guardan las asignaciones entre elementos del sistema fuente y del sistema de destino. El programa incorpora archivos de configuración estándar para los sistemas más importantes. Pero también puede crear sus propios archivos de configuración. Archivos de configuración estándar El programa incorpora archivos de configuración estándar para los sistemas más importantes. Los archivos de configuración estándar se adaptan a los requisitos de conversión de los sistemas involucrados. Están definidos con nombres especiales que indican la dirección de la conversión y los sistemas. (Por ejemplo, el archivo de configuración estándar para la conversión de Allplan a AutoCAD es: nx_ALLFT_AutoCAD.CFG). Pero también puede crear sus propios archivos de configuración. Instalación, fundamentos Intercambiar datos con otros programas 275 Utilizar favoritos de intercambio Los favoritos de intercambio le ayudan a definir y aplicar las opciones para la importación y la exportación. Los favoritos de exportación proporcionan los ajustes de intercambio óptimos, facilitando así el proceso de intercambio de datos. Allplan 2017 proporciona favoritos de intercambio para todas las operaciones de intercambio de datos más comunes. Un favorito de intercambio incluye ajustes especiales de importación y de exportación. Puede elegir entre 9 favoritos de exportación y 8 favoritos de importación. Los favoritos de intercambio son archivos predefinidos (*.nth). Pulse sobre el botón Info... para mostrar una breve descripción del favorito de intercambio seleccionado. 276 Interfaz ODX Allplan 2017 Usar archivos prototipo Un archivo prototipo es un archivo en el que se guardan valores específicos de defecto y fuentes (por ejemplo, tipos de línea). Cuando exporta, estos recursos aparecen en la barra de diálogo Configuración para conversión y puede establecer las asignaciones. Esto puede ser muy útil cuando se deben devolver nombres de layers a AutoCAD tal y como son. El archivo debe incluir al menos, un elemento con estas propiedades (pluma, línea, color, trama, etc.). De otra manera, las definiciones guardadas en este archivo no aparecen. Puede usar también el archivo original como archivo prototipo. Ya ha importado este archivo a Allplan. Los archivos prototipo solo se pueden usar para exportar datos. Nota: Los archivos prototipo no son compatibles con versiones anteriores: si desea exportar datos a AutoCAD 2000, tiene que usar un archivo prototipo de AutoCAD 2000 (por ejemplo, al menos AutoCADV2000.dwg). Instalación, fundamentos Intercambiar datos con otros programas 277 Exportar superficies de píxeles e imágenes escaneadas Las superficies de píxeles y las imágenes escaneadas siempre se transfieren como elementos complejos; no pueden disociarse. Las superficies de píxeles e imágenes escaneadas no disociados se crean como un archivo .bmp y deben ser transferidos junto con el archivo .dxf/.dwg/.dgn. Cuando vuelve a importar archivos .bmp en Allplan, se importan como superficies de píxeles. Las superficies de píxeles que se insertan como vínculos no se exportan. Nota: Los archivos de superficies de píxeles sólo se pueden exportar a. dgn cuando se establecen como vínculos; por ejemplo, no puede exportar imágenes escaneadas. Se transfieren las siguientes propiedades de los archivos de superficies de píxeles: Tamaño y ángulo de giro Información de transparencia El archivo de superficie de píxeles en sí Las siguientes propiedades no se tienen en cuenta: Color de transparencia y tolerancia El ángulo de apoyo Los colores de las superficies de píxeles no se pueden asignar. Por lo tanto, se usan los colores originales. Información general para exportar planos Utilizando la función Exportar planos del módulo Planos, podrá exportar un plano y sus documentos como un archivo con formato DXF/DWG/DGN. Dos opciones disponibles: Disociar y transferir composiciones de planos: la asociación entre el plano y los documentos se pierde y todos los datos se escriben en un único archivo. Seleccione esta opción si desea conseguir un plano lo más idéntico posible en AutoCAD. Composiciones de planos transferidos como elementos complejos (no disociados): la asociación entre el plano y los documentos no se pierde. Si exporta al espacio modelo Au- 278 Interfaz ODX Allplan 2017 toCAD, se crean archivos separados para la composición de planos y para cada documento de la composición. Cuando exporta al espacio de papel de AutoCAD, el programa sólo crea un archivo. Seleccione esta opción si desea editar la composición en AutoCAD. Para seleccionar una opción, pulse Opciones..., abra la pestaña Parámetros avanzados y habilite o deshabilite las opciones Composición y trazado de planos/Archivos XRef y/o Convertir XRef a Macro en el área Ajustar para disociar. La siguiente tabla muestra las diferencias más importantes entre estos dos métodos. Instalación, fundamentos Archivos creados Intercambiar datos con otros programas 279 Disociar y exportar Exportar composiciones de planos como elementos complejos Un único archivo Exportar a espacio modelo: se crea un archivo principal para la composición y otro separado como referencia externa (XRef) para cada documento. Los documentos individuales siempre se crean como archivos .dwg. Si Planos/Archivos XRef está activado: cada documento se vuelve un grupo. Si Convertir XRef a macro está habilitado: cada documento se vuelve un bloque. Exportar a espacio papel: el programa crea un único archivo; cada documento se vuelve una ventana separada. Disociar elementos (en documentos) Disociar siempre Dependiendo del parámetro establecido en el área Elementos a disociar. Disociar elementos (en la composición de planos) Dependiendo del parámetro establecido en el área Elementos a disociar. Dependiendo del parámetro establecido en el área Elementos a disociar. Filtrar elementos (en documentos) Dependiendo del parámetro estaHerramienta Trazar planos: desactive las opciones pertinentes blecido en el área Elementos a en la pestaña Impresora, del área transferir. Selección, Elementos a trazar -> Definir y seleccione la opción Datos visibles para la exportación. Filtrar elementos (en la composición de planos) Dependiendo del parámetro establecido en el área Elementos a transferir. Dependiendo del parámetro establecido en el área Elementos a transferir. Considerar límites de recorte (usando ventanas de plano, por ejemplo) Sí (con independencia del parámetro establecido en el área Transferencia) Exportar a espacio modelo: No Exportar a espacio papel: Sí Si Convertir XRef a macro está habilitado: si un documento se sitúa varias veces con diferentes límites de recorte, puede pasar que el documento en AutoCAD se sitúe recortado o sin recortar. Espacio papel - espacio modelo Espacio modelo Dependiendo del parámetro establecido en la pestaña Específico AutoCAD. 280 Interfaz ODX Allplan 2017 Instalación, fundamentos Intercambiar datos con otros programas 281 Interfaz IFC IFC significa Industry Foundation Classes. IFC define modelos de datos orientados a un objeto, para todos los que intervienen en el proceso de edificación. Se puede utilizar con todas las aplicaciones que soportan IFC. Facilita un intercambio de datos entre estas aplicaciones. IFC están desarrollados por IAI. IFC proporciona una descripción inteligente de los elementos de construcción: Además de la topología del edificio, la cual se transfiere a la estructura de pisos, la interfaz IFC importa los componentes asociados con todos los datos e información asociados (tipo, geometría, propiedades de materiales, propiedades de plano y atributos de elementos). El modelo IFC exportado desde Allplan es compatible con la descripción inteligente de los elementos arquitectónicos de Allplan. Además de la topología del edificio derivada de la estructura de pisos, la interfaz IFC exporta los componentes asociados incluyendo todos los datos e información (geometría, propiedades de materiales, propiedades de plano y los atributos manejados en el gestor de objetos de Allplan. Allplan ofrece las siguientes herramientas para el intercambio de datos IFC. Importar archivos IFC Exportar archivos IFC Exportar archivos IFC4 Allplan es compatible con los siguientes formatos de archivo: IFC 2x3, IFC XML 2x3, IFC 4 e IFC XML 4. 282 Importar y exportar datos PDF Allplan 2017 Importar y exportar datos PDF Siendo independiente del proveedor y del sistema operativo, el formato PDF admite el flujo de información entre todos los involucrados en un proyecto. Con la tecnología de Adobe puede crear datos en formato PDF directamente desde Allplan; además, puede importar archivos PDF. Importar Importe PDFs 2D y 3D en Allplan con la función Importar disponible en el menú Archivo. Esta herramienta transfiere líneas, textos, mapas de bits, layers y objetos 3D. En la ayuda de Allplan dispone de información detallada sobre la importación de datos PDF. Exportar Puede guardar datos de Allplan como archivos PDF desde varios sitios: Exportar... en el menú Archivo. En la ayuda de Allplan dispone de información detallada sobre la exportación de datos PDF. Vista previa en modo de edición del archivo de dibujo. En la ayuda de Allplan dispone de información detallada sobre la vista previa. Exportar datos PDF en el módulo Planos. En la ayuda de Allplan dispone de información detallada sobre la exportación de datos PDF. Exportar PDF 3D... en el menú contextual de una ventana de animación exporta el modelo 3D. En la ayuda de Allplan dispone de información detallada sobre la Exportación de datos PDF. Instalación, fundamentos Intercambiar datos con otros programas 283 Intercambiar formatos para Allplan Formatos generales de importación Extensión Versión, comentarios DXF, DWG, datos de AutoCAD .dxf, .dwg, .dwt, .dxb Versión 2013 o anterior (AutoCAD 2017 o anterior) incluyendo soporte ACIS DGN, archivos MicroStation .dgn Versión 8 (ODA v 3.02) PDF, PDF/A .pdf Datos vectoriales y de superficie píxel. PDF-3D .pdf Formato U3D (ECMA-363 1a edición) IFC .ifc Versiones 2x3, XML 2x3 CINEMA 4D .c4d Versiones de 10.5 a 17 SketchUp .skp Versión 8 o anterior Rhino .3dm Versiones de 1 a 4 STL .stl Formato de impresión 3D VRML .wrl Versión 2 XML .xml Por ejemplo. CINEMA R9.1 y posteriores Hpgl/2 archivos de impresión .plt, .hp, .hpg, .hpl, .prn Valores de coordenadas, modelos de terreno Extensión Versión, comentarios Valores de coordenadas, valores de la línea de ubicación, valores de las curvas .re1, .reb, .re2, .asc, lin Incluye líneas con atributos Modelo del terreno: perfiles longitudinales, .lpr, .qpr perfiles transversales LandXML .xml Versiones de 1.0 a 2.0 284 Intercambiar formatos para Allplan Ingeniería Extensión Datos FEM (Software Frilo GmbH, SCIA *) .asf Datos de armaduras .a Elementos CEDRUS .sin Elementos de ingeniería civil y puentes .nkb Allplan 2017 Versión, comentarios Como InfoGraph GmbH, Cubus AG, mb AEC Software GmbH, Tornow-Software, PCAE GmbH (4H-ALFA), Graitec, Autodesk, SCAD Elementos finitos de Cubus Instalación, fundamentos Intercambiar datos con otros programas 285 Formatos de exportación generales Extensión Versión, comentarios DXF, DWG, datos de AutoCAD .dxf, .dwg,.dwt, .dxb Versiones de 12 a 2013 (AutoCAD 2017 o anterior), incluyendo soporte ACIS DWF – Datos AutoCAD dwf Versiones de 6 a 7 DGN, archivos MicroStation .dgn Versión 8 (ODA v 3.02) PDF, PDF/A .pdf Incluyendo las layers, desde los archivos de dibujo y planos PDF-3D .pdf Formato U3D (ECMA-363 1a edición) IFC .ifc Versiones 2x3, XML 2x3, 4 CINEMA 4D .c4d Versión 12 (puede leerse en R17) SketchUp .skp Versiones 6 y 7 CPIXML .cpixml RIB iTWO versiones 2.3 y 3 Rhino .3dm Versiones de 1 a 4 VRML .wrl Versión 2 Collada .dae Versiones 1.4.1 y 1.5.0 Google Earth .kmz Versión 2.1 STL .stl Formato de impresión 3D Universal 3D .u3d Formato ECMA-363 1a edición Hpgl/2 archivos de impresión .plt, .hp, .hpg, .hpl, .prn SVG .svg Autodesk 3ds Max .3ds Informes Extensión Versión, comentarios Excel .xlsx 2010 Word .docx 2010 PDF .pdf 286 Intercambiar formatos para Allplan Allplan 2017 Atributos de plano Extensión Versión, comentarios XML .xml Para la conexión EDM, por ejemplo Rivera Coordenadas, modelos del terreno Extensión Versión, comentarios Valores de coordenadas, valores de la línea de ubicación, valores de las curvas .re1, .reb, .re2, .asc, lin Incluye líneas con atributos Modelo del terreno: perfiles longitudinales, .lpr, .qpr perfiles transversales Modelo físico del edificio, aislamiento térmico Extensión Versión, comentarios Kern Dämmwerk .cdk Ingeniería Extensión Frilo PLT, SC, GEO .asc Elementos CEDRUS .sin Elementos finitos de Cubus Máquinas de doblado .abs Versión 2 Archivos BAMTEC .tec Robot BAMTEC Versión, comentarios Instalación, fundamentos Intercambiar datos con otros programas 287 Archivos píxel Extensión Versión, comentarios JPEG .jpg, jff, jtf Incluyendo información georeferenciada (importar) TIF .tif Incluyendo información georeferenciada (Importar y exportar) BMP .bmp EPS .eps TGA .tga PCT .pct PCX .pcx PNG .png PSD .psd Interfaces para Windows Comentario objeto OLE Integración o enlace con documentos Word, Excel y PDF Portapapeles Archivos Allplan, texto, superficies pixel y otros. Interfaces de programación Comentario NOI Interfaces para complementos Para Scia, ICS, AX300, On-Site Survey, por ejemplo 288 Opciones de salida Allplan 2017 Trazado de planos Opciones de salida Allplan 2017 le ofrece dos opciones de la impresión de datos: Puede usar Imprimir e Impresión Rápida para imprimir rápidamente en cualquier momento. A menudo, es conveniente tener el estado actual editado en papel, sin tener que juntar la composición de planos antes. De esta manera, puede también imprimir detalles o secciones de planos de planta. Allplan utiliza los ajustes (por ejemplo, márgenes, encabezado, pie de página y líneas de construcción) que haga en Vista previa de impresión se usan para imprimir. También puede establecer una escala, definir la sección que quiera imprimir y ajustar la impresora. Para imprimir el contenido actual de la pantalla sin realizar ninguna configuración de impresión, seleccione la herramienta Impresión rápida en el menú Archivo. El trabajo de impresión es enviado inmediatamente a la impresora especificada en la presentación preliminar. Si quiere seleccionar la impresora, pulse Imprimir en el menú Archivo. Cree los planos ya finalizados usando las herramientas que hay en los módulos Planos y Sector de plano. Defina el tamaño del papel y el alcance y la situación de los bordes del plano y el bloque del título. Usando conjuntos de trazado, puede controlar qué es lo que se imprime. Cuando se imprimen planos, puede seleccionar los elementos a trazar y el dispositivo de salida. Instalación, fundamentos Trazado de planos 289 Imprimir el contenido de la pantalla La impresión coincide exactamente con lo que ve en Vista previa. Utilizando la opción de imprimir el contenido de la pantalla podrá definir los ajustes y los márgenes de la impresora, configurar la escala, añadir encabezados y pies de página, así como especificar cómo desea mostrar los elementos. Además, podrá modificar el tamaño del papel y la orientación de la página. Esta herramienta trabaja con todas las impresoras y trazadores para los cuales tiene instalado y configurado un driver de impresión de Windows. Para abrir y utilizar Imprimir el contenido de la pantalla 1 Pulse Imprimir el contenido de la pantalla. Los menús y barras de herramientas desaparecen y se abre la paleta Imprimir contenido de la pantalla. 2 Defina los ajustes para la impresión del contenido en pantalla en Ajustes, Márgenes y Representación de elementos en la paleta Imprimir contenido en pantalla (vea "Paleta "Imprimir contenido de la pantalla"" a página 290). 3 Utilice las opciones de la barra de herramientas de la ventana para definir la sección que desea visualizar. Pulse sobre Encuadre general o pulse dos veces con el botón central del ratón para ajustar todos los elementos cargados en el área máxima de impresión del papel. Ventana de zoom acerca una sección. Para hacer esto, pulse y mantenga el botón izquierdo del ratón y rodee los elementos que quiere acercar en un rectángulo de selección. Las opciones Vista previa anterior y Vista previa siguiente sirven para avanzar de vista en vista. Girar le permite girar la sección 90º en sentido contrario a las agujas del reloj clic a clic. Esto no cambia la escala establecida. 290 Imprimir el contenido de la pantalla Allplan 2017 Puede desplazar los elementos de forma dinámica presionando y manteniendo pulsada la tecla central del ratón. La opción Escala le permite configurar la escala de representación. Es un valor idéntico al de la paleta. 4 En la parte inferior de la paleta pulse sobre Cargar favorito para recuperar (vea "Cargar parámetros para Imprimir el contenido de la pantalla" a página 294) un archivo con las configuraciones definidas para los Márgenes y Representación de elementos. Guardar como favorito para guardar (vea "Guardar parámetros de Imprimir el contenido de la pantalla" a página 294) en un archivo con las configuraciones definidas para los Márgenes y Representación de elementos. Utilice la opción Exportar como PDF para guardar los elementos en Imprimir el contenido de la pantalla como un archivo PDF. Defina los parámetros de exportación a PDF en la paleta Exportar PDF y pulse Exportar. Pulse sobre Cerrar para volver a Imprimir el contenido de la pantalla sin crear un archivo PDF. Pulse sobre Imprimir para trazar los elementos de Imprimir el contenido de la pantalla utilizando la impresora seleccionada. Pulse Cerrar para salir de Imprimir el contenido de la pantalla y volver al área de trabajo. Puede también pulsar Esc para salir de Imprimir el contenido de la pantalla. Paleta "Imprimir contenido de la pantalla" Mediante la paleta Imprimir contenido de la pantalla, puede seleccionar y configurar la impresora, definir la anchura de los márgenes y las dimensiones y contenido del encabezado y pie de página. Además, puede especificar cómo aparecen los elementos en la impresión, además de otros ajustes adicionales. También puede guardar los ajustes de impresión del contenido en pantalla (vea "Guardar parámetros de Imprimir el contenido de la pantalla" a página 294) y cargar los ajustes que ha guardado Instalación, fundamentos Trazado de planos 291 (vea "Cargar parámetros para Imprimir el contenido de la pantalla" a página 294). Nota: Cuando abre la paleta, el programa utiliza el archivo *.ppv más reciente. Parámetros Puede seleccionar y configurar la impresora. Cuando abre la impresión de contenido en pantalla por primera vez, el programa utiliza automáticamente la impresora por defecto de Windows. Impresora Seleccione el dispositivo de salida en el menú desplegable. Pulse sobre el botón Ajustes para especificar las propiedades (por ejemplo, las opciones de papel y de color) del dispositivo de salida seleccionado o del driver definido. Formato Seleccione el tamaño del papel en el menú desplegable. El programa lee los valores para el área de impresión del driver y muestra la información. Número de copias Especifique el número de copias. Orientación: Elija la orientación: vertical o apaisado. Dependiendo de la orientación seleccionada, el programa lee los valores mínimos para los márgenes desde el driver y los corrige si fuera necesario. Para calcular la superficie de impresión máxima, el programa sustrae la anchura de los márgenes, del encabezad y del pie de página del área de impresión definida en la elección del Formato. Márgenes Defina la anchura de los márgenes, del encabezado y del pie de página. También puede arrastrar los márgenes a la anchura que desee. 292 Imprimir el contenido de la pantalla Allplan 2017 Superior, Izquierdo, Derecho, Inferior Introduzca la anchura de los márgenes. Los valores mínimos dependen de los ajustes de la impresora. El programa corrige automáticamente estos valores si fuera necesario. Encabezado, Pie de página Defina la anchura del encabezado y del pie de página a partir de los márgenes. Restaurar Con este botón, puede reestablecer la anchura de los márgenes. Los valores predefinidos de los márgenes dependen de los ajustes de impresión. El valor predefinido del encabezado es 10 mm y es del pie de página es 20 mm. Representación de elementos Definir cómo se visualizan los elementos de la vista de impresión en la impresión final y especificar el contenido del encabezado y del pie de página. Además, puede definir dónde se muestran los elementos en la impresión del contenido de la pantalla después de haberla empezado. Escala Defina la escala. Puede usar cualquier escala. Tan sólo pulse sobre el cuadro, escriba la escala y presione INTRO para confirmar. Imprimir dibujo de ayuda Seleccione la casilla Imprimir dibujo de ayuda para incluir los elementos dibujados como líneas de dibujo de ayuda en las impresiones. Línea gruesa Selecciones la casilla Línea gruesa para imprimir las líneas con su grosor actual. Si no, el programa utilizará el mismo espesor fino para todas las líneas en la impresión. Elementos activos negro Selecciones la casilla Elementos activos negro para imprimir todos los elementos en el archivo de dibujo activo en negro. De otra manera, la impresión contendrá los mismos colores mostrados en la pantalla (si utiliza una impresora de color). Instalación, fundamentos Trazado de planos 293 Elementos pasivos negro Seleccione la casilla Elementos pasivos negro para imprimir todos los elementos en el archivo de dibujo de referencia en negro (independientemente de lo establecido en la opción utilizar el mismo color para elementos en archivos de dibujo referenciados ( Opciones - Entorno de trabajo, Representación Archivos de dibujo y ventana NDW)). De lo contrario, la impresora utiliza el color visible en pantalla para imprimir los elementos en los archivos de dibujo de referencia. Mostrar márgenes Seleccione esta casilla para visualizar e imprimir el borde que indica los márgenes y el área para el encabezado y el pie de página. Encabezado y pie de página Seleccione esta casilla para mostrar e imprimir el encabezado y el pie de página. Puede definir el contenido del encabezado y del pie de página en la Paleta Encabezado y Pie de página, a la que puede acceder a través del botón Definir. Posición estándar Especifique dónde quiere mostrar el contenido de la pantalla en la impresión del contenido en pantalla después de haberla comenzado. Inferior izquierda Puede ver el contenido de la pantalla en la parte inferior izquierda. Centrado Puede ver el contenido de la pantalla en el centro. Vista actual La vista en la impresión del contenido en pantalla coincide con la de Allplan. Representar al inicio Definir la escala para empezar la impresión del contenido de la pantalla. Este ajuste no se aplicará hasta una vez empezada la impresión del contenido en pantalla. Con la configuración Como una sección en pantalla, el programa establece la escala de forma que todo el contenido del 294 Imprimir el contenido de la pantalla Allplan 2017 espacio de trabajo sea visible. El programa utiliza tanto la anchura como la altura del espacio de trabajo. Cargar parámetros para Imprimir el contenido de la pantalla Puede cargar la configuración de Imprimir el contenido de la pantalla desde un archivo en formato *.ppv. Cargar los parámetros de presentación preliminar que haya guardado anteriormente 1 Pulse Imprimir el contenido de la pantalla. 2 Pulse Cargar favorito en la parte inferior de la paleta y seleccione el archivo *.ppv. El programa toma los ajustes de las secciones Márgenes y Representación de elementos del archivo *.ppv. Guardar parámetros de Imprimir el contenido de la pantalla El programa guarda los ajustes de Imprimir el contenido de la pantalla en un archivo en formato *.ppv. Cuando abre la paleta, el programa utiliza el archivo *.ppv más reciente. Guardar los parámetros de Imprimir el contenido de la pantalla 1 Pulse Imprimir el contenido de la pantalla. 2 Realice los ajustes en la paleta "Imprimir el contenido de la pantalla" (vea "Paleta "Imprimir contenido de la pantalla"" a página 290). 3 Pulse Imprimir o Cerrar en la parte inferior de la paleta para guardar los ajustes en el archivo *.ppv actual. O bien: Pulse Guardar como favorito e indique el nombre del archivo y el directorio. El programa guarda los ajustes de las secciones Márgenes y Representación de elementos en el archivo *.ppv. Instalación, fundamentos Trazado de planos 295 Montaje y producción de planos En el módulo de Planos, puede configurar planos utilizando documentos y archivos antes de imprimir. Puede crear hasta 9.999 planos en cada proyecto. Cuando cambia al módulo, se muestran la página en la que monta el plano y, si está activado, el borde del área de impresión. El límite exterior de este borde define el tamaño del papel del dispositivo de salida, mientras que el límite interior define el límite del área de impresión (el área de impresión menos los márgenes de impresión). Para más información, vea Componentes de plano (vea "Elementos de un plano" a página 302). Los documentos y dibujos los dispone en la página, mostrada como un área blanca con un borde sombreado. No coloca documentos reales, sino una referencia al documento o al número de archivo de dibujo. Si, por cualquier razón, mueve uno de estos archivos a otro número después de haber montado el plano y después lo imprime, tiene que reemplazar el documento original. Como alternativa, puede borrarlo y colocar el nuevo documento en el plano. No puede editar datos de documentos en el Gestor de Planos. Sin embargo, puede colocar textos y acotaciones en el plano. Estos elementos sólo existen en el plano; no se incluyen en los documentos. Para modificar datos, vuelva al modo de edición del documento. Planteamiento general: 1 Utilice el Gestor de planos para ir al módulo de Planos. 2 Utilice Configurar página para especificar el formato, la orientación y los márgenes de la página. Comience por las propiedades de la página y seleccione el marco de plano, cajetín y fondo. El marco del plano encaja con el tamaño de la página. Puede especificar la distancia entre el cajetín y el marco de plano. Cuando modifica la página, el tamaño del marco de plano y la posición del cajetín se adaptan automáticamente. Nota: Como alternativa, también puede colocar el marco de plano y el cajetín como elementos de plano diferentes (vea los pasos 3 y 4). En este caso, Allplan no actualiza el marco de 296 Montaje y producción de planos Allplan 2017 plano ni el cajetín cuando modifica la orientación o el formato de la página. 3 Si no ha seleccionado el marco de plano conjuntamente con la página, colóquelo ahora utilizando Definir marco de plano. En este caso, puede colocar un marco de plano de cualquier tamaño en la página. Si quiere incluir el borde exterior del marco de plano en la producción, tiene que posicionar el marco de plano en el área imprimible de la página (formato de la página menos los márgenes). 4 Si no ha seleccionado el cajetín junto con la página, puede utilizar Leyenda o Documento-Leyenda, Cajetín para rotular el plano. 5 Utilice Elemento de plano o Elemento de plano NDW para colocar documentos y archivos dentro del marco de plano. 6 Puede colocar textos, acotaciones y elementos genéricos en el plano. (Esto es opcional). 7 Para imprimir el plano utilice Trazar Planos. Puede especificar el dispositivo de salida, su área de impresión (área imprimible menos los márgenes de impresión) y un perfil de impresión. 8 Si aún no ha creado un archivo PDF del plano mediante Trazar planos, puede hacerlo con Exportar datos PDF. Nota: Guarde el rótulo con escala de referencia 1:1. Formatos independientes de la impresora Puede definir el formato de la página de forma que sea independiente del área de impresión de la impresora. La ventaja de este formato de página independiente de la impresora es que puede especificar las propiedades de formato de planos, aunque no tenga una impresora compatible. De esta forma, los estudiantes pueden crear planos DIN A0, por ejemplo. Debido a los distintos parámetros para la página y el área de impresión, es indispensable que utilice la herramienta Página de configuración, para especificar el formato, la orientación y los márgenes de la página. La página representa el área del Instalación, fundamentos Trazado de planos 297 plano. Puede seleccionar un marco de plano y/o un cajetín como una propiedad intrínseca de la página. Si no asigna una imagen de fondo a la página, ésta se mostrará como un área blanca con un borde y márgenes. Cuando realice la configuración para para el dispositivo de salida utilizando la herramienta Trazar planos, asegúrese de que selecciona el área de impresión de forma que toda la página esté dentro del área de impresión. Sólo los documentos y elementos que se encuentren dentro del área imprimible de la hoja y del dispositivo de salida aparecerán en la impresión. Se proporcionan dos opciones para definir los márgenes: Seleccione la opción Sin márgenes para obtener el plano de salida en un rollo de papel o en formato PDF. Todos los márgenes se establecen de forma automática en 0,00 mm y no pueden modificarse. Con esta configuración, la página siempre se coloca de forma que su vértice inferior izquierdo coincida con el vértice inferior 298 Montaje y producción de planos Allplan 2017 izquierdo del área de trazado de la impresora que haya especificado en la herramienta Trazar Planos. De esta forma se asegura de que se imprime todo el contenido de la página, incluyendo el borde exterior del marco de plano. Seleccione la opción Con margen, para sacar planos en hojas de papel sencillas. Defina los márgenes de forma individual. Si está utilizando Drivers de Windows para el plano actual, puede utilizar el botón para adoptar los márgenes del dispositivo de impresión que haya definido en la herramienta Trazar planos. Con esta configuración, la página siempre se coloca de forma que el vértice inferior izquierdo coincida con el vértice inferior izquierdo de la hoja. Si se define un marco de plano junto con la página, los márgenes del dispositivo pueden cortar el borde exterior del mismo. Nota: Los valores que introduzca para los márgenes aparecerán en rojo si son menores que los valores asociados al dispositivo de salida. Cuando cierre la herramienta, puede hacer que el programa corrija los márgenes automáticamente. Instalación, fundamentos Trazado de planos 299 Utilizar drivers de Windows o de Allplan Puede utilizar drivers de Windows o de Allplan en el módulo Planos. Es necesario utilizar los drivers de Windows para imprimir directamente desde Imprimir contenido de la pantalla o para utilizar la herramienta Imprimir. De igual manera resulta para los planos que contengan objetos OLE, imágenes y rellenos con gradientes y transparencias. Ya que los fabricantes de impresoras ofrecen los drivers para todas las impresoras actuales y los drivers de Windows imprimen todos los elementos creados en Allplan, recomendamos la utilización de los drivers de Windows. Controladores de Windows Si está usando drivers de Windows, puede acceder a cualquier trazador o impresora que haya sido configurada en Windows como si fuera de cualquier otra aplicación de Windows. Puede seleccionar los dispositivos de salida directamente desde Allplan y configurar la impresora y los archivos. Si desea imprimir planos con grandes formatos, puede utilizar los drivers ráster para las impresoras HP DesignJets y compatibles. Como los "nuevos" tipos de elemento, los cuales requieren drivers de Windows, son cada vez más populares, los drivers de Windows son cada vez más importantes. Canales de salida Si trabaja con los drivers vectoriales de Allplan, puede utilizar los canales de salida definidos en Allmenu. Para esto, al menos debe haberse definido un canal de salida en Allmenu. Con los drivers de Nemetschek, puede continuar usando trazadores antiguos e impresoras para los que los drivers de Windows no están disponibles. 300 Drivers ráster de Allplan Allplan 2017 Drivers ráster de Allplan Allplan tiene su propio Driver Ráster para las impresoras HP DesignJet, que soporta el lenguaje de impresión Hewlett Packard's (HP´s) llamado RTL (Raster Transfer Language) o HP Raster Language (RasterLib). Estos drivers de impresión son especialmente útiles cuando desee imprimir planos de gran formato, ya que los drivers ráster tienen las siguientes ventajas: aceleran el proceso de impresión, la calidad de la misma es mayor y son muy fiables. Para poder usar un driver ráster, siempre debe estar instalado un driver de impresión de Windows del mismo tipo. El driver HP-RasterLib optimiza el uso de las nuevas series de impresoras HP. Esto asegura un uso óptimo de todas las opciones proporcionadas por los dispositivos. En comparación con los drivers RTL, la impresión es mucho más precisa. Este driver establecido le permite especificar el nivel de calidad en función del tipo de papel establecido. Están disponibles varios niveles para cada tipo de papel. Además, están disponibles una gran variedad de opciones avanzadas, p.e. modo económico (las opciones disponibles pueden variar en función del driver seleccionado). Nota: Un driver RTL y un driver RasterLib pueden estar disponibles para ciertos dispositivos. Por lo general, puede utilizar cualquier driver, sin embargo, la salida puede variar en función de los perfiles utilizados. Por tanto, debería siempre utilizar el mismo driver para un proyecto. Cuando ha seleccionado un driver ráster, el driver de impresión de Windows no se utiliza más para crear los datos de salida para la impresión. Pero sí se usa para saber las propiedades de la impresora. Esto incluye el tamaño de papel, la resolución de la impresión, la calidad de la impresión y el interfaz de hardware. Utilizar drivers ráster Para poder utilizar el driver ráster de Allplan, necesita asociarlo con un driver de impresión existente en Windows. Nota: Esto sólo se puede hacer con dispositivos del mismo tipo. Por ejemplo, parece lógico asociar un driver de Windows "HP DesignJet 800 42" con el Driver Raster de Allplan "HP-RTL DesignJet 500/800" o "HP-RasterLib DesignJet 800 42". De la mis- Instalación, fundamentos Trazado de planos 301 ma forma, asociar un driver de Windows Epson Stylus con el Driver Raster de Nemetschek "HP-RTL DesignJet 500/800". Para habilitar un driver ráster 1 En el módulo Planos; pulse Trazar planos. 2 Seleccione la impresora en la que desea utilizar el driver ráster en el área Parámetros de la pestaña Impresora. 3 Compruebe la opción driver ráster de Allplan y elija el driver apropiado para la impresora seleccionada en el listado. Nota: Para definir las propiedades del driver de Allplan, seleccione la opción driver ráster de Allplan y, después, pulse sobre el icono Propiedades en Impresora. Definir propiedades para el driver de Allplan Para definir las propiedades del driver de Allplan Ha seleccionado la opción Driver ráster en el área Parámetros de la pestaña Impresora y ha elegido el driver que desea utilizar. 1 En el módulo Planos; pulse Trazar planos. 2 En el área Parámetros de la pestaña Impresora, pulse sobre Propiedades. 3 Establezca las propiedades para el driver en la Pestaña general y en la Pestaña Colores. 302 Elementos de un plano Allplan 2017 Elementos de un plano Página y superficie de impresión Marco de plano Texto en el plano La página representa el área del plano. El marco muestra la superficie de impresión y los márgenes del dispositivo de salida actual. Sólo los documentos y elementos que se encuentren dentro del área imprimible de la hoja y del dispositivo de salida aparecerán en la impresión. Puede elegir entre varios o definir uno personalizado. Puede añadir texto, líneas de acotación y elementos de dibujo a los planos. Estos elementos sólo aparecen en el plano correspondiente. Archivos incluidos en el plano Tamaño del plano Cajetín Los archivos de dibujo se pueden situar individualmente o como conjuntos en el plano. Los archivos NDW, sin embargo, sólo se pueden colocar individualmente. Para conseguir colocaciones exactas, todo lo que debe hacer es pulsar sobre un documento que ya haya situado. La información sobre el alto, ancho y el área del marco de plano se encuentra entre los marcos interior y exterior. Puede utilizar textos variables que se actualizan automáticamente para reflejar cualquier modificación. Instalación, fundamentos Trazado de planos 303 304 Situar partes de un documento en una composición de planos Allplan 2017 Situar partes de un documento en una composición de planos Existen varias maneras de situar secciones de un documento en una composición de planos en vez del documento completo. Puede usar la herramienta Ventana de plano. Normalmente, ésta es la manera más fácil: Al contrario que las secciones de la composición, no es necesario crear un plano original desde el cual recortar una sección para crear una nueva composición. Se pueden insertar otros documentos adicionales en la ventana de plano. Puede usar ventanas de detalle Esta opción se utiliza para mostrar los elementos seleccionados en la sección o en el original, dependiendo de la situación. trabajar en modo documento en una sección. usar la sección para ocultar partes del original. Puede usar el Módulo de Sector de plano para 'cortar' la composición demasiado grande en un número de secciones. Esta opción se utiliza cuando desea crear planos además del original. la sección no tiene que ser perpendicular al plano. quiera crear un marco para un plano específico. Instalación, fundamentos Trazado de planos 305 Secuencia en la que se imprimen los elementos Se debe hacer una distinción entre el orden de impresión de los elementos en los documentos y el orden en el que se imprimen los documentos y otros elementos de la composición. Los parámetros que establezca para la impresora o el driver de Windows también afectan a la secuencia. Orden de impresión dentro de un documento Orden de creación/edición de los elementos: por defecto, los elementos se trazan basándose en el orden en el que fueron creados o modificados. El último elemento que haya creado o modificado está siempre en la parte superior y oculta al resto de los elementos que tengan el mismo valor de secuencia asignado. Sugerencia: Para traer un elemento al frente: desplace el elemento y especifique el mismo punto para desde punto y a punto. El elemento se genera de nuevo y está encima de los otros elementos. Orden de representación de los elementos: puede definir la secuencia con la que se visualizan los elementos introduciendo un valor que esté comprendido entre -15 y +16. Los elementos se visualizan en pantalla en función del valor establecido. cuanto mayor es el valor, más arriba estará el elemento. En otras palabras, el elemento al que haya asignado el valor más alto aparece encima de todos los demás. Si varios elementos tienen el mismo valor, éstos se representan en el orden en el que fueron creados o modificados. Los elementos de superficie generalmente se ubican en el fondo. A los nuevos elementos se les asigna valores fijos estándar, que puede definir mediante las Opciones, Entorno de trabajo, General, Definición de secuencia. Puede modificar estos valores. Para hacer esto, pulse sobre un elemento con el botón derecho del ratón y en el menú contextual, elija Parámetros genéricos - Prioridad o seleccione Modificar propiedades de formato - Prioridad en el menú Modificar parámetros genéricos de los elementos. A los elementos de V2003 con formato Siempre en primer plano se les asigna un valor de +12. Para los elementos de superficie (rayado, trama, relleno, superficie de píxeles, elementos OLE, XRefs): puede especificar si los elementos de superficie se comportan como otros elementos (por ejemplo, imprimir basándose en prioridades de 306 Secuencia en la que se imprimen los elementos Allplan 2017 creación o de apariencia en pantalla) o si deben permanecer en el fondo. En este caso, el orden de creación o de representación definido sólo se aplica para la representación de los elementos de superficie en relación a otros elementos de superficie. Realice la siguiente configuración si desea imprimir elementos de superficie en el fondo de forma que se oculten mediante los elementos de diseño: - Para imprimir directamente desde el gestor de planos: seleccione la herramienta Trazar planos y abra la pestaña Salida. En el área Selección, pulse sobre el botón junto a Elementos a trazar y seleccione la opción Elementos de superficie para cada archivo de fondo. - Al imprimir con Imprimir: abra la herramienta Representación en pantalla y seleccione la opción Elementos de superficie al fondo. Imágenes ráster: - Para imprimir directamente desde el gestor de planos: las imágenes ráster siempre se imprimen al fondo (dentro de un archivo de dibujo). - Al imprimir con Imprimir: las imágenes ráster se imprimen en primer plano o al fondo dependiendo de la definición realizada en Representación en pantalla. Orden de trazado con varios documentos Los documentos se trazan en el orden en el que fueron agregados a la composición. En otras palabras, los que se han insertado primero se imprimen primero y se ocultan (cubren) por los documentos que se han incorporado después. Para colocar elementos con rellenos y escaneados en el fondo, por lo tanto, necesita situarlos primero en la composición. Cuando incluye archivos de dibujo mediante un conjunto: el orden en el que se imprimen los archivos de dibujo depende del número, es de decir, los archivos de dibujo con un número mayor ocultarán a los que tengan un número inferior. Puede usar la herramienta Listar, modificar elementos de plano para cambiar el orden de los archivos. Los documentos que aparecen en la parte superior de la barra de diálogo, esconden a los que están debajo. Instalación, fundamentos Trazado de planos 307 Orden de trazado de archivos y otros elementos de plano Primero, el programa imprime los contenidos de los documentos y después los elementos que haya colocado directamente en el plano (títulos de bloques, símbolos, rellenos). En otras palabras, los elementos que coloque directamente en el plano ocultan el contenido de los documentos. Para evitar esto, necesita guardar estos elementos en un documento independiente. Nota: Para representar en pantalla y exportar a PDF, se tiene en cuenta la secuencia con la que se representan los elementos en pantalla. A los documentos colocados se les asigna un valor de -13. Este valor no puede modificarse. Por tanto, los documentos colocados en un plano cubren a los elementos con una secuencia de visualización de -14 y -15. Las opciones Elementos de superficie al fondo y Elementos de superficie al fondo de cada documento no afectan a los elementos que se coloquen directamente sobre los planos. Parámetros de la impresora Los parámetros dependen de la impresora que esté utilizando (HP, Océ, etc.,). Por favor, consulte la documentación de su impresora. Para optimizar estos resultados, deberá cambiar estos parámetros varias veces. Ejemplo (HP DesignJet 650C): Parámetros de pluma - Solape Ejemplo (HP DesignJet 800): Menú de configuración - Configuración HP-GL/2 - Solape Desactivado: (parámetro por defecto): los elementos se ocultan unos detrás de otros en función de las normas 1 a 3. Activado: los elementos se suavizan (los rellenos se convierten en colores mezclados, las líneas son visibles en los rellenos). ¡Las reglas 1-3 no se aplican! Ejemplo (Océ 9700): Formato de datos - Parámetros específicos de idioma - Controlador Solape: los elementos se ocultan unos detrás de otros en función de las normas 1 a 3. Suavizar: los elementos se suavizan (los rellenos se convierten en colores mezclados, las líneas son visibles en los rellenos). ¡Las reglas 1-3 no se aplican! 308 Secuencia en la que se imprimen los elementos Allplan 2017 Parámetros que puede ajustar con los drivers de Windows La mayoría de los drivers de Windows (por ejemplo, HP DesignJet 650C) desactivan ciertos parámetros establecidos en el trazador (p.e, la función Solape). En gran parte de los casos, no puede controlar estas definiciones usando el driver. Utilice los canales de salida en su lugar. Instalación, fundamentos Trazado de planos 309 Imprimir planos a color Requisitos para imprimir composiciones de planos a color: Se activa de forma automática la opción A color en la impresora. Un driver que soporte la salida de color (por ejemplo, el driver de Nemetschek HPCOL_DESIGNJET). Con drivers de Windows: está seleccionada la opción color de salida en las propiedades de la impresora (Trazar planos Impresora - Ajustes Definir - por ejemplo, Papel/calidad). La opción Imprimir a color está seleccionada en el área Más parámetros de asignación color y pluma (Trazar planos Perfil de trazado - Asignación color pluma - Definir). Color en pantalla y color en trazado Que los colores mostrados en pantalla coincidan con los que se impriman dependen de las configuraciones realizadas en asignación color-pluma (Trazar planos - Perfil de trazado - Asignación color-pluma - Definir). Cada color de las 15 plumas de Allplan o de los 256 colores básicos pueden asignarse a un color de impresión aquí. Si no está seleccionada Asignación color-pluma o los colores existentes no están definidos, los colores en pantalla no se corresponderán con los de la impresora. Las asignaciones de color dependen de si la opción Asociación Color Pluma está activada o no. Cuando Asociación Color Pluma está activada: los colores de los elementos son los asignados a las plumas 1 a 15 de Allplan en Opciones - Entorno de trabajo - Color Cuando Asociación Color Pluma no está activada: los elementos en color se basan en los colores que se asignaron a los elementos cuando se crearon o modificaron. Trazar rellenos e imágenes ráster en color Que las impresoras a color impriman los rellenos y las superficies de píxeles a color o utilizando solo las tonalidades grises dependerá de los ajustes definidos en la opción Rellenos y superficies 310 Imprimir planos a color Allplan 2017 de píxeles, escala de grises de la pestaña Perfil de trazado en la herramienta Trazar planos. Trazar a color de líneas, textos, líneas de acotación Puede especificar si las líneas (y otros elementos 2D como texto líneas de acotación) aparecen en color, sombreados en gris o en negro justo antes de trazar. Seleccione la herramienta Trazar planos, abra la pestaña Perfil de trazado, seleccione Asignación color-pluma y pulse el botón Definir. En el área Otras definiciones, puede alternar entre Trazado a colores, Colores de líneas como gama de grises y Color de línea en negro. Si no ha seleccionado la opción Rellenos y superficies de píxeles, escala de grises además de la opción Colores de línea, escala de grises o Colores de línea, negro, las líneas se mostrarán con tonos grises o en blanco y negro y los rellenos se mostrarán en color. Cuando active Imprimir en color, todos los elementos (líneas y rellenos) aparecen en color. Instalación, fundamentos Trazado de planos 311 Crear archivos de trazado En vez de imprimir su plano puede crear un archivo de impresión. Los datos, que de otra forma se enviarían directamente al dispositivo de salida, se escriben en un archivo que se puede imprimir en cualquier momento. El archivo de trazado se puede enviar al centro de reprografía o trazarlo después usando .Salida de archivos de trazado. Cuando crea el archivo de trazado, por favor compruebe que tiene seleccionado el trazador en el que va a trazar después. El procedimiento es diferente dependiendo de si está usando Drivers de Windows o Drivers de Allplan. Sugerencia: La herramienta Exportar Archivo HPGL, Archivo píxel proporciona una manera cómoda de crear archivos de trazado para los trazadores más comunes y así no necesita definir los trazadores y/o los canales de salida. Utilizar archivos PDF en lugar de imprimir archivos En vez de crear archivos de trazado, ahora puede guardar los planos como archivos PDF e imprimirlos más tarde. Para hacer esto, utilice la herramienta Exportar Datos PDF. Puede usar la herramienta para guardar y almacenar uno o más planos o los elementos que aparecen en la presentación preliminar como un archivo en formato PDF, que puede abrirse inmediatamente después con una aplicación asociada. Si no guarda la información, las transparencias y layer establecidas en Allplan 2017 se tienen en cuenta. Para guardar los planos o elementos mostrados en la presentación preliminar como un archivo con formato PDF. 1 En el módulo Planos, pulse Exportar datos PDF (en la paleta Funciones, en el área de Creación). O bien: En la Imprimir el contenido de la pantalla pulse Exportar datos PDF. 312 Crear archivos de trazado Allplan 2017 2 Seleccione los planos que necesite utilizando la Estructura de planos o pulse sobre Cancelar, para salir de la herramienta. 3 Realice los ajustes necesarios en el cuadro de diálogo Exportar datos PDF o en la paleta Exportar PDF. Después pulse Aceptar para Exportar. Notas: Para mostrar u ocultar planos, los cuales están referidos como pisos en los archivos PDF, necesita Adobe Reader, el cual puede descargarse de forma gratuita desde http://www.adobe.es/. Las capas que no son visibles en el plano no se transfieren a los niveles en el archivo PDF. Si desea exportar rellenos con transparencias tal y como están o desea proteger el resultado final del PDF para evitar copias sin autorización, seleccione la opción Exportar documento como superficie de píxeles. Sin embargo, la cantidad de datos generada aumenta considerablemente, lo que puede causar problemas al enviar o importar grandes archivos con formato PDF. Si no ha habilitado la opción Contenido total del plano en el módulo Planos, el tamaño y la orientación de las páginas en el archivo PDF, se basan en el tamaño y la orientación del papel en el dispositivo de salida seleccionado. Se crean los elementos que están dentro del área imprimible de la hoja del plano. El área de impresión del dispositivo de salida es irrelevante. Cuando selecciona esta herramienta en el módulo Planos, la forma en la que se muestran los elementos dependerá de los ajustes realizados en la herramienta Trazar planos. Se utilizarán los elementos seleccionados para imprimir, el formato de página y los ajustes definidos en la pestaña Perfil de trazado. Cuando selecciona esta herramienta en la vista previa, el programa utiliza los ajustes definidos en la paleta Vista previa de impresión. Cuando haya seleccionado varios planos en el módulo Planos, el nombre del archivo especificado en el área Archivo PDF, se utiliza para el plano con el menor número de plano. Los nombres para el resto de archivos PDF se asignan de Instalación, fundamentos Trazado de planos 313 forma automática. El programa tiene en cuenta los ajustes realizados en Opciones - Importar y exportar - Exportar DXF, DWG, PDF. - La opción Usar prefijo tiene el siguiente efecto: Con planos sin nombrar y la opción Utilizar prefijo activada, los nombres de todos los archivos PDF se preceden por el prefijo Plan, al que le sigue el número del plano. De otra manera, sólo se utilizaría en número de plano. Con los planos nombrados y la opción Planos o número de archivo de dibujo activada, el nombre del plano se utiliza como prefijo, seguido por el número del plano. 314 Utilizar perfiles de trazado Allplan 2017 Utilizar perfiles de trazado Los perfiles de trazado equivalen a las plantillas de un procesador de texto. Asignando un perfil de trazado, se asegura que las composiciones tengan una apariencia uniforme y estén en línea con los del estudio o con convenios del proyecto. Los perfiles de trazado se guardan como un archivo con la extensión npp. Se guardan los siguientes parámetros en un archivo de trazado: Optimización de pluma, sólo utilizar una pluma Espesor de pluma asignado a las plumas de Allplan 1 a 15 Colores asignados a los colores básicos Allplan 0 a 255 Visualización de trazo Cómo imprimen las impresoras a color los rellenos y las superficies de píxeles. Corrección Gamma Utilizando la herramienta Trazar planos, el administrador de Allplan puede crear perfiles de trazado para el estudio. Se incluye una configuración estándar (standard.npp) con el programa. Puede utilizarla como base. En el cuadro de diálogo Abrir proyecto referenciado: podrá utilizar el menú contextual para asignar un perfil de trazado. Cuando imprima los planos, puede seleccionar un perfil de trazado para cada una o elegir no usar perfiles de trazado. Este parámetro se archiva junto con el plano y se aplica cada vez que se cargue el mismo. Puede modificar temporalmente los ajustes del perfil de trazado para una única operación de trazado. La siguiente vez que cargue el plano, los ajustes guardados en el perfil de trazado se utilizarán nuevamente. Cuando imprime en modo batch (pila), puede utilizar un perfil de trazado fijo para todos los planos o puede utilizar los perfiles de trazado guardados con cada plano. En este caso, puede realizar cambios temporales en el perfil de trazado del plano actual. Los parámetros globales de impresión se utilizan para planos sin perfiles de trazado. Instalación, fundamentos Trazado de planos 315 El archivo de perfil de trazado que seleccione en Exportar datos PDF tiene una prioridad más alta que aquellos que haya definido directamente en los planos, y se utilizará para todos los archivos PDF que cree en modo batch. Esta configuración se guardará en el archivo favorito y podrá utilizarse junto con la herramienta Distribución de planos Allplan Exchange. 316 Imprimir en salida múltiple Allplan 2017 Imprimir en salida múltiple Cuando ha seleccionado varias composiciones para imprimir usando la herramienta Trazar planos, se imprimen en salida múltiple. Si está definido un driver de Windows para el plano actual, puede definir el dispositivo de salida, el formato del papel y el perfil de trazado a utilizar. De esta manera, puede enviar algunas composiciones directamente a la impresora/trazador y crear perfiles de trazado para las otras composiciones. Si se ha elegido un Driver de Allplan en la composición de planos actual, se usa este driver para todas las composiciones que son parte de este lote. Dependiendo del parámetro establecido, todas las composiciones se mandan directamente a la impresora/trazador o se crean varios perfiles de trazado. Imprimir varios planos con drivers de Windows (modo lote de planos) Al contrario de cuando trabaja con la opción imprimir en modo batch utilizando drivers de Allplan, puede definir de forma específica el dispositivo de salida, el formato de la hoja y el perfil de trazado para los planos seleccionados cuando utiliza drivers de Windows. Si el formato de papel definido no está disponible como un formato de papel para el dispositivo de salida, se usarán formatos similares. Los trazados por lotes pueden consumir mucho tiempo. Por tanto, puede ser una buena idea comprobar los ajustes antes de comenzar con la impresión, de forma que pueda identificar y resolver posibles problemas con antelación. Para trazar varios planos con drivers de Windows 1 En el módulo Planos, pulse la herramienta Trazar Planos (en la paleta Funciones, en el área de Creación). 2 Seleccione la opción Drivers de Windows en el área Ajustes de la pestaña Impresora y seleccione el dispositivo de salida que desea utilizar. Instalación, fundamentos Trazado de planos 317 3 Pulse sobre el botón situado junto a Plano en el área Selección y utilice la Estructura de planos para seleccionar los planos que desea imprimir en modo en batch. 4 Especifique el dispositivo de salida, el formato del papel y el perfil de trazado en el área Salida múltiple. 5 Si desea incluir todos los planos en un archivo de trazado y no ha instalado explícitamente los drivers utilizando la opción ARCHIVO, seleccione la opción Imprimir a archivo en el área Modo salida. 6 Seleccione el tipo de archivo y defina el directorio donde deben guardarse los archivos de trazado. (Allplan sugiere la carpeta definida en las Opciones, Entorno de trabajo, Guardar, Carpetas de guardado). 7 Introduzca un nombre de archivo y pulse Guardar para confirmar. 318 Imprimir en salida múltiple Allplan 2017 Se utiliza el nombre definido más el número inicial 0001 para el primer plano sin nombre. Los nombres del resto de planos se enumeran en orden ascendente. Por ejemplo, el nombre del archivo de impresión es Plano. Por tanto, al primer plano sin nombre se le asignará el nombre Plano0001; el resto de planos sin nombre serán Plano0002, Plano0003 y así sucesivamente. En el caso de planos ya nombrados, lo nombres de los planos también se utilizan para los nombres de los archivos de trazado. 8 Pulse sobre Iniciar para confirmar los ajustes y comenzar a imprimir. 9 Los nombres de archivo propuestos se muestran en el cuadro de diálogo Imprimir archivo. Para cambiar un nombre de archivo, pulse sobre él. El registro proporciona información sobre los problemas de impresión. 10 Si fuese necesario, cancele la operación, resuelva los problemas y comience de nuevo la operación de trazado. Cuando se han imprimido todos los planos, se muestra un registro de salida. Instalación, fundamentos Índex 319 Índex A abrir Teilbild 239 activar y cerrar herramientas 91 activar, seleccionar 127, 129 Aktivierungsvorschau 133 elementos 127 elementos encuadrándolos en un rectángulo de selección 130 seleccionar elementos pulsando 129 administrador de tareas 53 Allplan Drivers de Allplan 310 ventana de la aplicación 16 ángulo 141 animación 67, 103, 105 archivo tipos de archivos disponibles para importar y exportar 277 archivo de dibujo 236 estado 240 generalidades de los archivos de dibujo 240 información del documento actual 243 archivo DGN 287 Información general para exportar planos 287 archivos bak 94 archivos de configuración usar 284 archivos DXF/DWG/DGN asignaciones 284 exportar imágenes escaneadas 287 exportar planos 287 exportar superficies de píxels 287 archivos prototipo 286 asignaciones 284 guardar en archivos de configuración 284 asistente 179 Asistentes 36 ayudas de dibujo 182 ayudas útiles 148 Ángulo de captura de punto 141 cursor inteligente (consejos de cursor) 143 menú contextual para la introducción de puntos 70 punto de captura 142 B barra de estado 80 barra de título 21 barras de herramientas 25 configuraciones por defecto 82 funciones básicas 81 biblioteca 38 BIM 53 C calculadora 152 usar 152 captura lineal 146 usar puntas de cursor 143 colocar partes de documentos en planos 315 color 119 color de salida de planos 320 componentes de la composición de planos 313 comportamiento de elementos superpuestos 316 contenidos en pantalla establecer ventanas 59 control de la representación en pantalla 99 Controladores de Windows 310 320 Índex coordenadas diálogo coordinado 177 fijar coordenada (en el menú contextual al introducir puntos) 70 intro 140 uso de coordenadas 70 copyright 2 correct errors 92 crear archivos de trazado 322 crear elementos similares con el menú contextual 77 cursor inteligente (consejos de cursor) 143 D desplazar valor de coordenadas 280 desplegables 26 dibujo de precisión 139 Ángulo de captura de punto 141 introducir puntos 152 introducir valores de longitud y coordenadas 140 punto de captura 142 usar retícula 147 directorio 218 directorio externo 218 directorios 218 disponer longitudes 159 distancia por radio menú contextual para la introducción de puntos 70 documento archivos bak 94 Información del documento 243 DOM, siehe ´Direkte Objektmodifikation´ 169 driver raster 311, 312 establecer propiedades 312 habilitar 311 E editar 169 editar elementos usando los pinzamientos 170 Objetos OLE 227 XRefs 231 Allplan 2017 elemento 133 editar elementos con el menú contextual 78 información de elemento Elementinfo 133 mostrar secuencia 112, 114, 115 entidad de diseño Menú contextual en modo diseño 65 modificación directa del objeto 169 modificar propiedades de formato 117 seleccionar, activar 170 entrada opciones de entrada 83 Entrada de polilínea 182, 183, 184 normas básicas 183 opciones 184 Espacio de trabajo 23 estado del archivo de dibujo 240 estándar guardar parámetros como favoritos en las barras de diálogo 199 estándar del estudio 218 estilos de superficie 189 estructura y gestor de datos 234 exportar asignaciones 284 imágenes escaneadas 287 planos 287 Superficie de píxeles 287 superficies de píxeles 287 tipos de archivo 277 Usar archivos de configuración 284 F FAQs crear archivos de trazado 322 Favoritos de intercambio usar 285 filtro 135, 136 Instalación, fundamentos Índex Descripción de las opciones de filtros 136 Formato 117 barra de herramientas selección rápida de formato 117 propiedades de formato 123 adoptar, automáticamente desde layer 123 colores 119 colores de línea 119 de layer 123 definir, a partir de layer 123 definir, uso de barras de herramientas 117 grosor de pluma 118 mostrar en pantalla 110 tipos de trazo 119 Funciones 33 G girar 146 Grosor de pluma 118 I imagen 170, 171, 172 imagen escaneada 287 exportar 287 importar archivos con valores altos de coordenadas 280 asignaciones 284 superficie de píxels como objetos OLE 225 tipos de archivo 277 imprimir color de salida 320 driver raster 311, 312 imprimir archivos 322 imprimir contenido de la pantalla (herramienta) 299 imprimir vista previa 299 configuración 300 opciones de guardado 304 321 opciones de recuperación 304 Modo batch (salida múltiple) 327 secuencias de documentos y elementos 316 información 243 Elementinfo 133 información del documento actual 243 Intercambio de datos 277 emplear archivos de configuración 284 usar archivos prototipo 286 interfaces exportar planos 287 Interfaz de usuario 16 barra de estado 80 Barra de herramientas de ventana 62 barra de título 21 barras de herramientas 25 desplegables 26 Espacio de trabajo 23 línea de diálogo 79 menú contextual 65, 76, 77, 78 menús 22 Pantalla de bienvenida 17 ventana de dibujo 56 ventana de paletas 27 introducción layers 261 introducción de funciones mediante combinaciones de teclado 105 introducir valores de longitud 140 L layers 261 paleta layers 46 leyenda espesor de pluma y color de línea 120 Línea Color de línea 119 definir, a partir de layer 123 Estilo de trazo 125 322 Índex Tipo de línea 119 definir, a partir de layer 123 línea de diálogo 79 listados de edificios Crear la estructura de pisos 247 M Macro 203, 204, 205, 207 componentes 205 Definir macro (acercamiento general) 207 propiedades 204 menú contextual 65, 76, 77, 78 editar elementos con el menú contextual 78 En modo diseño: 65 menú contextual para la introducción de puntos 70 modo desplazamiento 67 usar el menú contextual 76 menús 22 modificación directa del objeto 169 activar 170 barra de herramientas contextual 176 Botones de cambio de dirección 175 controladores 171 diálogo coordinado 177 pinzamientos 170, 171, 172 Recuadros de introducción de datos 174 Seleccionar elementos 170 modificar estilos de línea 125 Grosor de pluma 118 modificación directa del objeto 169 propiedades de la secuencia de elementos 115 Modificar pinzamiento (ver 170, 171, 172 modo batch 327 modo cámara (control de cámara) 103 Allplan 2017 Modo desplazamiento ratón (en modo desplazamiento) 102 modo diseño 100 Menú contextual en modo diseño 65 ratón en modo diseño 101 modo esfera (control de cámara) 103 módulos 30, 84 mostrar, representación 99 establecer ventanas 59 mostrar secuencia 112, 114, 115 modificar las propiedades de la secuencia de elementos 115 propiedades de la secuencia de elementos 112 valores para propiedades de la secuencia de elementos 114 visualizar las propiedades de formato en pantalla 110 Mostrar/ocultar control de la representación en pantalla 99 Trabajar con el teclado 105 N navegación COM 76 O Objetos OLE editar 227 restricciones 228 superficie de píxels 225 transparencia 226 usar objetos OLE 223 vincular 224 vínculo 224 ODX 277 Offset 280 opciones de entrada 83 Instalación, fundamentos Índex Opciones de filtro en la ayuda en la selección de filtros 136 orientación en el programa - los módulos 84 P paletas 27 Andocken 29 Anzeigen lassen 28 Automatisch ausblenden 28 paleta biblioteca 38 paleta connect 45 paleta de módulos 30 paleta de objetos 50 menú contextual, clasificación 53 paleta del administrador de tareas 53 paleta funciones 33 paleta layers 46 paleta propiedades 31 ventana de paletas 27 paletas, Connect 45 parámetros cargar desde favorito 200 guardar como favorito 200 PDF 292 personalizar Maßeinheiten und Längen beim Konvertieren 282 pinzamientos 170, 171, 172 colores, resumen y significado 172 formas, resumen y significado 172 Planausgabe 306 ausgeben, Mehrfachausgabe 327 Controladores de Windows 310 Drivers de Allplan 310 exportieren 287 imprimir en color 320 plano colocar partes de documentos en planos 315 componentes 313 exportieren 287 323 leyenda 287, 306, 310 montaje de planos 306 reunir 306 secuencia con la que se imprimen los elementos y los documentos 316 portapapeles 96 privado 218 propiedades 31 propiedades 31 propiedades de la secuencia de elementos 112 valores para propiedades de la secuencia de elementos 114 proyecto estructura de proyecto para listados de construcción 247 Projektbezogen öffnen, Teilbilder 239 punto (herramienta) asistente de puntos 148 introducir punto diálogo 153 disponer longitudes 159 menú contextual para la introducción de puntos 70 punto de captura 142 cursor inteligente (consejos de cursor) 143 girar 146 métodos de captura de puntos 148 punto de captura 142 botón izquierdo del ratón 145 captura lineal 146 girar 146 punto de retícula 147 punto de corte menú contextual para la introducción de puntos 70 punto de referencia 324 Índex menú contextual para la introducción de puntos 70 punto de referencia auxiliar (en el menú contextual al introducir puntos) 70 punto de terreno Definición de punto del terreno (menú contextual para la introducción de puntos) 70 punto de vista 103 punto delta métodos de captura de puntos 148 Punto inicial 103 punto medio (en el menú contextual al introducir puntos) 70 PythonPart (información general) 216 colocar 216 R ratón 86 asignación de botones 86 rueda 90 rayado ajustar escala al plano 193 constante en el plano 192 elementos arquitectónicos 194 escala 191 mostrar en base a la escala 191 rectángulo de selección 130 relleno 189 retícula 147 S sección de imagen 101 secuencia 112, 114, 115 avanzar un nivel 115 mandar atrás 115 modificar las propiedades de la secuencia de elementos 115 mostrar secuencia 112, 114, 115 retroceder un nivel 115 traer alante 115 Allplan 2017 tras otro elemento 115 valores para propiedades de la secuencia de elementos 114 Selección de elemento menú contextual en modo desplazamiento 67 Shortcuts Trabajar con el teclado 105 símbolos de captura de cursor 143 SmartPart 209 aufrufen und absetzen 212 crear 213 verwenden 211 Speichern 93 superficie de píxeles exportar 287 insertar como objetos OLE 225 T Text espesor de pluma y color de línea 120 Tipo de línea 119 tipo de vista 108 trama 189, 195 ajustar escala al plano 197 constante en el plano 195 elementos arquitectónicos 198 escala 195 mostrar en base a la escala 195 transparencia de los objetos OLE 226 U último punto (en el menú contextual al introducir puntos) 70 uso de corchetes para seleccionar elementos 132 utilización 84 Ángulo de captura de punto 141 control de la representación en pantalla 99 mit der Maus 101 Instalación, fundamentos Índex mit der Tastatur 105 copiar y pegar usando el portapapeles 96 cursor inteligente (consejos de cursor) 143 dibujo de precisión 139 menú contextual 65, 76, 77, 78 modificación directa del objeto 169 ratón 86 uso de corchetes para seleccionar elementos 132 ventana 56 V ventana 56 anclar ventanas a la interfaz de Allplan. 61 Barra de herramientas de ventana 62 colocar ventanas delante o detrás de la interfaz de Allplan 60 imprimir contenido de la pantalla (herramienta) 299 utilizar y gestionar 58 ventanas flotantes 60 ventana (ventana de la aplicación) 16 ventana de la aplicación 16 ventana de planos 315 vincula objetos OLE 224 vincular 224 superficie de píxels como objetos OLE 225 vista definición de vista (menú contextual en modo desplazamiento)( 67 X XRef 229, 232 comparación entre XRefs normales y avanzados 232 editar 231 usar XRefs normales, restricciones 233 325 Z Zugriffsrechte 263 a layers 267