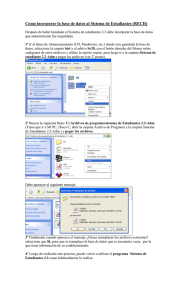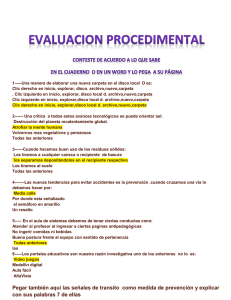Guía de conexión en red de MediCap USB300
Anuncio

Guía de conexión en red de MediCap® USB300 Se aplica al firmware 110701 y superior1 Introducción....................................................................................................................... 2 Para empezar.................................................................................................................... 2 Cómo configurar el acceso en red al disco duro de la unidad USB300 ............................ 3 Paso 1. Configure el USB300........................................................................................ 3 Paso 2. Configure los ordenadores en su red ............................................................... 3 Cómo configurar la grabación en una unidad de red ........................................................ 6 Paso 1. Cree una carpeta compartida en el servidor de red ......................................... 6 Paso 2. Configure el USB300........................................................................................ 7 Paso 3. Grabación de prueba en la red ......................................................................... 8 Paso 4. Configure los ordenadores en su red ............................................................... 8 1 Este documento se aplica a las grabadoras de vídeo USB300 que ejecutan la versión de firmware 110701 y superior. Para comprobar la versión de su firmware, utilice la opción Configuración actual en el menú Avanzado. Para obtener documentación sobre versiones anteriores del firmware, visite medicapture.com/support. Para obtener asistencia con la actualización del firmware, envíe un mensaje de correo electrónico a [email protected]. 1 de 9 USB300-US15-SP-110726-MC Guía de conexión de MediCap USB300 - Español Introducción Puede conectar el MediCap USB300 a una red a través de un cable Ethernet estándar. La configuración de la conexión exige el conocimiento de redes informáticas y debe estar a cargo de un consultor o administrador de redes. El sistema USB300 incluye dos funciones de conexión en red: • Acceso en red al disco duro interno del USB300: puede copiar imágenes y vídeos grabados desde el disco duro interno de USB300 a través de la red en una unidad conectada en red. • Grabación desde el dispositivo USB300 a una unidad de red: puede grabar imágenes y vídeos “a través de la red” en la carpeta compartida de una unidad en red. Este documento describe cómo configurar las conexiones de red necesarias para habilitar estas funciones. Ediciones de Windows compatibles Las siguientes ediciones de Windows pueden usarse para conectar una unidad USB300 a través de una red (se deben aplicar todos los paquetes de servicios y actualizaciones para garantizar que la edición sea vigente): • Windows XP Professional • Windows Vista Business, Windows Vista Enterprise, Windows Vista Ultimate • Windows 7 Professional, Windows 7 Enterprise, Windows 7 Ultimate Las versiones no profesionales de Windows (Home, Basic y Starter) no son compatibles para las conexiones de red con la unidad USB300. Estas ediciones no se han diseñado para entornos profesionales, como instalaciones médicas, y carecen de las funciones de red esenciales para conectar los dispositivos de almacenamiento conectados a una red (NAS). Específicamente, no incluyen la herramienta de la Directiva de seguridad local necesaria para la conexión de los dispositivos NAS. Para empezar Para configurar su red, siga estos pasos básicos: 1. Use un cable Ethernet para conectar el USB300 a su red (la conexión LAN se encuentra en el panel trasero). Conecte un teclado USB en uno de los conectores USB del panel trasero (el teclado se utiliza para introducir la información de configuración). 2. Si accederá al disco duro interno del USB300 a través de la red, realice los procedimientos que se indican en la sección "Cómo configurar el acceso en red al disco duro de la unidad USB300" (página 3). 3. Si grabará en una unidad de red desde el USB300, siga los procedimientos que se indican en la sección “Cómo configurar la grabación en una unidad de red” (página 6). 2 de 9 USB300-US15-SP-110726-MC Guía de conexión de MediCap USB300 - Español Cómo configurar el acceso en red al disco duro de la unidad USB300 Paso 1. Configure el USB300 1. Presione el botón Menu (menú) en el USB300. Seleccione el menú Avanzado y después Configuración de la red. 2. Seleccione “Conectar a la red” y asegúrese de que la opción “Sí” esté seleccionada. 3. Seleccione “Configuración de IP” y asegúrese de que la opción “Auto” esté seleccionada.1Regrese a la pantalla de Configuración de red. Seleccione “Shared Internal Drive Setup” (configuración de unidad interna compartida) e introduzca lo siguiente: • Nombre del equipo (la opción predeterminada es USB300). • Contraseña (si no desea que el USB300 esté protegido por contraseña, deje este campo vacío). La contraseña distingue mayúsculas de minúsculas. Nota: si conectará ordenadores Mac a la unidad USB300, no puede utilizar una contraseña; debe dejar este campo vacío. Esto se debe a limitaciones del sistema operativo Mac. 4. Resalte “Save” (guardar) y presione el botón “Select” (seleccionar) o presione Intro en el teclado. De esta manera se guarda la nueva configuración. Nota: si no presiona el botón “Seleccionar” o Intro en el teclado mientras “Guardar” está resaltado, la nueva configuración no se guardará. Paso 2. Configure los ordenadores en su red Después de configurar el USB300 para el acceso en red, puede “asignar” el disco duro interno de la unidad USB300 a los ordenadores de su red. El método de asignación de un disco duro depende del sistema operativo del ordenador. Para obtener información detallada, consulte la documentación del sistema operativo de su ordenador. Las siguientes secciones incluyen ejemplos de cómo asignar las unidades de red en ordenadores que ejecutan Windows XP, Windows Vista y Windows 7. Notas importantes: • Cuando asigna la unidad USB300 a su ordenador, puede ver los vídeos almacenados en la unidad desde su ordenador. Sin embargo, en las redes lentas puede experimentar demoras o los vídeos pueden comenzar y detenerse durante la reproducción. Por este motivo, se recomienda que copie sus vídeos en la red, de manera que queden alojados en su disco duro local y después pueda verlos desde allí. • Al acceder al USB300 a través de una red, solo puede acceder al disco duro interno. No puede acceder a una unidad USB externa que esté conectada en panel frontal o trasero. Cómo asignar la unidad USB300 en un ordenador con Windows 7 1. Asegúrese de que utiliza alguna de las siguientes ediciones de Windows 7. Professional, Enterprise o Ultimate. Las ediciones Home Premium, Home Basic y Starter no son compatibles. 2. En el menú Inicio de Windows, seleccione “Panel de control”, después “Sistema y mantenimiento”, después "Herramientas administrativas" y después "Directiva de seguridad local". 3. En el árbol de directorio a la izquierda de la ventana Directiva de seguridad local, seleccione "Directivas locales” y a continuación seleccione "Opciones de seguridad". En lista de Directivas a la derecha, haga doble clic en “Seguridad de redes: nivel de autenticación de LAN Manager”. 4. En la lista desplegable, seleccione “Enviar Lan Manager y NT Lan Manager: usar la seguridad de sesión NT Lan Manager versión 2 si se negocia”. Haga clic en Aceptar y salga de Herramientas administrativas. 1 Si las direcciones IP no se configuran automáticamente en su red, introduzca la información manualmente. 3 de 9 USB300-US15-SP-110726-MC Guía de conexión de MediCap USB300 - Español 5. En el menú Inicio de Windows, ubique el campo Iniciar búsqueda e introduzca \\USB300 (se deben introducir las dos barras diagonales inversas). Presione Intro para iniciar la búsqueda. Este ejemplo supone que utilizó el nombre de equipo predeterminado USB300 al configurar el USB300 (arriba); de lo contrario, introduzca el nombre que seleccionó, precedido de las dos barras diagonales inversas. Por ejemplo, \\Endocam1. 6. Si configuró el USB300 con una contraseña (arriba), a continuación se mostrará la ventana Conectarse; de lo contrario, vaya al paso siguiente. En el campo Nombre de usuario, introduzca USB300 (suponiendo que utilizó el nombre de equipo predeterminado; de lo contrario, introduzca el nombre alternativo que seleccionó, por ejemplo, Endocam1). También introduzca la contraseña que seleccionó anteriormente (se distinguen mayúsculas de minúsculas). 7. Aparecerá el icono de un disco duro (HDD), que indica que la unidad ya está conectada. 8. Haga clic con el botón DERECHO del ratón sobre el icono del disco y seleccione “Conectar a unidad de red”. Se mostrará la ventana Conectar a unidad de red. 9. Seleccione una letra para la unidad entre las opciones de la lista desplegable. Asegúrese de que esté seleccionada la opción “Conectar de nuevo al iniciar sesión”. Haga clic en Finalizar. Cierre la ventana de búsqueda. 10. Ahora, cuando acceda a “Equipo" en el menú Inicio de Windows, se mostrará el disco duro interno del USB300 junto con los demás discos de su ordenador. Puede hacer clic en el disco para visualizar las imágenes y vídeos grabados que contiene. Después puede copiar esos archivos que están en la red en el disco duro de su ordenador o en cualquier otra unidad de la red con la que esté conectado (con los permisos de accesos correspondientes). Cómo asignar la unidad USB300 en un ordenador con Windows Vista 1. Asegúrese de que utiliza alguna de las siguientes ediciones de Windows Vista: Business, Enterprise o Ultimate. Las ediciones Home Premium, Basic y Starter no son compatibles. 2. En el menú Inicio de Windows, seleccione “Panel de control”, después “Sistema y mantenimiento”, después "Herramientas administrativas" y después "Directiva de seguridad local". 3. En el árbol de directorio a la izquierda de la ventana Directiva de seguridad local, seleccione "Directivas locales” y a continuación seleccione "Opciones de seguridad". En lista de Directivas a la derecha, haga doble clic en “Seguridad de redes: nivel de autenticación de LAN Manager”. 4. En la lista desplegable, seleccione “Enviar Lan Manager y NT Lan Manager: usar la seguridad de sesión NT Lan Manager versión 2 si se negocia”. Haga clic en Aceptar y salga de Herramientas administrativas. 5. En el menú Inicio de Windows, ubique el campo Iniciar búsqueda e introduzca \\USB300 (se deben introducir las dos barras diagonales inversas). Presione Intro para iniciar la búsqueda. Este ejemplo supone que utilizó el nombre de equipo predeterminado USB300 al configurar la unidad USB300 (página 3); de lo contrario, introduzca el nombre que seleccionó, precedido de las dos barras diagonales inversas. Por ejemplo, \\Endocam1. 6. Si configuró la unidad USB300 con una contraseña (página 3), a continuación se mostrará la ventana Conectarse; de lo contrario, vaya al paso siguiente. En el campo Nombre de usuario, introduzca USB300 (suponiendo que utilizó el nombre de equipo predeterminado; de lo contrario, introduzca el nombre alternativo que seleccionó, por ejemplo, Endocam1). También introduzca la contraseña que seleccionó anteriormente (se distinguen mayúsculas de minúsculas). 7. Aparecerá el icono de un disco duro (HDD), que indica que la unidad ya está conectada. 8. Haga clic con el botón DERECHO del ratón sobre el icono del disco y seleccione “Conectar a unidad de red”. Se mostrará la ventana Conectar a unidad de red. 9. Seleccione una letra para la unidad entre las opciones de la lista desplegable. Asegúrese de que esté seleccionada la opción “Conectar de nuevo al iniciar sesión”. Haga clic en Finalizar. Cierre la ventana de búsqueda. 10. Ahora, cuando acceda a “Equipo" en el menú Inicio de Windows, se mostrará el disco duro interno del USB300 junto con los demás discos de su ordenador. Puede hacer clic en el disco para visualizar las imágenes y vídeos grabados que contiene. Después puede copiar esos archivos que están en la red en el disco duro de su ordenador o en cualquier otra unidad de la red con la que esté conectado (con los permisos de accesos correspondientes). 4 de 9 USB300-US15-SP-110726-MC Guía de conexión de MediCap USB300 - Español Cómo asignar la unidad USB300 en un ordenador con Windows XP 1. Asegúrese de que utiliza Windows XP Professional Edition. Windows XP Home Edition no es compatible. 2. En el menú Inicio de Windows, seleccione Buscar. Según la versión de Búsqueda de Windows que esté instalada en su ordenador, verá una de las siguientes ventanas: • Ventana “Resultados de la búsqueda”: si la barra en la parte superior de la ventana muestra el título "Resultados de la búsqueda", su ordenador utiliza la búsqueda de Windows clásica y puede continuar con el paso 3. • Ventana “Búsqueda en el escritorio de Windows”: si la barra en la parte superior de la ventana muestra el título "Búsqueda en el escritorio de Windows", su ordenador utiliza la función opcional Búsqueda en el escritorio de Windows. En este caso, debe hacer clic en el vínculo “Haz clic aquí para utilizar el Asistente para búsqueda”, que se encuentra en el extremo inferior izquierdo de la ventana. Se mostrarán opciones adicionales. Haga clic en “Equipos” y vaya al paso 4. 3. Haga clic en el vínculo “Equipos”, que se encuentra en la parte inferior izquierda. Se mostrará la ventana Buscar equipos. 4. En el campo Nombre de equipo, introduzca USB300. Este ejemplo supone que utilizó el nombre de equipo predeterminado USB300 al configurar la unidad USB300 (página 3); de lo contrario, introduzca el nombre alternativo que seleccionó. Haga clic en el botón Buscar ahora. El icono del USB300 debería aparecer en el panel derecho. 5. Haga clic en el icono del USB300. Si configuró el USB300 con una contraseña (paso 5, arriba), a continuación se mostrará la ventana Conectarse; de lo contrario, vaya al paso siguiente. En el campo Nombre de usuario, introduzca USB300 (suponiendo que utilizó el nombre de equipo predeterminado; de lo contrario, introduzca el nombre alternativo que seleccionó). También introduzca la contraseña que seleccionó anteriormente (se distinguen mayúsculas de minúsculas). 6. El icono del USB300 en el panel derecho cambiará por el de un disco duro (HDD), lo que indica que la unidad ya está conectada. 7. Haga clic con el botón DERECHO del ratón sobre el icono del disco y seleccione “Conectar a unidad de red”. Se mostrará la ventana Conectar a unidad de red. 8. Seleccione una letra para la unidad entre las opciones de la lista desplegable. Asegúrese de que esté seleccionada la opción “Conectar de nuevo al iniciar sesión”. Haga clic en Finalizar. Cierre la ventana de búsqueda. 9. Ahora, cuando acceda a “Mi PC" en el menú Inicio de Windows, se mostrará el disco duro interno del USB300 junto con los demás discos de su ordenador. Puede hacer clic en el disco para visualizar las imágenes y vídeos grabados que contiene. Después puede copiar esos archivos que están en la red en el disco duro de su ordenador o en cualquier otra unidad de la red con la que esté conectado (con los permisos de accesos correspondientes). 5 de 9 USB300-US15-SP-110726-MC Guía de conexión de MediCap USB300 - Español Cómo configurar la grabación en una unidad de red Paso 1. Cree una carpeta compartida en el servidor de red El primer paso al configurar la función de “grabar en la red” es crear una carpeta compartida en el servidor de red. Cuando graba con el USB300, las imágenes y vídeos se grabaran “en toda la red” en esta carpeta compartida. Tome nota del nombre de la ruta de acceso de red que lo lleva hasta la carpeta compartida que creó. Por ejemplo: \\MI_SERVIDOR\MI_CARPETA\ El nombre de ruta comienza con dos barras diagonales inversas y termina con una barra diagonal inversa. Además, si la carpeta compartida está protegida por contraseña, tome nota del nombre de usuario y la contraseña (se distinguen mayúsculas de minúsculas). Necesitará esta información en etapas posteriores del procedimiento. El método utilizado para crear una carpeta compartida en un servidor de red depende del sistema operativo del servidor. Consulte la documentación de su servidor. A continuación se incluyen ejemplos de Windows 7 y Windows XP. Cómo crear una carpeta compartida en Windows 7 1. Este ejemplo utiliza el “Asistente para crear una carpeta compartida” (para crear una carpeta compartida manualmente, consulte la documentación de Microsoft). Para iniciar el asistente, introduzca shrpubw en el cuadro de búsqueda de Windows y presione Intro. Se mostrará la ventana de “Bienvenida” del asistente. Haga clic en Siguiente. 2. La ventana de “Ruta de carpeta” incluye dos campos: • Nombre del equipo: muestra automáticamente el nombre de su equipo. No modifique el nombre de su equipo, pero mientras lee este ejemplo suponga que es MI_SERVIDOR. • Ruta de carpeta: haga clic en el botón Examinar y seleccione una carpeta existente para compartir (o puede hacer clic en Crear nueva carpeta para crear una nueva carpeta). En este ejemplo se utiliza MI_CARPETA. Haga clic en Siguiente. Nota: en este ejemplo se utilizan todas las letras en mayúsculas, pero el nombre del equipo, el nombre de la carpeta y el nombre de ruta no distinguen mayúsculas de minúsculas. La contraseña de una carpeta sí distingue mayúsculas de minúsculas. 3. La ventana de “Nombre, descripciones y configuración” incluye cuatro campos: • Nombre del recurso compartido: introduzca el mismo nombre de carpeta que en el paso 2. En este ejemplo sería MI_CARPETA. • Ruta de acceso del recurso compartido: este nombre se muestra automáticamente. Ignórelo por ahora, ya que se mostrará nuevamente en el paso 5. • Descripción: puede dejar este campo en blanco. • Configuración sin conexión: use la configuración predeterminada (“Archivos y programas seleccionados disponibles sin conexión”). Haga clic en Siguiente. 4. En la ventana de “Permisos de carpeta compartida”, seleccione “Personalizar permisos” y haga clic en el botón Personalizar. En la ventana “Personalizar permisos”, asegúrese de que todos tengan todos los permisos para acceder a la carpeta y después haga clic en Aceptar. (Puede ajustar estos permisos más tarde, una vez que la grabación en la red esté funcionando, pero tenga en cuenta que el USB300 siempre debe tener el permiso de Control total, Permiso de modificación y Permiso de lectura). Haga clic en Finalizar. 5. Ahora debería aparecer la ventana “El uso compartido se completó correctamente”. Importante: observe el nombre que se muestra en el campo Ruta de acceso del recurso compartido. Este es el mismo nombre de “Ruta de acceso de red” que introducirá más tarde cuando configure el USB300, excepto que la ruta de acceso de red contiene una barra diagonal inversa al final. En este ejemplo, la ruta de acceso de red es \\MI_SERVIDOR\MI_CARPETA. En el USB300 introducirá \\MI_SERVIDOR\MI_CARPETA\ (barra diagonal inversa agregada al final). Haga clic en Finalizar. 6 de 9 USB300-US15-SP-110726-MC Guía de conexión de MediCap USB300 - Español Cómo crear una carpeta compartida en Windows XP 1. En este ejemplo, el nombre del equipo es MI_SERVIDOR. Para encontrar el nombre real de su equipo, abra el Panel de control. Haga clic en Sistema y después haga clic en la pestaña Nombre de equipo. Tome nota del "Nombre completo de equipo", no de la “Descripción del equipo”. No modifique el nombre de su equipo, pero en este ejemplo supondremos que es MI_SERVIDOR. 2. Cree una nueva carpeta en su equipo como lo hace habitualmente (haga clic con el botón derecho del ratón en una ventana del Explorador y seleccione Nueva > Carpeta). Suponga que nombra la carpeta MI_CARPETA. 3. Haga clic con el botón derecho del ratón en MI_CARPETA y seleccione Propiedades. Se mostrará la ventana Propiedades. 4. Haga clic en la pestaña Compartir. Seleccione “Compartir esta carpeta en la red” y seleccione “Permitir que usuarios de la red cambien mis archivos”. El “Nombre del recurso compartido” mostrará como opción predeterminada el nombre de la carpeta. En este ejemplo, utilizaremos la opción predeterminada (MI_CARPETA). Tenga en cuenta que el Nombre del recurso compartido se utiliza en el nombre de la ruta de acceso de red, de manera que si modifica la opción predeterminada del Nombre del recurso compartido, debe tomar nota del cambio. Haga clic en Aceptar para cerrar la ventana Propiedades. 5. En etapas posteriores de estos procedimientos, utilizará el nombre de la ruta de acceso de red para la carpeta compartida que acaba de crear. El nombre de la ruta de acceso de red en este ejemplo es: \\MI_SERVIDOR\MI_CARPETA\ Tenga en cuenta que el nombre de ruta comienza con dos barras inversas y termina con una barra diagonal inversa. En este ejemplo se utilizan todas las letras en mayúsculas, pero tenga en cuenta que el nombre del equipo, el nombre de la carpeta y el nombre de ruta no distinguen mayúsculas de minúsculas. 6. En este ejemplo, la carpeta no está protegida por contraseña (las carpetas compartidas en Windows XP no pueden protegerse mediante contraseña). Por lo tanto, en etapas posteriores de estos procedimientos al configurar el USB300, dejará los campos de Nombre de usuario y Contraseña en blanco. Paso 2. Configure el USB300 1. Presione el botón Menú en el USB300. Seleccione el menú Avanzado y después Configuración de la red. 2. Seleccione “Conectar a la red” y asegúrese de que la opción “Sí” esté seleccionada. 3. Seleccione “Configuración de IP” y asegúrese de que la opción “Auto” esté seleccionada. 4. Regrese a la pantalla de Configuración de red. Seleccione “Network Recording Setup” (configuración de grabación en red) e introduzca lo siguiente: • Ruta de acceso de red. Este nombre de ruta debe llevar a la carpeta compartida que creó en la sección anterior, por ejemplo, \\MI_SERVIDOR\MI_CARPETA\ La entrada debe finalizar con una barra diagonal inversa. • Nombre de usuario y Contraseña (distingue mayúsculas de minúsculas). Si su carpeta compartida no está protegida por contraseña, deje estos campos en blanco. 5. Resalte “Guardar” y presione el botón “Seleccionar” o presione Intro en el teclado. De esta manera se guarda la nueva configuración. Nota: si no presiona el botón “Seleccionar” o Intro en el teclado mientras “Guardar” está resaltado, la nueva configuración no se guardará. 6. Seleccione el menú “Setup” (configuración) y seleccione “Record To: Network Storage” (grabar en: almacenamiento en red). Seleccione “Guardar” y después presione el botón Menú para salir del menú. 7 de 9 USB300-US15-SP-110726-MC Guía de conexión de MediCap USB300 - Español Paso 3. Grabación de prueba en la red Ahora puede comenzar a grabar en la carpeta compartida que creó en la sección anterior. Presione el botón Record Video (grabar vídeo): • Si la grabación se realiza correctamente, el LED junto al botón Record Video (grabar vídeo) parpadeará en verde; el número de caso actual y el número de grabación se mostrarán en el extremo superior izquierdo del monitor junto con un icono de cámara. Cuando presione el botón Record Video (grabar vídeo) nuevamente, la grabación se detendrá. Si accede a la carpeta compartida desde su servidor, debería ver el archivo que grabó. Ahora puede continuar con el próximo paso que permitirá que los ordenadores de su red accedan a la carpeta compartida. • Si la grabación no se realiza correctamente, el LED junto al botón Grabar vídeo parpadeará en rojo y aparecerá un icono que indica que “no hay conexión de red” en el extremo superior izquierdo del monitor. A continuación se incluyen algunos consejos para solucionar el problema: • Intente reiniciar el USB300 al apagarlo y volver a encenderlo. • Para comprobar si el USB300 está conectado a su red, puede usar un ordenador de la red para acceder al disco duro interno del USB300. Consulte “Cómo configurar el acceso en red al disco duro de la unidad USB300” en la página 3. • La contraseña de la carpeta distingue mayúsculas de minúsculas. • Inicialmente, no proteja con contraseña la carpeta compartida (no utilice nombre de usuario ni contraseña). Una vez que la grabación en la red funcione, puede añadir la protección por contraseña. Tenga en cuenta que las carpetas en ordenadores que ejecutan Windows XP y Windows Vista no pueden protegerse por contraseña. • Si puede grabar en la carpeta compartida, pero las grabaciones están dañadas o tienen cortes, esto puede ser indicio de una red lenta o congestionada. Intente grabar con una resolución más baja (se configura en el menú Configuración del USB300). La grabación en una carpeta compartida exige una red sólida, sin congestión y que funcione a velocidades de 100 o 1000 Mbps. Nota: la grabación en una carpeta compartida es similar a la grabación en el disco duro interno del USB300 o en una unidad USB externa; puede grabar imágenes mientras graba vídeos, puede visualizar vídeos que grabó en la sesión actual del paciente, etc. Sin embargo, debe tener en cuenta que no puede visualizar vídeos de sesiones de pacientes anteriores como cuando graba en el disco duro interno o en una unidad USB externa. Paso 4. Configure los ordenadores en su red Cómo asignar una carpeta compartida en un ordenador con Windows 7 o Windows Vista En los siguientes pasos, “asignará” la carpeta compartida como una unidad de su ordenador (ya creó la carpeta compartida en etapas anteriores de estos procedimientos). La carpeta compartida se aloja en un servidor de red y contiene los vídeos e imágenes que grabó con el USB300. 1. Haga clic en el botón Inicio (el botón redondo en el extremo inferior izquierdo del escritorio). Después haga clic en Equipo. Se abrirá la ventana Equipo. 2. Haga clic en Conectar a unidad de red en la barra de herramientas en la parte superior de la ventana Equipo (si no ve Conectar a unidad de red, amplíe la ventana). Se abrirá la ventana Conectar a unidad de red. 3. En la ventana Conectar a unidad de red, haga clic en Examinar. Se abrirá la ventana Buscar carpeta. 4. En la ventana Buscar carpeta, haga clic en la carpeta compartida que creó anteriormente y después haga clic en Aceptar. De esta forma regresará a la ventana Conectar a unidad de red. 8 de 9 USB300-US15-SP-110726-MC Guía de conexión de MediCap USB300 - Español 5. En la ventana Conectar a unidad de red, tome nota de la letra de unidad que se muestra. Esta será su unidad “asignada” que contendrá los vídeos e imágenes que grabe con el USB300. 6. Asegúrese de que esté seleccionada la opción “Conectar de nuevo al iniciar sesión” y haga clic en Finalizar. 7. Si se le solicita, introduzca el nombre de usuario y la contraseña (que distingue mayúsculas de minúsculas) para la carpeta compartida. Después haga clic en Aceptar. 8. A continuación se abrirá la carpeta compartida. De ahora en adelante, cuando acceda a “Equipo" en el menú Inicio de Windows, se mostrará la carpeta compartida junto con los demás discos de su ordenador. Puede hacer clic en el disco para visualizar las imágenes y vídeos grabados que contiene. Cómo asignar una carpeta compartida en un ordenador con Windows XP En los siguientes pasos, “asignará” la carpeta compartida como una unidad de su ordenador (ya creó la carpeta compartida en etapas anteriores de estos procedimientos). La carpeta compartida se aloja en un servidor de red y contiene los vídeos e imágenes que grabó con el USB300. 1. Abra cualquier carpeta de Windows. Por ejemplo, puede abrir la carpeta Mis Documentos (haga clic en el botón de Inicio verde en el extremo inferior izquierdo del escritorio y después haga clic en Mis documentos). 2. En la parte superior de la ventana de la carpeta, haga clic en el menú Herramientas. Después haga clic en Conectar a unidad de red. Se abrirá la ventana Conectar a unidad de red. 3. En la ventana Conectar a unidad de red, haga clic en Examinar. Se abrirá la ventana Buscar carpeta. 4. En la ventana Buscar carpeta, haga clic en la carpeta compartida que creó anteriormente y después haga clic en Aceptar. De esta forma regresará a la ventana Conectar a unidad de red. 5. En la ventana Conectar a unidad de red, tome nota de la letra de unidad que se muestra. Esta será su unidad “asignada” que contendrá los vídeos e imágenes que grabe con el USB300. 6. Asegúrese de que esté seleccionada la opción “Conectar de nuevo al iniciar sesión” y haga clic en Finalizar. 7. Si se le solicita, introduzca el nombre de usuario y la contraseña (que distingue mayúsculas de minúsculas) para la carpeta compartida. Después haga clic en Aceptar. 8. A continuación se abrirá la carpeta compartida. De ahora en adelante, cuando acceda a “Mi PC" en el menú Inicio de Windows, se mostrará la carpeta compartida junto con los demás discos de su ordenador. Puede hacer clic en el disco para visualizar las imágenes y vídeos grabados que contiene. ©2011 MediCapture Inc. 9 de 9 USB300-US15-SP-110726-MC