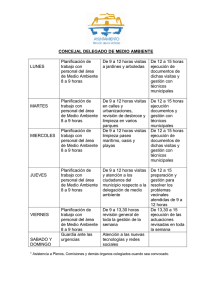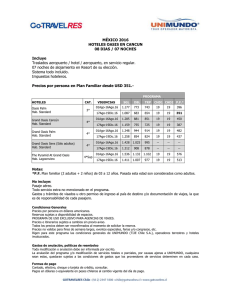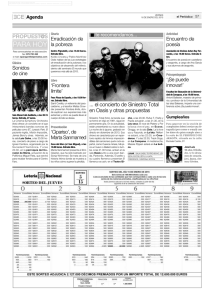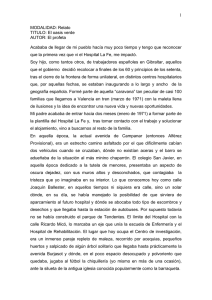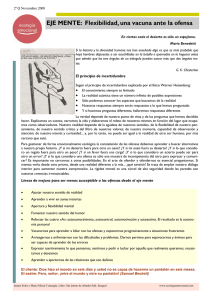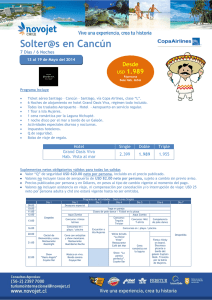Accessibilidad Móvil
Anuncio

Accessibilidad Móvil Cómo hacer que su celular y tablet sean más sencil los de manejar, escuchar y ver Hecha posible por OASIS Connections es posible gracias a las contribuciones de: AT&T CTA Foundation The OASIS Institute 11780 Borman Dr. St Louis, MO 63146 314-862-2933 www.oasisnet.org V2.0 August 2015 OASIS Connections Accesibilidad Móvil Esta hoja de información está emitida bajo una licencia de Creative Commons de Atribución-NoComercial-NoDerivativas 4.0 internacional por OASIS Connections. No dude en compartirla. Disponible en oasis.net/connections. ¡Bienvenidos! ........................................................................................................................................ 1 Introducción a las opciones de accesibilidad móvil ........................................................................... 2 Dispositivos y Sistemas Operativos (OS) ........................................................................................ 2 Convenciones utilizadas en este manual ....................................................................................... 2 Notas sobre navegación ............................................................................................................. 2 Apps ............................................................................................................................................. 3 Dispositivos externos ....................................................................................................................... 3 Más recursos ................................................................................... Error! Bookmark not defined. Introducción a la accesibilidad de iOS ................................................................................................. 5 Determinando su versión de SO ................................................................................................ 5 Atajos de accesibilidad ............................................................................................................... 6 Comandos de voz de iOS ................................................................................................................. 7 Siri, su Asistente Personal Inteligente ....................................................................................... 7 Algunas cosas que puede hacer con Siri ................................................................................... 8 Usando la voz en las apps .......................................................................................................... 8 El app de Google ......................................................................................................................... 9 Opciones de accesibilidad visual iOS ............................................................................................10 Texto más grande ...................................................................... Error! Bookmark not defined. Texto en negrita ......................................................................... Error! Bookmark not defined. Reducir el movimiento .............................................................. Error! Bookmark not defined. Escala de grises .......................................................................... Error! Bookmark not defined. Formas de los botones .............................................................. Error! Bookmark not defined. Zoom ..........................................................................................................................................12 Aumentar el contraste............................................................... Error! Bookmark not defined. Invertir los Colores ....................................................................................................................13 Velocidad de clic de Inicio ......................................................... Error! Bookmark not defined. VoiceOver ..................................................................................................................................14 Selección de Lectura y pantalla de Lectura ...........................................................................14 Lector de Safari .........................................................................................................................16 Notificaciones vibratorias de iOS ..................................................................................................17 Características de iOS para las personas con deficiencias auditivas ..........................................17 Subtitulos ................................................................................... Error! Bookmark not defined. Alertas LED Flash (sólo para el iPhone) ...................................................................................19 Mono Audio...............................................................................................................................19 Cancelación de ruido telefónico (sólo el iPhone) ..................................................................19 Aparatos auditivos ..................................................................... Error! Bookmark not defined. Características de interacción de iOS ...........................................................................................20 Accesibilidad............................................................................... Error! Bookmark not defined. Introducción a la accesibilidad de Android .......................................................................................21 V2.0 August 2015 OASIS Connections Accesibilidad Móvil Determinando su versión de Android .....................................................................................22 Control sin toque, comando de voz para Android......................................................................22 Inicie una búsqueda con voz ..................................................... Error! Bookmark not defined. Usando la voz en las apps ......................................................... Error! Bookmark not defined. Algunas cosas que debe recordad cuando le hable a su teléfono .......................................24 Algunas cosas que puede hacer con Google...........................................................................24 Resolución de problemas .......................................................... Error! Bookmark not defined. Opciones visuales Android ............................................................................................................25 Fondos ........................................................................................ Error! Bookmark not defined. Configuraciones de texto grande de Android .........................................................................25 Gestos de amplificación de Android ........................................................................................27 Texto de alto contraste ............................................................. Error! Bookmark not defined. Correción de color ....................................................................................................................27 TalkBack .....................................................................................................................................28 Alertas y retroalimentación vibratoria de Android .....................................................................29 KitKat de Android ......................................................................................................................29 Configurando las notificaciones en Lollipop ..........................................................................29 Teclado de Lollipop ...................................................................................................................30 Opciones de destrezas manuales de Android..............................................................................31 Retardo de Presión Y Retención .............................................................................................31 Cuelgue con el botón de encendido ........................................ Error! Bookmark not defined. Abra la pantalla de inicio con un doble toque .......................................................................31 Características de Android para las personas con deficiencias auditivas ..................................32 Subtítulos...................................................................................................................................32 Para más ayuda ............................................................................... Error! Bookmark not defined. ¡Su opinión es importante para nosotros! ...................................................................................33 V2.0 August 2015 OASIS Connections Accesibilidad Móvil ¡Bienvenidos a OASIS Conexiones! Esperamos que esta clase sea divertida, interesante e informativa. Este curso es una introducción a las opciones básicas de accesibilidad incorporadas en teléfonos y tablets como Apple y Android, incluyendo: Cómo hacer el texto más grande y reducir la cantidad de imágenes de fondo. Cómo incrementar el contraste y utilizar la inversión de color para mejorar la lectura. Cómo configurar el audio para mejorar la claridad. Cómo activar los subtítulos. Cómo configurar las características que pueden ayudar con la destreza y problemas de coordinación motora. ¡Esperamos que se divierta aprendiendo! Acerca de OASIS Connections OASIS Connections es un currículo de tecnología basado en evidencia, diseñado para estudiantes adultos. Las clases de Connections ayudan a decenas de miles de estudiantes a permanecer al día con la tecnología actual a través de sus organizaciones asociadas: bibliotecas, centros de ayuda del trabajo, residencias asistidas para adultos y comunidades religiosas. Si su organización desea obtener más información acerca de cómo asociarse con OASIS, póngase en contacto con el Gerente Nacional de Connections, al 314-862-2933 x 272 Enviar erratas, sugerencias y comentarios a [email protected]. The OASIS Institute V2.0 August 2015 Esta hoja de información está emitida bajo una licencia de Creative Commons de Atribución-NoComercial-NoDerivativas 4.0 internacional por OASIS Connections. No dude en compartirla. Disponible en oasis.net/connections. 1 OASIS Connections Accesibilidad Móvil Muchos de nosotros hemos llegado a depender de nuestros dispositivos móviles. Podemos usarlos para comunicarnos con amigos y familia, completar tareas, mantenernos al día con las noticias, tomar y compartir fotos e incluso encontrar restaurantes y lugares de ocio. Los dispositivos móviles tienen un número creciente de opciones para mejorar su facilidad de uso para cualquier persona que tenga dificultades con la visión, audición o destreza manual. Este manual le dará a conocer algunas de las opciones de accesibilidad básicas de los dispositivos móviles de Apple y Android. Apple fabrica el iPhone y la tableta iPad. Nos referimos a éstos como dispositivos iOS porque el software con el que trabajan se llama iOS. Google hace el software que conocemos como Android. Muchos fabricantes como Motorola, Samsung y LG por nombrar algunos, hacen los teléfonos y tabletas que usan el software Android. Estos fabricantes personalizan sus dispositivos para que, a diferencia de los dispositivos de Apple, no haya dos iguales. Si hay una característica que aparezca en este manual que no esté en su teléfono o tableta, puede ser porque su sistema operativo no está actualizado o el más reciente sistema operativo no esté disponible para su dispositivo. La mayoría de las configuraciones que usted estudiará en este manual son una serie de pasos que requieren pasar de pantalla a pantalla en su dispositivo. Vamos a utilizar el símbolo ' > ' (símbolo de intercalación derecha) para indicar la secuencia de pantallas o botones a los que necesita acceder para realizar las operaciones. Por ejemplo, una configuración puede requerir una serie de pasos como este: 1. Presione el ícono de Configuración. 2. Presione el ícono de Configuración General. 3. Presione Accesibilidad. En este manual, la secuencia de acciones se representa de la siguiente manera: Configuración > General > Accesibilidad. The OASIS Institute V2.0 August 2015 Esta hoja de información está emitida bajo una licencia de Creative Commons de Atribución-NoComercial-NoDerivativas 4.0 internacional por OASIS Connections. No dude en compartirla. Disponible en oasis.net/connections. 2 OASIS Connections Accesibilidad Móvil Las apps son programas de software que realizan una función específica en el dispositivo. Ejemplos de aplicaciones que vienen con el dispositivo son el navegador de Internet, la cámara y el programa de correo electrónico. Los dispositivos de Apple son todos los mismos. Los dispositivos Android son personalizados tanto por el fabricante (Motorola, HTC, etc.) como por el portador (AT&T, Verizon, T-Mobile, etc.) y pueden variar. Los dispositivos Apple y Android también le permiten descargar e instalar aplicaciones de terceros, como Facebook y Skype. Estas aplicaciones pueden tener características de accesibilidad que son independientes a las configuraciones del teléfono. Compruebe las instrucciones de la aplicación para las funciones de accesibilidad a las que puede acceder con ella. La mención de ciertas aplicaciones de terceros en este manual son para simple referencia. No son apoyadas ni recomendadas por nosotros. Puede conectar dispositivos externos, como audífonos, máquinas de TTY e interruptores a su teléfono o tableta para que sea más fácil de ver y usar. La mayoría de ellas están más allá del alcance de este manual, pero aquí tiene algunos dispositivos que deberá tener en cuenta: Los touchpads, ratones y teclados Bluetooth hacen la navegación y la mecanografiar más fácil. Apple TV (para dispositivos Apple) y Chromecast (para Android) son dos formas de proyectar la pantalla de su dispositivo a un monitor o TV grande. Los aparatos auditivos que se conectan al dispositivo y realizan acciones específicas ofrecen una amplia gama de opciones para mejorar el sonido en volumen alto. ¡Algunos incluso se conectan a su TV! Interruptores que se conectan al dispositivo y realizan acciones específicas que de lo contrario podrían ser difíciles para aquellos con problemas de coordinación Dispositivos TTY y braille que permiten la comunicación a través de su dispositivo móvil. The OASIS Institute V2.0 August 2015 Esta hoja de información está emitida bajo una licencia de Creative Commons de Atribución-NoComercial-NoDerivativas 4.0 internacional por OASIS Connections. No dude en compartirla. Disponible en oasis.net/connections. 3 OASIS Connections Accesibilidad Móvil Hay excelentes recursos en línea, incluyendo: American Foundation for the Blind (AFB)(Fundación Americana para los Ciegos): AFB tiene una base de datos de dispositivos y apps para las personas con problemas de visión. Encuéntrelos en : www.afb.org. AccessWireless: AccessWireless es un servicio de The Wireless Association (CTIA) y es un gran recurso para recabar información sobre dispositivos y servicios. Visite su sitio web: www.accesswireless.org/. Hearing Loss Association of America( Asociación de Pérdida de Audición de América): Esta organización tiene mucha información sobre dispositivos electrónicos para audición incluyendo dispositivos para implante y dispostivos coquleares. Puede investigar más sobre ellos en www.hearingloss.org. GARI: El sito GARI puede ayudarle a encontrar tanto dispositivos como apps que pueden ayudarle a resolver sus problemas de accesibilidad. Tiene funciones de búsqueda comparativa para apps y dispositivos en www.gari.info. The OASIS Institute V2.0 August 2015 Esta hoja de información está emitida bajo una licencia de Creative Commons de Atribución-NoComercial-NoDerivativas 4.0 internacional por OASIS Connections. No dude en compartirla. Disponible en oasis.net/connections. 4 OASIS Connections Accesibilidad Móvil Los dispositivos de Apple tienen una amplia gama de opciones de accesibilidad. Las características de las que vamos a hablar son para dispositivos con iOS 8. Todos los ajustes de accesibilidad se encuentran: 1. En su pantalla de Inicio, presione Configuración 2. Presione General, y luego Accesibilidad. En el futuro, esta secuencia se mostrará de ésta manera: Configuración > General > Accesibilidad. Algunas de las características que vamos a discutir sólo están disponibles en la última versión del sistema operativo (iOS 8, en el momento de escribir esto). Para determinar qué sistema operativo tiene su dispositivo de Apple: Vaya a Configuración > General > Acerca de > Versión. Algunas características, como la accesibilidad, están disponibles en determinados modelos de teléfono y no en otros. Si no ve una característica en su teléfono, es probable que su software o modelo de teléfono no lo ofrezca. The OASIS Institute V2.0 August 2015 Esta hoja de información está emitida bajo una licencia de Creative Commons de Atribución-NoComercial-NoDerivativas 4.0 internacional por OASIS Connections. No dude en compartirla. Disponible en oasis.net/connections. 5 OASIS Connections Accesibilidad Móvil Si se encuentra activando y desactivando una característica de accesibilidad (o varias) con frecuencia, usted puede intentar asignar las funciones al método abreviado de accesibilidad como sigue: 1. Vaya a Configuración > General > Accesibilidad. 2. Presione Atajos de Accesibilidad. 3. Presione las características a las que desea acceder a través del atajo, como le mostramos a continuación. Presione el botón de Inicio tres veces rápidamente para activar el Atajo de Accesibilidad. Si ha seleccionado sólo una característica de accesibilidad para el acceso directo, pulsar el botón de inicio tres veces cambiará la función de activar o desactivar. Si ha seleccionado más de una función, al presionar el botón de inicio tres veces se mostrará un menú de esas características que usted eligió en el paso anterior. The OASIS Institute V2.0 August 2015 Esta hoja de información está emitida bajo una licencia de Creative Commons de Atribución-NoComercial-NoDerivativas 4.0 internacional por OASIS Connections. No dude en compartirla. Disponible en oasis.net/connections. 6 OASIS Connections Accesibilidad Móvil Siri le permite usar su voz para controlar su iPad o iPhone. Siri puede enviar un mensaje, agregar un evento a la lista de calendario o recordatorio, establecer una alarma, encontrar direcciones y buscar en Internet... todo sin escribir una sola letra. El dispositivo debe conectarse a Internet para usar Siri. Aquí están los fundamentos: Inicie Siri pulsando y manteniendo pulsado el botón de inicio. Oirá 2 pitidos y Siri le preguntará lo que ella (o él, según configure su voz) puede hacer por usted. También se puede ver el saludo de Siri en la pantalla. Note que si el iPad está conectado a un cargador, usted puede activar Siri en modo manos libres diciendo "Hey Siri." Hable en una voz normal. La línea en la parte inferior se mueve para indicar que Siri está activo. Cuando termine de hablar, puede esperar a que Siri detecte que ya terminó, o pulsar el icono de micrófono Siri responderá audiblemente y con texto respecto a lo que piensa que usted dijo. A veces, Siri incluso le responderá con más preguntas. Por ejemplo, si usted le pide a Siri que haga una cita, él le solicitará la fecha y la hora. Usted puede acceder a Siri desde un dispositivo bloqueado si ha activado la función en Configuración > Contraseña > Permitir Acceso Cuando Bloqueado > Siri. Consejos Útiles El ruido de fondo y el viento que sopla en el micrófono pueden hacer difícil para Siri el entenderle. The OASIS Institute V2.0 August 2015 Esta hoja de información está emitida bajo una licencia de Creative Commons de Atribución-NoComercial-NoDerivativas 4.0 internacional por OASIS Connections. No dude en compartirla. Disponible en oasis.net/connections. 7 OASIS Connections Accesibilidad Móvil Enviar un mensaje de texto sin escribir. Dígale a Siri que llame a los contactos con los que ha definido una relación, `por ejemplo, le puede decir "llame a mi hermana", si su hermana está designada como tal en el campo de relación. Pídiale a Siri que llame a una persona de sus Contactos por su nombre. Pídale a Siri que llame a un número. Diga “marque” y luego diga los números. Desplácese a una ubicación con un comando. Active a Siri y diga "navegar a" y añada la ubicación Lea el último mensaje de texto o correo electrónico no leído. Incluso puede dictar una respuesta. Inicie una llamada de FaceTime. Active Siri y dígale "FaceTime" y el nombre de la persona a la que desea llamar. Inicie una aplicación. Siri puede iniciar la mayoría de las aplicaciones. Diga "iniciar" y el nombre de la aplicación, por ejemplo, “iniciar Facebook" o "iniciar Fotos”. Configure recordatorios, incluyendo recordatorios basados en localización. Diga "recuérdeme comprar café al salir de casa" y se creará un recordatorio de que se activará cuando deje físicamente su ubicación actual. Configure alarmas. Diga "configure una alarma para la 11:00", para crear una alarma para esa hora. Haga preguntas. Pregunte cuál es la temperatura en algún lugar, o qué hora es en otra parte del mundo. Siri puede buscar en la web y responder sus preguntas o proporcionar sitios web que podrían responder sus preguntas. Muchas de las aplicaciones, incluyendo navegadores, mapas y otras aplicaciones con cajas de búsqueda, a menudo muestran un icono de búsqueda de voz icono para ingresar un comando usando su voz en lugar del teclado. . Toque el También puede utilizar su voz para dictar correos electrónicos, notas, o dondequiera que desee utilizar un teclado para escribir letras. The OASIS Institute V2.0 August 2015 Esta hoja de información está emitida bajo una licencia de Creative Commons de Atribución-NoComercial-NoDerivativas 4.0 internacional por OASIS Connections. No dude en compartirla. Disponible en oasis.net/connections. 8 OASIS Connections Accesibilidad Móvil Google para los dispositivos Android también está disponible como una aplicación para el iPhone y el iPad. Consulte la sección de voz de Android en este manual para obtener más información. The OASIS Institute V2.0 August 2015 Esta hoja de información está emitida bajo una licencia de Creative Commons de Atribución-NoComercial-NoDerivativas 4.0 internacional por OASIS Connections. No dude en compartirla. Disponible en oasis.net/connections. 9 OASIS Connections Accesibilidad Móvil Puede hacer el texto más grande, ponerlo en negrita, cambiar colores y utilizar fondos que facilitan ver el contenido de la pantalla. Hay dos maneras de modificar el tamaño del texto. La primera es aumentar el tamaño del texto mediante el control deslizante para ajustar su nivel. El segundo es activar Tamaños Más Grandes de Accesibilidad y utilizar el control deslizante para activar los tamaños de letra extra grandes. Para ajustar el tamaño del texto: 1. Vaya a Configuración > General y presione Texto Más Grande. 2. Arrastre el control deslizante para aumentar el tamaño del texto. 3. Para accede a un tamaño de texto aún más grande, presione el botón Tamaños Más Grandes de Accesibilidad.. The OASIS Institute V2.0 August 2015 Esta hoja de información está emitida bajo una licencia de Creative Commons de Atribución-NoComercial-NoDerivativas 4.0 internacional por OASIS Connections. No dude en compartirla. Disponible en oasis.net/connections. 10 OASIS Connections Accesibilidad Móvil Las fuentes utilizadas en iOS 7 y iOS 8 son elegantes, pero delgadas. El texto en negrita puede facilitar la visión de estas letras delgadas. Use el Texto en Negrita y Reducir Movimiento como un primer paso para hacer que las cosas en la pantalla se vean más fácilmente. Poner el texto en negrita lo hace más grueso y más sencillo de leer: Este es texto normal. Este es texto en negrita. Para activar el Texto en Negrita: 1. Vaya a Configuración > General > Accesibilidad. 2. Presione el botón Texto en Negrita. Algunos de los efectos de diseño introducidos en el iOS 7 incluyen un movimiento 3D (paralaje) que, aunque es hermoso, distrae a algunos usuarios. Puede ver el efecto de paralaje mirando la pantalla de inicio mientras inclina ligeramente el dispositivo hacia atrás y adelante. El efecto 3D lo hace parecer como si los iconos estuvieran flotando ligeramente por encima del fondo. Para desactivar este efecto: 1. Vaya a Configuración > General > Accesibilidad. 2. Presione el botón de Reducir Movimiento. La Escala de Grises elimina todos los colores y muestra en su pantalla en tonos de gris. Puede utilizar Escala de Grises junto con Invertir Colores (abajo). Para activar la Escala de Grises 1. Vaya a Configuración > General > Accesibilidad. 2. Presione el botón Escala de Grises. The OASIS Institute V2.0 August 2015 Esta hoja de información está emitida bajo una licencia de Creative Commons de Atribución-NoComercial-NoDerivativas 4.0 internacional por OASIS Connections. No dude en compartirla. Disponible en oasis.net/connections. 11 OASIS Connections Accesibilidad Móvil Las Formas de Botón agregan un borde contrastante a los botones que de lo contrario podrían ser difíciles de distinguir. Para activar las Formas de Botón: 1. Vaya a Configuración > General > Accesibilidad. 2. Presione el botón Formas de Botón. Formas de Botón Desactivado. Formas de Botón activado Zoom es una herramienta útil en cualquier momento en el que desee ver algo de cerca. Cuando está activado en Configuración, puede alternar para acercar y alejar la imagen con un toque doble rápido, usando tres dedos en la pantalla. Se puede usar Zoom en una ventana o en la pantalla completa. Para activar el Zoom: 1. Vaya a Configuración > General > Accesibilidad. 2. Presione Zoom y presione el botón de opciones que desee activar. 3. Elija sus opciones: Siga el Enfoque Teclado Predictivo Mostrar el Controlador Hacer Zoom en una región Maximizar el nivel de Zoom The OASIS Institute V2.0 August 2015 Esta hoja de información está emitida bajo una licencia de Creative Commons de Atribución-NoComercial-NoDerivativas 4.0 internacional por OASIS Connections. No dude en compartirla. Disponible en oasis.net/connections. 12 OASIS Connections Accesibilidad Móvil Desactive y active el zoom realizando el doble toque con tres dedos. Arrastre la pantalla de zoom de un lado a otro con un dedo para ver diferentes áreas de la pantalla. Presione la pequeña barra en la base de la pantalla de zoom para acceder a las configuraciones. Luego puede utilizar la barra deslizadora para ajustar el nivel de zoom. Aquí hay tres configuraciones que pude utilizar para controlar el contraste y obtener la mejor vista posible: 1. Vaya a Configuración > General > Accesibilidad. 2. Presione Aumentar Contraste. Active Reducir Transparencia para hacer que las imágenes en su pantalla aparezcan más opacas (sólidas y menos transparentes). Active Obscurecer Colores para hacer que los colores obscuros sean más intensos. Active Reducir Punto Blanco para reducir el blanco y los colores brillantes y evitar que lastimen su visión. Invertir Colores convierte los blancos a negros e invierte los demás como un negativo fotográfico. Esto puede ser útil para usted si le resulta más fácil leer texto blanco sobre fondo negro. Dependiendo de los colores en la pantalla, también puede hacer la pantalla menos brillante, una gran ayuda si usted tiene sensibilidad a la luz. Algunas personas usan Invertir Colores para atenuar las imágenes en pantalla y lograr una lectura más cómoda de noche. Para activar el invertir colores: 1. Vaya a Configuración > General > Accesibilidad. 2. Presione el botón Invertir Colores. The OASIS Institute V2.0 August 2015 Esta hoja de información está emitida bajo una licencia de Creative Commons de Atribución-NoComercial-NoDerivativas 4.0 internacional por OASIS Connections. No dude en compartirla. Disponible en oasis.net/connections. 13 OASIS Connections Accesibilidad Móvil Puede acceder a algunas características de iOS rápidamente, haciendo doble o triple clic en el botón de inicio. Los usuarios que tienen problemas haciendo clic pueden reducir la velocidad para realizar los clics cambiando el tiempo de espera de la siguiente forma: 1. Vaya a Configuración > General > Accesibilidad. 2. Presione Velocidad de Clic de Inicio. 3. Elija Lento o Más Lento para aumentar el tiempo permitido entre clics. VoiceOver describe objetos como botones e iconos cuando usted los toca en la pantalla. VoiceOver también puede leer el texto. Usted puede interactuar con la pantalla mediante el tacto, la pantalla de teclado o un conjunto de gestos modificados. VoiceOver tiene muchas opciones aparte de las descritas aquí. Para activar VoiceOver: 1. Vaya a Configuración > General > Accesibilidad. 2. Presione VoiceOver para activar la función y seleccione las opciones. 3. Arrastre la barra de Velocidad de Habla hacia su velocidad preferida. Con VoiceOver activado, pulse Practicar VoiceOver para ver un tutorial y practicar los gestos de que utilizará con la función. Algunos gestos comunes utilizados con VoiceOver incluyen: Presionar: Presione un icono o una selección de texto y la leerá o describirá. Arrastrar a la derecha o izquierda: Selecciona la imagen anterior o siguiente. Barrido con dos dedos: Lee todo, desde la parte superior hacia abajo. Barrido de dos dedos hacia abajo: Lee todo lo que se encuentra en la ubicación. Doble presión: Selecciona (activa) la imagen o la selección. Triple presión: abre o inicia la aplicación. Usted puede hacer que se lea la selección de texto (texto que haya sido resaltado) o el contenido de toda la pantalla utilizando estas funciones. Para activar Leer Texto y Pantalla de Lectura: 1. Vaya a Configuración > General > Accesibilidad > Lectura. 2. Presione Selección de Lectura y Pantalla de Lectura. Puede seleccionar una velocidad inicial de lectura, y si quiere que se destaque el texto mientras le es leído. The OASIS Institute V2.0 August 2015 Esta hoja de información está emitida bajo una licencia de Creative Commons de Atribución-NoComercial-NoDerivativas 4.0 internacional por OASIS Connections. No dude en compartirla. Disponible en oasis.net/connections. 14 OASIS Connections Accesibilidad Móvil Lectura de Texto agregará una opción de Lectura al texto resaltado: La Pantalla de Lectura leerá toda la pantalla para usted. barra hacia abajo desde el borde superior de la pantalla con dos dedos para activar: The OASIS Institute V2.0 August 2015 Esta hoja de información está emitida bajo una licencia de Creative Commons de Atribución-NoComercial-NoDerivativas 4.0 internacional por OASIS Connections. No dude en compartirla. Disponible en oasis.net/connections. 15 OASIS Connections Presione Accesibilidad Móvil para hacer la lectura más lenta, y para hacerla más rápida. Los usuarios del navegador Safari pueden eliminar muchos espacios inútiles de las páginas web, (anuncios, por ejemplo), en las páginas que tienen el lector de Safari disponible. Cuando vea el icono del lector en el cuadro de URL, el lector de Safari está disponible. Presione y disfrute de una experiencia de lectura ordenada, como se muestra a continuación. ¿Observa cómo lector oculta los anuncios, cabeceras y botones de redes sociales y sólo el texto del artículo aparece visible? ¡Utilice las opciones de tamaño de fuente The OASIS Institute para ajustarlas y hacerlas aún más grandes! V2.0 August 2015 Esta hoja de información está emitida bajo una licencia de Creative Commons de Atribución-NoComercial-NoDerivativas 4.0 internacional por OASIS Connections. No dude en compartirla. Disponible en oasis.net/connections. 16 OASIS Connections Accesibilidad Móvil Usted puede seleccionar entre varias opciones de notificaciones vibratorias (hápticas) para las aplicaciones de su dispositivo iOS. 1. Vaya a Configuración > Notificaciones 2. Barra hacia abajo para encontrar la app para la que desea configurar las notificaciones. Presione para abrir. 3. Active Permitir Notificaciones. 4. Presione Sonido de Notificación, barra hacia el tope y seleccione un patrón de vibración (o seleccione Sin Patrón). Para configurar las opciones de vibración para los sonidos del sistema: 1. Vaya a Configuración > Sonidos y seleccione Vibrar al Timbrar y Vibrar en Silencio. 2. Barra hacia abajo a la sección de Patrones de Sonido y Vibración. Presione cualquiera de las apps para abrir las configuraciones. 3. Barra hacia la parte superior, presione Vibración, y seleccione un patrón de vibración (o seleccione Sin Patrón). Las características para ayudar a las personas con discapacidad auditiva incluyen subtítulos, alertas visuales y opciones para hacer que los sonidos sean más fáciles de escuchar. Apple ha sido instrumental al trabajar con fabricantes de aparatos auditivos para crear dispositivos modificados para requisitos particulares que funcionan como controles de voz y otras características únicas que pueden ayudarle a oír mejor en las multitudes o salas de conferencia. The OASIS Institute V2.0 August 2015 Esta hoja de información está emitida bajo una licencia de Creative Commons de Atribución-NoComercial-NoDerivativas 4.0 internacional por OASIS Connections. No dude en compartirla. Disponible en oasis.net/connections. 17 OASIS Connections Accesibilidad Móvil Los Subtítulos (CC) agregan texto visual para describir el contexto completo de un video, incluyendo descripciones de sonidos (como gritos y golpes) y música. Los Subtítulos son una versión de texto de las palabras habladas y se utiliza principalmente para las traducciones. (Aunque los subtítulos también son útiles en ambientes ruidosos). En los dispositivos iOS, los subtítulos para personas con problemas auditivos y los subtítulos se activan juntos. Los subtítulos para personas con problemas de audición (CC) tienen preferencia si ambas funciones están incluidas en los medios de comunicación. Es importante tener en cuenta que aunque los CC pueden activarse para su dispositivo, las aplicaciones tienen sus propias configuraciones y pueden requerir activarse por separado. Por ejemplo, , los videos de Netflix no mostrarán los CC a menos que usted también los active en las configuraciones de NetFlix. Las CC de NetFlix adoptarán las preferencias que seleccione para las CC de su dispositivo, es decir, Grande, Clásico, etc. Las configuraciones de sus CC pueden no aplicarse a todas las apps. Para activar CC y los subtítulos: 1. Vaya a Configuración > General > Accesibilidad > Subtitulos y Capciones. 2. Presione CC + SDH. Presione Estilo para elegir el tamaño y los colores utilizados para la caja de texto CC. De derecha a izquierda: Clasico, Predeterminado, y Grande Usted también puede crear su propio estilo personalizado utilizando los controles bajo Crear Nuevo Estilo. The OASIS Institute V2.0 August 2015 Esta hoja de información está emitida bajo una licencia de Creative Commons de Atribución-NoComercial-NoDerivativas 4.0 internacional por OASIS Connections. No dude en compartirla. Disponible en oasis.net/connections. 18 OASIS Connections Accesibilidad Móvil Usted puede configurar su iPhone o iPad para que le proporcione alertas visuales además o en lugar de las alertas audibles. Esta función utiliza el flash de la cámara como un indicador visual de que ha recibido una alerta, texto o una llamada. Para activar el LED Flash para las Alertas: 1. Vaya a Configuración > General > Accesibilidad. 2. Presione el botón LED Flash para Alertas. Mono Audio deshabilita la recepción estéreo para que toda la información de audio se reciba de igual manera en los canales izquierdos y derecho. 1. Vaya a Configuración > General > Accesibilidad. 2. Presione el botón Mono Audio. También puede ajustar el volumen para elevarlo, ya sea por el canal derecho o izquierdo, utilizando el deslizador L/R.. Esta función reduce el ruido ambiental durante las llamadas de teléfono para que sea más fácil oír a la persona que llama. Para activar: 1. Vaya a Configuración > General > Accesibilidad. 2. Presione el botón de Ruido de Teléfono. La función de cancelación de ruido de teléfono puede ser útil, especialmente si está sosteniendo el teléfono a su cabeza. Sin embargo, algunos usuarios han informado que la función dificulta la escucha de las llamadas y hace que suene extraña. Si las llamadas en su iPhone suenan anormales, o si usted usa aparatos auditivos, talvez sería una buena idea desactivar la característica de cancelación de ruido de teléfono. Los aparatos auditivos hechos para el iPhone pueden ser personalizados desde su iPhone (o incluso su reloj de Apple.) Más que simplemente audífonos, muchos pueden utilizarse para ver televisión y escuchar música e incluso se pueden utilizar como micrófonos remotos. Para encontrar una lista de dispositivos compatibles, vaya a apple.com/accessibility/iOS/hearing-aids The OASIS Institute V2.0 August 2015 Esta hoja de información está emitida bajo una licencia de Creative Commons de Atribución-NoComercial-NoDerivativas 4.0 internacional por OASIS Connections. No dude en compartirla. Disponible en oasis.net/connections. 19 OASIS Connections Accesibilidad Móvil Screenshot via Apple Accesibilidad es una característica disponible en el iPhone 6 y iPhone 6 Plus. Las grandes pantallas de estos teléfonos inteligentes pueden hacer que sea más difícil el escribir y alcanzar los botones con un pulgar sin tener que mover el teléfono o usar las dos manos. Accesibilidad mueve el contenido de la pantalla, los iconos, ventanas, etc. — a la parte inferior de la pantalla para facilitar el acceso cuando usted haga clic dos veces (no doble presión) el botón de inicio. La función se apaga automáticamente con el siguiente toque de pantalla o de botón de inicio. Para activar la función de Accesibilidad: 1. Vaya a Configuración > General > Accesibilidad. 2. Presione el botón de Accesibilidad. En cualquier momento que necesite acercar las cosas, sólo haga un ligero doble clic en el botón de inicio. Los dispositivos de Apple pueden funcionar con conmutadores y dispositivos de toque asistido si la interacción con la pantalla no es una opción. The OASIS Institute V2.0 August 2015 Esta hoja de información está emitida bajo una licencia de Creative Commons de Atribución-NoComercial-NoDerivativas 4.0 internacional por OASIS Connections. No dude en compartirla. Disponible en oasis.net/connections. 20 OASIS Connections Accesibilidad Móvil Las características de accesibilidad de Android varían según la versión del SO. Sólo algunas de las características de este manual están disponibles en los dispositivos con la versión 5 de Android y superiores. La mayoría de las opciones que necesitará están en Configuración > Accesibilidad. Sin embargo, existen características adicionales en Sonidos, Sonidos y Notificaciones, Pantalla, y Teclado, dependiendo de su modelo y versión de Android. Para abrir la pantalla de opciones de accesibilidad: 1. Desde su pantalla de Inicio, presione Configuración . Si no aparece el icono de Configuración, presione Ver todas las apps , luego desplácese de derecha a izquierda para encontrar Configuraciones (las aplicaciones están en orden alfabético). Usted también puede deslizarse hacia abajo desde la parte superior (abre las notificaciones), presione para cambiar a configuración rápida , luego pulse Configuraciónes. Para colocar el icono de Configuración en una pantalla de Inicio, toque y mantenga presionado el icono de Configuración hasta que cambie la pantalla, luego arrástrelo y suéltelo en la pantalla de Inicio en donde desee colocarlo. 2. Barra hacia abajo en el grupo Sistema y presione Accesibilidad. El ícono es una mano (antes de la versión 5) o una figura humana . En el futuro, esta secuencia se mostrará como Configuración > Accesibilidad. Versión Android 4 The OASIS Institute Versión Android 5 V2.0 August 2015 Esta hoja de información está emitida bajo una licencia de Creative Commons de Atribución-NoComercial-NoDerivativas 4.0 internacional por OASIS Connections. No dude en compartirla. Disponible en oasis.net/connections. 21 OASIS Connections Accesibilidad Móvil Si usted tiene preguntas acerca de cómo actualizar a una nueva versión de software Android, póngase en contacto con su operador de telefonía (ATT, Verizon, Sprint, etc.). Para determinar la versión del SO de su dispositivo Android: Vaya a Configuración > Acerca del Teléfono > Versión Android El dispositivo que se muestra aquí tiene la versión 5, conocida como Lollipop. La aplicación de Google está disponible como una descarga para los dispositivos de Apple y viene preinstalada en Android. La aplicación de Google le permite usar su voz para controlar su teléfono y realizar búsquedas en internet. Google puede enviar un mensaje, leer un mensaje para usted, añadir un evento a su calendario, ajustar una alarma, encontrar direcciones y buscar en internet... todo sin escribir una sola letra. Su teléfono o dispositivo Android debe conectarse a internet para utilizar la búsqueda por voz de Google. Abra la app de Google y presione el ícono del micrófono. Barra desde la base de la pantalla. En la barra de búsqueda en la parte superior de cada página de inicio, presione el ícono del micrófono. The OASIS Institute V2.0 August 2015 Esta hoja de información está emitida bajo una licencia de Creative Commons de Atribución-NoComercial-NoDerivativas 4.0 internacional por OASIS Connections. No dude en compartirla. Disponible en oasis.net/connections. 22 OASIS Connections Accesibilidad Móvil Puede activar modo de escucha diciendo "OK Google." Esta frase funciona siempre que la aplicación de Google esté abierta en cualquier teléfono y puede configurarse para un teléfono Android desde la pantalla de Inicio o incluso con el teléfono bloqueado. Tenga en cuenta que el teléfono Android puede diferir dependiendo el fabricante. 1. Abra la app de Google 2. En la esquina superior izquierda, toque el ícono de Menú , luego vaya a Configuración > Voz > Detección de "Ok Google" y seleccione de las opciones: Desde la app de Google Generalmente está predeterminada y significa que usted puede decir la frase de inicio cuando la aplicación de Google está abierta y activa (la aplicación que está usando actualmente). Desde cualquier pantalla Seleccione esta opción si desea que la frase " OK Google " inicie una búsqueda de voz desde cualquier pantalla mientras el teléfono está encendido y desbloqueado. Nota: La configuración Desde cualquier pantalla puede evitar que otros servicios de voz que utilizan frases de inicio o comandos funcionen. Por ejemplo, si tiene un Samsung S6 y activa S-Voice para utilizar "Hola Galaxy", puede que no funcione si Desde cualquier pantalla está activado. Siempre encendido Google responderá cuando usted diga “OK Google”, si su pantalla está activa o no. Voz Reconocida Desbloqueará su teléfono si Google reconoce su voz. Resultados Personales vea los resultados personales para sus búsquedas de voz cuando su teléfono está bloqueado. Entrenar/Reentrenar el modo de voz Enseñe a Google a reconocer su voz. Muchas de las aplicaciones, incluyendo navegadores, mapas y otras aplicaciones con cajas de búsqueda, muestran un icono de búsqueda de voz . Toque el icono para ingresar texto usando su voz en lugar del teclado, como se muestra en esta captura de pantalla de Chrome en un dispositivo Android. The OASIS Institute V2.0 August 2015 Esta hoja de información está emitida bajo una licencia de Creative Commons de Atribución-NoComercial-NoDerivativas 4.0 internacional por OASIS Connections. No dude en compartirla. Disponible en oasis.net/connections. 23 OASIS Connections Accesibilidad Móvil Usted también puede utilizar su voz para dictar mensajes de texto y correo electrónico, casi en cualquier parte en la que utilizaría un teclado para escribir con letras. Hable en una voz normal. El círculo rojo pulsará para hacerle saber que le está escuchando. Cuando termine de hablar, puede esperar a que Google adivine que ya dejó de hablar, o puede presionar el círculo rojo. Google puede hacerle preguntas para completar la información que le dio. Por ejemplo, si le dice a Google que haga una cita, Google le preguntará la hora. Dígale a Google que llame a los contactos con los que haya definido una relación. Por ejemplo, puede decir "llame a mi hermana" si su hermana está designada como tal en el campo de relación. Dígale a Google que llame a una persona de sus Contactos por su nombre. Dígale a Google que llame. Dígale “marque” y luego dicte los números. Navegue a una ubicación con un comando. Inicie Google y diga “navegar a” y agregue la ubicación. Revise su correo de voz. Diga “escuchar mi correo de voz”. Inicie una aplicación. Google puede iniciar la mayoría de aplicaciones. Diga “inicie” y el nombre de la app, por ejemplo, “Inicie Facebook”, o “Inicie Fotos”. Configure recordatorios, incluyendo los basados en su localización. Diga, "recuérdeme comprar café al salir de casa", y creará un recordatorio que se activará cuando deje físicamente su ubicación. Configure alarmas. Diga “configure una alarma para las 11 am”. Haga preguntas. Pregunte cuál es la temperatura en algún lugar, o qué hora es en otra parte del mundo. Google buscará en la web y responderá las preguntas o proporcionará sitios web que podrían responder sus preguntas. Diga “OK Google, ayúdeme” para que le de una lista de comandos. Recuerde que el ruido de fondo y el viendo hacen más difícil que Google le entienda. Android: Si al decir “Okay Google” no se inicia el micrófono Google, intente “OK Google ahora”. The OASIS Institute V2.0 August 2015 Esta hoja de información está emitida bajo una licencia de Creative Commons de Atribución-NoComercial-NoDerivativas 4.0 internacional por OASIS Connections. No dude en compartirla. Disponible en oasis.net/connections. 24 OASIS Connections Accesibilidad Móvil Si Google aún no se inicia, vaya a Configuraciones > Control sin Toque y asegúrese de que la opción Control Sin Toque esté activada. Vaya a Configuración > Control sin Toque > Practicar frase de inicio para entrenar a su teléfono a que reconozca cuando usted esté diciendo la frase de inicio. iOS Si el decir “OK Google” no inicia el modo de escucha en los teléfonos iOS, asegúrese de que Google tiene acceso al micrófono: iOS Configuración > Privacidad > Micrófono > Google > Activado. Usted puede elegir entre una serie de opciones estáticas (sin movimiento) y dinámicas (en movimiento) para su fondo. Algunos fondos pueden ocultar iconos y texto. Puede escoger la opción de menor distracción o utilizar una foto que tome desde su teléfono. También puede tomar una imagen de fondo blanco, gris o negro para usarla como un color liso de la pantalla si eso hace que se vea con mayor facilidad su pantalla de inicio. Para establecer su preferencia de fondo de pantalla: 1. Vaya a Configuración > Pantalla > Fondo. 2. Elija de las opciones incluidas en Galería, Fondos o Fotos y busque la que le agrade. Presione cualquiera para ver una vista previa. Android tiene una configuración para texto grande que hace el texto más grande en muchas apps. Para activar el texto grande: 1. Vaya a Configuaración > Accesibilidad. 2. Presione Texto Grande. Si quiere algo aún más grande, o algo intermedio, vaya a Configuración>Pantalla >Tamaño de Fuente y elija de Pequeño a Enorme. The OASIS Institute V2.0 August 2015 Esta hoja de información está emitida bajo una licencia de Creative Commons de Atribución-NoComercial-NoDerivativas 4.0 internacional por OASIS Connections. No dude en compartirla. Disponible en oasis.net/connections. 25 OASIS Connections Accesibilidad Móvil Se dará cuenta de que no todo el texto cambia de tamaño con esta configuración. Dependerá de la aplicación. El navegador de Internet Chrome es un ejemplo. La dirección URL en el cuadro de búsqueda es más grande, pero no se ve afectado el contenido de la página web. Chrome tiene su propia configuración para aumentar el tamaño del texto como sigue: 1. Abra el navegador Chrome , luego presione el botón de Menú en la esquina superior derecha. 2. Presione Configuración > Accesibilidad. 3. Arrastre el control deslizante hasta el tamaño de texto deseado. Vea el texto bajo la barra deslizante para decidir cuál es el tamaño más cómodo. 4. Presione la casilla de verificación al lado de Forzar para accionar zoom y hacer que todos los sitios web aumenten al nivel deseado, reemplazando la configuración del sitio web si es necesario. The OASIS Institute V2.0 August 2015 Esta hoja de información está emitida bajo una licencia de Creative Commons de Atribución-NoComercial-NoDerivativas 4.0 internacional por OASIS Connections. No dude en compartirla. Disponible en oasis.net/connections. 26 OASIS Connections Accesibilidad Móvil Active los gestos de amplificación para activar una casilla de zoom se puede ajustar para ver una parte específica de la pantalla. Para activar los gestos de amplificación: 1. Vaya a Configuración > Accesibilidad. 2. Presione Gestos de Amplificación y active el botón. Toque la pantalla tres veces con un dedo para activar y desactivar la amplificación. Cuando se active, verá un borde azul o naranja alrededor de la pantalla y el contenido se ampliará. Utilice dos dedos para arrastrar el área alrededor de la pantalla. Utilice un movimiento de pellizco con 2 dedos para agrandar o disminuir el nivel de zoom. También puede utilizar la amplificación para acercar temporalmente un área. Presione tres veces y sostenga con su dedo. La Amplificación se activará y puede arrastrar su dedo alrededor para ver diferentes partes de la pantalla. Una vez suelta, la amplificación se desactivará y volverá su vista normal. Aplica a Android 5+ únicamente. 1. Vaya a Configuración > Accesibilidad. 2. Presione Texto en alto contraste. El Texto de alto contraste elimina sombras y colores del texto y hace que todo el texto sea negro o blanco, dependiendo del color original. Aplica para Android 5.0+ únicamente Corrección de color manipula los colores para compensar la ceguera de colores. Puede configurar la función para diferentes modos de corrección como sigue: 1. Vaya a Configuración > Accesibilidad. 2. Coloque el switch en encendido y seleccione de las opciones: Deuteranomalía (rojo-verde) Protanomalía (rojo-verde) Tritanomalía (azul-amarillo) The OASIS Institute V2.0 August 2015 Esta hoja de información está emitida bajo una licencia de Creative Commons de Atribución-NoComercial-NoDerivativas 4.0 internacional por OASIS Connections. No dude en compartirla. Disponible en oasis.net/connections. 27 OASIS Connections Accesibilidad Móvil Aplica a Android 4+ únicamente. TalkBack es un lector de pantalla que lee los nombres de los elementos que está tocando en la pantalla, lee el texto y anuncia alertas como llamadas de teléfono. Debido a que TalkBack describe lo que está tocando, los toques únicos se desactivan, requiriendo que los usuarios aprendan un nuevo conjunto de gestos. Si TalkBack no está instalado en su teléfono o tableta, puede descargarlo desde la Google Play Store. Para habilitar TalkBack: 1. Vaya a Configuración> Accesibilidad. 2. Dependiendo de la versión Android, active la casilla de verificación de TalkBack o deslice el interruptor (en Android 4, vuelva a la pantalla anterior y active Explorar mediante tacto). La primera vez que active TalkBack tendrá que confirmar que permitirá a la aplicación observar sus acciones, cosas como los botones que toque y el texto que escriba. También se abrirá un tutorial de entrenamiento con prácticas de los gestos necesarios para utilizar la aplicación. Si usa TalkBack puede desactivar la función de rotación automática de pantalla para impedir que la reacción de audio se interrumpa Si mueve el teléfono: 1. Vaya a Configuración > Accesibilidad. 2. Desactive la Pantalla de Auto-rotación. The OASIS Institute V2.0 August 2015 Esta hoja de información está emitida bajo una licencia de Creative Commons de Atribución-NoComercial-NoDerivativas 4.0 internacional por OASIS Connections. No dude en compartirla. Disponible en oasis.net/connections. 28 OASIS Connections Accesibilidad Móvil Los dispositivos Android pueden proporcionar realimentación de audio y vibración(háptica) cuando usted pulse los iconos, botones y elementos del teclado. A algunos de estos se accede en Configuración y a otros "en-app" o a través de la configuración ofrecida en la aplicación en lugar de la configuración del sistema Android. Estos valores difieren entre los últimos sistemas operativos Android (Lollipop) y las versiones anteriores (KitKat y previos). Se accede a la mayoría de las opciones de retroalimentación de audio y vibración como sigue: 1. Vaya a Configuració > Sonido. 2. Elija de entre las siguientes: Vibrar cuando timbre, Sonidos de toque; Tonos de panel de marcado; Sonido de bloqueo de pantalla y Vibrar al tocar. Las notificaciones de la aplicación se controlan desde la configuración de la aplicación. Para utilizar la característica, baje el volumen (usando el botón de volumen externo) hasta que el sonido se apague y se enciendan las alertas de vibración. Verá un icono de vibración a la izquierda de la barra del volumen como se muestra aquí: Lollipop Android presenta un enfoque completamente nuevo para las notificaciones. Primero necesitará habilitar o bloquear las notificaciones de la aplicación. A continuación, puede utilizar el volumen y el menú de notificaciones para elegir cómo funcionan las alertas. Para activar las notificaciones de las aplicaciones: 1. Vaya a Configuración > Sonido Y Notificaciones > Notificaciones de las Apps. 2. Toque la aplicación para la que desea establecer notificaciones. Deje Bloquear y Prioridad apagadas, para permitir las notificaciones. Seleccione Bloquear si no desea que la aplicación le envíe notificaciones, y Prioridad para permitirlas en modo de prioridad, como se explica a continuación. Tenga en cuenta que puede haber configuraciones en la misma aplicación. Por ejemplo, Facebook tiene una serie de parámetros que definen qué tipo de notificaciones recibe. The OASIS Institute V2.0 August 2015 Esta hoja de información está emitida bajo una licencia de Creative Commons de Atribución-NoComercial-NoDerivativas 4.0 internacional por OASIS Connections. No dude en compartirla. Disponible en oasis.net/connections. 29 OASIS Connections Accesibilidad Móvil Una vez haya seleccionado las aplicaciones de las que desea recibir notificaciones, utilizará el botón de volumen y los ajustes de notificación para sonido y vibración. Tenga en cuenta que la versión actual de Lollipop (5.2) no permite usar ambos al mismo tiempo. Para activar la vibración, utilice el control de volumen para desactivar el sonido mientras está en el modo de Todos. Todos (con el volumen encendido): Todas las notificaciones tendrán un sonido audible. Todos (con el volumen apagado): Todas las notificaciones vibran. Prioridad: Todas las notificaciones son silenciosas excepto para las que ha definido prioridades. Note que las alarmas siempre son excepciones. Ninguna: Todas las notificaciones están desactivadas. Usted puede configurar tanto audio como vibración para el teclado estándar de Google haciendo lo siguiente: 1. Vaya a Configuración > Lenguaje y Entradas > Teclado Google > Preferencias 2. Active Sonido al tocar el teclado y Vibrar al presionar la tecla, según lo desee. The OASIS Institute V2.0 August 2015 Esta hoja de información está emitida bajo una licencia de Creative Commons de Atribución-NoComercial-NoDerivativas 4.0 internacional por OASIS Connections. No dude en compartirla. Disponible en oasis.net/connections. 30 OASIS Connections Accesibilidad Móvil A veces se necesita presionar y mantener pulsado un icono o una sección del texto para completar una acción. Retardo de Presión y Retención puede ser útil para aquellos con problemas de destreza que puedan causar presiones o movimientos inadvertidos en la pantalla. De forma predeterminada, el retraso se establece en corto. Para cambiar el tiempo: 1. Vaya a Configuración > Accesibilidad. 2. Presione Retardo de Presión y Retención y seleccione Corto, Mediano, o Largo. Puede agregar la opción para colgar las llamadas telefónicas con el botón de encendido. Para activarlo: 1. Vaya a Configuración > Accesibilidad. 2. Presione Botón de encendido termina la llamada. Los teléfonos Android casi siempre muestran un botón de Home ( o ) en el borde inferior del dispositivo. (El botón de Inicio no es visible cuando se están viendo aplicaciones, como películas, en pantalla completa. Si no está visible el botón de inicio, toque la pantalla una vez para salir de pantalla completa y mostrar los botones de navegación.) Tocar dos veces el ícono de Inicio lo lleva de vuelta a su pantalla de inicio original o inicia una aplicación, dependiendo en la configuración que el fabricante haya elegido. Usted puede cambiarlo a otra aplicación de la siguiente manera: 3. Vaya a Configuración > Accesibilidad. 4. Presione Toque doble para iniciar y seleccione de la lista de aplicaciones. Tenga en cuenta que una pulsación larga del botón de Inicio también lanza una aplicación, pero no es configurable en Accesibilidad. Hay un número de aplicaciones de terceros que puede personalizar y agregar funciones al botón de Inicio, incluyendo acceso directo a Home2 y otros The OASIS Institute V2.0 August 2015 Esta hoja de información está emitida bajo una licencia de Creative Commons de Atribución-NoComercial-NoDerivativas 4.0 internacional por OASIS Connections. No dude en compartirla. Disponible en oasis.net/connections. 31 OASIS Connections Accesibilidad Móvil Aplica para Android 4.4+ únicamente Los subtítulos (CC) agregan texto visual para describir el contexto completo de un video, incluyendo descripciones de sonidos (como gritos y golpes) y música. Los CC funcionan con algunas aplicaciones pero a menudo necesita activarlos directamente en las aplicaciones. Para activar los subtítulos en su dispositivo: 1. Vaya a Configuración > Accesibilidad. 2. Encienda el switch de Subtítulos. Elija las opciones de Tamaño de Fuente y Estilo de Subtítulos que prefiera, o cree su propio estilo en las configuraciones Personalizadas. ¿Necesita más información acerca de su dispositivo Android? Busque en su manual del usuario y en el sitio web de su proveedor de servicio celular. Usted también puede obtener información a través de la página Google de Ayuda con la Accesibilidad de Android en https://support.google.com/accessibility/android. Finalmente, usted puede descargar el libro gratuito Inicio Rápido de Android en la tienda de Google Play. The OASIS Institute V2.0 August 2015 Esta hoja de información está emitida bajo una licencia de Creative Commons de Atribución-NoComercial-NoDerivativas 4.0 internacional por OASIS Connections. No dude en compartirla. Disponible en oasis.net/connections. 32 OASIS Connections Accesibilidad Móvil Por favor complete una breve encuesta en línea y díganos lo que piensa sobre el manual de Connections que acababa de usar. Valoramos su opinión y utilizaremos las sugerencias para mejorar las clases y el material del curso. Sólo tardará unos minutos: http://bit.ly/SurveyAccessMobile ¡Gracias! The OASIS Institute V2.0 August 2015 Esta hoja de información está emitida bajo una licencia de Creative Commons de Atribución-NoComercial-NoDerivativas 4.0 internacional por OASIS Connections. No dude en compartirla. Disponible en oasis.net/connections. 33