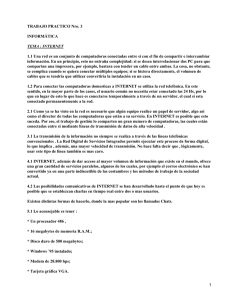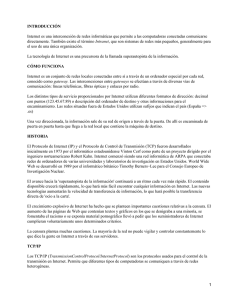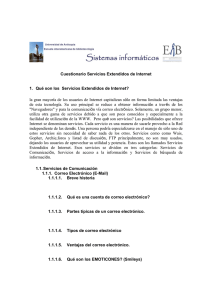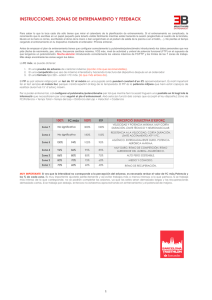internet - Recinto Universitario de Mayagüez
Anuncio

Universidad de Puerto Rico Recinto Universitario de Mayagüez Centro de Cómputos INTERNET Unidad de Servicios al Usuario Preparado por: Isabel Ríos INTERNET Internet es una red mundial computarizada de comunicación compuesta por un número cada vez mas creciente de nodos o computadoras. El protocolo de comunicación que utiliza es tcp-ip (transmission control protocol/internet protocol). Es un lenguaje que no depende de ningún manufacturero, comunica Vax, Nobel, Unix y otros. No importa el sistema operativo que tenga la computadora que usted utiliza, el protocolo le permitirá acceso sin que usted se percate que está accesando una computadora completamente difirente a la suya. Para 1991 es que comienzan a surgir aplicaciones que facilitan la búsqueda de información en el Internet como por ejemplo Gopher. De ahí las aplicaciones se van diversificando hasta llegar a Netscape, Explorer y otros. En el Internet también existen agencias reguladoras. Entre éstas se encuentran: la ISOC (Internet Society) que es la asociación que se responsabiliza por la planificación estratégica y desarrollo de estándares, la IETF (Internet Engineering Task Force) que se encarga de los asuntos del internet y la Internic que ofrece servicios de registro e información a la comunidad de usuarios del Internet. Telnet y Finger Telnet y finger son algunos de los comandos útiles con internet. Con finger se pueden conocer los usuarios que pertenecen a un nodo en particular (finger @nodo). Para saber los nodos que se encuentran unidos a la UPR se escribe sh net. Finger unido al username presenta si ese usuario esta actualmente "logueado" en el sistema (finger username). Información que aparece luego del finger: 1- user -> usuario 2- personal name -> nombre 3- job -> proceso del usuario 4- subsys -> nombre del programa que la persona corre 5- terminal -> puerto del terminal 6- console location -> localización del terminal Telnet es similar a un Set host. Lo que hace es abrir una conección o crear una emulación de terminal. La única diferencia es que telnet usa tcp-ip como protocolo de comunicación y set host usa DECNET que es el protocolo de VAX. El único y muy importante requisito de telnet es que necesita tener cuenta en la computadora que va a accesar. El comando para crear una comunicación por telenet es: telnet # computadora o nodo Otra opción que podemos utilizar en Internet es el enviar mail a diferentes partes del mundo. Para enviar un mail fuera de la universidad, la intrucción es la siguiente: smtp%"dirección" El formato de la dirección de internet para un ususario de Rumac es: [email protected] Existen varias aplicaciones que se pueden usar para hacer búsqueda. Las más conocidas son: 1 2 3 4 -> -> -> -> ftp gopher lynx netscape FTP Ftp es una aplicación creada para un medio UNIX por esto es case sensitive. Significa que se tienen que usar los comandos con la letra mayúscula o minúscula, según indicado. Ftp se utiliza para traer y buscar archivos que te sirven para alguna acción o trabajo que quieras realizar. Para entrar a ftp se escribe ftp ftp.sunet.se (donde ftp.sunet.se es la dirección de uno de los servidores de Internet) user anonymous password: [email protected] Otra dirección que se puede accesar con ftp es: ftp.symantec.com Los comandos más utilizados en ftp: cd -> cd directorio cd .. cd -> -> -> cambia de directorio sube al directorio anterior sin sufijo, vuelve al directorio donde se accesó por ultima vez get -> copia un archivo de un nodo remoto a la cuenta del usuario. Si quiero que el archivo tenga el mismo nombre que en ftp doy enter, sino escribo nuevo nombre y enter. mget -> junto con bin se utiliza para bajar todos los archivos de un área. Se usa bin por si hay algún programa incluido put -> copia un archivo local a un nodo remoto exit -> cierra la connección con ftp hash -> ascii bin -> image presenta en la pantalla un signo de número (#) cada vez que se transfieren 1024 bytes (set hash off lo apaga) para decirle a ftp que tipo de data se trasnfiere ls -> presenta un listado de los archivos en un directorio, pero no presenta que tipo de archivo. dir -> presenta un listado del directorio indicando protecciones, si es otro directorio, fecha creado, etc. ls -la -> deja ver archivos escondidos los usuarios expertos pwd nos indica el directorio en que estamos -> spawn -> es para hacer brake de ftp a la cuenta donde estoy logueada, para volver al ftp logout (lo) Puedo hacer ftp de una cuenta a otra y hacer transferencia de archivos (con get). Ejemplo: Si quiero transferir un archivo a otra cuenta la otra persona se loguea y entra a ftp (ej. Rumac.upr.clu.edu) me logueo a mi cuenta y hago un get. Eso transfiere un archivo de mi cuenta a la de la otra persona. Las extensiones de archivos de imagenes imagenes son: .gif .bmp .jpg .pcx Ejemplo de comandos en ftp: 1 2 3 4 -> -> -> -> entro a ftp ls dir cd nombre del directorio El ejempo anterior lo que produce es un listado de todos los archivos del diretorio, un listado de los archivos principales en ese mismo directorio y un cambio de directorio. Gopher Fue desarrollado por la Universidad de Minnesota en 1991. Permite navegar por diferentes recursos y servicios de Internet. La información esta organizada en menus. Para accesar este servicio sólo se escribe gopher o gopher y la dirección del servidor. Una dirección que me han recomendado como muy buena es gopher gopher.house.gov. En los menús de gopher si al final de la línea de menu tiene un /, significa que esa opción lleva a otro menú. Si tiene un punto se tendrá acceso a un documento. Para escoger una opción en los menús se oprime el número y enter o enter en la opción. Si la pantalla es muy larga se baja con el cursor para ver toda la pantalla. Para salir q y para volver al menu anterior u. Cuando acceso un documento y lo quiero guardar o imprimir, oprimo barra espaciadora y enter. Aparecerán tres opciones m = para enviar al mail, s = guardar en la cuenta y p =imprimir. Si oprimo s minúscula aparece control g cancelar y control u para cambiar el nombre con que se va a guardar el archivo en la cuenta. Ejemplo: 1 2 3 4 5 6 7 8 -> -> -> -> -> -> -> -> acceso la dirección del gobierno opción 1 opción 3 barra espaciadora s para guardar (minúscula) control g para salir enter accept control u nuevo nombre Si quieren entrar a otros gopher 13) Other Internet Resources. Lynx Lynx también es una aplicación no gráfica para usarse con WWW. Con enter en las áreas sombreadas se accesa información u otras áreas de búsqueda. Para ir al directorio principal, si entré a un área que no deseo oprimo "back space" y escojo la dirección anteriormente accesada. Con las flechas del teclado se moverá por el internet: Þ Ý Û Ü permite llegar a las diferentes opciones dentro de una pantalla. mueve el cursor dentro de la pantalla donde se encuentra. vuelve a una dirección anterior. accesa una dirección o pantalla diferente luego de estar posicionado sobre lo que desea. lynx Comando para llamar la aplicación seguido por un enter. En el menu de lynx aparece lo siguiente: h -> help o -> opción p -> print (se usa para guardar del remoto a la cuenta del usuario) m -> main screen q -> quit g -> go (para ir a una dirección) ctrl c -> le saca de una búsqueda no deseada y se oprime son si desea salir o no Podemos hacer un search de un tema en específico las opciones que debemos escoger son las siguientes: 1-> window to the web 2-> search services 3-> web crawler 4-> donde aparece la línea punteada bajo con la flechita y escribo el tema que deseo buscar, escojo search y flechita hacia el lado. Aparecerá un listado de posibles direcciones y usted selecciona. Generalmente el formato de la dirección de internet ya sea utilizando lynx, Netscape o cualquier herramienta de búsqueda es la siguiente: http//www._______.com .edu -institución educativa .org -organización .gov -gobierno .net -red de comunicación (otros) Netscape Netscape , al igual que Mosaic y Microsoft Explorer, es una aplicación creada para utilizarse con WWW (World Wide Web). WWW es la herramienta de búsqueda de información de mayor crecimiento y popularidad en Internet. Utiliza el concepto de hipertexto como mecanismo acceso, esto es, que el documento contiene enlaces hacia otros documentos con información relacionada. El lenguaje que se utiliza para preparar las páginas que se presentan es html (hypertext markup languaje) entre otros. Algunos de los términos de los cuales oímos hablar más son: home page, que es la pantalla que aparece al accesar una dirección; y web server que son los servidores de datos o computadoras que tienen información disponible para nuestro uso. Ambas se han convertido en equivalentes. Netscape se utiliza para navegar a través del WWW. Es un sistema completamente user friendly en el cual la información se obtiene escogiendo las opciones dentro del mismo texto que aparece en pantalla. Con la ayuda del mouse se escogen las opciones. Aprarece una mano y se oprime el mouse para escojer ese tema o en el caso de imágenes en ocaciones tienen áreas sensitivas que también se pueden accesar. Home page del Centro de Cómputos Colegio Una vez en Netscape, existen dos formas para buscar información; o escribe la dirección que desea accesar o hace un search. Para hacer un search sólo tiene que oprimir con su mouse sobre net search y ésto le presentará una pantalla para escoger que tema le interesaría accesar y también un espacio en blanco con la palabra search al lado, que indica que una vez usted escriba una palabra o frase y oprima enter Netscape le desplegará una lista de títulos relacionados al texto que acaba de escribir. Si se fija el cursor se convertirá de una flecha a una mano esto significa que trás el título que esta viendo puede encontrar información detallada del mismo. Si por el contrario, usted ya tiene una dirección puede dirigirse al espacio en blanco al lado de la palabra Location , Net site o Address y escribir donde desea llegar. Si tiene a su disposición un printer puede en cualquier momento imprimir la información en la pantalla ya sea oprimiendo el icono del printer o por File y luego Print. Si en lugar de imprimir desea guardar la información en un disco (ya sea en C: o A:) va por File, Save as y escoge a que drive enviará el archivo. Si utilizará el archivo en un editor guarde el archivo como texto esto lo logrará escogiendo en Save as type y seleccionando txt. Si lo guarda en formato .htm sólo prodrá imprimirlo y accesarlo utilizando Netscape. Otras opciones que puede utilizar para navegar o “serfear” el internet son la que explico a continuación. Cuando se encuentra en una dirección y desea regresar a la pantalla anterior sólo oprime sobre el icono de Back, miéntras que Forward le permite, una vez haya oprimido Back, accesar a la dirección más reciente. Si usted desea información sobre las diferentes opciones en el menú principal puede utilizar el Help y escoger Help Contents. Como ya sabe cuando abre la aplicación de Netscape le aparece un Home page. Usted puede escoger cual será el Home page que se despliegue, para esto escogerá Edit, Preferences, y en Location escribe en el espacio en blanco la dirección que desea le aparesca al accesar la aplicación. Cuando una persona utiliza el Internet generalmente existen ciertas direcciones que le interesará volver a accesar. Es por esto que Netscape tiene una herramienta que le permitirá guardar aquellas direcciones de más interés para usted en un archivo de computadora. Si mira en el menú principal verá la opción de Bookmarks. Al oprimir sobre ella aparecerá, entre otras, Add bookmarks. Add bookmarks añade la dirección, en que usted se encuentra, al archivo de Bookmarks y si presiona dos veces el mouse sobre alguna de las direcciones que le aprecen en este menú, le llevará a la dirección inmediatamente. Si desea regresar a la página inicial (la que usted ve cuando entra a Netscape por primera vez) oprime sobre el icono Home. Algunas direcciones (entre miles otras) que puede accesar con Netscape son: http://computos.uprm.edu http://www.uprm.edu