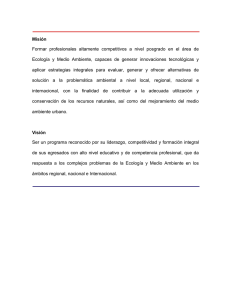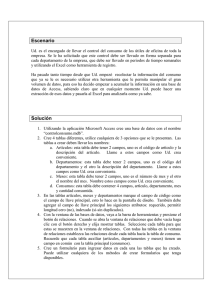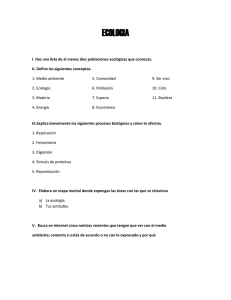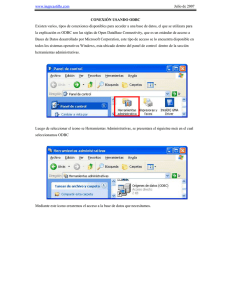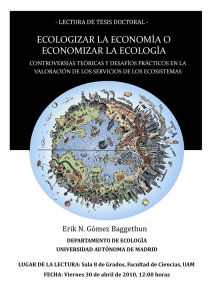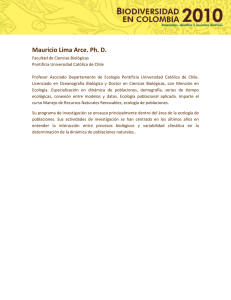Manual de Configuración y uso del BRIDGE ODBC V2.0
Anuncio

Manual de Configuración y uso del
BRIDGE ODBC V2.0
www.factureya.com
Hecho en México. Todos los Derechos Reservados © 2010.
Servicios Tecnológicos Avanzados en Facturación S.A. de C.V.
Priv.Topacio 3505 401. Santa Cruz los Ángeles Puebla, Pue. 72400
Tel. 01 800 63 22 887
Contenido
1
Introducción
2
Requisitos necesarios para el funcionamiento correcto del
Bridge-ODBC de Factureya
3
Configuración del equipo de cómputo para indicarle el
origen de la base de datos
4
Configuración del Bridge-ODBC de Factureya
5
Facturando con Bridge - ODBC de Factureya
Versión Fecha de
Descripción del
No. 6 revisión
Posibles problemas cambio
operativos
7
Apéndice A
7.1 Uso de Dv Visualizer para Usuarios Avanzados
Recuerde que la ecología es labor de todos
01
Introducción
El presente manual de configuración del sistema FactureYa® con Bridge
y uso del sistema, a través del suministo de herramientas necesarias y la explicación detallada de las funciones con las que cuenta el sistema que adquirió. Todo
ODBC de FactureYa fue desarrollado.
Dada la importancia de proporcionarle un buen servicio, se hace necesario
contar con un documento que sirva como guía y que se asuma como una
referencia formal, tal que desde el momento de configuración hasta el uso del
sistema usted se sienta cómodo al utilizar Bridge ODBC de Factureya®.
Así mismo que le sea de utilidad para resolver posibles dudas y conflictos que
pudiera tener durante el uso y manejo del sistema Factureya con Bridge ODBC.
responsabilidad de la empresa.
ATENCIÓN: BRIDGE-ODBC de FactureYa es un sistema dedicado únicamente a
la facturación por medio de la extracción de información de su ERP (Enterprise
Resource Planning - Planeación de Recursos Empresariales) para generar la factu.
i ú
datos almacenados en su base de datos.
Recuerde que la ecología es labor de todos
02
Requisitos Necesarios para el
funcionamiento correcto del Bridge ODBC
Importante: Para utilizar el Bridge-ODBC, el manejador de la base de datos en
la que el usuario almacene su información deberá ser necesariamente, alguna
de las siguientes opciones:
a.
SQL SERVER
El usuario puede usar cualquier versión de manejador de base de datos SQL siempre y cuando sea SERVER
b.
MS ACCESS
Cualquier versión de Microsoft ACCESS es compatible
con el sistema FactureYa.
c.
SAE 3.0
Con respecto a SAE solo es posible usar la versión 3.0.
Para que Bridge-ODBC funcione correctamente, las tablas que conforman
su base de datos deben contener los mismos campos que las tablas de la base
de datos de FactureYa, la cual usa para la extracción de información.
El siguiente recuadro contiene las tablas y los campos que conforman la base de
datos de Factureya®
Recuerde que la ecología es labor de todos
Nombre
de la tabla
CAMPOS
artículo
cliente
cliente_dir
impuesto
invoice
venta
venta_detalle
cod_art
id_cliente
rfc
id_venta
id_fact
id_venta
id_venta
descrip
rfc
calle
impuesto
sello
id_cliente
cod_art
preciov
razón
next
tasa
coriginal
id_fact
cantidad
precioc
nint
importe
rfc
facturado
precio
tipoiva
colonia
serie
fecha
importe
tiva
cp
folio
subtotal
tiva
tieps
local
aprob
descuento
tieps
muni
fecha
total
UM
edo
total
mpago
pais
impuesto
campo1
status
campo2
tipo
campo3
cfecha
fechalim
id_venta
Tabla 1. Despliegue de los nombres de cada campo de las tablas
que debe contener su base de datos.
Recuerde que la ecología es labor de todos
En las siguientes Tablas se presentan el tipo de datos y descripción de cada uno
de los campos que conforman las tablas del Sistema Factureya.
Nombre de la tabla
artículo
Campo
Tipo de dato
Descripción
cod_art
nvarchar
Código de artículo
descrip
nvarchar
Descripción
preciov
money
Precio de venta
precioc
money
Precio de compra
tipoiva
nvarchar
Tipo de IVA
tiva
int
Tasa IVA
tieps
int
Tasa IEPS
Tabla 2. Tipo de datos y descripción de cada uno de los campos de la tabla “artículo”.
Nombre de la tabla
cliente
Campo
Tipo de dato
Descripción
id_cliente
tt
Identificador del cliente
rfc
nvarchar
Registro Federal
de Contribuyentes
razón
nvarchar
Razón social
Tabla 3. Tipo de datos y descripción de cada uno de los campos de la tabla “cliente”.
Recuerde que la ecología es labor de todos
En las siguientes Tablas se presentan el tipo de datos y descripción de cada uno
de los campos que conforman las tablas del Sistema Factureya.
Nombre de la tabla
Campo
rfc
Tipo de dato
nvarchar
Descripción
Registro Federal de
Contribuyentes
cliente_dir
calle
nvarchar
Calle
next
nvarchar
Número de exterior
nint
nvarchar
Número de interior
colonia
nvarchar
Colonia
cp
int
Código postal
local
nvarchar
Localidad
muni
nvarchar
Municipio
edo
nvarchar
Estado
pais
nvarchar
Pais
Tabla 4. Tipo de datos y descripción de cada uno de los campos de la tabla “cliente_dir”.
Nombre de la tabla
impuesto
Campo
Tipo de dato
Descripción
id_venta
nvarchar
Identificador de venta
impuesto
nvarchar
Impuesto
tasa
int
Tasa
importe
money
Importe
Tabla 5. Tipo de datos y descripción de cada uno de los campos de la tabla “impuesto”.
Recuerde que la ecología es labor de todos
Nombre de la tabla
invoice
Campo
Tipo de dato
Descripción
Id_fact
nvarchar
Identificador de factura
sello
nvarchar
Sello de hacienda
coriginal
ntext
Cadena original
para el sello
serie
nvarchar
Serie de la venta
folio
nvarchar
Folio de la venta
aprob
int
Año de aprobación
fecha
nvarchar
Fecha
total
money
Total de la venta
status
int
Estado de la factura
tipo
nvarchar
Tipo de factura
cfecha
datetime
Fecha de comprobante
id_venta
nvarchar
Identificador de la venta
Tabla 6. Tipo de datos y descripción de cada uno de los campos de la tabla “invoice”.
Recuerde que la ecología es labor de todos
Nombre de la tabla
Campo
Descripción
id_venta
nvarchar
Identificador de la venta
id_cliente
nvarchar
Identificador del cliente
Id_fact
nvarchar
Identificador de factura
facturado
venta
Tipo de dato
int
Indica si esta facturado
o no
fecha
datetime
Fecha
subtotal
money
Subtotal de la venta
descuento
money
Descuento
total
money
Total de la venta
mpago
nvarchar
Modo de pago
campo1
nvarchar
No de proveedor
campo2
nvarchar
Localidad del proveedor
campo3
nvarchar
Dirección del proveedor
fechalim
nvarchar
Fecha límite de pago
Tabla 7. Tipo de datos y descripción de cada uno de los campos de la tabla “venta”.
Nombre de la tabla
venta_detalle
Campo
Tipo de dato
Descripción
id_venta
nvarchar
Identificador de la venta
cod_art
nvarchar
Código de artículo
cantidad
decimal
Cantidad del producto
precio
money
Precio del producto
importe
money
Importe
tiva
int
Tasa IVA
tieps
int
Tasa IEPS
UM
nvarchar
Unidad de medida
Tabla 8. Tipo de datos y descripción de cada uno de los campos de la tabla “venta_detalle”.
Recuerde que la ecología es labor de todos
03
Configuración del equipo de cómputo
para indicarle el origen de la B.D.
REQUISITOS PREVIOS:
Cumplir con los puntos señalados en el apartado: 2 Requisitos necesarios para
el funcionamiento correcto del Bridge-ODBC.
Instalar el sistema Factureya en su equipo, en caso de tener alguna duda
ción
Factureya que se le ha proporcionado; en él encontrará toda la información
necesaria para llevar a cabo una correcta instalación.
Antes de usar el Bridge ODBC de FactureYa es necesario que su equipo de cómputo se
conecte al servidor donde se encuentra almacenada su información y para lograrlo
debe seguir las siguientes instrucciones:
A.
Asegurarse
que
el
equipo cuente con conexión a
internet y que funcione
de manera adecuada.
B.
Ir a Inicio
Panel de
control, como lo muestra la
Figura 1.
Figura 1. Descripción de los tipos de datos
de los campos de las tablas
de base de datos de Factureya.
Recuerde que la ecología es labor de todos
Inmediatamente se abrirá una ventana la cual mostrará un aspecto similar al que muestra la Figura 2.
C.
En la ventana “Panel de control”, el usuario debe buscar la opción Herramientas
administrativas y dar click para ingresar en ella.
Figura 2. Seleccionando Panel de control
Herramientas administrativas.
Recuerde que la ecología es labor de todos
D.
En la ventana correspondiente a “Herramientas administrativas” el usuario debe
buscar la herramienta “Orígenes de datos ODBC”y pulsar sobre ella para acceder a la
herramienta, ver Figura 3.
En esta ventana el usuario debe buscar la herramienta Orígenes de datos ODBC y pulsar
sobre ella para acceder a la herramienta, ver Figura 3.
Figura 3. Seleccionando Panel de control
Herramientas administrativas
Orígenes de datos ODBC.
Recuerde que la ecología es labor de ttodos
La herramienta Orígenes de datos ODBC, abrirá una ventana con el nombre “Administrador de orígenes de datos ODBC”. Esta ventana guiará al usuario paso a paso en la configuración de su conexión a su servidor de base de datos, ver Figura 4.
E.
El usuario debe identificar la pestaña “DSN de usuario” y seleccionarla para
acceder a ella deberá observar una ventana similar a la que muestra la Figura 4.
Figura 4. Ventana del Administrador de orígenes de datos ODBC.
Recuerde que la ecología es labor de todos
F.
El usuario debe saber y estar seguro del tipo de servidor de base de datos que
tiene y a partir de esto realizar la configuración correspondiente
a. Si cuenta con un servidor SAE prosiga con el paso G.
b. Si cuenta con un servidor Access siga al punto H.
c. Si cuenta con un servidor SQLServer diríjase al punto O.
G.
Si el usuario cuenta con una base de datos SAE no es necesario que configure
su equipo de cómputo, basta con configurar directamente el sistema Factureya, por lo
que debe pasar a la sección 4 Configuración del BRIDGE-ODBC del sistema Factureya.
H.
Para el caso de un servidor Access seleccione la opción MS Access Database
como se muestra en la Figura 5.
pulse el botón
y
Figura 5. Ventana del Administrador de orígenes de datos ODBC.
Recuerde que la ecología es labor de todos
I.
Inmediatamente se desplegará una ventana igual a la que muestra la Figura 6.
En dicha ventana deberá colocar la descripción que usted desee de su base de datos,
posteriormente presionar el botón “Seleccionar”, ver Figura 6.
Recuerde que la ecología es labor de todos
J.
Elegir la ruta en la cual ésta almacenada su base de datos en MS Access y al
terminar presione el botón “Aceptar”.
Como ejemplo, en la Figura 7. se muestra la base de datos que se encuentra en
C:\delphi\Desktop\BRIDGE_ FYA\Ejemplo Bridge
Figura 7. Ventana de selección de la base de datos en Access.
K.
Presionar el botón “Aceptar” y cerrar la ventana con el botón superior derecho
que se muestra en la Figura siguiente:
Figura 8. Ventana para la selección del origen de la Base de datos Access.
Recuerde que la ecología es labor de todos
L.
Después debe también cerrar la ventana de Configuración del ODBC Microsoft
Access presionando el botón de cerrado situado igualmente en la esquina superior
derecha de la ventana. Como lo muestra la Figura siguiente:
Recuerde que la ecología es labor de todos
Para finalizar debe oprimir el botón “Aceptar” en la ventana de Administrador
M.
de orígenes de datos ODBC, como lo muestra la Figura 10.
Figura 10. Ventana del Administrador de orígenes de datos ODBC.
Recuerde que la ecología es labor de todos
IMPORTANTE: Debido a que FactureYa no tiene acceso ni es responsable de su base de
FactureYa, por lo que es necesario que realice los siguientes pasos.
a. Vaya a la siguiente ruta de su equipo
que el archivo con el nombre formado por su [RFC] mas las siglas ODBC. Por
ejemplo en el archivo de nombre FY010101000ODBC.ini los primeros 12
caracteres corresponden al RFC de alguna persona y termina con ODBC
además su extensión debe ser .ini.
b. En este archivo, el usuario debe cambiar el nombre de las tablas default de
Factureya por el nombre de las tablas que corresponden a su base de datos.
c. Concluidos estas instrucciones prosiga con los pasos descritos en
4 Configuración del Bridge-ODBC del sistema Factureya.
N.
Para el caso de un servidor SQLServer, elegir “dBASE Files” y oprimir el botón
“Agregar“ para añadir un nuevo controlador que servirá como vínculo entre su computadora y el servidor SQL en el que se encuentra su base de datos.
Figura 11. Ventana del Administrador de orígenes de datos ODBC.
Recuerde que la ecología es labor de todos
O.
Al pulsar el botón se mostrará la ventana “Crear nuevo origen de datos“, como se
muestra en la Figura 12.
a. En este cuadro de diálogo el usuario debe seleccionar SQL Server de la lista
que aparece disponible.
Figura 12. Ventana del Administrador de orígenes de datos ODBC.
b. Al terminar pulsar en el botón “Finalizar”.
Recuerde que la ecología es labor de todos
P.
Inmediatamente después se desplegará una nueva ventana donde se pide al
usuario ingresar:
a. Nombre deberá ser "FACTUREYA_BRIDGE" y se utilizará para referirse al origen
de los datos, si usted no ingresa el nombre indicado el sistema presentará problemas en la conexión con su base de datos.
b. Descripción la cual especifica el origen de datos.
c. Servidor aquí el usuario debe indicar la dirección ip del servidor en el cual se
encuentra la base de datos, en caso de no contar con esta información solicitarla a su área de soporte.
Figura 13. Ventana del Administrador de orígenes de datos ODBC.
Recuerde que la ecología es labor de todos
IMPORTANTE: EL NOMBRE QUE SEA PROPORCIONADO EN ESTE PASO DEBERÁ SER EL
MISMO (FACTUREYA_BRIDGE) QUE SE ESPECIFIQUE EN LA CONFIGURACIÓN DEL SISTEMA
BRIDGE ODBC. ASI QUE ASEGURESE
DE FACTUREYA CON BRIDGE-ODBC CONFIGURACION
DE RECORDARLO.
Un ejemplo para el llenado de los campos con la información solicitada en este paso, se
muestra en la Figura 14.
Recuerde que la ecología es labor de todos
Cuando haya finalizado de proporcionar la información solicitada, pulse el botón
“Siguiente” para continuar.
Q.
El paso anterior nos conducirá a la ventana mostrada por la Figura 15 donde
debe:
a. Activar la opción con la leyenda “Con la autenticación de SQL Server, mediante un id.
de inicio de sesión y una contraseña escritos por el usuario”, ver Figura 15.
b. Además debe activar la casilla con la leyenda
ver Figura 16.
Recuerde que la ecología es labor de todos
c. Por último el usuario debe proporcionar un identificador y una contraseña para que
en el futuro automáticamente el servidor reconozca al usuario y le permita operar
sobre la base de datos deseada. Este usuario y contraseña debe ser proporcionado por
el administrador del servidor que almacena su base de datos, Figura 17.
Recuerde que la ecología es labor de todos
En la siguiente figura se muestra un ejemplo de la configuración correcta de este cuadro de
diálogo, siguiendo los requerimientos del paso 18.
de sesión en el servidor
Recuerde que la ecología es labor de todos
fi
“Siguiente” se
activa y el usuario debe presionar sobre él para continuar.
R.
En la ventana que se muestra a continuación:
a.
b. Activar la casilla ”Usar nulos, rellenos y advertencias ANSI”.
diálogo.
c. Presionar el botón “Siguiente” para continuar.
Recuerde que la ecología es labor de todos
S.
En la siguiente ventana el usuario debe:
a. Activar la casilla con la leyenda “Realizar conversión de los datos de
caracteres”.
b. Al terminar presionar el botón “Finalizar” como lo muestra la Figura 20.
Recuerde que la ecología es labor de todos
T.
Al presionar el botón de “Finalizar“ en la ventana anterior automáticamente se
desplegará una nueva ventana en la que se muestran los datos correspondientes a la
configuración que se acabó de realizar, y advirtiendo al usuario que se creará un nuevo
origen de datos ODBC con los datos que acaba de especificar, ver Figura 21.
Figura 21. Creación de un nuevo origen de datos ODBC, configuración y pruebas.
Recuerde que la ecología es labor de todos
U.
Una vez que todos los datos especificados durante la configuración sean
correctos, el usuario debe probar si el origen de datos funciona correctamente.
Para ello el usuario debe presionar el botón “Probar origen de datos“. Como respuesta a
esta prueba se despliega una pequeña ventana en la cual se indica si la conexión es
correcta como es el caso de la Figura 22. Para terminar la prueba presionar el botón
“Aceptar“.
Figura 22. Origen de datos ODBC correcto.
Recuerde que la ecología es labor de todos
En caso de que la prueba indique que existe un error como el que muestra la Figura 24,
se debe revisar cuidadosamente la configuración que se acabó de realizar o intentar
hacer una nueva (Consultar sección 3 Configuración del equipo de cómputo para indicarle
el origen de la base de datos ). Esto debido a que alguno de los pasos en la previa configuración no se realizó adecuadamente y es necesario corregirlo.
Figura 23. Origen de datos ODBC incorrecto.
Recuerde que la ecología es labor de todos
V.
Para finalizar la creación y configuración del origen de datos ODBC, presionar
el botón “Aceptar” de la ventana de pruebas, como lo muestra la Figura 24.
Figura 24. Creación de un nuevo origen de datos ODBC, configuración y pruebas.
Recuerde que la ecología es labor de todos
W.
Posteriormente presionar el botón “Aceptar” de la ventana Administrador de
Figura 25. Administrador de orígenes de datos ODBC.
Recuerde que la ecología es labor de todos
04
Configuración del Bridge ODBC del
sistema Factureya®
REQUISITOS PREVIOS:
tiene dudas o no lo ha realizado consulte el apartado
equipo de cómputo para indicarle el origen a la base de datos”.
Para iniciar con la configuración de su sistema Factureya siga las siguientes instrucciones:
A.
Ejecutar el sistema FactureYa previamente instalado en su equipo por medio
del icono del sistema que se encuentra en el escritorio de su computadora. La Figura 26
muestra el icono del sistema que debe ejecutar
Figura 26. Ícono del sistema por medio del cual se accede al sistema Factureya.
Recuerde que la ecología es labor de todos
B.
Automáticamente se abrirá la ventana Mis empresas, ver Figura 27.
Figura 27. Primer ventana del sistema FactureYa, Mis empresas.
C.
En esta ventana, seleccionar su empresa, ver Figura 28.
Figura 28. Seleccionar una empresa valida.
Recuerde que la ecología es labor de ttodos
D.
Presionar el botón “Entrar” para confirmar y acceder al sistema, Figura 29.
Figura 29. Confirmar empresa y entrar al sistema.
E.
Automáticamente se abrirá el ambiente del sistema Factureya y una ventana
que le proporcionará valiosos consejos para el uso de su sistema, como puede observarse en la Figura 30. En la ventana de consejos puede oprimir el botón “Siguiente” para
leer el siguiente consejo o puede cerrarla para empezar a usar su sistema.
Figura 30. Ambiente de inicio del sistema Factureya.
Recuerde que la ecología es labor de ttodos
des. Para cambiar de ambiente el usuario debe ir al menú “Ver” y seleccionar el submenú “Vista tradicional”, como lo muestra la Figura 31., e inmediatamente después el
ambiente cambiará.
Figura 31. Cambiando de ambiente en el sistema Factureya
F.
herramienta Bridge ODBC como se muestra en la Figura 32.
seleccionar la
2.
Recuerde que la ecología es labor de ttodos
G.
La opción seleccionada abrirá la ventana de configuración del Bridge ODBC.
Esta ventana está dividida en varias pestañas y para propósitos de conexión a la base
de datos el usuario debe colocarse en la pestaña Conexión.
tipo de servidor de base de datos que resguarda su información:
a. SAE 3.0
Seguir en el punto a)
b. MS ACCESS Continuar en b)
c. SQL SERVER Proseguir en el punto c)
a. En el caso de que tenga una base de datos SAE, seleccione la opción SAE 3.0, como
lo muestra la Figura 33.
3
Recuerde que la ecología es labor de ttodos
1. Posteriormente debe presionar el botón “Probar Conexión”, como lo indica la figura 34.
4
fi
Recuerde que la ecología es labor de ttodos
2. Como paso siguiente el sistema le solicitará al usuario que ingrese la ruta en la cual
se encuentra su base de datos con ayuda del icono en forma de folder señalado con
un recuadro rojo en la Figura 35. Así, por ejemplo la dirección
<C:\Users\delphi\Desktop\BRIDGE FYA>indica que la base de datos SAE se encuentra
en el disco C en el usuario delphi y en su escritorio.
Figura 35. Configuración de la conexión a la base de datos SAE.
Recuerde que la ecología es labor de ttodos
3.
que debe presionar el botón
como lo muestra la Figura 36.
Figura 36. Configuración de la conexión a la base de datos SAE.
mensaje como el que muestra la Figura 37. En este mensaje solo deberá presionar el
botón de “Aceptar” y diríjase al punto I de este manual.
Figura 37. Mensaje de confirmación
Recuerde que la ecología es labor de ttodos
b. En el caso de que tenga una base de datos Access, seleccione la opción MS ACCESS,
como lo muestra la Figura 38.
Figura 38. Configuración de la conexión a la base de datos.
1. Como paso siguiente
presionar el botón
“Probar Conexión”, ver
Figura 39.
Figura 39. Configuración de la
conexión a la base de datos.
Recuerde que la ecología es labor de ttodos
2. Diríjase al paso H inciso “a” para continuar con su configuración
c. En el caso de que tenga un servidor SQL Server, seleccione la opción SQL SERVER 7
– 2008, como lo muestra la Figura 40. Y continúe con el punto H.
Figura 40. Configuración de la conexión a la base de datos.
Recuerde que la ecología es labor de ttodos
H.
Realizadas estas instrucciones, presionar el botón “Probar Conexión” como lo
muestra la Figura 41.
1
la conexión a la base de datos.
a. Inmediatamente después se desplegará en su pantalla la ventana con el nombre
Autenticación, ver Figura 42.
Figura 42. Ventana de Autenticación
para conectar el sistema con
el servidor de base de datos
Recuerde que la ecología es labor de ttodos
b. Esta nueva ventana nos ayudará a conectar el sistema con el servidor en el que se
encuentra la base de datos con su información. Los datos que se le solicitaran al usuario
son:
a) El nombre y contraseña del usuario para tener acceso a su servidor.
b) El nombre de la Base de datos en la cual tiene almacenada la información el
usuario.
c) En la Figura 43. se muestra un ejemplo de la forma en la que se debe realizar
la Autenticación. Como es posible observar en el ejemplo, tanto los datos del
usuario como el nombre de la base de datos deben de ser exactamente los
mismos que los especificados en 3 Configuración del equipo de cómputo
Figura 43. Ejemplo de Autenticación para conectar el sistema con el servidor de base de datos.
Recuerde que la ecología es labor de ttodos
c. Cuando se haya finalizado de proporcionar la información requerida, presionar el
botón rojo, Figura 44, que se encuentra en la parte superior de la ventana para cerrar
la ventana, es importante mencionarle que su información fue guardada automáticamente.
Figura 44. Cerrar la ventana de Autenticación al finalizar de proporcionar la información.
Recuerde que la ecología es labor de ttodos
d. Cuando se cierra la ventana que se muestra en la Figura 44., indicando que la
conexión a la base de datos es correcta y debe presionar “OK”.
Figura 45. Conexión a la base de datos correcta.
a) En caso de que se desplieguen una ventana mostrando “Error al conectar, verifique su
origen de datos” (se muestra la Figura 46.) entonces, debe revisar la configuración en
Configuración
Bridge ODBC
Conexión, como se explica en la sección
4 Configuración del Bridge ODBC de Factureya.
b) Presionar el botón “Aceptar” para continuar.
Figura 46. Error de conexión a la base de datos.
Recuerde que la ecología es labor de ttodos
I.
Obtenida una conexión satisfactoria, el usuario debe verificar que las consultas
a su base de datos se lleven a cabo correctamente. Para ello es necesario que siga cuidadosamente las siguientes instrucciones.
a. Seleccionar la pestaña con el nombre Venta.
I. Ingresar la consulta que se hará a su base de datos para extraer toda la
información necesaria para importar la venta, debe incluir la variable
'$IDVENTA$'.
Un ejemplo de consulta es el siguiente:
select (prec*cant) as PRECIO, (desc1) as DESCUENTO, (impu1) as IEPS,
(impu4) as IVA from FA0TY1 where ((TRIM(cve_doc)='$IDVENTA$')
and (tip_doc='$IDDOC$'))
II. Presionar el botón “Ejecutar”, ver Figura 47.
Figura 47. Ventana para verificar las consultas sobre las ventas almacenadas en la base de datos.
Recuerde que la ecología es labor de ttodos
III. Al solicitar una consulta con el botón “Ejecutar”, se solicitará un identificador
de venta IDVenta, en el cual puede usar cualquier número de alguna venta que
haya realizado con anterioridad, ver Figura 48, y enseguida deberá presionar el
botón “OK” para confirmar.
Figura 48. Ejemplo de consulta de una venta
IV. La información generada de la consulta siempre se muestra en la ventana
de Bridge ODBC en su parte inferior y con ayuda de la barra deslizadora puede
revisar cada detalle de la información generada de la consulta, ver Figura 49.
Figura 49. Detalles de la consulta de una venta.
Recuerde que la ecología es labor de ttodos
b. Seleccionar la pestaña con el nombre Detalle.
I. Ingresar la consulta que se hará a su base de datos para extraer toda la información necesaria para importar el detalle de la venta, debe incluir la variable
'$IDVENTA$'.
Un ejemplo de consulta es el siguiente:
select articulo.cod_art AS ID, articulo.descrip AS DESCRIP,
venta_detalle.cantidad AS CANTIDAD, venta_detalle.precio AS PRECIO,
venta_detalle.importe AS IMPORTE, articulo.tipoiva AS IVA, venta_detalle.tiva
AS TIVA, venta_detalle.tieps AS TIEPS from venta_detalle inner join articulo on
venta_detalle.cod_art = articulo.cod_art where (venta_detalle.id_venta
='$IDVENTA$')
II. Presionar el botón “Ejecutar”, ver Figura 50.
Figura 50. Detalles de la consulta de una venta.
Recuerde que la ecología es labor de ttodos
III. El sistema le solicitará al usuario un identificador de IDVENTA el cual se refiere
al número que identifica a alguna de sus ventas.
IV. Cuando lo haya especificado pulse sobre el botón “OK”. Como lo muestra la
Figura 51.
Figura 51. Ejemplo de consulta del Detalle de una venta.
V. Los detalles generados de la consulta se muestran en la ventana de Bridge
ODBC en la parte inferior, ver Figura 52. Con ayuda de las barras deslizadoras el
usuario puede revisar cada detalle de la información generada de la consulta.
Figura 52. Ejemplo de consulta del Detalle a una venta.
Recuerde que la ecología es labor de ttodos
c. El siguiente paso es seleccionar la pestaña con el nombre Cliente.
I. Ingresar la consulta que se hará a su base de datos para extraer toda la información necesaria para importar el cliente de la venta, debe incluir la variable
'$IDCLIENTE$'.
Un ejemplo de consulta es el siguiente:
select rfc, razon from cliente where rfc = '$IDCLIENTE$'
II. El sistema le solicitará al usuario un identificador IDCLIENTE el cual se refiere
al número que identifica a alguno de sus clientes.
III. Cuando lo haya especificado pulse sobre el botón “OK” como lo muestra la
Figura 53.
Figura 53. Ejemplo de consulta del Detalle de una venta
Recuerde que la ecología es labor de ttodos
IV. Presionar el primer botón “Ejecutar”, ver Figura 54.
Figura 54. Ejemplo de consulta a un cliente.
V. En la parte inferior de la ventana Cliente se le mostrará información referente
al RFC y la Razón Social de él, un ejemplo de esta verificación es mostrado en
la Figura 55.
Figura 55. Ejemplo de verificación de consulta a un cliente.
Recuerde que la ecología es labor de ttodos
I. Ingresar la consulta en el campo “SQL” inferior de la ventana, esta consulta se
hará a su base de datos para extraer toda la información necesaria para importar
la Dirección Fiscal del cliente de la venta, debe incluir la variable
'$IDCLIENTE$'.
Un ejemplo de consulta es el siguiente:
select calle, next, nint, (colonia)as COL, cp, (local)as LOCALIDAD, muni, edo,
pais from cliente_dir where rfc='$IDCLIENTE$'
II. Como siguiente paso el usuario debe presionar el segundo botón “Ejecutar”
de la pestaña Cliente, ver Figura 56. De forma automática se mostrará en la
parte inferior de la ventana el resultado de la consulta.
Figura 56. Ejemplo de verificación de las consultas sobre los datos fiscales de los clientes.
Recuerde que la ecología es labor de ttodos
J.
El siguiente paso es seleccionar la pestaña con el nombre Ventas Globales.
I. Ingresar la consulta que se hará a su base de datos para extraer toda la información necesaria para importar las ventas del mes no facturadas, debe incluir
las variables '$IDMES$’ e '$IDANO$'.
Un ejemplo de consulta es el siguiente:
select id_venta, subtotal, descuento, total from venta where ((facturado=0)
and month(fecha)='$IDMES$' and year(fecha)='$IDANO$' )
II. Presionar el primer botón “Ejecutar”, ver Figura 57.
Figura 57. Ejemplo de verificación de consulta de Ventas Globales.
Recuerde que la ecología es labor de ttodos
III. Se le solicitará que ingrese un IDMES el cual se refiere al mes sobre el cual
desea obtener información, este mes debe indicarlo con un número de dos
dígitos y al finalizar presiones el botón “OK”.
Figura 58. Ventana IDMES para consultar Ventas Globales.
IV. Enseguida se desplegará la ventana IDAño en ella deberá ingresar el año
del cual desea obtener información, IDANO deberá ser especificado con un
número de cuatro dígitos como lo muestra la Figura 59, al finalizar presione el
botón “OK”.
Figura 59. Ventana IDMES para consultar Ventas Globales.
Recuerde que la ecología es labor de ttodos
V. Como resultado de esta consulta en la pestaña de Ventas Globales en su
parte inferior, podrá revisar el correcto funcionamiento de la solicitud de información a su base de datos. Un ejemplo de esto es mostrado en la Figura 60.
Figura 60. Ejemplo de consulta para importar impuestos.
Recuerde que la ecología es labor de ttodos
VI. Ingresar en el segundo campo SQL la consulta que se hará a su base de
datos para extraer toda la información necesaria para importar los impuestos,
debe incluir las variables '$IDMES$’ e '$IDANO$'.
Un ejemplo de consulta es el siguiente:
select impuesto, tasa, sum(importe)as MONTO from impuesto where
id_venta in (select id_venta from venta where( (facturado=0) and
(month(fecha)='$IDMES$') and (year(fecha)='$IDANO$') )) group by
impuesto, tasa
VII. Presionar sobre el botón “Ejecutar”, como lo muestra la Figura 59.
K.
El siguiente paso es seleccionar la pestaña con el nombre Detalles Globales.
I. Ingresar la consulta que se hará a su base de datos para extraer toda la información necesaria para importar detalles globales, debe incluir las variables
'$IDMES$’ e '$IDANO$'.
Un ejemplo de consulta es el siguiente:
select articulo.cod_art AS ID, articulo.descrip AS DESCRIP,
venta_detalle.cantidad AS CANTIDAD, venta_detalle.precio AS PRECIO,
venta_detalle.importe AS IMPORTE, articulo.tipoiva AS IVA,
venta_detalle.tiva AS TIVA, venta_detalle.tieps AS TIEPS from
venta_detalle, articulo where venta_detalle.cod_art = articulo.cod_art and
id_venta in (select id_venta from venta where (facturado=0) and
month(fecha)='$IDMES$' and year(fecha)='$IDANO$' )
Recuerde que la ecología es labor de ttodos
II. Presionar sobre el botón “Ejecutar”, como lo muestra la Figura 61.
Figura 61. Ejemplo de consulta para extracción de los detalles de las ventas.
Recuerde que la ecología es labor de ttodos
III. La información arrojada por esta consulta se le mostrará en la misma
pestaña en la parte inferior.
Figura 62. Ejemplo de consulta para extracción de los detalles de las ventas.
Recuerde que la ecología es labor de ttodos
IV . Como siguiente paso seleccionar la pestaña Facturación.
a. Ingresar la consulta que servirá para almacenar en su base de datos la información que se da como resultado de realizar una factura, debe incluir las variables
'$IDFACT$', '$SELLO$', '$CORIGINAL$', '$RFC$', '$SERIE$', '$FOLIO$', '$APROB$', '$FECHA$.
Un ejemplo de consulta es el siguiente:
Select insert into invoice (id_fact, sello, coriginal, rfc, serie, folio, aprob, fecha,
total, imp, status, tipo, cfecha, id_venta) values ('$IDFACT$', '$SELLO$',
'$CORIGINAL$', '$RFC$', '$SERIE$', '$FOLIO$', '$APROB$', '$FECHA$')
b. Presionar el botón “Seguir”, como lo muestra la Figura 63.
Figura 63. Venta de Facturación para la verificación del ingreso correcto de información a la base de datos.
Recuerde que la ecología es labor de ttodos
c. Ingresar en el segundo campo SQL la consulta para almacenar la actualización de
estado de la venta, es decir, si se encuentra o no facturada, debe incluir las variables
'$IDFACT$' e '$IDVENTA$'.
Un ejemplo de consulta es el siguiente:
update venta set id_fact='$IDFACT$', facturado=1 where id_venta='$IDVENTA$'
and facturado=0
d. Presionar el segundo botón “Seguir” ver figura 64, para verificar el ingreso seguro
de las facturas a la base de datos.
Figura 64. Venta de Facturación para la verificación del ingreso correcto de información a la base de datos.
Recuerde que la ecología es labor de ttodos
L.
Posteriormente el usuario debe ir a la pestaña de Facturación Global
a. Ingresar la consulta para almacenar en su base de datos el sello y la
cadena original de la factura que se realizó., debe incluir las variables
'$IDFACT$', '$SELLO$', '$CORIGINAL$'.
Un ejemplo de consulta es el siguiente:
insert into invoice (id_fact, sello, coriginal) values ('$IDFACT$', '$SELLO$',
'$CORIGINAL$')
b. Presionar el botón “Seguir”, como lo muestra la Figura 65.
Figura 65. Venta de Facturación para la verificación del ingreso correcto de información a la base de datos.
Recuerde que la ecología es labor de ttodos
c. Ingresar la consulta para actualizar el estado de la venta, es decir, si se
encuentra o no facturada; tomando en cuenta el Id Cliente, Id Factura y
facturado = 0, debe incluir las variables '$IDCLIENTE$', '$IDFACT$', '$IDMES$' y
'$IDANO$'
Un ejemplo de consulta es el siguiente:
update venta set id_cliente='$IDCLIENTE$', id_fact='$IDFACT$', facturado=1
where (facturado=0) and month(fecha)='$IDMES$' and year(fecha)='$IDANO$'
d. Posteriormente presionar el segundo botón “Seguir”, como es mostrado por
la Figura 66.
Figura 66. Venta de Facturación para la verificación del ingreso correcto de información a la base de datos.
Recuerde que la ecología es labor de ttodos
VI. Finalmente el usuario debe ir a la pestaña Finalizar y presionar el botón
ver Figura 67.
Figura 67. Ventana Finalizar para Guardar la configuración que se acaba de realizar.
VII. El sistema mostrará una ventana con el texto Datos de conexión ODBC
guardados.
VIII. Presionar el botón “Aceptar”, ver Figura 68. Con este mensaje el usuario
puede estar seguro que el sistema funcionará satisfactoriamente y su información se almacena de manera correcta en su base de datos.
Figura 68. Venta de Facturación para la verificación
del ingreso correcto a la base de datos.
Recuerde que la ecología es labor de ttodos
05
Facturando con Bridge ODBC de
Factureya®
REQUISITOS PREVIOS:
Configurar su computadora para conectarse a su servidor de base de datos, si
tiene dudas o no lo ha realizado consulte el apartado 3 Configuración del
equipo de cómputo para indicarle el origen a la base de datos”.
Configurar el Bridge ODBC en el Sistema, si aún no lo realiza consulte la
sección: 4 Configuración del Bridge ODBC
En caso de que se intente facturar por medio de Bridge en “Factureya” sin antes haber
realizado correctamente todas las configuraciones anteriormente descritas en este
manual, obtendrá errores como el que se muestra a continuación
Figura 69. Ícono del sistema por medio del cual se accede al sistema Factureya.
Recuerde que la ecología es labor de todos
Para facturar por medio del “Crear Bridge” el usuario debe seguir los siguientes pasos.
A.
Abrir el sistema Factureya.
B.
En la parte superior del sistema Factureya que abrió se encuentra una barra de
menú en forma horizontal. En este menú indentificar la opción Facturación y en el
submenú que se despliega escoger la opción Crear Bridge, como lo muestra la Figura
70.
Figura 70. Abrir Facturación Bridge.
Recuerde que la ecología es labor de ttodos
C.
El sistema abrirá una ventana como la que muestra la Figura 71, en la que
podrá realizar su Factura.
Figura 69. Abrir Facturación Bridge.
Figura 71. Abrir Facturación Bridge.
Recuerde que la ecología es labor de ttodos
D.
El usuario solo debe llenar el espacio que corresponde al “ID_Venta”, el cual es
el número de venta que desea facturar y automáticamente se llenarán los espacios
restantes con la información correspondiente a dicha venta.
Figura 72. Ejemplo de Facturación Bridge.
Recuerde que la ecología es labor de ttodos
E.
Si el usuario se percata de la existencia de algún error en los datos de la factu ra, deberá corregirlos directamente en su base de datos y no podrá hacerlo desde
BRIDGE-ODBC de Factureya® debido a que este sistema no tiene acceso ni permisos
para modificar los datos de las bases de datos de nuestros clientes.
F. Cuando el usuario este seguro de que los datos a facturar son correctos, debe presionar el botón “Facturar”. Un ejemplo del correcto llenado de la factura se muestra en la
Figura 51.
G. Después se despliega un mensaje advirtiéndole al usuario que va a emitir una factura, presionar el botón “Si” para confirmar la expedición de la factura o “No” en caso
contrario, ver Figura 73.
Figura 73. Abrir Facturación Bridge
H. Se le informará con un mensaje que la factura fue generada y que puede ser consultada en su reporte mensual, adicionalmente se le ofrece al usuario imprimir la factura
en caso de requerirlo.
Figura 74. Mensaje de factura generada.
Recuerde que la ecología es labor de ttodos
I.
Finalmente, si desea imprimir su factura, se desplegará en su pantalla en PDF.
Figura 75. Factura generada en formato PDF.
Si en algún momento de la facturación se presenta el error que muestra la Figura 75,
ciérrelo presionando el botón “OK”, este error es causado por una configuración inco-rrecta en el origen de la base de datos ODBC en Panel de control
herramientas
administrativas orígenes de datos ODBC o le falta la tabla INVOICE en su base de datos.
Puede consultar los apartados: 2 Requisitos necesarios para el uso satisfactorio del
Bridge- ODBC de Factureya y 3 Configuración del equipo de cómputo para indicarle el origen
de la base de datos de este manual para corregir el problema.
Figura 76. Error causado durante la facturación
J.
En este punto usted ha finalizado satisfactoriamente la configuración del
Bridge ODBC de Factureya y desde ahora lo puede utilizar sin problemas.
K.
Si es usuario avanzado con experiencia en el manejo de base de datos y se le ha
indicado corroborar información de alguna base de datos, consulte el Apéndice A.
Recuerde que la ecología es labor de ttodos
06
Posibles problemas operativos
Es importante que el usuario no intente facturar por medio de Bridge-ODBC sin antes
haber realizado satisfactoriamente todas las configuraciones anteriormente descritas
dado que puede obtener errores como los que se muestra a continuación.
ERROR
No
se
puede
utilizar el módulo
BRIDGE - ODBC
No se encuentra el
origen de datos
MENSAJE DE ERROR
SOLUCIÓN
Esta advertencia se debe a que el
usuario ha intentado emitir facturas
con Bridge-ODBC sin previamente
haber configurado el sistema.
Configurar su equipo de cómputo y
el sistema FactureYa siguiendo
los pasos de la Sección 3 Configuración el equipo de cómpu to para
indicarle el origen de la base de
datos y Sección 4 Configuración del
BRIDGE -ODBC de Factureya de
este manual.
Error causado por falta de configuración del BRIDGE o no se
configuró el ODBC en el Panel de
control
Herramientas administrativas
Orígenes de datos ODBC.
el sistema FactureYa siguiendo
los pasos de la Sección 3 Configuración el equipo de cómpu to para
indicarle el origen de la base de
datos.
Recuerde que la ecología es labor de todos
ERROR
No
se
puede
utilizar el módulo
No se encuentra el
origen de datos
MENSAJE DE ERROR
SOLUCIÓN
ODBC Conexión, como se
explica en la Sección 4 Configuración del BRIDGE-ODBC de Factureya
de este manual.
Este tipo de error es causado
principalmente por dos razones:
1.-Se debe a una configuración
incorrecta en el Bridge ODBC, favor
de volver a realizarla como se explica
en la sección 2 Requisitos necesarios
para el uso satisfactorio del BridgeODBC de Factureya para solucionar
el problema.
2.-Error causado por una configuración
incorrecta en el origen de la base de
datos ODBC en: Panel de Control
herramientas administrativas
orígenes de datos ODBC. Puede
consultar la Sección 3 Configurar el
equipo de cómputo para indicarle el
origen de la base de datos de este
manual para corregir el problema.
Recuerde que la ecología es labor de todos
07
Apéndice A
7.1 Uso de Db Visualizer para Usuarios Avanzados
DbVisualizer es una herramienta multiplataforma para todas las bases de datos relacionales, DbVisualizer permite conexiones simultáneas a varias bases de datos a través de
controladores JDBC. El uso de DbVisualizer es opcional y se recomienda que sólo lo
utilicen usuarios avanzados como administradores y/o desarrolladores de bases de
datos y necesiten corroborar información directamente desde la base de datos.
Si desea usar DbVisualizer puede obtenerlo en el siguiente link:
http://www.freedownloadmanager.org/es/downloads/DbVisualizer_36021_p/
Como primer paso es necesario configrar DbVisualizer para poder acceder a la base
de datos y posteriormente a la información almacenada en ella.
Para realizar la configuración siga los sencillos pasos que se describen a continuación:
1. Una vez instalada la herramienta DbVisualizer, abrir el programa ejecutable desde:
Inicio
Todos los programas
DbVisualizer, como se muestra en la Figura 77.
Figura 77. Abrir DbVisualizer.
Recuerde que la ecología es labor de todos
Inmediatamente se abrirá el ambiente del programa DbVisualizer, cuya ventana principal luce como lo muestra la Figura 78.
Figura 78. Abrir DbVisualizer.
2. Una vez ubicados en la ventana principal del programa, se requerirá de una de sus
herramientas para poder realizar la conexión con la base de datos, de la cual se desea
consultar información, para este objetivo es necesario ir al menú Tools
New
connection Wizard y automáticamente abrirá una ventana titulada New connection
Wizard, ver Figura 79. Esta ventana nos guiará en la conexión a su base de datos.
Figura 79. Ventana New Connection Wizard.
Recuerde que la ecología es labor de todos
3. La ventana New Connection Wizard inicialmente solicitará un alias para la nueva
conexión, este alias será el nombre que se usará para hacer referencia a la conexión de
la base de datos y deberá ser FACTUREYA_BRIDGE.
4. Una vez especificado el nombre de la conexión se activa el botón “Next >” el cual
debemos presionar para continuar.
5. Un ejemplo de los pasos 3 y 4 se muestra en la Figura 80. en la cual se ha dado el alias
de FACTUREYA_BRIDGE a la conexión de la base de datos y el botón “Next >” se encuentra
activado indicando que se puede proseguir.
Figura 80. Especificar en nombre de la conexión a la base de datos.
Recuerde que la ecología es labor de todos
6. La siguiente ventana es Select DataBase Driver y su apariencia es ilustrada por la
Figura 81.
Figura 81. Ventana Select Database Driver.
7. En esta ventana el usuario deberá seleccionar de la lista de opciones que se
despliegan, el driver SQL Server (jTDS) como la Figura 82.
Figura 82. Selección del driver de
SQL Server (TDS)
Recuerde que la ecología es labor de todos
8. Después de especificar el driver solicitado por la actual ventana, el botón “Next >” se
activará, indicándole al usuario que puede avanzar al siguiente paso de configuración,
ver Figura 83.
Figura 83. Driver seleccionado y
acceso al usuario al siguiente paso.
9. El siguiente cuadro de diálogo es el más importante debido a que en él se especifica:
a. La dirección del servidor
b. El puerto
c. El nombre de la base de datos
d. Si su equipo de computo esta dentro de un dominio, esté deberá ser
especificado, en caso de no ser así, dejar espacio en blanco y continuar.
e. La cuenta de usuario y contraseña de la base de datos. Esto con el objetivo de poder acceder a la información que se encuentra almacenada.
Un ejemplo del correcto llenado de este cuadro de diálogo se muestra en la Figura 84.
En caso de que el usuario no cuente con esta información deberá solicitarla a su área
de Soporte e intentarlo nuevamente.
Recuerde que la ecología es labor de todos
Figura 84. Ejemplo del correcto llenado
del cuadro de diálogo.
10. Cuando finalice de introducir su información presione el botón “Finalizar” para
terminar y empezar a usar la conexión a la base de datos.
11. Una vez finalizada la configuración de la conexión a la base de datos, ésta se
encontrará disponible en el DbVisualizer.
La Figura 85, muestra el ambiente DbVisualizer con la conexión a un servidor y las
bases de datos que se encuentran disponibles. Además de mostrar los datos de la
configuración y autenticación que acabamos de llevar a cabo.
Figura 85. DbVisualizer con conexión a un servidor y las bases de datos disponibles.
Recuerde que la ecología es labor de todos
12. Para poder acceder a la base de datos que se desee basta con presionar dos veces
sobre el nombre de la base de datos deseada para desplegar su estructura, tal como lo
muestra la Figura 86.
Figura 86. Organización de bases
de datos en un servidor y estructura
de una base de datos.
13 Para consultar información de una base de datos específica, es necesario que en
DVisualizer seleccione su base de datos, en este ejemplo es PruebaDB. Posteriormente
debe identificar el “dbo”, presionar sobre él para tener acceso, de inmediato se desplegarán las tablas que constituyen a la base de datos que se está consultando, como lo
muestra la Figura 87.
Figura 87. Ejemplo de la jerarquía
que se debe seguir
para consultar Información
en una base de datos.
Recuerde que la ecología es labor de todos
14. Como paso seguido, se debe identificar la tabla de la cual se desea consultar información, y presionar sobre dicha tabla, después identificar la pestaña Data y de igual
manera presionar sobre ella; automáticamente aparecerán los datos que la constituyen.
Un ejemplo de este paso es mostrado por la Figura 88.
Figura 88. Ejemplo de la jerarquía y acceso a la información en una tabla de la base de datos.
Finalmente para poder hacer modificaciones sobre cualquier tabla y datos en ella se
debe utilizar la pestaña con el nombre SQL Commander e ingresar las consultas para
realizar las operaciones.
Recuerde que la ecología es labor de todos
Si tiene alguna duda, por favor; comuníquese
con nosotros.
[email protected]
Recuerde que la ecología es labor de todos