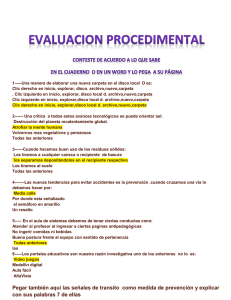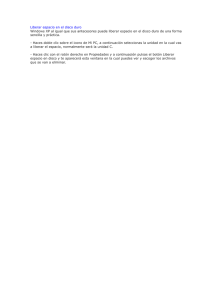manual transferencia final
Anuncio

índice Manual de Transferencia de Archivos por Internet Teoría y Búsqueda de Transferencia de Archivos (FTP) 2 Requerimientos para transferir arhivos (FTP) 4 Uso de la Transferencia 5 Tipos de Software 16 Glosario 19 Servicios de Ayuda 23 Manual de Transferencia de Archivo por Internet OBJETIVO Al finalizar este curso será capaz de: Obtener y Actualizar Software e Información de manera gratuita dentro de Internet. Conocerá el funcionamiento de los examinadores su manejo dentro de la Red Mundial. TEORÍA DE BÚSQUEDA Y TRANSFERENCIA DE ARCHIVOS: FTP Para que obtenga un mayor provecho de su computadora en Internet, puede ADQUIRIR e INSTALAR al mismo tiempo diversos programas, algunos de los cuales son gratuitos: Aplicaciones para: Administración, Contabilidad, Finanzas, Proyectos... Accesorios: Fuentes, iconos, imágenes, protectores de pantalla, punteros, sonidos... Utilerías: Administradores de memoria, compresores, convertidores y localizadores de archivos, utilerías para impresoras, antivirus... Juegos: Acción, cartas, carreras de automóviles, estrategia, habilidad mental... Hogar/Pasatiempos: clima, cocina, deportes, música, salud... Internet: correo Internet, lectores de News Groups, organizadores Internet, servidores Web, Visualizadores... Desarrollo de páginas Web: Herramientas para la creación de páginas, herramientas Java, VRML... 2 Multimedia: Captura de pantallas, edición de gráficos, herramientas 3-D, sonido, video... En Línea: Transferencia de archivos, BBS... Software para Redes: Herramientas para intranets, software para LAN, correo... Parches y Controladores para: Unidades de CD-ROM, impresoras, modems, mouse, tarjetas de sonidos, tarjetas gráficas... Para realizar este tipo de actividades existe el FTP, siglas de File Transfer Protocol (Protocolo de Transferencia de Archivos). Este programa hace diversas tareas tales como: Conectarse con otras computadoras. Realizar operaciones que se relacionan con directorios dentro de otras computadoras. Transferir archivos de una computadora a la computadora del usuario. Como su nombre lo indica, la función del protocolo es mover archivos de una computadora a otra. No importa dónde se localice, como estén conectadas o si tienen o no el mismo sistema operativo. Dado que ambas computadoras “hablan” el protocolo FTP y tienen acceso a Internet, es posible utilizar el comando ftp para transferir archivos. 3 Manual de Transferencia de Archivo por Internet Existen dos maneras de realizar una Transferencia de archivos FTP’s entre computadoras u obtener estos programas o archivos: Conectándose a servidores de FTP privados. En este caso necesita tener una cuenta de acceso y una contraseña las cuales son asignadas por el administrador del servidor de la computadora a la cual desea conectarse. Conectándose a servidores de FTP anónimos. Estos servidores permiten el acceso a bases de datos públicas sin necesidad de obtener una cuenta. TIP Es posible encontrar direcciones de sitios FTP en cualquier Buscador de Internet. La mayor parte de los directorios públicos (public folders) son accesados vía FTP anónimo, lo que significa que es posible contar con archivos sin necesidad de conseguir con anticipación una cuenta. REQUERIMIENTOS PARA TRANSFERIR ARCHIVOS Para poder hacer una conexión a un servidor de ftp es necesario tener: Un cliente de ftp en el equipo del sistema local ( su computadora ), Conocer la dirección ftp al cual se desea concretar ( la otra computadora ) y por último, si el servidor al cual se desea concretar no es un servidor de ftp anónimo, 4 es necesario tener una cuenta y contraseña de acceso. USO DE LA TRANSFERENC IA DE ARC HI VOS A. TRABAJAND O CON LOS SITIOS FTP PASO NO. 1 En el recuadro Dirección: teclee la dirección del servidor que desee, en este caso entraremos como ejemplo al servidor de Microsoft cuya dirección es: http://ftp.microsoft.com PASO NO. Se desplegará la siguiente pantalla. Para poder bajar un archivo por este medio, es indispensable que conozca el tipo de archivo que esté buscando y que tenga el nombre exacto para poder encontrarlo. 5 Manual de Transferencia de Archivo por Internet B) TRABAJANDO CON EXAMINADORES EN INTERNET Examinador : Una página examinador es un lugar en donde se podrá localizar un listado de servidores ftp de diferentes partes del mundo y ahí se encontrará el archivo almacenado que está buscando, sin necesidad de que usted accese a los sitios FTP. Recomendamos visitar los 4 examinadores más utilizados en Internet: http://download.terra.com.mx/ http://www.tucows.com http://www.softonic.com Con los examinadores puede encontrar diferentes tipos de programas o softwares. LAS CARACTERÍSTICAS DE UN PROGRAMA: Demo Me indica que solamente es una demostración del programa, no completo. Shareware Esto quiere decir, que le prestarán el programa durante cierto tiempo, y al final de este, se lo querrán cobrar en caso de que quiera seguir utilizando. En caso de no adquirirlo, el programa ya no funcionará. Freeware Es el software que puedes encontrar en internet de forma gratuita. 6 PASOS: COMO UTI LI AR UN EXAMI N ADOR DE I NTERNET PASO NO.1 Teclee la dirección de la página de Terra: PASO NO. 2 TIP Aparecerá la pantalla principal de dicha dirección en el cual se desplegará información de los tipos de programas que se pueden encontrar en este servidor. También aparece la opción de un buscador en el que puede teclear el nombre o tipo de archivo que esté buscando. Es recomendable que el primer programa que bajes sea el WinZip. El Winzip es un programa que sirve para comprimir y descomprimir archivos. Para encontrar este programa escriba la palabra Winzip en el recuadro blanco del lado izquierdo y presione el botón de buscar. 7 Manual de Transferencia de Archivo por Internet PASO NO. 3 Se desplegará una lista de los archivos mostrando los resultados de la búsqueda del programa de su interés. Para visualizar información más detallada del programa haga clic en su nombre. PASO NO. 4 Una vez que hayas dado clic sobre el nombre del programa a descargar aparecerá la descripción detallada del programa y los requisitos necesarios para su instalación. Para comenzar a descargar el programa de un clic en el botón de “Descargar”. 8 PASO NO. 5 Podrá observar la siguiente página, que le indica que si la descarga no inicia de inmediato selecciones alguno de los sitios de ftp para descargar el archivo. PASO NO. 6 Después de esto comenzara la descarga apareciendo el cuadro de dialogo donde nos pregunta el destino que le daremos al archivo. Existen dos opciones una que le indica “Guardar el programa en disco” y el otro que le indica “Ejecutar el programa desde Internet” (es decir, no se guarda el programa en su computadora). En general se recomienda que seleccione la opción de “Guardar en disco”. Una vez seleccionada esta opción, debe dar clic en el botón de “OK”. 9 Manual de Transferencia de Archivo por Internet PASO NO. 7 La pantalla que se desplegará a continuación le preguntará en dónde desea guardar el archivo. Una vez que haya seleccionado el lugar donde desea grabar el archivo, haga clic en el botón de “Save” o “Guardar”. PASO NO. 8 TI P Le recomendamos que guarde el programa en el escritorio, ya que será más sencillo de localizar, además también le sugerimos que anote el nombre del programa para que lo pueda identificar más rápido.. Al terminar de bajar el programa, te aparecerá una ventana que indica que la “Descarga está completa”. 10 PASO NO. 9 Una vez que se cierre la ventana, se debe localizar el archivo en el directorio en donde usted lo guardó. Si usted guardó el archivo en el escritorio, deberá buscar el programa ahí. NOTA Siempre que se baja un programa de Internet, aparecerá primero un ícono para instalar el programa. Este solo se utiliza una vez y no es recomendable borrrarlo. PASO NO. 10 Instalación del programa. Para comenzar a instalar el programa realice lo siguiente: De doble clic sobre el ícono de instalación. (Este es un archivo .exe) Una vez que se abra la primera ventana de instalación es necesario dar clic en el botón de “Next/Siguiente/Ok/ Yes/Sí/Acepto/I agree/Estoy deacuerdo” de todas las ventanas que aparezcan. 11 Manual de Transferencia de Archivo por Internet PASO NO. 11 Al finalizar de instalar el programa, aparecerá un segundo ícono. Este ícono es el ícono de acceso directo, el cual podrá utilizarse cada vez que se quiera utilizar el programa. Generalmente aparece en el escritorio. TIP Todos los íconos de acceso directo se distinguen de los íconos de instalación por una pequeña flecha que se encuentra en la esquina inferior izquierda. Otra forma de accesar los programas que instale, es buscarlos de la siguiente manera: Haga clic en el botón de “Inicio/Start” ubicado en la parte inferior izquierda de su computadora. Seleccionar la opción de “Program Files/ Archivos de programas”. Buscar el nombre del programa que se instaló y hacer clic sobre su nombre. TIP Si deseas guardar un programa en un disquette o enviarlo por e-mail, deberás de guardar el ícono de instalación, no el de Acceso Directo. 12 DISCO DURO VIRTUAL DE TERRA El Disco Duro Virtual de Terra es como si tuviera una computadora virtual, en donde puedes guardar archivos. La diferencia es que usted podrá accesar estos archivos desde su computadora personal o bien desde cualquier lugar del mundo, siempre y cuando tenga una conexión a Internet. PASOS: COMO INSTALAR EL DISCO DURO VIRTUAL DE TERRA EN TU COMPUTADORA. PASO NO 1. Descarga del programa de DDV Por favor accese la siguiente dirección: http://discovirtual.terra.com.mx, al entrar en esta página, podrá ver del lado izquierdo la opción de instalación del servicio de DDV desde el explorador de windows, lo que le facilitará su utilización. 13 Manual de Transferencia de Archivo por Internet Para guardar el archivo de instalación del DDV realiza lo siguiente: Hacer clic en la opción de ¡Instálalo ya!. Aparecerá una página con la explicación del servicio. Una vez en esta página hacer clic en el botón de “Instalar”. Se abrirá la ventana para descargar el archivo, una vez ahí hacer clic en “Guardar el archivo”. Seleccionar el lugar donde guardará el archivo. Se comenzará a descargar el archivo. Por favor espere a que termine la descarga. PASO NO. 2 Instalación del DDV Una vez descargado el archivo, el siguiente paso es instalarlo en su computadora. Para instalarlo realiza lo siguiente: Hacer doble clic en el ícono de instalación del DDV, localizado en el directorio en donde usted eligió guardarlo. Comenzará entonces el proceso de instalación en donde visualizará como primera pantalla lo siguiente: 14 En todas las ventanas posteriores presione “Ok/Acepto/Siguiente” para completar el proceso de Intalación. Al final aparecerá esta pantalla, que te pregunta si desea reiniciar en ese momento su computadora, haz clic en el botón de “YES/SI”. PASO NO 3. Accesar el DDV desde el Explorador de Windows Para entrar en el Disco Virtual, es necesario hacer doble clic en el ícono del escritorio del DV: Disco Duro Virtual Entonces, aparecerá una pantalla donde deberás poner su cuenta y password de suscriptor del servicio de acceso a Internet Terra Premium: 15 Manual de Transferencia de Archivo por Internet TIPOS DE SOFTWARE Funciones básicas del DDV Terra desde el Explorador de Windows. Para realizar cualquier función, primero debes tener abierto tu DDV en el Explorador de Windows de tu Computadora. 1. GUARDAR UN ARCHIVO EN EL DISCO Abra el folder en tu disco local que contiene el archivo que quiera guardar en su Disco Virtual: Seleccione el archivo que quiera guardar en su Disco Virtual. Arrastre el ícono del archivo hasta su Disco Virtual (para arrastrar el archivo debe darle clic al botón izquierdo de su mouse y no soltarlo hasta que coloque el archivo en el ícono o carpeta del Disco Virtual). NOTA Antes de usar tu Disco Duro Virtual por primera vez, debes de registrarlo para que sea dado de alta en los servidores de Terra. Otra alternativa para guardar sus archivos en el Disco Virtual es que al seleccionar el archivo que quiere de un clic derecho en tu mouse y seleccionar “Copiar” posteriormente dentro del Disco Virtual con el botón derecho del mouse seleccione “Pegar”. Este procedimiento puede tardar un poco, dependiendo del tamaño del archivo o los archivo que desee guardar. 16 2. BAJAR EL ARCHIVO DEL DISCO VIRTUAL A TU COMPUTADORA Para bajar un archivo almacenado en el Disco Duro Virtual, para que posteriormente lo pueda abrir en tu computadora, realice lo siguiente: Abra el folder del Disco Duro Virtual que contiene el archivo que desea bajar. Seleccione el archivo que quiera bajar de su Disco Duro Virtual a su computadora y una vez seleccionado con el botón derecho haga clic en la opción de “Bajar Archivo”. Este procedimiento puede tardar un poco, dependiendo del tamaño del archivo o los archivos que desee bajar. 3. CREAR NUEVAS CARPETAS Las Carpetas dentro de su Disco Duro Virtual le ayudarán a organizar sus archivos. Para crear una carpeta realice lo siguiente: En el menú de Archivo o file del Explorador de Windows seleccione la opción de “Carpeta Nueva/New Folder”. Aparecerá después de unos segundos una carpeta con el nombre de “Carpeta Nueva/ New Folder” Haga clic sobre el nombre actual de la carpeta y escriba el nombre que desee. TIP El nombre de una carpeta o archivo no debe llevar acentos, o contener caracteres especiales como: / \ : *? “ < > | , ya que no podrán ser accesados posteriormente. 17 Manual de Transferencia de Archivo por Internet 4. RENOMBRAR UN ARCHIVO O CARPETA Si se desea cambiar el nombre de una carpeta o un archivo, debes realizar lo siguiente: Selecciona el nombre de la carpeta o archivo que desea cambiar. De un clic en el botón derecho de su mouse y seleecione “Renombrar”. Introduzca el nuevo nombre del archivo o carpeta. 5. ELIMINAR UN ARCHIVO O CARPETA Para borrar un archivo o carpeta de tu Disco Duro Virtual realice lo siguiente: Seleccione el archivo o carpeta a borrar. NOTA De un clic sobre el botón derecho de su mouse y seleccione “Borrar”. Si borra una carpeta, el servicio le solicitará que confirme si desea borrar la carpeta y todo el contenido dentro de ella. Agradecemos tu participación en nuestro curso de Transferencia de Archivos por Internet. En este curso usted analizó los requerimientos necesarios para transferir archivos desde Internet a su PC en forma gratuita, así como la explicación y funcionamiento del Disco Virtual; el cual nos permite guardar y transferir archivos de cualquier tipo de nuestra PC hacia un lugar de almacenamiento virtual. 18 GLOSARIO Ancho de banda. El ancho de banda es la máxima cantidad de datos que pueden pasar por un camino de comunicación en un momento dado, normalmente medido en segundos. Cuanto mayor sea el ancho de banda, más datos podrán circular por ella al segundo. Apuntar. Colocar con el ratón un cursor sobre un elemento o posición en la pantalla. Arrastrar. Presionar el botón sobre un elemento en la pantalla, mantenerlo presionado y mover el ratón. Barra de Menú. Barra de menú que aparece a lo largo de la parte superior de la pantalla de un programa de aplicación en sistema de menús. Bit. Abreviación de binary digit, un bit es la unidad más pequeña de datos que un ordenador puede manejar. Los bits se utilizan en distintas combinaciones para representar distintos tipos de datos. Cada bit tiene un valor 0 ó 1. Byte. Cantidad de memoria requerida que se requiere para guardar un solo carácter. Clic. Presionar y soltar el botón del ratón una sola vez con el apuntador sobre un elemento o selección en pantalla. Ciberespacio. Ciberespacio es un término acuñado por el autor de ciencia ficción William Gibson para describir todos los recursos de información disponibles en las redes informáticas. Conexión por móndem. Es un tipo de cuenta para conectarse a Internet. Con este tipo de cuenta, se tiene un sobrenombre o login name y una contraseña que permite acceder a algunos lugares del sistema informático. A través de un proveedor de Internet, ISP, la cuenta permite usar 19 Manual de Transferencia de Archivo por Internet Contraseña. Correo Electrónico. Dirección de Correo Electrónico. CPU. Dirección IP. Diskette. Download (bajar, descargar). un módem para establecer una conexión con el sistema del proveedor. Una vez que se ha marcado el número del proveedor y que se está conectado, el proveedor conecta al usuario a Internet. Ya se pueden visitar sitios web por medio de un navegador, como si se tuviera una conexión directa a Internet. Código secreto que verifica la identidad de una persona y que en general es requerida antes de que el usuario entre al sistema de computo. También conocido como E-mail, abreviación de electronic mail. Consiste en mensajes, a menudo sólo con texto, enviados de un usuario a otro por medio de una red. El correo electrónico también puede ser enviado automáticamente a varias direcciones. Se refiere a la dirección de correo de un ordenador a la cual se pueden enviar mensajes electrónicos. Cada sistema de ordenadores maneja de manera distinta la dirección del correo, pero se basa en varios protocolos para intercambiar correo con otros sistemas diferentes. Unidad de Procesamiento Central. Una dirección IP es un código numérico que identifica a un ordenador específico en Internet. Las direcciones de Internet son asignadas por un organismo llamado InterNIC. El registro incluye un nombre (whitehouse.gov), nombre de dominio, y un número (198.137.240.100), dirección o número IP. Unidad secundaria de almacena-miento, disco flexible. En Internet proceso de transferir información desde un servidor de información al propio ordenador personal. 20 Hardware. Componentes físicos de una computadora. Host. Un host, literalmente anfitrión, es un ordenador directamente conectado a una red y que efectúa las funciones de un servidor, y alberga servicios,como correo electrónico, Foros de Discusión, FTP, o World Wide Web, accesibles por otros ordenadores de la red. Ícono. Elemento gráfico de pantalla que ejecuta uno o mas comandos cuando es seleccionado con el ratón y otro dispositivo de señalamiento. LAN. Siglas de Local Area Network, red de área local, se refiere a la red local que conecta ordenadores situados en el mismo piso, en el mismo edificio o en edificios cercanos. Módem. Abreviación de Modulator/Demodulator, un módem es un dispositivo que permite que ordenadores remotos comuniquen entre sí, que transmitan y reciban datos utilizando las líneas telefónicas. Nodo. Un nodo es el punto de unión entre varias redes. Es importante para la rapidez de las conexiones que el ordenador gestor sea potente y capaz de soportar un alto nivel de tráfico. Cada nodo de una red tiene un nom-bre distinto. En Internet, un nodo es un host con un solo nombre de dominio y dirección que le han sido asignados por el InterNIC. Red. Una red, network en inglés, son dos o más ordenadores conectados entre sí de manera que puedan compartir recursos. El Internet es una “red de redes”, y cualquiera puede intercambiar informaciones de manera fácil y libre. POP. Siglas de Point of Presence. Un POP es el punto de acceso a Internet de un usuario. 21 Manual de Transferencia de Archivo por Internet Programa. (n) Una lista de instrucciones ordenada que, cuando está ejecutada , hace la computadora seComporte de una manera predeterminada. Sin programas, las computadoras son inútiles. Server (servidor). Sistema que proporciona recursos (por ejemplo, servidores de ficheros, servidores de nombres). En Internet este término se utiliza muy a menudo para designar a aquellos sistemas que proporcionan información a los usuarios de la red. Setup. Configuración. SMTP. Siglas de Simple Mail TransferProtocol. Protocolo utilizado para encaminar el correo electrónico por Internet. Software del Sistema. Incluye el sistema operativo y todos los utilitarios que permiten a la computadora funcionar. TCP/IP. Son las siglas de Transmission Control Protocol/Internet Protocol, el lenguaje que rige todas las comunicaciones entre todos los ordenadores en Internet. TCP/IP es un conjunto de instrucciones que dictan cómo se han de enviar paquetes de información por distintas redes. También tiene una función de verificación de errores para asegurarse que los paquetes llegan a su destino final en el orden apropiado. 22 SERVICIOS DE AYUDA Para Terra, tú eres lo más importante, por esta razón ponemos a tu disposición servicios de ayuda, soporte e información especialmente para ti: AYUDA Si necesitas Ayuda utiliza nuestra ayuda interactiva, donde uno de nuestros ejecutivos en línea resolverá tus dudas acerca del producto. Sólo consulta: http://www.terra.com.mx/ayuda/ayuda/ COMENTARIOS, QUEJAS Y SUGERENCIAS ¡Exprésate! Enviándonos un e-mail a las siguientes direcciones: A nuestro director: [email protected] A nuestro gerente: [email protected] SOPORTE TÉCNICO Si necesitas Soporte Técnico o hacer algún cambio o aclaración sobre tu plan contratado llama al 01 800 221 2000, en este mismo número puedes también contratar cualquier otro plan o producto de tu interés. 23 Manual de Transferencia de Archivo por Internet ¡TERRA PREMIUM a donde quiera que vayas! Si vas de viaje te sugerimos que consultes los teléfonos de acceso, dirección, e-mail de contacto de las oficinas comerciales de Terra que existen en 41 ciudades de la República Mexicana: http://www.terra.com.mx/acceso/ oficinas_terra/ Y si sales fuera de México, puedes contratar nuestro servicio de Clave Única Internacional, que te permite conectarte al Acceso Terra Premium en más de 150 países. Para mayor información consulta: http://acceso.terra.com.mx/CUI/ Te ofrecemos además un centro donde puedes consultar tu información de facturación, consumo, etc. de tu Acceso a Internet. Para consultar los servicios administrativos en línea visita: http://acceso.terra.com.mx/servicios/ En esta página puedes consultar: Modificar tus datos personales y contraseña de acceso Imprimir tu estado de cuenta Imprimir fichas de depósito para pago en bancos Revisar facturas históricas Revisar tu consumo de Internet, etc. 24 CONOCE OTROS PRODUCTOS Y SERVICIOS QUE TERRA TIENE PARA TI Terra Mail Premium Tu centro personal de comunicaciones, con mail por teléfono, envío de fax por Internet y buzón unificado. http://terramail.terra.com.mx Dominios Personalizados “Tu presencia en Internet de forma fácil, rápida y económica” Consulta y Reserva tu Dominio en línea http://dominios.terra.com.mx Legal “Conozca el servicio de Información Legal y Jurídico más completo de México” http://legal.terra.com.mx Diario Oficial El Diario Oficial de la Federación vía Internet a partir de las 8 a.m. http://dof.terra.com.mx Invertia La mejor información financiera enriquecida con eficientes herramientas y análisis. http://mx.invertia.com/plus http://www.infosel.financiero.com.mx Buscador Conoce los productos y servicios que Terra Buscador le ofrece a tu negocio en Internet. http://buscador.terra.com.mx/ general/productos.htm 25 Manual de Transferencia de Archivo por Internet Anotaciones 26 Anotaciones 27 Manual de Transferencia de Archivo por Internet Anotaciones Para más información de los productos antes mencionados o su contratación llama al: 01 800 221 2000 PARA CONECTARTE Y RESOLVER ALGÚN PROBLEMA, anote aquí los siguientes teléfonos: Teléfono de Acceso Teléfono Soporte Técnico Local 28