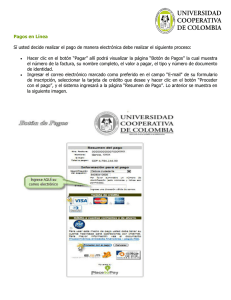Microsoft Word - Passaic County Community College
Anuncio

COMMUNITY TECHNOLOGY CENTER PASSAIC COUNTY COMMUNITY COLLEGE Clase: Introducción a Microsoft Word Instructor: Maria Eugenia Sandoval Total de páginas: 09 ============================== Descripción: Este curso ha sido preparado para personas interesadas en el aprendizaje del programa Microsoft Word. Los estudiantes deben estar familiarizados con el ambiente de “Windows” y poder utilizar “Windows” para manejar la información almacenada en la computadora en forma de archivos y carpetas, en otras palabras saber como abrir/cerrar programas/documentos y navegar en la computadora. Creando documentos, carpetas y archivos Al término de este curso usted habrá aprendido a crear un simple documento, imprimirlo y grabarlo electrónicamente. También aprenderá a corregir errores de ortografía, cortar/pegar, copiar/pegar, relocalizar y seleccionar texto. Formatos como: márgenes, alineamiento, incluir títulos, numerar las páginas, cambiar el tamaño, el color y el estilo de la letra, Trabajando con gráficas y tablas Esta clase le enseñara a incluir fotos y gráficas en su documento. Lo básico del Programa Antes de comenzar a procesar texto, vamos a repasar lo básico del programa “windows”. Page 1 of 1 Hay muchas maneras para abrir el programa “Word”, una de ellas es la siguiente: Haga un clic en el botón “Start” Clic “Programs” Clic “Microsoft Office” Seleccione Microsoft Office Word 2003 3 2 4 1 Herramientas de formato Nombre Herramie Barra del Punto de Barra de ó Regl Punto final de la Barra de Botones Page 2 of 2 Estatus de la página Nombre del documento Siempre que creamos un nuevo documento lo primero que hacemos es guardarlo en una carpeta [Folder] Menú del programa Contiene una lista de opciones para manejar y modificar requisitos particulares del documento. Punto de inserción Muestra la localización donde aparece el carácter siguiente. Punto final del documento Marcador que determina el punto final del documento. Barra de posición vertical Se utiliza para ver ciertas áreas del documento. Estatus de la página Exhibe el estatus de la página, por ejemplo: número de la página, la columna o position del carácter, etc. Botones de visibilidad Se utilizan para cambiar la forma en que la página se desplaza en la pantalla; forma completa para leer, forma para imprimir, forma del internet y forma de bosquejo. Herramientas estándar Contiene los botones más populares para realizar comandos rápidos, algunos de ellos son los siguientes: El botón de nuevo [New] se utiliza para crear un nuevo documento o se puede seleccionar uno de los documentos o templetes que han sido preparados por Microsoft como lo demuestra la siguiente ventana. Nuevo documento 2 1 Clic [File] en el menú 3 Clic [New] Seleccione [Blank document] Page 3 of 3 Seleccionando un nuevo documento utilizando las herramientas de Microsoft Office Word 2003 La siguiente ventana muestra los templetes creados por Microsoft para su uso inmediato. Estos templetes han sido preparados para ser utilizados de acuerdo a las necesidades de El botón de abrir [Open] se utiliza para abrir un documento que había sido creado anteriormente o simplemente para ver la localización de los documentos, en otras palabras un directorio. Este gráfico de disco se utiliza para grabar [Save] el documento. Los siguientes son los pasos a seguir para grabar un nuevo documento: Clic [File] 1 3 Clic [Save As] 2 Seleccione el lugar donde quiere guardar el documento en [Save in] Escriba el nombre del documento, 4 6 donde dice [File name] Seleccione [Word Document] donde 5 dice [Save as type] Sirve para copiar [Copy], duplicar una letra/palabra o para luego pegarla en algún otro lugar. Antes de utilizar e [Save] ste botón hay que seleccionar el texto que quiere copiar. Clic el botón Este botón se utiliza para pegar [Paste] texto que ha sido seleccionado para ser copiado a otro lugar de la página. Page 4 of 4 Las tijeras permiten cortar [Cut] texto no deseado para borrarlo o pegarlo. Se utiliza para recuperar [Undo] algún cambio que se había hecho. Estos botones permiten arreglar el texto en forma de bloque [Indent] Si desea subrayar [Underline] una palabra o letra, utilice este botón. La regla se utiliza para fijar las márgenes y para darle un aspecto profesional al documento. Este botón mostrar/esconder [Show/Hide] se utiliza para mostrar el formato del documento. La ventaja al usarlo es que muestra si hay espacios adicionales entre las palabras o lineas extras. Punto de inserción Muestra la localización donde aparece el carácter siguiente. Punto final del documento Marcador que determina el punto final del documento. Barra de posición vertical Se utiliza para ver ciertas áreas del documento. Estatus de la página Exhibe el estatus de la página, por ejemplo: número de la página, la columna o position del carácter, etc. Botones de visibilidad Se utilizan para ver el documento de diferentes maneras: forma completa para leer, forma para imprimir, forma del internet y forma de bosquejo. Cambio Visual En un esfuerzo para visualizar su trabajo en progreso y para mantenerse organizado, el programa “Word” ofrece las siguientes opciones visuales: [Normal view], [Web Layout View], [Reading Layout View], [Print Layout View], y [Full Screen View]. Page 5 of 5 Visión Normal [Normal View] - Esta es la mejor manera visual para cuando se está escribiendo un documento, para corregir cualquier error y para formatear la página. Visión de la Red Electrónica Mundial [Web Layout View] - Esta manera visual nos muestra como lucirá el texto de un documento en la red electrónica mundial (web). Visión de lectura [Reading Layout View] - Esta es la mejor manera visual para cuando no se necesita corregir un documento. La meta de esta visión es aumentar la legibilidad de modo que el usuario pueda leer el documento fácilmente. Visión para imprimir [Print Layout View] – Bajo esta visión usted puede apreciar todos los elementos de la página. Este tipo de letra es una de la tipo estándar que proporciona el programa. Al hacer clic en el triángulo que esta al lado derecho, inmediatamente una ventana se abre mostrando los diferentes estilos de letra. Al lado de la opción para seleccionar el tipo de letra aparece la opción para cambiar el tamaño de la letra, haga clic en el triangulo y verá las opciones que existen. Si se necesita numerar [Numbering] algo se utiliza este botón Este botón [Bullets] es muy útil para establecer jerarquías entre temas Estos botones se utilizan para manipular la posición del texto Estos botones permiten endentar [Indent] información Para realzar [Bold] el texto se utiliza este botón Para demostrar el texto itálico (inclinado) [Italic] utilice este botón Este botón se utilice para subrayar [Underline] Para cambiar el espacio entre las líneas se hace lo siguiente: Page 6 of 6 Clic en [Format] Seleccione [Paragraph] [Page Setup] se utiliza para cambiar las márgenes del documento. Clic [File] Seleccione [Page Setup] El botón de mirar [View] se utiliza para ver el resultado final del documento antes de imprimirlo. Este botón se utiliza como diccionario [Dictionary] para corregir el documento. Este botón se utiliza para imprimir [Print] el documento de una manera rápida. Para imprimir el documento se hace lo siguiente: 1 Clic [File] Seleccione [Print] 2 b a Page 7 of 7 d c e f Esta ventana se utiliza para especificar las opciones de impresión, por ejemplo: que impresora usar que propiedades que páginas en que forma cuantas páginas por hoja cuantas copias Trabajando con tablas Las tablas son muy útiles para arreglar información de una manera específica. Haga lo siguiente para incluir una tabla en el documento: Seleccione el número de Clic [Table] Clic [Insert] Select [Table] Page 8 of 8 Seleccione el Las columnas verticales y las líneas horizontales forman una caja llamada celda, veamos el siguiente ejemplo: Nombre Parentesco Juana Tía Pedro Hermano Sergio Sobrino Claudia Hermana Clara Sobrina Lourdes Prima Una tabla es un objeto que usted puede agregar a su documento para desplazar datos y texto de una manera especifica. Las tablas también se utilizan para crear formas las cuales puede ser utilizadas una y otra vez, ya veremos como y porqué. Las tablas se pueden crear fácilmente utilizando el botón herramientas. que vemos en la barra de Para movernos dentro de las tablas o para pasar de una columna otra se utiliza la tecla [Tab] Page 9 of 9