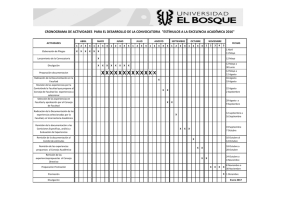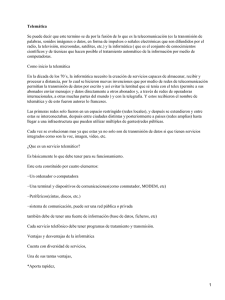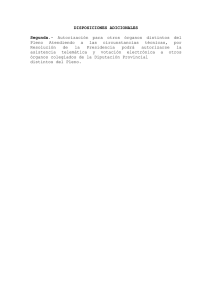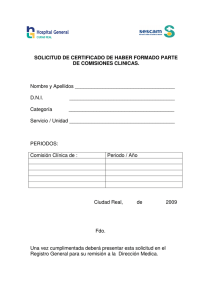manual de ayuda
Anuncio
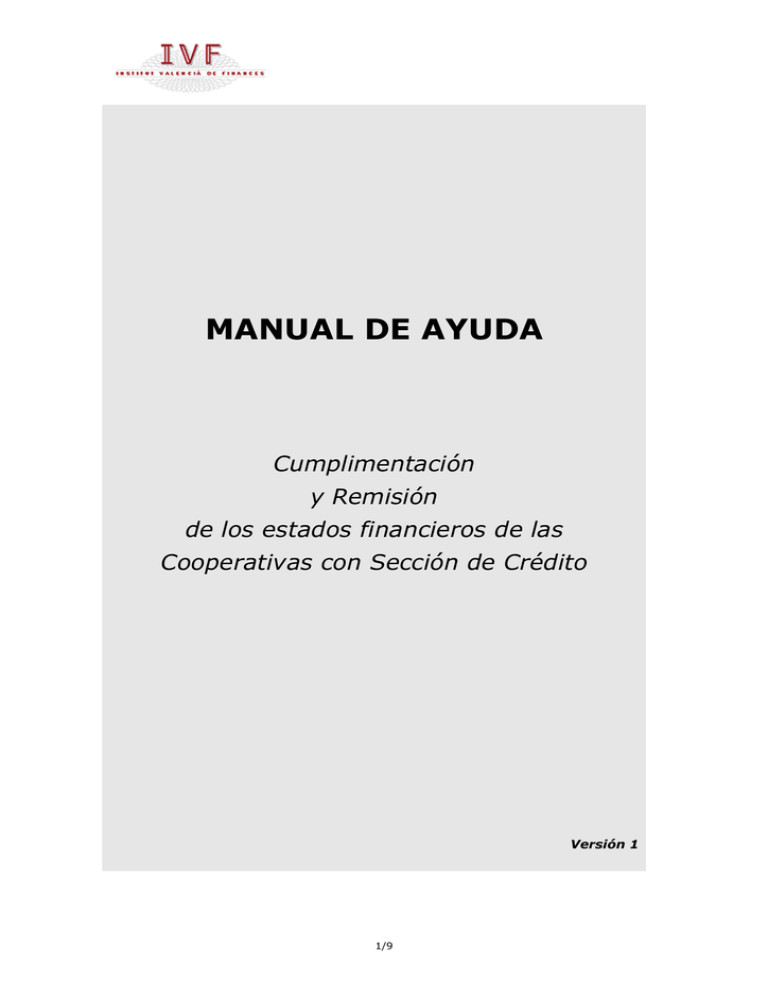
MANUAL DE AYUDA Cumplimentación y Remisión de los estados financieros de las Cooperativas con Sección de Crédito Versión 1 1/9 1. CONSIDERACIONES PREVIAS 1.1 Requerimientos del sistema Para realizar la cumplimentación y remisión de los estados financieros obligatorios de las Cooperativas con Sección de Crédito deberá disponerse de cualquier versión de Microsoft Excel igual o posterior a la de 1997, con excepción de la 2007, que no es compatible con la plantilla de estados diseñada. Además, se deberá tener conexión a Internet al objeto de acceder a la citada plantilla, y, en su caso, realizar la remisión telemática. 1.2 Acceso a las plantillas de estados financieros El acceso es a través de la página web del IVF. Las rutas son las siguientes, en función del idioma a elegir: http://www.ivf.es/PaginasCastellano/home.html http://www.ivf.es/PaginasValencia/home.html Una vez en la hoja de inicio de la web del IVF, situarse en el link Remisión Telemática y hacer clic con el ratón. Aparecerá una pantalla que facilita a las Cooperativas con Sección de Crédito las siguientes Plantillas: Plantilla de Estados Financieros Plantilla del Anexo 5 (Crédito a Socios) Plantilla del modelo RPC (Recursos propios computables) Con la primera opción se accede a la plantilla de todos los estados financieros obligatorios que pueden ser remitidos por remisión telemática (ver apartado 2). Con la segunda y tercera opción se accede a las plantillas de los estados obligatorios que deberán remitirse por correo ordinario. 1.3 Nota previa sobre seguridad Es posible que al abrir el documento de Excel, éste muestre un mensaje de aviso sobre la deshabilitación de las macros por medidas de seguridad. No se deben deshabilitar las macros para trabajar correctamente con la plantilla, sino que se debe activar la ejecución de las mismas. Para ello, debemos ir al menú de Herramientas de Excel, seleccionar la opción Macro, y en ella elegir Seguridad. 2/9 Se debe seleccionar la opción de Nivel de Seguridad “Media”. De esta forma, cada vez que abramos un documento de Excel con Macros, nos pedirá permiso para abrirlo, aceptando en caso de necesitar las Macros. Cerramos Excel y al volver a abrir tendremos la directiva de seguridad cargada. 2. INTRODUCCIÓN DE DATOS EN LA PLANTILLA DE ESTADOS FINANCIEROS DE LAS COOPERATIVAS CON SECCIÓN DE CRÉDITO Hacer clic con el botón derecho del ratón en la opción Plantilla de Estados Financieros. Se abrirá un cuadro de diálogo con una serie de opciones. Entre las opciones posibles seleccionar Guardar destino como. El usuario debe guardar la plantilla en formato xlt en su PC. Una vez guardada debe ser abierta haciendo doble clic. Mientras se introducen los datos no hay necesidad de mantener abierta la conexión a Internet. 2.1 Hoja de inicio En esta hoja se deberán rellenar los datos que se indican, teniendo en cuenta las siguientes especificaciones: El Número de la cooperativa será un número de cuatro dígitos, con el siguiente formato: en las unidades de millar deberá figurar el número 4 y a continuación los ceros necesarios, en su caso, y el número de inscripción de la Cooperativa con Sección de Crédito en el Registro de Cooperativas con Sección de Crédito, obrante en el IVF. Ejemplo: una Cooperativa con el nº 1 deberá consignar en la casilla Número el 4001. El formato de la fecha de los estados está establecido: dd/mm/aa. 3/9 El formato del trimestre será un número ordinal (primero, segundo, tercero y cuarto). A continuación, se debe indicar si la Cooperativa está obligada a incluir datos en el Anexo 5, atendiendo a los criterios establecidos en el artículo 32 de la Orden de 31 de agosto de 2007, de la Conselleria de Economía, Hacienda y Empleo, sobre normas contables y obligaciones informativas de las Cooperativas con Sección de Crédito de la Comunitat Valenciana. Para ello, al pulsar sobre la celda se mostrará un desplegable con las opciones a elegir. Si la opción elegida es SI, el Anexo 5 deberá ser remitido por correo ordinario, como hasta la fecha. En el caso de que la opción elegida sea NO, no hace falta remitir por correo este anexo. Por último, recuerde que si la presentación de estados se va a realizar en papel, por existir algún impedimento para la remisión telemática, deberá cumplimentarse el lugar y la fecha de la firma. 2.2 Plantillas de Estados Financieros Una vez realizados los pasos anteriores se deben introducir los datos en las plantillas de los distintos estados contables. Estas plantillas se corresponden con los estados que pueden ser presentados tanto en papel como por remisión telemática. Los estados contables que pueden ser presentados por remisión telemática son: Balance reservado Cuenta de Pérdidas y Ganancias reservada Anexo 3. Crédito a otras secciones. Financiación de Inmovilizado Anexo 4. Crédito a otras secciones. Financiación Circulante Anexo 6. Activos dudosos. Fondos de insolvencias En el Anexo 4, se deberán hacer constar todos los saldos mantenidos con el resto de secciones, tanto deudores como acreedores, distintos de los reflejados en el Anexo 3, y que figuren registrados en los epígrafes 2 “Inversiones Crediticias” del activo y 6 “Acreedores” del pasivo. 4/9 El Anexo 5, en el caso de que deba contener datos, así como Modelo RPC, sólo podrán presentarse en papel. Las plantillas correspondientes para su cumplimentación aparecen, de forma diferenciada, en la web del IVF. 2.3 Introducción de datos en los estados financieros Se introducirán los datos en las celdas desbloqueadas. Las sombreadas están protegidas, por ser sumas de otras. Los importes se introducen, en todos los estados, en euros redondeados sin decimales. Recuerde que en las plantillas anteriores de los Anexos 3, 4 y 6 los importes se introducían en miles de euros. Los importes NO pueden ir precedidos por el signo menos, excepto: 1. En el Balance: - Código 0203, Aportaciones pendientes de desembolsar. - Código 0250, Resultados negativos de ejercicios anteriores. - Código 0251, Resultados del último ejercicio pendientes de aplicar. - Código 0252, Resultados provisionales del ejercicio corriente. 2. En la Cuenta de Pérdidas y Ganancias los importes deberán llevar el signo que corresponda según la naturaleza de la cuenta. Es decir, los gastos figurarán con signo menos. Deberá tenerse cuidado para evitar la INTRODUCCIÓN DE DATOS NO NUMÉRICOS en aquellas celdas que sean exclusivamente receptoras de números. En caso contrario, al finalizar la introducción de datos en los distintos estados financieros y proceder a la remisión telemática o presentación en papel, se activará un mensaje indicando la celda o celdas donde se han introducido caracteres no numéricos, con objeto de que sean suprimidos. Únicamente existe la posibilidad de introducir datos no numéricos en los Anexos 3 y 4. Concretamente: - Los datos de fechas, que han sido establecidos en el formato dd/mm/aaaa. - Los datos relativos a los plazos de las operaciones, que se expresarán en meses. - El tipo de interés de las operaciones, que se introducirá en tanto por ciento, con dos decimales, sin el símbolo %. 5/9 Recuerde que si Otras cuentas diversas de activo y de pasivo, códigos 0158 ó 0246, respectivamente, superan cada una de ellas el 2% del total balance, deberá detallarse la composición de las mismas en la hoja denominada Otras cuentas diversas. En esta hoja el concepto debe introducirse sin ningún signo (-, *…). Se han diseñado mensajes de alerta que detectan incoherencias en los datos que se van introduciendo. Cuando aparezca un mensaje de error o aviso, debe ser corregido antes de seguir con la introducción de datos. 3. REMISIÓN DE ESTADOS Al finalizar el proceso de introducción de datos se procederá a la presentación de los mismos al IVF. Existen dos opciones de Presentación: telemática (recomendada) o en papel. Al acceder al botón correspondiente en función de la opción elegida, si existen errores o inconsistencias que persisten, se detallaran en el cuadro de Restricciones de la Hoja de inicio, indicando el estado financiero y las celdas afectadas, al objeto de que sean corregidas. Una vez corregidos los errores, deberá volver a seleccionar la opción deseada: remisión telemática o presentación en papel, tantas veces como sea necesario hasta corregir todos los errores. Cuando se elija la opción deseada de remisión de estados y ya no aparezcan errores, se procederá de la siguiente forma: A) Remisión telemática. La opción de este botón nos da un mensaje que indica el nombre con el que ha sido grabado el fichero de datos, que se guarda en el directorio raíz C:\. El nombre del fichero de datos se corresponde con el número de la entidad, según el formato de la Hoja de inicio, y la fecha a la que hacen referencia los estados. Este nombre NO DEBE SER MODIFICADO. Si se modifica NO PODRÍA UTILIZARSE PARA SU REMISIÓN TELEMÁTICA. Al aceptar el mencionado mensaje de alerta se ofrece la pregunta ¿Desea acceder a la página del trámite? Si aceptamos la opción entraremos directamente a la página web de Generalitat en Red (Ver apartado 4). En la hoja inicio existe un vínculo denominado Realizar trámite, que podrá usarse para realizar el trámite en un momento posterior a la generación del fichero de datos. 6/9 Para imprimir los estados financieros una vez generado el fichero se puede usar la opción de imprimir de Excel o acceder al botón de presentación en papel. B) Presentación en papel: al accionar el botón correspondiente, el mensaje que aparece es el de impresión, indicando la impresora predeterminada. Si se acepta se imprimirá el libro completo. En este caso no debe olvidar que los estados deben ser firmados por el Presidente y el Director de la Sección de Crédito. Indistintamente de cómo se realice el proceso de presentación de estados financieros (remisión telemática o en papel), NO OLVIDE GUARDAR UNA COPIA de la hoja de cálculo de cada estado enviado, al objeto de poder usarlo en caso de modificaciones posteriores de los estados. 4. TRÁMITE DE REMISIÓN TELEMÁTICA Cuando se accede al trámite de Remisión Telemática de los estados contables de las Entidades Financieras a través de Generalitat en Red, aparece una pantalla titulada Remisión telemática de Estados Financieros. Pulsamos el botón izquierdo del ratón sobre el texto Realizar telemáticamente esta tramitación. A continuación, se accede a la página de Inicio de Sesión en Generalitat en Red. Y pulsamos el botón de Iniciar sesión. Dependiendo de la configuración de su explorador aparecerán los siguientes mensajes: si ha instalado la firma digital en él (según la información que se le adjuntó cuando le fue entregada la firma digital por la Entidad Certificadora) no le aparecerá ningún mensaje de alerta de seguridad. En caso contrario, le aparecerá un mensaje titulado Security Alert que le pedirá confirmación del uso de la firma. En este caso, debe elegir Aceptar. Si ya ha aceptado o ya tiene configurado el explorador, le aparecerá la siguiente pantalla, al objeto de seleccionar la firma digital de la persona que realizará el trámite: 7/9 Apretamos el botón de Aceptar. En el caso de que no tenga configurado el explorador con las características de seguridad anteriormente indicadas, le volverá a aparecer un nuevo mensaje de Security Alert, que deberá Aceptar. A continuación, siga las instrucciones que le aparezcan para hacer uso de su firma digital. Una vez ejecutadas las instrucciones anteriores, accedemos a una pantalla que muestra los pasos a realizar para la Remisión Telemática de Estados Financieros: PASOS A REALIZAR: * Primer Paso: Introducir los datos en los formularios correspondientes. Pulsamos con el botón izquierdo del ratón sobre Solicitud de datos de las Entidades Financieras. Se accede a la página en la que se muestra el formulario en el que se solicitan los datos de la entidad y el cargo de la persona que realiza el trámite. Introducimos el Codi/Código o buscamos la entidad pulsando sobre el botón: Se muestra una lista de todas las entidades que pueden realizar el trámite de Remisión Telemática de Estados Contables. A continuación, introducimos el cargo de la persona que está realizando el trámite y finalmente pulsamos el botón de ENVIAR, accediendo a una página que nos informa que los datos han sido guardados, y que debemos Aceptar. * Segundo paso: Anexar los documentos necesarios; para ello debe pulsar con el ratón sobre Estados Contables: A continuación, accedemos a una página con el título “Anexar fichero”. Para ello, pulsamos el botón Examinar que muestra una ventana con la que puede recorrer su ordenador para buscar el archivo a enviar (que quedó guardado en el directorio raíz C:\). 8/9 Una vez seleccionado el fichero pulsamos el botón ANEXAR. * Tercer paso: Firmar trámite y enviarlo, para ello pulsamos doble clic con el ratón sobre firmar digitalmente el trámite. A continuación, muestra una ventana titulada Firmar el trámite, en la que deberá pulsar el botón Firmar. Después, aparece la ventana Seleccionar certificado. Deberá elegir de la lista de firmas que tiene disponible en su equipo, la que corresponda a la persona que está realizando el trámite. En este momento ya habrá finalizado el trámite, mostrándole una nueva ventana llamada Justificante de Solicitud, en la que se muestran los datos correspondientes al envío. Esta pantalla puede imprimirla (pulsando el botón Imprimir que hay en la parte superior) y además debe guardar el justificante, pulsando el botón Guardar. Esta operación genera un fichero que queda guardado en el escritorio. Para consultarlo se requiere el uso de un descompresor (winzip, winrar,…). Dicho fichero contiene diversos archivos, entre los que se encuentra el justificante de registro, en formato pdf, que es el documento que le servirá para certificar que ha realizado el trámite correctamente. Tras realizar los pasos descritos anteriormente, habrá finalizado el proceso, pudiendo finalizar la conexión con Generalitat en Red, pulsando el botón Cerrar que se encuentra en la parte superior de la pantalla, junto al logotipo de la aplicación. 9/9