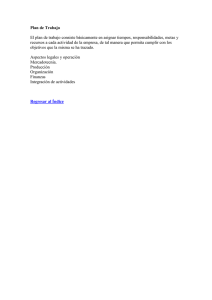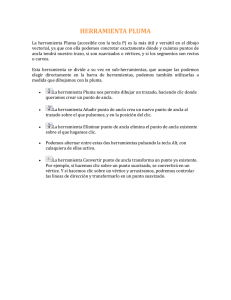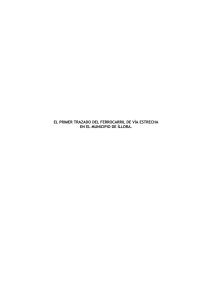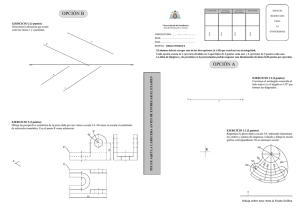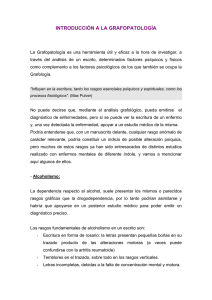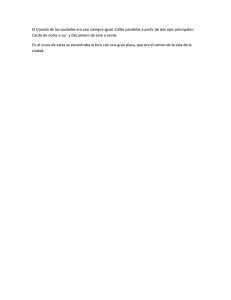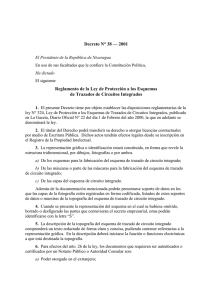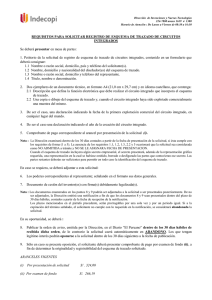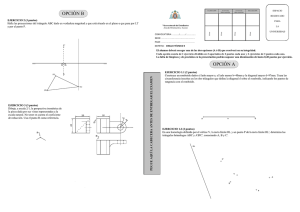Adobe Page Maker 6
Anuncio
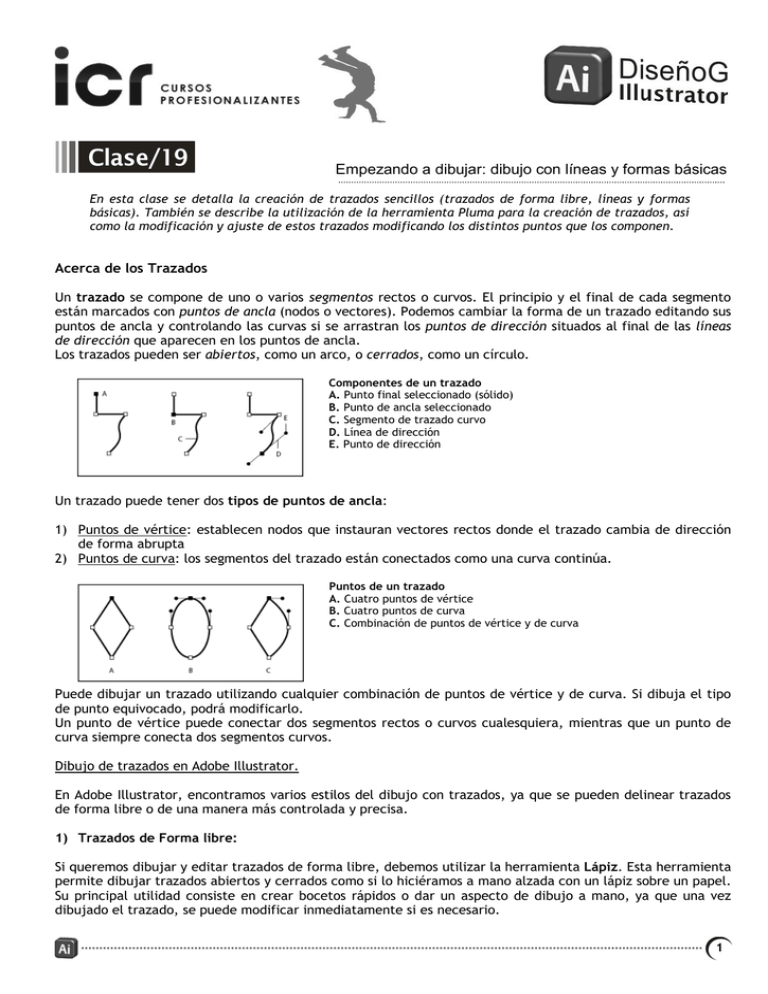
Clase/19 Empezando a dibujar: dibujo con líneas y formas básicas En esta clase se detalla la creación de trazados sencillos (trazados de forma libre, líneas y formas básicas). También se describe la utilización de la herramienta Pluma para la creación de trazados, así como la modificación y ajuste de estos trazados modificando los distintos puntos que los componen. Acerca de los Trazados Un trazado se compone de uno o varios segmentos rectos o curvos. El principio y el final de cada segmento están marcados con puntos de ancla (nodos o vectores). Podemos cambiar la forma de un trazado editando sus puntos de ancla y controlando las curvas si se arrastran los puntos de dirección situados al final de las líneas de dirección que aparecen en los puntos de ancla. Los trazados pueden ser abiertos, como un arco, o cerrados, como un círculo. Componentes de un trazado A. Punto final seleccionado (sólido) B. Punto de ancla seleccionado C. Segmento de trazado curvo D. Línea de dirección E. Punto de dirección Un trazado puede tener dos tipos de puntos de ancla: 1) Puntos de vértice: establecen nodos que instauran vectores rectos donde el trazado cambia de dirección de forma abrupta 2) Puntos de curva: los segmentos del trazado están conectados como una curva continúa. Puntos de un trazado A. Cuatro puntos de vértice B. Cuatro puntos de curva C. Combinación de puntos de vértice y de curva Puede dibujar un trazado utilizando cualquier combinación de puntos de vértice y de curva. Si dibuja el tipo de punto equivocado, podrá modificarlo. Un punto de vértice puede conectar dos segmentos rectos o curvos cualesquiera, mientras que un punto de curva siempre conecta dos segmentos curvos. Dibujo de trazados en Adobe Illustrator. En Adobe Illustrator, encontramos varios estilos del dibujo con trazados, ya que se pueden delinear trazados de forma libre o de una manera más controlada y precisa. 1) Trazados de Forma libre: Si queremos dibujar y editar trazados de forma libre, debemos utilizar la herramienta Lápiz. Esta herramienta permite dibujar trazados abiertos y cerrados como si lo hiciéramos a mano alzada con un lápiz sobre un papel. Su principal utilidad consiste en crear bocetos rápidos o dar un aspecto de dibujo a mano, ya que una vez dibujado el trazado, se puede modificar inmediatamente si es necesario. 1 Para Procedimiento Dibujar un trazado abierto con la herramienta Lápiz 1. Seleccionar la herramienta Lápiz . 2. Colocar el puntero donde se desea que comience el trazado y arrastrar para dibujarlo (al arrastrar, detrás del puntero aparece una línea de puntos, a lo largo de la cual se sitúan los puntos de ancla) 3. Para continuar con el trazado dibujado, hay que asegurarse de que esté seleccionado y situar la punta del lápiz en un punto final del trazado y arrastrar Dibujar un trazado cerrado con la herramienta Lápiz. 1. Seleccionar la herramienta Lápiz. 2. Colocar el puntero donde se desea que comience el trazado y arrastrar para dibujarlo. 3. Mantener pulsada la tecla Alt. mientras se arrastra. Cuando el tamaño y la forma del trazado sean los que se desean, soltar el botón del ratón (pero no la tecla Alt.). 4. Soltar la tecla Alt. cuando se cierre el trazado, Recientemente, señalamos que si deseamos dibujar trazados de forma libre, debemos utilizar la herramienta Lápiz. Ahora veremos que para editar dichos trazados, es decir para corregir, redondear y borrar segmentos de un trazado a mano alzada, necesitaremos las herramientas Redondear y Borrador. La herramienta Redondear permite pulir y perfeccionar un trazo manteniendo, hasta donde es posible, la forma original del trazado. Cabe destacar, que el trazo o trazado modificado tiene menos puntos de ancla que el original. Por su parte, la herramienta Borrador permite eliminar una parte de un trazo o de un trazado ya existente. Para Modificar un trazado con la herramienta Lápiz. Procedimiento 1. Seleccionar el trazado que se desea modificar (o hacer clic en el trazado manteniendo pulsada la tecla Ctrl.) 2. Situar la herramienta Lápiz encima o cerca del trazado que se quiere modificar y arrastrar la herramienta hasta que el trazado adopte la forma deseada. Utilizar la herramienta Redondear 1. Seleccionar el trazado que se desea modificar (o hacer clic en el trazado manteniendo pulsada la tecla Ctrl.) 2. Seleccionar la herramienta Redondear (o teniendo la herramienta Lápiz seleccionada, mantener pulsada la tecla Alt.) 3. Arrastrar la herramienta por todo el segmento de trazado que desee redondear hasta que la suavidad del trazo sea la que se desea. Utilizar la herramienta Borrador 1. Seleccionar la herramienta Borrador . 2. Arrastrar la herramienta por todo el segmento de trazado que se desee borrar (no a través del trazado). Para obtener resultados óptimos, utilice un único movimiento suave de arrastre. Notas: - Para seleccionar un trazado teniendo la herramienta Lápiz seleccionada, hay que hacer clic en el trazado manteniendo pulsada la tecla Ctrl; mientras que para convertir el Lápiz en la herramienta Redondear, hay que mantener pulsada la tecla Alt. - Se pueden utilizar estos mismos métodos para dibujar y editar trazados de pincel con la herramienta Pincel. 2 2) Trazados de Precisión: Si deseamos realizar dibujos más complejos, como diseños o redibujos de logotipos, que no podemos ejecutar con las herramientas de dibujo más simples (herramienta de Forma libre), podemos utilizar la herramienta Pluma. Esta herramienta, análogamente a Bézier en Corel Draw, nos permite crear líneas rectas y curvas sinuosas con gran precisión. Existen diferentes tipos de líneas que podemos dibujar con la herramienta Pluma. El tipo de trazado más sencillo es una línea recta, que se crea haciendo clic con la pluma para crear dos puntos de ancla. Si se sigue haciendo clic, se crea un trazado compuesto de segmentos rectilíneos conectados por puntos de vértice. Las líneas curvas también se crean con la herramienta Pluma, añadiendo puntos de ancla en el lugar donde una curva cambia de dirección y arrastrando los puntos de dirección que forman las curvas. Para Procedimiento Dibujar líneas rectas con la herramienta Pluma 1. Seleccionar la herramienta Pluma . 2. Hacer clic (no arrastrar) para definir el primer punto de ancla donde se desee que empiece el segmento recto (el primer segmento que se dibuja no se ve hasta que se hace clic en un segundo punto de ancla) 3. Volver a hacer clic donde se desee que termine el segmento y continuar haciendo clic para crear segmentos rectos adicionales. 4. Completar el trazado llevando a cabo uno de los procedimientos siguientes: Dibujar un segmento curvo con la herramienta Pluma 1. Seleccionar la herramienta Pluma . 2. Situar la punta de la pluma donde se desea que empiece la curva y mantener pulsado el botón del ratón (aparece el primer punto de ancla y la punta de la pluma se convierte en una punta de flecha ) 3. Arrastrar para definir la inclinación del segmento curvo que está creando. 4. Soltar el botón del mouse. Notas: - Para cerrar un trazado, colocar el puntero de la pluma sobre el primer punto de ancla y hacer clic cuando aparezca un pequeño lazo junto a la punta de la pluma - Para dejar el trazado abierto, pulse la tecla Ctrl y hacer clic en cualquier parte lejos de todos los objetos. - Para restringir el ángulo del segmento a múltiplos de 45 grados, mantener pulsada la tecla Shift. Acerca de los trazados curvos en Adobe Illustrator Antes de dibujar y modificar segmentos curvos con la herramienta Pluma, es importante destacar dos aspectos fundamentales que están asociados a la edición de trazados curvos. A. Líneas y Puntos de dirección: Si seleccionamos un punto de ancla que conecta dos líneas curvas, se muestran las líneas de dirección que terminan en puntos de dirección. El ángulo y la longitud de las líneas de dirección determinan la forma y el tamaño de las líneas curvas: el ángulo determina la inclinación de la curva, mientras que la longitud la altura o profundidad de la curva. Un punto de curva siempre tiene dos líneas de dirección que se mueven juntas como una sola unidad. Si arrastramos el punto de dirección de cualquier línea de dirección de un punto de curva, ambas líneas de dirección se mueven simultáneamente, manteniendo una curva continua en ese punto de ancla. En comparación, un punto de vértice puede tener dos, una o ninguna línea de dirección, dependiendo de si une dos, uno o ningún segmento curvo, 3 respectivamente. Las líneas de dirección del punto de vértice mantienen el vértice utilizando ángulos diferentes. Cuando se arrastra un punto de dirección de una línea de dirección del punto de vértice, la otra línea de dirección, si existe, no se moverá. B. Tipos de trazados curvos: el ángulo y la longitud de las líneas de dirección determinan la forma de las líneas curvas, siendo: Curva Procedimiento Muestra Forma de "C" Arrastrar en dirección opuesta a la línea de dirección anterior. Forma de "S" Arrastrar en la misma dirección que la línea de dirección anterior. Ajuste de los segmentos de un trazado Podemos cambiar y modificar la forma de un trazado añadiendo, eliminando o moviendo los puntos de ancla del mismo. A continuación se detallan los principales procedimientos para el trabajo con puntos de ancla: Para Procedimiento 1. Con la herramienta Selección directa ancla se quiere modificar Añadir o eliminar un punto de ancla 2. Seleccionar la herramienta Pluma siguientes: - Para añadir un punto de ancla haga clic. - Para eliminar un punto de ancla haga clic. , seleccionar los trazados cuyos puntos de y llevar a cabo uno de los procedimientos , situar el cursor sobre un segmento de trazado y , situar el cursor sobre un punto de ancla y Extender un trazado abierto ya dibujado 1. Con la herramienta Pluma, situar el cursor sobre el punto final del trazado abierto que desea extender 2. Hacer clic en el punto final y seguir con el trazado. Conectar dos trazados abiertos 1. Con la herramienta Pluma, situar el cursor sobre el punto final del trazado abierto que desea extender (el siguiente icono aparece junto al cursor cuando se coloca con precisión sobre el punto final). 2. Hacer clic en el punto final. 3. Hacer clic en un punto final en el otro trazado (al colocar la herramienta Pluma sobre el punto final del otro trazado, aparecerá el siguiente icono hueco) Unir dos puntos finales 1. Utilizar la herramienta Selección directa para seleccionar los puntos finales que se desean unir 2. Seleccionar Objeto>Trazado>Unir (se dibuja una línea que une los dos puntos) Convertir puntos de ancla 1. Con la herramienta Selección directa, seleccionar el trazado que se desea modificar. 2. Seleccionar la herramienta Convertir punto de ancla. 3.Colocar la herramienta Convertir punto de ancla sobre el punto de ancla que se desea convertir. Notas: - Se recomienda eliminar los puntos de ancla innecesarios a fin de reducir la complejidad del trazado. 4 - Se pueden acceder a las opciones de edición de puntos de anclas desde el menú Objeto>Trazado - la herramienta Pluma, se puede cambiar a la herramienta Convertir punto de ancla manteniendo pulsada la tecla Alt. - Para cambiar temporalmente de la herramienta Convertir punto de ancla a la última herramienta de selección utilizada, pulsar Ctrl Podemos ajustar un trazado convirtiendo los puntos de curva en puntos de vértice y viceversa. Si embargo, cabe destacar que hay varios modos de conversión de puntos de anclas, siendo. Tipo de Conversión Un punto de vértice en un punto de curva Un punto de curva en un punto de vértice sin líneas de dirección Un punto de curva en un punto de vértice con líneas de dirección independientes Procedimiento Muestra Arrastrar un punto de dirección fuera del punto de vértice Hacer clic en un punto de curva. Arrastrar cualquiera de los puntos de dirección. Material para trabajar 1) Dibujar con trazados las siguientes líneas 5 Clase/19 Empezando a dibujar: dibujo con líneas y formas básicas 6