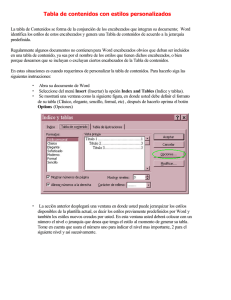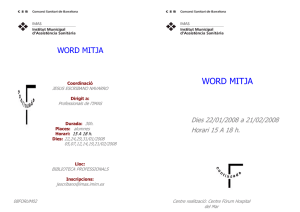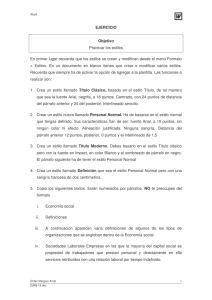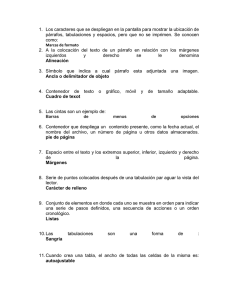Apuntes de Microsoft Word 2007
Anuncio

Procesamiento de texto • Lo realizan programas especialmente diseñados para la manipulación de textos. Sin embargo, conviene diferenciar varios tipos de aplicaciones: • Los editores de textos: permiten la escritura de textos y su almacenamiento como archivo, sin utilizar diferentes tipos de formato. Se utilizan para la edición de programas fuente o como editores de archivos de datos (Edit). • Los procesadores de textos: permiten además de las funciones de edición y grabación, realizar todo tipos de tareas para dar formato al texto, la inclusión de gráficos, etc. (Microsoft Word). -2- Procesamiento de texto – Los programas de autoedición: permiten la maquetación profesional de un documento y ofrecen mayores o más complejas opciones de diseño que los procesadores de textos (Corel Ventura). – Hipertextos. El hipertexto es el último paso en el desarrollo de procesadores de texto. Es un útil de gestión, búsqueda y archivo de información que permite desplazarse de forma no lineal en un documento y/o considerarlo en su globalidad. Puede verse como una nueva filosofía de tratamiento de la información (IExplorer7). -3- Procesamiento de texto • U Un procesador d de d textos contiene i bá i básicamente los siguientes elementos: • Barra de botones: son líneas en la parte superior de la pantalla que ofrecen al usuario una forma cómoda de utilización de las distintas opciones y herramientas con las que cuenta el procesador. • Macros: permiten al usuario crear utilidades personalizadas para poder automatizar las tareas más repetitivas, recogiendo, por ejemplo, pulsaciones de teclas. • Importación/Exportación: permite el traspaso de información de una aplicación a otra, ya sea a través del traspaso de documentos como la utilización de los datos contenidos en una hoja de cálculo o en una base de datos. -4- Procesamiento de texto • Los procesadores L d d texto existentes de i en ell mercado realizan muchas otras funciones, que podemos clasificar en: • Funciones de diseño de página: así, así po podremos establecer márgenes, numerar las páginas, establecer el tamaño del papel, encabezados y pies de páginas, interlineados diferentes, tabulaciones, etc. • Funciones de edición de texto: con las que podremos establecer el tipo de letra, la justificación del texto, si es negrita o cursiva, etc. • Funciones gráficas: El texto del documento puede ser combinado con elementos gráficos: tablas, imágenes, ecuaciones, dibujos, etc. -5- Procesamiento de texto • Funciones avanzadas: facilitan el trabajo con documentos de muy diversas maneras: búsqueda y/o sustitución; copiar, pegar, mover, cortar textos; corrector ortográfico; diccionario de sinónimos, etc. • Funciones para Internet: permite visualizar páginas Web a través de la ventana del procesador, así como enviar por correo el documento. • Funciones especiales: son funciones avanzadas que cada vez son más comunes: marcas de agua, personalización de estilos, corrector gramatical, creación de índices en los documentos, etc. -6- Microsoft Word 2007 • Lo primero que llama la atención en cualquiera d las de l aplicaciones li i d l paquete Office del ffi 2007 (Word, Excel, Access o PowerPoint), es su aspecto. • La interfaz tradicional de menús y barras de herramientas, ha sido sustituida por fichas y cintas de opciones. • La razón q quizás se encuentra en q que en las últimas versiones (Office XP y 2003) el sistema de menús se había complicado mucho, y la cantidad de barras de herramientas era casi inabarcable. Los diseñadores de Office han querido resolver este problema de hacinamiento mediante las cintas de opciones (las fichas no son más que indicadores de lo que nos podemos encontrar en la cinta correspondiente). -7- Microsoft Word 2007 • Las cintas se organizan en grupos de botones relacionados. l i d • Además, y esto si que es novedoso, las fichas son contextuales, es decir, cambian dependiendo del tipo de componente con el que estemos trabajando (esto lo veremos más claro en Excel) -8- Microsoft Word 2007 • Los elementos principales de la ventana de aplicación de Word 2007 se muestran en la imagen: -9- Microsoft Word • Cuando abrimos Word se nos mostrará un documento en blanco (si no utilizamos una plantilla) donde, a partir del punto de inserción, podremos comenzar a escribir. g al final de la línea,, ésta se Cuando lleguemos romperá automáticamente, ajustándola según el formato prefijado (normalmente, justificación a la izquierda). El aspecto será parecido al que se muestra en la siguiente imagen: clic (Escribir este texto como ejercicio) • Evidentemente, aunque el texto se puede leer, no disponemos p de un p procesador de textos como Word para dar por bueno este trabajo. -10- Microsoft Word • ¿Como hacemos para que su aspecto sea algo parecido a éste?: • La respuesta está en dar formato al texto. texto Esta puede ser una forma habitual de trabajar en Word: primero escribimos el texto con un formato por defecto (estilo Normal), para después darle un formato. Pronto aprenderemos, sin embargo, otra forma más potente de operar: aplicar estilos predefinidos o creados por nosotros a los distintos párrafos. • -11- Dando formato • En Word 2007 (a partir de ahora Word a secas), hay una manera muy cómoda de cambiar el formato de un texto (tipo de letra, justificación, etc.) Si volvemos al texto primitivo y marcamos,, p p por ejemplo, j p , la primera línea con el ratón (hacer clic y arrastrar sin soltar) y obtenemos el menú de contexto (botón derecho del ratón), podremos elegir el formato que deseemos: (cambiar, como ejercicio, el formato de la primera línea) -12- Vistas • Hay 5 formas diferentes (vistas) de visualizar los textos: diseño de Impresión, lectura de Pantalla completa, diseño Web, Esquema y Borrador: • Estas vistas se cambian en los botones correspondientes según indica la flecha. El círculo rojo indica cómo ver los estilos. En general, cuando un grupo tiene una flecha en su esquina inferior derecha, al hacer clic sobre ella obtendremos el cuadro de diálogo asociado al grupo. • -13- Vistas • • • • En la vista Borrador los cambios se muestran rápidamente ya que no se verán las imágenes, encabezados , pies de páginas, etc. La utilizaremos para hacer cambios rápidos (eliminar saltos de sección, de página, por ejemplo). Con la vista Diseño Web se podrán ver el documento como con IExplorer. La vista Esquema permite los distintos niveles del documento (texto normal, Título1, Título2, etc.): La vista impresión muestra el documento como se imprimiría (con todos los elementos y el tipo de hoja, orientación, márgenes, etc.) -14- Vistas • La vista p pantalla completa p muestra una o varias páginas del texto ajustándola a la ventana de la aplicación (es la vista impresión mejorada. Aunque está pensada para ver el documento, también se puede escribir desde esta vista y realizar algunas operaciones): • Con las flechas indicadas, podremos movernos cómodamente por el documento. -15- Personalizar Word • • • • • ¿Por qué mis documentos se guardan en el directorio Mis documentos y no en otro? (La extensión por defecto es .docx). ¿Cómo puedo cambiar el número de botones que aparecen en la barra de herramientas de acceso rápido? ¿Con qué frecuencia se salvan mis documentos? Estas y muchas otras cuestiones similares responden a la inquietud del usuario de Word por personalizarlo. Para conseguir esto habremos de pulsar el botón Office (esquina superior izquierda) y escoger opciones de Word: -16- Entrada de blog • Microsoft, en su afán por adoptar las Microsoft tecnologías más recientes a Office, permite crear entradas de blog con Word y publicarlas: • Como ejercicio cree una entrada para su blog con el documento (al querer publicar, tendrá que registrar a su proveedor de blog para que Word lo reconozca. Para google blogger el proveerdor d es proveedor d d blog. de bl T bié También habremos de dar la cuenta de correo y el password) -17- Personalizar la barra de herramientas de acceso rápido • Si obtenemos el menú de contexto sobre la zona libre en la barra de menús, podemos (también) personalizar la barra de herramientas de acceso rápido: • Como ejercicio añadir el botón para Párrafo de manera que podamos hacer cambios en el formato de un párrafo desde cualquier ventana. Cualquier elemento de la barra de herramientas puede añadirse a la de acceso rápido, sin más que obtener su menú de contexto pulsando el botón derecho del ratón sobre él. • -18- Ayuda • • • Word , al igual g que el resto de herramientas q de Office 2007, está concebido de manera que “todo esté a la vista y del modo más intuitivo posible”. Esto hace que el concepto de “ayuda”, como se venía aplicando en anteriores versiones, versiones se haya ampliado y mejorado mucho en Word 2007. En este sentido, desde el botón de Office -> Opciones de Word -> Recursos, se puede acceder a una página que facilita mucha información sobre el paquete ofimático (incluso cursos online): -19- Barra de menús (fichas) • Inicio: contiene los comenzar a trabajar: • Insertar: como su nombre indica permite añadir todo tipo de elementos. Desde una portada, hasta ecuaciones tablas, ecuaciones, tablas encabezados, encabezados gráficos, gráficos etc.: etc : • Diseño de página: contiene los elementos para configurar las páginas del documento: -20- elementos básicos para Barra de menús • Referencias: notas al pie de página, tablas de contenidos, índices, etc.: • Correspondencia: facilita la combinación de correspondencia (enviar la misma carta a todos d los l que aparezcan en una lista) li ) • Revisar: lo utilizaremos para la revisión ortográfica, comparar versiones, proteger documentos etc.: documentos, etc : -21- Barra de menús • Vista: permite cambiar entre las distintas vistas, visionar el documento en varias páginas, realizar un zoom sobre el mismo, etc.: -22- Regla • La regla muestra una escala horizontal que refleja el ancho de la caja de escritura. Mediante la regla es posible cambiar las sangrías y tabuladores desde el propio documento sin necesidad de entrar en los menús. ú (para ver la regla haga clic sobre un botón que hay en la parte superior de la barra de deslizamiento vertical) • Una sangría es la separación que se puede d j dejar entre un párrafo á f y ell margen. Una tabulación es una separación entre columnas de textos. • Las sangrías se pueden modificar con los triángulos de la regla. Hay tres: dos a la izquierda y uno a la derecha. Los dos triángulos de la izquierda marcan la sangría de la primera línea y la sangría francesa. El triángulo de la d derecha h marca la l sangría í de d la l derecha. d h -23- Regla • Hay varios tipos de sangrías: • Sangría de primera línea: si es sólo la primera línea la que se separa. • Sangría izquierda: se separan todas las líneas con respecto al margen izquierdo. • Sangría g derecha: se separan p todas las líneas con respecto al margen derecho. • Sangría francesa: se separan todas las líneas del párrafo menos la primera, se suele l emplear l en párrafos á f numerados. d -24- Regla • Para modificar la sangría izquierda de un párrafo, se debe pulsar el botón cuadrado que hay en la zona izquierda de la regla: (Al pinchar sobre el cuadrado se moverán los dos triángulos también). • La sangría en primera línea: el triángulo que se debe desplazar es el superior. La primera lí línea (d l párrafo) (del á f ) empezará á en ell punto que se marque con el triángulo superior, el resto de las líneas empezarán donde esté situado el triángulo inferior izquierdo. -25- Regla • La sangría francesa (muy usual en las viñetas, viñetas o párrafos con algún símbolo delante): para dar a un párrafo una sangría francesa se modifica el triángulo inferior izquierdo de la regla. (El triángulo inferior arrastra en su movimiento al cuadrado) • La primera línea del párrafo empezará donde marca el triángulo superior izquierdo, el resto de las líneas donde marca el triángulo inferior izquierdo. • Como ejercicio hacer pruebas con la regla, y el texto que hemos utilizado en ejemplos anteriores. -26- Formatos de párrafo • Un párrafo es cada una de las divisiones del texto que comienza por una letra en mayúscula y termina con un punto y aparte. • Word los presenta además delimitados por una marca (marcas de párrafo). Para verlas, escoja del grupo párrafo de la ficha Inicio, y haga clic el que representa un símbolo como el señalado con la flecha en la siguiente figura: -27- Párrafos • Las instrucciones para párrafos están agrupadas en el cuadro Párrafo de la ficha Inicio (haga clic sobre un icono con una flecha muy pequeña señalando la esquina inferior derecha que hay al lado del cuadro Párrafo). • Para aplicar una instrucción de párrafo basta con tener el cursor dentro del párrafo que se quiera i modificar, difi sin i necesidad id d de d seleccionarlo l i l todo. En el caso de que se quiera aplicar el mismo formato a varios párrafos se tendrá que seleccionar al menos una parte de cada uno de ellos. -28- Formatos de párrafo • Desde esta ventana de diálogo de párrafo se modifican todas las opciones que se verán a continuación: • Como ejercicio seleccione todo el texto. Observe que conforme va cambiando el formato, la ventana que muestra los cambios nos da una vista previa. -29- Formatos de párrafo • El texto tendrá un aspecto como el que se muestra: -30- Párrafos • El espaciado entre párrafos es la separación que se deja entre un párrafo con respecto al que le sigue y al que le precede. • Para modificar el espacio p entre p párrafos se utilizan los menús anterior y posterior: • También podremos cambiar las sangrías normales, las especiales y el interlineado. • La ficha del cuadro de diálogo: Líneas y saltos de página, tiene que ver (principalmente) con las líneas viudas y huérfanas y conservar con el siguiente. Con la primera opción, se trata de evitar que aparezca una sola línea de un párrafo (que tenga más de una) al principio o al final de una página. Conservar con el siguiente significa que el párrafo va siempre en la misma página que el siguiente (evita que el título de un apartado aparezca solo al final de la página). página) -31- Tabulaciones • Cuando se necesita hacer un formato como el que aparece en la ilustración siguiente, se tiene que usar obligatoriamente los llamados altos de tabulación: • La tecla de tabulación desplaza el cursor 1,5 cm por defecto. Si se quiere que se detenga en un punto concreto hay que poner en él una marca de tabulación. Para ello hay que seleccionar primero el tipo de marca de tabulación haciendo clic en el selector que aparece a la izquierda de la regla, l y después d é volviendo l i d hacer h clic li en ell lugar de la regla en que se quiere situar. Ahora no hay más que ir pulsando la tecla de tabulación para que el cursor se detenga en los lugares marcados. -32- Tabulaciones • Para hacer que el espacio entre dos tabulaciones quede relleno hay que entrar en el cuadro de diálogo Tabulaciones. Para ello hacemos doble clic sobre una marca de tabulación. Modificamos el alto de tabulación en Posición, P i ió y ell tipo ti en Alineación. Ali ió Podremos P d indicar qué relleno debe tener, y después haremos clic en Fijar: • Para eliminar los altos de tabulación se hará con la ventana de diálogo anterior escogiendo el alto y pulsando el botón eliminar. Como ejercicio j inserte en un documento Word los datos de la transparencia anterior. • -33- Estilos • En E cualquier l i ti tipo d de t b j trabajo constantemente se repiten formatos. Por ejemplo los distintos tipos de títulos de un libro son negritas, con el mismo tipo y tamaño de letra, separación entre párrafos, etc. • Word permite agrupar un conjunto de instrucciones de formato para poder aplicarlas todas de golpe: son los llamados estilos. • Dentro de un estilo se pueden incluir sangrías, g , interlineados,, tipos p y estilos de letra, tabulaciones, bordes, etc. • Además, si se han utilizado estilos y posteriormente se quiere modificar un f formato ( (por ejemplo j l quitar i l negrita la i de d los títulos), bastará con redefinir el estilo para que todos los párrafos que lo tienen aplicado cambien. -34- Estilos • • • En la ficha Inicio encontramos el grupo Estilos. Si nos colocamos en un párrafo y hacemos clic sobre uno de los estilos, observaremos cómo cambia el formato del párrafo Son los llamados Estilos rápidos. párrafo. rápidos También podemos encontrar Grupos de estilos con el botón Cambiar estilos: Conforme nos movemos por los distintos grupos, tendremos una vista previa de cómo quedaría el documento. -35- Estilos • • • Observemos cómo la ventana de estilos cambia también su contenido. En dicha ventana, si hacemos clic sobre Opciones …: Se nos mostrará una ventana de diálogo que permite personalizar los estilos que se nos muestran (probar con las distintas posibilidades) posibilidades). -36- Creación de estilos nuevos • • • Si escogemos la opción En uso, uso para el texto original sin modificaciones, veremos que el único estilo es el Normal. Partiremos de que sólo hemos aplicado el estilo Normal yy, a p partir de él, iremos añadiendo nuevos estilos. Para crear un estilo nuevo haremos clic en el primer botón de la izquierda, en la parte inferior de la ventana de estilos: -37- Creación de estilos nuevos • Se nos mostrará la ventana de diálogo: • Donde observamos que ya se le ha dado un nombre al nuevo estilo, estilo Estilo1, Estilo1 el cual cambiaremos a nuestra conveniencia. Por ejemplo lo podríamos llamar Texto corrido. -38- Creación de estilos nuevos • Vemos que ell tipo V ti de d estilo til es Párrafo Pá f (el ( l más usual, aunque también tendremos otros tipos de estilos como carácter, que se aplicarán a letras). • El estilo en el que está basado es el Normal. Eso significa que parte de dicho estilo y añade nuevas características. Cualquier cambio en un estilo, afectará a todos los estilos que están basados en él. él • El estilo del párrafo siguiente, también es importante, ya que automáticamente Word p dicho estilo cuando p pulsemos adoptará ENTER al final del párrafo actual. -39- Creación de estilos nuevos • A continuación nos encontramos con el tipo de letra, tamaño, y diferentes formatos. Aquí realizaremos los cambios que creamos oportunos. • Si ahora hacemos clic sobre el botón Formato se nos mostrarán varias posibilidades, entre las que destacamos la de Párrafo. Si escogemos esta posibilidad, tendremos otra ventana de diálogo: -40- Creación de estilos nuevos • Hay algunos formatos de párrafo que tienen especial sentido aplicados en estilos: El Espacio antes y después permite que determinados párrafos, por ejemplo los de título, se mantengan siempre un poco más separados del párrafo á f que les l precede d que del d l que les l sigue. i De esta forma, siempre se conseguirá la misma separación para todos los títulos. • Si hacemos clic sobre el botón Tabulaciones podremos establecer altos de tabulación, rellenos entre altos de tabulación, etc., para el párrafo. • La ficha Líneas y saltos de página nos permite, como ya comentamos evitar las líneas huérfanas y viudas, y que el título de un apartado aparezca en una página distinta que el comienzo del mismo. -41- Creación y modificación de estilos • El nuevo estilo se añade al grupo Estilos de la ficha Inicio: -42- Creación y modificación de estilos • Para crear un estilo nuevo, nuevo también nos podemos modificar un párrafo que tendrá aplicado un estilo ya creado, con los formatos que se quieran añadir o quitar. • Automáticamente Word creará otro estilo basado en el actual pero con las correspondientes modificaciones realizadas por el usuario. • Como ejercicio, cambie con la regla la sangría de un párrafo que tenga el Texto corrido. Observe cómo Word crea otro estilo basado en el mismo (y le da un nombre que podrá cambiar si no le parece oportuno). -43- Creación y modificación de estilos • Con Eliminar (al desplegar la pestaña sobre el estilo en la ventanas de estilos) se elimina el estilo. Si hemos creado estilos a partir de él, también se eliminan: • Los párrafos basados en dicho estilo pasarán a tener el estilo Normal. -44- El estilo Normal • Los estilos L il predefinidos d fi id no se pueden d eliminar (el estilo Normal es uno de ellos). • Para que todos los estilos predefinidos resulten proporcionados se basan todos en el estilo Normal. • Así el estilo de notas al pie de página es igual g que el estilo Normal p q pero con un tipo p de letra más pequeño. De este modo si se cambia el tipo de letra del estilo Normal de Times a Arial (o viceversa) el estilo para las notas al pie cambia automáticamente a Arial. • Por este motivo, el primer paso a la hora de hacer un trabajo sería determinar qué formato va a tener el estilo Normal. -45- El estilo Normal • Si queremos que ell cambio bi se aplique li a todos los documentos que abramos (con la plantilla para documentos en blanco), seleccionaremos en la ventana de diálogo del estilo Normal el botón de opción: Documentos nuevos basados en esta plantilla (en otro caso el cambio sólo se guardará para el documento actual): -46- El estilo Normal • También bié cabría b í pensar quéé modificaciones difi i se podrían añadir a este estilo sin que los restantes se deformen: por ejemplo, si se añade una sangría de primera línea al modelo Normal, todos los restantes estilos también quedarán redefinidos con la misma sangría. • Este modo de proceder puede provocar problemas. bl A í por ejemplo, Así, j l dado d d que los l encabezados nunca tienen sangría de primera línea, si la añadimos al estilo Normal, daría lugar a que sí la tuviesen. • La solución es definir un estilo nuevo (el estilo Texto corrido podría valer), que sea igual que el Normal y pero con sangría. Éste será el estilo en que se basarán otros párrafos del documento. documento -47- Estilos para títulos de apartados • Word tiene predefinidos varios estilos para títulos: Título1, Título2 y Título3, etc. • Emplearemos estos estilos en los títulos de un trabajo en lugar de crear otros propios, ya que Word los utiliza para crear los índices de los trabajos, de modo automático. • El estilo til Título Tít l 1 se utiliza tili para los l títulos tít l principales, Título 2 para los secundarios, y así sucesivamente. • Con el texto que venimos utilizando, aplique a todo el estilo Texto corrido y cree apartados y subapartados. Utilice Título1, Título2 y Título3 (añada en Opciones de la ventana de estilos, los estilos recomendados) • Nota: para conseguir la numeración haga en el grupo Párrafo de la ficha Inicio, Lista multinivel y escoja j la de la imagen g siguiente. -48- Estilos para títulos de apartados clic -49- Encabezados y pie de página • El encabezado y el pie son dos partes de la página, por encima y por debajo de la caja de escritura respectivamente, en las que normalmente va escrito el título del libro, el nombre del autor,, la numeración de las páginas o cualquier texto que se quiera aparezca en la parte superior o inferior de todas las páginas. • Normalmente N l t en los l lib libros no hay h encabezado ni pie en la primera página de cada capítulo (ni en la portada), los capítulos empiezan por página impar, y en las páginas impares se pone en el encabezado el capítulo, y en las pares el título del libro (en el pie irá centrado el nº de página). • Para rellenar el contenido de encabezado hay que irse a la ficha Insertar, Insertar y en el grupo Encabezado y pie de página hacer clic en el botón correspondiente. Word mostrará una serie de encabezados predefinidos, entre los que podremos escoger (o elegimos Editar encabezado). -50- Encabezados y pie de página • A continuación estaremos usando la ficha Herramientas para encabezados y pies de página, con la que se podrá realizar un gran número de operaciones: • Por ejemplo, podremos pasar al pie de la pagina haciendo clic en el botón Ir al pie de página (desde el pie podremos, igualmente, ir al encabezado). -51- Encabezados y pie de página • El encabezado posee su propio estilo de párrafo, que tiene ya un alto de tabulación en la mitad de la hoja y otro en la parte derecha para poder escribir, por ejemplo, un texto por un lado y la numeración por otro. • El resto de botones de la barra de herramientas permiten introducir la numeración de las páginas, la fecha y la hora (También podemos insertar el número total de páginas). páginas) • Introducir la numeración automática en el pie de página es el procedimiento más normal para numerar las hojas (al igual que con el encabezado, Word nos dará a elegir entre diferentes plantillas). -52- Variaciones de los encabezados y pies de página • Como ya se ha indicado, indicado es muy habitual que un libro presente un encabezado distinto para las páginas pares y las impares. • Además suele ser normal q que la p primera p página g de un capítulo no tenga encabezado. • Con el procedimiento explicado únicamente se puede poner un encabezado o pie igual para todas d las l páginas. á i • En la ficha para encabezados y pies de páginas encontramos botones de activación para que la primera página sea diferente, diferente o las páginas impares y pares tengan distintos encabezados: -53- Secciones • Con las secciones es posible que no todo el documento tenga márgenes iguales para todas las páginas, la misma orientación, el mismo tamaño de p página, g , los mismos encabezados,, etc. • Las secciones son partes del documento que es posible tratar como si fueran documentos di i distintos. • De esta manera es posible, por ejemplo, guardar en un solo documento una carta y su sobre; o pasar de escribir en una sola columna a columna periodística; tener en el mismo documento distintos capítulos de un libro con encabezados y pies diferentes para cada uno de ellos, etc. -54- Secciones • Para poder realizar varios capítulos dentro de un mismo documento hay que dar el formato de página que se quiere que tenga cada uno de ellos. • Si se quiere que cada capítulo tenga encabezados distintos en las páginas pares e impares y poder dejar el de la primera página sin i encabezado b d nii pie, i habrá h b á que seguir i los l pasos ya explicados (hay que tener especial cuidado para evitar vincular los encabezados y pies de las distintas secciones). • Word, por defecto, vincula los encabezados y pies de las distintas secciones. El botón Vincular al anterior deberá estar desactivado (siempre que nos interese). -55- Secciones • Si la sección acaba en página impar, Word añadirá una página en blanco antes de comenzar la siguiente sección (observe de todas formas la numeración de las p páginas, g , se saltará una). En el modo impresión dichas páginas en blanco no se ven. • Para añadir secciones, vaya a la ficha diseño de página á i -> Saltos l -> saltos l d sección de ió -> Página impar, ya que todos los capítulos comienzan siempre en página impar. • Desde la ficha de Encabezados y pies de página habremos hecho ya primera página diferente. -56- Secciones • Si desde la ficha la Insertar hacemos clic sobre el botón de mostrar todo ( ), y escogemos la vista borrador, observaremos que hay un salto de sección de página impar. • Word separará el documento en dos secciones idénticas, cada una con sus propios encabezados y pies (si los tienen). • Si se quiere i i insertar t una tabla t bl de d contenido t id (como se verá en su momento), habrá que crear una sección para ella de la misma forma. -57- Notas al pie y finales • Las notas al pie son una forma de incluir aclaraciones a palabras o frases, citas bibliográficas, definiciones, etc., sin que estorben la lectura del texto principal. • Se suelen señalar con un número que acompaña a la palabra anotada, y se sitúan en la parte baja de la página en la que está la p palabra anotada ((notas al p pie), ), o todas juntas al final del documento (notas al final), comenzando cada una con el mismo número que la marca que acompaña a la palabra anotada. • Para insertar una nota hay que situar el cursor justo a la derecha (sin dejar espacio), de la palabra que se quiere anotar, y seleccionar dentro del grupo Notas al pie de la ficha Referencias, el botón Insertar Nota al pie. -58- Tablas de contenido • Una Tabla de contenido es lo que se conoce como índice de un libro: lista de los capítulos y secciones de un libro junto con las páginas en las que están situados. • Word puede hacer la tabla de contenido de un trabajo de modo automático, y actualizarla si se producen modificaciones posteriores. Para ello hay que utilizar los estilos de título para los distintos apartados (como ya se ha explicado). -59- Tablas de contenido • Para hacer una tabla de contenidos hay que seguir los siguientes pasos: • Crear una sección nueva (normalmente entre la p primera y segunda), g ), y situar el cursor en el punto en que se quiere insertar la tabla de contenido. • Seleccionar Tabla de contenido en la fi h Referencias, ficha R f i y escoger una de d las l plantillas (en el ejemplo se ha optado por la segunda): -60- Tablas de contenido • Si se han hecho modificaciones posteriores en el documento, es necesario actualizar la tabla de contenido. • Para hacerlo obtenemos el menú de contexto colocándonos con el ratón encima de la misma: -61- Tablas de contenido • Como ejercicio, ejercicio cambie el estilo Titulo1 y Título2 para que el aspecto del documento sea parecido al siguiente (con numeración automática): • Incluya tres secciones (la tercera será para el texto). En la primera escribirá un título para el documento y en la segunda una tabla de contenidos. -62- Plantillas • • • Una plantilla determina la estructura de un documento. En la plantilla normal están la de los documentos utilizados por defecto (página en blanco) Cambiar de plantilla puede sernos útil cuando usamos muchas veces un documento con la misma estructura (una carta, un curriculum, etc.) Para utilizar una plantilla predefinida haremos botón de Office->Nuevo, y escogeremos la plantilla entre las que se nos muestran: -63- Plantillas • • • Al abrir una plantilla, plantilla se abre un documento nuevo al que se le aplica la misma (también tenemos asistentes que nos ayudan a crear dicho documento). Para crear una plantilla (por ejemplo una plantilla para un curriculum), escogeremos mis plantillas y, en la ventana de diálogo que se nos presente, escogeremos crear nuevo plantilla: Como ejercicio cree una plantilla para un curriculum. -64- Campos • Muchas veces en las plantillas encontramos campos. Los campos permiten mostrar o añadir información en un lugar determinado del documento, con un formato dado. • Son algo parecido a los formularios de Excel y Access, sólo que están pensados para textos. • En el grupo Texto de la ficha Insertar encontramos ell botón b ó Elementos El rápidos. á id Si lo l desplegamos obtendremos la opciones que se muestran en la imagen: -65- Campos • Algo importante es que los campos tienen un formato (podemos hacer que el contenido se escriba en mayúsculas, aunque no tengamos activado el botón CAPS LOCK). • Los campos se parecen bastante a las celdas de la hoja de cálculo de Excel. Así podemos mostrar en un documento la fecha actual (y con diferentes formatos). • Si escogemos Date D t se mostrará t á la l fecha f h de d hoy. h -66- Campos y plantillas • ¿Qué ocurre si añadimos un campo fecha actual a una plantilla? Pues lograremos que todos los documentos basados en la misma tengan dicho campo. • Así, si disponemos de una plantilla AVISO, donde informamos de algo relevante, lo normal es que se indique la fecha del mismo. • La forma L f usuall de d trabajar b j con los l campos es conocer el código del campo (de la fecha actual es date), y CTRL+F9. Escribiremos el código en la zona gris dentro de los corchetes. • Cuando queramos actualizar el valor de un campo, situamos el cursor en la zona gris del campo y pulsamos F9. • Los campos que presentan un texto, y se espera que se introduzca un valor nuevo en la zona gris, tienen normalmente el código MACROBUTTON HacerClicCampo seguido del texto informativo entre corchetes. -67- Campos y plantillas • Como ejercicio haga la plantilla Dimisión con el siguiente aspecto: clic -68- Gráficos, etc. imágenes, ecuaciones, • Es posible insertar en un documento de Word gráficos, tablas procedentes de Excel, imágenes, ecuaciones, etc. • El procedimiento estándar para insertar cualquier objeto es a través de la ficha Insertar (grupo Ilustraciones). • En la misma ficha dentro del grupo Texto podemos insertar cualquier objeto que abren programas que se tengan en el ordenador y que sean compatibles con el sistema de intercambio de datos de programas de Microsoft (OLE) (hojas Excel, fotos, transparencias, etc). -69- Gráficos, etc. imágenes, ecuaciones, • Si algún programa no aparece en la lista habrá que utilizar procedimiento de copiar y pegar el objeto. • Una vez insertado el objeto, Word ejecutará el programa al que pertenece para que sea posible editarlo. Cuando se haya acabado bastará con salir del programa para que el objeto quede incrustado en el documento de Word. -70- Ecuaciones • Con el grupo Símbolos de la misma ficha Insertar, puede insertar ecuaciones y símbolos. • Como ejercicio inserte la siguientes ecuaciones: -71- Macros • • • • • • Una macro es, es en realidad, realidad un pequeño programa en Visual Basic (un lenguaje de programación que “entienden” las herramientas de Office). Pero esto es un punto de vista muy técnico. Cuando se habla de macros en Office, nos estamos refiriendo a una secuencia de teclas a las que hemos asociado una secuencia de operaciones. Como sabemos, sabemos ya existen macros en Word (por ejemplo CTRL+N cambia la palabra o los caracteres seleccionados a negritas). Con las macros pueden “grabar” otras operaciones. Un ejemplo podría ser: Cambiar el tipo i de d letra l d la de l palabra l b sobre b la l que está á ell cursor a Courier new 11. Para proceder a grabar esta macro (que denominaremos courier y que activaremos con CTRL+A), lo primero es abrir la ficha Programador y hacer clic en Grabar macro del grupo Código. Nos colocamos en una palabra, hacemos el cambio de formato y cerramos la macro. -72-